Как настроить время и дату в биосе: Как поменять время в BIOS
Содержание
Сравнение серверных платформ: Возможности BIOS
Платформы для сравнения
- Платформа HP ProLiant DL380 G7 (процессор Xeon E5606, память 4 Гб, жесткие диски 2xSAS 146Гб 10k)
- Платформа DELL PowerEdge R710 (процессор Xeon E5607, память 2Гб, жесткие диски 2хSAS 300Гб 15k)
- Платформа IBM System x3650 M3 (процессор Xeon E5506, память 8Гб, жесткие диски 2xSAS 146Гб 10k)
BIOS серверной платформы HP
BIOS серверной платформы HP
Для входа в BIOS сервера HP необходимо во время загрузки нажать клавишу F9. Используя меню BIOS, возможно изменять следующие параметры:
- Управление системой (управление серийным портом, управление usb-устройствами, изменение режима корректировки ошибок памяти, управление режимом работы ЦП)
- Управление режимом энергопотребления
- Управление системными прерываниями
- Включение/отключение PCI-устройств
- Управление приоритетами загрузки устройств
- Настройка даты и времени
- Управление доступностью сервера (wake-on Lan, отключение при придельной температуре, автоматическое включение при появлении питания)
- Настройки безопасности (пароль на BIOS, пароль администратора)
- Расширенные настройки (управление системой охлаждения, дополнительные функции по управлению ROM системы, дополнительные функции быстродействия)
- Сброс настроек BIOS на заводские.

BIOS серверной платформы DELL
BIOS серверной платформы HP
Для входа в BIOS сервера Dell необходимо во время загрузки нажать клавишу F2. Используя меню BIOS, возможно изменять следующие параметры:
- Системные время и дату
- Просматривать состояние памяти и включать/отключать тестирование
- Просматривать параметры процессора и изменение параметров быстродействия
- Изменение параметров SATA-контроллера
- Изменение параметров загрузки системы (последовательность загрузки, режим загрузки и повторы загрузки)
- Управление встроенными устройствами (RAID-контроллер, USB-порты, встроенные сетевые устройства, встроенная видео карта)
- Управление системными прерываниями
- Управление параметрами последовательного порта
- Управление фронтальной LCD-панелью
- Управление энергопотреблением для процессора, памяти и системы охлаждения
- Управление безопасностью системы (установка пароля, включение/отключение кнопки питания)
- Сообщение об ошибках клавиатуры, уведомление об ошибках с продолжением загрузки при нажатии клавиш F1/F2.

BIOS серверной платформы IBM
BIOS серверной платформы IBM
Для входа в BIOS сервера IBM необходимо во время загрузки нажать клавишу F1. Используя меню BIOS, возможно изменять и просматривать следующие параметры:
- Модель платформы, информацию об установленных процессорах, оперативной памяти, жестких дисках
- Параметры быстродействия процессора
- Управление оперативной памятью
- Управление встроенными устройствами и портами ввода/вывода
- Управление электропитанием сервера
- Управление сетевыми интерфейсами
- Управление параметрами безопасности сервера (установка пароля)
- Управление встроенным модулем управления
- Изменение режима работы сервера (быстродействие либо сохранение энергии)
- Настройка адаптеров и UEFI устройств
- Настройка поддержки системы наследия BIOS
- Настройка времени и даты
- Моментальный запуск одного из настроенных устройств загрузки
- Настройка устройств загрузки (жесткий диск, привод, файл конфигурации, PXE и прочее)
- Просмотр журнала событий
Настройка времени и даты на компьютере с операционной системой Windows 10
Содержание:
- Почему часы могут сбиться и как это исправить
- Что будет, если настроить неправильно
- Автоматическая установка времени и даты в Windows 10
- Как изменить время в Windows 10
- Как настроить время на виндовс 10 через панель управления
- Смена через панель быстрого доступа
- Как изменить время на компьютере Windows 10 с использованием командной строки
- Как изменить формат времени и даты
- Настройка времени Windows 10 через сторонний софт
- Atomic Clock Sync
- Что делать, если не получается настроить время на ПК
- Как узнать, нуждаются ли комплектующие в обновлении драйверов
На операционной системе Windows 10 может сбиться системное время.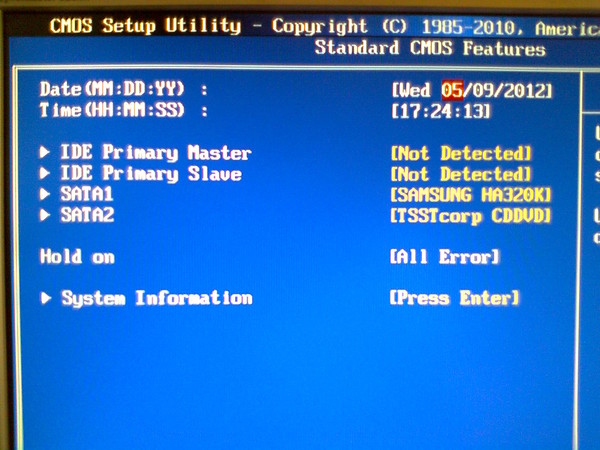 У данной проблемы есть несколько причин возникновения, а также методов решения. Основные из них рассмотрены в данной статье, а также предоставлен ответ на вопрос, как сменить время на Windows 10 сторонними утилитами.
У данной проблемы есть несколько причин возникновения, а также методов решения. Основные из них рассмотрены в данной статье, а также предоставлен ответ на вопрос, как сменить время на Windows 10 сторонними утилитами.
Почему часы могут сбиться и как это исправить
Выделяют несколько распространённых причин этого обстоятельства:
- батарейка BIOS начинает садиться. На материнской плате компьютера установлена специальная батарейка, у которой есть собственный ресурс работы. Когда срок её эксплуатации заканчивается, то системное время сбивается каждый раз после выключения ПК. В итоге после запуска операционной системы пользователю приходится каждый раз изменять время вручную. Проблема решается разбором системного корпуса. Батарейку нужно будет заменить. Ошибка может возникать как на 32-битный, так и на 64-битных системах;
Внешний вид виндовс 10, параметры которой могут меняться по желанию пользователя
- вирусное заражение ПК. Некоторое вирусное программное обеспечение способно самостоятельно управлять работой ПК: запускать окна, программы, папки, менять настройки и т.
 д. Поэтому при возникновении проблемы в первую очередь рекомендуется проверить ноутбук на наличие вредоносного ПО;
д. Поэтому при возникновении проблемы в первую очередь рекомендуется проверить ноутбук на наличие вредоносного ПО; - нет синхронизации времени с Интернетом. Системные часы могут сбиться из-за того, что пользователь не поставил галочку напротив параметра «Синхронизировать время по Интернету» в настройках часов;
- сбои и ошибки операционной системы. Частая проблема многих пользователей. Для ее полного устранения рекомендуется переустановить OC Windows 10, заменить образ;
- неправильная настройка часов. Системное время также может сбиваться, изменяться, если пользователь неправильно указал регион при его настройке.
На OC виндовс десять существует немало способов настройки классического приложения «Часы». О них пойдёт речь в следующих разделах статьи.
Что будет, если настроить неправильно
Как поменять время на айфоне — руководство пользователю
Если пользователь некорректно настроит системное время на стационарном компьютере или ноутбуке, то может произойти несколько ситуаций:
- постоянное изменение времени при запуске ОС и при работе ПК;
- возможность изменения других настроек системы;
- регулярные оповещения о неправильно настроенных часах, которые могут надоесть;
- невозможность запуска некоторого софта.
 Большинство программ требует, чтобы часы на ПК были корректно настроены согласно времени по МСК. Обычно это происходит с приложениями, которые могут работать только при подключении к Интернету.
Большинство программ требует, чтобы часы на ПК были корректно настроены согласно времени по МСК. Обычно это происходит с приложениями, которые могут работать только при подключении к Интернету.
Время на компьютере Windows 10 подлежит замене
Автоматическая установка времени и даты в Windows 10
Спящий режим Windows 7: как настроить и изменить время перехода в сон
Автонастройка часов позволяет всегда выводить правильный показатель времени. При этом он не сможет самопроизвольно измениться. Чтобы активировать функцию, пользователям виндовс 10 придётся выполнить несколько действий:
- Навести курсор мышки на показания системных часов в правом нижнем углу экрана и тапнуть ПКМ.
- В списке отобразившихся параметров щёлкнуть по строке «Настройка даты и времени».
- В запустившемся окошке перевести ползунок напротив строки «Выставить время автоматически» в активное положение.
- Нажать по кнопке «Изменить», чтобы прописать нужные показатели.

- Закрыть окно настройки часов и перезагрузить ПК, чтобы внесённые изменения применились.
Важно! Можно обойтись и без перезапуска компьютера после осуществления процедуры.
Как изменить время в Windows 10
Как убрать блокировку экрана виндовс 10 или увеличить время
Как и говорилось выше, существует несколько распространённых методов выполнения поставленной задачи, каждый из которых имеет свои индивидуальные особенности. О них рассказано далее.
Как настроить время на виндовс 10 через панель управления
Простой и эффективный способ, как поменять дату на Виндовс 10, предполагающий соблюдение следующего алгоритма:
- Открыть меню «Пуск».
- В поиске прописать «панель управления».
- Щёлкнуть по иконке отобразившегося приложения, тем самым запустив его. Появится окно с настраиваемыми параметрами системы. Здесь рекомендуется выставить во вкладке «Категория» значение «Мелкие значки» для упрощения поиска нужного элемента.

- Отыскать параметр «Часы, язык и регион» и тапнуть по нему левой кнопкой манипулятора.
- В открывшемся меню щёлкнуть по разделу «Дата и время».
- После осуществления вышеизложенных манипуляций откроется очередное окошко, в котором можно уже поменять время, дату, а также часовой пояс. Для этого нужно нажать по клавише «Изменить» и выставить корректные значения в соответствующих полях вручную с клавиатуры.
Вкладка «Часы, язык и регион» в панели управления виндовс 10 скрыта за некоторыми разделами
Смена через панель быстрого доступа
На операционных системах виндовс присутствует панель задач. Это нижняя строка на экране, на которой располагается кнопка «Пуска». Для изменения часов через эту строку в Windows 10 потребуется выполнить следующие действия:
- Кликнуть ПКМ по значению времени в крайнем углу дисплея.
- Из списка тапнуть по пункту «Настройка даты и времени».
- Отобразится окошка параметров приложения «Часы». Здесь пользователь должен будет вписать корректные данные в соответствующие строки для смены часового пояса, системной даты, а также времени.

Обратите внимание! В окне параметров можно провести синхронизацию времени по домашнему Интернету, чтобы оно не сбивалось в дальнейшем.
Окно настройки часов на Windows 10
Как изменить время на компьютере Windows 10 с использованием командной строки
Данный способ изменения системных настроек подойдёт для более опытных пользователей. Процесс его реализации можно разделить на несколько этапов, каждый из которых важно рассмотреть в подробностях:
- Запустить окно «Пуск».
- В строке поиск набрать «командная строка».
- Нажать по высветившемуся значку классического приложения правой кнопкой мыши.
- В контекстном меню тапнуть по строке «Запуск от имени администратора» во избежание проблем и ошибок в дальнейшем.
- Под мигающим курсором набрать вручную с клавиатуры команду «time XX:YY». При этом вместо «XX» нужно прописать «часы», а вместо «YY» записать количество минут, к примеру, значение «22:42».
- Нажать «Enter» и убедиться, что значения в панели управления действительно сменились.

Как изменить формат времени и даты
Справиться с поставленной задачей проще через панель управления. С её применением процедура осуществляется следующим образом:
- Аналогичным образом открыть «Панель управления виндовс».
- Отыскать строку «Часы, язык и регион» и тапнуть по ней.
- Переключиться на раздел «Региональные стандарты».
- Заполнить поля «Краткая и полная дата», «Краткое и полное время». Пользователю потребуется выбрать уже заданные значения из списка представленных, развернув каждую строчку, для изменения формата.
- Нажать по кнопке «Применить», а затем на «Ок».
Обратите внимание! Также можно выбрать виджет часов и разместить его на рабочем столе.
Настройка времени Windows 10 через сторонний софт
В Сети существует большое количество программ, интерфейс которых нацелен на изменение системного времени на компьютере Windows 10. Многие приложения могут работать как на семёрке, так и на десятке.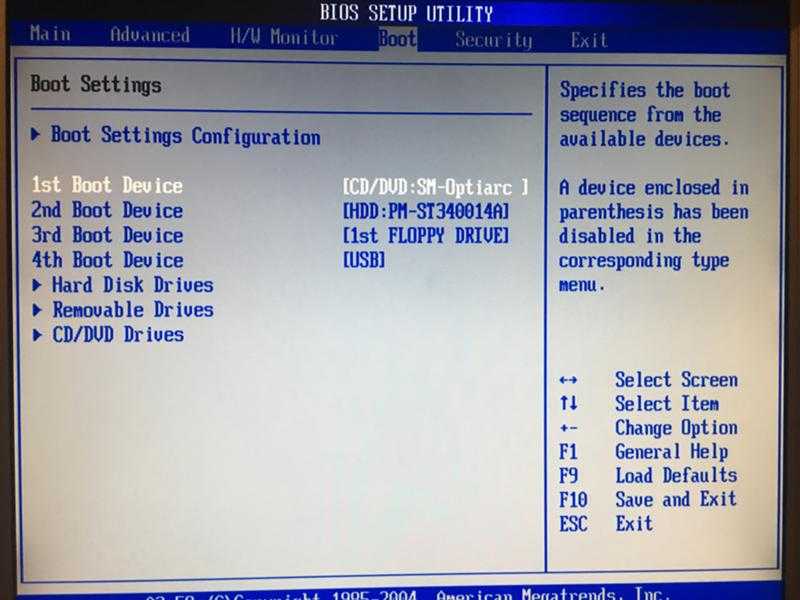 Далее рассмотрены самые распространённые и эффективные в работе программы, которые нужно устанавливать на комп.
Далее рассмотрены самые распространённые и эффективные в работе программы, которые нужно устанавливать на комп.
Интерфейс программы Atomic Clock Sync
Atomic Clock Sync
Представляет собой приложение с простым и понятным интерфейсом, с помощью которого можно будет поменять значения системной даты и времени в минимально короткие сроки.
Принцип работы программы описан в следующем алгоритме:
- Скачать и установить софт. При скачивании рекомендуется переходить только на проверенные сайты во избежание вирусного заражения ПК.
- После открытия программы пользователь увидит точное значение времени согласно МСК. Чтобы установить такие же параметры на компьютере, потребуется тапнуть по клавише «Change» и прописать эти же значения в соответствующих полях.
У приложения Atomic Clock Sync есть несколько отличительных особенностей:
- интерфейс на английском языке. К сожалению, русскоязычного интерфейса не предусмотрено в данном софте;
- расширенный функционал.
 Присутствует возможность не только установить правильный показатель времени на своём компьютере, но и синхронизировать его с мировым посредство нажатия одной кнопки;
Присутствует возможность не только установить правильный показатель времени на своём компьютере, но и синхронизировать его с мировым посредство нажатия одной кнопки; - бесплатное скачивание практически с любого интернет-ресурса;
- возможность изучения справки по работе с программой на русском языке.
Важно! В процессе установки Atomic Clock Sync пользователю потребуется внимательно ознакомиться с политикой конфиденциальности от разработчиков приложения и только после этого продолжить установку.
Панель управления виндовс 10
Что делать, если не получается настроить время на ПК
В некоторых ситуациях данный показатель может оказаться недоступен, т. е. у пользователя не получается изменить значения в строках, отвечающих за корректировку параметра. В сложившейся ситуации опытные специалисты рекомендуют произвести несколько манипуляций:
- сбросить батарейку БИОС. Для этой цели нужно будет разобрать системный блок, чтобы получить доступ к материнской плате компьютера.
 Затем надо взять тонкий металлический предмет, например, пинцет, и слегка надавить на батарейку. После выполнения этих действия элемент должен выскочить из МП. Через 10-15 сек. батарейку необходимо вставить обратно в слот. Такая процедура осуществляется аналогичным образом лёгким нажатием до щелчка;
Затем надо взять тонкий металлический предмет, например, пинцет, и слегка надавить на батарейку. После выполнения этих действия элемент должен выскочить из МП. Через 10-15 сек. батарейку необходимо вставить обратно в слот. Такая процедура осуществляется аналогичным образом лёгким нажатием до щелчка; - воспользоваться сторонней программой с подобным назначением. Это один из наиболее эффективный, простых и не затратных по времени способов решения проблемы;
- переустановить операционную систему. Данный метод осуществляется в крайнем случае, когда уже ничего из представленного выше не помогает справиться с неполадкой;
- проверить компьютер на наличие вредоносного программного обеспечения и удалить его при необходимости;
- воспользоваться стандартным средством операционной системы Windows 10 PowerShell;
- обновить необходимые драйвера.
Сброс батарейки БИОС на материнской плате
Важно! Если даже переустановка системы не привела к положительному результату, то ПК следует отдать в сервисный центр для проведения полной диагностики.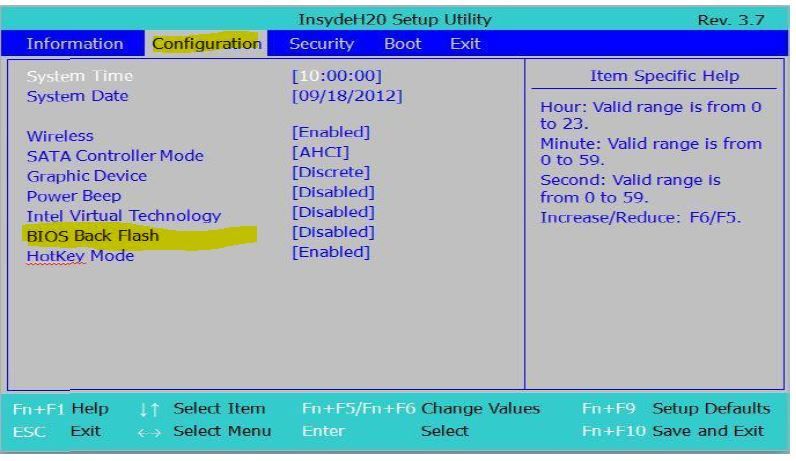 Возможно, проблемы наблюдаются не только со временем и датой.
Возможно, проблемы наблюдаются не только со временем и датой.
Как узнать, нуждаются ли комплектующие в обновлении драйверов
Для этого нужно сделать следующее:
- Кликнуть по приложению «Мой компьютер» на рабочем столе правой кнопкой манипулятора.
- Из контекстного меню выбрать пункт «Свойства».
- После осуществления предыдущего действия отобразится окошко с техническими характеристиками компьютера. Здесь пользователя должна интересовать вкладка «Диспетчер устройств», располагающаяся в графе параметров слева меню. По ней надо будет тапнуть ЛКМ.
- Откроется список всех устройств, подключенных к ПК. Это могут быть как внешние устройства, так и внутренние. Комплектующие, рядом с которыми находится знак восклицания жёлтого цвета, работают некорректно. Скорее всего, на них необходимо обновить драйверы.
Драйверы можно обновить вручную или автоматически. Первый способ предполагает поиск ПО на данном компьютере, а второй — в Интернете. Программное обеспечение, необходимое для корректной работы комплектующих, обычно поставляется на компьютер вместе с обновлениями.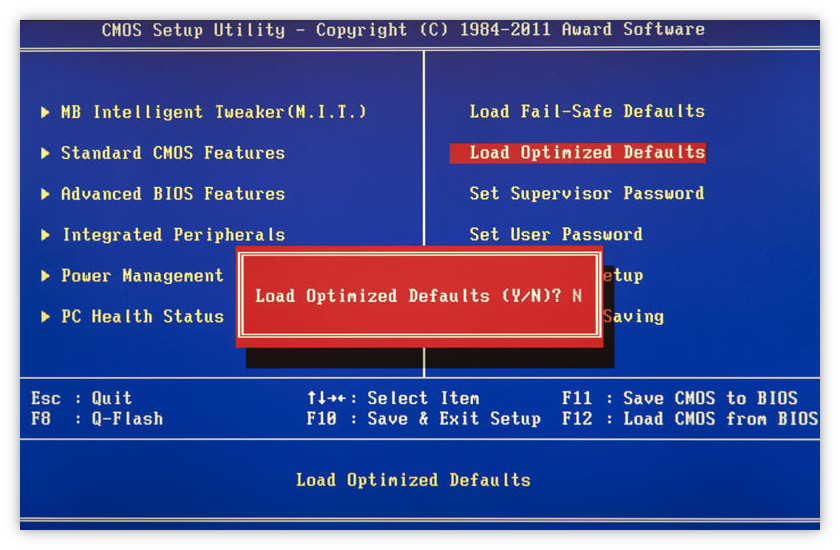
Диспетчер устройств виндовс 10
Таким образом, системное время на ПК Windows 10 — это важный параметр, который нужно правильно настроить. Это можно сделать и стандартными средствами операционной системы, и с помощью стороннего софта, скачанного из Интернета. Информация, представленная в данной статье, позволит ответить на вопрос, как поменять время на виндовс 10.
Автор:
Сергей Алдонин
windows 10 — Что-то сбрасывает время BIOS на предыдущую дату
спросил
Изменено
6 лет, 6 месяцев назад
Просмотрено
685 раз
У меня есть партия компьютеров HP Prodesk 400 G2 с UEFI и Windows 10.
Время от времени каждый день время и дата сбрасываются на фиксированные, на 2-3 недели назад.
Я проверил и сбросил время из UEFI. На этот раз Windows 10 читается и работает нормально. Через какое-то время часы снова сбрасываются на предыдущую дату, 2-3 недели назад, та же дата.
Поскольку я использую один и тот же диск с образом Windows 10 для всех ПК, многие из них работают нормально, а 3-4 из них — нет.
Итак, что может вызвать этот тип неисправности?
Я не уверен, что проблема в аккумуляторе, так как это ничего не указывает на это. Компьютеру 1 год. Может ли неисправность аккумулятора быть причиной проблемы?
Спасибо!
- windows-10
- биос
- uefi
- время
3
На данный момент он работает с ними:
W32TM /config /syncfromFlags: Domhier /Update
Net Stop W32Time
W32TM /UNREGIST может не синхронизироваться с контроллером домена, даже если кажется, что компьютер работает в домене правильно.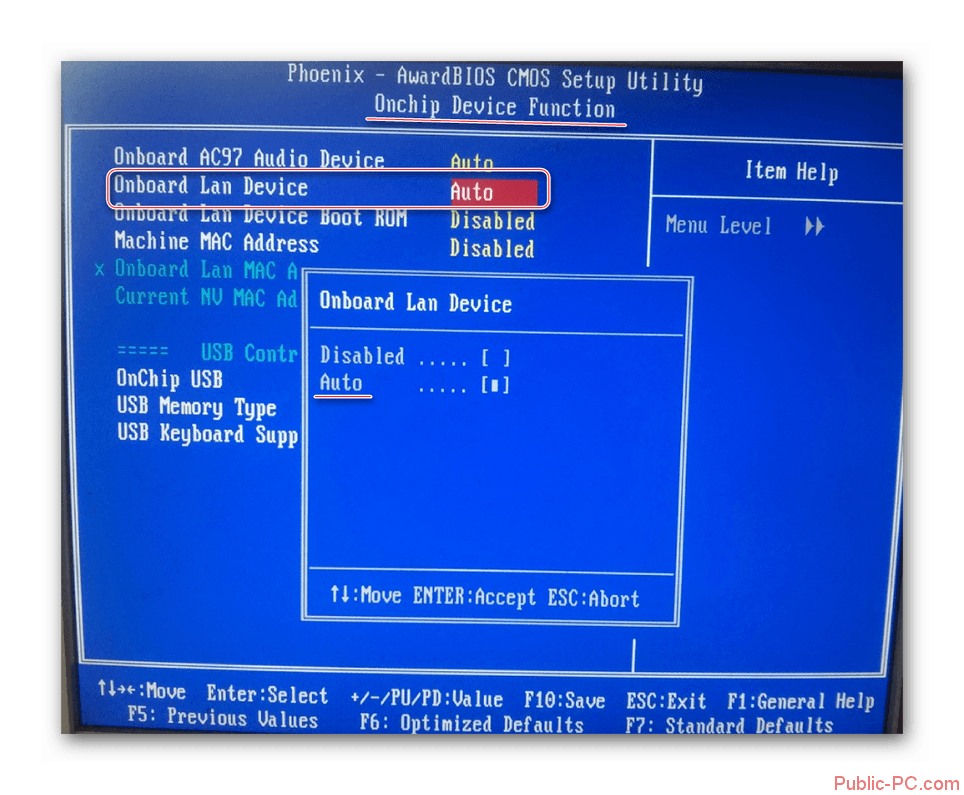
У вас есть Comodo Time Machine, морозильник или какое-либо программное обеспечение, которое могло сделать снимок вашего компьютера примерно в то время?
Дата застряла около 3 недель назад, очень маловероятно, что это неисправность батареи, но всегда стоит попробовать
Если ничего не работает, вы всегда можете создать файл .bat и настроить его на запуск при запуске ПК.
https://msdn.microsoft.com/en-us/library/windows/desktop/aa376977(v=vs.85).aspx
1
Зарегистрируйтесь или войдите в систему
Зарегистрируйтесь с помощью Google
Зарегистрироваться через Facebook
Зарегистрируйтесь, используя электронную почту и пароль
Опубликовать как гость
Электронная почта
Требуется, но не отображается
Опубликовать как гость
Электронная почта
Требуется, но не отображается
Нажимая «Опубликовать свой ответ», вы соглашаетесь с нашими условиями обслуживания, политикой конфиденциальности и политикой использования файлов cookie
.
Должен ли я установить в BIOS местное время или UTC?
спросил
Изменено
1 год, 3 месяца назад
Просмотрено
26 тысяч раз
Я собираюсь установить новую систему и только что заметил, что в BIOS установлено время UTC. Должен ли я установить его на местное время? Какие последствия имеет оставить все как есть или установить местное время?
Я буду устанавливать ОС Kubuntu 11.04.
- биос
- время
- кубунту
1
Проверьте, каковы ваши настройки в /etc/default/rcS , если это UTC=yes , затем установите его на UTC в вашем BIOS, и Kubuntu будет использовать ваш файл часового пояса, отрегулируйте его правильно. Проблема в том, что если он думает, что ваш BIOS использует UTC, а на самом деле это местное время, ваши hwclock всегда будут не синхронизированы, и когда он использует данные часового пояса, как это было бы на часах UTC, вы получите неправильное время.
Проблема в том, что если он думает, что ваш BIOS использует UTC, а на самом деле это местное время, ваши hwclock всегда будут не синхронизированы, и когда он использует данные часового пояса, как это было бы на часах UTC, вы получите неправильное время.
2
Вкратце:
Мы живем в 2018 году, аппаратные часы должны быть установлены на время UTC, даже для двойной загрузки Windows.
Чтобы Windows считала аппаратные часы UTC, выполните следующие действия:
- В реестре в разделе
HKEY_LOCAL_MACHINE\SYSTEM\CurrentControlSet\Control\TimeZoneInformationдобавьте ключRealTimeIsUniversalсо значением типа0 01
0 01
двойное слово - Отключите службу времени Windows, выполнив следующую команду:
sc config w32time start = disabled
См. пояснение на вики Ubuntu
Подробнее:
Большинство операционных систем считает аппаратные часы UTC, за исключением Windows, по смехотворным причинам совместимости и якобы для того, чтобы не сбивать пользователей с толку при установке времени через биос (!) (комментарии кстати, стоит прочитать этот пост в блоге)
Вики Arch Linux хорошо объясняет недостатки использования локального времени для аппаратных часов:
Существует два стандарта времени: местное время и всемирное координированное время (UTC).
Местный стандарт времени зависит от текущего часового пояса, тогда как UTC является глобальным стандартом времени и не зависит от значений часового пояса. Хотя концептуально это отличается, UTC также известен как GMT (среднее время по Гринвичу).
Стандарт, используемый аппаратными часами (часы CMOS, время BIOS), устанавливается операционной системой. По умолчанию Windows использует местное время, macOS использует UTC, а UNIX-подобные системы различаются. ОС, использующая стандарт UTC, обычно считает аппаратные часы UTC и корректирует их, чтобы установить время ОС при загрузке в соответствии с часовым поясом.
Если на машине установлено несколько операционных систем, все они будут получать текущее время по одним и тем же аппаратным часам: рекомендуется принять уникальный стандарт для аппаратных часов, чтобы избежать конфликтов между системами, и установить их на время в формате UTC. В противном случае, если аппаратные часы установлены на местное время, более чем одна операционная система может скорректировать их, например, после перехода на летнее время, что приведет к чрезмерной коррекции; проблемы также могут возникнуть при перемещении между разными часовыми поясами и использовании одной из операционных систем для сброса системных/аппаратных часов.



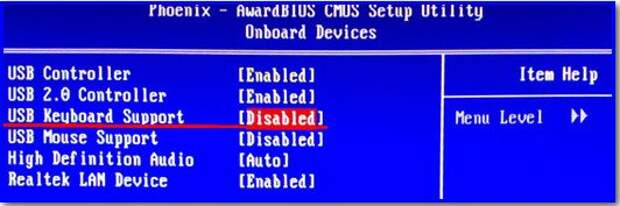 д. Поэтому при возникновении проблемы в первую очередь рекомендуется проверить ноутбук на наличие вредоносного ПО;
д. Поэтому при возникновении проблемы в первую очередь рекомендуется проверить ноутбук на наличие вредоносного ПО; Большинство программ требует, чтобы часы на ПК были корректно настроены согласно времени по МСК. Обычно это происходит с приложениями, которые могут работать только при подключении к Интернету.
Большинство программ требует, чтобы часы на ПК были корректно настроены согласно времени по МСК. Обычно это происходит с приложениями, которые могут работать только при подключении к Интернету.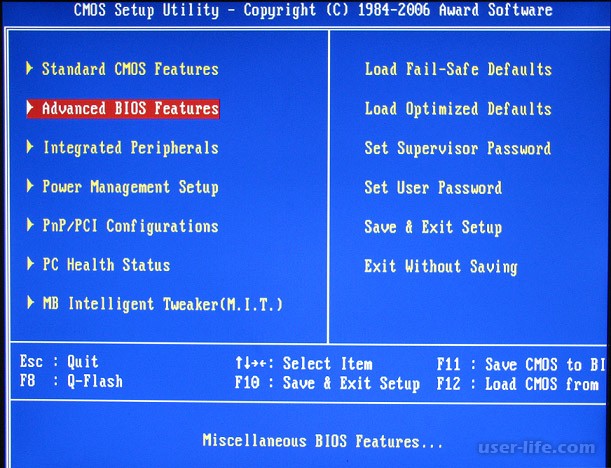

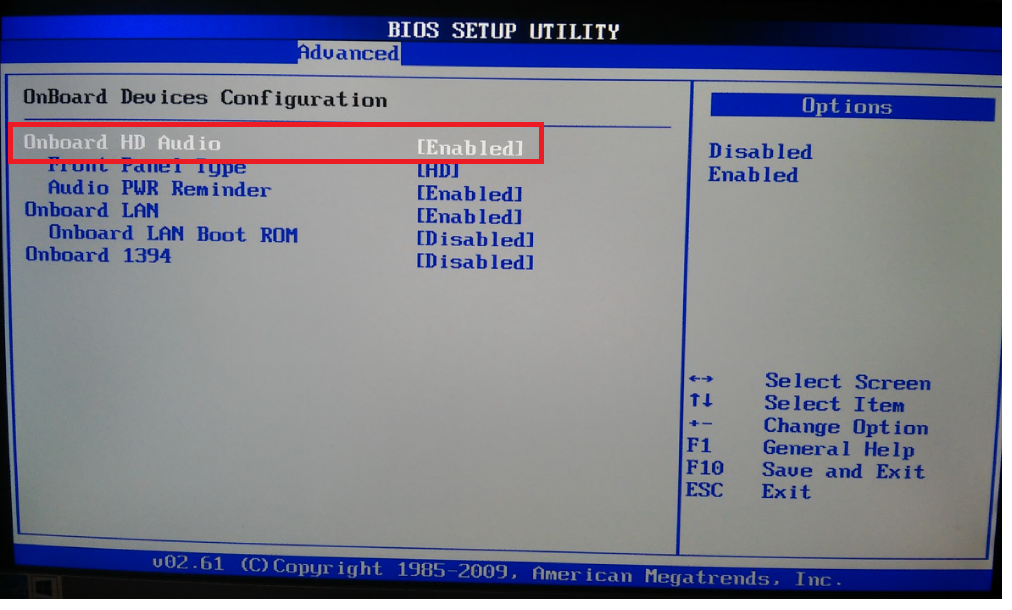
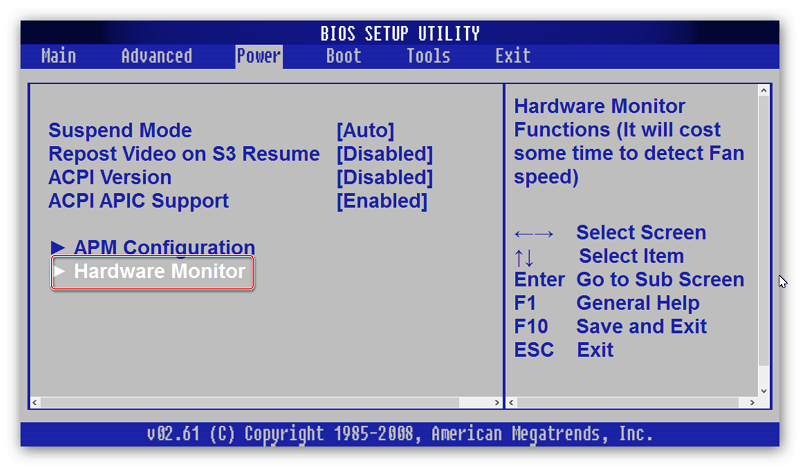
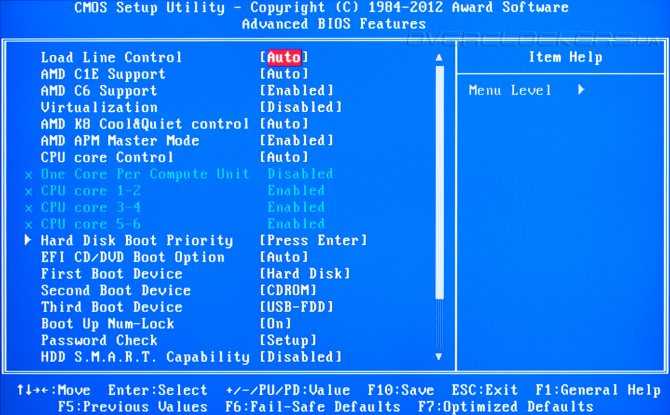 Присутствует возможность не только установить правильный показатель времени на своём компьютере, но и синхронизировать его с мировым посредство нажатия одной кнопки;
Присутствует возможность не только установить правильный показатель времени на своём компьютере, но и синхронизировать его с мировым посредство нажатия одной кнопки;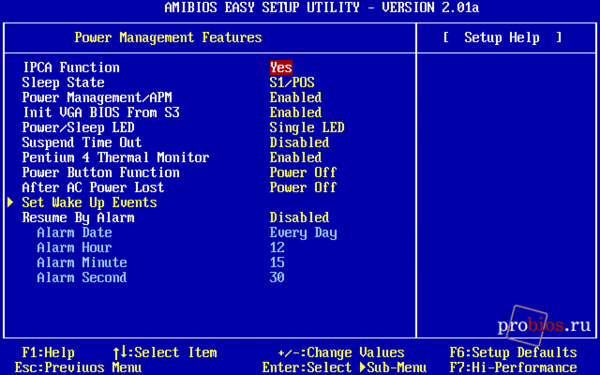 Затем надо взять тонкий металлический предмет, например, пинцет, и слегка надавить на батарейку. После выполнения этих действия элемент должен выскочить из МП. Через 10-15 сек. батарейку необходимо вставить обратно в слот. Такая процедура осуществляется аналогичным образом лёгким нажатием до щелчка;
Затем надо взять тонкий металлический предмет, например, пинцет, и слегка надавить на батарейку. После выполнения этих действия элемент должен выскочить из МП. Через 10-15 сек. батарейку необходимо вставить обратно в слот. Такая процедура осуществляется аналогичным образом лёгким нажатием до щелчка;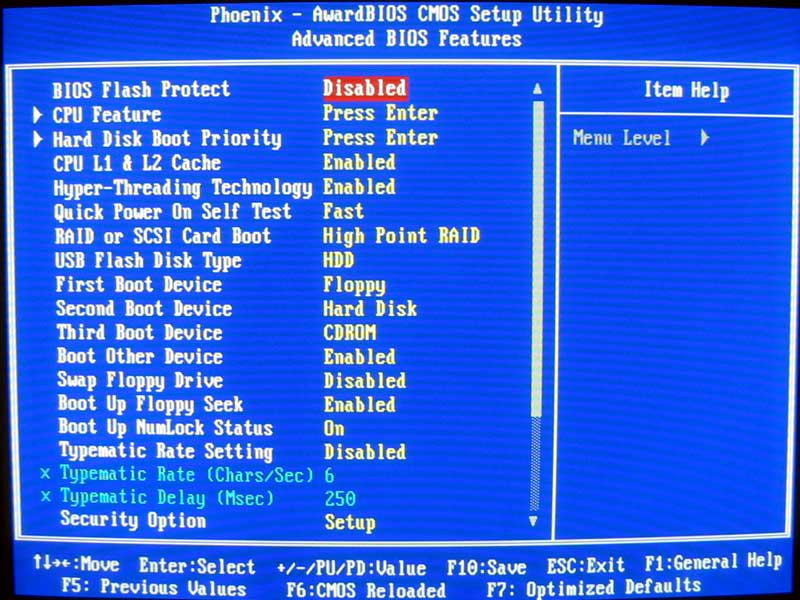 Местный стандарт времени зависит от текущего часового пояса, тогда как UTC является глобальным стандартом времени и не зависит от значений часового пояса. Хотя концептуально это отличается, UTC также известен как GMT (среднее время по Гринвичу).
Местный стандарт времени зависит от текущего часового пояса, тогда как UTC является глобальным стандартом времени и не зависит от значений часового пояса. Хотя концептуально это отличается, UTC также известен как GMT (среднее время по Гринвичу).
