Системный блок пищит при включении и не включается: При включении компьютера пищит системный блок и не включается монитор
Содержание
что делать. Причины и способы ремонта
Если компьютер пищит и не включается, проблема может быть в материнской плате. На ней установлена специальная программа — UEFI, которая проверяет состояние элементов техники. Если находится неполадка, включается сигнал звукового оповещения. Пользователь видит: компьютер пищит и не запускается.
На официальном сайте производителя материнских плат можно узнать звуковые коды сигналов. Если компьютер пищит при запуске, это может говорить о проблемах с:
- Оперативной памятью. Другой признак поломки планок ОЗУ — отсутствие изображения на мониторе.
- Установленной видеокартой. Признак поломки тот же — отсутствие изображения на мониторе.
- Установленным процессором. Системный блок может вообще не запускаться.
Если компьютер пищит ремонт, скорее всего, нужен. Даже если сейчас проблема решится, в скором будущем она вновь появится.
Сколько стоит ремонт, если компьютер пищит и не запускается
Чистка от пыли
920 ₽от 400 ₽
Увеличение оперативной памяти
600 ₽от 150 ₽
Замена кулера
3200 ₽от 2500 ₽
Замена системы охлаждения
1500 ₽от 800 ₽
Замена блока питания
980 ₽от 300 ₽
Ремонт/замена материнской платы
1600 ₽от 900 ₽
Замена видеочипа/видеокарты
930 ₽от 490 ₽
Замена чипа/контроллера
4200 ₽от 3000 ₽
Если пищит компьютер, цена ремонта складывается из нескольких пунктов. Учитывается цена разбора оборудования, стоимость комплектующих и труд эксперта по установке новых деталей.
Учитывается цена разбора оборудования, стоимость комплектующих и труд эксперта по установке новых деталей.
Принимается во внимание сложность ремонта. Установка некоторых запчастей не требует никаких дополнительных действий по подключению, в то время как другие детали надо обязательно подключить сложным и аккуратным способом.
Компьютер пищит и не запускается. Как исправить
Как мы работаем
Ремонтные мероприятия осуществляются в несколько этапов.
Сначала проводится диагностика
в ходе которой мастер осмотрит и выяснит причину неполадки.
Далее мастер подсчитает стоимость услуг
Если заказчика все устроит, специалист приступит к ремонту техники. В распоряжении
«Московского компьютерного сервиса» есть оригинальные комплектующие для разных моделей техники, которые
устанавливаются взамен сломанных компонентов системы.
После завершения ремонта техника тестируется
Если работоспособность полностью восстановлена, заказчик принимает
выполненные работы, а мастер выписывает гарантийный талон на оказанные услуги сроком до 2-х лет. При
При
возникновении гарантийного случая восстановление выполняется за наш счет.
Почему не включается компьютер
Синий экран смерти — не самое худшее, с чем может столкнуться пользователь, если только BSOD не вызван аппаратными неисправностями, вполне может статься и такое, что компьютер попросту откажется включаться. Вы жмёте кнопку питания, а в ответ — тишина, кажется компьютер вообще не подаёт признаков жизни. Впрочем, под описание «компьютер не включается» вполне подходит и такая ситуация: вы жмёте кнопку питания, компьютер включается, шумит кулерами и дальше ничего не происходит или вы включаете ПК и слышите характерные сигналы BIOS.
Причины этой пугающей неполадки могут быть разными, начиная от банального отсутствия подачи питания на материнскую плату и заканчивая выходом из строя ключевых аппаратных компонентов. Охватить все возможные причины проблемы вряд ли у нас получится, но самые часто встречающиеся из них мы всё же затронем. Чтобы упростить вам поиск решения проблемы, мы решили отсортировать возможные причины неполадки по типу действия, которое выполнялось перед тем как компьютер перестал включаться.
• Компьютер перестал запускаться после чистки. Скорее всего в процессе техобслуживания был повреждён один из проводов электропитания, не исключено также, что вы неправильно или не до конца вставили компоненты в их слоты. Причиной может стать и чрезмерное или, напротив, слишком слабое затягивание кулеров процессора или видеокарты.
• Компьютер не включается после замены компонентов. Те же причины, что и в предыдущем пункте. Несовместимость новых комплектующих со старыми или BIOS.
• Проблема возникла после транспортировки компьютера. Отошёл один или несколько контактов внутри системного блока.
• Шумят вентиляторы, но компьютер не включается. Неисправность компонентов материнской платы, повреждение компонентов BIOS.
• Индикаторы горят, но компьютер не включается, кулеры не вращаются. Низкое напряжение в сети, неполадки в работе блока питания.
• Компьютер при включении пищит. Выход из строя одного из компонентов «железа», попадание внутрь клавиатуры токопроводящих жидкостей.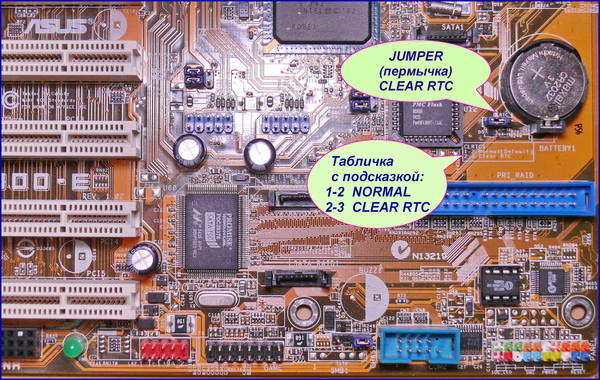
• Запах гари из системника, хлопок. Сгорел один из компонентов системной материнской платы или блока питания.
• Компьютер ни на что не реагирует без видимых на то причин. Отсутствует питание, неисправна кнопка питания или материнская плата.
А теперь рассмотрим некоторые из причин неполадки чуть более подробно.
Кому-то это может показаться излишним, но это первое, что нужно сделать. Проверьте, имеется ли в розетке напряжение мультиметром (если прибор под рукой), а затем убедитесь в исправности всех коннекторов, кабелей и шлейфов, включая те, которые располагаются в системном блоке. Обязательно проверьте качество контактов и состояние гнёзд ключевых компонентов материнской платы — центрального процессора, планок оперативной памяти и видеокарты. Контакты должны быть чистыми, без признаков обгораний и окислов.
Кнопка Power
Особое внимание следует уделить кнопке питания, которая, будучи механическим компонентом, при длительном использовании имеет больше шансов выйти из строя.
На некоторых системных платах имеется встроенная кнопка питания, если её нет, можно попробовать включить компьютер замкнув выводы PWR_SW с символами + и –. Если компьютер включится, значит дело в несправной механике кнопки включения на корпусе. Если уверены в свих силах, можете подключить к выводам PWR_SW провода кнопки принудительной перезагрузки Reset и использовать её в дальнейшем как кнопку включения компьютера.
Если компьютер включается и тут же начинает издавать писк, скорее всего, имеет место выход из строя какого-то аппаратного компонента. Для диагностики неполадок разных компонентов в разных моделях материнских плат используется своя комбинация звуковых сигналов, например, пять коротких сигналов BIOS ASUS укажет на проблемы с процессором. Аналогом звуковых сигналов являются POST-коды в шестнадцатеричном формате, но нужно, чтобы материнская плата была оснащена мини-дисплеем для вывода этих кодов.
Неисправность блока питания – ещё одна распространённая причина, препятствующая включению компьютера. Если у вас под рукой есть запасной БП, замените им имеющейся, если нет, чтобы исключить неисправность блока питания, осторожно снимите крышку и замерьте выходное напряжение и силу тока, которые должны соответствовать указанным параметрам в технических характеристиках устройства. Внимательно отсмотрите провода, дроссели, конденсаторы и другие закреплённые на плате устройства, они не должны иметь запах гари, быть вздутыми или подгоревшими.
Если у вас под рукой есть запасной БП, замените им имеющейся, если нет, чтобы исключить неисправность блока питания, осторожно снимите крышку и замерьте выходное напряжение и силу тока, которые должны соответствовать указанным параметрам в технических характеристиках устройства. Внимательно отсмотрите провода, дроссели, конденсаторы и другие закреплённые на плате устройства, они не должны иметь запах гари, быть вздутыми или подгоревшими.
Исчерпан заряд батареи CMOS
На старых моделях компьютеров вызвать проблемы с включением может севшая батарейка питания энергозависимой памяти CMOS. Убедиться, что батарейка выдаёт достаточное напряжение можно с помощью обычного вольтметра. Нормальное напряжение такой батарейки колеблется в пределах 3-3,5 вольта.
Если индикаторы на панели системного блока или корпуса ноутбука загораются, кулеры работают, но дальне ничего не происходит, это может указывать на выход из строя одного из ключевых компонентов компьютера, оперативной памяти и даже жёсткого диска при наличии нём значительного количества повреждённых секторов, особенно в загрузочной области, не позволяющих базовой системе ввода-вывода инициализировать устройство. Повреждение других комплектующих может сопровождаться характерными сигналами BIOS при работающих в вентиляторах.
Повреждение других комплектующих может сопровождаться характерными сигналами BIOS при работающих в вентиляторах.
Если сгорела системная плата, компьютер может включится кулеры заработают, но тут же произойдёт его отключение, после чего он перестанет включаться вообще. При этом можно будет слышать характерные потрескивания, указывающие на короткое замыкание. Если вскрыть системник и замерить температуру микросхем южного и северного моста чипсета, то она окажется необычно высокой, порядка 100 градусов по Цельсию или выше.
Если компьютер не включается после апгрейда, скорее всего, вы имеете дело с несовместимостью комплектующих. Принимая решение самостоятельно модернизировать компьютер, вы должны чётко понимать, что именно делаете и не покупать комплектующие на авось.
Отмечены случаи, когда ноутбуки отказывались включаться после проведения профилактических работ без вскрытия корпуса, например, протирки клавиатуры спиртосодержащими растворами. Попав внутрь клавиатуры, летучие жидкости могут привести к временному замыканию контактов матрицы, вызвав сопровождающуюся непрерывным сигналом BIOS проблему загрузки. К остановке процедуры POST могут привести некоторые старые модели USB-модемов и прочей периферии, подключённой до включения компьютера.
К остановке процедуры POST могут привести некоторые старые модели USB-модемов и прочей периферии, подключённой до включения компьютера.
Поскольку описанная выше проблема чаще всего имеет аппаратный характер, мы не рекомендуем заниматься самодеятельностью, пытаясь диагностировать причину неполадки собственными силами, если только вы не обладаете соответствующими опытом и знанием. Если компьютер не включается и это никак не связано с неполадками подачи питания, решение проблемы лучше доверить специалистам из сервисного центра, в противном случае вы рискуете только усугубить ситуацию.
Xbox One не включается, но издает звуковой сигнал (ПРОВЕРЕННОЕ исправление!)
Иметь дело с Xbox One, который издает звуковой сигнал, но не включается, очень неприятно. К сожалению, это очень распространенная проблема, с которой многие люди сталкиваются в тот или иной момент. К счастью, есть несколько проверенных решений, которые вы можете попробовать.
Если ваш Xbox One не включается, но издает звуковой сигнал, отключите его от розетки, подождите 15 секунд, нажмите и и удерживайте кнопку питания в течение 5 секунд (пока консоль все еще отключена). Снова подключите Xbox, затем нажмите и удерживайте кнопку питания в течение 10 секунд.
Снова подключите Xbox, затем нажмите и удерживайте кнопку питания в течение 10 секунд.
Выключение питания и программный сброс Xbox One
Самое простое и наиболее распространенное решение для Xbox One, который подает звуковой сигнал, но не включается, — программный сброс, цикл питания или их комбинация.
Убедитесь, что вы сначала выполнили программный сброс, так как этот процесс полностью истощит всю накопленную энергию вашей консоли.
Мягкая перезагрузка
Попробуйте программную перезагрузку на консоли, чтобы высвободить накопленную энергию внутренних компонентов.
Это не повлияет на ваши сохраненные игры или приложения, поэтому вам не придется беспокоиться о повторной загрузке или установке чего-либо впоследствии.
Чтобы выполнить программный сброс Xbox One:
- Отсоедините шнур питания консоли от сетевой розетки.
- Подождите 15 секунд. Нажмите кнопку питания один или два раза, когда консоль отключена от сети.
 Это действие разрядит любую дополнительную накопленную энергию, сохраненную в конденсаторах консоли.
Это действие разрядит любую дополнительную накопленную энергию, сохраненную в конденсаторах консоли. - Снова вставьте шнур питания консоли в настенную розетку.
- Снова включите устройство, нажав кнопку питания, и проверьте, устранена ли ваша проблема.
Выключение и выключение питания
Если программный сброс не сработал, перейдите непосредственно к выключению питания. Опять же, ваши игры и другие приложения не будут затронуты этим процессом.
Чтобы выключить и снова включить Xbox One:
- Когда Xbox выключен, нажмите и удерживайте кнопку питания в течение 10 секунд.
- Световой индикатор на блоке питания постепенно меняет цвет с оранжевого на белый.
- Когда индикатор загорится ровным оранжевым цветом, ваш Xbox перейдет в режим ожидания.
- Нажмите кнопку питания еще раз, чтобы вывести Xbox из режима ожидания и включить ее.
Варианты кнопок консоли Xbox One
Если предыдущие варианты мягкого сброса и выключения и выключения питания не сработали, существуют другие варианты сброса, которые можно попробовать с помощью различных комбинаций кнопок непосредственно на консоли.
Внутреннее программное обеспечение, вероятно, попало в цикл, который требует ввода, чтобы разорвать его. Нажатие определенных кнопок может помочь сделать это и заставить вашу консоль снова работать.
Удержание тройной кнопки
Это решение требует одновременного нажатия трех кнопок и обычно используется для сброса внутреннего программного обеспечения для разрыва непрерывного цикла.
Его можно использовать часто, если у вас возникнут проблемы, и он также не повлияет на ваши сохраненные игры или приложения.
- Нажмите и удерживайте одновременно кнопки питания, извлечения и синхронизации.
- Крепко удерживайте кнопки нажатыми в течение 10 секунд.
- По прошествии 10 секунд отпустите кнопку Eject.
- Продолжайте удерживать кнопку питания и синхронизации еще 15 секунд.
- По прошествии 15 секунд отпустите кнопки питания и синхронизации.
- Чтобы включить консоль, нажмите и удерживайте кнопки питания и синхронизации второй раз, пока она не включится и не начнет процесс синхронизации на экране.

Нажатие кнопки извлечения
Это решение было распространенным решением на различных общедоступных форумах Xbox.
Это может показаться необычным, но это помогло сбросить внутреннее программное обеспечение и вернуть Xbox в нужное русло для большого количества людей.
- Просто нажмите кнопку «Извлечь» 10 раз подряд.
Вам не нужно иметь диск в лотке, когда вы пытаетесь использовать эту опцию.
Цель состоит в том, чтобы заставить программное обеспечение сосредоточиться на новой задаче, такой как извлечение лотка для диска. Вы можете попробовать просто вставить новый диск.
Этого может быть достаточно, чтобы разорвать программный цикл и заставить компоненты сосредоточиться на новой задаче, а именно на чтении только что вставленного диска.
Распространенные причины, по которым Xbox One не включается
Может быть множество причин, по которым ваш Xbox One не включается, но подает звуковой сигнал. Каждая проблема имеет свое уникальное решение, и некоторые решения намного проще и дешевле, чем другие.
Каждая проблема имеет свое уникальное решение, и некоторые решения намного проще и дешевле, чем другие.
Перегрев
Возможно, ваша консоль Xbox издает звуковой сигнал и не включается из-за перегрева. Это может быть распространенной проблемой, если вы оставляете консоль включенной большую часть времени или если вентиляция заблокирована пылью.
Если Xbox была включена в течение длительного периода времени, выключение ее на 30 минут или более даст время внутренним компонентам и блоку питания остыть.
Этот короткий перерыв позволит снизить температуру устройства и предотвратить проблемы в будущем.
Если вентиляционные отверстия на консоли забиты пылью, вы можете использовать сжатый воздух или мягкую щетку, чтобы удалить скопившуюся пыль . Это обеспечит больший поток воздуха и поможет предотвратить перегрев в будущем.
Посмотрите это видео на YouTube
Проблема с блоком питания и кабелем
Возможно, ваш Xbox издает звуковой сигнал, но не включается из-за неисправного блока питания.
Это может быть либо сам шнур, либо блок питания. Со временем энергопотребление консоли может вызвать нагрузку на устаревший блок питания, из-за чего консоль издает звуковой сигнал, но не получает достаточно энергии для полного включения.
Обычно это ситуация, когда замена кабеля и блока питания является наилучшим вариантом . К счастью, есть множество блоков питания для Xbox, которые вы можете найти на Amazon или напрямую у Xbox.
Вы можете заменить кабель и блок вместе или начать с замены только одного, прежде чем переходить ко второму.
Неисправность внутреннего блока питания
Если проблема не связана с внешним питанием кабеля или блока питания, то виноват внутренний блок питания.
Этот встроенный компонент является важной частью консоли, но иногда он может перегреваться и выходить из строя.
Хотя этот компонент можно заменить, к сожалению, это довольно дорогой ремонт, и его должен выполнять опытный специалист.
В большинстве случаев для старых моделей Xbox выгоднее купить другую консоль.
Влага на материнской плате
Влага и электронные устройства никогда не смешиваются. Внутренние компоненты Xbox, такие как материнская плата, могут время от времени накапливать влагу из-за проблем с внутренней системой жидкостного охлаждения или образования конденсата из-за изменений температуры.
Это происходит, если консоль Xbox хранилась в холодной комнате, а затем была включена, или если в помещении, где используется консоль, необычно влажно.
Независимо от того, как это произошло, влага на материнской плате может вызвать широкий спектр проблем: от полного отказа включаться до звукового сигнала, но не включения.
Кроме того, влага на материнской плате может привести к искрению и короткому замыканию, если она достаточно сильная.
Существует несколько способов просушки консоли, в том числе:
- Поверните консоль под углом и дайте влаге стечь
- Используйте фен на минимальной температуре, чтобы высушить внутренние компоненты
- Дайте Xbox оставить на 2–3 дня, чтобы дать ей высохнуть естественным путем
- Используйте осушитель воздуха в комнате, чтобы удалить влагу из воздуха и консоли
Купите новый Xbox
Если вы просто не можете снова включить Xbox One, возможно, пришло время купить новый.
В таком случае рассмотрите возможность перехода на полностью цифровую версию самой маленькой из когда-либо существовавших Xbox — Xbox Series S!
Узнать цену на Amazon
Заключение
Если вы не можете включить Xbox One, обязательно попробуйте приведенные выше решения по устранению неполадок, прежде чем переходить к профессиональному ремонту или замене.
Первый вариант, который вы должны попробовать, это программный сброс и/или выключение питания. Оба из них имеют высокие шансы работать, чтобы ваш Xbox полностью включился.
Следующий самый простой вариант — сбросить внутреннее программное обеспечение, нажав и удерживая определенные кнопки консоли в течение короткого промежутка времени.
Если это не сработает, попробуйте заменить блок питания, очистить вентиляционную решетку, чтобы обеспечить надлежащее охлаждение, и проверить наличие влаги на материнской плате.
К сожалению, если ни одно из приведенных здесь решений не помогло вам, последним вариантом может быть ремонт или замена самой консоли.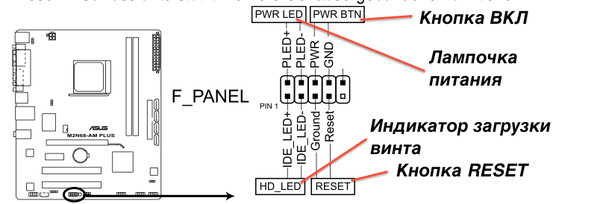
Что вы сделали, чтобы починить Xbox One? Дайте мне знать в разделе комментариев ниже!
Исправить звуковые сигналы компьютера
Иногда, когда вы включаете компьютер, вы можете просто получить
непрерывные/постоянные звуки вместе с Черным экраном, в этом посте мы
посмотрим, как исправить писк компьютера при запуске. Этот звуковой сигнал
исходит не от процессора, а напрямую от динамиков Ultramini
присутствует на материнской плате. Это в основном указывает на то, что что-то
неправильно с компонентами компьютера. Это очень часто встречается у недавно
встроенные ПК с операционными системами Windows 7 и 10.
Так что же означает этот звуковой сигнал? Когда вы начинаете включать свою систему, базовая система ввода-вывода (BIOS) запускает самотестирование при включении питания (POST).
вы могли заметить это как одиночный звуковой сигнал, что нормально, тогда
идет общий процесс запуска.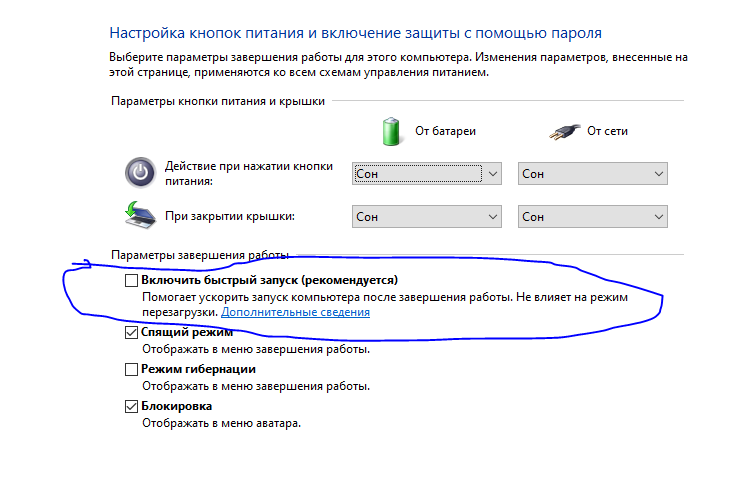 Этот POST проверит,
Этот POST проверит,
такие компоненты, как оперативная память, процессор, клавиатура, дисковод и другие
компоненты работают правильно, если только компоненты работают
правильно компьютер начнет загружаться. Если какая-либо неисправность/проблема
обнаруженный POST, компьютер начнет давать более одного
звуковой сигнал вместе с черным экраном, чтобы указать на эту ошибку, например, поставить 1,
2, 3 длинных гудка, некоторые смешаны в 2, 3, 4, 5, короткие гудки. Как вы можете
см. количество раз, когда компьютер выдает звуковые коды, зависит от
тип ошибки.
Теперь давайте посмотрим на Как исправить компьютер, производящий звуковые сигналы .
1. Неисправность ОЗУ
Этот
является наиболее распространенной причиной этой проблемы. Иногда вы можете использовать больше
чем одна оперативная память с разными слотами. При установке оперативной памяти у вас может быть
неправильно закрепил его в слоте. Так что попробуй удалить и исправить
прочно и посмотреть, преследует ли ошибка.
Если неподвижный
погони снимите ОЗУ и очистите ногу ОЗУ тканью или бумагой
Салфетка, это время, когда вы исправите обмен оперативной памяти с разными слотами. Если
вы все равно не сможете это исправить, вам нужно заменить ОЗУ на
новый.
2. Неисправная видеокарта
компьютеры по умолчанию используют встроенную графику, при покупке выделенной
видеокарту и попробуйте установить ее, иногда вы можете услышать эти звуковые сигналы
коды с черным экраном. Чтобы исправить это, вы должны проверить,
Видеокарта правильно закреплена в слотах на материнской плате, чтобы
Для этого удалите графическую карту и надежно закрепите ее.
Если
при поиске ошибки проверьте, подключены ли кабели от источника питания.
правильно подключен к видеокарте. Если ошибка все еще продолжается
проблема либо с вашей видеокартой, либо с графикой материнской платы.
слот для карты имеет повреждения.
3. Неисправный жесткий диск
В
в очень редких случаях жесткий диск может столкнуться с проблемой и начать
отправка звуковых кодов.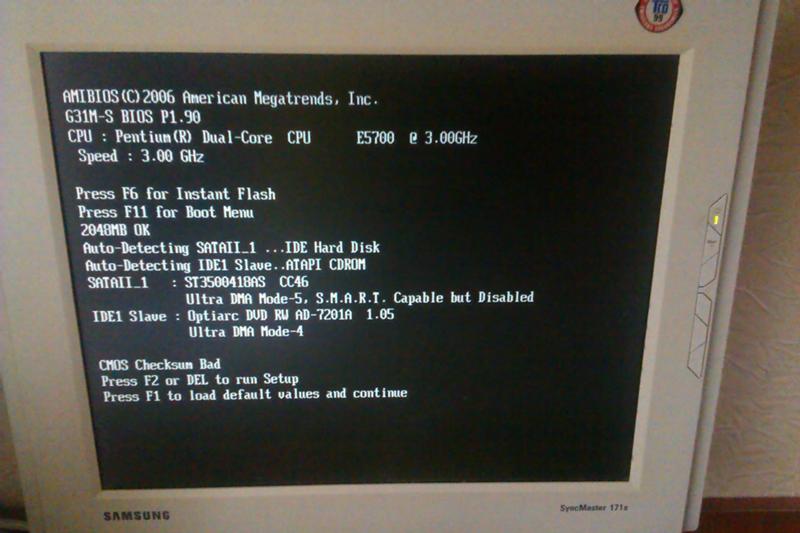 Жесткие диски могут издавать звуковой сигнал по нескольким причинам, например:
Жесткие диски могут издавать звуковой сигнал по нескольким причинам, например:
Пыль, поэтому извлеките жесткий диск из порта и ударьте по
Порт, жесткий диск и кабели с воздушным компрессором, таким образом вы
можно удалить пыль. Если поиск ошибок пытается подключить жесткий диск
подключиться к другому порту, потому что иногда порты, которые вы используете,
может быть поврежден.
Если это не поможет, замените кабель на новый или используйте Y-кабель USB. Другое
чем это, если ошибка непрерывна, вам может понадобиться профессиональная
помогите отремонтировать жесткий диск и восстановить данные.
4. Проблема с блоком питания
Власть
Источники питания – это устройства, преобразующие переменный ток в постоянный, их
соответственно различаются выходы. Многие блоки питания поставляются производителями.
гарантии от 5 до 10 лет после этого периода блок питания не может быть
использовал.
Иногда скопление пыли, перегрев, кратковременное
цепи и проблемы с вентиляцией также могут привести к сокращению срока службы
Электропитание должно быть уменьшено. В этом случае блок питания может не
В этом случае блок питания может не
обеспечить необходимую мощность, необходимую для запуска компьютера. в конце концов
Блок питания может выйти из строя, сигнализируя об этом звуковым кодом.
Эти
коды могут не всегда отображаться при запуске ПК они могут отображаться даже
когда компьютер работает, предпочтительно, когда вы используете Интернет
браузер. Поэтому наиболее предпочтительным способом решения этой проблемы является замена блока питания.
с новым.
5. Сбой процессора
Центральный процессор (CPU)
известен как мозг компьютера. Это также может не сработать для некоторых
такие причины, как продолжительность жизни. Обычный процессор имеет срок службы производителя
5 лет он может быть значительно снижен для некоторых факторов, таких как тепло,
Разгон и скачок напряжения.
Убедитесь, что
вентилятор ЦП работает правильно и устраняет избыточное тепло от
ЦП, потому что некоторые компьютеры не загружаются, когда вентилятор ЦП не работает.
Некоторые
люди разгоняют процессор для игр, фото и видео
редактирования, всегда желательно обновить процессор, чем разгонять его.
А также обязательно защитите свой компьютер с помощью бесперебойного питания.
Питание (ИБП)
или любую другую резервную батарею, потому что всплеск напряжения может вызвать
Процессор выходит из строя, что в конечном итоге приводит к такому звуковому сигналу
коды.
6. Заблокированные вентиляционные отверстия
Если вы
являетесь пользователем ноутбука, никогда не кладите ноутбук на кровать или на колени. Что
происходит, когда вы кладете свой ноутбук на кровать или на колени Air
вентиляционные отверстия, которые выпускают избыточное тепло в окружающую среду, блокируются
В результате ноутбук сталкивается с проблемой перегрева, что в конечном итоге приводит нас к
Звуковой код как сигнал тревоги.
Поэтому всегда очищайте вентиляционные отверстия с помощью воздушного компрессора и следите за тем, чтобы он не был засорен и не содержал пыли.

 Это действие разрядит любую дополнительную накопленную энергию, сохраненную в конденсаторах консоли.
Это действие разрядит любую дополнительную накопленную энергию, сохраненную в конденсаторах консоли.
