Система windows остановила это устройство код 43: Как исправить ошибку «Windows остановила это устройство код 43»
Содержание
Как исправить ошибку кода 43: «Система Windows остановила это устройство так как оно сообщило о возникновении неполадок»
Ошибка кода 43 — это сбой в работе драйвера. Чаще всего она появляется при сбоях в графическом процессоре, но может быть связанна и с подключением периферийных устройств по USB (например, принтер, мышь, флешка или смартфон). Если на своем экране вы увидели уведомление об ошибке с кодом 43, то в первую очередь разберитесь с драйвером: обновите, откатите назад или удалите и переустановите его. О том как это сделать, читайте ниже.
Содержание
- Где можно увидеть статус работы устройства с кодом ошибки 43
- Как справиться с ошибкой с кодом 43
- Перезагрузите систему
- Разберитесь с драйвером устройства
- Обновление драйвера
- Удаление и повторная установка драйвера
- Откат драйвера
- Восстановите систему
Как правило, когда Windows не может запустить работу с каким-то устройством, он высылает об этом уведомление на экран. Но вы можете пропустить или закрыть такое уведомление и не узнать, какая ошибка мешает запустить работу.
Но вы можете пропустить или закрыть такое уведомление и не узнать, какая ошибка мешает запустить работу.
В этом случае следует обратиться к службе «Диспетчер устройств», которая присутствует во всех операционных системах: от Windows XP до Windows 11:
- Запустите «Диспетчер устройств. Его можно найти в любой ОС по имени в строке поиска, а можно использовать горячие клавиши: например, Win+X для последних версий Windows.
- Теперь, когда «Диспетчер устройств» открыт, найдите то оборудование, работу которого вы хотите проверить.
- Как только вы найдете нужное устройство, откройте его свойства через меню правой кнопки мыши.
- На вкладке «Общие» в информационном блоке «Состояние устройства» будут размещены нужные вам данные.
Если с ним все в порядке, то здесь будет такое сообщение:
«Устройство работает нормально»
Если же есть проблемы, то может появиться уведомление с восклицательным знаком на желтом фоне:
«Windows остановила это устройство, потому что оно сообщило о возникновении неполадок.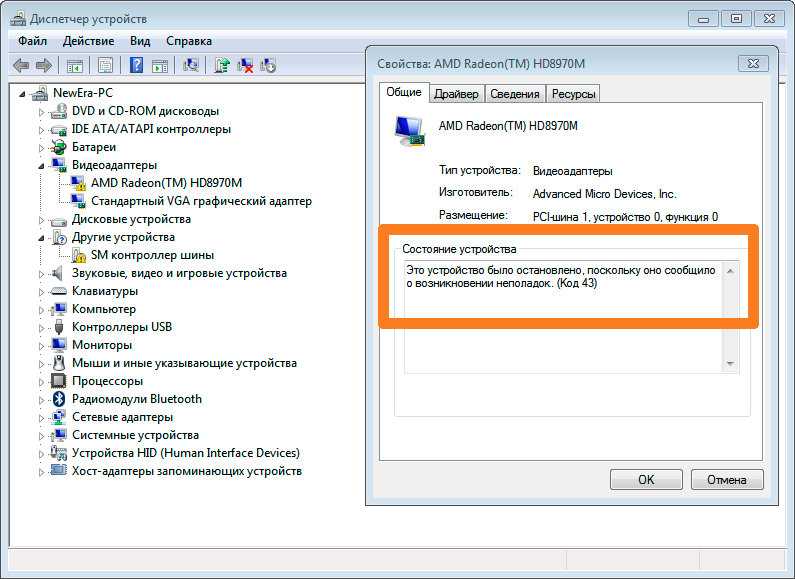 (Код 43)»
(Код 43)»
Получив второе уведомление, вам придется пройти ряд действий, о которых мы расскажем далее.
Как справиться с ошибкой с кодом 43
Ошибка с кодом 43 — это общий тип неисправности, который может встретиться в совершенно разных объектах системы. Следовательно, шаги для исправления ситуации будут также общими.
Перезагрузите систему
Первое, что вы должны сделать как только столкнулись с такой ошибкой, — перезагрузить систему. Дело в том, что возможно драйверы этого устройства только что обновились, и, чтобы изменения вступили в силу, нужна перезагрузка. Большинство проблем с кодом 43 решаются таким простым способом.
Если ошибка связанна с периферийными устройствами, то стоит полностью отключить компьютер от питания (а в случае с ноутбуком еще и снять батарею), а затем вновь его включить. Такое глубокое отключение помогает встряхнуть и перезапустить настройки BIOS.
Разберитесь с драйвером устройства
Обновление драйвера
Внесение коррективов в управляющее ПО устройства система вносит автоматически с помощью Центра обновления Windows. Но иногда что-то может пойти не так и потребуется ручное обновление. Для этого:
Но иногда что-то может пойти не так и потребуется ручное обновление. Для этого:
- Войдите в «Диспетчер устройств» (как его запустить мы писали выше).
- В открывшемся перечне найдите нужное устройство (кстати, его отличает восклицательный знак в ярком треугольнике).
- В контекстном меню к нему найдите опцию «Обновить драйвер», а в новом окне укажите «Автоматический поиск…».
Далее перезагрузите систему для принятия изменений и проверьте работу устройства.
Удаление и повторная установка драйвера
Порой обновление драйвера автоматом как в прошлом пункте не срабатывает. Тогда вам стоит снести текущий драйвер, скачать новый у производителя устройства и вновь инсталлировать его:
- Откройте «Диспетчер устройств».
- Найдите ваш проблемный компонент системы и откройте к нему меню с помощью мыши.
- Укажите вариант «Удалить устройство».
- Теперь у вас есть три пути:
- Вы можете попросить систему саму найти и установить недостающие драйвера.
 Для этого здесь же в «Диспетчере устройств» в самом верху дерева устройств щелкните на имя вашего компьютера и выберите «Обновить конфигурацию оборудования».
Для этого здесь же в «Диспетчере устройств» в самом верху дерева устройств щелкните на имя вашего компьютера и выберите «Обновить конфигурацию оборудования». - Перезапустите систему. При запуске компьютер сам будет искать недостающие драйверы для правильной работы устройств.
- Скачайте драйвер с сайта производителя оборудования и самостоятельно установите его следуя подсказкам на экране.
Можно попробовать все три варианта, чтобы точно исключить ошибку в установке драйвера.
Откат драйвера
Вы только недавно установили обновления, а теперь появились проблемы? Возможно, вам поможет откат драйвера к прежнему состоянию, когда все работало хорошо.
- Снова запустите «Диспетчер устройств».
- Отыщите нужное устройство и откройте его «Свойства».
- Перейдите ко вкладке «Драйвер» и щелкните на кнопку «Откатить».
Эти действия помогут вернуть рабочее состояние драйвера.
Восстановите систему
Если откат драйвера вам не помог, но ваш компьютер еще совсем не давно отлично работал, то стоит откатить всю систему до того состояния. Конечно, это возможно сделать только если в том периоде была создана точка восстановления системы. Итак, вот ваши действия:
Конечно, это возможно сделать только если в том периоде была создана точка восстановления системы. Итак, вот ваши действия:
- Откройте через поиск «Восстановление системы». Эта утилита расположена в последних версиях Windows на:
«Панели управления» -> «Все элементы Панели управления» -> «Восстановление» -> «Запуск восстановления системы»
- Запустите «Восстановление системы», а когда в окне появится выбор точки восстановления, выберите ту дату когда ваш компьютер прекрасно работал. Если вы видите только одну точку восстановления, то поставьте галочку «Показать больше». Если этой галочки нет, то придется выбирать только указанную точку восстановления. Далее следуйте подсказкам на экране.
- Система начнет процесс восстановления, который может занять достаточно много времени, особенно если ваш компьютер уже не нов, а ошибки были серьезными. Вам нужно дождаться когда система перезагрузиться. После этого вновь проверьте, работает ли устройство.

Вячеслав Вяткин
Администратор данного веб ресурса. IT специалист с 10 летним стажем работы. Увлекаюсь созданием и продвижением сайтов!
Задать вопрос
Иногда ошибка при установлении соединения с устройством может возникать не из-за проблем с драйверами, а из-за самого устройства. При этом вы также будете получать уведомление об ошибке с кодом 43. Чтобы убедиться, что проблема все-таки с драйверами, а не устройством, подключите его к другому компьютеру. Если там снова появляется сообщение с кодом 43, о том что Windows остановила работу этого устройства, то точка преткновения именно в драйверах. Попробуйте вновь проделать наши советы или обратитесь к производителю устройства.
Как исправить Ошибка 43 (Код 43)
Поиск и устранение неисправностей > Device Manager Errors > Microsoft > Windows > Ошибка 43
В этой статье представлена ошибка Ошибка 43, также известная как Код 43 и ее описание Windows остановила это устройство, потому что оно сообщило о проблемах.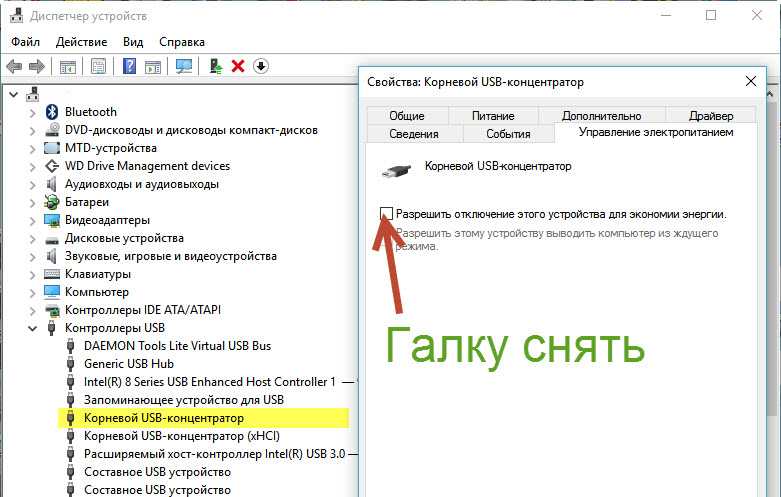
О диспетчере устройств
Каждое устройство, которое вы подключаете к компьютеру, имеет совместимый драйвер, помогающий запускать процессы, использующие этот компонент. Список всех устройств в компьютере можно найти в свойствах аппаратного устройства в диспетчере устройств. Если с этими компонентами что-то не так, в списке появятся индикаторы. Эти индикаторы дадут вам представление о том, является ли это проблемой драйвера, конфликтом с системным ресурсом или другими устройствами. Вы можете увидеть в списке восклицательный знак, вопросительный знак или стрелку вниз.
Ошибки диспетчера устройств сопровождаются сообщениями об ошибках, которые описывают ситуацию с аппаратным обеспечением компьютера. Известные как коды ошибок оборудования, они точно указывают, в какой части компьютера возникла проблема. Когда вы сталкиваетесь с кодами ошибок диспетчера устройств, вы можете устранить проблему, внеся изменения в раздел диспетчера устройств.
Окно диспетчера устройств и его содержимое одинаково во всех версиях Windows. Чтобы просмотреть состояние компонентов в диспетчере устройств, можно просто найти в поиске термин «Диспетчер устройств» или запустить процесс «devmgmt.msc».
Чтобы просмотреть состояние компонентов в диспетчере устройств, можно просто найти в поиске термин «Диспетчер устройств» или запустить процесс «devmgmt.msc».
Определения (Бета)
Здесь мы приводим некоторые определения слов, содержащихся в вашей ошибке, в попытке помочь вам понять вашу проблему. Эта работа продолжается, поэтому иногда мы можем неправильно определить слово, так что не стесняйтесь пропустить этот раздел!
- Устройство — электронные устройства: компьютеры, смартфоны, планшеты, электронное оборудование и платформы.
- Windows — ОБЩАЯ ПОДДЕРЖКА WINDOWS ВЫКЛЮЧЕНА -ТОПИЧЕСКИЙ
Симптомы Ошибка 43 — Код 43
Как уже говорилось ранее, при возникновении проблем с устройством вы увидите индикаторы в окне диспетчера устройств. На проблемном устройстве может быть красный знак X, восклицательный знак, знак вопроса или стрелка вниз, в зависимости от того, с каким случаем вы столкнулись.
Восклицательный знак означает, что компьютер обнаруживает устройство, но не распознает его, а если вы видите вопросительный знак с восклицательным знаком, то возможны конфликты между двумя устройствами, подключенными к компьютеру.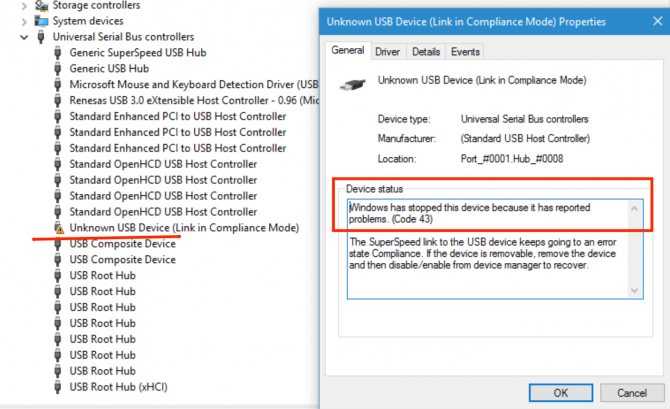 Красный знак X означает, что ваша операционная система не может найти устройство, возможно, оно было отключено или его необходимо заново подключить или заново обнаружить на компьютере. Стрелка вниз означает, что устройство временно отключено.
Красный знак X означает, что ваша операционная система не может найти устройство, возможно, оно было отключено или его необходимо заново подключить или заново обнаружить на компьютере. Стрелка вниз означает, что устройство временно отключено.
Помимо индикаторов значков в диспетчере устройств, вы также можете получить ошибки, которые расскажут вам о симптомах, проявляющихся на вашем компьютере.
(Только для примера)
Причины возникновения Код 43 — Ошибка 43
Независимо от того, какую именно ошибку диспетчера устройств вы получаете, эти ошибки обычно вызваны следующим:
- Недавние изменения в системе, например, установка новой программы или оборудования
- Изменения в реестре, вызванные другими способами устранения ошибок
- Обновления, которые компьютер установил автоматически
- Вирусная инфекция, направленная на настройки диспетчера устройств
- Недостаточно памяти
- Неисправность аппаратного обеспечения вследствие обычного износа устройства
Методы ремонта
Не нужно бояться получить ошибку диспетчера устройств. Ошибки диспетчера устройств — это инструменты, которые помогают нам правильно определить, какой компонент или программное обеспечение необходимо устранить.
Ошибки диспетчера устройств — это инструменты, которые помогают нам правильно определить, какой компонент или программное обеспечение необходимо устранить.
Если метод ремонта вам подошел, пожалуйста, нажмите кнопку upvote слева от ответа, это позволит другим пользователям узнать, какой метод ремонта на данный момент работает лучше всего.
Обратите внимание: ни ErrorVault.com, ни его авторы не несут ответственности за результаты действий, предпринятых при использовании любого из методов ремонта, перечисленных на этой странице — вы выполняете эти шаги на свой страх и риск.
Метод 3 — Откатите свой драйвер
up vote
1
down vote
accepted
Вы также можете вернуться к исходному драйверу, установленному на вашем компьютере. Для этого:
Для этого:
- В диспетчере устройств найдите проблемный драйвер.
- Щелкните устройство правой кнопкой мыши и выберите «Свойства».
- Когда вы увидите окно «Свойства», щелкните вкладку «Драйвер».
- Вы увидите кнопку «Откатить драйвер», нажмите ее.
- Подтвердите откат, нажав «Да», когда появится вопрос «Вы уверены, что хотите вернуться к ранее установленному программному обеспечению драйвера?»
- После этого перезагрузите компьютер.
Метод 1 — Перезагрузите компьютер
up vote
0
down vote
Это простейший шаг, который нужно выполнить для устранения проблем с устройством. Всякий раз, когда вы получаете ошибку диспетчера устройств, первое, что вам нужно сделать, это перезагрузить компьютер и позволить ему вернуться к предыдущей настройке без переустановки или восстановления ОС.
Кроме того, оставьте себе привычку выключать компьютер после использования. Это достаточно простая задача, и она очень полезна для поддержания надлежащей работы системы. Оставление компьютера в спящем режиме или режиме гибернации в любом случае может сократить срок его службы, поэтому, опять же, обязательно выключайте компьютер после каждого использования.
Метод 2 — Обновите или переустановите драйвер
up vote
0
down vote
Изменения, внесенные в ваш компьютер, могут испортить ваш драйвер. В этом случае вы можете переустановить драйвер или обновить его. Для этого вы можете сделать следующее.
- Если вы получили код ошибки диспетчера устройств, обратите внимание на описание, чтобы вы могли точно определить драйвер или компонент, вызывающий ошибку.

- Запустите диспетчер устройств, выполнив поиск по запросу Диспетчер устройств или запустив «devmgmt.msc»
- Найдите драйвер в списке и щелкните его правой кнопкой мыши.
- Нажмите Удалить , если вы хотите переустановить драйвер, или Обновить программное обеспечение драйвера , если пытаетесь его обновить.
- Появится окно подтверждения. Убедитесь, что флажок Удалить программное обеспечение драйвера снят.
- Нажмите «ОК» и перезагрузите компьютер.
Вы также можете сделать это:
- Вы можете вручную загрузить драйвер от производителя.
- Запустите его, чтобы заменить текущий драйвер, который вы используете.
- После этого перезагрузите компьютер.
Метод 4 — Использовать восстановление системы
up vote
0
down vote
Для окна 7
- Нажмите «Пуск»> «Все программы»> «Стандартные»> «Системные инструменты».

- Нажмите «Восстановление системы», а затем нажмите «Далее».
- Выбирайте точку восстановления, когда знаете, что с вашим компьютером все в порядке.
- Продолжайте нажимать «Далее», а затем — «Готово».
- Это займет время, так что наберитесь терпения и дождитесь полной остановки операции.
Для Windows 8, 8.1 или 10
- Щелкните правой кнопкой мыши кнопку «Пуск», затем выберите «Система».
- В окне «Система» нажмите «Система и безопасность».
- Нажмите «Система» и слева нажмите «Защита системы».
- Нажмите «Восстановление системы», следуйте инструкциям, чтобы выбрать точку восстановления, а затем нажимайте «Далее», пока не увидите кнопку «Готово».
- Дождитесь завершения процесса восстановления.
Метод 5 — Установить обновления Windows
up vote
0
down vote
Для установки обновлений Windows вы можете сделать следующее:
- Нажмите «Пуск», найдите обновление.

- Вы увидите Центр обновления Windows как один из элементов поиска в списке, щелкните его.
- Это автоматически запустит поиск самых последних обновлений, которые у вас должны быть. Вы можете проверить описания обновлений и установить только те, которые совместимы с вашей системой.
Метод 6 — Удалить другие устройства
up vote
0
down vote
Периферийные устройства также могут вызывать проблемы на вашем компьютере. Итак, чтобы устранить вызванные ими ошибки, вы можете просто отключить устройство от компьютера. Перезагрузите компьютер, чтобы он запомнил ваши изменения.
Другие языки:
How to fix Error 43 (Code 43) — Windows has stopped this device because it has reported problems.
Wie beheben Fehler 43 (Code 43) — Windows hat dieses Gerät gestoppt, weil es Probleme gemeldet hat.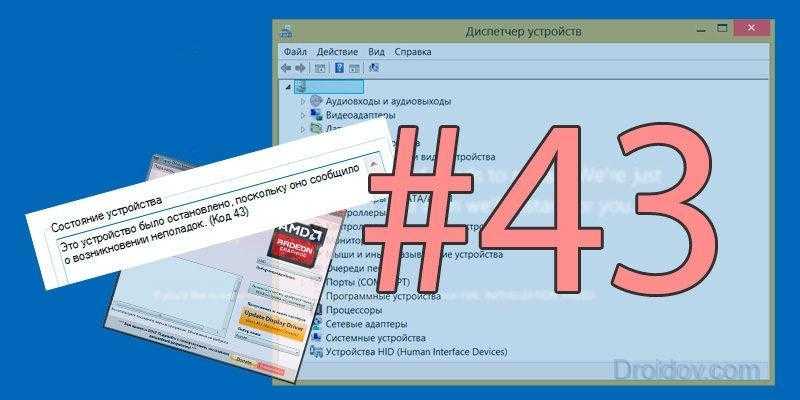
Come fissare Errore 43 (Codice 43) — Windows ha arrestato questo dispositivo perché ha segnalato problemi.
Hoe maak je Fout 43 (Code 43) — Windows heeft dit apparaat gestopt omdat het problemen heeft gemeld.
Comment réparer Erreur 43 (Code 43) — Windows a arrêté ce périphérique car il a signalé des problèmes.
어떻게 고치는 지 오류 43 (코드 43) — 문제가 보고되었기 때문에 Windows에서 이 장치를 중지했습니다.
Como corrigir o Erro 43 (Código 43) — O Windows parou este dispositivo porque ele relatou problemas.
Hur man åtgärdar Fel 43 (Kod 43) — Windows har stoppat den här enheten eftersom den har rapporterat problem.
Jak naprawić Błąd 43 (Kod 43) — System Windows zatrzymał to urządzenie, ponieważ zgłosiło problemy.
Cómo arreglar Error 43 (Código 43) — Windows ha detenido este dispositivo porque ha informado de problemas.
Об авторе: Фил Харт является участником сообщества Microsoft с 2010 года. С текущим количеством баллов более 100 000 он внес более 3000 ответов на форумах Microsoft Support и создал почти 200 новых справочных статей в Technet Wiki.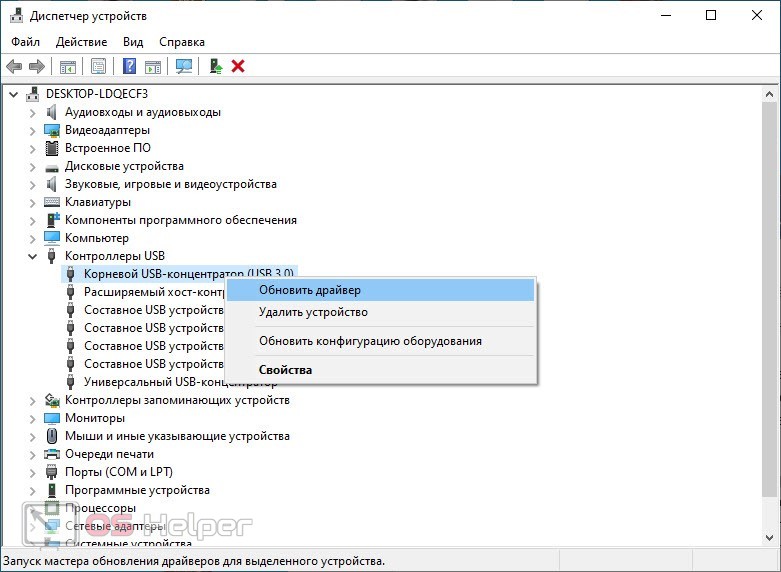
Следуйте за нами:
Последнее обновление:
18/03/23 03:29 : Пользователь Windows 10 проголосовал за то, что метод восстановления 3 работает для него.
Этот инструмент восстановления может устранить такие распространенные проблемы компьютера, как синие экраны, сбои и замораживание, отсутствующие DLL-файлы, а также устранить повреждения от вредоносных программ/вирусов и многое другое путем замены поврежденных и отсутствующих системных файлов.
ШАГ 1:
Нажмите здесь, чтобы скачать и установите средство восстановления Windows.
ШАГ 2:
Нажмите на Start Scan и позвольте ему проанализировать ваше устройство.
ШАГ 3:
Нажмите на Repair All, чтобы устранить все обнаруженные проблемы.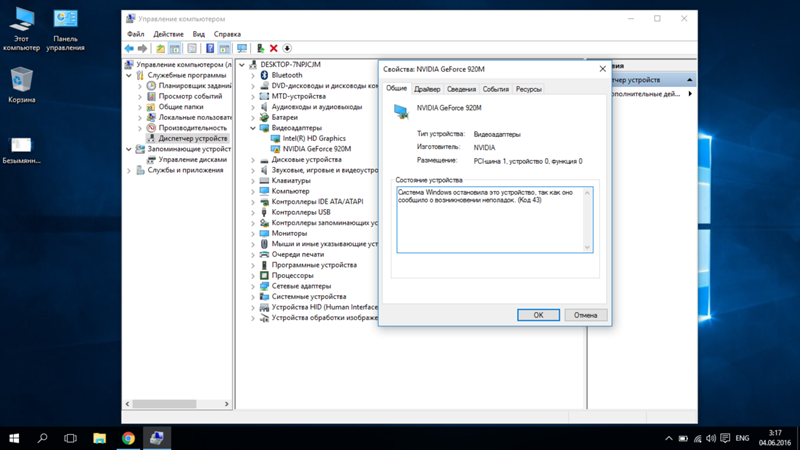
Совместимость
Требования
1 Ghz CPU, 512 MB RAM, 40 GB HDD
Эта загрузка предлагает неограниченное бесплатное сканирование ПК с Windows. Полное восстановление системы начинается от $19,95.
ID статьи: ACX01666RU
Применяется к: Windows 10, Windows 8.1, Windows 7, Windows Vista, Windows XP, Windows 2000
Помогите кому-нибудь еще с этой ошибкой и Поделиться этой страницей:
Совет по увеличению скорости #72
Отключение из-за загруженного оборудования:
Аппаратные устройства на вашем компьютере, такие как DVD-привод, USB-порты, ИК-порты и порт Firewire, можно легко отключить в BIOS, если они не используются. Эти устройства могут использовать ресурсы питания и замедлять время загрузки.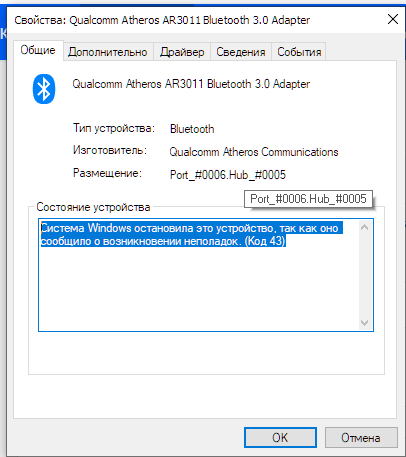
Нажмите здесь, чтобы узнать о другом способе ускорения работы ПК под управлением Windows
Home Blog About Privacy Policy Contact Us
Ошибки в алфавитном порядке: A B C D E F G H I J K L M N O P Q R S T U V W X Y Z
Как исправить ошибку с кодом 43 в Windows
Код 43 — это проблема с диспетчером устройств, которая сообщает Windows, что драйвер вашего графического устройства столкнулся с проблемой и больше не работает должным образом. Когда это произойдет, вы увидите на экране сообщение « Windows остановила это устройство, поскольку оно сообщило о проблемах. (Код 43) ».
Обычно это происходит из-за неисправного оборудования или программного сбоя драйвера. Чтобы исправить это, важно сначала диагностировать причину неисправности, будь то неисправные драйверы графического устройства или любой другой потенциально проблемный компонент, связанный с вашей системой.
В этой статье вы найдете все решения для исправления «Windows остановила это устройство (код 43)».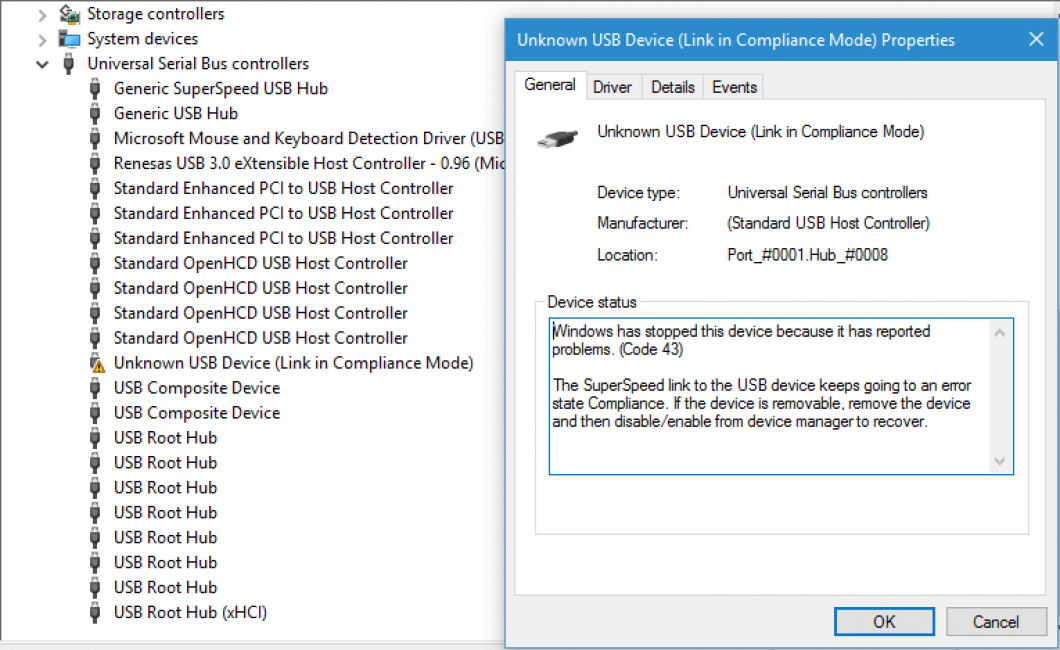 Приступим к устранению неполадок!
Приступим к устранению неполадок!
Что вызывает ошибку кода 43?
Ошибка с кодом 43 обычно возникает при каком-либо отказе аппаратного устройства. Это также может произойти, если драйвер устройства устарел или поврежден, или если его прошивка устарела и нуждается в обновлении.
Наиболее распространенная причина этой ошибки — когда Windows не может идентифицировать оборудование из-за неправильной записи в реестре Windows. Если драйвер вашего устройства устарел, это также может вызвать ошибки кода 43.
Ошибки кода 43 обычно наблюдаются на видеокартах и устройствах, подключенных через USB, таких как принтеры, веб-камеры, iPhone и аналогичные периферийные устройства. Однако эта ошибка может возникнуть на любом оборудовании, подключенном к вашему компьютеру. Приведенные ниже решения помогут вам решить проблему и вернуть ваше устройство в рабочее состояние.
Как исправить ошибку с кодом 43
Для успешного устранения ошибки с кодом 43 лучше всего выполнить следующие шаги в последовательном порядке:
- Перезагрузите компьютер
- Подключите устройство к другому компьютеру
- Отключить и включить устройство
- Переустановите драйверы устройств
- Обновите драйверы устройств
- Откатить драйвер устройства
- Установите последний пакет обновления для Windows
- Обновите BIOS
- Использовать восстановление системы
Теперь мы можем просмотреть пошаговые инструкции для каждого из этих решений.
1. Перезагрузите компьютер
Самое первое, что вы должны сделать, это перезагрузить компьютер. Это поможет обновить систему и очистить все временные файлы, которые могут вызывать эту проблему. Многие распространенные ошибки, такие как код 43, обычно устраняются после перезагрузки.
- Щелкните значок меню Пуск на панели задач.
- Найдите кнопку Power и щелкните ее один раз, чтобы развернуть меню.
- Нажмите на Перезапустите из доступных вариантов. Обязательно сохраните свою работу перед перезагрузкой компьютера!
Подождите, пока ваша система перезагрузится, и проверьте, по-прежнему ли вы видите ошибку кода 43 на своем устройстве. Если проблема не исчезнет, перейдите к следующему решению, представленному ниже.
2. Подключите устройство к другому компьютеру
Возможно, ваша система или оборудование имеют проблемы с текущим компьютером. Чтобы исключить это, попробуйте подключить устройство к другой системе и посмотреть, работает ли оно. Это может помочь вам определить, вызвана ли проблема чем-то в среде вашего ПК.
Чтобы исключить это, попробуйте подключить устройство к другой системе и посмотреть, работает ли оно. Это может помочь вам определить, вызвана ли проблема чем-то в среде вашего ПК.
Если возможно, подключите устройство к другому компьютеру и проверьте, нормально ли оно работает. Если это так, вы можете предположить, что проблема связана с вашим компьютером. Напротив, если ошибка с кодом 43 появляется и на другом компьютере, вы можете быть уверены, что проблема связана с рассматриваемым устройством.
3. Отключить и включить устройство
Подобно перезагрузке компьютера, вы также можете перезагрузить устройство, отключив его, а затем снова включив. Для этого просто выполните следующие действия:
- Нажмите одновременно клавиши Windows + R на клавиатуре, чтобы вызвать утилиту «Выполнить». Введите « devmgmt.msc » без кавычек, затем нажмите кнопку OK . Это запустит диспетчер устройств в отдельном окне.

- Разверните категорию, в которой находится проблемное устройство. Щелкните правой кнопкой мыши устройство в списке, затем выберите Отключить устройство в контекстном меню.
- На экране появится подсказка. Нажмите Да , чтобы продолжить.
- Подождите минуту. По прошествии некоторого времени снова щелкните правой кнопкой мыши список устройств и выберите Включить устройство из контекстного меню.
- Снова перезагрузите компьютер и посмотрите, устранена ли ошибка «Windows остановила это устройство, поскольку оно сообщило о проблемах (код 43)».
4. Переустановите драйверы устройств
Чаще всего ошибка кода 43 вызывается драйверами устройств. Чтобы исправить это, у вас есть много разных вариантов. Мы рекомендуем вам сначала переустановить драйвер устройства следующим образом:
- Нажмите одновременно клавиши Windows + R на клавиатуре, чтобы вызвать утилиту «Выполнить».
 Введите « devmgmt.msc » без кавычек, затем нажмите кнопку OK . Это запустит диспетчер устройств в отдельном окне.
Введите « devmgmt.msc » без кавычек, затем нажмите кнопку OK . Это запустит диспетчер устройств в отдельном окне. - Разверните категорию, в которой находится неисправное устройство. Щелкните правой кнопкой мыши аудиоадаптер, который вы используете, в списке, затем выберите Удалить устройство в контекстном меню.
- Нажмите Удалить в появившемся на экране приглашении. Подождите, пока Windows удалит устройство, прежде чем продолжить.
- Нажмите Действие в меню диспетчера устройств, а затем выберите Сканировать аппаратные изменения . Вы также можете использовать значок ярлыка, как показано на изображении ниже:
- После переустановки драйвера проверьте, появляется ли та же ошибка с кодом 43 при просмотре вашего устройства в диспетчере устройств.
5. Обновите драйверы устройств
Если переустановка текущих драйверов не помогла, попробуйте обновить их до самой последней версии. Это может помочь устранить ошибки и другие проблемы совместимости, которые могут вызывать эту ошибку.
Это может помочь устранить ошибки и другие проблемы совместимости, которые могут вызывать эту ошибку.
- Нажмите Windows + X клавиш на клавиатуре одновременно, затем нажмите «Диспетчер устройств».
- Разверните раздел, в котором находится неисправное устройство, щелкнув значок стрелки перед ним. Щелкните правой кнопкой мыши используемое устройство и выберите Обновить драйвер .
- Выберите « Автоматический поиск обновленного программного обеспечения драйвера », чтобы позволить Windows искать последние версии драйверов, совместимых с вашим устройством. Обратите внимание, что для выполнения этого шага вам потребуется подключение к Интернету.
- После загрузки и установки нового драйвера перезагрузите компьютер. Проверьте, решена ли ваша проблема с кодом 43 после установки последних версий драйверов.
6. Откатить драйвер устройства
Еще один вариант — получить более старую версию драйвера для устройства. Иногда новые драйверы могут вызывать проблемы, которых не было в более старых версиях, поэтому откат может быть жизнеспособным решением.
Иногда новые драйверы могут вызывать проблемы, которых не было в более старых версиях, поэтому откат может быть жизнеспособным решением.
- Нажмите Windows + X клавиш на клавиатуре одновременно, затем нажмите Диспетчер устройств .
- Разверните категорию, в которой находится ваше устройство, щелкнув значок стрелки перед ним. Щелкните правой кнопкой мыши проблемное устройство и выберите Properties .
- Должно появиться новое всплывающее окно. Здесь перейдите на вкладку Driver и нажмите кнопку Rollback driver , если она доступна.
После выполнения этих действий вам может потребоваться перезагрузить компьютер, чтобы изменения вступили в силу. Когда закончите, проверьте, появляется ли по-прежнему ошибка с кодом 43.
7. Установите последний пакет обновления для Windows
Пакеты обновления для Windows выпускаются регулярно, чтобы предоставить обновления и исправления для многих системных проблем.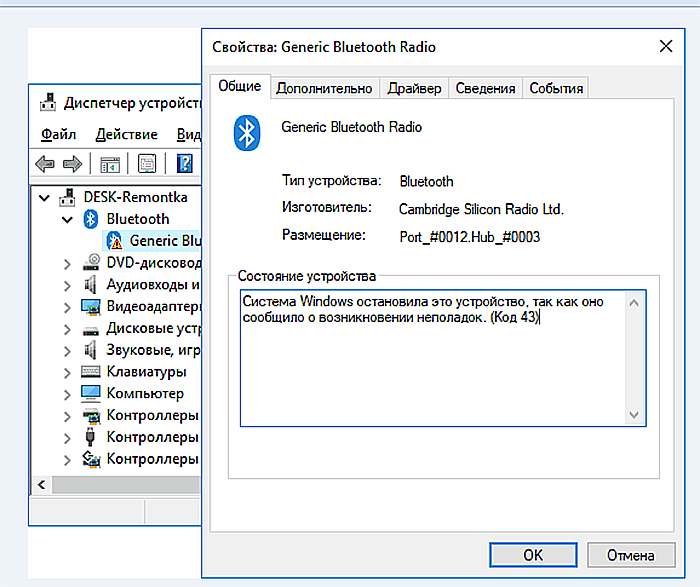 Установка последнего пакета обновления может помочь вам устранить ошибку с кодом 43, поскольку он может содержать обновленные драйверы устройств, устраняющие проблемы.
Установка последнего пакета обновления может помочь вам устранить ошибку с кодом 43, поскольку он может содержать обновленные драйверы устройств, устраняющие проблемы.
Чтобы загрузить последний пакет обновления, перейдите в Центр пакетов обновления и обновлений. Выберите свою операционную систему и следуйте инструкциям Microsoft, чтобы получить последнюю версию, совместимую с вашей Windows.
8. Обновите BIOS
Базовая система ввода/вывода (BIOS) представляет собой микропрограмму, хранящуюся на небольшой микросхеме памяти на материнской плате. Он отвечает за управление аппаратными компонентами на вашем ПК, и его обновление может помочь устранить ошибку кода 43.
- Нажмите клавиши Windows + R на клавиатуре. Это вызовет утилиту «Выполнить».
- Введите « cmd » без кавычек и нажмите клавишу Enter на клавиатуре. Это запустит приложение командной строки.

- Затем введите следующие команды одну за другой. Нажимайте клавишу Enter после каждой командной строки, чтобы выполнить команду:
- системная информация | findstr/I/c: биос
- wmic bios получить производителя, smbiosbiosversion
- Эти команды помогут вам определить версию BIOS. Используйте его, чтобы найти последние файлы, необходимые для обновления BIOS, если вы уже не используете последнюю доступную версию.
9. Используйте восстановление системы
Если ни одно из вышеперечисленных решений не сработало, вы можете попробовать использовать восстановление системы, чтобы отменить все недавние изменения, которые могли вызвать ошибку с кодом 43. Это не повлияет на ваши личные файлы или настройки, и это отличный способ решить эту проблему.
Предупреждение : Вы можете потерять некоторые недавно установленные приложения! Обязательно проверьте, какие программы и драйверы будут затронуты в процессе восстановления системы, прежде чем продолжить.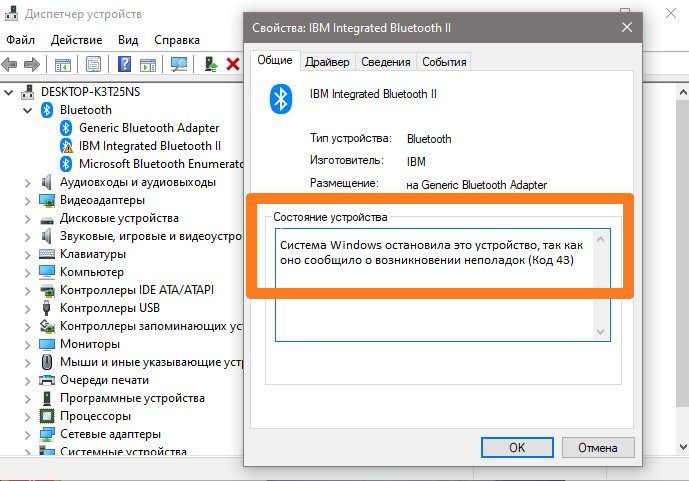
- Откройте строку поиска на панели задач, щелкнув значок увеличительного стекла. Вы также можете вызвать его с помощью сочетания клавиш Windows + S .
- Введите Восстановление системы и нажмите Восстановление в результатах поиска. Это должно быть сверху, в категории «Лучшее соответствие».
- Это приведет вас к панели управления. Здесь щелкните ссылку Open System Restore , которую можно увидеть в разделе Advanced recovery tools .
- Следуйте инструкциям на экране, чтобы восстановить прошлый момент времени. Вы можете выбрать точку восстановления самостоятельно или использовать рекомендуемую, если Windows показывает вариант.
- После выбора параметров, которые вас устраивают, нажмите Готово и подождите, пока Windows восстановит ваш компьютер. Вы сможете определить, сработало ли это после перезагрузки компьютера с загруженной точкой восстановления.

Заключение
Ошибка с кодом 43 указывает на то, что что-то не так с самим оборудованием или связанными с ним драйверами в вашей системе. Мы надеемся, что эта статья смогла предоставить вам шаги и инструкции, необходимые для успешного решения этой проблемы.
Сотрудники SoftwareKeep всегда рады помочь вам с любыми проблемами, связанными с программным обеспечением. Не стесняйтесь обращаться к нам, если вам нужна дополнительная помощь!
Еще кое-что
Ищете дополнительные советы? Ознакомьтесь с другими нашими руководствами в блоге SoftwareKeep и в нашем Справочном центре! Вы найдете множество информации о том, как устранять различные проблемы и находить решения своих технических проблем.
Подпишитесь на нашу рассылку и получите ранний доступ к нашим сообщениям в блоге, акциям и кодам скидок. Кроме того, вы будете первыми, кто узнает о наших последних руководствах, предложениях и других интересных обновлениях!
Рекомендуемые статьи
» Как исправить ошибку «Это устройство не запускается (код 10)» в Windows
» Это устройство не может найти достаточно свободных ресурсов для использования (код 12)
» Как исправить USB-устройство не распознано
Не стесняйтесь чтобы связаться с вопросами или запросами, которые вы хотели бы, чтобы мы рассмотрели.
Код ошибки жесткого диска WD 43 — Внешние диски для ПК
ryan_pettry
1
image1512×2016 1,72 МБ
image3024×4032 3,68 МБ
Кто-нибудь знает, есть ли какое-нибудь решение для этого? Я пробовал все, что видел на YouTube и в Google, и ничего не сработало. Я подключаю диск к ноутбуку, а он просто говорит, что не может быть прочитан
2 лайков
аюшладуна
3
у меня такая же проблема. вы нашли какие-либо решения для него?
1 Нравится
Нэнси
4
Чтобы избавиться от кода ошибки 43, попробуйте выполнить следующие действия по устранению неполадок: Перезагрузите компьютер и жесткий диск WD. Проверьте наличие обновлений драйвера жесткого диска и установите последнюю версию. Убедитесь, что жесткий диск включен и правильно подключен к компьютеру.
амелия1
5
Ошибка кода 43, это один из кодов ошибок диспетчера устройств, который говорит: «Windows остановила это устройство, поскольку оно сообщило о проблемах. (Код 43)».
Когда вы получаете код ошибки 43 с вашим USB или другим аппаратным устройством, ваши устройства должным образом становятся:
- Нечитаемый
- ОС уведомляет об отказе диска
- Не распознается компьютером
- Файлы недоступны и т.
 д.
д.
Вот метод 1. Обновите драйвер устройства, чтобы исправить нераспознанное устройство с кодом 43.
Если у вашего USB есть аппаратная проблема или его драйвер или программное обеспечение драйвера падает, вы можете попробовать установить последние версии драйверов для вашего USB-накопителя. Очень вероятно, что установка последних драйверов для устройства устранит ошибку кода 43.
** Вариант 1. Обновите USB/драйвер устройства
****** Шаг 1. Перейдите в «Поиск», введите диспетчер устройств и выберите «Диспетчер устройств» в результатах поиска.
Шаг 2. Найдите и щелкните правой кнопкой мыши проблемное устройство и выберите «Свойства».
Шаг 3. Нажмите «Драйвер» и выберите «Обновить драйвер».
Шаг 4. Щелкните «Автоматический поиск обновленного программного обеспечения драйвера».
Решение 2. Откат драйвера USB
Если вы обновили драйвер устройства до появления кода ошибки 43, откат драйвера устройства может быть одним из вариантов решения проблемы.
Шаг 1. Откройте «Диспетчер устройств».
Шаг 2. Щелкните правой кнопкой мыши драйвер устройства и выберите «Свойства».
Шаг 3. Перейдите в «Драйвер» > «Откатить драйвер».
## Способ 2. Переустановите драйвер устройства, чтобы исправить ошибку с кодом 43
Некоторые пользователи также сообщают, что переустановка драйвера устройства для исправления кода ошибки 43 в Windows 10. Попробуйте удалить, а затем переустановить драйвер USB:
Шаг 1. Нажмите клавиши Windows + S, найдите Диспетчер устройств, и нажмите, чтобы открыть его.
Шаг 2. Разверните дисковод и щелкните правой кнопкой мыши неисправное устройство, а затем нажмите «Удалить».
Когда появится предупреждающее сообщение о том, что вы удаляете устройство из вашей системы, нажмите «ОК».
Шаг 3. Щелкните правой кнопкой мыши имя своего компьютера в диспетчере устройств и выберите «Сканировать на наличие изменений оборудования».
Диспетчер устройств сканирует вашу систему и автоматически переустанавливает ваше устройство.
Шаг 4. Щелкните устройство правой кнопкой мыши и выберите «Свойства».
Шаг 5. На вкладке «Общие» диалогового окна «Свойства устройства» в разделе «Состояние устройства» должно появиться сообщение «Это устройство работает нормально».
Шаг 1. Откройте Диспетчер устройств, разверните Диски.
Шаг 2. Щелкните правой кнопкой мыши проблемное устройство с ошибкой Code 43, выберите «Отключить устройство».
Шаг 3. Нажмите «Да» для подтверждения.
Шаг 4. Повторно щелкните устройство и выберите «Включить устройство».
Шаг 5. Перезагрузите компьютер, чтобы сохранить все изменения.
После этого вы можете проверить, правильно ли работает ваше устройство.
Хосе2020

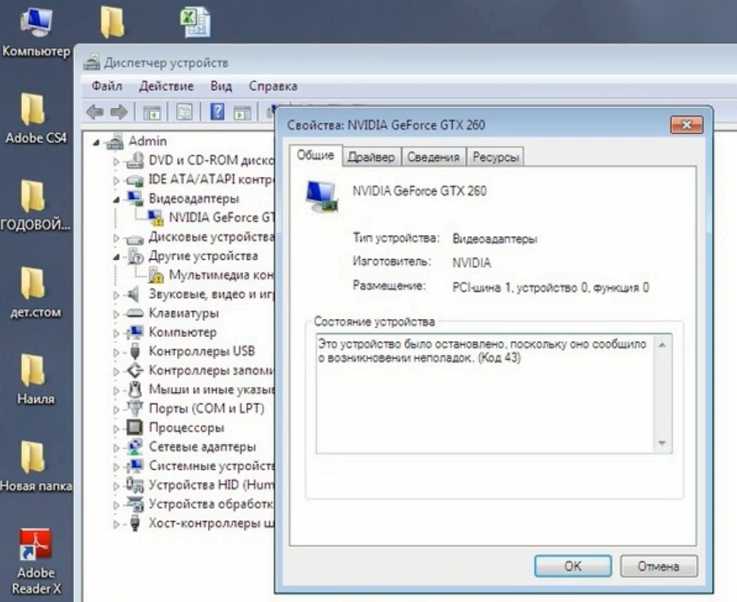 Для этого здесь же в «Диспетчере устройств» в самом верху дерева устройств щелкните на имя вашего компьютера и выберите «Обновить конфигурацию оборудования».
Для этого здесь же в «Диспетчере устройств» в самом верху дерева устройств щелкните на имя вашего компьютера и выберите «Обновить конфигурацию оборудования».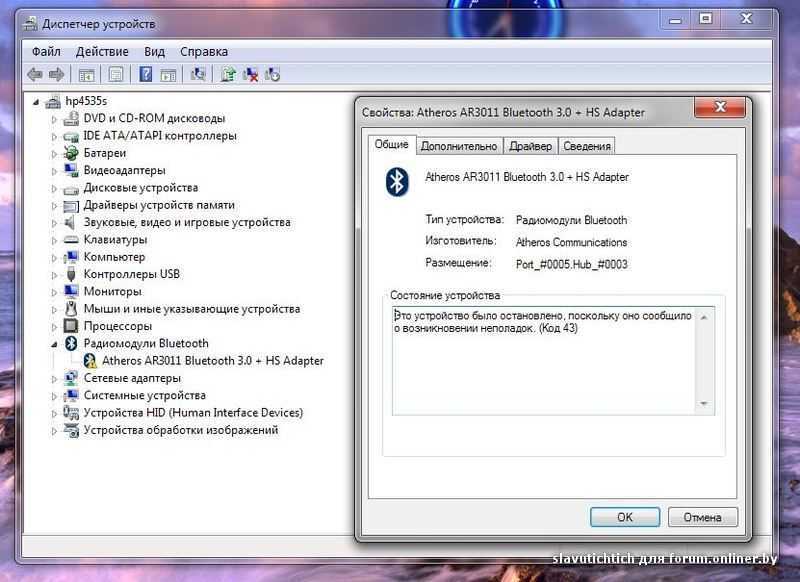
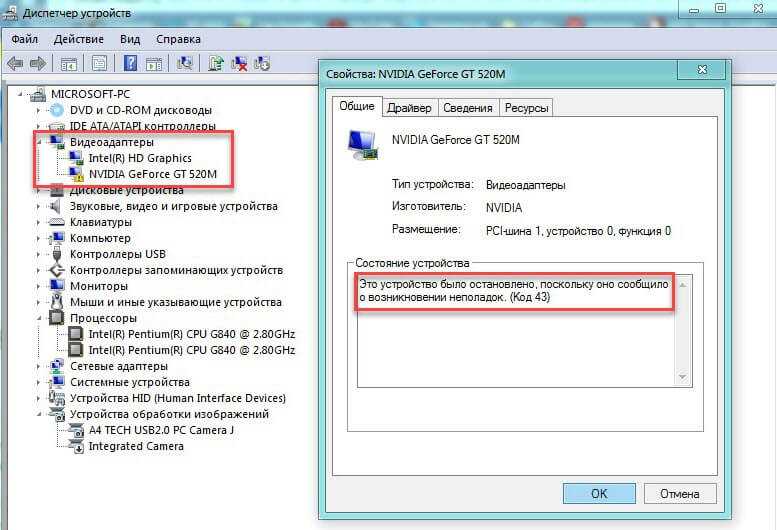

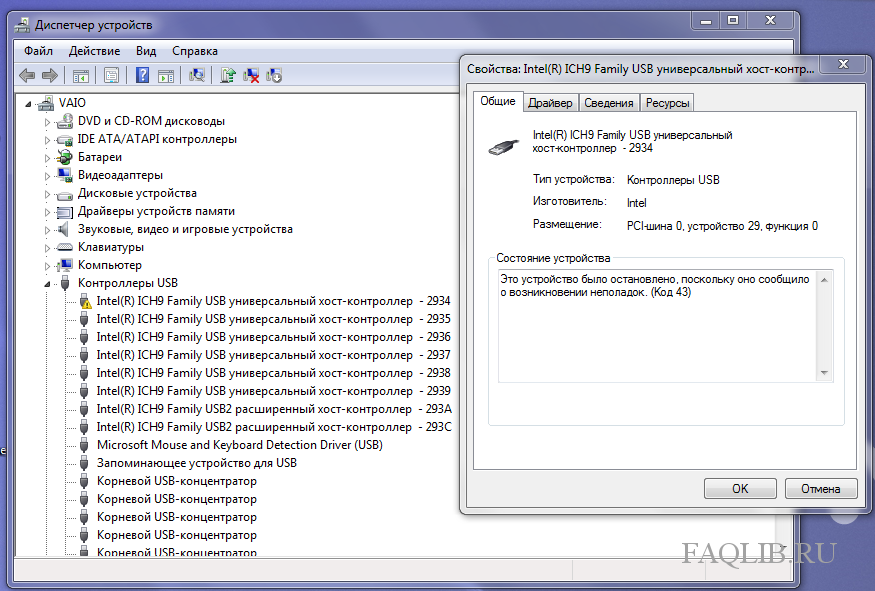
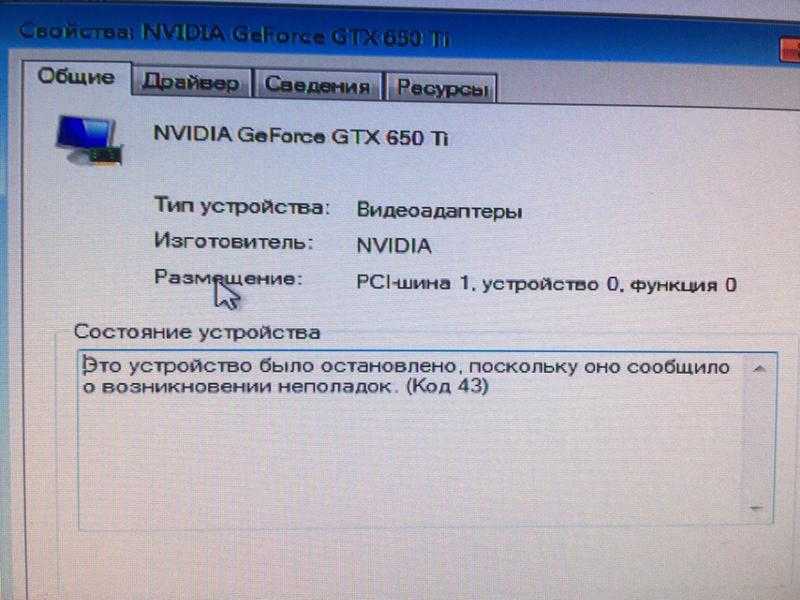
 Введите « devmgmt.msc » без кавычек, затем нажмите кнопку OK . Это запустит диспетчер устройств в отдельном окне.
Введите « devmgmt.msc » без кавычек, затем нажмите кнопку OK . Это запустит диспетчер устройств в отдельном окне.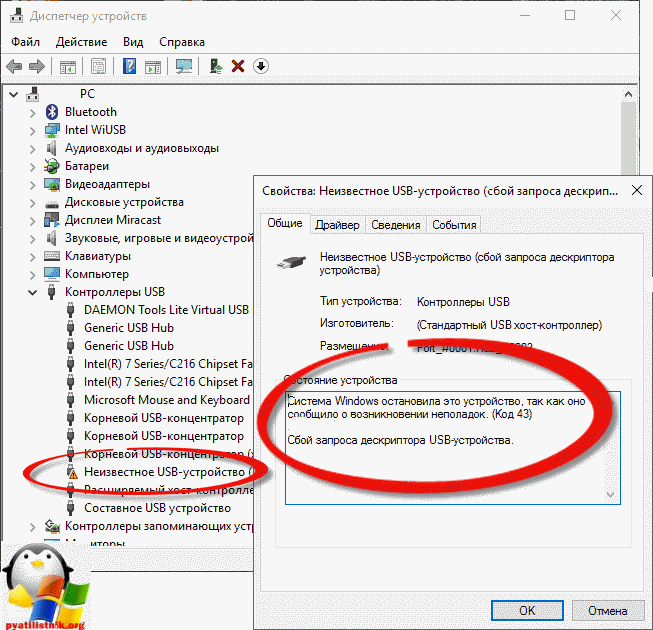
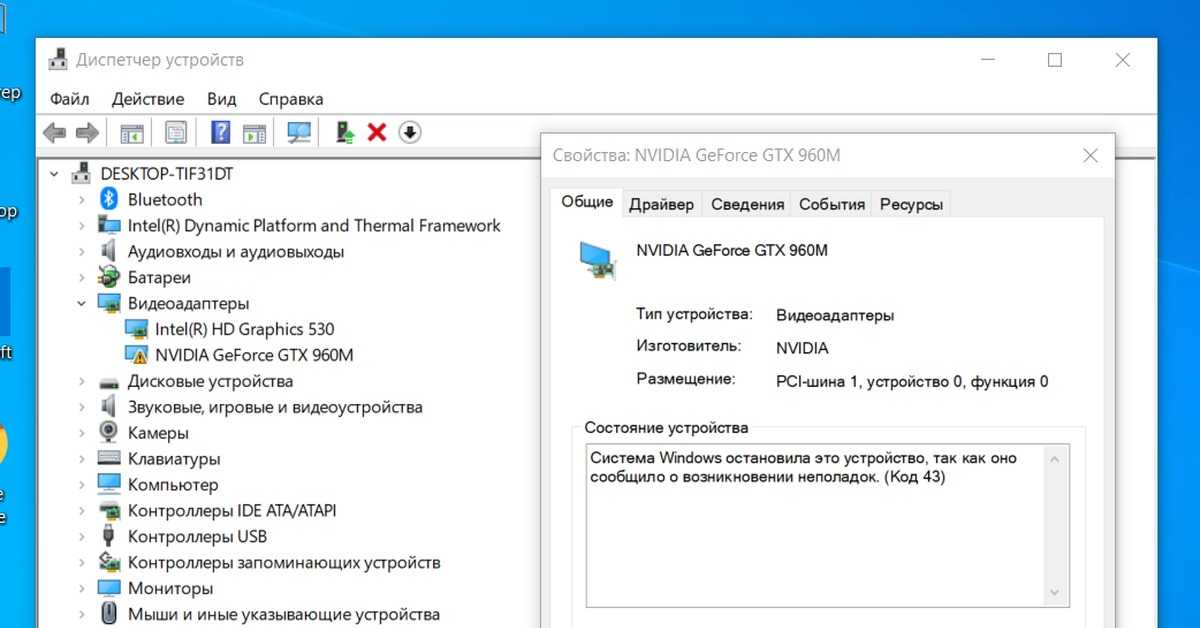
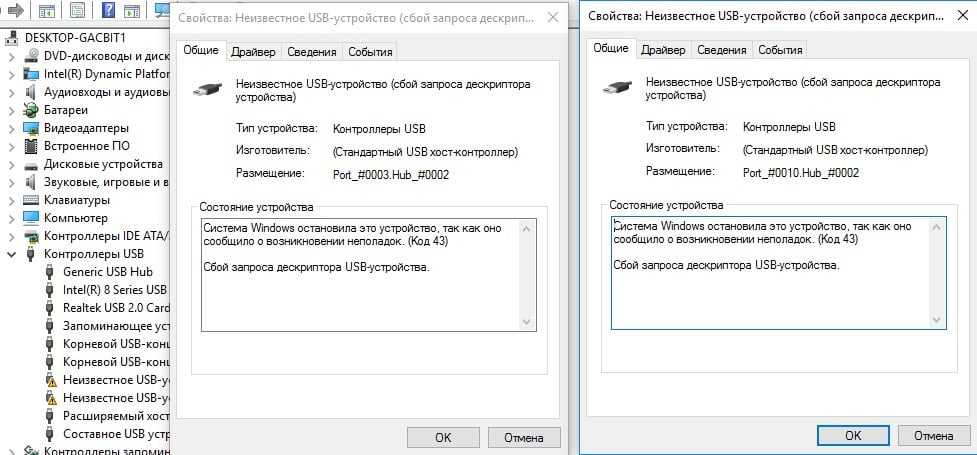 д.
д. 