Система и безопасность windows 7 где: Знакомство с Windows 7: раздел Панели управления «Система и безопасность» | FAQ по Windows 7 Система и безопасность
Содержание
Где находится панель управления? — Служба поддержки Майкрософт
Windows 10 Windows 8.1 Windows 7 Еще…Меньше
С помощью панели управления можно менять параметры в Windows. Используя эти параметры, можно управлять внешним видом и работой Windows, а также настраивать Windows в соответствии со своими потребностями.
Открытие панели управления
|
В Windows 10
|
Чтобы получить доступ к дополнительным параметрам, введите панель управления в поле поиска на панели задач, а затем в списке результатов выберите Панель управления.
|
|
В Windows 8.1 и Windows RT 8.1
|
Проведите пальцем от правого края экрана и нажмите Поиск (если используется мышь, переместите указатель в правый верхний угол экрана, затем вниз и выберите Поиск), в поле поиска введите панель управления, а затем в списке результатов выберите Панель управления.
|
|
В Windows 7
|
Нажмите кнопку «Пуск» и выберите пункт Панель управления.
|
Поиск элементов панели управления
Работа на панели управления:
-
Использование поиска. Чтобы найти необходимую настройку или задачу, введите слово или фразу в поле поиска. Например, введите «звук», чтобы найти настройки для звуковой карты, системных сигналов, а также значок громкости на панели задач. -
Обзор. На панели управления можно выбирать различные категории (например, «Система и безопасность», «Программы» или «Специальные возможности») и просматривать часто используемые задачи для каждой категории. В разделе Просмотр можно выбрать категорию Крупные значки или Мелкие значки для просмотра списка всех элементов панели управления.
В разделе Просмотр можно выбрать категорию Крупные значки или Мелкие значки для просмотра списка всех элементов панели управления.
Советы:
-
Если вы просматриваете панель управления в виде значков, можно быстро найти элемент из списка, введя первую букву названия этого элемента. Например, чтобы найти элемент «Клавиатура», введите К, и первым в списке элементов на панели управления, название которого начинается с буквы «К», будет «Клавиатура».
-
Кроме того, для прокрутки списка значков панели управления можно использовать клавиши со стрелками (СТРЕЛКА ВВЕРХ, ВНИЗ, ВЛЕВО и ВПРАВО).
-
Если вы не можете найти параметр на панели управления, нажмите кнопку Пуск , > Параметры . Многие возможности панели управления теперь доступны в настройках .
Компоненты безопасности Windows 7
Компоненты безопасности Windows 7
В обеспечении компьютерной безопасности участвуют самые разнообразные средства Windows 7. Те, о которых будет упомянуто в данной книге, можно условно разделить на два типа.
Те, о которых будет упомянуто в данной книге, можно условно разделить на два типа.
- Средства локальной безопасности. К ним относятся механизмы разграничения прав доступа пользователей к системе, контроль Windows за выполнением потенциально опасных действий, шифрование диска, строго заданные родительские ограничения для доступа к компьютеру детей, защита от нежелательного ПО, встроенные средства автоматического обновления Windows.
- Средства сетевой безопасности. Сюда входят программы, препятствующие проникновению через сеть на компьютер вредоносных приложений, а также брандмауэр, блокирующий попытки таких программ установить несанкционированную передачу данных.
По уровню безопасности Windows 7 вместе с Windows Vista с огромным отрывом ушла вперед от своих предшественниц, и это не случайно. Безопасность и надежность при разработке новой операционной системы были поставлены Microsoft во главу угла: на создание принципиально новых технологий защиты и улучшение ранее существовавших было затрачено колоссальное количество времени.
В данной главе описаны важнейшие компоненты Windows 7, обеспечивающие безопасность ее работы. Разбирая тему локальной и сетевой защиты, мы поговорим об учетных записях пользователей, контроле над ними, рассмотрим обновленную функцию родительского контроля, встроенную антишпионскую программу Защитник Windows, брандмауэр Windows и средства автоматического обновления.
Система учетных записей была создана для того, чтобы за одним компьютером автономно могли работать несколько пользователей. Входя в систему под собственной учетной записью, каждый пользователь получает в распоряжение набор личных папок и имеет возможность настраивать интерфейс Рабочего стола по своему вкусу, поскольку сделанные изменения не затронут пользователей других учетных записей. Личные папки всех зарегистрированных на компьютере пользователей находятся в папке Пользователикорневого каталога системного раздела диска. Сетевые подключения являются общими для всех учетных записей.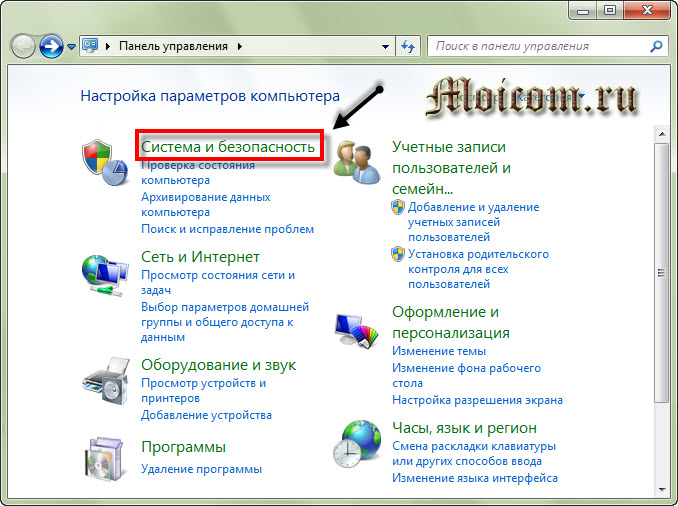 Система учетных записей разных типов позволяет разграничить доступ пользователей к настройкам системы, определенным категориям файлов и папок, а также к установленным программам.
Система учетных записей разных типов позволяет разграничить доступ пользователей к настройкам системы, определенным категориям файлов и папок, а также к установленным программам.
Учетные записи можно разделить на два типа.
- Администратор. Пользователи учетных записей администраторов имеют полный доступ ко всем файлам и папкам на диске, а также вправе изменять любые параметры системы. Кроме того, администраторы обладают возможностью создавать, редактировать и удалять учетные записи других пользователей.
Однако чтобы исключить несанкционированные действия вредоносных программ, связанные с их инсталляцией в систему и изменением ряда настроек, в Windows 7 существует контроль учетных записей пользователей (UAC — User Account Control). При выполнении действий, которые могут повлечь за собой опасные для системы последствия или повлиять на работу других пользователей, всегда появляется окно UAC, где вам нужно подтвердить, что автором изменений являетесь вы и можно продолжить их проведение.
- Обычный доступ. Пользователи учетных записей данного типа существенно ограничены в доступе к «недрам» системы. Они могут беспрепятственно работать с разрешенными файлами и папками, с программами, однако устанавливать и удалять приложения, оборудование, менять настройки системы, которые могут затронуть и других пользователей, а также работать с их личными файлами и папками права не имеют. При попытке совершить одно из вышеперечисленных действий появится окно UAC, в котором будет предложено ввести пароль учетной записи администратора. Если он известен пользователю, то дальнейшее продолжение действия будет возможно.
Помимо описанных типов учетных записей, на компьютере всегда присутствует учетная запись особого типа — Гость. Она предназначена для входа в систему случайных посетителей компьютера, для которых создание отдельной учетной записи с набором личных папок нецелесообразно. Учетная запись Гость не разрешает изменять параметры системы и работать с папками и файлами других пользователей.
Если на компьютере имеется несколько учетных записей, то при загрузке Windows появится экран входа в систему, на котором вы увидите значки и имена всех учетных записей. Щелкните на значке со своим именем, чтобы выполнить вход. Если на компьютере имеется единственная учетная запись (она всегда является учетной записью администратора), не защищенная паролем, экран приветствия появляться не будет.
Безопасность и обслуживание с Центром поддержки
Урок 7. Безопасность и обслуживание с Центром поддержки
/en/windows7/finding-your-files-with-search-and-libraries/content/
Введение
важно для любого компьютера, и в Windows 7 было сделано несколько улучшений, которые упрощают поддержание вашего компьютера в хорошей форме.
В этом уроке вы узнаете, как использовать Центр уведомлений , Настройки контроля учетных записей, и Устранение неполадок , чтобы обеспечить бесперебойную работу компьютера. Вы также узнаете, как восстановить системные настройки с помощью System Restore , чтобы исправить более серьезные проблемы.
Вы также узнаете, как восстановить системные настройки с помощью System Restore , чтобы исправить более серьезные проблемы.
Что такое Центр поддержки?
Центр поддержки — это централизованное место для просмотра сообщений безопасности и обслуживания , а также упрощает поиск и устранение проблем с вашим компьютером.
Узнайте больше о том, как использовать Центр поддержки, из этого видео.
Для использования Центра поддержки:
Если у вас есть какие-либо важные сообщения, значок флага на панели задач будет отображать красный символ «X» .
- Чтобы открыть Центр поддержки, щелкните маленький значок флажка на панели задач.
- Просмотрите сообщения.
- Щелкните Открыть Центр уведомлений , чтобы отвечать на сообщения.

Откройте Центр поддержки
Чтобы получить доступ к Центру поддержки из панели управления:
- Нажмите «Пуск».
- Перейти к панели управления.
- Щелкните Просмотрите состояние своего компьютера в разделе Система и безопасность .
Устранение проблем с помощью Центра уведомлений:
Ваши сообщения отображаются на панели Центра уведомлений. Важные сообщения будут иметь красную полосу , а менее важные — желтую полосу . Если проблема безопасности или обслуживания имеет решение , справа от сообщения будет кнопка.
Некоторые сообщения являются просто уведомлениями и не указывают на проблему с вашим компьютером. В этих сообщениях не будет кнопки решения, но они могут содержать важную информацию или инструкции.
Изменение настроек контроля учетных записей
Что такое контроль учетных записей?
Контроль учетных записей пользователей предупреждает вас, когда программа или пользователь пытается изменить настройки вашего компьютера .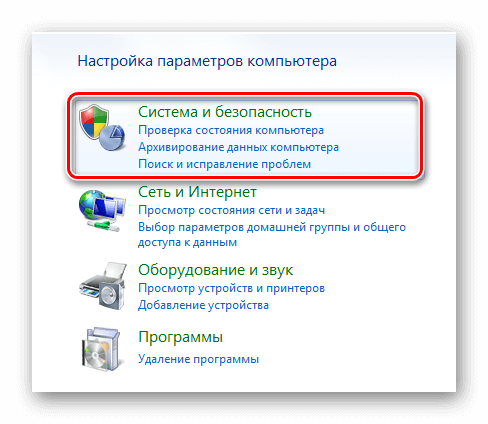 Он помещает временную блокировку на ваш компьютер, пока вы не подтвердите, что хотите разрешить изменения. Это помогает защитить ваш компьютер от вредоносное ПО . Когда он был представлен в Windows Vista, многие пользователи обнаружили, что он генерирует слишком много прерывающих работу всплывающих окон. Windows 7 теперь позволяет пользователю решать , как часто он будет получать эти предупреждения.
Он помещает временную блокировку на ваш компьютер, пока вы не подтвердите, что хотите разрешить изменения. Это помогает защитить ваш компьютер от вредоносное ПО . Когда он был представлен в Windows Vista, многие пользователи обнаружили, что он генерирует слишком много прерывающих работу всплывающих окон. Windows 7 теперь позволяет пользователю решать , как часто он будет получать эти предупреждения.
Чтобы изменить настройки контроля учетных записей:
- Откройте Центр поддержки .
- Нажмите Изменить настройки контроля учетных записей .
Изменить настройки контроля учетных записей пользователей
- Используйте ползунок , чтобы выбрать уровень защиты , который вы хотите от контроля учетных записей. Рекомендуется использовать один из двух верхних параметров . Два других следует использовать только в особых случаях.
 Возможно, лучше выбрать самую высокую настройку. Если вы в конечном итоге получаете слишком много всплывающих окон, вы всегда можете снизить его до второй настройки.
Возможно, лучше выбрать самую высокую настройку. Если вы в конечном итоге получаете слишком много всплывающих окон, вы всегда можете снизить его до второй настройки.Настройка способа получения уведомлений
Устранение неполадок Windows 7
Не все проблемы с компьютером будут отображаться в Центре уведомлений. Например, у вас могут возникнуть проблемы с конкретная программа или устройство , или с подключением к Интернету . Для этих типов проблем вам потребуется просмотреть варианты устранения неполадок.
На панели устранения неполадок вы увидите несколько программ, называемых средствами устранения неполадок , которые помогают вам выявлять и устранять проблемы с вашим программным и аппаратным обеспечением.
Нажмите кнопки в интерактивном окне ниже, чтобы просмотреть информацию о некоторых полезных средствах устранения неполадок .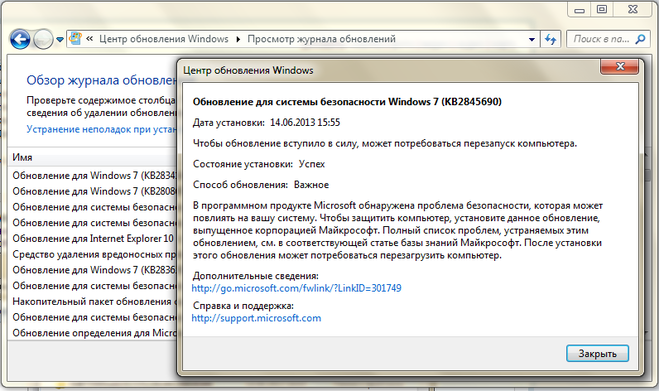 Обратите внимание, что на вашем компьютере может быть немного другой список средств устранения неполадок.
Обратите внимание, что на вашем компьютере может быть немного другой список средств устранения неполадок.
Внешний вид и персонализация
Используйте эти параметры для устранения неполадок с Windows 7 Эффекты Aero .
Устранение неполадок Windows в Интернете
Установите этот флажок, чтобы автоматически загружать самые последние средства устранения неполадок от Microsoft.
Система и безопасность
Используйте эти параметры для устранения проблем с последним Центром обновления Windows и для выполнения задач обслуживания .
Сеть и Интернет
Используйте эти параметры для решения проблем, связанных с подключением и совместным доступом к файлам .
Аппаратное обеспечение
Используйте эти параметры для устранения проблем, связанных с внешним устройством, таким как принтер или монитор .
Программы
Щелкните здесь для устранения неполадок с приложениями, разработанными для предыдущих версий Windows.
Восстановление настроек с помощью функции восстановления системы
Что такое восстановление системы?
Программы, которые вы устанавливаете, могут вносить изменения в системные настройки , и иногда это может вызвать проблемы с вашим компьютером. Восстановление системы часто является самым простым способом решения этих проблем. Восстановление системы позволяет «перемотать» настройки системы на более ранний момент времени, который называется точкой восстановления . Имейте в виду, что это не удалит ваши последние документы, и его нельзя использовать для восстановления потерянных документов или других файлов. Однако он может удалить последние программы и драйверы.
Чтобы запустить восстановление системы:
- Нажмите Восстановление в нижней части Центра уведомлений.

Открытие восстановления системы
- Щелкните Открыть восстановление системы .
- Следуйте инструкциям на экране.
- Вам будет предложено выбрать точку восстановления . Если вы только что установили программу, которая, по-видимому, вызывает проблемы, вы, вероятно, захотите восстановить свою систему до точки непосредственно перед , когда эта программа была установлена.
Выберите точку восстановления системы
- Нажмите Далее , чтобы продолжить выполнение шагов. Когда вы закончите, Windows восстановит вашу систему до точки, которую вы выбрали.
Заключение
Безопасность и обслуживание являются непрерывными процессами, поэтому вам следует время от времени возвращаться к этим инструментам. Старайтесь обрабатывать сообщения Центра поддержки как можно быстрее, и даже если у вас нет никаких сообщений, вы всегда можете изучить средства устранения неполадок, если ваш компьютер работает медленно или что-то не так. Потратив немного времени на безопасность и обслуживание, вы сможете получить максимальную отдачу от своего компьютера и даже сэкономить время в долгосрочной перспективе, помогая предотвратить серьезные проблемы.
Потратив немного времени на безопасность и обслуживание, вы сможете получить максимальную отдачу от своего компьютера и даже сэкономить время в долгосрочной перспективе, помогая предотвратить серьезные проблемы.
Продолжать
Предыдущая: Поиск файлов с помощью поиска и библиотек
Далее:Почему вам следует перейти на Windows 10
/en/windows7/почему-вы-должны-обновить-до-windows-10/content/
Как проверить параметры безопасности Windows 7
Как проверить параметры безопасности Windows 7
Для корректного просмотра этой страницы требуется JavaScript. Пожалуйста, включите JavaScript для навигации по этому сайту.
Чтобы убедиться, что ваш компьютер использует все преимущества функций безопасности Windows 7, используйте Центр безопасности Windows для проверки настроек вашей системы.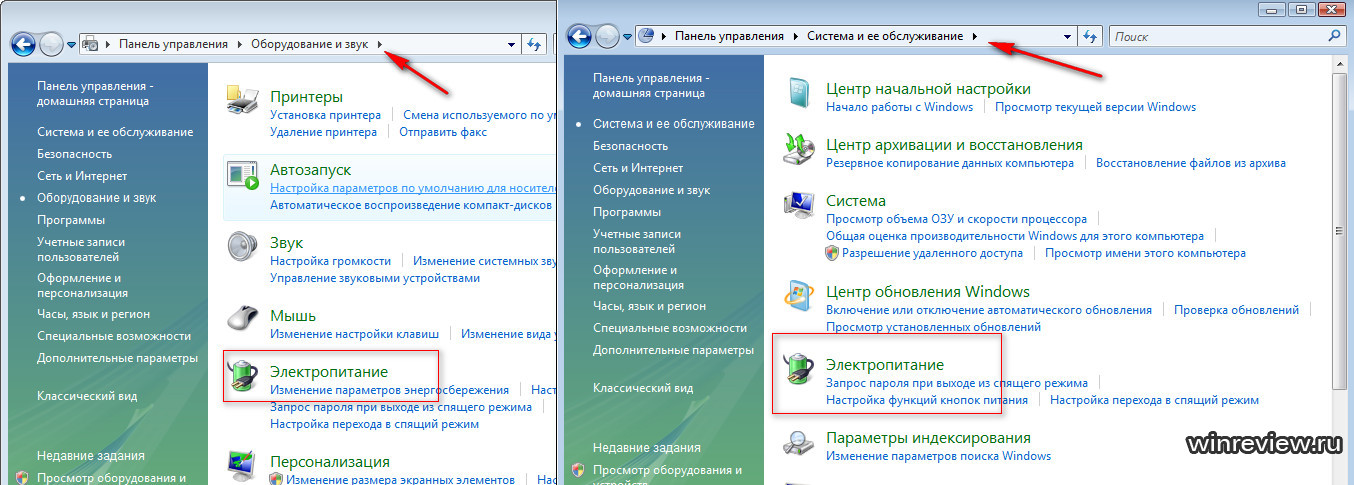
- Нажмите Пуск .
- Нажмите Панель управления .
- В разделе Система и безопасность нажмите Проверьте состояние компьютера .
- Если он еще не развернут, щелкните стрелку в раскрывающемся списке справа от Безопасность , чтобы развернуть раздел. Все параметры должны быть включены/выключены, как показано на следующем рисунке:
ВАЖНОЕ ПРИМЕЧАНИЕ
Если параметр Защита от вирусов имеет желтый или красный фон, а переключатель указывает, что необходимо проверить настройки, щелкните крайнюю правую кнопку со стрелкой вниз. Если эти параметры указывают на то, что защита от вирусов не найдена, необходимо сначала установить антивирусное программное обеспечение McAfee (доступно бесплатно на сайте загрузки программного обеспечения университета). Затем повторите шаги 1–4 выше, чтобы убедиться, что программное обеспечение установлено и работает правильно.Вы увидите заявление McAfee VirusScan Enterprise сообщает, что оно обновлено, а сканирование на вирусы находится на , если программное обеспечение работает.
- Если какой-либо из параметров отключен, оставьте окно Windows Security Center открытым и следуйте приведенным ниже инструкциям, чтобы изменить соответствующий параметр.
Как активировать брандмауэр Windows 7
Брандмауэр защищает ваш компьютер от интернет-червей, которые используют открытые порты и уязвимости операционной системы. На компьютере должен быть активен только один брандмауэр.
Если Центр обеспечения безопасности Windows сообщает, что ваш брандмауэр отключен, включите его, выполнив следующие действия:
- Нажмите Панель управления | Система и безопасность | Брандмауэр Windows .
- В левом столбце нажмите Включить или отключить брандмауэр Windows .



 В разделе Просмотр можно выбрать категорию Крупные значки или Мелкие значки для просмотра списка всех элементов панели управления.
В разделе Просмотр можно выбрать категорию Крупные значки или Мелкие значки для просмотра списка всех элементов панели управления.
 Возможно, лучше выбрать самую высокую настройку. Если вы в конечном итоге получаете слишком много всплывающих окон, вы всегда можете снизить его до второй настройки.
Возможно, лучше выбрать самую высокую настройку. Если вы в конечном итоге получаете слишком много всплывающих окон, вы всегда можете снизить его до второй настройки.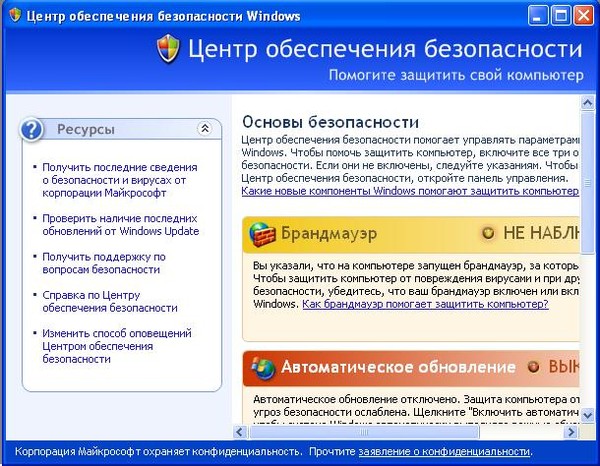
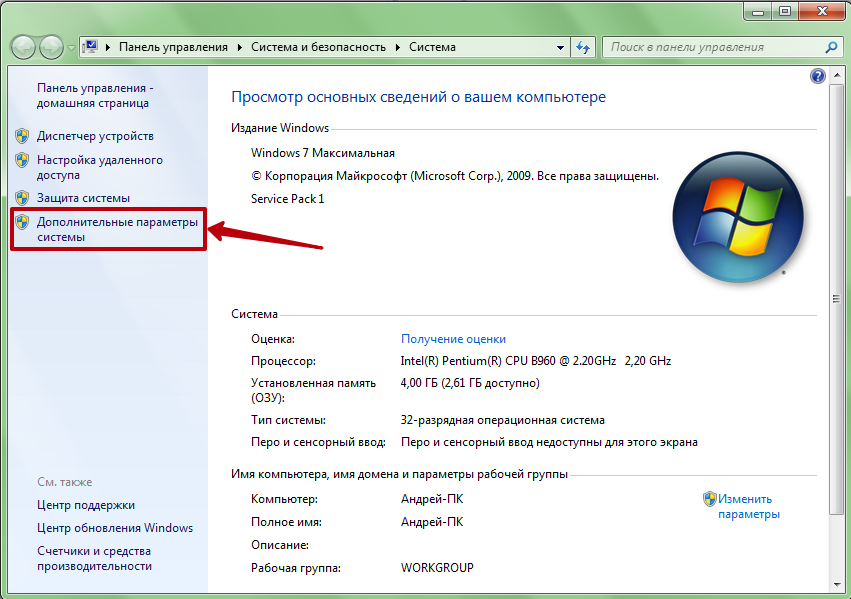 Вы увидите заявление McAfee VirusScan Enterprise сообщает, что оно обновлено, а сканирование на вирусы находится на , если программное обеспечение работает.
Вы увидите заявление McAfee VirusScan Enterprise сообщает, что оно обновлено, а сканирование на вирусы находится на , если программное обеспечение работает.
