Efi usb device что это: Как поставить загрузку с флешки в UEFI BIOS, Phoenix Award BIOS, AMI BIOS, а также на ноутбуках Asus, Lenovo и HP. Что делать, если BIOS не видит загрузочную флешку
Содержание
БИОС не видит загрузочную флешку: правильная установка
Содержание
- 1 Правильное создание загрузочной флешки для Windows
- 2 Правильное создание загрузочной флешки для Ubuntu 15
- 3 Настройка БИОСа для загрузки с USB накопителя
- 4 Загрузка с USB накопителя на старых компьютерах
- 5 USB накопитель для UEFI компьютера
- 6 Как настроить UEFI, чтобы компьютер увидел загрузочную флешку
- 7 Видео по теме
- 7.1 Установка с помощью Rufus
- 7.2 8 причин почему компьютер не видит флешку
Флешки в наше время стали незаменимым инструментом для хранения и передачи информации на ПК. Большинство пользователей персональных компьютеров используют флеш-накопители для установки Windows или Ubuntu. Это обусловлено тем, что не надо записывать образ на диск, а нужно проводить инсталляцию напрямую с флешки.
Кроме того, сейчас большинство производителей ноутбуков и компьютеров, таких как Acer и Lenovo, выпускают настольные и портативные компьютеры без оптических приводов, что еще больше популяризует установку Windows с загрузочной флешки. При установке таким способом, у многих пользователей ноутбуков и настольных компьютеров создаются ситуации, когда БИОС не видит загрузочную флешку. В данной статье мы подробно попробуем разобраться с записью образа на флешку, а также разберемся с настройками БИОС для правильной установки Windows и Ubuntu.
При установке таким способом, у многих пользователей ноутбуков и настольных компьютеров создаются ситуации, когда БИОС не видит загрузочную флешку. В данной статье мы подробно попробуем разобраться с записью образа на флешку, а также разберемся с настройками БИОС для правильной установки Windows и Ubuntu.
Если вы столкнулись с тем, что при перезагрузке ПК ваша флешка не обнаруживается, то первым делом необходимо убедиться, что флешка действительно загрузочная. Дело в том, что просто скопировать на неё файлы не достаточно.
Более того, если у вас «абсолютно рабочая» загрузочная флешка, так как уже устанавливали с неё систему много раз, то вынуждены вас разочаровать: в настоящее время существует несколько типов систем загрузки и флешка работающая на одном ПК не будет работать на другом. Для успеха в таком случае систему необходимо перезаписать по-другому.
Поэтому основная часть статьи содержит подробные инструкции по правильной записи загрузочной флешки с помощью различного программного обеспечения. Далее в статье содержатся рекомендации по настройке разных типов БИОС.
Далее в статье содержатся рекомендации по настройке разных типов БИОС.
Правильное создание загрузочной флешки для Windows
Первым делом, для создания загрузочного диска с Windows, вам потребуется флеш накопитель объёмом в 8 Гб или выше. Вы спросите, почему нужен такой объем. Ответ прост, сейчас установочные файлы современных ОС имеют объём более 2–4 ГБ. В данных примерах разберемся с созданием загрузочной флешки на таких популярных ОС:
- Windows 7;
- Windows 8.1;
- Windows 10;
- Ubuntu 15.
Чтобы создать загрузочную флешку для Windows 7, необходимо скачать лицензионный образ. Скачать его можно на официальной странице www.microsoft.com/ru-ru/software-download/windows7. Для записи образа на флешку потребуется фирменная утилита Microsoft Windows USB/DVD Download Tool, которую можно скачать на странице www.microsoft.com/en-us/download/windows-usb-dvd-download-tool. После установки утилиты можно приступать к созданию загрузочной USB флешки. После запуска утилиты отобразится окно, в котором необходимо указать, где расположен образ.
После запуска утилиты отобразится окно, в котором необходимо указать, где расположен образ.
После нажатия кнопки Next, вы попадете в окно выбора устройств, для записи образа.
В этом окне необходимо нажать кнопку USB device, после чего вы перейдете к выбору флешки.
Выбрав необходимую флешку, нажмите кнопку Begin copying. Начнется процесс копирования установочных файлов на флешку. Также будьте внимательны, так как все ранее хранившиеся файлы на USB накопителе будут стерты.
Надпись в последнем окне «Status: Backup completed» будет означать, что ваша загрузочная флешка готова.
Для установки Windows 8.1 необходимо скачать официальную утилиту MediaCreationTool на странице http://windows.microsoft.com/en-us/windows-8/create-reset-refresh-media. Запустив утилиту, вы попадете в окно выбора версии ОС, в котором необходимо выбрать язык, версию и разрядность операционной системы.
В следующем шаге необходимо выбрать устройство для записи Windows. В нашем случае — это «USB-устройство флэш-памяти»
В нашем случае — это «USB-устройство флэш-памяти»
Следующий шаг даст возможность выбрать флешку.
После этого, следующим этапом будет загрузка и запись файлов на накопитель. Так же, как и с предыдущим примером, все данные на флеш-накопителе будут стерты.
Последнее окно оповестит вас о том, что установочный накопитель готов.
Чтобы сделать загрузочный флеш-накопитель для Windows 10, необходимо скачать утилиту MediaCreationTool с этой страницы: www.microsoft.com/ru-ru/software-download/windows10. Если запустите утилиту на Windows 7 или 8, то программа предложит вам два варианта: обновить или создать установочный носитель. Вам необходимо выбрать второй вариант.
Этап создания загрузочного накопителя будет аналогичен примеру для Windows 8.1.
Правильное создание загрузочной флешки для Ubuntu 15
Для Ubuntu 15 необходимо загрузить с сайта https://unetbootin.github.io утилиту UNetbootin. Запустив программу, необходимо выбрать опции как на рисунке ниже и нажать кнопку ОК.
Запустив программу, необходимо выбрать опции как на рисунке ниже и нажать кнопку ОК.
После чего начнется загрузка и запись файлов на загрузочный флеш-накопитель, в этом случае это диск D.
В завершающем окне будет предложено перезагрузить компьютер или ноутбук и загрузиться с флешки.
Настройка БИОСа для загрузки с USB накопителя
Рассмотрим пример загрузки UEFI BIOS с USB накопителя. Для примера будем использовать материнскую плату MSI — A58M-E33, которая обладает последней версией UEFI BIOS. Чтобы зайти в настройки UEFI BIOS материнской платы A58M-E33, необходимо при старте ноутбука или настольного компьютера нажать клавишу F11. Перед вами откроется загрузочное меню, в котором нужно выбрать флеш-накопитель, в данном случае это «KingstonDataTraveler 2.0PMAP».
Также можно установить в опциях, чтобы флеш-накопитель грузился сразу с БИОС. Для этого при загрузке нажмите клавишу Delete. Вы попадете в главное меню UEFI BIOS.
Затем зайдите в меню «Settings\загрузка» и поставьте флеш-накопитель на первое место, как показано на рисунке ниже.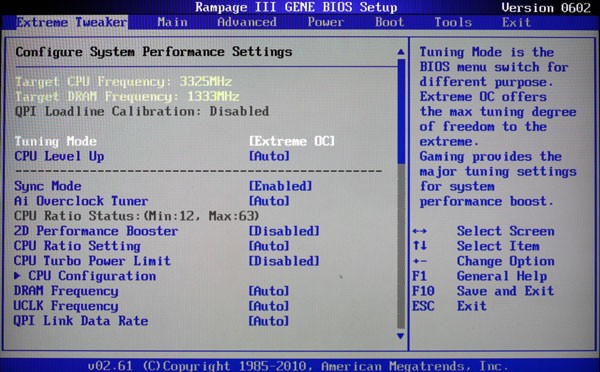
Теперь ваша система будет грузиться с выбранного флеш устройства. Но если у вашего ПК или ноутбука UEFI и система не видит загрузочную флешку, значит неправильно записан образ, либо включен режим «Safe boot» (как исправить см. раздел ниже «Как настроить UEFI, чтобы…»).
Загрузка с USB накопителя на старых компьютерах
На старых версиях БИОС, также можно грузиться с USB накопителя. Например, чтобы загрузиться со старого ноутбука Acer, необходимо при старте нажать клавишу F2. Попав в BIOS ноутбука Acer, перейдите в меню «BOOT».
Далее перейдите в пункт «Boot Device Priority» и поставьте ваше загрузочное устройство на первое место.
Теперь после сохранения, ваш ноутбук Acer будет грузиться с флеш устройства. Такая конфигурация старого БИОС установлена на большинстве ноутбуков Acer. Поэтому с другими устаревшими моделями ноутбуков Acer настройка будет аналогичной.
USB накопитель для UEFI компьютера
Если вы сейчас купите новый компьютер или ноутбук, то он обязательно будет поддерживать UEFI BIOS.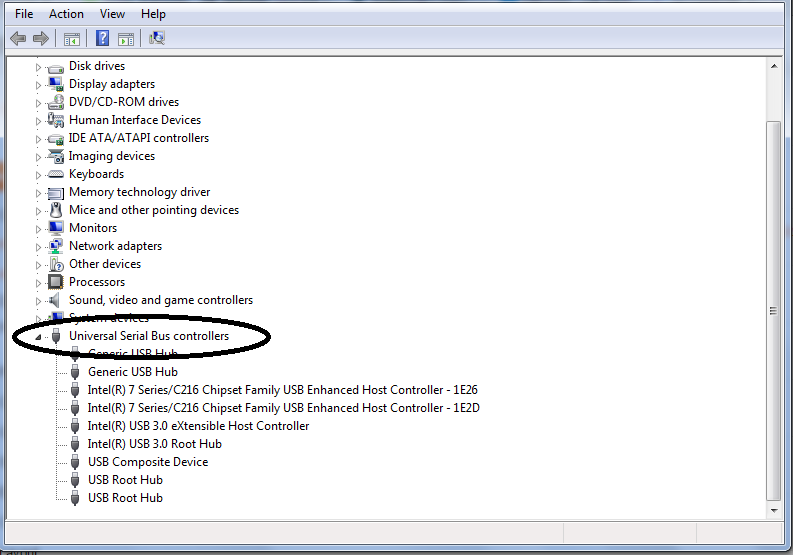 Использование нового UEFI BIOS дает множество преимуществ, поэтому загрузочный флеш-накопитель должен обладать поддержкой UEFI систем.
Использование нового UEFI BIOS дает множество преимуществ, поэтому загрузочный флеш-накопитель должен обладать поддержкой UEFI систем.
Если вы будете создавать загрузочный USB накопитель для Windows 7, 8.1 с помощью MediaCreationTool, то UEFI система будет его поддерживать. А с утилитой Windows USB/DVD Download Tool для ОС Windows 7 такой вариант не пройдет.
Рассмотрим вариант создания установочной флешки с поддержкой UEFI систем для Windows 7. Для этого скачайте на сайте https://rufus.akeo.ie программу Rufus. Перед запуском программы вставьте USB накопитель. После запуска утилиты Rufus выберите образ Windows 7. Сделать это можно, кликнув по значку с DVD диском. Окно программы будет иметь такой вид.
Если у вас совпадают все пункты, как показано на рисунке, то смело нажимайте кнопку Старт, после чего начнется запись файлов.
После записи файлов можно использовать флеш-накопитель для установки Windows на UEFI системы.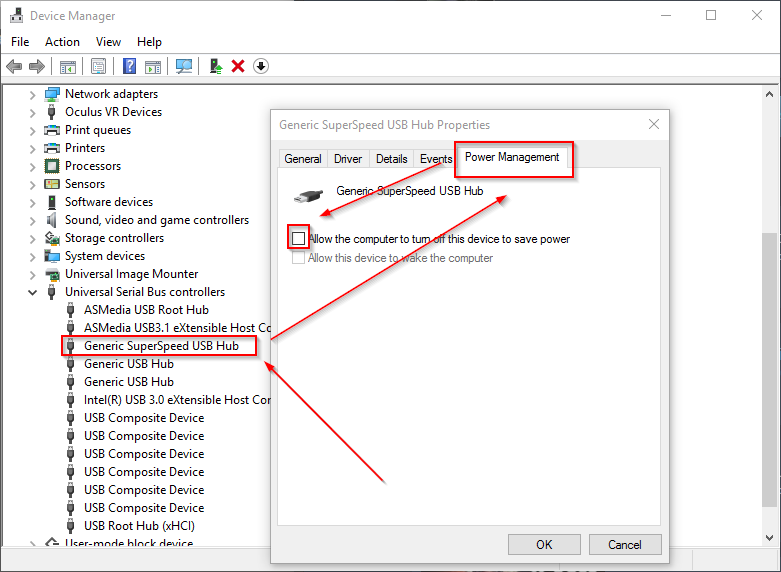 Использовать Rufus можно также для систем с обычным БИОС. Примечательной особенностью программы Rufus является быстрая скорость записи образа на накопитель.
Использовать Rufus можно также для систем с обычным БИОС. Примечательной особенностью программы Rufus является быстрая скорость записи образа на накопитель.
Ознакомившись с этим материалом, вы сможете создавать загрузочные флешки для Windows и Linux-подобных операционных систем. И у вас не будут возникать такие вопросы как: почему в BIOS нет моей флешки или почему Windows не поддерживает UEFI систему.
Как настроить UEFI, чтобы компьютер увидел загрузочную флешку
Существуют некоторые особенности установки Windows 7 или XP на ПК с Windows 8 или 10. Последние версии (8 и 10) настроены на UEFI и таблицу разделов GPT, в то время как предыдущие использовали MBR disk partition.
В UEFI появилась новая особенность «Safe boot», обеспечивающая безопасность загрузки системы. Новый уровень безопасности блокирует загрузку с внешних устройств, типа USB-флешки и CD-дисковода.
Поэтому даже, если вы сделаете исключительно правильную загрузочную флешку, то она всё равно не появится в загрузочном меню при перезагрузке вашего ПК или ноутбука.
Чтобы устранить подобную причину можно сделать следующее:
- Убедиться, что ваша USB загрузочная флешка настроена для работы с UEFI (как правильно сделать такую флешку — рассказывалось выше).
- Отключить «Safe boot», и изменить «Boot Mode» на «CSM/Legacy BIOS Mode».
Работа с настройками загрузчиков предполагает наличие опыта, не советуем выполнять такие действия новичкам. Также рекомендуем предварительно сохранить все важные данные, так как они могут быть утеряны.
Для отключения «Safe boot» выполните следующие шаги:
- Перезапустите компьютер или ноутбук и зайдите в БИОС.
- Перейдите на страницу «BIOS Settings».
- В настройках BIOS security установите опцию «Safe boot» в значение «Disable».
- Опцию «Boot Mode» переведите в значение «CSM(Compability Support Mode)/Legacy BIOS» или «CSM Boot» — возможные разные варианты.

- Убедитесь, что USB стоит первой в настройках последовательности загрузки «Boot Order».
- Выйдите из БИОС с сохранением изменений «Save and exit».
Видео по теме
Установка с помощью Rufus
8 причин почему компьютер не видит флешку
Что делать, если BIOS не видит флешку
Чтобы компьютер запускался не с винчестера, а с USB-накопителя, надо поменять приоритет загрузки BIOS. Такая флешка используется для восстановления системы, сброса пароля и других «спасательных» миссий. Но как выбрать носитель, если он не отображается в настройках БИОСа? Проблему можно решить самостоятельно. При условии, что накопитель исправен и с него считываются данные.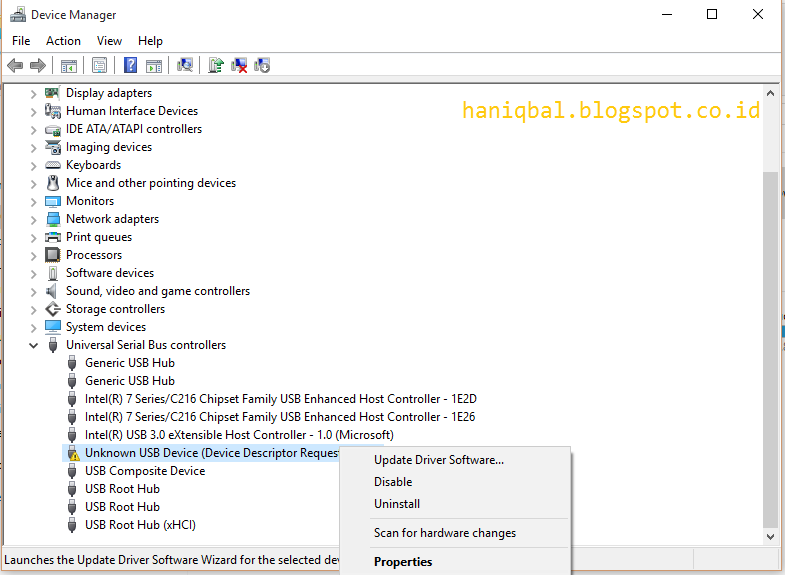
Как устранить проблему: BIOS не «видит» USB-флешку?
Параметры BIOS
Проверьте, включена ли поддержка USB-устройств. Как это сделать, зависит от модели материнской платы. После включения компьютера внизу экрана появится сообщение «Press [клавиша] to enter Setup». Нажмите её, чтобы зайти в BIOS. И отыщите меню, в названии которого есть «USB».
Новые версии БИОС
С новыми версиями БИОС можно работать при помощи клавиатуры и мыши. Также «попадается» поддержка русского языка. Вы быстро разберётесь в параметрах. Но даже если её нет, вы сумеете настроить порядок загрузки и запуститься через флешку.
- Откройте вкладку «Дополнительно» («Advanced»).
- Меню «Конфигурация USB» («Configuration USB»).
- Разрешите инициализацию с внешних устройств.
- Эта опция может быть и в другом месте. Например, в разделе «Загрузка» («Boot»). Это зависит от типа BIOS. Ориентируйтесь на параметр «USB» в названии.
- Там же выставьте нужный вам приоритет запуска.

- Сохраните изменения.
Award-BIOS
После запуска БИОС вы видите два списка на синем фоне? Тогда у вас версия Award. Перемещаться по меню, кликая мышкой, не получится. Его можно настроить только при помощи клавиатуры. Внизу или сбоку будут указания, какие кнопки для этого нажимать.
- Перейдите в раздел «Integrated Peripherals».
- Найдите пункт «USB Controller».
- Если рядом с ним выставлен параметр «Disabled», поменяйте его на «Enabled».
- Таких пунктов может быть несколько.
- Вернитесь в главное меню. Для этого нажмите Esc.
- Откройте раздел «Advanced BIOS Features».
- Далее — подраздел «Hard Disk Boot Priority».
- Вам нужен параметр «HDD-USB», или «Patriot Memory». Выделите его и передвиньте наверх при помощи клавиши «+» («Плюс»).
Теперь займёмся приоритетом загрузки.
- Перейдите в предыдущее меню.
- Откройте меню «First Boot Device».
- Поставьте там «HDD-USB» или «FDD-USB».

- Вторым устройством («Second Device») лучше делать жёсткий диск («Hard Drive»). Если флешка не запустится, загрузчик будет считывать данные с винчестера.
- Посмотрите в инструкции, какая клавиша используется для сохранения настроек. Надпись выглядит примерно так: «F10 Save & Exit». Система попросит подтвердить действие. Нажмите «Y» (первая буква английского слова «Yes»).
Когда закончите работу с накопителем, верните прежние настройки BIOS.
AMI-БИОС
В AMI-интерфейсе БИОСа серый экран, синий шрифт и ряд закладок наверху. Информационный блок находится справа. Управление мышью также недоступно.
- Раздел «Advanced».
- Меню «USB Configuration».
- Рядом со всеми настройками, в названии которых есть «USB Controller» и «USB Function», ставьте значение «Enabled».
Теперь можете поменять параметры загрузчика:
- Вкладка «Boot».
- Параметр «Boot Device Priority».
- На первое место поставьте флешку: «Patriot Memory» или «USB».

- Нажмите Esc, чтобы перейти назад в «Boot».
- Откройте «Hard Disk Drives».
- В «1st Device» выберите flash-носитель.
- Чтобы сохранить изменения, перейдите на вкладку «Exit». Там будет пункт «Exit & Save».
Phoenix-Award БИОС
В BIOS Phoenix-Award тоже серый экран. Информация о том, какие клавиши надо нажимать, расположена снизу и выделена зелёным цветом. Если компьютер не загружается через накопитель:
- Откройте вкладку «Peripherals».
- Там два параметра «USB Controller». Выставьте им значения «Enabled».
- Настроить приоритет запуска можно в разделе «Advanced».
- Сохраните изменения — перейдите на вкладку «Exit» и выберите «Exit & Save».
UEFI
Вы включили поддержку USB, но флешки почему-то нет в БИОС? Проблема могла появиться из-за UEFI — режима, который «защищает» загрузчик от вредоносных программ и постороннего кода. Этот модуль будет запускать операционную систему, даже если вы правильно настроили BIOS.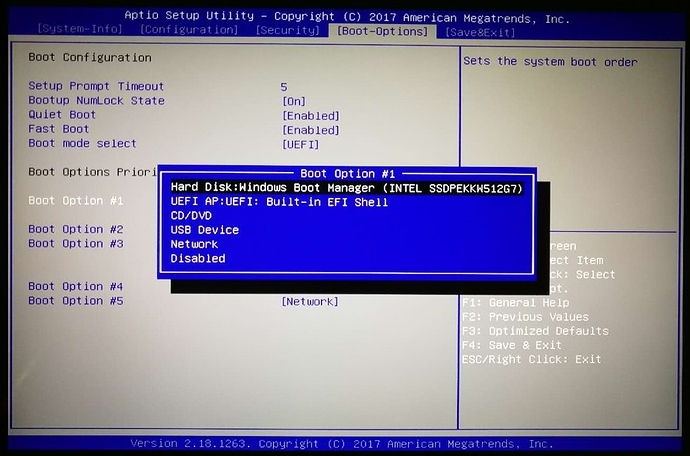 Что же делать? Отключить UEFI.
Что же делать? Отключить UEFI.
Настройки зависят от производителя материнской платы. Первый способ:
- Откройте вкладку «Security».
- В параметре «Secure Boot» выставьте значение «Disabled».
- Раздел «Advanced».
- Пункт «System Configuration».
- В «Boot Mode» выберите «CSM» или «Legacy and UEFI» вместо «UEFI».
- Этот пункт может называться «OS Mode Selection».
- Сохранитесь.
- Проверьте, загружается ли ПК через флеш-носитель.
Второй способ:
- Вкладка«Boot».
- Пункт «Boot Device Control».
- Выберите «Legacy and UEFI».
- Сохраните.
После работы с носителем вновь включите «защиту загрузки».
Нужна «правильная» флешка
Возможно, дело в самой флешке. Точнее, в том, как она записана. Если скопировать на неё информацию напрямую, ничего не получится.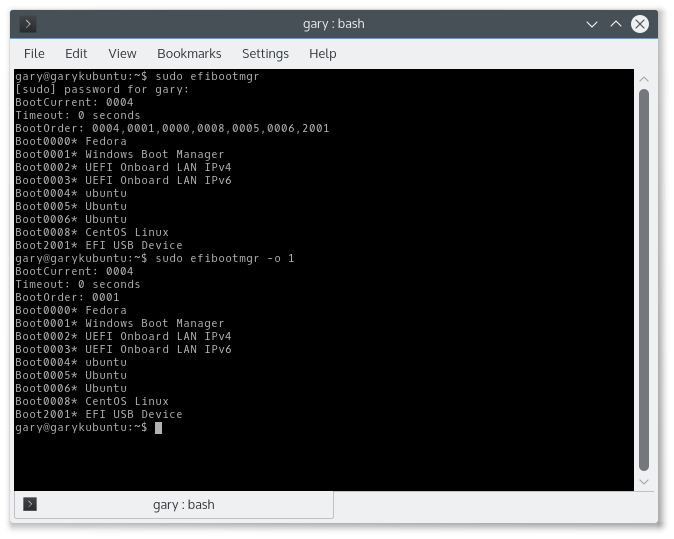 Но почему надо создавать именно «загрузочный» накопитель? Для его запуска нужен некий «программный сценарий». Без него система не поймёт, что, вообще, делать с носителем.
Но почему надо создавать именно «загрузочный» накопитель? Для его запуска нужен некий «программный сценарий». Без него система не поймёт, что, вообще, делать с носителем.
Чтобы создать загрузочную флешку из утилиты LiveUSB:
- Вставьте накопитель в слот.
- Запустите установщик.
- В списке выберите свой Flash-носитель.
- Подтвердите инсталляцию.
- Теперь через этот накопитель вы сможете «реанимировать» систему.
Чтобы поставить стороннюю ОС, нужен готовый ISO-образ и программа для записи. Например, UltraISO или Rufus. Рассмотрим вторую:
- Вставьте накопитель в USB-порт.
- Запустите программу.
- Отметьте галочкой чекбокс «Создать загрузочный диск».
- Нажмите на кнопку в виде диска.
- Укажите путь к образу.
- Кликните на «Старт».
Загрузочный USB‑накопитель можно создать средствами Windows.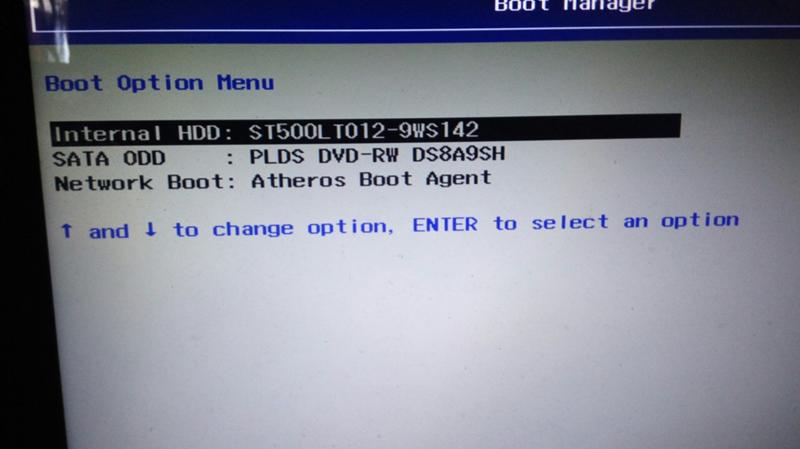
- Зайдите в «Панель управления».
- Меню «Архивация и восстановление». Оно в категории «Система и безопасность».
- В списке слева будут пункты «Образ системы» и «Диск для восстановления».
Если БИОС не «видит» загрузочную флешку, возможно, проблема не в ней, а в настройках. Не нужно её выбрасывать раньше времени. Вначале попробуйте изменить конфигурацию BIOS.
Что такое «UEFI-загрузочный» USB-накопитель и можно ли загрузить его в устаревшем BIOS?
BIOS и UEFI По сути, оба являются версиями прошивки (код, который действует как коммуникатор между оборудованием и системным программным обеспечением). UEFI является более новым и улучшенным.
Они оба имеют очень различимый набор функций.
Проще говоря, UEFI быстрее, безопаснее, хорошо совместим и настраивается (ОТКАЗ ОТ ОТВЕТСТВЕННОСТИ: настройка должна выполняться знающим человеком, иначе это может повредить вашу систему) с более новым аппаратным обеспечением.
Таким образом, если ваша ОС поддерживает службы с поддержкой UEFI, обязательно выберите UEFI вместо режима Legacy (хотя большинство ОС [системное программное обеспечение], будучи обратно совместимыми, также будут работать с Legacy).
UEFI предоставляет гораздо больше инфраструктуры на уровне прошивки для обработки загрузки системы. Это далеко не так просто, как BIOS. В отличие от BIOS, UEFI, безусловно, в той или иной степени понимает понятия «разделы диска», «загрузчики» и «операционные системы».
Вы можете посмотреть на процесс загрузки BIOS, посмотреть на процесс UEFI и посмотреть, как процесс UEFI расширяет различные биты для решения конкретных проблем.
Подход BIOS/MBR к поиску загрузчика довольно неуклюж, если подумать. Это очень «особый соус»: это особое крошечное пространство в передней части диска содержит магический код, который действительно имеет смысл только для системной прошивки и специальных утилит для его записи. Есть несколько проблем с этим подходом.
- Неудобно иметь дело — нужны специальные утилиты для записи
MBR, и почти единственный способ узнать, что находится в нем, — это
Вытащите содержимое и осмотрите его. - Как отмечалось выше, сама MBR недостаточно велика для многих современных
загрузчики. Что они делают, так это устанавливают маленькую часть себя, чтобы
Что они делают, так это устанавливают маленькую часть себя, чтобы
собственно MBR, а остальное в пустое место на диске между
где заканчивается обычная MBR и начинается первый раздел.
С этим немаленькая проблема (ну и вся конструкция
большая проблема, но неважно), что нет надежных
соглашение о том, где должен начинаться первый раздел, поэтому
трудно быть уверенным, что места хватит. Одна вещь, которую вы обычно
можно полагаться на то, что места для какого-то загрузчика не хватит
конфигурации. - В проекте не предусмотрен какой-либо стандартизованный уровень или механизм для
выбор целей загрузки, отличных от дисков… но люди хотят выбирать
загрузочные цели, отличные от дисков. то есть они хотят иметь несколько
загрузочные «вещи» — обычно операционные системы — на диск. Единственный
способ сделать это, в мире BIOS/MBR, состоит в том, чтобы загрузчики
справиться; но нет общепринятого соглашения о правильном
способ сделать это. Существует множество различных подходов, ни один из
который особенно совместим ни с одним из других, ни с одним из
который является широко принятым стандартом или соглашением, и это очень
сложно написать инструментарий на уровне установки ОС/ОС, который
отлично справляется с мультизагрузкой. Это просто очень грязный дизайн.
Это просто очень грязный дизайн. - Дизайн не обеспечивает стандартный способ загрузки с чего бы то ни было
кроме дисков. Мы не собираемся говорить об этом в этом
статье, но имейте в виду, что это еще одно преимущество загрузки UEFI:
предоставляет стандартный способ загрузки, например, с удаленного
сервер. - Нет механизма для уровней выше микропрограммы для настройки
поведение загрузки прошивки.
Чтобы ответить на ваш вопрос:
USB обычно являются GPT, пока не будут указаны или отформатированы другие, по крайней мере, более новые. Обычно это проблема, если вы загружаете USB-накопитель UEFI в устаревшем BIOS. Но это зависит от биоса и его версии. Так что еще можно работать.
Источник: https://www.happyassassin.net/2014/01/25/uefi-boot-how-does-that-actually-work-then/, wiki
boot — Как создать загрузочную флешку UEFI из ISO
- Большинство систем UEFI смогут загружать только загрузочные носители x64 в режиме UEFI, как здесь
- С настроенными ISO всегда будет экспериментально и может поддерживаться один или другой.

- Обычно для загрузки UEFI требуется диск формата FAT32 или подобный раздел на загрузочном диске. Но FAT32 может поддерживать только файлы, размер которых меньше или равен 4 ГБ. Таким образом, ISO-образы, в которых есть файлы (извлеченные) размером более 4 ГБ, должны быть применены к загрузочному носителю с некоторыми хитростями.
- SLaks способ будет возможен только до тех пор, пока самый большой файл (обычно
install.wim) меньше или равен 4 ГБ, поскольку он использует один раздел FAT32 на загрузочном диске. - Rufus использует один раздел FAT32, когда размер самого большого файла меньше или равен 4 ГБ в противном случае , у вас будет только NTFS в качестве опции с UEFI + GPT. Таким образом, вам нужно будет отключить Secure Boot в прошивке UEFI для загрузки с носителя. После завершения установки или восстановления вы снова можете включить безопасную загрузку, , но Отключение/включение безопасной загрузки не очень просто во всех прошивках UEFI, таких как некоторые материнские платы Asus
Методы: (предполагается, что самый большой файл меньше 4 ГБ)
(A) SLaks way
- Загрузите требуемый образ ISO: Win 8/8.
 1/10 / Win1 7 900
1/10 / Win1 7 900 - Извлеките ISO в папку хорошим архиватором, например 7zip/WinRAR
- Вставьте флешку и отформатируйте ее как FAT32
- Скопируйте все файлы из извлеченной папки ISO в корень флешки
- Диск готов к загрузке с (будет загружаться как в UEFI, так и в MBR)
(При работе с ISO с файлами .wim и .swm они всегда загружались как в UEFI, так и в MBR)
(B) Rufus Way
- Запустите Rufus и следуйте приведенному ниже изображению и инструкциям:
- *Диск будет отформатирован, поэтому сделайте резервную копию всех важных данных на нем*
- Выберите флешку в меню Устройство
- Щелкните SELECT , перейдите к образу Win 7/8/8.1/10 и дважды щелкните его.
- Он будет отображаться под Boot selection (отмечен как синий в
Изображение)
- Он будет отображаться под Boot selection (отмечен как синий в
- Выберите Схема разделов как GPT и Целевая система как UEFI
- Нажмите СТАРТ
- Как только он покажет READY , все готово, и вы можете закрыть Rufus
Методы: (предположим, что самый большой файл > 4 ГБ)
У вас есть файл(ы) размером более 4 ГБ?
Когда размер самого большого файла (файлов) превышает 4 Гб,
SLaks way выдаст вам сообщение типа «размер файла не подходит для . ..»
..»
Rufus не даст вам никаких вариантов FAT32 против UEFI + GPT, оставив только NTFS!
(Очевидно, что эти методы также будут работать, когда размер самого большого файла (файлов) меньше или равен 4 ГБ!) + GPT + NTFS & Disable Secure Boot для загрузки с носителя!
(B) Измените и замените файл .wim на файл .esd и используйте способ SLaks .
Есть много способов сделать это, например DISM++
(Но я не буду предлагать это, потому что этот процесс требует много ресурсов. Если ваша система недостаточно мощная, это существенно парализует вашу систему!)
(C) Разделить и заменить файл .wim на несколько .swm файлов, каждый из которых должен быть меньше 4 ГБ!
Я обнаружил, что только один файл имеет размер более 4 ГБ в ISO, который называется install.wim . Все остальные файлы и boot.wim были меньше 4 ГБ. Итак, мы должны разделить и заменить
Итак, мы должны разделить и заменить install.wim
Мы будем использовать: wimlib-imagex
Общая команда:
wimlib-imagex split --check windows.wim windows.swm 100
Мы хотим разделить install.wim на 1200MB install.swm куски.
Итак, общая команда для нас:
wimlib-imagex split --check install.wim install.swm 1200
Но..
нам нужно будет указать путь (и) для всего, где это необходимо.
Для практичности напр.:
Извлечь windows iso в папку с архиватором: 7zip / WinRAR
Создайте 3 папки в корне
c:, то есть:c:\New 1,c:\New 2иc:\New 3Извлеките загруженный ZIP-файл wimlib в корень папки New 1 .
В извлеченной папке iso перейдите к Папка Sources .




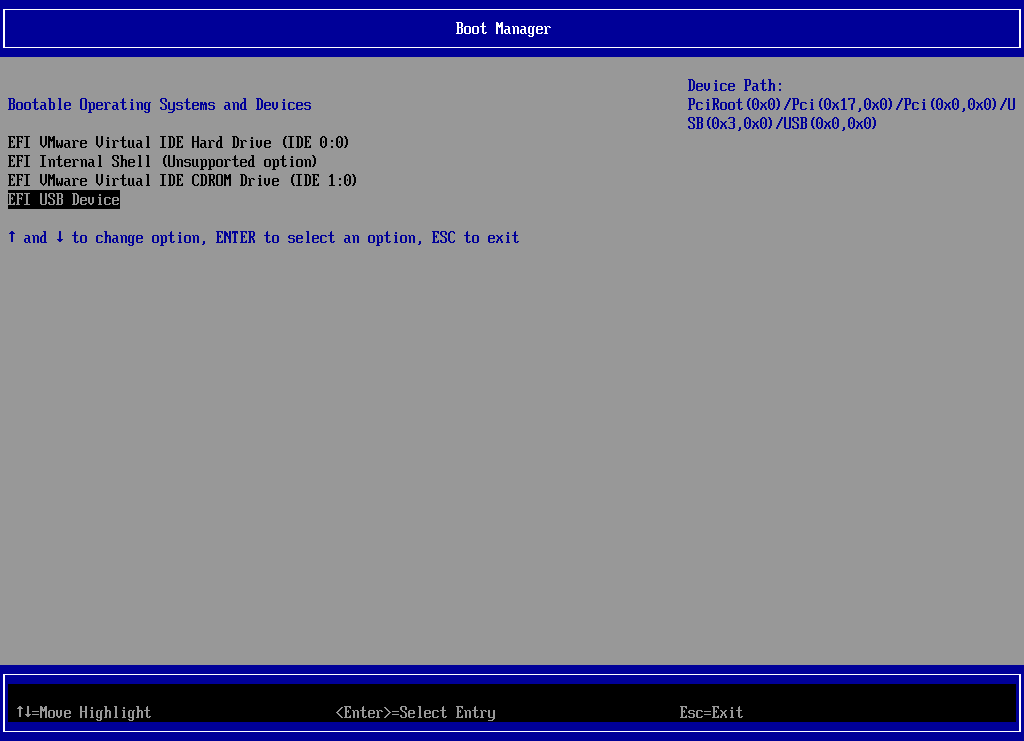

 Что они делают, так это устанавливают маленькую часть себя, чтобы
Что они делают, так это устанавливают маленькую часть себя, чтобы Это просто очень грязный дизайн.
Это просто очень грязный дизайн.
 1/10 / Win1 7 900
1/10 / Win1 7 900
