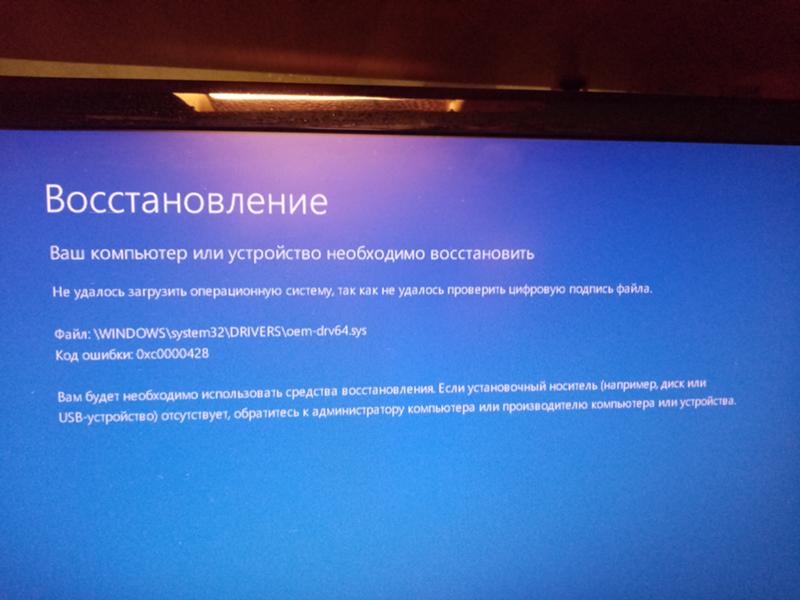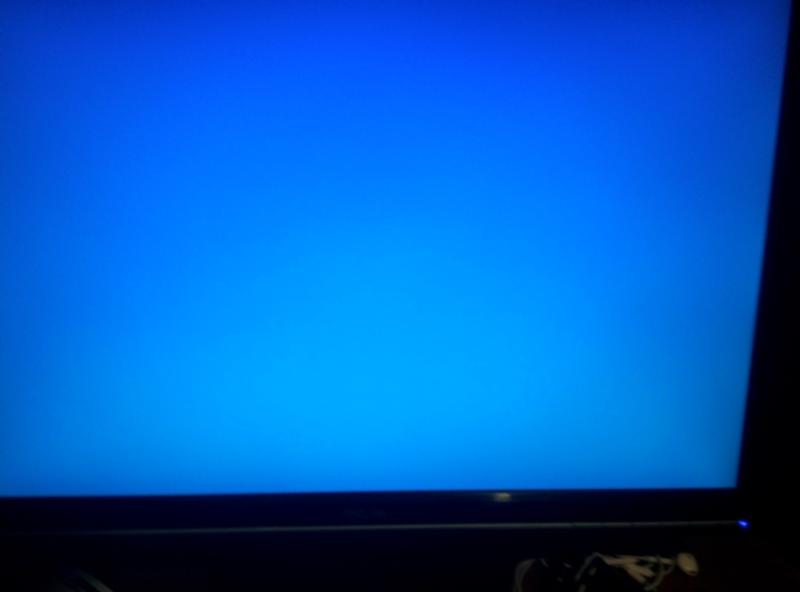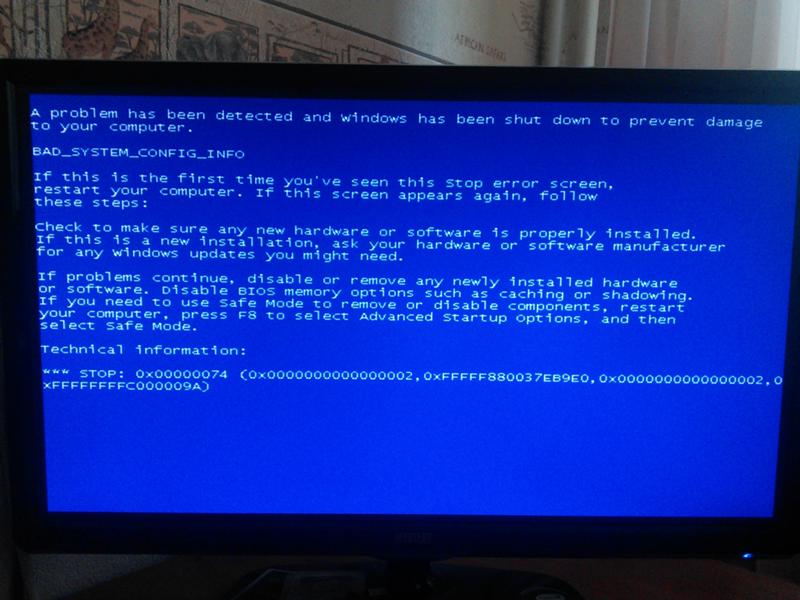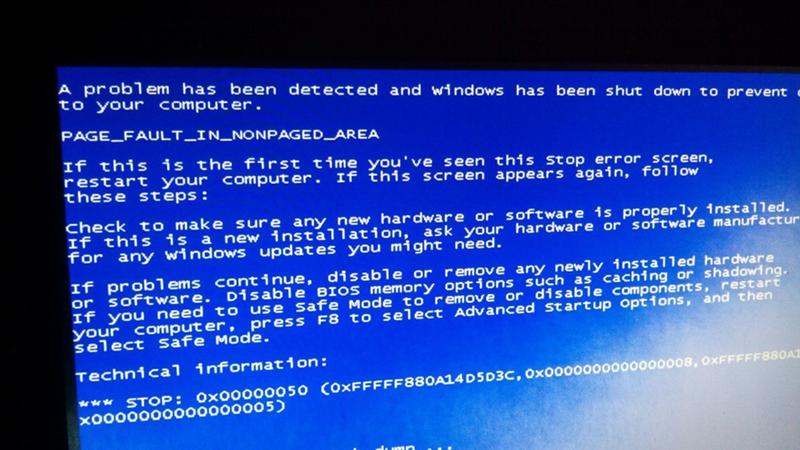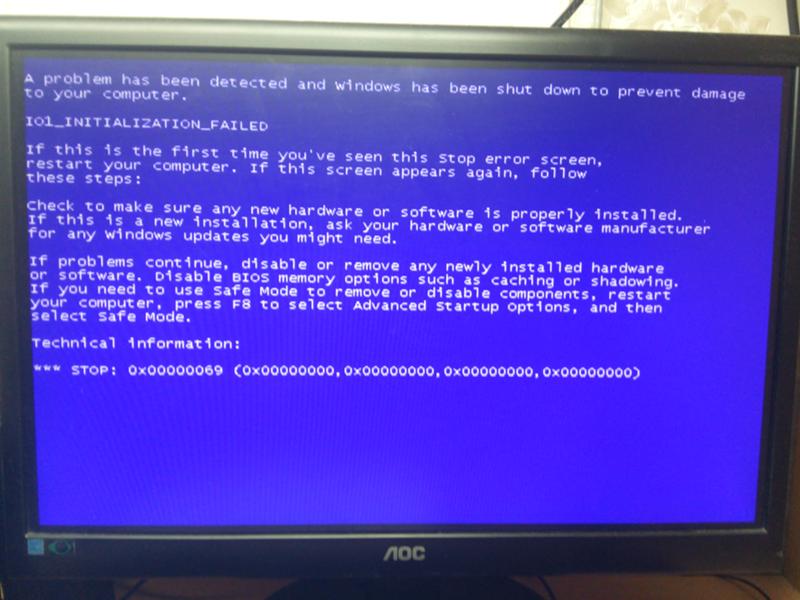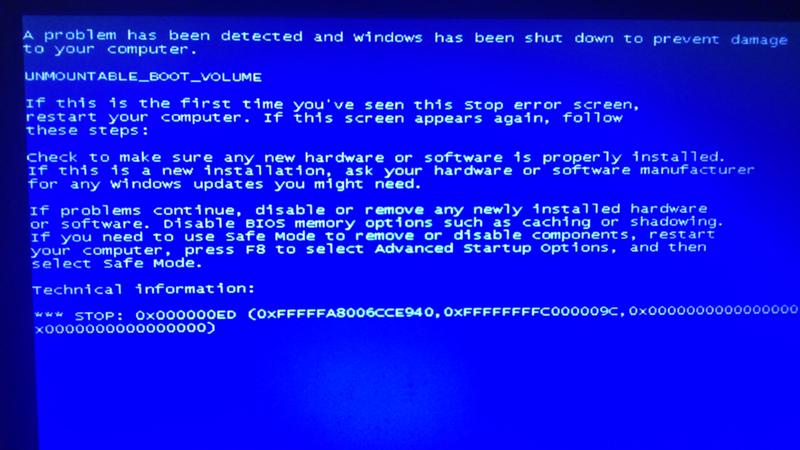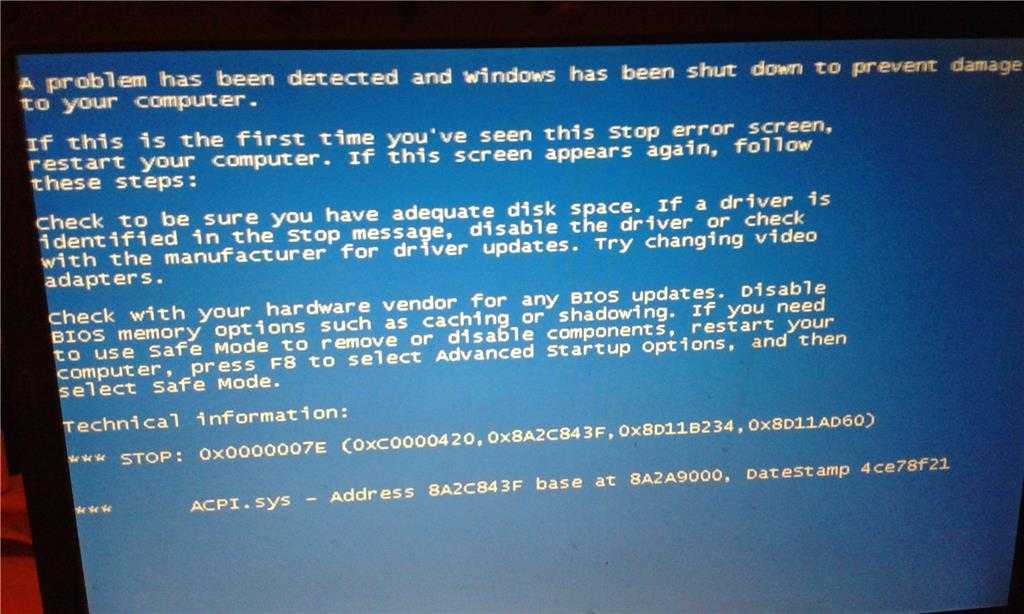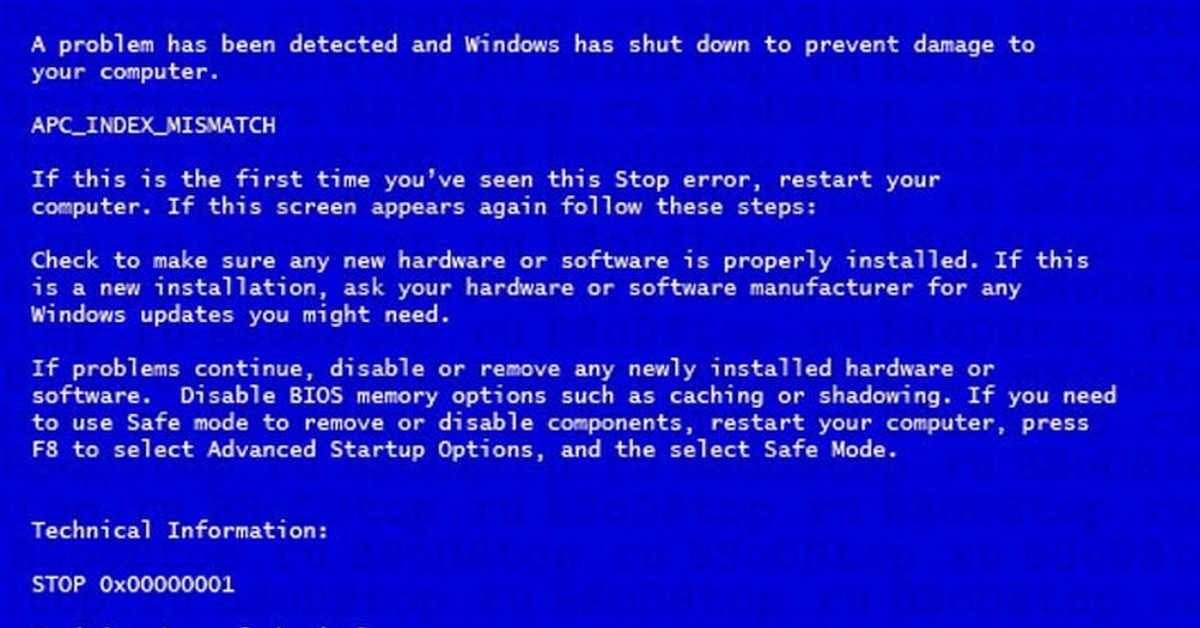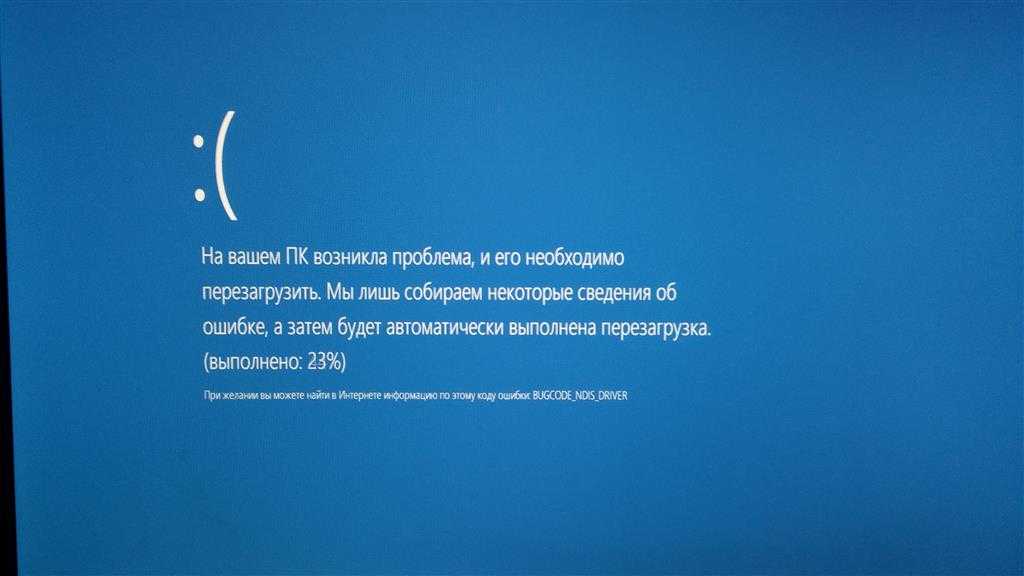Синий экран windows не запускается: Устранение STOP-ошибок (ошибки типа «синий экран») в Windows 7
Содержание
Не загружается Windows 10
Привет, друзья. Сегодня затронем масштабную тему — не загружается Windows 10. Конечно же, по условию мы не сможем в одной публикации разобрать детально все возможные причины этой проблемы, ведь операционная система компьютера может не запускаться по разным причинам – как программным, так и аппаратным. А тем более если эта система — Windows 10. Её давно уже в народе нарекли вечной бета из-за параллельной с массовым использованием разработки, и из-за частых обновлений системы мы, увы, сталкиваемся с её тормозами и глюками, а иногда и с полным крахом. Всю тему мы, конечно, не раскроем, но основные причины, почему Windows 10 не загружается, мы всё же попытаемся охватить. Давайте же приступим.
Повреждённый загрузчик
Одна из частых причин неспособности Windows 10 загружаться – повреждение её загрузчика. В таком случае можем видеть синий экран смерти с уведомлением о проблемах с загрузчиком.
А можем наблюдать циклический перезапуск экрана автоматического восстановления, это безуспешная попытка системы восстановить саму себя.
Если же загрузчик отсутствует вовсе, мы можем либо наблюдать чёрный экран, либо компьютер будет пытаться загрузиться с других устройств загрузки, следующих в приоритете в BIOS. Друзья, комплексно разной сложности проблемы с загрузчиком Windows у нас описаны в двух статьях по реанимации загрузчиков на дисках с разным стилем разметки (GPT или MBR), где в качестве средства реанимации используется WinPE 10-8 Sergei Strelec:
Восстановление загрузчика EFI-систем Windows с помощью Live-диска by Sergei Strelec;
Восстановление MBR-загрузчика Windows с помощью Live-диска by Sergei Strelec.
И также, друзья, с помощью WinPE 10-8 Sergei Strelec вы можете запускать Windows 10 вообще без загрузчика, если у вас не получается его реанимировать. Как это возможно, смотрите в статье «Как запустить Windows без загрузчика».
Примечание: друзья, LiveDisk WinPE 10-8 Sergei Strelec ниже будет часто фигурировать у нас в качестве аварийного средства для попыток восстановления незагружающейся Windows 10.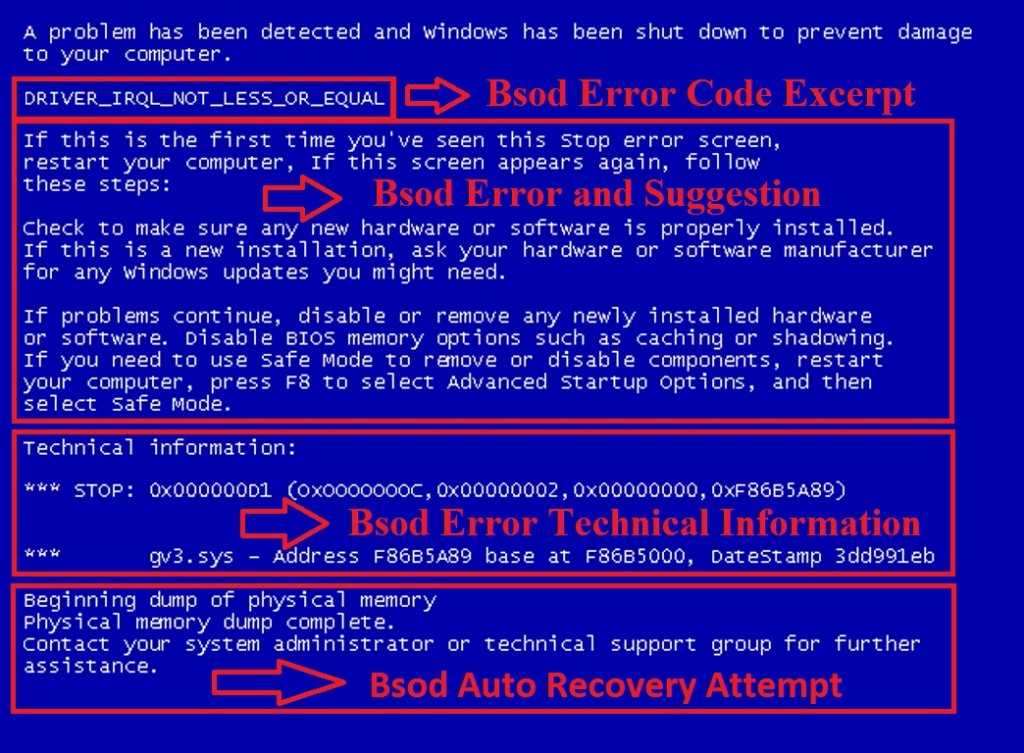 Где скачать образ этого LiveDisk’а, как создать с ним загрузочный носитель, смотрите в этой публикации.
Где скачать образ этого LiveDisk’а, как создать с ним загрузочный носитель, смотрите в этой публикации.
Повреждённые системные файлы
Друзья, если какие-то важные для запуска Windows 10 файлы на диске С повреждены или удалены, то система, конечно же, не запустится. Об этом она нам может сигнализировать синим экраном смерти с указанием на ошибку отсутствия нужных системных файлов.
Либо же, как и в случае с проблемами загрузчика, мы будем наблюдать циклически перезагружающийся экран автоматического восстановления с его безрезультатными попытками восстановления. Что делать, если повреждены системные файлы? Ну в самом крайнем случае, хотим мы этого или нет, нам придётся переустановить Windows 10, если у нас нет системного бэкапа. Но предварительно мы можем попытаться загрузиться с установочного носителя «Десятки» и выполнить восстановление целостности системных файлов. Детали смотрите в статье «Как произвести восстановление целостности системных файлов, если Windows 10 не загружается».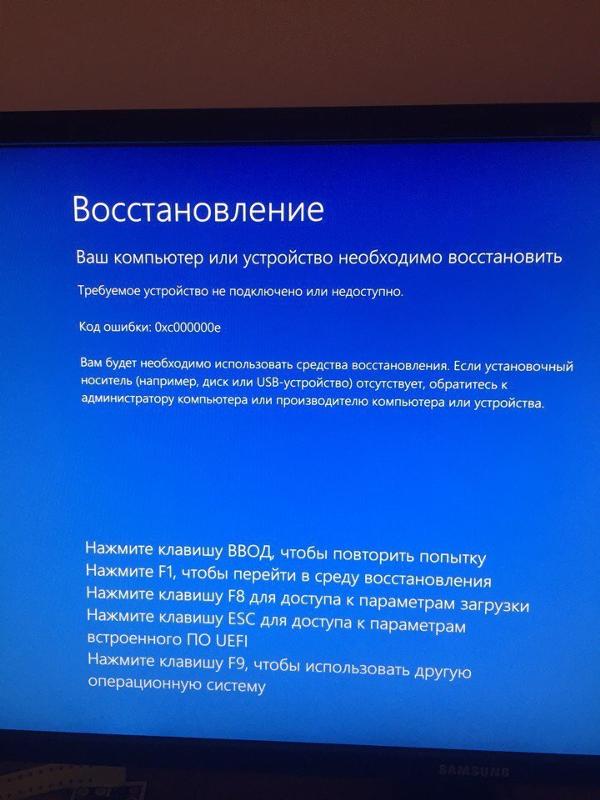
Проблемы со значимыми для запуска системы драйверами
Одна из программных причин того, что не загружается Windows – конфликт значимых для запуска операционной системы драйверов или их ошибки. При смене базового железа компьютера Windows 10 обычно стойко выносит удары конфликта драйверов — автоматически сбрасывает старые драйвера и устанавливает новые. В этом плане она гораздо лучше версий-предшественниц. Но, например, даже Windows 10 не умеет подстраиваться под ситуацию со сменой контроллеров диска IDE, AHCI, RAID с одного на другой. При смене контроллера диска нужно либо переустанавливать систему, либо выполнять определённый хак с правкой системного реестра. Но в любом случае, друзья, если вы планируете проводить замену основного железа на компьютере, дабы потом не столкнуться с синим экраном смерти и неработоспособностью «Десятки», лучше перед этим делом выполнить сброс привязки к комплектующим. Ещё один хороший совет по теме драйверов: не обновляйте драйвера без особой надобности, особенно на «сырые» их альфа-версии.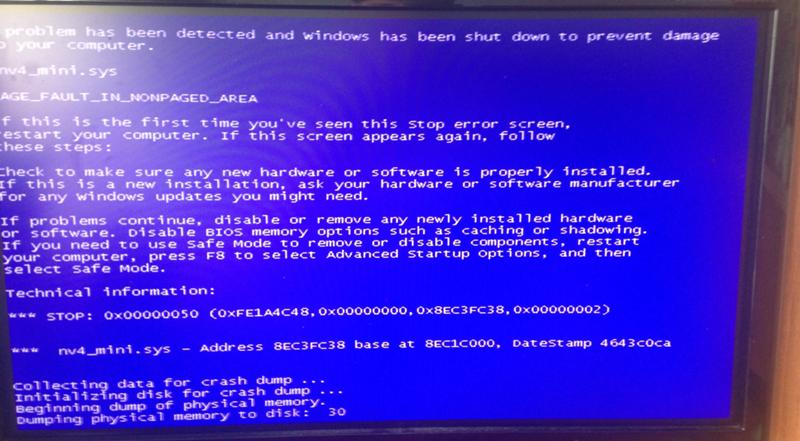
О проблемах с драйверами мы можем узнать по стоп-коду ошибки на синем экране смерти. Ну и можем попытаться решить проблему без переустановки Windows 10. Для этого нам нужно загрузиться с аварийного LiveDisk’а, удалить проблемный драйвер, и далее мы либо можем запустить систему без него, чтобы она сама подыскала нужный драйвер, либо можем подсунуть системе корректный драйвер. Безусловно, под силу это только опытным пользователям, и если вы из числа таковых, можете посмотреть, как это делается на примере подмены драйвера видеокарты с помощью программы Dism++ при «слепой» установке Windows. Используемая в этом эксперименте программа Dism++ есть на упомянутом WinPE 10-8 Sergei Strelec в разделе программ WinPE «Утилиты».
Проблемные обновления
Дважды в год, обновляя Windows 10 до новых версий, пользователи, особенно те, кто делают это в числе первых сразу после релиза полугодичного обновления, рискуют столкнуться с критическим системным сбоем, вследствие которого система не сможет запускаться.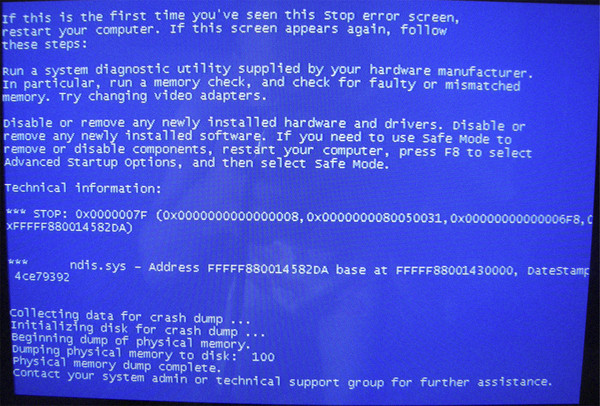 Сразу, либо же со временем. Обновление до новой версии Windows 10 – это всегда потенциальный риск. Дабы избежать этого, следуйте советам, приведённым в статье сайта «Как правильно устанавливать функциональные обновления Windows 10». Ну а если вы уже столкнулись с тем, что Windows 10 не загружается из-за некорректного внедрения обновления – полугодичного функционального, безопасности или исправления, смотрите статью «Как удалить обновления в Windows 10, если операционная система не загружается».
Сразу, либо же со временем. Обновление до новой версии Windows 10 – это всегда потенциальный риск. Дабы избежать этого, следуйте советам, приведённым в статье сайта «Как правильно устанавливать функциональные обновления Windows 10». Ну а если вы уже столкнулись с тем, что Windows 10 не загружается из-за некорректного внедрения обновления – полугодичного функционального, безопасности или исправления, смотрите статью «Как удалить обновления в Windows 10, если операционная система не загружается».
Проблемы с аппаратной частью
Не загружаться Windows 10, друзья, может из-за того, что у компьютера возникли проблемы с аппаратной частью, т.е. с важными для работоспособности комплектующими – материнской платой, процессором, оперативной памятью, жёстким диском, блоком питания. Об этом нам будет сигнализировать синий экран смерти со стоп-кодом, указывающим на проблемы с железом. Это может быть поломка или перегрев комплектующих, их несовместимость, нехватка мощности у блока питания, отхождение контактов, проблемы с обнаружением устройств системой BIOS из-за её ошибок и т. п. Если проблема касается жёсткого диска, мы можем также видеть чёрный экран с ошибками типа «No hard disk is detected», «No bootable device», «No boot device available» и т.п. из-за того, что сама BIOS не будет обнаруживать устройство для запуска программного обеспечения.
п. Если проблема касается жёсткого диска, мы можем также видеть чёрный экран с ошибками типа «No hard disk is detected», «No bootable device», «No boot device available» и т.п. из-за того, что сама BIOS не будет обнаруживать устройство для запуска программного обеспечения.
Что делать, если у нас проблемы по аппаратной части? Ну если вы недавно что-то поменяли в компьютере, чистили его, по иному поводу вскрывали корпус, то здесь, очевидно, что разбираться надо:
Либо с BIOS: в ряде случаев после замены некоторых устройств может потребоваться сброс настроек BIOS в дефолт. К проблемам BIOS также можно отнести несоответствие режима UEFI или Legacy стилю разметки жёсткого диска, соответственно, GPT или MBR, неверно выставленный контроллер диска и прочие настройки железа;
Либо с аппаратным подключением – «недожатые» и окисленные контакты, неправильные интерфейсы и подключения;
Либо с самим устройством. Его надо будет вернуть продавцу и забрать свои деньги, либо же заменить на подходящее вам или пригодное.

Но, например, для отхода контактов устройств компьютера не обязательно наше вмешательство внутрь корпуса, контакты могут отойти из-за неустойчивости корпуса системника и вибраций окружающей среды, из-за шалостей детей и домашних животных.
Если же аппаратная проблема свалилась на нас неожиданно, без вероятностной причины, надо попробовать загрузиться с аварийного LiveDisk’а и продиагностировать железо компьютера. Как минимум при проблемах с жёстким диском мы успешно должны загрузиться с внешнего носителя. В качестве LiveDisk’а можно использовать упомянутый WinPE 10-8 Sergei Strelec. А какие на борту этого LiveDisk’а есть средства диагностики устройств компьютера, смотрите в статье «Средства диагностики компьютера на борту Live-диска Сергея Стрельца». Если Windows 10 не загружается у вас из-за жёсткого диска, для диагностики его проблем используйте, друзья, программу Hard Disk Sentinel. Она не просто выдаёт сухие результаты диагностики, но понятно разъясняет нам ситуацию со здоровьем диска.
Не загружается Windows 10: что делать
Друзья, мы рассмотрели, и то по касательной, только несколько основных причин, почему не загружается Windows 10. Конкретных причин, повторюсь, может быть огромное множество. И если у вас недостаточно опыта, чтобы выяснить причину и устранить её самостоятельно, не теряйте время и силы, обращайтесь к компьютерным мастерам или в сервис. Если вы всё же хотите попытаться самостоятельно справиться с ситуацией, вам нужно научиться работать со стоп-кодами синего экрана смерти. Неспособность загрузки Windows 10 неразрывно связана с темой синего экрана, ведь в большей части случаев система с помощью стоп-кодов подскажет нам как минимум вектор, где искать причины проблемы. Как работать с синим экраном, с его стоп-кодами, смотрите в статье «Синий экран в Windows 10». Используемая в этой статье программа для работы со стоп-кодами BlueScreenView есть на упомянутом WinPE 10-8 Sergei Strelec. В его среде нам необходимо запустить NirLauncher.
В окне NirLauncher нужно отобразить все утилиты.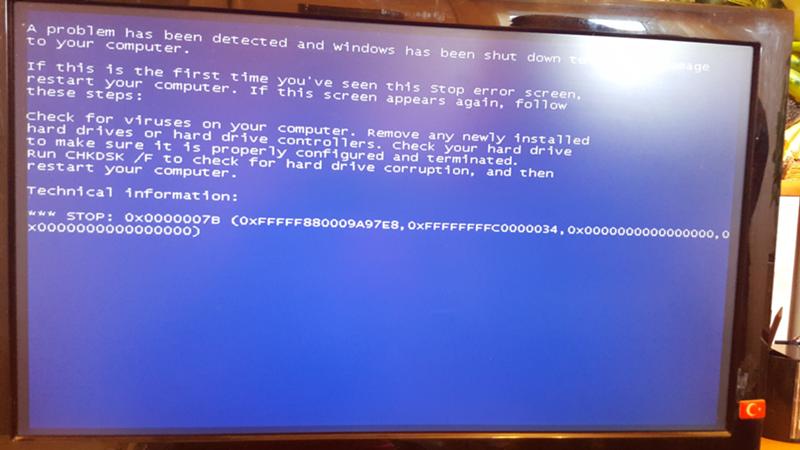
Все утилиты далее сортируем по имени и запускаем BlueScreenView.
И также, друзья, если вы хотите самостоятельно решить проблему, вам нужно научиться чётко и грамотно формулировать эту проблему: будь это поисковой запрос, либо же это обращение на профильные веб-ресурсы — компьютерный сайт, форум, поддержка Microsoft или производителя вашего компьютерного устройства. Не спешите обращаться за помощью на профильные веб-ресурсы, поюзайте имеющуюся в Интернете информацию по поисковому запросу вашей проблемы. Но если у вас есть хоть какая-то детализация вашей проблемы, вводите в поиск не просто «не загружается windows 10», а вводите, например, «не загружается windows 10 после замены видеокарты». Ищите информацию по стоп-кодам или ошибкам на чёрном экране. Если у вас не получится решить проблему, как минимум вы её более детально изучите, откинете способы, которые вам не помогли, и при обращении на профильный веб-ресурс сможете более чётко и детально описать вашу проблему. Если вы проводили диагностику какими-то программами, то сразу при обращении выкладывайте скриншоты такой диагностики (либо ссылки на скриншоты в облаках или фотохостингах).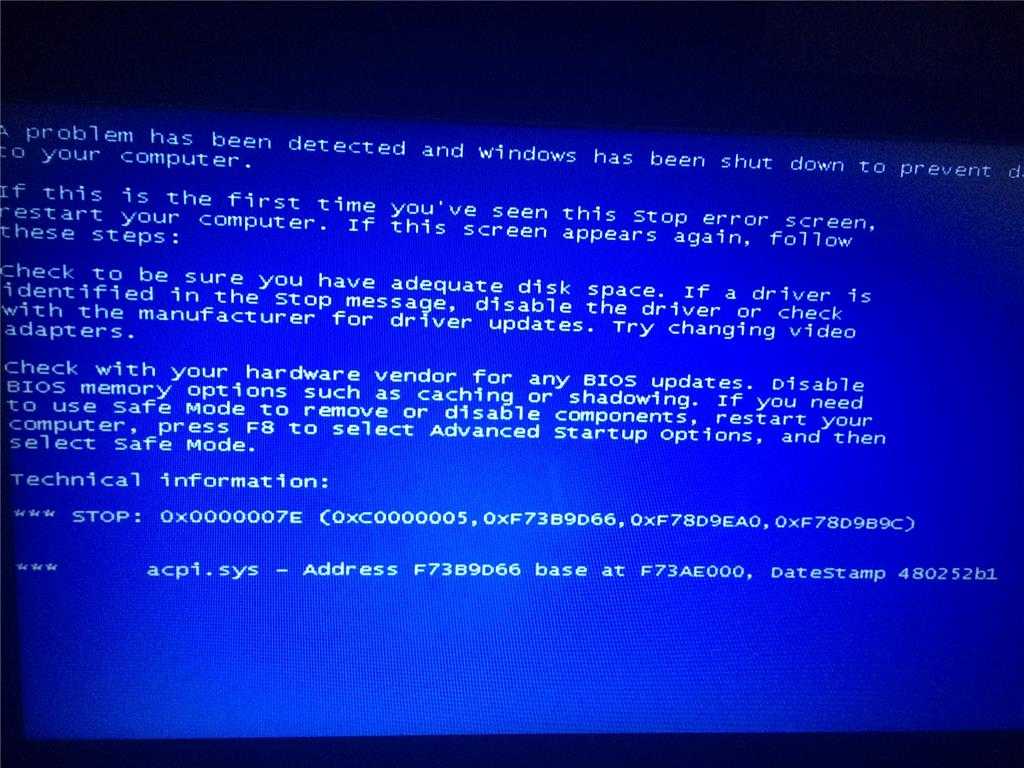
Ну и не забывайте о бэкапе Windows 10. Он убережёт вас от многих проблем, не связанных с железом компьютера – от повреждения загрузчика и системных файлов, проблемных обновлений, неудачных установок драйверов. Для бэкапа вы можете использовать любой сторонний бэкап-софт, который вам нравится. А можете использовать системное средство архивации, оно примечательно тем, что в случае критического сбоя вы сможете восстановиться к бэкап-архиву в среде восстановления самой Windows 10. Если бэкапа у вас нет, а попытки реанимации системы не привели к успеху, вам ничего не останется, как систему переустановить. И если, друзья, у вас жива среда восстановления «Десятки», вам не обязательно беспокоится об установочном носителе. Помните о способах возврата компьютера в исходное состояние, доступных нам в среде восстановления, в частности, об облачной переустановке Windows 10 в её версиях, начиная с 2004.
Ошибка синего экрана смерти (BSOD) в Windows 10 — полное руководство 2020
Вы когда-нибудь испытывали Windows 10 Синий экран смерти ошибка при запуске ПК? Ноутбук часто перезагружается с другой ошибкой BSOD, после недавнего обновления Windows 10 или установки нового устройства / драйвера оборудования? Или иногда при работе с тяжелыми приложениями, такими как (Photoshop, 3D Max, Autocad), вы можете столкнуться с неожиданным перезапуском системы с BSOD, например: « На вашем компьютере возникла проблема, и его необходимо перезагрузить.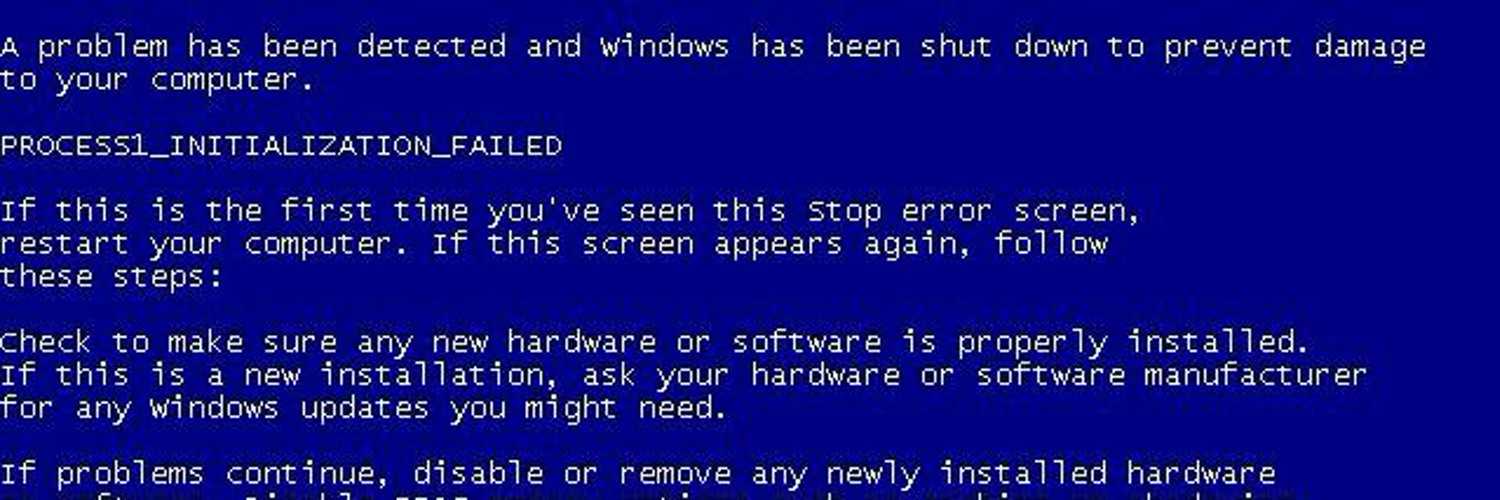 Мы просто собираем информацию об ошибках, а потом перезапустим ‘.
Мы просто собираем информацию об ошибках, а потом перезапустим ‘.
Синий экран смерти обычно является проблемой, связанной с оборудованием или драйверами. В основном возникает, когда Windows обнаруживает неисправность в системной памяти или драйверах, она дает сбой и отображает это сообщение об ошибке BSOD. Это означает, что в Windows есть серьезная проблема, которую необходимо немедленно решить.
Содержание сообщения: —
Что такое синий экран смерти?
BSOD с ошибкой STOP в Windows, более известный как синий экран смерти, представляет собой экран с ошибкой, который появляется, когда Microsoft Windows обнаруживает фатальную системную ошибку, от которой она не может восстановить. Произошел сбой системы, и операционная система перешла в состояние, при котором она больше не может безопасно работать.
Обычно это результат сбоя низкоуровневого программного обеспечения (или драйверов) или неисправного оборудования.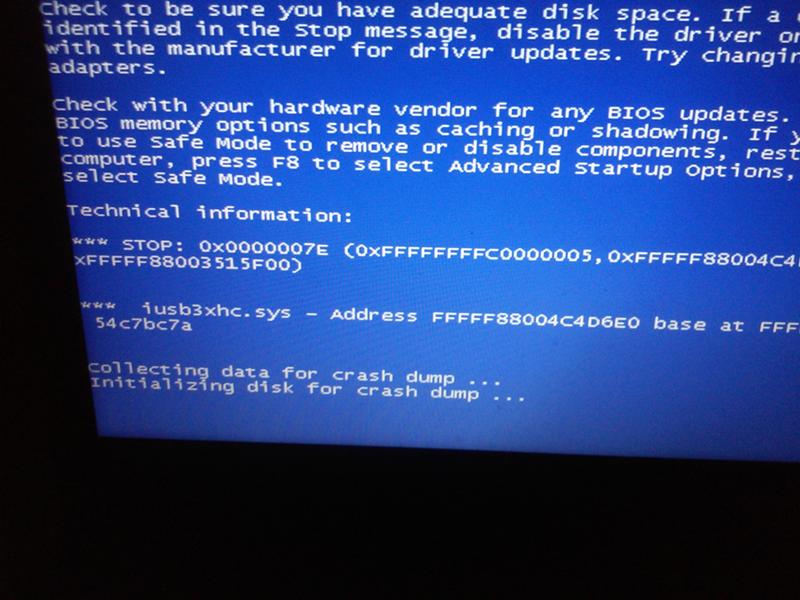 Устаревший, несовместимый драйвер (особенно драйвер дисплея / графики), поврежденные системные файлы, конфликт драйверов после установки нового оборудования, поврежденная видеокарта. Плохой модуль памяти, старый BIOS и т. Д. — вот некоторые распространенные причины большинства ошибок синего экрана Windows 10.
Устаревший, несовместимый драйвер (особенно драйвер дисплея / графики), поврежденные системные файлы, конфликт драйверов после установки нового оборудования, поврежденная видеокарта. Плохой модуль памяти, старый BIOS и т. Д. — вот некоторые распространенные причины большинства ошибок синего экрана Windows 10.
Исправить ошибку синего экрана смерти в Windows 10
Иногда после простого перезапуска окна запускаются нормально (выполните приведенные ниже решения, чтобы избежать этой ошибки в функции), но для некоторых других синий экран часто появляется при запуске. Это заставляет вас Загрузите Windows в безопасном режиме . Windows начинается с минимальных системных требований и позволяет выполнять действия по устранению неполадок.
Отключите несущественное оборудование
Прежде всего удалите все внешние устройства, подключенные к вашему компьютеру, включая вторичные мониторы, принтеры, телефоны, внешние жесткие диски и другие USB-устройства (вам нужны только мышь, клавиатура и основной монитор) и попробуйте запустить Windows в обычном режиме, проверьте, больше ли их нет Ошибка BSOD Тогда одно из ваших устройств вызывает проблему.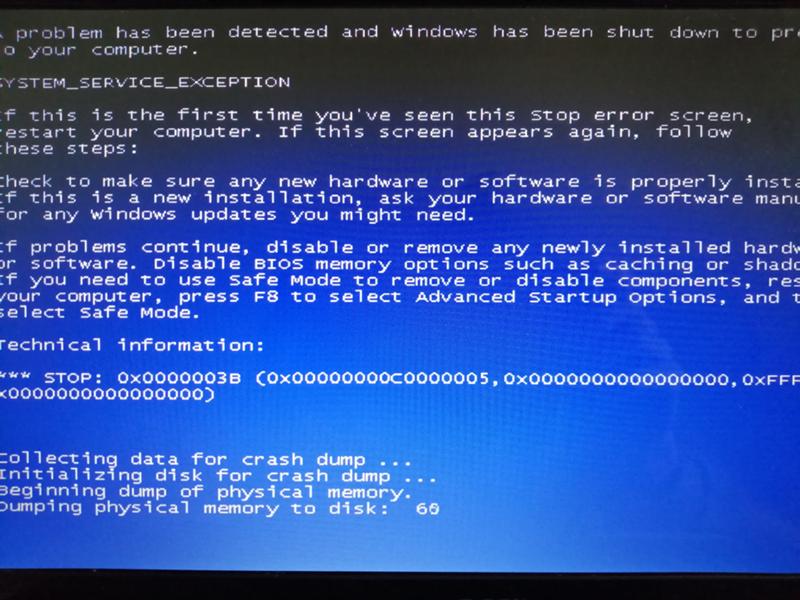 Определите проблемное устройство, подключив их по одному и проверьте то же самое на другом компьютере.
Определите проблемное устройство, подключив их по одному и проверьте то же самое на другом компьютере.
Выполните восстановление при загрузке (если не удается загрузиться в безопасном режиме)
Если вы часто получаете ошибку синего экрана при запуске и не позволяли запустить Windows в безопасном режиме, это также является причиной того, что сначала вам необходимо выполнить восстановление при запуске, которое диагностирует и исправляет, если какая-либо программа запуска, вызывающая проблему, запускает Windows в обычном или безопасном режиме. Поэтому мы рекомендуем сначала выполнить восстановление при загрузке, если Windows не запускается в безопасном режиме.
- Загрузите вашу систему из Установочный носитель Windows 10 ,
- Войдите в программу настройки BIOS, нажав клавишу Del.
- Теперь перейдите на вкладку загрузки и измените первый загрузочный установочный носитель (CD / DVD или съемное устройство).
- Нажмите F10, чтобы сохранить, это перезапустит Windows, нажмите любую клавишу для загрузки с установочного носителя.

- Сначала установите языковые настройки, нажмите «Далее» и выберите «Восстановить компьютер».
- На следующем экране выберите Устранение неполадок -> Дополнительные параметры и нажмите Восстановление при запуске.
Это проанализирует различные настройки, параметры конфигурации и системные файлы. В частности, обратите внимание на:
- Отсутствующие / поврежденные / несовместимые драйверы
- Отсутствующие / поврежденные системные файлы
- Отсутствуют / повреждены параметры конфигурации загрузки
- Повреждены настройки реестра
- Поврежденные метаданные диска (основная загрузочная запись, таблица разделов или загрузочный сектор)
- Проблемная установка обновления
После завершения процесса восстановления окна перезагрузятся и запустятся в обычном режиме.
Запустите безопасный режим Windows 10
Если процесс восстановления приводит к запуску, восстановление не может восстановить ваш компьютер или автоматическое восстановление не может восстановить ваш компьютер
Затем нажмите «Дополнительные параметры» -> «Устранение неполадок» -> «Дополнительные параметры» -> «Параметры запуска» -> нажмите «Перезагрузить» -> затем нажмите F4 для доступа к безопасному режиму и F5 для доступа к безопасному режиму с сетью.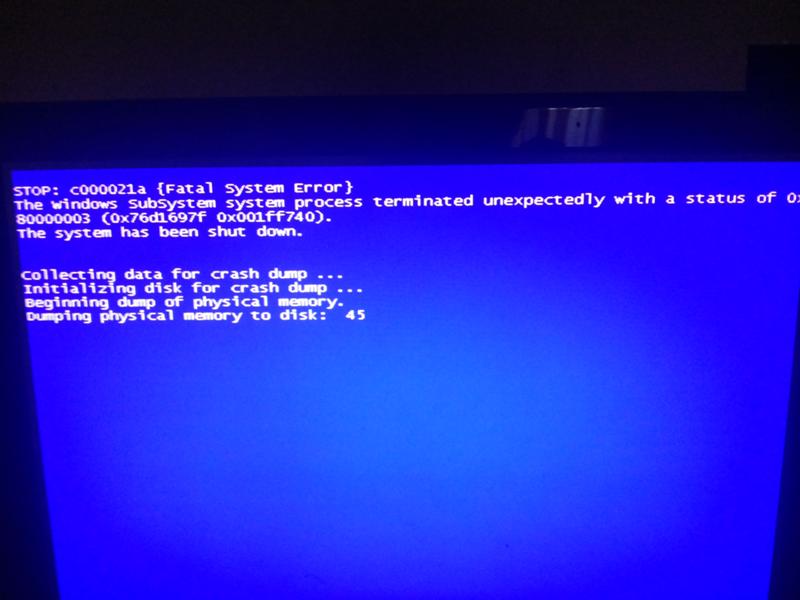
Теперь в безопасном режиме выполните следующие действия по устранению неполадок.
Отменить последние изменения
Теперь я уверен, что вы успешно вошли в Windows 10 (безопасный режим / нормальный). Первое, что вам нужно сделать, это если вы недавно добавили новое оборудование или программное обеспечение в свою систему, удалите их, чтобы увидеть, устранена ли проблема, потому что новые установленные программы или оборудование могут быть несовместимы с вашей операционной системой или конфликтовать с вашей. оригинальные программы.
Если вы недавно установили новое программное обеспечение на свой компьютер, попробуйте удалить его.
- Открыть панель управления
- Выберите недавно добавленные программы и нажмите Удалить.
Отключить функцию быстрого запуска
Ряд пользователей Windows сообщают на форуме Microsoft / Reddit. Отключить функцию быстрого запуска. Исправить большинство ошибок синего экрана для них. Быстрый запуск (функция гибридного завершения работы), который сокращает время запуска и ускоряет запуск Windows.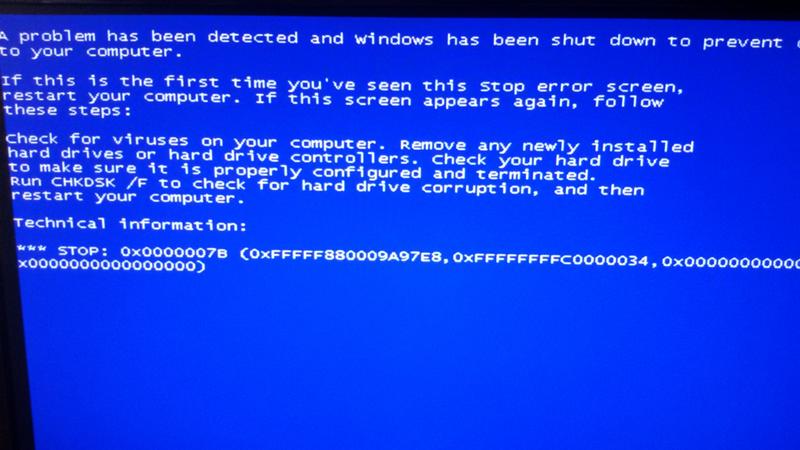 Но иногда функция быстрого запуска вызывает разные проблемы. Поэтому мы рекомендуем просто отключить функцию быстрого запуска чтобы предотвратить ошибку BSOD в Windows 10.
Но иногда функция быстрого запуска вызывает разные проблемы. Поэтому мы рекомендуем просто отключить функцию быстрого запуска чтобы предотвратить ошибку BSOD в Windows 10.
- Открыть панель управления
- Найдите и выберите параметры питания.
- Затем нажмите Выбрать, что делают кнопки питания.
- Щелкните Изменить параметры, которые в настоящее время недоступны.
- Здесь снимите галочку Включите быстрый запуск вариант (рекомендуется)
- Нажмите «Сохранить и ОК», чтобы отключить функцию быстрого запуска.
Проверьте наличие вирусов или вредоносных программ
Одна из причин появления BSOD на вашем ПК с Windows 10 — повреждение данных. Помимо обычных сценариев, данные на вашем компьютере могут быть повреждены из-за вредоносного ПО.
Итак, если вы видите синий экран в Windows 10 чаще, чем то, что вы можете назвать обычным, вам следует использовать лучшее антивирусное программное обеспечение для полного сканирования вашей системы.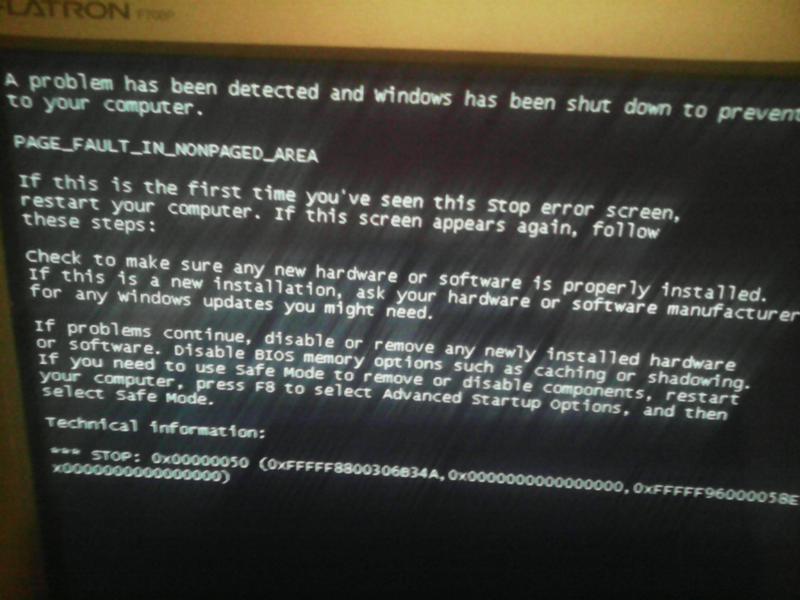 Защитник Windows, антивирус по умолчанию в Windows 10, также может быть хорошим вариантом для сканирования вашей системы и восстановления синего экрана.
Защитник Windows, антивирус по умолчанию в Windows 10, также может быть хорошим вариантом для сканирования вашей системы и восстановления синего экрана.
Переустановите драйверы устройств
Неточно установленный или неисправный драйвер может привести к сбоям системы. Загрузите последние версии драйверов с веб-сайта производителя вашего ПК и установите их — это может решить проблемы BSOD, вызванные проблемами с драйверами.
Также, если вы заметили, что после недавнего обновления драйвера проблема началась, вы можете выполнить откат драйвера, чтобы вернуть текущий драйвер к предыдущей версии.
Чтобы обновить драйвер дисплея
- Нажмите сочетание клавиш Windows + x и выберите Диспетчер устройств.
- Расходовать адаптер дисплея,
- Щелкните правой кнопкой мыши установленный драйвер дисплея / графики и выберите обновление.
Следуйте инструкциям на экране, чтобы позволить Windows найти и установить последнюю версию драйвера на ваш компьютер. (если вы находитесь в безопасном режиме, возможно, вы не подключены к Интернету, где Windows не может загрузить последнюю версию базы данных обновления формы драйверов).
(если вы находитесь в безопасном режиме, возможно, вы не подключены к Интернету, где Windows не может загрузить последнюю версию базы данных обновления формы драйверов).
Переустановите драйвер
Эта причина просто заходит на сайт производителя устройства на другом компьютере и загружает последнюю доступную версию драйвера для вашего проблемного ПК. Теперь перейдите к проблемному компьютеру, откройте диспетчер устройств, расходуйте адаптер дисплея, щелкните правой кнопкой мыши драйвер дисплея и выберите удалить. Нажмите ОК, чтобы подтвердить и перезапустить Windows. При следующем запуске установите последнюю версию драйвера, которую вы скачали с сайта производителя.
Откат драйвера
Если вы заметили, что проблема началась после недавнего обновления драйвера, вы можете откатить драйвер, выполнив следующие действия.
- Откройте диспетчер устройств,
- Разверните видеоадаптер и дважды щелкните установленный графический драйвер.

- В свойствах перейдите на вкладку Драйвер,
- Щелкните вариант Откатить драйвер и следуйте инструкциям на экране.
- Это вернет текущий драйвер к предыдущей версии.
- Перезагрузите Windows и убедитесь, что при запуске больше нет ошибки синего экрана.
Восстановить системные файлы Windows (запустить утилиту SFC)
Windows имеет Утилита SFC специально разработан для сканирования и обнаружения различных проблем, вызванных повреждением или отсутствием системных файлов. При запуске этого инструмента, если обнаружены какие-либо повреждения системных файлов, утилита SFC восстанавливает и исправляет их за вас. Поэтому мы рекомендуем запустить утилиту проверки системных файлов, чтобы убедиться, что поврежденные, отсутствующие системные файлы не вызывают ошибку синего экрана на ПК с Windows 10.
- Откройте командную строку от имени администратора,
- Теперь введите команду sfc / scannow и нажмите клавишу ввода, чтобы выполнить то же самое,
Утилита SFC начнет сканирование на предмет отсутствующих поврежденных системных файлов и, если они обнаружены, утилита SFC восстановит их из специальной папки, расположенной в% WinDir% System32 dllcache.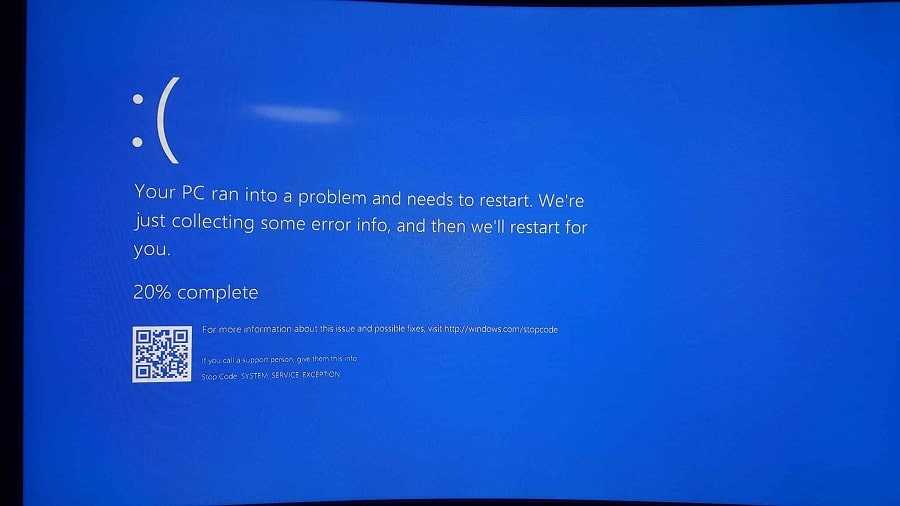 Подождите, пока процесс сканирования не завершится на 100%, после этого перезапустите Windows.
Подождите, пока процесс сканирования не завершится на 100%, после этого перезапустите Windows.
Запустить команду DISM
Если в результате сканирования SFC защита ресурсов Windows обнаружила поврежденные файлы, но не смогла исправить некоторые из них. Затем запустите Команда DISM , который восстанавливает образ системы и позволяет SFC выполнять свою работу. Для этого введите команду ниже в командной строке администратора. дождитесь 100% завершения процесса и снова запустите SFC / scannow команда. Перезагрузите окна и проверьте, что ошибок BSOD больше нет.
DISM / онлайн / очистка-образ / восстановление здоровья
Проверить ошибки дисковода
Проблемный жесткий диск, такой как сектор кровати или ошибка диска, может вызывать различные ошибки синего экрана, включая ошибку синего экрана нарушения сторожевого таймера DPC. Мы рекомендуем выполнить команду CHKDSK с добавлением дополнительных параметров, чтобы заставить CHKDSK исправлять ошибки диска.
- Откройте командную строку от имени администратора,
- затем введите команду CHKDSK C: / F / R / X и нажмите клавишу ввода.
- Нажмите клавишу Y, чтобы запланировать запуск команды chkdsk при следующем запуске.
Вот CHKDSK команда для проверки драйвера диска. C: Буква — это буква вашего диска, установленного в Windows. / F Параметр Исправляет ошибки на диске. /Р Обнаруживает поврежденные сектора и восстанавливает читаемую информацию и / ИКС При необходимости заставляет сначала размонтировать том.
Теперь закройте командную строку и перезапустите окна, это запустит процесс сканирования и исправления ошибок и проблем дискового накопителя. Подождите, пока процесс сканирования не завершится на 100%, после чего Windows перезапустится и запустится в обычном режиме.
Запустить средство диагностики памяти
В Windows есть средство диагностики памяти, которое проверяет ошибки памяти.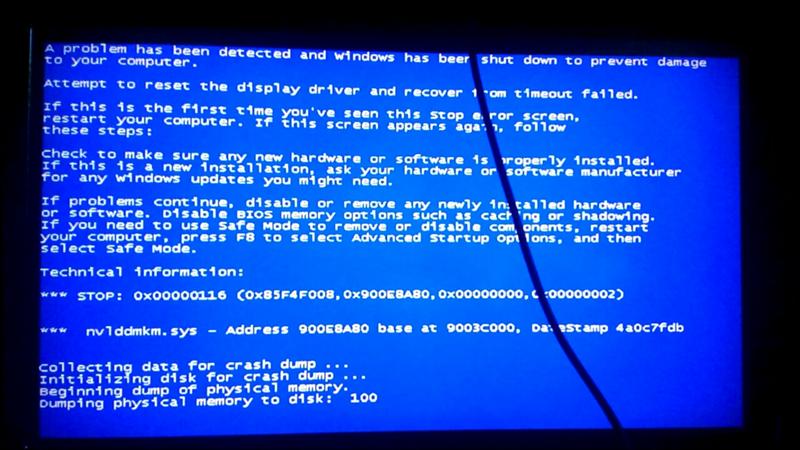 Мы рекомендуем запустить инструмент диагностики памяти чтобы убедиться, что проблемы, связанные с памятью, не вызывают ошибку синего экрана.
Мы рекомендуем запустить инструмент диагностики памяти чтобы убедиться, что проблемы, связанные с памятью, не вызывают ошибку синего экрана.
Иногда некоторые антивирусы, такие как AVG, Avast вызывают ошибку BSOD. Мы рекомендуем временно удалить установленный антивирус / антивирусное приложение и проверить исправление проблемы.
Как избежать синего экрана смерти
- Всегда обновляйте Windows и убедитесь, что у вас установлены самые свежие драйверы.
- Выключайте компьютер должным образом и не заставляйте его выключаться.
- Избегайте установки пиратского программного обеспечения, такого как Cracks, Activators, Nulled-игры и т. Д.
- Всегда используйте последнюю версию интерфейса Intel Management Engine и поддерживайте ее в актуальном состоянии.
- Регулярно используйте дефрагментацию и очистку диска, вы можете использовать стороннее программное обеспечение, такое как Ccleaner, для оптимизации Windows и восстановления поврежденных записей реестра.

Это некоторые наиболее эффективные решения для исправления почти каждой ошибки синего экрана смерти (BSOD) на компьютерах с Windows 10. Если это не проблема, связанная с оборудованием, я уверен, что вы сможете исправить ошибку BSOD Windows 10, используя методы и советы, упомянутые выше. В противном случае вам придется обращаться в некоторые магазины за заменой оборудования, чтобы все было сделано.
Читайте также:
- Исправить ошибку страницы в невыгружаемой области ошибка BSOD
- Исправить ошибку BSOD Windows 10 с недоступным загрузочным устройством
- Исправить критический процесс, который умер, ошибка синего экрана Windows 10
- 3 способа исправить проблемы с мертвым меню Пуск в Windows 10
- Исправить ошибку обновления Windows 10 0x80070002 или 0x80070003
- Исправить ошибку синего экрана NMI HARDWARE FAILURE в Windows 10
Быстрое решение — Ваш компьютер столкнулся с проблемой и нуждается в перезагрузке
Ваш компьютер столкнулся с проблемой и нуждается в перезагрузке? Если вас беспокоит такая досадная проблема, вы попали в нужное место, потому что в этой статье объясняется лучший способ исправить ошибку смерти на синем экране. Независимо от того, может ли ваш компьютер загрузиться в безопасном режиме или нет, вы получите хорошее предложение.
Независимо от того, может ли ваш компьютер загрузиться в безопасном режиме или нет, вы получите хорошее предложение.
Иногда при загрузке Windows 10 вы видите синий экран, который говорит о том, что ваш компьютер столкнулся с проблемой и нуждается в перезагрузке . При попытке перезагрузиться снова тот же экран. Эта проблема называется BSOD ( синий экран ошибка смерти ), как показано ниже:
Полное сообщение об ошибке может быть:
« Ваш компьютер столкнулся с проблемой и нуждается в перезагрузке. Мы просто собираем некоторые »
ИЛИ
» На вашем компьютере возникла проблема, которую он не смог устранить, и теперь его необходимо перезагрузить. Вы можете найти ошибку в Интернете. »
Наряду с сообщением указан специальный код остановки, который может быть:
- ВСЕГДА_СМОТРЕТЬ_НА_ТО_BRIGHT_SIDE_OF_LIFE
- APC_INDEX_MISMATCH
- НЕПРАВИЛЬНАЯ ИНФОРМАЦИЯ О КОНФИГУРАЦИИ СИСТЕМЫ
- КРИТИЧЕСКИЙ_ПРОЦЕСС_УМЕР
- DPC_WATCHDOG_VIOLATION
- ОТКАЗ ПИТАНИЯ ДРАЙВЕРА
- ДРАЙВЕР_IRQL_NOT_LESS_OR_EQUAL
- ДРАЙВЕР_VERIFIER_DETECTED_VIOLATION
- HAL_INITIALIZATION_FAILED
- НЕДОСТУПНОЕ ЗАГРУЗОЧНОЕ УСТРОЙСТВО
- ОШИБКА ПРОВЕРКИ БЕЗОПАСНОСТИ ЯДРА
- MANUALLY_INITIATED_CRASH
- УПРАВЛЕНИЕ ПАМЯТЬЮ
- ИСКЛЮЧЕНИЕ СИСТЕМНОГО ПОТОКА НЕ ОБРАБОТАНО
- НЕОЖИДАННАЯ ЛОВУШКА РЕЖИМА ЯДРА
- НЕМОНТАЖНЫЙ ЗАГРУЗОЧНЫЙ ОБЪЕМ
- WDF_VIOLATION
- WHEA_UNCORRECTABLE_ERROR
Если вы понятия не имеете, что делать, если ваш компьютер столкнулся с проблемой и вам нужно перезагрузить зависший компьютер, не волнуйтесь, вы можете получить некоторые подсказки после прочтения этой статьи.
Что вызвало BSOD?
Честно говоря, трудно назвать конкретную причину, которая вызывает ошибку смерти на синем экране. Обычно ваш компьютер сталкивался с проблемой Windows 10, вызванной аппаратной проблемой или проблемой драйвера оборудования. И когда Windows сталкивается с «стоп-ошибкой», Windows продолжает падать, и вы получаете синий экран.
Но иногда ваш компьютер сталкивался с циклической проблемой, которая может быть вызвана следующими причинами:
- Поврежденный системный файл.
- Файл реестра удаляется из папки System32.
- Проблема перегрева.
- ОЗУ работает с более высоким процентом, чем может принять операционная система.
- Вирусная атака.
- Принудительное отключение.
Забавно, что Windows предлагает вам перезагрузиться, но после этого вы продолжаете получать один и тот же синий экран. Серьезно, ошибка BSOD может привести к потере данных. Следовательно, необходимо срочно восстановить потерянные данные, а также найти способ исправить эту ошибку смерти на синем экране.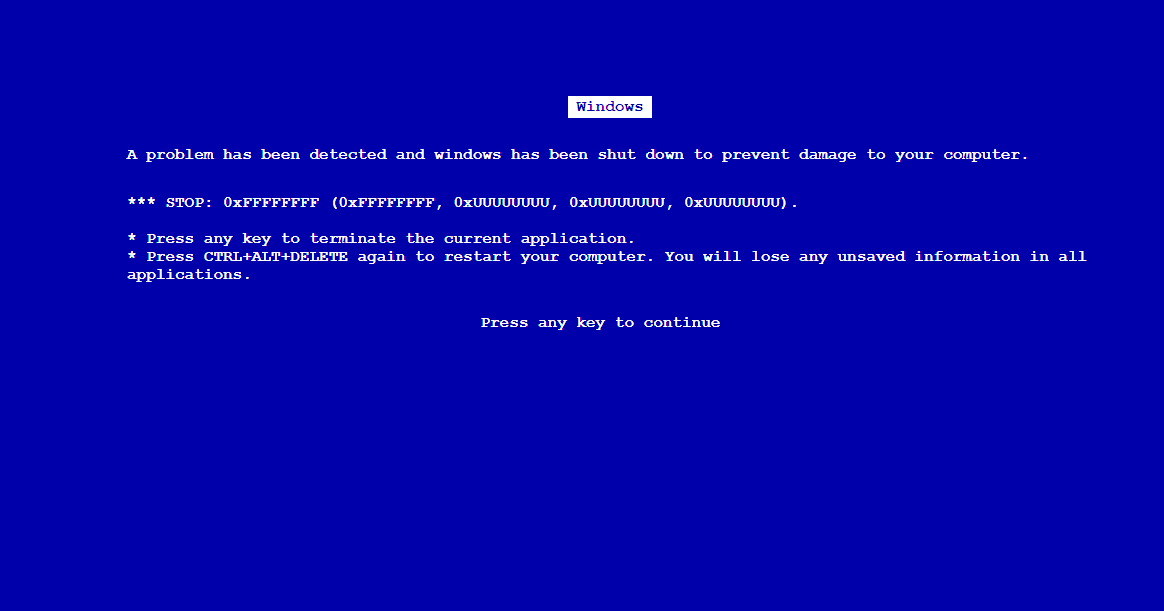
Случай A: Ваш компьютер может загружаться в безопасном режиме
Если ваш компьютер по-прежнему может загружаться в безопасном режиме, у вас есть несколько способов исправить ваш компьютер, который столкнулся с проблемой и нуждается в перезапуске. Пожалуйста, внимательно прочитайте решения для ошибки синего экрана, а затем выберите те, которые вы считаете надежными. И мы надеемся, что вы никогда не пойдете на последний.
Совет: Как войти в безопасный режим, если Windows 10 не загружается? Короче говоря, вам нужна помощь диска восстановления Windows или установочного диска Windows. Чтобы получить подробные инструкции, прочитайте 7 способов загрузки в безопасном режиме в Windows 10.
Исправление 1. Обновите драйверы
Неисправный драйвер также может привести к ошибке «ваш компьютер столкнулся с проблемой и нуждается в перезагрузке». Пожалуйста, убедитесь, что все драйверы вашего устройства обновлены. Для этого вам нужны профессиональные инструменты обновления драйверов, которые помогут вам в безопасном режиме.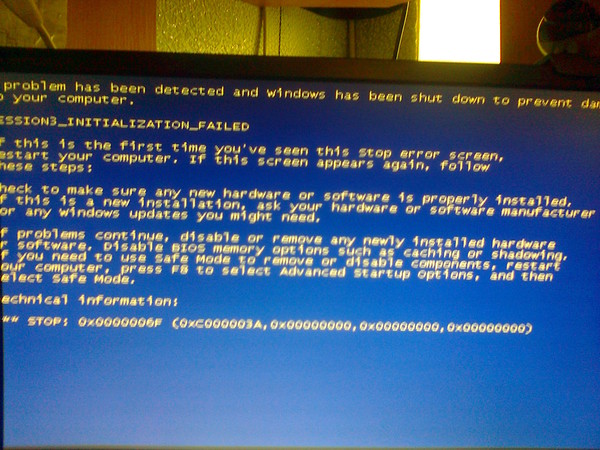
Исправление 2. Удаление недавно установленных приложений
Большой объем оперативной памяти может быть вызван недавно установленным приложением, что еще больше приводит к ошибке смерти на синем экране. В это время, пожалуйста, вспомните, какие программы вы устанавливали недавно, а затем ваш компьютер столкнулся с проблемой и его необходимо перезагрузить.
Когда вы находитесь в безопасном режиме Windows 10, перейдите к Программы и компоненты в меню «Пуск». Затем проверьте и удалите недавно установленные программы.
Совет: При удалении приложения в безопасном режиме Windows может появиться сообщение об ошибке «Не удалось получить доступ к службе установщика Windows». В это время вам просто нужно сделать следующее:
- Запустить CMD от имени администратора
- Введите REG ADD «HKLM\SYSTEM\CurrentControlSet\Control\SafeBoot\Minimal\MSIServer» /VE /T REG_SZ /F /D «Service» и нажмите Enter.

- Введите net start msserver .
- Попробуйте удалить программу еще раз.
Исправление 3. Измените настройку дампа памяти
Этот способ весьма полезен, особенно когда BSOD показывает, что «ваш компьютер столкнулся с проблемой и необходимо перезапустить управление памятью»:
Шаг 1. В безопасном режиме вправо- нажмите Этот компьютер на рабочем столе и выберите параметр Свойства .
Шаг 2. Выберите Дополнительные параметры системы слева на вкладке Система .
Шаг 3. Нажмите на вкладку Дополнительно в верхней части окна Свойства . Затем в столбце Запуск и восстановление нажмите Настройки .
Шаг 4. Под Системный сбой тема, снимите флажок Автоматический перезапуск ; под Запись отладочной информации , щелкните раскрывающееся меню и выберите Полный дамп памяти Опция.
Шаг 5. Нажмите кнопку OK и разрешите перезагрузку.
Шаг 6. Проверьте, по-прежнему ли появляется ошибка «на вашем компьютере возникла проблема, и его необходимо перезагрузить».
Исправление 4. Запустите средство проверки системных файлов
Шаг 1. В безопасном режиме Windows 10 запустите командную строку от имени администратора.
Шаг 2. В появившемся окне командной строки введите sfc /scannow и нажмите клавишу Enter. Подождите, пока проверка системных файлов завершится, а затем перезагрузите компьютер и посмотрите, появляется ли ошибка синего экрана.
Совет: Также это можно сделать с помощью установочного диска Windows. Чтобы попасть в командную строку, перейдите по пути Repair your computer -> Troubleshoot -> Advanced -> Command Prompt .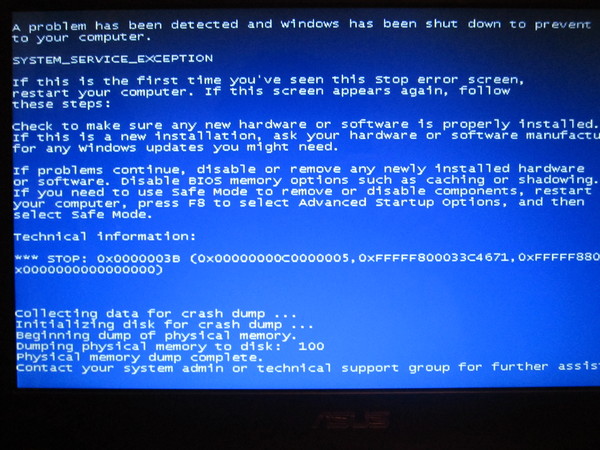
Исправление 5. Обновите Windows
Существует высокая вероятность того, что ваш компьютер столкнулся с проблемой и нуждается в перезагрузке, зависание может быть исправлено с помощью обновления Windows. Теперь следуйте инструкциям ниже:
Шаг 1. В поле поиска Cortana введите update и выберите Проверить наличие обновлений из наилучшего соответствия.
Шаг 2. Щелкните правой кнопкой мыши кнопку Проверить наличие обновлений и дайте Windows проверить наличие доступных обновлений.
Шаг 3. Установите все обновления и перезагрузите компьютер.
«Вот решения для вашего ПК, который столкнулся с проблемой и нуждается в перезагрузке. Твитните эту статью, чтобы помочь большему количеству пользователей избавиться от проблемы BSOD». Нажмите, чтобы твитнуть
Случай B: Ваш компьютер не может загрузиться в безопасном режиме
Если вам не удается перевести компьютер в безопасный режим, вам, возможно, придется попробовать эти предложения, чтобы решить, что ваш компьютер столкнулся с проблемой и вам необходимо перезагрузить исправление Windows 10:
Исправление 1.
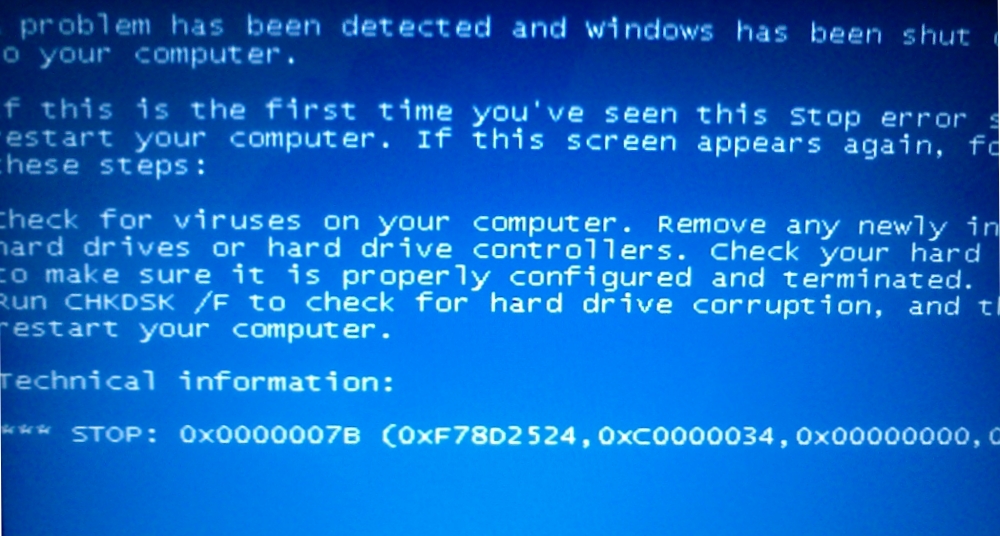 Запустите средство восстановления при загрузке
Запустите средство восстановления при загрузке
Windows предоставляет средство восстановления при загрузке, помогающее устранить проблемы с загрузкой Windows. Но вам понадобится помощь диска восстановления Windows или установочного диска Windows.
Шаг 1. Используйте диск восстановления Windows или установочный диск Windows для загрузки ПК.
Шаг 2. Когда вы увидите вариант установки Windows, нажмите Восстановить компьютер вместо этого. Затем выберите Устранение неполадок -> Дополнительные параметры -> Восстановление при загрузке .
Шаг 3. Выберите целевую операционную систему для исправления. Windows начнет восстановление, а затем перезапустится.
Исправление 2. Выполните восстановление системы
Если вы ранее создавали точки восстановления системы, вы сможете откатить свою операционную систему до предыдущего состояния, когда приложения и файлы реестра все еще работают в хорошем состоянии.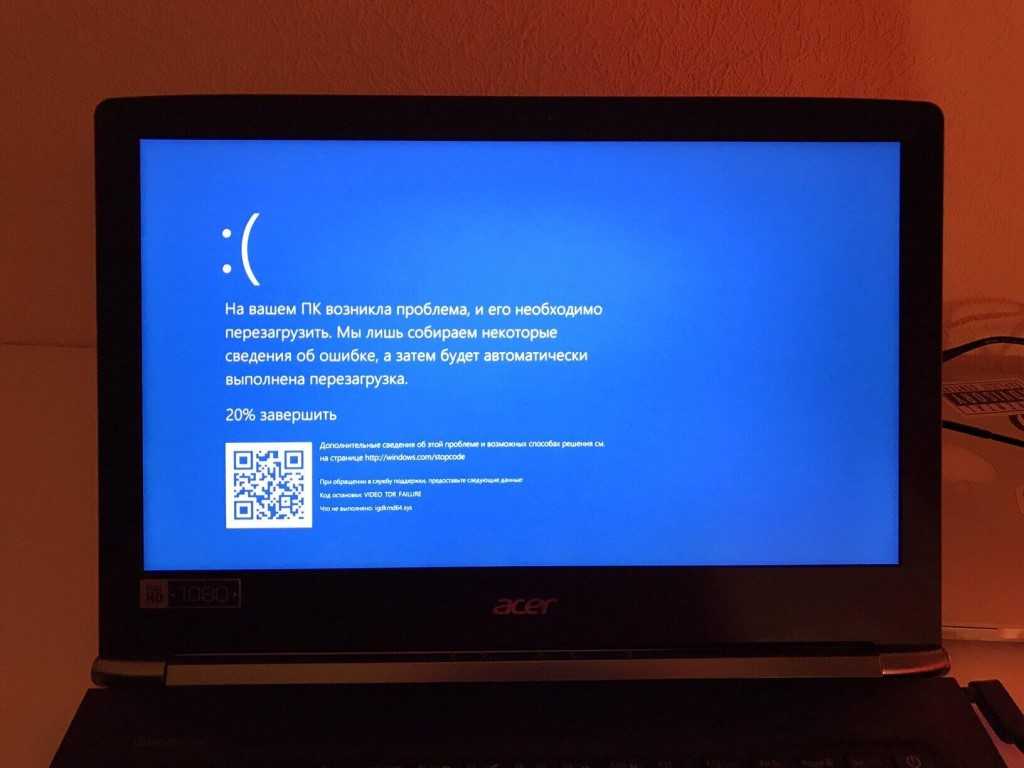
Шаг 1. Также перейдите в среду восстановления Windows.
Шаг 2. Выберите Устранение неполадок -> Дополнительные параметры -> Восстановление системы .
Шаг 3. Выберите учетную запись для продолжения (может потребоваться также ввести пароль).
Шаг 4. Нажмите Далее , чтобы продолжить.
Шаг 5. Теперь выберите точку восстановления, которая вернет Windows к дате, когда вы не получали ошибку синего экрана, и нажмите Далее для продолжения.
Шаг 6. Нажмите Готово и затем Да для восстановления Windows.
Перезапустите Windows, когда средство восстановления системы сработает. Таким образом, ваш компьютер столкнулся с проблемой, которую Windows 10 должна была решить сейчас. Но если точка восстановления недоступна, примените следующее решение.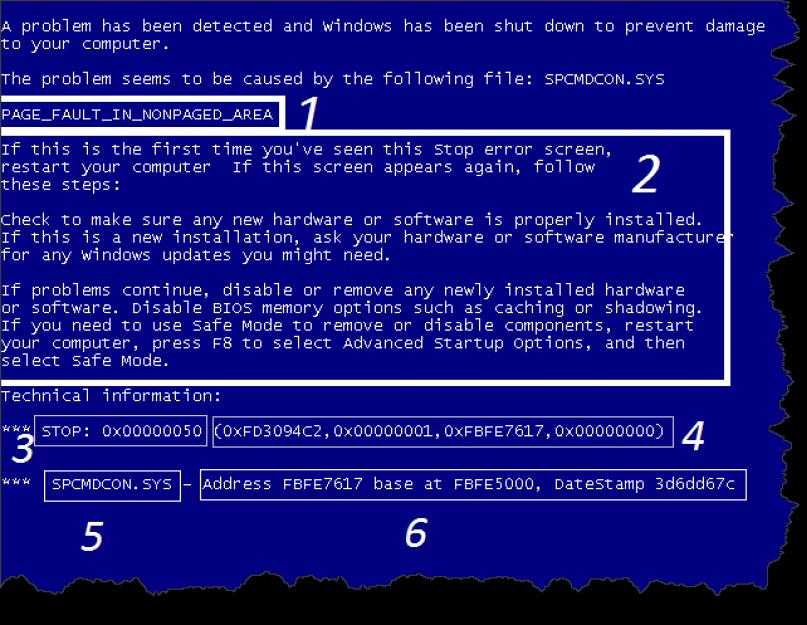
Исправление 3. Сбросьте или переустановите Windows
Если проблема не устранена, мы рекомендуем вам сбросить или переустановить операционную систему Windows. Но прежде чем вы начнете, вы должны восстановить некоторые ключевые файлы, сохраненные в системном разделе, поскольку сброс/переустановка системы может очистить исходный системный раздел.
Поскольку ваш компьютер не загружается, вам понадобится помощь профессионального инструмента восстановления данных Windows. MiniTool Partition Wizard — хороший выбор, поскольку он не только помогает восстановить потерянные файлы после ошибочного удаления, но также способен восстанавливать файлы с потерянного/отформатированного раздела. Более того, его загрузочный носитель служит для восстановления данных, когда компьютер не загружается.
Бесплатная загрузка
Простое руководство здесь:
Шаг 1. Создайте загрузочный носитель USB, используя его функцию загрузочного носителя (о том, как создать загрузочный носитель, см.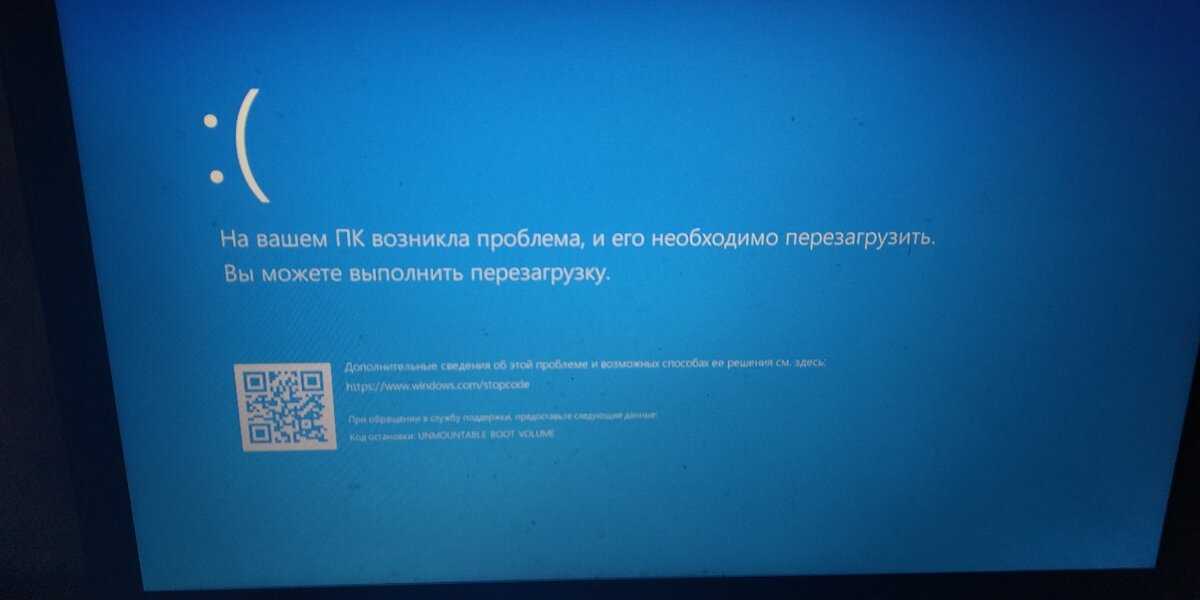 здесь).
здесь).
Шаг 2. Используйте загрузочный носитель USB для загрузки компьютера, который страдает от BSOD (узнайте, как выполнить загрузку с загрузочного носителя MiniTool).
Шаг 3. Выберите системный раздел для восстановления файлов (буква диска может быть изменена в режиме загрузки) и выберите Data Recovery .
Шаг 4. Подождите, пока средство восстановления данных завершит сканирование системного раздела. Во время процесса вы можете проверить каждый файл, чтобы убедиться, что это тот, который вам нужен. Если да, отметьте соответствующий флажок.
Шаг 5. Наконец, нажмите Сохранить , чтобы выбрать безопасное место (должно отличаться от системного раздела) для восстановленных файлов.
Подробные инструкции см. в нашем руководстве «Как восстановить данные, если компьютер не загружается».
После завершения восстановления данных у вас есть возможность исправить ошибку смерти на синем экране, не беспокоясь о потере данных.
Совет: Чтобы сбросить Windows 10, следуйте по этому пути: загрузите компьютер с установочного диска Windows, затем выберите Ремонт компьютера –> Устранение неполадок –> Дополнительные параметры –> Сброс этого компьютера .
Связано: Быстрое удаление сообщения «Произошла проблема со сбросом настроек компьютера» — обновление 2018 г.
«Вот решения для вашего ПК, который столкнулся с проблемой и нуждается в перезагрузке. Опубликуйте эту статью в Твиттере, чтобы помочь большему количеству пользователей решить проблему». Нажмите, чтобы твитнуть
Что теперь делать?
После того, как вы устранили проблему, связанную с зависанием компьютера, которую необходимо перезагрузить, вам лучше создать образ системы Windows, чтобы избежать подобной системной ошибки в ближайшие дни. Таким образом, вы можете быстро восстановить компьютер до более раннего состояния, вместо того, чтобы тратить столько времени на поиск решений для восстановления вашего компьютера.
Мы считаем, что MiniTool ShadowMaker станет для вас хорошим помощником в этом деле. Проще говоря, MiniTool ShadowMaker — это программное обеспечение для резервного копирования Windows, которое способно выполнять резервное копирование операционной системы Windows, диска и разделов, а также назначенных вами файлов из разных мест. Кроме того, он предлагает параметры автоматического резервного копирования, чтобы сэкономить ваши усилия. После однократной настройки ваш компьютер получает пожизненную защиту системы.
Чтобы создать резервную копию операционной системы с помощью MiniTool ShadowMaker, вам необходимо загрузить 30-дневную бесплатную пробную версию прямо сейчас.
Бесплатная загрузка
Простые инструкции здесь:
Шаг 1. Когда вас попросят зарегистрироваться, вы можете ввести лицензионный код или нажать Keep Trial . Затем выберите Этот компьютер для подключения.
Шаг 2.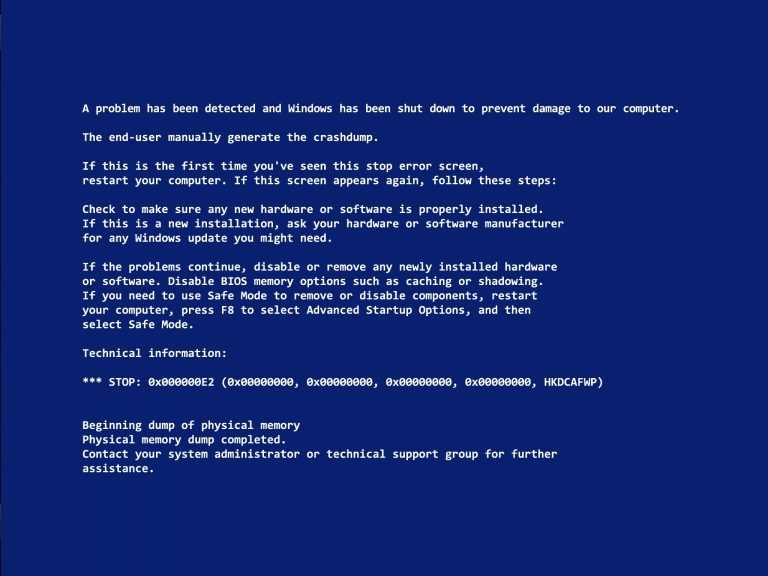 Перейдите на вкладку Резервное копирование и щелкните Источник , а также вкладку Destination , чтобы выбрать, что и где сохранять файлы резервных копий. Если вы не вносите никаких изменений, MiniTool ShadowMaker по умолчанию настроен на резервное копирование работающей ОС.
Перейдите на вкладку Резервное копирование и щелкните Источник , а также вкладку Destination , чтобы выбрать, что и где сохранять файлы резервных копий. Если вы не вносите никаких изменений, MiniTool ShadowMaker по умолчанию настроен на резервное копирование работающей ОС.
Шаг 3. Теперь у вас есть больше возможностей для выбора (подробнее см. ниже). Когда все будет готово, нажмите Создать резервную копию . Делая это, ваш компьютер будет автоматически защищен в ближайшие дни.
- Нажав Расписание , вы можете установить частоту резервного копирования, такую как ежедневное/еженедельное/ежемесячное резервное копирование;
- Введя Scheme , вы можете позволить MiniTool ShadowMaker управлять дисковым пространством, занимаемым файлами резервных копий;
- Перейдя к Параметры , вы можете внести некоторые изменения в образ резервной копии, например сжатие файла.

Шаг 4. Теперь перейдите к Инструменты и следуйте инструкциям по созданию загрузочного носителя. Сделав это, в любой момент, когда вы захотите вернуть операционную систему к более ранней точке, вы можете использовать загрузочный носитель, чтобы помочь вам выполнить восстановление системы, когда на вашем ПК возникла проблема с Windows 10.
«MiniTool ShadowMaker действительно полезен для автоматической защиты системы. Не стесняйтесь приобрести это программное обеспечение для резервного копирования системы Windows, чтобы защитить вашу операционную систему, а также ключевые файлы». и посмотрите, устранена ли ошибка смерти синего экрана. Если у вас есть какие-либо предложения о том, что на вашем ПК возникла проблема и вам необходимо перезапустить исправление Windows 10, сообщите нам об этом, написав свои идеи в зоне комментариев ниже. По любым вопросам, связанным с программным обеспечением MiniTool, обращайтесь к нам по адресу [email protected].
Ваш компьютер столкнулся с проблемой
Что означает ваш компьютер столкнулся с проблемой и нуждается в перезагрузке?
Проблема с тем, что ваш компьютер столкнулся с проблемой и нуждается в перезагрузке, является одной из ошибок «Синий экран смерти». Это потенциал системного сбоя. Проблема с вашим компьютером столкнулась с проблемой и требует перезагрузки, всегда вызванной аппаратной проблемой, проблемой с драйвером, поврежденными системными файлами, потерей файла реестра, перегревом, вирусной атакой, принудительным завершением работы и т. д.
Что означает сообщение о том, что ваш компьютер столкнулся с проблемой?
При появлении ошибки «Синий экран смерти» на вашем ПК возникла проблема, это означает, что проблема связана с вашим оборудованием или драйверами. Или файловая система повреждена, файлы реестра в папке System 32 удалены, ваш компьютер перегревается, ваш компьютер атакован вирусом, или компьютер не выключается корректно и т.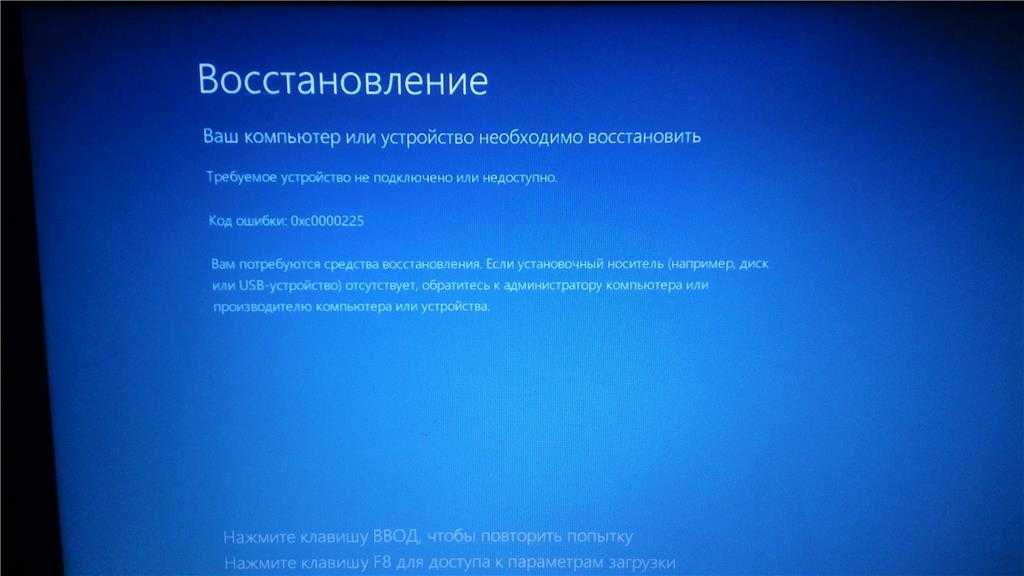 д.
д.
Что делать исправить Windows 10 столкнулась с проблемой и нуждается в перезагрузке?
- Обновите драйверы.
- Удаление недавно установленных приложений.
- Изменить настройки дампа памяти.
- Запустить средство проверки системных файлов.
- Обновление Windows.
- Запустить восстановление при загрузке.
- Выполнить восстановление системы.
- Сбросьте или переустановите Windows.
Почему мой компьютер постоянно говорит о необходимости перезагрузки?
Если ваш компьютер постоянно сообщает о необходимости перезагрузки, это означает, что на вашем компьютере могут быть проблемы с оборудованием или драйверами. Файловая система может быть повреждена, ваш компьютер может перегреваться, ваш компьютер атакован вирусом или файлы реестра в папке System 32 случайно удалены. Когда на вашем компьютере произошли все вышеперечисленные ситуации, вы можете столкнуться с проблемой, из-за которой компьютер постоянно говорит о необходимости перезагрузки.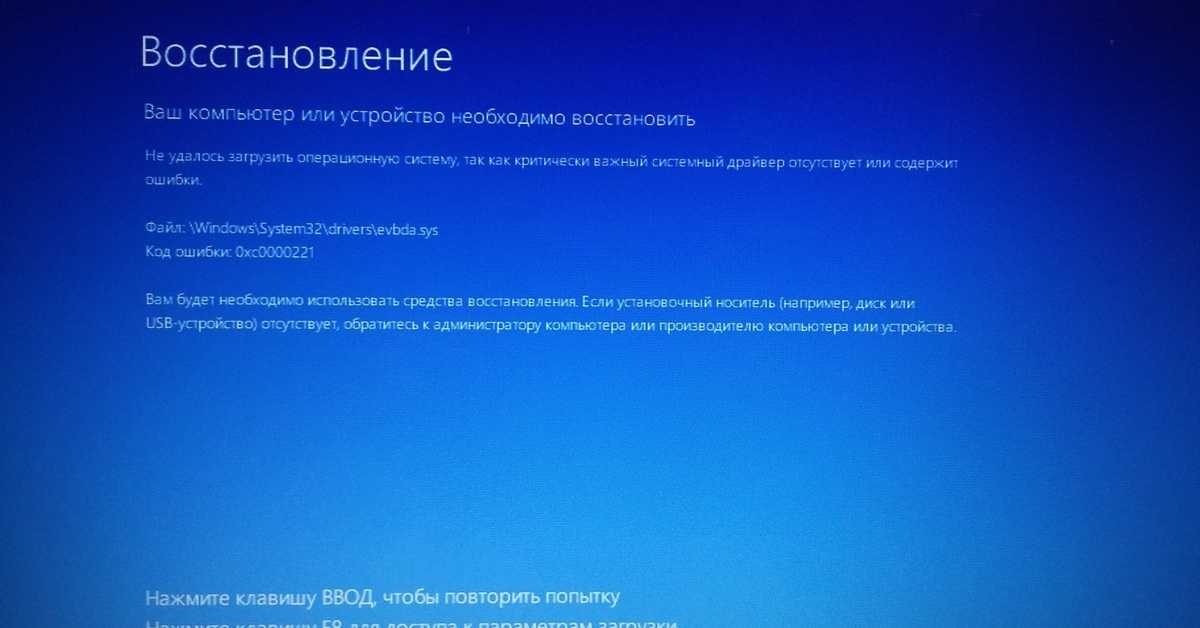
- Твиттер
- Линкедин
Что такое синий экран Windows 11? Как исправить ошибку BSOD на вашем компьютере
Как видно из слов, синий экран означает, что ваш экран становится синим. Пользователи могут страдать от синего экрана Windows 11 (синего экрана смерти), когда на их компьютерах возникает проблема. На этой странице показано, что вызывает эту проблему и, что более важно, как решить проблему, чтобы избавиться от синего экрана.
Часть 1: что такое синий экран Windows 11
Что означает термин синий экран Windows 11 ? Если быть точным, это означает, что экран вашего устройства внезапно становится синим, когда вы работаете с документами, редактируете изображение, смотрите фильм или делаете что-то еще. В большинстве случаев вы можете увидеть код остановки или сообщение об ошибке, описывающее происходящее, и вы можете выполнить поиск точных кодов остановки или ошибок, чтобы найти эффективные решения для них.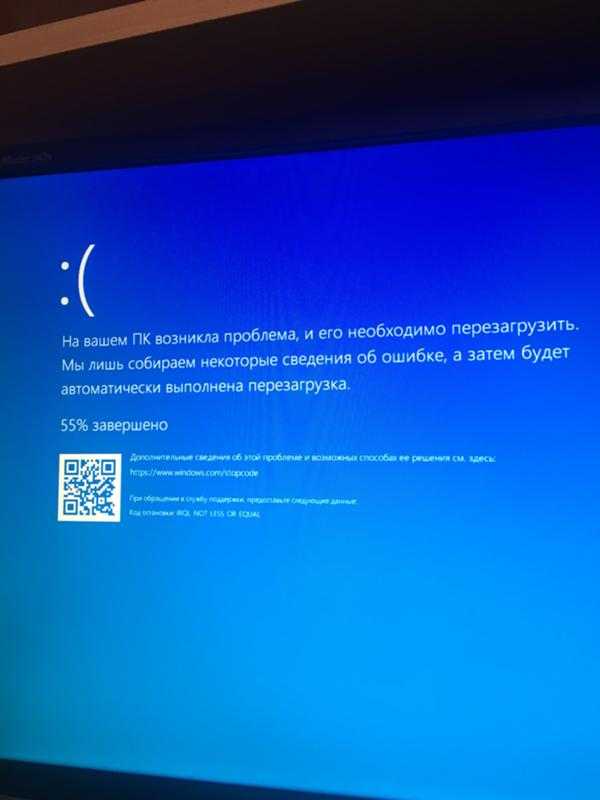
На этой странице показаны основные причины появления синего экрана смерти в Windows 11 и некоторые полезные методы исправления BSOD в Windows 11. Кроме того, он предоставит прекрасный способ помочь пользователям восстановить файлы с ПК с Windows 11 независимо от того, может ли он загружаться нормально или нет после того, как вы попытались решить проблему.
Как исправить ошибку управления памятью в Windows 10, синий экран?
Совет: Вы можете посетить эту домашнюю страницу, чтобы получить множество полезных инструментов для вашего компьютера с Windows 11: средство восстановления данных, средство резервного копирования, средство управления дисками, средство загрузки/записи/преобразования видео и многое другое.
Синий экран смерти
Синий экран смерти (также известный как стоп-экран или стоп-ошибка) — одна из самых нежелательных проблем в Windows 11; это сокращенно BSOD. Пользователи внезапно увидят синий экран при использовании Windows 11, если система обнаружит фатальную ошибку (системный сбой на уровне ядра Windows), от которой она не сможет восстановиться.
Возможными причинами синего экрана Windows 11 являются низкоуровневые сбои программного обеспечения (или драйверов) и неисправное оборудование. В некоторых случаях точная ошибка остановки и описание будут отображаться на синем экране, когда ваша Windows зависает и перестает работать, оставляя некоторые программы, документы и приложения открытыми и несохраненными.
Что происходит, когда появляется синий экран?
Windows автоматически создает файл дампа памяти с именем «minidump» для хранения информации, относящейся к сбою системы, чтобы помочь пользователям и специалистам определить точную причину появления синего экрана. Где этот файл сохраняется? Он будет сохранен непосредственно на ваш диск
- В старых системах Windows, таких как Windows 7, синий экран полон информации об оборудовании, но для большинства обычных пользователей он бесполезен. Есть краткое описание проблемы. Windows говорит, что собирает некоторую информацию об ошибках, и вам показывается процент выполнения в реальном времени.

- В более новых системах Windows, начиная с Windows 8 в 2012 году, на синем экране отображается большое грустное лицо. Это показывает вам, что ваш компьютер столкнулся с проблемой и нуждается в перезагрузке.
- Кроме того, в 2016 году на экран добавлен QR-код, чтобы люди могли найти подробную информацию (причину) синего экрана, отсканировав его смартфоном. Также есть URL-адрес для поиска стоп-кодов.
Ошибки типа «синий экран» были приняты корпорацией Майкрософт, начиная с бета-версии Windows 1.0. Появится синий экран с сообщением «Неверная версия DOS», когда Windows найдет более новую версию DOS, чем ожидалось. Это не аварийный экран. Напротив, Windows 1.0 либо зависает, либо выходит в DOS при сбое системы. BSOD (синий экран смерти) появился в Windows 3.0; он направлен на то, чтобы предложить ИТ-специалистам и группам поддержки способ анализа проблемы и диагностики аппаратных и программных сбоев.
Часть 2: Синий экран и черный экран в Windows 11
Что означает черный экран в Windows 11
Многие пользователи считают, что синий экран смерти Microsoft в Windows 11 в середине 2021 года меняется на черный. Почему Microsoft меняется его знаменитый синий экран смерти (BSOD) стал черным в Windows 11? Одна из основных причин — новые черные экраны входа и выключения. За исключением цвета, между новым черным экраном и предыдущим BSOD нет никакой разницы. Черный экран Windows 11 — это большое визуальное изменение BSOD с момента добавления грустного лица.
Почему Microsoft меняется его знаменитый синий экран смерти (BSOD) стал черным в Windows 11? Одна из основных причин — новые черные экраны входа и выключения. За исключением цвета, между новым черным экраном и предыдущим BSOD нет никакой разницы. Черный экран Windows 11 — это большое визуальное изменение BSOD с момента добавления грустного лица.
- Грустное лицо остается.
- Также сохраняются код остановки и аварийный дамп.
Черный экран смерти Windows 11 снова становится синим
Однако вы будете разочарованы, если захотите, чтобы синий экран смерти Microsoft Windows 11 стал черным: черный экран смерти снова стал Синий цвет. Microsoft подтвердила это в своих примечаниях к патчу: «Мы изменили цвет экрана на синий, когда устройство перестает работать или возникает стоп-ошибка, как в предыдущих версиях Windows».
До сих пор неясно, почему Microsoft изменила черный экран обратно на синий в Windows 11 (причиной могут быть звонки в ИТ-поддержку).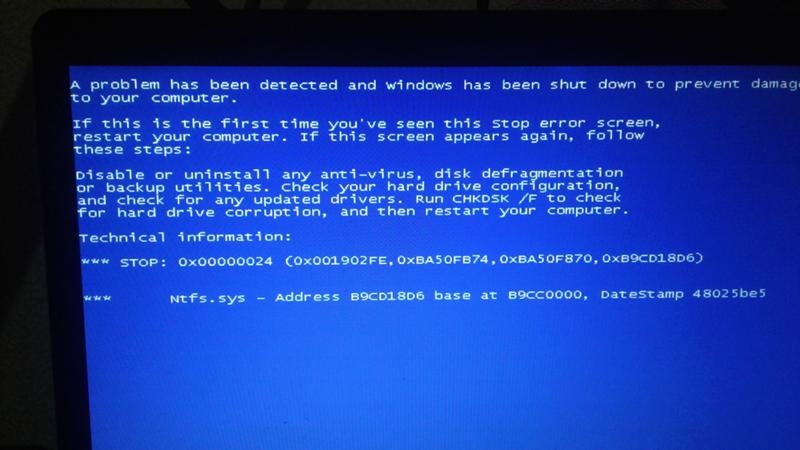
Примечание: Если вы столкнулись с синим экраном Windows 11 или с черным экраном Windows 11, вы можете отсканировать QR-код, чтобы посетить эту страницу устранения неполадок, предоставленную Microsoft. Более того, нажмите здесь, если хотите узнать, как устранить ошибки черного экрана или пустого экрана.
Часть 3. Устранение неполадок Windows 11 Blue Screen of Death
Microsoft подтвердила синий экран смерти и другие проблемы в Windows 11 (новой операционной системе) в конце 2021 года.
- BSOD вызван проблемами совместимости с драйвером Intel.
- Сбой установщика Microsoft (MSI) повлияет на обновление или восстановление приложений пользователей.
- и т. д.
Быстрые исправления
Первое, о чем подумают пользователи, столкнувшись с синим экраном смерти Windows 11, — это перезагрузить компьютер (чтобы попытаться решить проблему). Автоматический процесс устранения неполадок и восстановления будет инициализирован при перезапуске Windows 11.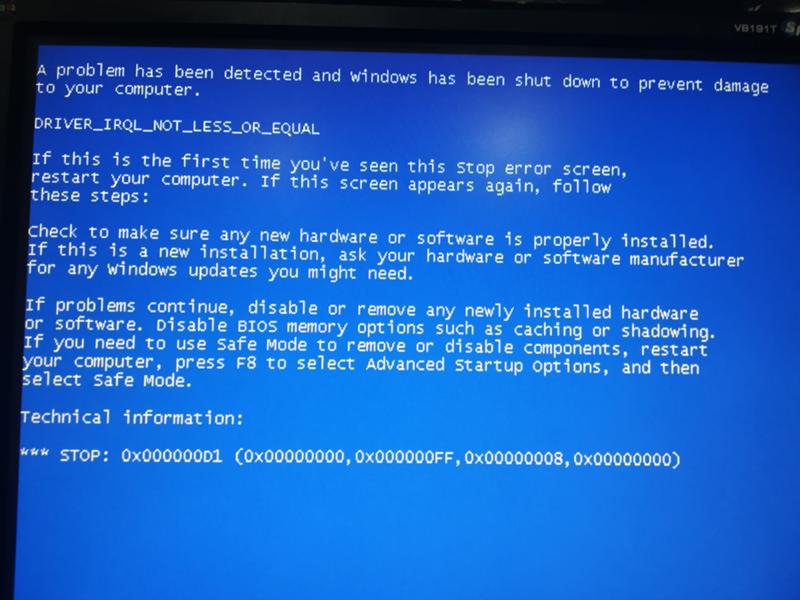 Вот почему компьютер с Windows 11 вернется в нормальное состояние после простого перезапуска при возникновении таких проблем, как синий экран.
Вот почему компьютер с Windows 11 вернется в нормальное состояние после простого перезапуска при возникновении таких проблем, как синий экран.
Всякий раз, когда на компьютере с Windows 11 появляется BSOD, запишите код ошибки и перезагрузите компьютер, чтобы Windows автоматически устранила проблему. Однако перезапуск не всегда работает; многие пользователи говорят, что проблема сохраняется после перезагрузки Windows 11. В таких случаях им следует попробовать эти быстрые исправления:
- Нажмите Windows + Ctrl + Shift + B , чтобы проверить, отвечает ли Windows 11 или нет.
- Проверьте подключение к монитору.
- Отключите ненужные периферийные устройства.
- Откат нового драйвера, приложения или обновлений системы.
- Удаление недавно установленного программного обеспечения.
- Сканировать компьютер на наличие вирусов или вредоносных программ.
Нажмите, чтобы твитнуть
Предупреждение: Перезагрузка приведет к потере данных — несохраненные данные или весь файл/папка будут отсутствовать на компьютерах пользователей, поскольку у вас нет возможности сохранить незавершенную работу.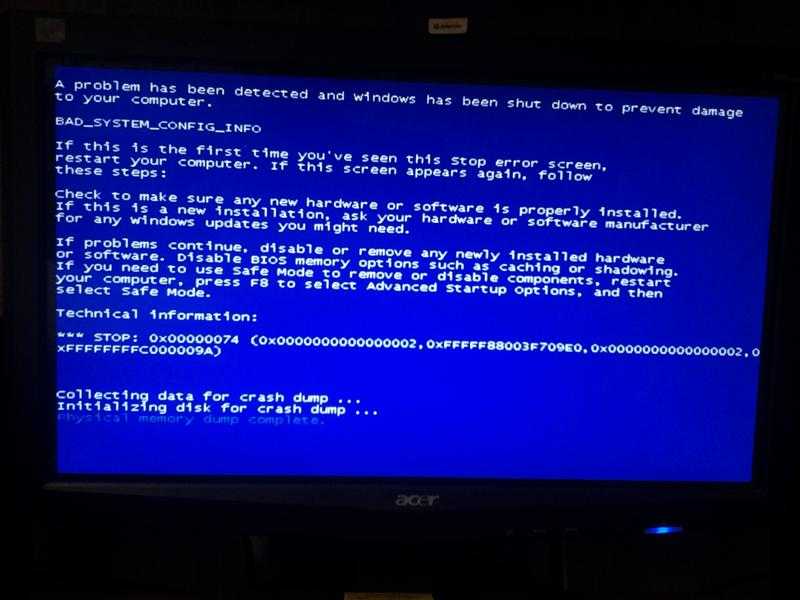 Что касается того, как восстановить данные, потерянные из-за BSOD, методы и шаги будут показаны вам в следующей части.
Что касается того, как восстановить данные, потерянные из-за BSOD, методы и шаги будут показаны вам в следующей части.
Советы: остановите автоматическую перезагрузку после ошибок синего экрана
При необходимости вы можете отключить автоматическую перезагрузку компьютера с Windows 11. Вот что нужно сделать:
- Щелкните значок поиска на панели задач или нажмите Windows + S напрямую, чтобы открыть поиск Windows.
- Введите Панель управления в поле поиска.
- Щелкните Панель управления в результатах поиска или нажмите Enter, если он находится в разделе Лучшее соответствие.
- Выберите Система и безопасность и нажмите Система .
- Выберите Расширенные настройки системы .
- Нажмите кнопку Настройки в разделе «Запуск и восстановление».
- Найдите раздел Сбой системы и снимите флажок Автоматический перезапуск .

- Нажмите OK , чтобы сохранить изменения.
#1. Перезагрузите Windows 11 в безопасном режиме
Если из-за BSOD вы не можете получить доступ к рабочему столу Windows 11, вам следует сначала загрузить его в безопасном режиме.
- Нажмите кнопку питания и удерживайте ее не менее 10 секунд, чтобы выключить компьютер.
- Нажмите кнопку Power еще раз, чтобы снова включить его. Повторите этот процесс несколько раз, если ваша Windows 11 не загрузилась.
- Удерживайте клавишу F11 (на некоторых компьютерах это F8 или другая клавиша), одновременно нажимая кнопку питания. Windows полностью перезагрузится, чтобы войти в среду восстановления Windows.
- Появится экран Выберите вариант .
- Пожалуйста, выберите Устранение неполадок -> Дополнительные параметры -> Параметры запуска -> Перезагрузка .

- При перезапуске Windows 11 вы увидите список параметров.
- Нажмите F4 , чтобы включить безопасный режим, или нажмите F5 , чтобы включить безопасный режим с поддержкой сети.
Как выйти из безопасного режима : нажмите Windows + R -> введите msconfig -> нажмите OK -> выберите Boot -> снимите флажок Safe boot в параметрах загрузки.
#2. Выполните чистую загрузку
Несовместимость программного обеспечения или программный сбой — популярная причина появления синего экрана в Windows 11. Вы можете выполнить чистую загрузку, чтобы запустить Windows только с необходимыми компонентами, чтобы исключить возможные варианты.
Как выполнить чистую загрузку на ПК с Windows 11?
№3. Запустите средство диагностики памяти Windows
- Нажмите Windows + S , чтобы открыть поиск.

- Введите Диагностика памяти Windows .
- Щелкните этот инструмент в результатах поиска или нажмите . Введите , чтобы открыть его напрямую.
- Выберите Перезапустить сейчас и проверить наличие проблем (рекомендуется) .
- Дождитесь завершения теста.
Затем вы можете открыть Event Viewer -> выбрать Windows Logs -> нажать System для просмотра самого последнего файла MemoryDiagnostic.
#4. Удаление стороннего программного обеспечения
- Нажмите Пуск и выберите Настройки .
- Перейти к Система -> Приложения и возможности .
- Просмотрите программное обеспечение, установленное на вашем компьютере.
- Выберите недавно добавленное стороннее программное обеспечение или программное обеспечение, которое, как вы подозреваете, может вызывать проблему.

- Нажмите Удалить и подождите.
- Перезагрузите компьютер.
№5. Обновление/откат/отключение/удаление драйверов
- Нажмите Windows + X .
- Выберите Диспетчер устройств .
- Разверните категорию устройств, которые, как вы подозреваете, имеют проблемные драйверы.
- Щелкните правой кнопкой мыши целевой драйвер и выберите Свойства .
- Перейти на вкладку Драйвер .
- Щелкните Обновить драйвер , Откатить драйвер , Отключить устройство или Удалить устройство .
- Следуйте инструкциям, чтобы продолжить.
#6. Удалить последнее обновление
Этот метод очень полезен, если BSOD Windows 11 возникает после установки обновления Windows 11.
- Открыть Настройки .
- Выберите Центр обновления Windows .

- Щелкните История обновлений .
- Нажмите Удалить обновления в разделе Связанные настройки.
- Выберите самые последние обновления и нажмите Удалить .
- Просто подожди.
Если удаление последних системных обновлений не помогло, вы также можете попробовать выполнить восстановление системы, получить последние системные обновления или даже выполнить чистую установку Windows 11 (ваши данные, конечно, будут потеряны).
#7. Сканировать жесткий диск на наличие ошибок
Использовать проверку ошибок:
- Нажмите Windows + E .
- Выбрать Этот ПК .
- Просмотрите свой диск и щелкните правой кнопкой мыши Локальный диск (C:) .
- Выберите Свойства и перейдите к Инструменты .
- Нажмите кнопку Проверить в разделе Проверка ошибок.

- Следуйте инструкциям на экране.
Выполните сканирование SFC:
- Запустите командную строку от имени администратора.
- Введите sfc /scannow и нажмите Введите .
- Дождитесь завершения команды.
Как запустить программу от имени администратора в Windows 11?
#8. Сканировать компьютер на наличие вирусов или вредоносных программ
- Нажмите Windows + S .
- Введите Безопасность Windows и нажмите Введите .
- Выберите Защита от вирусов и угроз .
- Выберите тип сканирования, чтобы начать сканирование ПК с Windows 11.
- Следуйте инструкциям по удалению вируса или вредоносного ПО, обнаруженного инструментом.
#9. Rebuild MBR
Существует вероятность того, что ваш синий экран Windows 11 или черный экран смерти вызваны поврежденной MBR. К счастью, есть 2 способа исправить поврежденную MBR.
К счастью, есть 2 способа исправить поврежденную MBR.
Использовать инструмент командной строки:
- Вы можете открыть экран Выберите параметр и выбрать Устранение неполадок -> Дополнительные параметры -> Командная строка , когда Windows 11 не запускается.
- Затем введите bootrec /Fixmbr и нажмите Введите .
- Введите bootrec /FixBoot и нажмите Введите .
- Введите bootrec /ScanOs и нажмите Enter .
- Введите bootrec /RebuildBcd и нажмите Введите .
- Перезагрузите компьютер после завершения процесса.
Использовать Мастер создания разделов MiniTool:
- Получить Мастер создания разделов MiniTool.
- Используйте Мастер создания загрузочных носителей для создания загрузочного диска.

- Извлеките диск и подключите его к незагружаемому компьютеру с Windows 11.
- Войдите в BIOS и измените порядок загрузки, чтобы компьютер загружался с загрузочного диска.
- Выберите MiniTool Partition Wizard для запуска программного обеспечения.
- Выберите системный диск на правой панели.
- Найдите и щелкните Восстановить MBR на левой панели.
- Нажмите Применить внизу слева и выберите Да .
Нажмите здесь, чтобы узнать больше о том, как перестроить MBR.
#10. Увеличьте виртуальную память Windows 11
- Нажмите Windows + S .
- Введите Просмотрите дополнительные настройки системы и нажмите Введите .
- Нажмите Настройки в разделе Производительность.
- Перейдите на вкладку Advanced в окне «Параметры производительности».

- Нажмите Изменить в разделе Виртуальная память.
- Снимите флажок Автоматически управлять размером файла подкачки для всех дисков .
- Выберите Нестандартный размер .
- Введите значение для Исходный размер и Максимальный размер . Виртуальная память должна быть в 1,5 раза (начальный размер) до 3-кратного (максимальный размер) размера вашей физической памяти.
- Нажмите Установите и OK .
- Перезагрузите компьютер.
Часть 4. Как восстановить данные после BSOD в Windows 11
Вы должны хотеть вернуть свои данные при запуске на синий экран смерти Windows 11, верно?
Восстановление данных из Windows 11 после перезагрузки
Ситуация 1: если ваш компьютер может успешно загрузиться после того, как вы попробовали исправления, упомянутые в части 3, следуйте этому руководству, чтобы восстановить потерянные данные в Windows 11.
- Загрузите и правильно установите MiniTool Power Data Recovery.
- Запустите его и немного подождите.
- Выберите диск с потерянными данными.
- Нажмите кнопку Scan и дождитесь сканирования.
- Просмотрите результаты сканирования и отметьте нужные файлы (папки).
- Нажмите кнопку Сохранить и выберите для них путь хранения.
- Нажмите OK и дождитесь полного восстановления всех элементов.
Скачать бесплатно
Восстановление данных с незагружаемой Windows 11
Ситуация 2: не беспокойтесь, если ваш ПК с Windows 11 не загружается. Вы все еще можете восстановить данные с него.
Нажмите, чтобы твитнуть
Шаг 1: создайте загрузочный диск с помощью MiniTool Power Data Recovery.
- Получите программное обеспечение и правильно установите его на другом компьютере.
- Щелкните значок оптического диска в правом верхнем углу, чтобы открыть MiniTool Media Builder.