Виды форматирования жесткого диска: Форматирование жесткого диска — методы и способы
Содержание
Форматирование жесткого диска — методы и способы
Давайте рассмотрим такой интересный и не всем понятный вопрос – форматирование жёсткого диска. Для чего оно нужно и как его делать?
И так, что такое форматирование? Кто-то может ответить, что это удаление всех файлов с жёсткого диска (винчестера). Грубо говоря, это так, но это не только удаление всей информации.
Вообще форматирование это основополагающий технический процесс подготовки к работе жёсткого диска. Причём самое начальное можно произвести только с помомщью специального оборудования.
Выделяют 2 основных вида форматирования жёсткого диска:
- Физическое
- Логическое
Физическое форматирование жёсткого диска (низкоуровневое) – это процесс разбивки нового жёсткого диска на дорожки, сектора и другие важные технические особенности для его последующей поставки на продажу.
Это начальная подготовка винчестера производится исключительно на заводе изготовителе, при помощи специального оборудования. Самостоятельно или в домашних условиях выполнить его нельзя, потому, что для этого нужно специальное заводское оборудование.
В домашних условиях можно выполнить, только лишь программное форматирование жёсткого диска. Хотя многие кто сталкивался с этим вопросом, видели в интернете программы, которые якобы предлагают его выполнить – это неправда, сделать это в домашних условиях, как было сказано выше – нельзя.
Логическое (высокоуровневое) – это уже вполне осуществимое в домашних условиях форматирование.
В его процессе происходит создание загрузочных записей, секторов, структура файловой системы, то есть всё самое необходимое для обычной работоспособности винчестера в компьютере.
Часто бывает так, что нужно форматировать новый жёсткий диск, давайте опишем, какой путь он проходит, чтобы начать полноценное функционирование:
- Низкоуровневое форматирование – осуществляется на заводе изготовителе.
 Далее отправка на продажу.
Далее отправка на продажу. - Деление на разделы. После того, как винчестер попадает к нам в руки необходимо создать на нём разделы. Это нужно для правильной работы операционной системы и последующей сохранности личных данных. Обычно создают 3 раздела – локальные диски C, D, E. Более подробно об этом вопросе можно почитать в статье как разбить жёсткий диск на разделы.
- Высокоуровневое форматирование. И вот уже заключительным этапом перед установкой операционной системы (ОС), выполняется этот этап. Его мы все обычно и делаем, когда нам нужно форматировать либо винчестер, либо локальный диск перед установкой ОС, либо флешку.
Оно бывает двух видов:
- Быстрое
- Полное
Если выбираем быстрое, то получаем лишь поверхностное, то есть происходит быстрое обновление файловых таблиц. Причём все файлы ещё хранятся на месте, хотя и невидимы. Они не видны за счёт обновленной файловой таблицы.
В этом случае и восстановить данные проще всего и с почти 100% вероятностью. Только крайне важно помнить, если планируете восстановить эту информацию – не стоит сюда ничего записывать.
Только крайне важно помнить, если планируете восстановить эту информацию – не стоит сюда ничего записывать.
Потому, что новая информация просто-напросто перезапишет старые файлы. Если выполняем полное форматирование – то здесь происходит целый комплекс мер очистки и обновления винчестера.
Что ещё очень важно в этот момент происходит диагностика всех ячеек форматируемого раздела на работоспособность. Если выявляются сбойные, то они помечаются, как непригодные и при последующей работе не используются операционной системой.
Теперь давайте посмотрим, как можно форматировать жёсткий диск или один из его разделов. Вообще его можно произвести:
- При установке ОС Windows
- В самой ОС
Давайте рассмотрим второй, самый простой способ
Для начала заходим в «Мой компьютер». Там мы видим локальные диски C, D, E обычно, хотя может быть и меньшее и большее их количество.
Выбираем диск, который хотим форматировать и нажимаем на нём правой кнопкой мыши. Появится меню работы с этим разделом. Находим там «форматировать» и нажимаем на него:
Появится меню работы с этим разделом. Находим там «форматировать» и нажимаем на него:
Далее появится меню настроек, в нём всё оставляем, как есть только остаётся решить делаем мы быстрое или полное форматирование. В чём их отличие можно посмотреть выше. Как только определились с выбором, нажимаем «начать».
Появится окно о предупреждении потери данных, если уверены в своих действиях то соглашаемся и процесс запустится. Если нужно форматировать полностью винчестер, то это можно сделать только, если подсоединить его к другому компьютеру или при установке/переустановке ОС.
В общем это всё, дополнительную информацию по этой теме, можно почитать в статье как отформатировать флешку. Мы рассмотрели вопрос — форматирование жесткого диска. Что представляет из себя этот процесс. На какие виды он делится и как его произвести.
Вернуться на главную страницу
1
Мне понравилось
- Мне непонравилось
Извините! Но вы уже оставили свой голос.
- 4 июня 2014
- Alex Rempc.by
Что такое форматирование жесткого диска?
Windows
- Bot
- 28.03.2019
- 8 572
- 0
- 26.09.2019
- 5
- 5
- 0
- Содержание статьи
- Низкоуровневое форматирование
- Разбиение на разделы
- Высокоуровневое форматирование
- Добавить комментарий
Всем привет! Сегодня я хотел бы поговорить о таком важном аспекте компьютерной жизни, которого многие стараются избегать, а некоторые даже боятся – форматировании жесткого диска.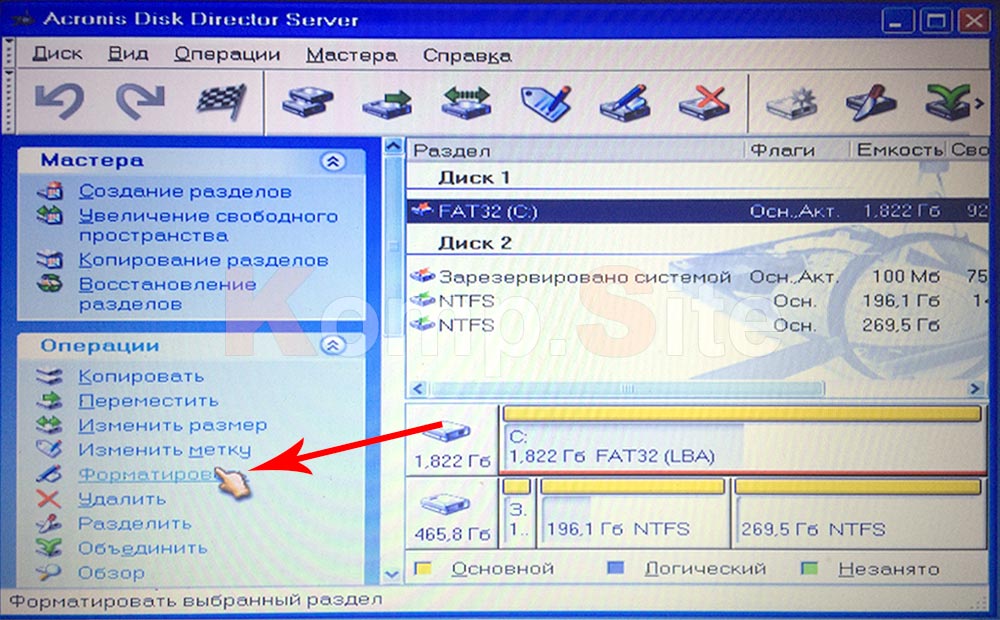 Начнем, пожалуй, как в школе — с определения.
Начнем, пожалуй, как в школе — с определения.
Форматирование – это процесс разметки устройства (жесткого диска, SSD, флэшки, оптического диска) на большое количество частей так, чтобы потом можно было обратиться по адресу к какой-то ячейке и считать/записать туда информацию. В данной статье мы будем рассматривать форматирование жестких дисков.
Форматирование делят на 3 этапа:
- низкоуровневое (физическое)
- разбиение на разделы
- высокоуровневое (логическое)
Низкоуровневое форматирование
При низкоуровневом форматировании физически создаются дорожки (по длине окружности) и сектора (перпендикулярно оси) на жестком диске. На магнитную поверхность HDD наносятся сервометки с помощью специального устройства – серворайтера.
Сервометки – это записанная на поверхность информация, которую невозможно удалить. При помощи них диск позиционирует головку. Процесс разметки происходит только один раз на заводе на конечном этапе изготовления. Как вы, наверное, знаете жесткий диск находится в герметичной оболочке. На конечном цикле производства оставляется небольшое технологическое отверстие, через которое наносится разметка. Чтобы было выдержано расстояние между дорожками и секторами, используют лазерный измеритель расстояния. После этого отверстие заклеивается. В случае выхода из строя сервометок контроллер жесткого диска не будет знать, в каком месте находится головка, не сможет “достучаться” до конкретного адреса. Такой жесткий диск восстановить практически невозможно.
Как вы, наверное, знаете жесткий диск находится в герметичной оболочке. На конечном цикле производства оставляется небольшое технологическое отверстие, через которое наносится разметка. Чтобы было выдержано расстояние между дорожками и секторами, используют лазерный измеритель расстояния. После этого отверстие заклеивается. В случае выхода из строя сервометок контроллер жесткого диска не будет знать, в каком месте находится головка, не сможет “достучаться” до конкретного адреса. Такой жесткий диск восстановить практически невозможно.
Разбиение на разделы
Идем далее. Разбиение на разделы используется исключительно для удобства пользователей.
Раздел жесткого диска – это логически размеченная часть магнитной поверхности. Т.е. физически диск является одним целым, а в проводнике можно увидеть нескольких разделов.
Это этап не является обязательным и, если его пропустить, то создастся один раздел, на котором будет находиться ОС, весь ваш софт и данные. Это не есть хорошо, потому что, случись что с вашей системой, и все данные пропадут. Поэтому я рекомендую ставить операционную систему и программы на один раздел (например, С:), а для данных создать еще как минимум один раздел.
Это не есть хорошо, потому что, случись что с вашей системой, и все данные пропадут. Поэтому я рекомендую ставить операционную систему и программы на один раздел (например, С:), а для данных создать еще как минимум один раздел.
У меня 2 жестких диска и разбил я их на 7 разделов в зависимости от типа хранимой информации исключительно для удобства. Разбивать жесткий диск на разделы можно несколькими способами: во время установки системы, из-под ОС, с LiveCD/DVD/USB. Я рекомендую использовать первый способ, он проще, да и разбивать на разделы вам понадобится скорее всего только во время установки системы. Во втором и третьем случае используется встроенная утилита форматирования Windows или сторонние программы типа Acronis Disk Director, Paragon Partition Manager, Norton PartitionMagic, EASEUS Partition Manager и иже с ними. Этими утилитами я пользуюсь, когда у меня уже все поделено на разделы, но надо что-нибудь поправить. Например, “откусить” немного места у раздела и “отдать” другому.
При установке Windows появится окно выбора раздела, на который устанавливать ОС. У меня сейчас это окно выглядит следующим образом:
Если жесткий диск ни разу не разбивался на разделы, то будет только Диск 0 Раздел 1. Нажимаете “Настройка диска”, выбираете диск и нажимаете “Форматировать”. Появится окно подтверждения:
В случае согласия раздел будет отформатирован (высокоуровневым форматированием, см.ниже).
Высокоуровневое форматирование
Во время высокоуровневого форматирования создается главная загрузочная запись (MBR), разметка файловой системы. В результате диск можно полноценно использовать. Главная загрузочная запись (MBR) – это код, который физически записывается в начало диска (в первые сектора) и отвечает за выбор раздела, с которого будет загружена ОС. Во время POST (начального тестирования компьютера) MBR загружается в оперативную память. Если все проходит нормально, подается один короткий звуковой сигнал и загружается ОС (если она установлена).
Высокоуровневое форматирование бывает:
- обычное
- быстрое
При обычном высокоуровневом форматировании переразмечается файловая структура и проверяется поверхность на битые сектора (те, с которых физически невозможно считать информацию). Если сектор битый, то он помечается и не используется (информация туда не записывается и не считывается).
При быстром форматировании только обнуляется запись о размещении файлов, “теряется адрес файла”, но сам файл остается на месте. При обычном форматировании вся информация заменяется нулями. В этом принципиальное отличие.
Естественно, быстрое форматирование происходит на порядок быстрее. Но после него вполне возможно восстановить информацию. Так что, если вам нужно надежно удалить информацию, используйте только обычное форматирование. В некоторых случаях даже после него возможно восстановить информацию (уж точно не в домашних условиях). Поэтому специальные программные пакеты используют свои алгоритмы для надежного удаления данных (естественно, все затирая по несколько раз).
Какой формат жесткого диска? (или) NTFS, HFS+, FAT? Что это такое?
Какой формат жесткого диска? (или) NTFS, HFS+, FAT? Что это такое?
Когда вы работаете в компании, занимающейся решениями для хранения данных, вы получаете много вопросов от людей о форматах жестких дисков, особенно о том, какие форматы совместимы с наиболее распространенными платформами операционных систем, Windows и Mac. Примерно раз в год я получаю этот вопрос от тестя.
Итак, я решил представить краткий обзор форматов, используемых жесткими дисками с этими двумя основными операционными системами и между ними.
NTFS, HFS+, FAT — Это основные форматы, которые сегодня используются пользователями ПК. Один для Windows, один для Mac, а третий пересекает эти два (но со своими ограничениями).
Windows — С появлением Windows NT компания Microsoft перенесла свой оптимизированный формат диска на так называемый NTFS (файловая система новой технологии). Это формат, который используется во всех текущих версиях Windows. Если у вас есть ПК с Windows (NT на, включая Windows 7), то ваш системный диск, скорее всего, отформатирован в формате NTFS.
Это формат, который используется во всех текущих версиях Windows. Если у вас есть ПК с Windows (NT на, включая Windows 7), то ваш системный диск, скорее всего, отформатирован в формате NTFS.
Mac — Начиная с Mac OS 8.1, Mac использует формат HFS+, также известный как расширенный формат Mac OS. Этот формат был оптимизирован для минимизации объема дискового пространства, используемого для одного файла (предыдущая версия использовала секторы свободно, что приводило к быстрой потере дискового пространства). Это необходимый формат для загрузочного жесткого диска Mac. Чтобы жесткий диск можно было использовать с Time Machine (Mac OS X 10.5 и более поздние версии), он должен быть отформатирован в формате HFS+ Journaled (Journaled добавляет дополнительный элемент к стандартному формату HFS+).
Совместимость — Теперь о запутанной части: какие форматы дисков работают с какими ОС. Хотя Windows может читать и записывать на диски, отформатированные в NTFS, она не может ни записывать, ни читать на диски, отформатированные в HFS+. (Здесь я должен отметить, что на рынке есть несколько программных драйверов сторонних производителей, которые позволяют одной ОС читать и записывать форматы другой, но поддерживаются не все функции, и оба они снижают производительность при работе с таким приложением)
(Здесь я должен отметить, что на рынке есть несколько программных драйверов сторонних производителей, которые позволяют одной ОС читать и записывать форматы другой, но поддерживаются не все функции, и оба они снижают производительность при работе с таким приложением)
Mac, с другой стороны, может читать диск, отформатированный в NTFS, но не может записывать на него (опять же, если вы не используете сторонний программный драйвер).
Существует еще третий формат диска , который МОЖЕТ использоваться в этих двух операционных системах без необходимости использования специальных сторонних драйверов. Это называется ЖИР. FAT имеет несколько форм и вариантов, самым последним из которых является FAT32. (Для получения дополнительной информации о форматах FAT см. http://en.wikipedia.org/wiki/File_Allocation_Table)
В большинстве видов съемных носителей (карты памяти для цифровых камер, флэш-накопители и т. д.) используется формат FAT, поскольку емкость большинства этих устройств значительно меньше, чем у жестких дисков, и более надежные форматы двух основных операционных систем не требуется.
Одно простое преимущество формата FAT на сегодняшний день заключается в том, что он может считываться и записываться в любую из операционных систем, обсуждаемых здесь. Таким образом, на ПК с Windows вы можете читать и записывать на диск, отформатированный в FAT. И вы можете сделать то же самое на Mac. Этот формат позволяет очень легко перемещать диск между двумя вычислительными платформами.
Однако у этого есть одно существенное ограничение — диск, отформатированный в FAT32, не может принять файл размером более 4 ГБ. Сообщение об ошибке, которое появляется, если вы пытаетесь скопировать на диск файл размером более 4 ГБ, вводит в заблуждение — в нем говорится, что для файла недостаточно места. Это заставит вас поверить, что диск заполнен. Диск может быть совершенно пуст и на нем все еще нет места для файла — он просто не в состоянии справиться с файлом такого размера.
Чтобы получить дополнительную информацию о форматировании жесткого диска, посетите наш центр знаний.
админ2015-06-06T00:42:10+00:00
Об авторе: admin
Различные типы форматирования: полное и быстрое форматирование — информация
Всякий раз, когда вы форматируете диски, флешку или карту памяти, компьютер запрашивает быстрое или полное форматирование. В большинстве случаев пользователи игнорируют разницу между ними и выбирают любой из них. В основном они предпочитают вариант быстрого форматирования. Итак, в чем может быть разница между быстрым форматированием и полным форматированием? Давайте обсудим это подробно.
Вы могли видеть эту опцию при форматировании любого флеш-накопителя или любого локального диска вашего компьютера. Это создает весьма существенную разницу в способе форматирования вашей памяти и файлов, находящихся в ней. Этот вариант возникает из-за того, что пользователь много раз, например, устанавливал новую операционную систему или пытался просто открыть ее. Одним из наиболее важных факторов, отличающих эти два типа, является восстановление файлов после быстрого форматирования и полного форматирования.
Форматирование
Форматирование жесткого диска выполняется на двух уровнях: низком и высоком. Под низкоуровневым форматированием понимается разделение диска на более мелкие единицы памяти и блоки. Эти блоки легко доступны для операционной системы. Компьютеры в последние дни не имеют доступа к низкоуровневому форматированию. Если вы пользователь, вам не разрешен доступ к низкоуровневому форматированию в последних версиях Windows.
Высокоуровневое форматирование — это еще один вид форматирования, который можно выполнить на жестком диске. Это разрешено для пользователя и может быть сделано вручную.
Под форматированием высокого уровня понимается запись структуры файловой системы на жесткий диск вашего компьютера. Операционная система записывает загрузочный сектор на жесткий диск вашего компьютера. Это делается с помощью структуры файловой системы FAT на диске. Как только загрузочный сектор записан, операционная система очищает остальную часть раздела.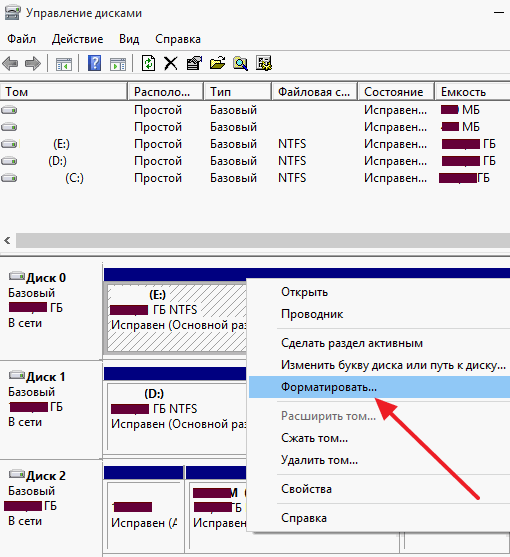 Это называется опустошением диска из-за того, что все атрибуты с записями помечаются как неиспользуемые.
Это называется опустошением диска из-за того, что все атрибуты с записями помечаются как неиспользуемые.
Высокоуровневое форматирование — это сканирование всего жесткого диска и всех его секторов. Сюда же относится запись нулей во все сектора вашего винчестера. Таким образом, пока вы форматируете диск на своем компьютере, операционная система выполняет высокоуровневое форматирование и записывает структуру файловой системы на жесткий диск вашего компьютера.
Что касается времени выполнения обеих процедур, существует огромная разница между временем, затрачиваемым на быстрое форматирование, и временем, затрачиваемым на полное форматирование жесткого диска.
Когда выполнять быстрое и полное форматирование
В некоторых случаях требуется быстрое и полное форматирование жесткого диска. Ваш выбор типа формата определяет целостность ваших данных, а также вашего жесткого диска.
Если у вас есть диск, который создает проблемы для вас и доставляет вам неприятности из-за повреждения или вируса, вы можете выбрать полное сканирование, поскольку есть корни поврежденных файлов, которые необходимо уничтожить.
Если вы хотите подарить или продать свой компьютер и у вас уже есть резервные копии большого количества важных файлов, вам нужно выполнить полное форматирование. Быстрое форматирование может нанести ущерб целостности ваших личных файлов, поскольку восстановление файлов после быстрого форматирования возможно и очень просто. Это может оставить ваш личный файл, фотографии, электронные письма и т. д. открытыми для всех.
Иногда вам может понадобиться просто отформатировать содержимое, потому что оно накопилось на вашем диске. Это дает вам возможность выполнить быстрое сканирование и начать использовать новый диск через несколько минут.
Джон Харрис
Старший редактор, контент-аналитик и поклонник исключительного обслуживания клиентов. Джон разрабатывает и публикует учебные и информационные материалы по управлению разделами, исправлениям Windows, управлению данными и устранению неполадок компьютеров.
Будучи штатным специалистом по восстановлению данных, Джон делится исключительными знаниями и сообщениями в блогах о потере данных и восстановлении данных на любом устройстве хранения.

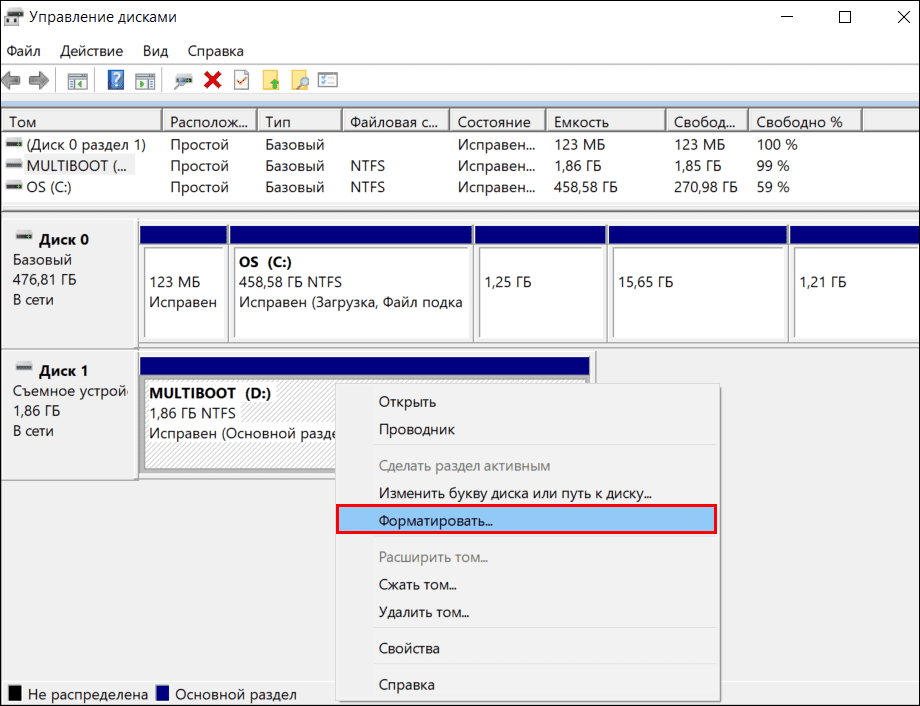 Далее отправка на продажу.
Далее отправка на продажу.