Символы в формулах excel: Обзор формул — Служба поддержки Майкрософт
Содержание
Функция СИМВОЛ — Служба поддержки Майкрософт
Excel для Microsoft 365 Excel для Microsoft 365 для Mac Excel для Интернета Excel 2021 Excel 2021 для Mac Excel 2019 Excel 2019 для Mac Excel 2016 Excel 2016 для Mac Excel 2013 Excel 2010 Excel 2007 Excel для Mac 2011 Excel Starter 2010 Еще…Меньше
В этой статье описаны синтаксис формулы и использование функции СИМВОЛ в Microsoft Excel.
Описание
Возвращает знак с заданным кодом. Функция СИМВОЛ позволяет преобразовать числовые коды знаков, которые получены из файлов с других компьютеров, в знаки данного компьютера.
|
|
|
|
Macintosh
|
Набор знаков Macintosh
|
|
Windows
|
ANSI
Набор символов ANSI — это стандартный набор символов, используемый в операционных системах Windows до Windows 95 и Windows NT, после чего был принят Юникод.
|
Синтаксис
СИМВОЛ(число)
Аргументы функции СИМВОЛ описаны ниже.
-
Число — обязательный аргумент. Число от 1 до 255, определяющее нужный знак. Знаки выбираются из набора знаков компьютера.Примечание:
Excel в Интернете поддерживается только СИМВОЛ(9), СИМВОЛ(10), СИМВОЛ(13) и СИМВОЛ(32) и выше.
Пример
Скопируйте образец данных из следующей таблицы и вставьте их в ячейку A1 нового листа Excel. Чтобы отобразить результаты формул, выделите их и нажмите клавишу F2, а затем — клавишу ВВОД. При необходимости измените ширину столбцов, чтобы видеть все данные.
Чтобы отобразить результаты формул, выделите их и нажмите клавишу F2, а затем — клавишу ВВОД. При необходимости измените ширину столбцов, чтобы видеть все данные.
|
|
|
|
|
=СИМВОЛ(65)
|
Отображает знак под номером 65 в наборе знаков компьютера.
|
A
|
|
=СИМВОЛ(33)
|
Отображает знак под номером 33 в наборе знаков компьютера.
|
!
|
Как в Excel вводить специальные символы — Трюки и приемы в Microsoft Excel
В Excel есть окно Символ, которое применяется для поиска и вставки специальных символов в ячейку (рис. 66.1). Вы можете открыть это окно, выбрав команду Вставка ► Символы ► Символ.
На вкладке Символы в раскрывающемся списке Шрифт выберите нужный шрифт. Для большинства шрифтов вы также можете выбирать категорию шрифтов из раскрывающегося списка Набор. Выберите нужный символ и нажмите кнопку Вставить. Продолжите вставку дополнительных символов, если они вам еще нужны, или нажмите кнопку Закрыть, чтобы закрыть окно.
Рис. 66.1. Символы из категории технические знаки шрифта Arial Unicode MS
Если вы вставили символ из определенного шрифта, то Excel продолжит отображать тот же символ независимо оттого, какой шрифт применился к ячейке.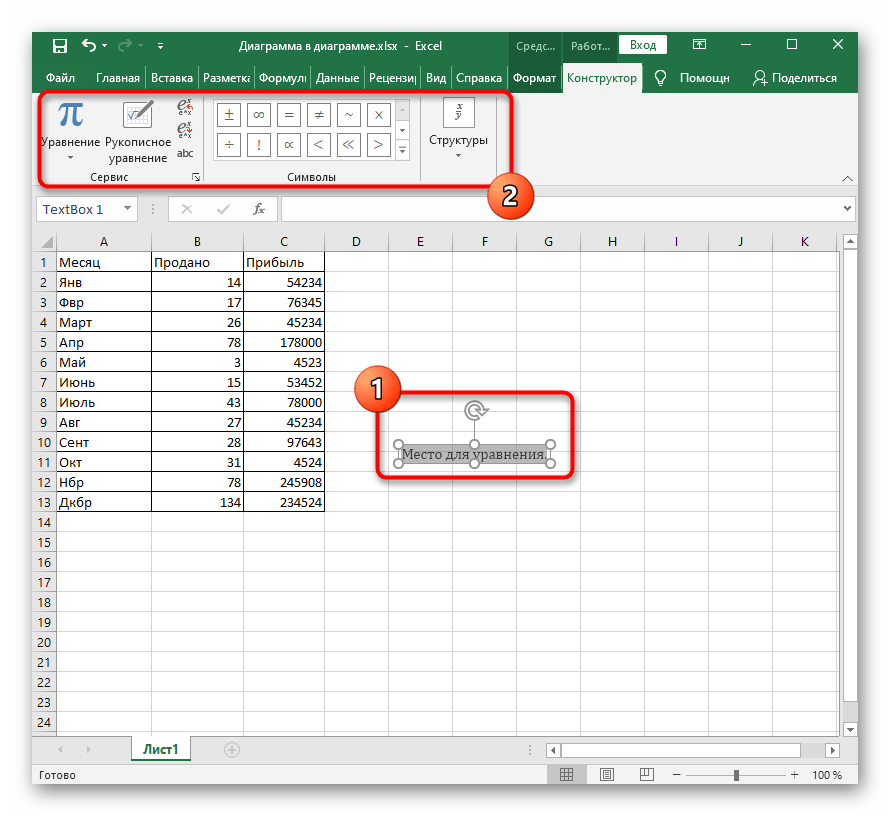 Для большого набора символов используйте шрифт Arial Unicode MS.
Для большого набора символов используйте шрифт Arial Unicode MS.
Если вы используете какой-либо символ часто, то можете захотеть сделать его более доступным, например это может быть КНС. В Excel это выполняется с помощью функции Автозамена. Исполнив следующие инструкции, вы сделаете нужный вам символ (для нашего примера он выбран на рис. 66.1) легкодоступным.
- Выберите пустую ячейку.
- Выполните команду Вставка ► Символы ► Символ и используйте диалоговое окно. Символ для поиска символов, которые вы хотите использовать. В нашем примере код символа равен 2318, а сам символ относится к категории технические знаки шрифта Arial Unicode MS.
- Вставьте этот символ в ячейку, нажав кнопку Вставить.
- Нажмите Закрыть, чтобы закрыть диалоговое окно Символ.
- Нажмите Ctrl+C, чтобы скопировать символ в активной ячейке.
- Выберите Файл ► Параметры, чтобы открыть окно Параметры Excel, перейдите в раздел Правописание, а затем нажмите кнопку Параметры автозамены для вызова диалогового окна Автозамена (или просто нажмите Alt+TA).

- В окне Автозамена выберите одноименную вкладку.
- В поле заменять введите последовательность символов, например (р).
- Перейдите к полю на и нажмите Ctrl+V, чтобы вставить специальный символ.
- Нажмите 0К для закрытия окна Автозамена.
После выполнения этих шагов Excel будет заменять символ, когда вы введете (р). Выбирая строку замены, укажите последовательность символов, которые вы обычно не печатаете. В противном случае вы можете обнаружить, что Excel делает замену там, где она вам не нужна. Помните, что всегда можете нажать Ctrl+Z, чтобы отменить автозамену. Для получения более подробной информации об использовании автозамены см. статью «Настройка и совместное использование автозамены в Excel».
Популярно
Метки
ВКонтакте
Top
Что такое символ $ в Excel (формулы Excel)?
Что такое символ $ в Excel (формулы Excel)?
Что означают такие символы, как &, $, { и другие ссылки на ячейки в формулах Excel? Многие люди спрашивают об этом, потому что они видят эти символы на своих листах Excel, и за ними ничего не работает. Все они хотят знать, что на самом деле означают эти ссылки на ячейки. Позвольте представить вам один из этих важных символов ссылки на ячейку.
Все они хотят знать, что на самом деле означают эти ссылки на ячейки. Позвольте представить вам один из этих важных символов ссылки на ячейку.
Первый шаг — «вставить символы»
Символы арифметических операторов в Excel
Символы +, -, / и * представляют наиболее распространенные математические операции в формулах Excel. Каждый символ выполняет определенную математическую операцию над соответствующими операндами. Вы можете использовать эти операторы для выполнения сложения, вычитания, умножения и деления соответственно.
Кроме того, символ, представляющий математическую операцию между двумя значениями, называется арифметическим оператором. В Excel есть много арифметических операторов, и знание того, как их использовать, поможет вам относительно легко выполнять сложные математические вычисления.
Когда вам нужно выполнить арифметическую операцию в Excel, такую как сложение, вычитание, умножение или деление, процесс относительно прост: просто введите соответствующий оператор между двумя значениями. 2 (32).
2 (32).
Последний шаг — «вставка символов».
Математические функции и операторы в формулах Excel
При написании формул Excel могут возникнуть ситуации, когда вам потребуется использовать некоторые базовые математические операции. Например, у вас может быть столбец, содержащий стоимость каждого предмета в продаже, и другой столбец, содержащий количество проданных предметов. Вы можете перемножить эти два столбца, чтобы найти общую цену каждой продажи. В результате появится новый столбец, в котором будет указано, сколько денег вы заработали на каждой продаже.
Также бывают случаи, когда вы хотите узнать среднее значение группы значений или даже наличие определенного значения в списке. Эти задачи также очень распространены в формулах Excel и требуют собственной функции для выполнения требуемой задачи.
Функции Excel можно рассматривать как автоматизированные фрагменты кода (иногда называемые «макросами»). Вместо того, чтобы программировать код самостоятельно, Microsoft уже создала все эти функции для вас, так что вам нужно только вызвать их в своей формуле, чтобы выполнить поставленную задачу.
В Excel есть длинный список функций и операторов, которые можно использовать в формулах, некоторые из них используются редко, а другие очень полезны. Чтобы помочь вам понять, как они работают, и построить свои формулы, мы начнем с основ.
Знак равенства (=) Операторы в формулах Excel
Во всех формулах используется знак равенства (=). Символ означает «рассчитать». Все формулы должны начинаться со знака равенства. Когда вы вводите знак равенства в ячейку, пока не нажимайте Enter или Tab. Введите формулу, затем нажмите Enter или Tab, чтобы завершить ее.
Вот пример простой формулы:
=5+5
Если щелкнуть ячейку, содержащую эту формулу, и нажать Enter, Excel рассчитает сумму 5 + 5, отображая результат 10 в этой ячейке. Если вы измените какие-либо значения в этой формуле на другие числа, они будут пересчитаны, когда вы снова нажмете Enter. То же самое касается любых других формул, которые вы создаете. Если вы хотите изменить формулу, просто щелкните ячейку, содержащую ее, и внесите изменения.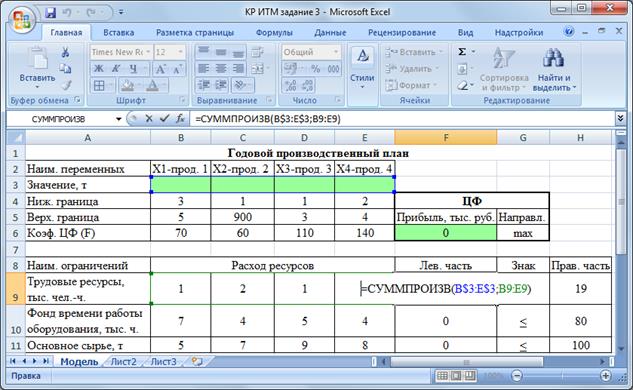
Логические операторы в формулах Excel
Существует три логических оператора — И, ИЛИ и НЕ. Как видно из таблицы ниже, у каждого оператора своя функция.
- Результат оператора ИСТИНА, если все логические значения ИСТИНА, в противном случае ЛОЖЬ.
Например, на картинке ниже пять текстовых строк. Если мы оценим их с помощью оператора И, результат будет ЛОЖЬ, потому что неверно, что «я», «люблю», «ты», «очень» и «намного» равны друг другу (т. е. они не равны). ).
- Результат оператора — ИСТИНА, если хотя бы одно логическое значение — ИСТИНА, в противном случае — ЛОЖЬ.
Например, на картинке ниже пять текстовых строк. Если мы оценим их с помощью оператора ИЛИ, результат будет ИСТИНА, потому что по крайней мере одна из строк равна самой себе («I»).
Оператор НЕ просто инвертирует логическое значение или выражение. Если до этого оно было ЛОЖЬЮ, оно становится ИСТИННЫМ после; если оно было ИСТИННЫМ до того, как оно стало ЛОЖНЫМ после.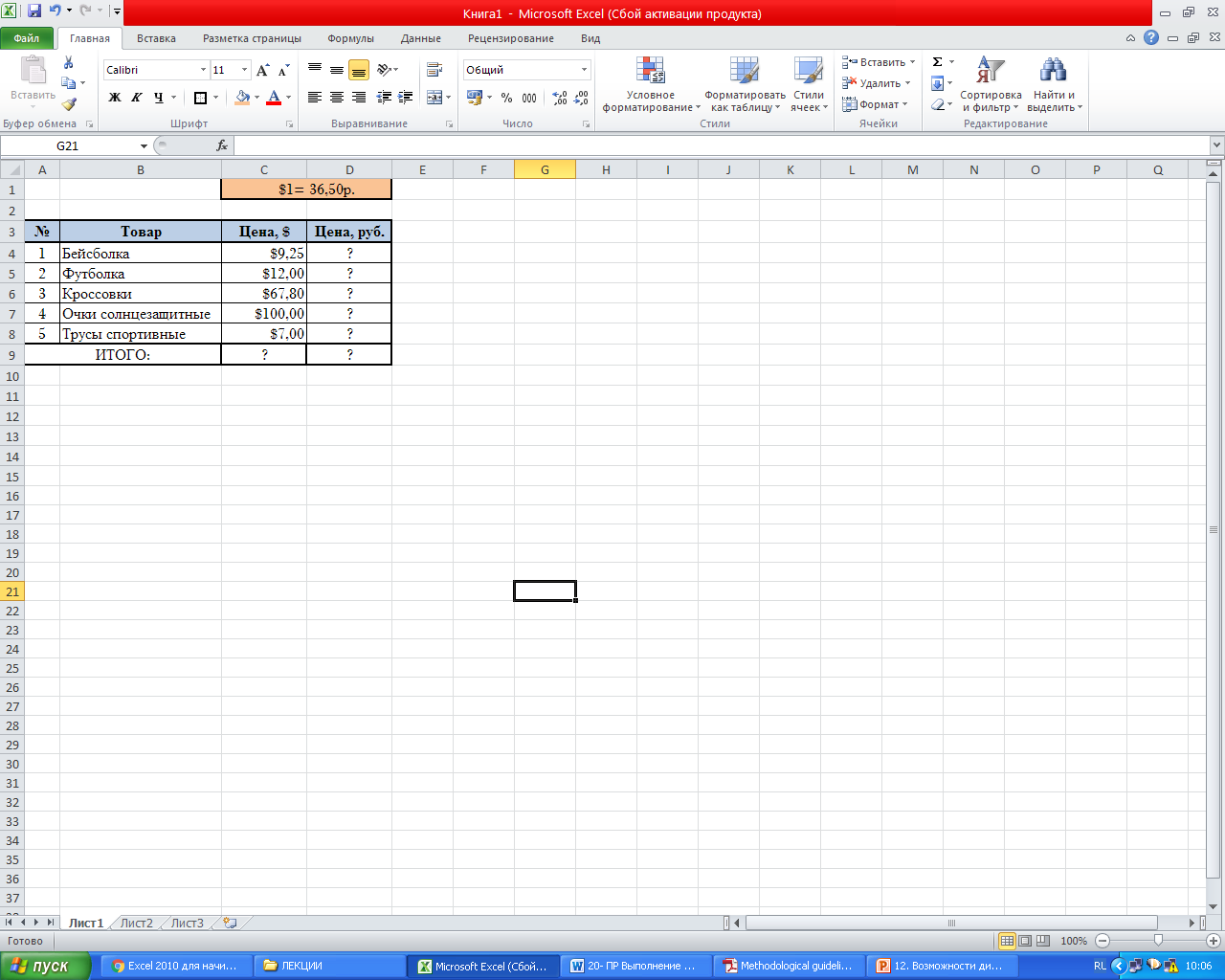
Операторы сравнения в формулах Excel
Со всеми функциями, доступными в Excel, не всегда легко понять, какую из них использовать и когда. Существуют формулы для всего: от суммирования ряда чисел до округления десятичных знаков до вычисления минимального и максимального значений в диапазоне ячеек. В этом уроке мы рассмотрим операторы сравнения, доступные в Excel, и то, как их можно использовать, чтобы помочь вам найти правильную формулу для ваших данных.
Операторы сравнения используются для сравнения двух значений и возвращают истинное или ложное значение в зависимости от того, соответствуют ли эти значения определенным критериям. Например, если вы хотите узнать, больше ли одно число, чем другое, вы должны использовать оператор «больше» (>) в таком выражении: 1 > 2. Если бы мы ввели это выражение в ячейку в Excel, оно вернет FALSE, поскольку 1 не больше 2.
В Excel есть шесть операторов сравнения: равно (=), меньше (<), меньше или равно (<=), больше (>), больше или равно (>=) и не равно (<>).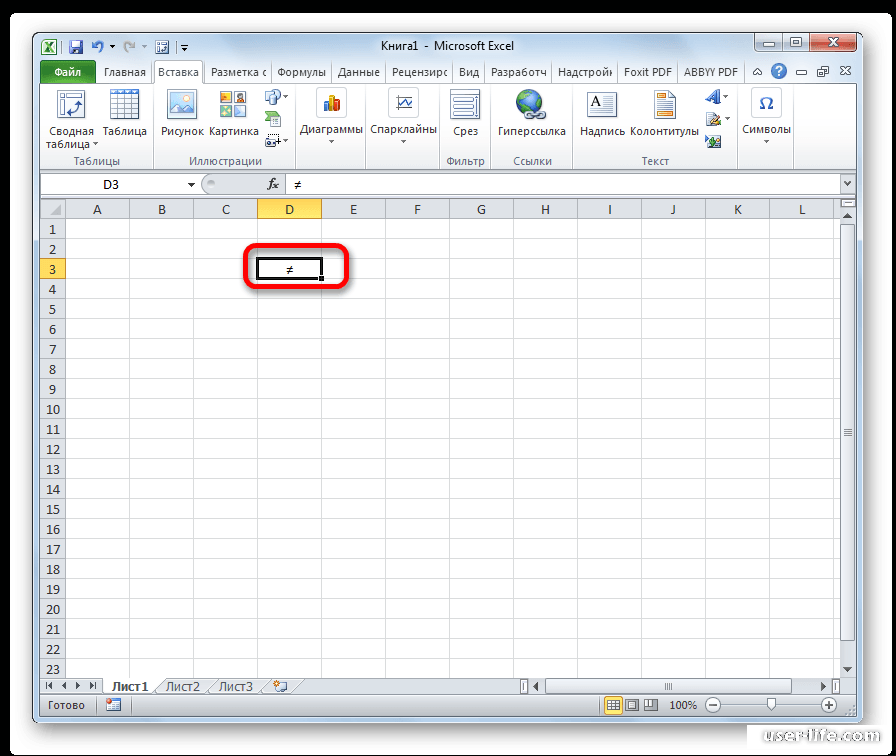 Эти шесть операторов можно использовать с функцией ЕСЛИ для отображения информации в зависимости от того, выполняются ли определенные критерии.
Эти шесть операторов можно использовать с функцией ЕСЛИ для отображения информации в зависимости от того, выполняются ли определенные критерии.
Операторы сравнения, используемые в формулах Excel, позволяют сравнивать два значения. Операторы сравнения чаще используются с операторами IF и функциями IS. Условное форматирование также может использовать операторы сравнения.
Например, вы можете захотеть применить условное форматирование к ячейке, содержащей значение меньше 5 или больше 90.
Операторы сравнения — это символы, используемые для сравнения значений. Ниже приведена таблица операторов сравнения, поддерживаемых Excel:
Пример описания оператора
- = равно A1=B1
- > Больше A1>B1
- < Меньше чем A1
- >= больше или равно A1>=B1
- <= Меньше или равно A1<=B1
- <> Not Equal To A1<>B1
Статистические операторы в формулах Excel
Excel — полезный инструмент, но поначалу он может немного пугать. Со всеми различными функциями и возможностями, которые он имеет, может быть трудно понять, что вам нужно делать. Но как только вы научитесь пользоваться Excel, это действительно не так уж и плохо.
Со всеми различными функциями и возможностями, которые он имеет, может быть трудно понять, что вам нужно делать. Но как только вы научитесь пользоваться Excel, это действительно не так уж и плохо.
Когда дело доходит до использования формул Excel, есть некоторые довольно простые вещи: сложение, вычитание, умножение и деление. Но есть и другие математические операции, которые могут быть не столь очевидны. Одним из них являются статистические операторы. Если вы хотите вычислить статистический оператор для набора чисел в столбце или строке, вам нужно использовать формулу массива.
Для этого введите формулу в ячейку, в которой должен появиться ответ, затем нажмите одновременно клавиши Ctrl + Shift + Enter. Это поместит фигурные скобки вокруг вашей формулы, что сообщит Excel, что это формула массива, и даст вам правильный результат.
Текстовые функции и операторы в формулах Excel
Если вы пользуетесь Excel какое-то время и никогда не использовали функцию ТЕКСТ, она может показаться вам немного запутанной. Функция ТЕКСТ особенно полезна, когда вы хотите вставить число в текст, не беспокоясь о проблемах с форматированием.
Функция ТЕКСТ особенно полезна, когда вы хотите вставить число в текст, не беспокоясь о проблемах с форматированием.
Например, если у вас есть счет, содержащий столбец чисел, по умолчанию они могут отображаться как полные числа. Однако, если вы пытаетесь отобразить их в виде валюты, Excel не будет знать, что делать с этой информацией, если вы не скажете ему об этом. В этом случае функция ТЕКСТ позволяет вам форматировать ваши числа как текст, чтобы они могли отображаться как валюта, а не просто числа.
Чтобы использовать функцию ТЕКСТ, откройте Excel и выберите «Вставить функцию» (или выберите «Формулы» > «Вставить функцию») на панели инструментов в верхней части экрана. Затем выберите ТЕКСТ из списка функций в левой части экрана и нажмите OK. Это вызовет диалоговое окно, в котором вы можете ввести желаемые параметры форматирования для вашего текста. Здесь вы также будете вводить любые параметры, которые позволят вашему тексту отображаться в электронной таблице так, как он должен.
Важно знать правила и синтаксис текстовых функций в Excel, чтобы вы могли создавать формулы для управления ячейками в ваших электронных таблицах. Вы можете использовать приведенные ниже функции и операторы для обработки текстовых строк и отдельных символов.
Текстовые функции
- Оператор Описание Пример Результат
- & Объединяет или объединяет две строки. «Привет» и «Мир» HelloWorld
- Повторяет строку указанное количество раз. «Здравствуйте» 95 HelloHelloHelloHelloHello
Заключение о символах, используемых в формулах Excel
Вы можете использовать символы в формулах для выполнения вычислений или для сравнения значений. Некоторые символы представляют собой просто символы, например амперсанд (&), используемый для конкатенации, но большинство из них больше похожи на операторы. Оператор — это символ, который указывает Excel выполнять математические или логические манипуляции. Например, знак плюс (+) — это арифметический оператор, который указывает Excel добавить два значения.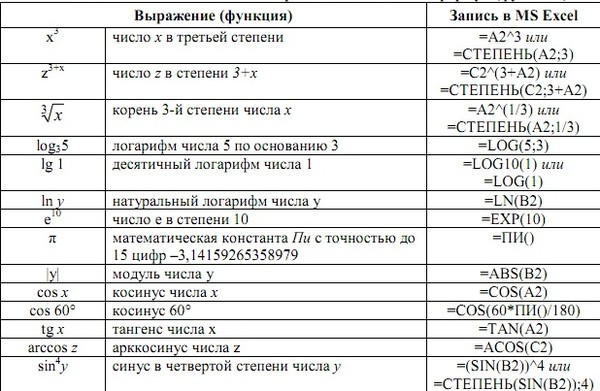
9) возводит значение в степень.
Тильда (~) объединяет текстовые элементы в один текстовый элемент.
Знак равенства (=) указывает на абсолютную ссылку на ячейку.
Абсолютная ссылка — это адрес ячейки, который остается постоянным даже при копировании или перемещении формулы в другое место на листе.
Мы подошли к концу нашего первого поста. Мы надеемся, что это помогло вам. Вы можете прочитать эту статью на эту тему или вы можете прочитать эту статью , которую мы нашли для вас на другом сайте.
Джансу Айдын
Здравствуйте, я Джансу, профессионал, занимающийся созданием руководств по Excel, специально предназначенных для профессионалов B2B. Благодаря страсти к анализу данных и глубокому пониманию Microsoft Excel я заработал репутацию поставщика исчерпывающих и удобных учебных пособий, которые позволяют предприятиям использовать весь потенциал этого мощного программного обеспечения.
Меня всегда восхищал запутанный мир чисел и способность Excel преобразовывать необработанные данные в полезные идеи.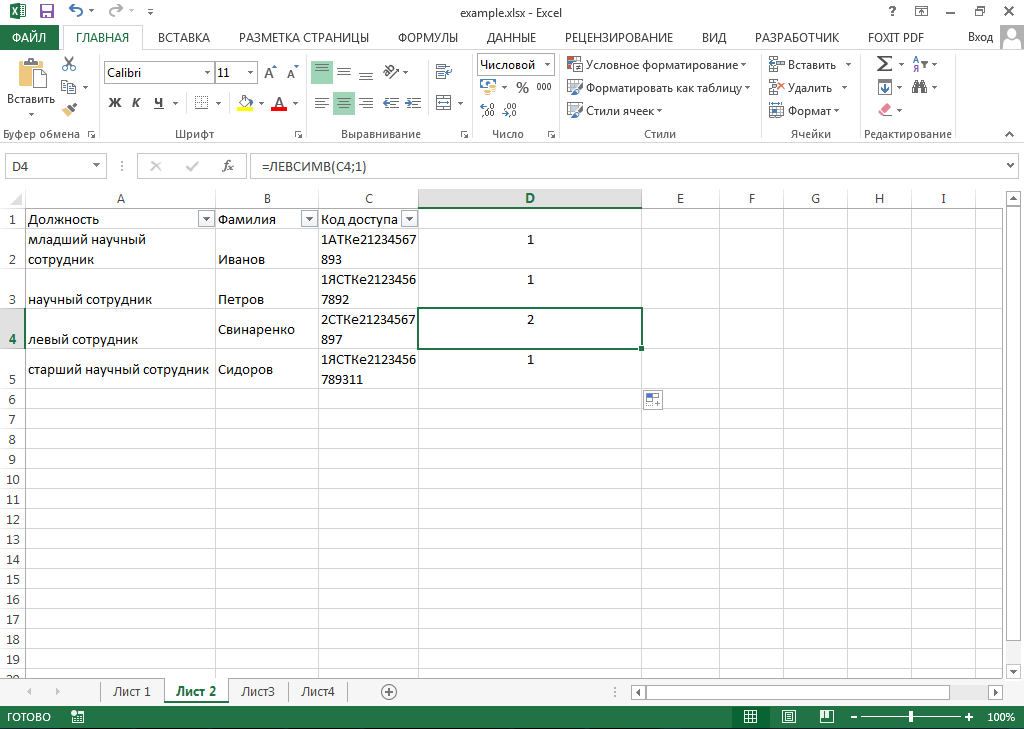 На протяжении всей своей карьеры я оттачивал свои навыки обработки данных, визуализации и автоматизации, что позволило мне оптимизировать сложные процессы и повысить эффективность в различных отраслях.
На протяжении всей своей карьеры я оттачивал свои навыки обработки данных, визуализации и автоматизации, что позволило мне оптимизировать сложные процессы и повысить эффективность в различных отраслях.
Как специалист B2B, я понимаю уникальные проблемы, с которыми сталкиваются профессионалы при управлении большими объемами данных и их анализе. Понимая это, я создаю учебные пособия, адаптированные к конкретным потребностям бизнеса, предлагая практические решения для повышения производительности, улучшения процесса принятия решений и оптимизации рабочих процессов.
Мои учебные пособия охватывают различные темы, включая расширенные формулы и функции, моделирование данных, сводные таблицы, макросы и методы визуализации данных. Я стараюсь объяснять сложные концепции в ясной и доступной форме, гарантируя, что даже те, у кого ограниченный опыт работы с Excel, смогут понять концепции и эффективно применять их в своей работе.
В дополнение к своей учебной работе я активно взаимодействую с сообществом Excel посредством семинаров, веб-семинаров и онлайн-форумов.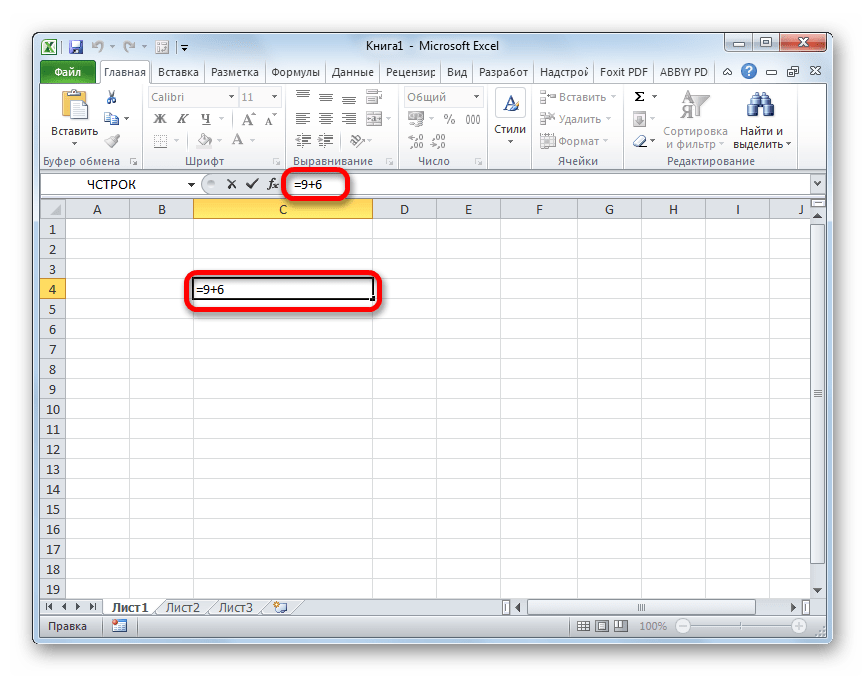 Я верю в силу обмена знаниями и совместного обучения и стремлюсь помочь профессионалам полностью раскрыть свой потенциал, освоив Excel.
Я верю в силу обмена знаниями и совместного обучения и стремлюсь помочь профессионалам полностью раскрыть свой потенциал, освоив Excel.
Имея большой послужной список и растущее сообщество довольных учеников, я продолжаю расширять свой репертуар учебных пособий по Excel, следя за последними достижениями и функциями программного обеспечения. Я стремлюсь предоставить предприятиям навыки и инструменты, необходимые им для процветания в современном мире, управляемом данными.
Предположим, вы профессионал B2B, который хочет улучшить свои навыки работы с Excel, или вы занимаетесь бизнесом, стремящимся улучшить методы управления данными. В таком случае я приглашаю вас присоединиться ко мне в этом путешествии исследований и мастерства. Давайте вместе раскроем истинный потенциал Excel!
https://www.linkedin.com/in/cansu-a-7421b2256/
Теги: цифровой маркетингExcelуправление проектамиуправление рискамиSeminarsWorld
Символы Excel: что это такое?
Блог этой недели посвящен символам Excel.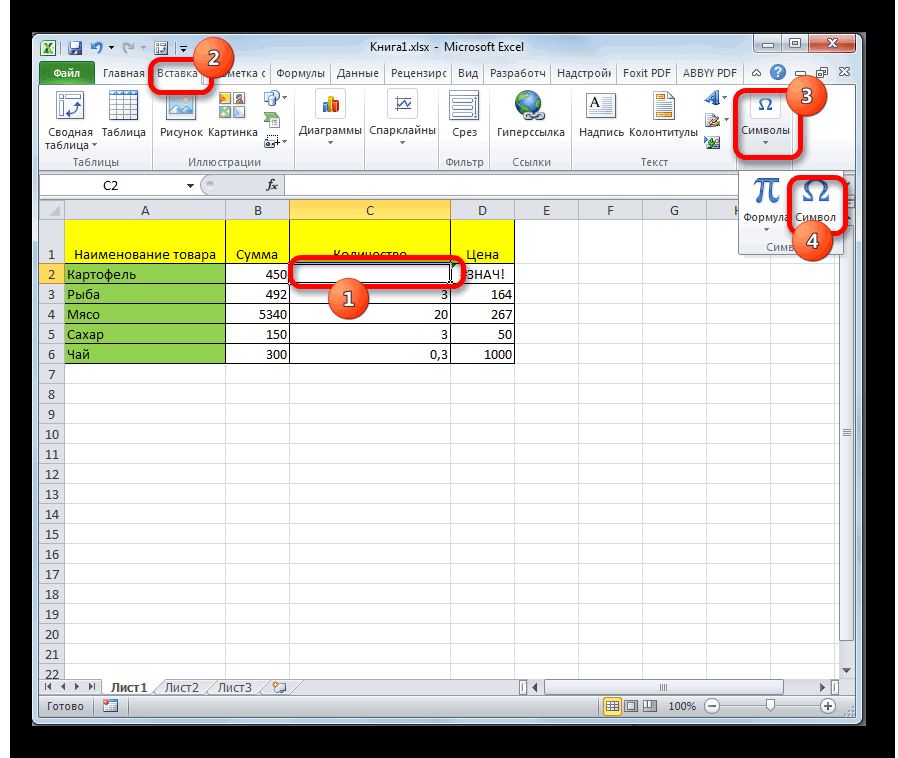 Они могут быть довольно простыми, но если вы не знаете, что они означают, это может быть пугающим или даже разочаровывающим! Некоторые из них более очевидны, чем другие.
Они могут быть довольно простыми, но если вы не знаете, что они означают, это может быть пугающим или даже разочаровывающим! Некоторые из них более очевидны, чем другие.
Многие люди часто используют Excel для ввода данных, поэтому людям часто не нужно использовать или понимать, что означают эти символы, поскольку они уже встроены в электронные таблицы, которые они используют.
Но были ли вы когда-нибудь в ситуации, когда вы нажимали на ячейку, выставляли формулу и паниковали от увиденного? Все эти символы смешались вместе и не знают, что они означают?
Не волнуйтесь, это случается со всеми нами! Поэтому мы решили включить в наш базовый курс таблицу в качестве своего рода «глоссария», чтобы помочь вам, когда вы начинаете изучать Excel! Вы также можете узнать немного больше о сообщениях об ошибках в Excel, просмотрев список ниже!
Список символов Excel
Некоторые из вас были на нашем базовом курсе Excel и видели этот список в своих заметках, которые вы взяли с собой, однако некоторые из вас его не видели.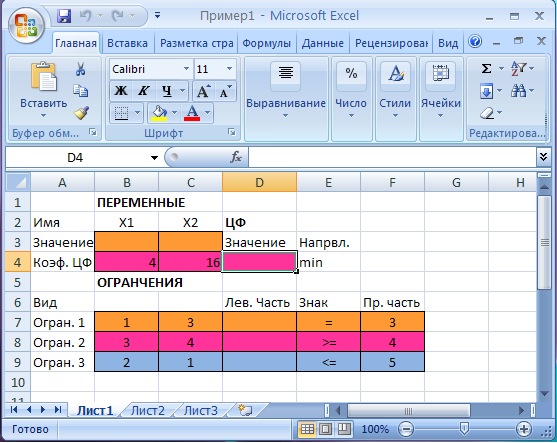
Итак, мы подумали, что поделимся с вами этим списком всего, что мы собрали из некоторых часто используемых основных символов в Excel.
= Это знак равенства, который используется в начале формулы
+ Это знак сложения, который используется в суммах и формулах
– Это знак вычитания, который используется в суммах и формулах.
/ Это знак деления, который используется в суммах и формулах. является знаком умножения и используется в суммах и формулы
( ) Это закругленные скобки, которые используются для группировки меньших сумм в более сложных формулах. )
, Это запятая, которая используется для разделения ссылок на ячейки в формулах (часто для несмежных ячеек). 7 % Это знак процента и используется при работе с числами в процентах
[ ] Это квадратные скобки, которые используются для обозначения рабочей книги, которая связана с формулой
! Это восклицательный знак, который используется для обозначения рабочего листа, связанного с формулой
Мы надеемся, что этот список будет вам полезен! Поделитесь с нами вашими мыслями!
Все они используются в вычислениях и формулах в Excel, и они более подробно рассматриваются в наших 1-дневных курсах Basic и Intermediate Excel.

 AnSI состоит из 218 символов, многие из которых имеют одинаковые числимые коды, что и в форматах ASCII и Юникода. https://www.techopedia.com/definition/932/ansi-character-set
AnSI состоит из 218 символов, многие из которых имеют одинаковые числимые коды, что и в форматах ASCII и Юникода. https://www.techopedia.com/definition/932/ansi-character-set

