Как запустить командную строку от имени администратора на виндовс 10: 8 способов открыть cmd от имени администратора в Windows 10
Содержание
Как запустить программу от имени администратора в Windows
еИногда, для решения определенных задач пользователю персонального компьютера требуется открыть программу от имени администратора. Чаще всего к этому подводит какая-либо программа, которая выдает сообщение, что нет прав администратора для совершения определенных действий. В этой инструкции вы узнаете как запустить программу от имени администратора в Windows.
В большинстве случаев, входя в свою учетной записью Windows после запуска компьютера, мы даже не подозреваем, что имеем возможность работать под правами администратора. К примеру, ваша учетная запись имеет название Home, при включении компьютера вы автоматически или после ввода пароля входите в вашу учетная запись. Попав в свою учетку, вы можете осуществить запуск программ или командной строки с правами администратора.
Запуск программ от имени администратора
Запустить программу от имени администратора в windows 7/8/10 не составляет труда, для этого требуется кликнуть правой кнопкой мыши (ПКМ) по ярлыку приложения (например, на рабочем столе) и выбрать Запуск от имени администратора.
Всплывет сообщение: «Разрешить этому приложению вносить изменения на вашем устройстве?». В случае, если вы доверяете программе, то выберите Да, — программа запуститься под правами администратора. Если нажать Нет, программа не откроется.
Если вам необходимо открыть программу с правами администратора в Пуске Windows 7, то необходимо выполнить следующие шаги. Пуск – Все программы – кликаете по необходимой программе правой кнопкой, нажимаете Запуск от имени администратора.
В Windows 10 действия в Пуске немного отличаются. Пуск – в списке программ кликаете ПКМ по нужному вам приложению, выбираете Дополнительно – Запуск от имени администратора.
Командная строка от имени администратора
Запустить командную строку от имени администратора можно применяя те же способы, что описаны выше. Пуск – Служебные-Windows – Командная строка (ПКМ) – Дополнительно – Запуск от имени администратора.
Запуск командной строки с правами администратора можно инициировать еще одним простым способом. В Windows 10 в поиске возле Пуск введите cmd. По появившейся иконке командной строки кликаем ПКМ, выбираем Запуск от имени администратора.
Еще больше методов запуска cmd описывал в статье – Как открыть командную строку в Windows 10.
Как получить права администратора в Windows
Есть программы, которые постоянно приходится открывать под правами администратора. В этом случае выше описанный метод считаю не совсем удобным. Чтобы не проделывать одно и тоже действие при открытии программы, рекомендую прописать права один раз.
Для этого кликаем по иконке программы ПКМ, выбираем Свойства.
В появившемся окне жмем на кнопку Дополнительно, в новом окне ставим галочку на против «Запуск от имени администратора», сохраняем нажав ОК.
Ну вот, пожалуй, и все, вы можете совершать запуск с правами администратора.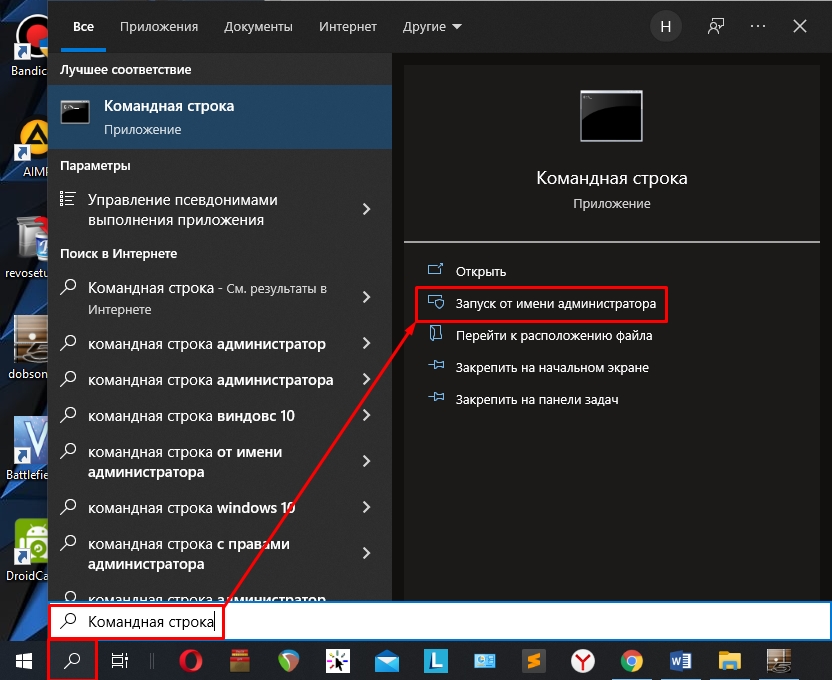 Если остались вопросы, пишите в комментариях к статье.
Если остались вопросы, пишите в комментариях к статье.
Как запустить командную строку Windows 10 от имени администратора
Содержание:
- 1 Кнопка Пуск
- 2 PowerShell
- 3 Диспетчер задач
- 4 Строка поиска
- 5 Проводник
- 6 Контекстное меню Проводника
- 7 Прямой запуск cmd.exe
- 8 Использование ярлыка
- 9 Панель меню Пуск
- 10 Из командной строки…
Несомненным достоинством встроенной в Виндовс 10 командной строки является реализация задач, которые нельзя выполнить через графический интерфейс. Штатная консоль позволяет работать с дисками, разделами и образами, файлами и папками, настраивать параметры сети и загрузки, анализировать дисковое пространство, запускать приложения с использованием ключей и так далее. Многие из таких операций требуют повышенных привилегий, в противном случае пользователь получит сообщение об ошибке. Чтобы иметь возможность решать любые задачи, в системе предусмотрен запуск командной строки с правами администратора. Рассмотрим все доступные варианты.
Рассмотрим все доступные варианты.
Кнопка Пуск
Это самый простой путь. Вызвав нажатием клавиш Win+X служебное меню Пуск, выберите в нём опцию «Командная строка (администратор)».
Стоит, правда, отметить, что в новых релизах «десятки» опции вызова классической командной строки заменены опциями вызова утилиты PowerShell, поэтому вам необходимо зайти в параметры Панели задач и включить замену PowerShell командной строкой.
PowerShell
Запустить командную строку в Windows 10 можно и опосредованным способом – через Повершелл. Открыв данную утилиту с повышенными привилегиями, выполните в ней команду cmd.
Готово, дальнейшие команды в консоли станут исполняться интерпретатором классической командной строки, работающей с админскими разрешениями.
Диспетчер задач
Теперь посмотрим, как открыть командную строку в Windows 10 с правами администратора через знакомый всем Диспетчер задач. Вызовите его любым удобным вам способом и выберите в меню «Файл» опцию «Запустить новую задачу».
В поле ввода команды вбейте cmd, установите галочку как показано на скриншоте и нажмите «OK». Можно обойтись и без ввода команды, для этого зажмите клавишу Ctrl, а затем выберите в меню «Файл» ту же опцию создания новой задачи.
Строка поиска
Через поиск в Windows 10 можно запускать разные приложения, в том числе, консоль CMD. Открыв поиск, введите в поисковое поле «cmd» или «командная строка», кликните по результату правой кнопкой мыши и выберите в меню «Запуск от имени администратора».
Проводник
Отдельно рассмотрим, как запустить командную строку с расширенными правами на Windows 10 младше 1703 в обычном Проводнике. Этот способ примечателен тем, что позволяет запускать консоль по определенному пути. Перейдите в нужную папку, а потом в меню «Файл» выберите соответствующую опцию. В Windows 10 1703 и выше командная строка в Проводнике была заменена PowerShell.
Контекстное меню Проводника
Запустить командную строку с повышенными привилегиями можно в текущей папке, но здесь требуется установка апплета из набора Elevation PowerToys. Скачайте архив с файлами по ссылке CMDasAdmin.zip и распакуйте его. Далее кликните ПКМ по одному INF-файлу и выберите в меню «Установить», а затем точно так же поступите с другим INF-файлом. В результате контекстное меню Проводника получит опцию запуска CMD-консоли с высокими правами.
Скачайте архив с файлами по ссылке CMDasAdmin.zip и распакуйте его. Далее кликните ПКМ по одному INF-файлу и выберите в меню «Установить», а затем точно так же поступите с другим INF-файлом. В результате контекстное меню Проводника получит опцию запуска CMD-консоли с высокими правами.
Прямой запуск cmd.exe
Еще один способ открыть командную строку в Windows 10 – запустить ее исполняемый файл напрямую. Для этого вам нужно зайти в системный каталог System32, найти там файл cmd.exe, кликнуть по нему ПКМ и выбрать в меню нужную строку.
Использование ярлыка
Гораздо удобнее запускать командную строку в Windows 10 от имени администратора с помощью ярлыка. Создайте на исполняемый файл cmd.exe ярлык и разместите его в удобном месте. Затем откройте свойства нового объекта, нажмите «Дополнительно» и отметьте галкой пункт «Запуск от имени администратора». Клик по ярлыку будет открывать консоль с повышенными правами.
Панель меню Пуск
Теперь снова вернемся к меню Пуск. Откройте его и найдите в списке приложений «Служебные – Windows». Развернув элемент, щелкните по подпункту «Командная строка», выберите «Дополнительно», а затем «Запуск от имени администратора».
Откройте его и найдите в списке приложений «Служебные – Windows». Развернув элемент, щелкните по подпункту «Командная строка», выберите «Дополнительно», а затем «Запуск от имени администратора».
Из командной строки…
И в завершение предлагаем еще один весьма оригинальный прием, который позволит запускать командную строку с админскими правами, работая в той же командной строке или PowerShell, но запущенной с правами пользователя. Для его реализации понадобится дополнительное ПО, доступное по ссылке ele.zip. Распаковав архив, забросьте исполняемый файл ele.exe в папку System32.
Если вы теперь выполните команду ele в консоли CMD, откроется второй ее экземпляр, но уже с правами администратора. В то же время при выполнении команды ele с ключом /x родительское окно консоли закроется, останется открытым лишь запущенное с более высокими привилегиями.
В архиве также находится REG-файл explorer – выполните его слияние, если хотите добавить утилиту ele в контекстное меню Проводника.
Итог
Как видите, вызвать командную строку в Виндовс 10 можно совершенно разными способами. Используйте тот, который кажется более удобным. Оптимальным вариантом в большинстве случаев является создание ярлыка. Если же вам часто приходится запускать командную строку из разных каталогов, разумнее будет интегрировать опцию для ее запуска в оболочку Windows 10.
Как запустить командную строку от имени администратора в Windows?
- Миниинструмент
- Центр новостей MiniTool
- Как запустить командную строку от имени администратора в Windows?
Стелла | Подписаться |
Последнее обновление
В некоторых определенных ситуациях вам нужно запустить командную строку от имени администратора, а затем вы можете использовать некоторую командную строку, требующую прав администратора. Но знаете ли вы, как запустить CMD от имени администратора в Windows 10? В этом посте MiniTool Solution покажет вам 3 простых способа выполнить эту работу.
Зачем вам нужно запускать CMD от имени администратора?
В большинстве случаев вы просто используете командную строку как обычный пользователь. Это может удовлетворить ваши основные требования. В некоторых других случаях вам нужно запустить CMD от имени администратора, чтобы запустить командную строку, для которой требуются административные привилегии.
Вы можете использовать различные способы открытия командной строки на вашем компьютере. Соответственно, вы можете использовать множество способов запуска командной строки от имени администратора.
В следующей части мы познакомим вас с тремя различными руководствами по теме командной строки «Запуск от имени администратора». Вы можете использовать тот, который вы предпочитаете использовать для администрирования командной строки Windows 10.
Как запустить командную строку от имени администратора?
Способ 1. Использование меню опытных пользователей (Windows+X)
В Windows 10 есть меню опытных пользователей, которое содержит множество параметров, позволяющих быстро получить доступ к некоторым определенным утилитам. Командная строка (Администратор) включена в него.
Командная строка (Администратор) включена в него.
Чтобы выполнить это задание, выполните следующие действия:
- Нажмите одновременно клавишу Windows и клавишу X , чтобы открыть меню Power Users .
- Выберите в меню пункт Командная строка (администратор) , чтобы запустить командную строку от имени администратора.
Вы увидите окно «Администратор: Командная строка» следующего вида:
Затем вы можете ввести команду и запустить ее независимо от того, требуются ли для этого права администратора или нет.
Способ 2. Использование меню «Пуск»
Второй способ запустить командную строку от имени администратора — использовать меню «Пуск». Он очень прост в эксплуатации. Вы можете выполнить следующие шаги, чтобы выполнить задание:
- Нажмите кнопку Пуск/Windows в нижнем левом углу компьютера.

- Введите командную строку в поле поиска.
- Щелкните правой кнопкой мыши первый результат поиска и выберите Запуск от имени администратора .
После этих трех простых шагов вы также можете увидеть интерфейс администратора командной строки.
Способ 3. Использование окна «Выполнить»
Некоторые из вас предпочитают использовать окно «Выполнить» для открытия приложений на компьютере. В этой ситуации вы можете запустить CMD от имени администратора через поле «Выполнить» следующим образом:
1. Нажмите одновременно клавишу Windows и клавишу R , чтобы открыть Выполнить .
2. Введите cmd в поле Выполнить .
3. Нажмите Ctrl+Shift+Enter одновременно, чтобы запустить команду от имени администратора.
Теперь это конец этих трех способов запуска CMD от имени администратора.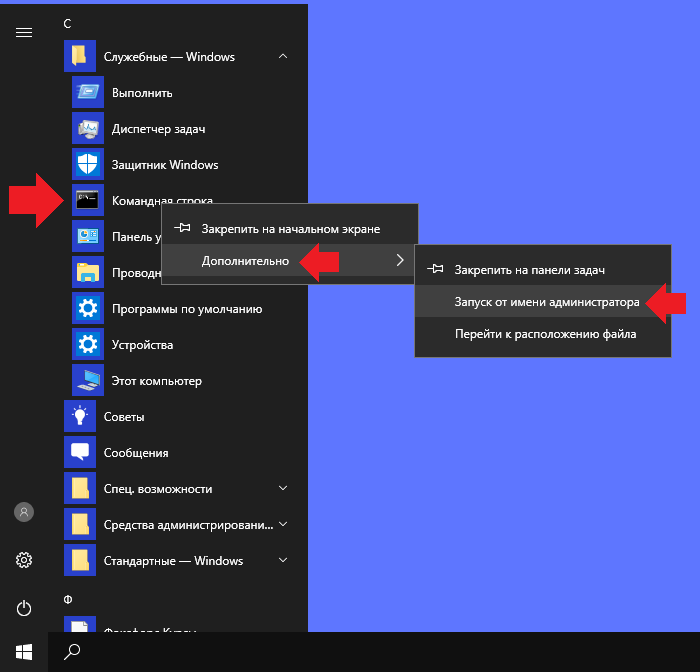 Вы можете просто выбрать один из способов в соответствии с вашими требованиями.
Вы можете просто выбрать один из способов в соответствии с вашими требованиями.
После запуска командной строки от имени администратора в Windows вы можете запускать определенные командные строки для решения некоторых проблем, таких как пометка автономного диска в сети для исправления кода ошибки 0xc000000e, проверка жесткого диска с помощью CHKDSK и т. д.
Мы надеемся, что этот пост сможет полностью решить вашу проблему.
- Твиттер
- Линкедин
- Реддит
Об авторе
Комментарии пользователей:
6 способов открыть командную строку от имени администратора в Windows 10
Во многих ситуациях вам нужно использовать командные строки вместо приложений с графическим интерфейсом, и многие командные строки требуют прав администратора для выполнения миссии. А тем специальным командным строкам, для которых требуются права администратора, требуется окно командной строки, которое запускается от имени локального администратора. Мы рассмотрели несколько способов открыть командную строку от имени администратора в Windows 8.1. Теперь давайте посмотрим, сколько способов сделать то же самое в Windows 10.
Мы рассмотрели несколько способов открыть командную строку от имени администратора в Windows 8.1. Теперь давайте посмотрим, сколько способов сделать то же самое в Windows 10.
Вариант 1. Из меню Win+X
Нажмите Win + X или щелкните правой кнопкой мыши Меню «Пуск» , из меню «Пуск» появится меню питания со списком наиболее часто используемых инструментов администратора. Один из них — Командная строка (администратор) . При нажатии на нее откроется окно командной строки с правами локального администратора.
Но подождите, прежде чем вы увидите там список командной строки (администратора), вам нужно отключить параметр « Заменить командную строку на Windows PowerShell… » в свойствах панели задач и меню «Пуск», поскольку Windows PowerShell является параметром по умолчанию в меню Win+X.
Вариант 2 — из окна поиска Cortana
Введите Cmd в поле поиска Cortana , щелкните правой кнопкой мыши Командная строка , которая появляется, и выберите Запуск от имени администратора .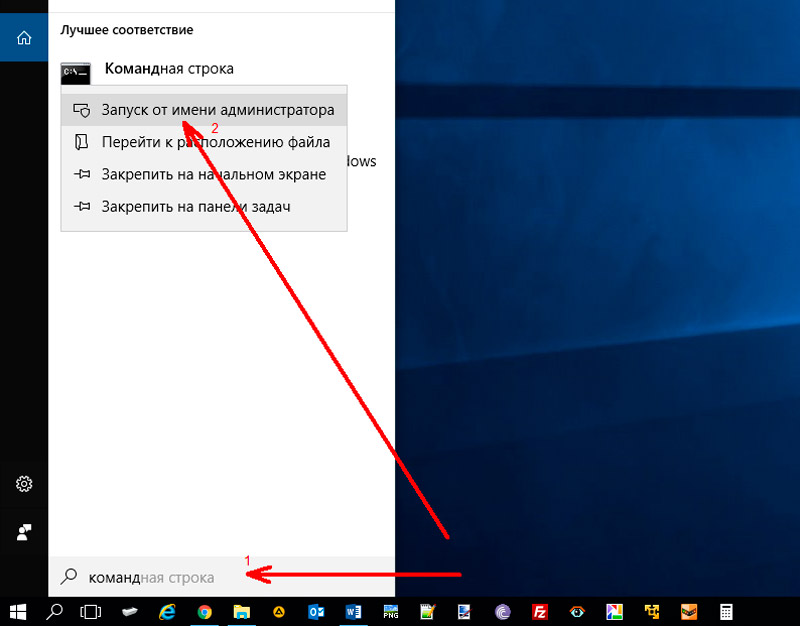
Вариант 3 — закрепить и начать с начального экрана
На приведенном выше снимке экрана вы можете щелкнуть правой кнопкой мыши Командная строка и выбрать Прикрепить к пуску .
И как только он будет закреплен, вы можете щелкнуть его правой кнопкой мыши в меню «Пуск» и выбрать «Запуск от имени администратора».
Вариант 4 — Закрепить и запустить с панели задач
Вы также можете закрепить командную строку на панели задач. После закрепления вы можете щелкнуть правой кнопкой мыши значок, снова щелкнуть правой кнопкой мыши всплывающую командную строку и выбрать «Запуск от имени администратора».
Если вы хотите, чтобы закрепленная иконка всегда открывалась с правами администратора, вот хороший совет, которым поделился наш дорогой читатель, Glenn19.63:
После закрепления вы также можете изменить Дополнительные свойства (Shift-щелчок правой кнопкой мыши / Свойства / Дополнительно) и всегда запускать от имени администратора, поэтому достаточно одного щелчка левой кнопкой мыши.


