Сенсорная мышь на ноутбуке: Не работает тачпад на ноутбуке? Возможные решения проблемы
Содержание
Как отключить тачпад на ноутбуке
Содержание
- 1. Что такое тачпад
- 2. Как отключить тачпад с помощью комбинации клавиш
- 3. Как отключить тачпад с помощью специальной кнопки
- 4. Как отключить тачпад через «Параметры» Windows 10
- 5. Как отключить тачпад через «Свойства мыши»
- 6. Как отключить тачпад через «Диспетчер устройств»
- 7. Как отключить тачпад в BIOS
Все современные ноутбуки оснащены тачпадом для удобного использования устройства даже при отсутствии компьютерной мыши. Иногда необходимо отключить сенсорную панель, однако у каждой модели применяются разные наборы клавиш для выполнения этого действия. В данном руководстве мы подробно расскажем обо всех существующих способах отключения тачпада на разных моделях ноутбуков.
Что такое тачпад
Тачпад (touchpad) — сенсорная панель, созданная Synaptics и расположенная под клавиатурой на ноутбуке. Технология используется для замещения функций компьютерной мыши, перемещения курсора и использования ЛКМ и ПКМ. Управление тачпадом осуществляется с помощью пальцев руки по сенсорной поверхности, которая в точности считывает действия пользователя. На текущий момент тачпад способен выполнять многие задачи, в том числе прокрутку страницы, увеличение и уменьшение объектов, переворот, пролистывание, нажатие ЛКМ/ПКМ/СКМ, вращение колеса мыши и другие.
Управление тачпадом осуществляется с помощью пальцев руки по сенсорной поверхности, которая в точности считывает действия пользователя. На текущий момент тачпад способен выполнять многие задачи, в том числе прокрутку страницы, увеличение и уменьшение объектов, переворот, пролистывание, нажатие ЛКМ/ПКМ/СКМ, вращение колеса мыши и другие.
Как отключить тачпад с помощью комбинации клавиш
Почти все производители ноутбуков внедряют особенные комбинации клавиш для использования дополнительных функций. Одним из них является отключение и включение тачпада. В большинстве случаев используются нажатия «Fn+F9», однако существуют различия в зависимости от модели и марки ноутбука. Чаще всего активную клавишу, отвечающую за отключение и включение тачпада, размещают на функциональных кнопках (F1, F2… F12). В первую очередь обратите внимание на них, так как под обозначением почти каждой клавиши указывается значок действия. На нужной клавише обязательно будет изображён тачпад. Ниже указаны основные кнопки, которые используются для включения и отключения сенсорной панели на ноутбуке:
Ниже указаны основные кнопки, которые используются для включения и отключения сенсорной панели на ноутбуке:
- Acer — «Fn+F7».
- Asus — «Fn+F7» или «Fn+F9».
- Dell — «Fn+F5» или «Fn+F7».
- HP — двойное нажатие в левом верхнем углу тачпада.
- Lenovo — «Fn+F5» или «Fn+F8».
- MSI — «Fn+F3».
- Omen — «Fn+F11».
- Sony — «Fn+F1».
- Samsung — «Fn+F5».
- Toshiba — «Fn+F5».
Как отключить тачпад с помощью специальной кнопки
Наиболее редкий способ, который предусматриваем наличие соответствующей клавиши рядом с сенсорной панелью. При нажатии на эту кнопку тачпад будет отключён, и пользователю не придётся применять специальную комбинацию клавиш. В данном случае повторное использование кнопки активирует сенсорную панель обратно.
Как отключить тачпад через «Параметры» Windows 10
Отключить тачпад в операционной системе Windows можно через параметры. Для этого необходимо выполнить указанные ниже действия:
Для этого необходимо выполнить указанные ниже действия:
- Нажмите «Пуск» и в открывшемся окне щёлкните на значок шестерёнки, чтобы перейти в «Параметры».
- Перейдите в раздел «Устройства» и используйте пункт «Сенсорная панель».
- В открывшемся окне переключите активный маркер под надписью «Сенсорная панель» для отключения тачпада.
В этом же меню есть пункт «Не отключать сенсорную панель при подключении мыши». При снятии галочки тачпад будет автоматически выключаться при подсоединении компьютерной мыши. Также в этом разделе можно настроить активные действия на сенсорной панели и при необходимости отключить некоторые из них.
Как отключить тачпад через «Свойства мыши»
Как упоминалось ранее, на большинстве ноутбуков установлены сенсорные панели от компании Synaptics. При наличии таких тачпадов их можно отключить через соответствующие свойства. Выполните следующие действия:
- Нажмите «Пуск» и в открывшемся окне щёлкните на значок шестерёнки, чтобы открыть «Параметры».

- В строке поиска введите «Панель управления» и откройте её при помощи ЛКМ.
- В появившемся окне введите «Мышь» в строку поиска, расположенную в правом верхнем углу.
- Щёлкните на пункт «Мышь».
- В свойствах мыши откройте раздел «Параметры устройства».
- Щёлкните на пункт «Отключить» и сохраните изменения при помощи кнопки «Применить».
В этом меню также можно в автоматическом режиме отключить работу тачпада при подключении компьютерной мыши. Для этого установите маркер в пункте «Отключать внутреннее указывающее устройство при подключении внешнего указывающего устройства к порту USB».
Как отключить тачпад через «Диспетчер устройств»
При желании можно избавиться от драйвера сенсорной панели и отключить устройство через соответствующее меню. Для этого выполните несколько простых действий:
- Зажмите комбинацию клавиш «Win+R».
- В открывшемся окне введите «devmgmt.
 msc» без кавычек и нажмите кнопку «ОК». На экране отобразится «Диспетчер устройств».
msc» без кавычек и нажмите кнопку «ОК». На экране отобразится «Диспетчер устройств». - Найдите и откройте в списке устройств пункт «Мыши и иные указывающие устройства».
- Найдите сенсорную панель, нажмите на неё ПКМ и используйте пункт «Отключить устройство». Обратите внимание, что название тачпада может отличаться в зависимости от его модели. Чаще всего встречается «Synaptics (название панели) TouchPad». Также сенсорная панель может находиться в разделе «Устройства HID (Human Interface Devices)». В этом случае необходимо отключить устройство «HID-совместимая сенсорная панель».
Если панель не отключается, то можно поэкспериментировать на свой страх и риск: отключите при наличии другое устройство в разделах «Мыши и иные указывающие устройства» и «Устройства HID (Human Interface Devices)». Ничего страшного не произойдёт, поэтому при неудачной попытке пользователь сможет тем же способом включить его обратно. Указанный пример позволит навсегда отключить сенсорную панель.
Как отключить тачпад в BIOS
Существует ещё один способ отключения сенсорной панели на ноутбуках. В этом случае пользователю необходимо перед загрузкой системы перейти в BIOS. Для этого выполните несколько шагов:
- Перезагрузите ноутбук.
- При перезапуске устройства нажимайте клавишу «Del» или «F2» до включения устройства и загрузки операционной системы Windows. Чаще всего необходимая для включения BIOS кнопка отображается внизу экрана. В некоторых случаях подойдут комбинации клавиш «Ctrl+F2», «Fn+F2», «Ctrl+Alt+Del» или «Ctrl+Alt+Esc».
- После запуска BIOS перейдите в раздел «Advanced».
- Откройте пункт «Internal Pointing Device» и переключите его в положение «Disabled».
- В разделе «Save & Exit» (клавиша F10) сохраните изменения и перезагрузите ноутбук.
Указанный способ позволит отключить тачпад навсегда. Обратите внимание, что в этом случае для его включения придётся снова зайти в BIOS и переключить «Internal Pointing Device» в положение «Enabled». Также некоторые версии BIOS могут отличаться друг от друга. В нашем материале указан самый популярный способ выключения тачпада в BIOS.
Также некоторые версии BIOS могут отличаться друг от друга. В нашем материале указан самый популярный способ выключения тачпада в BIOS.
Существует механический способ отключения сенсорной панели — отсоединение шлейфа устройства. В этом случае придётся открутить винты и заглянуть внутрь корпуса ноутбука. Мы категорически не рекомендуем этого делать, так как устройство может потерять официальную гарантию. Также есть возможность повредить контакты, корпус и другие составляющие ноутбука.
- В Windows 11 появятся сторонние виджеты
- В Windows 11 появилась функция, упрощающая поиск в интернете. Но есть один момент
- GeForce Now теперь поддерживает 4K на Windows и Mac
включение жестов и изменение чувствительности
Ноутбук отличается от десктопного компьютера тем, что его владельцу не нужно покупать дополнительные аксессуары вроде клавиатуры. Функцию мышки в лэптопе выполняет тачпад. Он представляет собой сенсорную область, реагирующую на прикосновения. Для комфортного взаимодействия с устройством важно знать, как настроить тачпад на ноутбуке с операционной системой Windows 10, поскольку стандартные параметры могут не удовлетворить пользователя.
Для комфортного взаимодействия с устройством важно знать, как настроить тачпад на ноутбуке с операционной системой Windows 10, поскольку стандартные параметры могут не удовлетворить пользователя.
СОДЕРЖАНИЕ СТАТЬИ:
Настройка чувствительности тачпада
Сенсорная панель реагирует на прикосновения пользователя вне зависимости от того, какая программа запущена на ноутбуке. От ее чувствительности напрямую зависит процесс взаимодействия с ноутбуком. По умолчанию на лэптопе установлены средние показатели, устраивающие большинство пользователей.
Но, если вы не удовлетворены стандартными настройками, то всегда можете увеличить или уменьшить чувствительность:
- Запустите меню «Пуск», кликнув по соответствующей иконке в панели задач.
- Откройте «Параметры». Для этого нужно кликнуть ЛКМ по значку шестеренки.
- Перейдите в раздел «Устройства», а затем – «Сенсорная панель».
- Под заголовком «Касания» установите подходящие значения чувствительности.

Здесь же изменяются другие настройки сенсорной панели, о которых мы поговорим далее. Чувствительность – это, конечно, важный параметр тачпада, но далеко не единственный. Так что не стоит останавливаться лишь на адаптации касаний.
На заметку. Под заголовком «Касания» представлены важные настройки, затрагивающие реакцию тачпада на клики. С их помощью можно компенсировать отсутствие ЛКМ и ПКМ.
Включение жестов
TouchPad полностью заменяет компьютерную мышь, несмотря на то, что представляет собой всего лишь сенсорную панель. Глядя на мышку, у пользователя может возникнуть вопрос, а как тачпад реализует прокрутку. Если в отдельном устройстве эту функцию выполняет колесико, то панель им не обладает.
Прокрутка на лэптопе осуществляется свайпом двумя пальцами. Свайп прокручивает страницу в противоположную сторону. То есть, если направлять пальцы вниз, страница будет подниматься. Если ваш TouchPad не реагирует на двойные прикосновения, необходимо принудительно включить соответствующую функцию.
Изменение настроек осуществляется через «Параметры» в разделе «Сенсорная панель». Здесь представлены самые разные жесты, и два пальца – это лишь основной вариант взаимодействия с тачпадом. Ниже представлены жесты с тремя и четырьмя пальцами. Пользователь может настроить запуск тех или иных функций при касании панели.
Настройка прокрутки
Регулировка параметров заключается не только в активации или деактивации функции, но и в ее точечной настройке. Одной из важнейших особенностей опции является инверсия, меняющая направление прокрутки. К примеру, по умолчанию страница движется в обратную сторону. То есть, когда вы делаете свайп вверх, содержимое движется вниз.
Если такая особенность вас не устраивает, предлагается синхронизировать свайпы с прокруткой. Для этого под заголовком «Прокрутка и масштабирование» необходимо установить значение «Движение вниз выполняет прокрутку вниз». Новые настройки применятся ко всем жестам вне зависимости от того, сколько пальцев участвует в свайпе.
Сброс настроек
Не исключено, что после изменения стандартных параметров вы будете испытывать дискомфорт. Разумеется, к обновленным вариантам движений можно привыкнуть. Но, если адаптации не произойдет, предлагается вернуть параметры к изначальным значениям. Вы можете вручную выставить стандартные настройки или просто нажать на кнопку «Сбросить» в нижней части меню.
Возможные проблемы
При взаимодействии с тачпадом у пользователей возникают разного рода проблемы. У кого-то не работают отдельные функции, а у кого-то – вся сенсорная панель. Ниже предлагается универсальный вариант исправления любых ошибок:
- Если тачпад не работает, проверьте в «Параметрах», активирована ли панель. Также за ее включение и выключение отвечает одна из функциональных кнопок F-ряда.
- При использовании TouchPad в комбинации с мышкой нужно убедиться, что разрешена работа обоих устройств. «Параметры» позволяют заблокировать данную функцию.
- Обновите драйверы через «Диспетчер устройств».
 Откройте соответствующее меню, кликните ПКМ по названию оборудования во вкладке «Мыши и иные указывающие устройства», а затем нажмите на «Обновить драйвер».
Откройте соответствующее меню, кликните ПКМ по названию оборудования во вкладке «Мыши и иные указывающие устройства», а затем нажмите на «Обновить драйвер».
- Попробуйте перезагрузить ноутбук или временно удалить сенсорную панель из списка оборудования в «Диспетчере устройств».
- Запустите проверку компьютера на вирусы, так как вредоносное ПО тоже нередко влияет на работоспособность тачпада.
- Убедитесь, что панель не повреждена. Даже мелкие засоры могут вывести управляющий элемент из строя.
Как правило, большинство проблем решается перезагрузкой ПК, но это не значит, что нужно игнорировать другие рекомендации. Только после тщательной проверки вы можете точно сказать, из-за чего не работает тачпад или его отдельные функции.
Вам помогло? Поделитесь с друзьями — помогите и нам!
Твитнуть
Поделиться
Поделиться
Отправить
Класснуть
Линкануть
Вотсапнуть
Запинить
Читайте нас в Яндекс Дзен
Наш Youtube-канал
Канал Telegram
Adblock
detector
Что такое сенсорная панель (тачпад)?
По
- Участник TechTarget
Сенсорная панель — это устройство для указания (управления положением ввода) на экране дисплея компьютера. Это альтернатива мышке. Первоначально встроенные в портативные компьютеры, сенсорные панели также производятся для использования с настольными компьютерами. Сенсорная панель работает, чувствуя движение пальца пользователя и давление вниз.
Это альтернатива мышке. Первоначально встроенные в портативные компьютеры, сенсорные панели также производятся для использования с настольными компьютерами. Сенсорная панель работает, чувствуя движение пальца пользователя и давление вниз.
Первая сенсорная панель была изобретена Джорджем Э. Герфейдом в 1988 году. Компания Apple Computer первой лицензировала и использовала сенсорную панель в своих ноутбуках Powerbook в 1994 году. С тех пор сенсорная панель стала ведущим устройством управления курсором в ноутбуках. Во многих ноутбуках используется трекбол. В ноутбуках IBM ThinkPad используется «манипулятор» (называемый TrackPoint), который вставляется в клавиатуру.
Как работает сенсорная панель
Сенсорная панель состоит из нескольких слоев материала. Верхний слой — это площадка, к которой вы прикасаетесь. Под ним расположены слои (разделенные очень тонкой изоляцией), содержащие горизонтальные и вертикальные ряды по электродов , образующих сетку. Под этими слоями находится печатная плата, к которой подключены электродные слои. Слои с электродами заряжаются постоянным переменным током (AC). Когда палец приближается к электродной сетке, ток прерывается, и прерывание обнаруживается печатной платой. Начальное место, где палец касается площадки, регистрируется, так что последующее движение пальца будет связано с этой начальной точкой. Некоторые сенсорные панели содержат два специальных места, где приложенное нажатие соответствует нажатию левой или правой кнопки мыши. Другие сенсорные панели воспринимают одиночное или двойное касание пальца в любой точке сенсорной панели.
Слои с электродами заряжаются постоянным переменным током (AC). Когда палец приближается к электродной сетке, ток прерывается, и прерывание обнаруживается печатной платой. Начальное место, где палец касается площадки, регистрируется, так что последующее движение пальца будет связано с этой начальной точкой. Некоторые сенсорные панели содержат два специальных места, где приложенное нажатие соответствует нажатию левой или правой кнопки мыши. Другие сенсорные панели воспринимают одиночное или двойное касание пальца в любой точке сенсорной панели.
Последнее обновление: сентябрь 2005 г.
Продолжить чтение О тачпаде (тачпаде)
- Synaptics предоставляет Apple Computer лицензию на собственную технологию сенсорной панели для своих ноутбуков. Synaptics также производит сенсорную панель для письма пальцем или стилусом, а также приложение Quickstroke, которое захватывает китайский почерк с сенсорной панели.
- Cirque — крупнейший производитель сенсорных панелей для рынка настольных компьютеров.
 Его сенсорная панель GlidePoint позволяет нажимать, касаясь любого места на панели
Его сенсорная панель GlidePoint позволяет нажимать, касаясь любого места на панели
- Обзор планшетного ПК Panasonic CF-18 ToughBook
Копать глубже в стратегии мобильных приложений
емкостный сенсорный экран
Автор: Эндрю Зола
сенсорный экран
Автор: Эндрю Зола
Huawei MateBook E Windows планшет (ноутбук)
Автор: Адриан Бриджуотер
Huawei MateBook X Pro 2021
Автор: Адриан Бриджуотер
ПоискСеть
-
Cisco увольняет сотрудников и сокращает офисные площади в рамках реструктуризации на 600 млн долларовВстряска в Cisco затронет около 4000 сотрудников, поскольку компания удвоит усилия в области безопасности, корпоративных сетей и своей платформы .
 ..
.. -
Лучшие практики развертывания CBRS на предприятииПредприятия могут использовать спектр CBRS для развертывания частных сотовых сетей, обеспечивающих надежное и предсказуемое покрытие. Узнать о…
-
3 типа опросов беспроводных сетей и способы их проведенияСетевые бригады могут избежать проблем с покрытием сигнала, проводя различные исследования беспроводных сетей, когда они оценивают новые пространства, настраивают …
ПоискЕдиные Коммуникации
-
Как подойти к интеграции Webex-Teams и заставить ее работатьCisco и Microsoft наконец устраняют барьеры взаимодействия между приложениями Webex и Teams. Компании смогут …
-
Услуги Carrier UCaaS расширяют преимущества облачной связиUCaaS становится все более популярным, поскольку операторы связи предоставляют пользователям более сложные и интегрированные пакеты.
 Узнайте, почему это может сделать …
Узнайте, почему это может сделать … -
Видео Zoom, предложения UCaaS приближаются к Teams, WebexZoom представила множество функций для своей платформы UCaaS на Zoomtopia, включая службы почты и календаря, а также неофициальную …
ПоискБезопасность
-
Основные проблемы кибербезопасности метавселенной: как их решитьПо мере того, как метавселенная обретает форму, компании должны учитывать множество новых проблем кибербезопасности и способы их решения.
-
Вредоносная программа Magecart угрожает продавцам MagentoИсследователи Sansec говорят, что до 38% коммерческих клиентов, использующих платформы Adobe Commerce и Magento, могут быть заражены …
-
5 лучших инструментов сканирования уязвимостей для групп безопасностиИспользуйте эти пять инструментов сканирования уязвимостей, чтобы найти слабые места и потенциальные эксплойты в веб-приложениях, ИТ и облачных .
 ..
..
TouchMousePointer — виртуальная сенсорная панель (экранная мышь)
Коснитесь этого значка, чтобы начать.
TouchMousePointer — это программа для Windows 8.1, Windows 10 (или более поздней версии) для использования на планшетах Windows или трансформируемых устройствах с сенсорными экранами.
Сенсорные экраны Windows 8.1, Windows 10, особенно на планшетах, плохо работают со многими стандартными программами Windows и веб-сайтами; особенно те, которые используют эффекты прокрутки, такие как кнопки меню и всплывающие подсказки. Изменение размера окна и прокрутка на сенсорных экранах планшетов с Windows досадно сложны, а маленькие значки и кнопки часто требуют использования стилуса, и даже в этом случае они не всегда работают должным образом.
TouchMousePointer решает все эти проблемы, превращая сенсорный экран в трекпад, управляющий стандартным курсором. Наконец-то на вашем планшете с Windows появился курсор, и вы можете расположить его именно там, где вам нужно, без блокировки цели пальцем, а эффекты прокрутки мыши отлично работают в меню и кнопках всех программ и веб-сайтов Windows.
Установите эту небольшую бесплатную программу, и вы сможете гораздо эффективнее пользоваться планшетом Windows без стилуса. Вы можете настроить его несколькими способами в соответствии со своими предпочтениями.
СКАЧАТЬ СТРАНИЦУ
Эксплуатация
Значок панели задач
Коснитесь значка мыши, чтобы начать настройку трекпада по умолчанию.
Сенсорная панель похожа на пользовательский интерфейс.
Визуализируйте курсор
3 способа визуализировать текущую позицию.
Сонар | Направляющая | Поддельный курсор со стрелкой |
Пример работы
Операция двумя пальцами.
Это сенсорная панель на экране.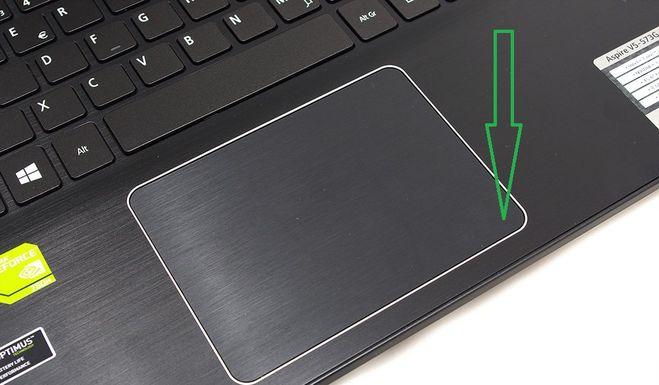
Полноэкранный режим путем вытягивания.
Полноэкранное касание, как при работе с сенсорной панелью.
Восстановите размер окна, вдавив его. (Достаточно большое расстояние)
больше снимков экрана
Настройки
Вы можете настроить виртуальный трекпад и курсор в соответствии со своими предпочтениями.
Наведите курсор на значок мыши на панели задач, нажмите и удерживайте. Появится меню, наведите курсор на «настройка…» и нажмите, чтобы открыть окно настроек.
Для получения дополнительной информации о настройках нажмите здесь.
(значок на панели задач можно долго нажимать)
Примечания
Мы не можем протестировать это программное обеспечение на всех планшетах Windows (см. список протестированных планшетов ниже). Попробуйте и проверьте FAQ и файлы справки, если у вас возникнут проблемы.
Если программа приводит к зависанию планшета, выполните программный сброс и удалите программу.
О полноэкранном режиме
Это программное обеспечение не использует драйвер мыши, оно устанавливает прозрачное окно на весь экран.
Поэтому, если программа не работает на вашем планшете, возможно, ваш планшет не имеет достаточной вычислительной мощности или, возможно, вам нужно запустить программу от имени администратора (см. настройки для запуска программы от имени администратора).
Требования
- Windows8 или более поздние версии
- Сенсорная панель (мультитач)
Цена
Версия 1 (V1.x.x.x.x)
Freeware
2 Freeware
Если вы используете наше программное обеспечение, сделайте пожертвование. Взамен мы предоставим дополнительные «бонусные» возможности для TouchMousePointer.
Версия 2 (V2.x.x.x)
Бесплатно для личного пользования.
При обновлении требуется покупка. (Бонус-код совместим с V1)
Предприятия должны приобрести как минимум столько лицензий, сколько людей использует TouchMousePointer.


 msc» без кавычек и нажмите кнопку «ОК». На экране отобразится «Диспетчер устройств».
msc» без кавычек и нажмите кнопку «ОК». На экране отобразится «Диспетчер устройств».
 Откройте соответствующее меню, кликните ПКМ по названию оборудования во вкладке «Мыши и иные указывающие устройства», а затем нажмите на «Обновить драйвер».
Откройте соответствующее меню, кликните ПКМ по названию оборудования во вкладке «Мыши и иные указывающие устройства», а затем нажмите на «Обновить драйвер». Его сенсорная панель GlidePoint позволяет нажимать, касаясь любого места на панели
Его сенсорная панель GlidePoint позволяет нажимать, касаясь любого места на панели ..
.. Узнайте, почему это может сделать …
Узнайте, почему это может сделать … ..
..