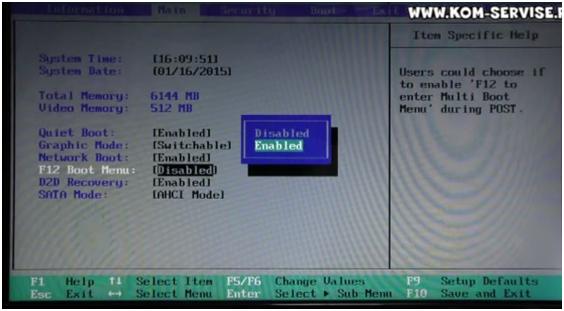Как сбросить до заводских настроек ноутбук асер: Сброс ноутбука Acer до заводских настроек
Содержание
Как восстановить ноутбук Acer до заводских настроек
Опубликовано: Автор: Артём Чёрный
На ноутбуке Acer имеются все возможности для отката настроек к заводскому состоянию. Всего есть несколько доступных способов осуществить возврат к настройкам от производителя, которые и будут рассмотрены в данной статье.
Содержание
- Как восстановить настройки на ноутбуке Acer
- Вариант 1: Утилита Recovery
- Вариант 2: Восстановление из Windows
- Вариант 3: Утилита Acer
Есть три варианта восстановления, которые можно выполнить в зависимости от внесённых изменений ранее. Во всех случаях пользовательские данные, хранимые на компьютере могут быть утеряны, поэтому позаботьтесь о том, чтобы заранее сохранить их на сторонний носитель.
Вариант 1: Утилита Recovery
Вне зависимости от операционной системы на ноутбуке будет в обязательно порядке установлена утилита Recovery, которая позволяет выполнить восстановление компьютера. В зависимости от модели лэптопа и версии BIOS на нём, утилита может производить восстановление настроек как с полным удалением данных из системы, так и с их сохранением.
В зависимости от модели лэптопа и версии BIOS на нём, утилита может производить восстановление настроек как с полным удалением данных из системы, так и с их сохранением.
Также важно отметить тот факт, что данная утилита может быть использована только в тех случаях, когда на устройстве ранее не производилось форматирование жёсткого диска, а также не переустанавливалась ОС. В противном случае при исполнении данного варианта у вас могут возникнуть проблемы.
Для начала нужно активировать утилиту Recovery в BIOS ноутбука:
- Перезагрузите компьютер и войдите в BIOS. Вход производится до полной загрузки операционной системы при помощи клавиш Delete или F2-F12. Также иногда может быть комбинация Ctrl+F2, Ctrl+F8 и т.д.
- В интерфейсе BIOS управление происходит при помощи клавиш со стрелочками и клавишей Enter. В верхнем меню выберите пункт «Main».
- Далее найдите параметр «D2D Recovery». Он может носить немного другое название, но в нём обязательно будет присутствовать слово «Recovery».

- Выберите этот пункт при помощи клавиш Enter. Откроется окошко, где нужно указать параметр «Enabled». Если он там и так стоит, то менять его не нужно.
- Выполните выход из BIOS с последующим сохранением настроек. Это производится с помощью клавиши F10 или через пункт «Save Changers & Exit».
Теперь вы можете использовать встроенную утилиту восстановления:
- Пока ноутбук будет перезагружаться вызовите интерфейс утилиты, воспользовавшись клавишей F9 или F8.
- В окне с выбором действия воспользуйтесь параметром «Диагностика».
- Откроется список с возможными действиями. Там должен быть пункт «Вернуть компьютер в исходное состояние».
- Появится предупреждение о том, что настройки компьютера будут сброшены до заводских, однако при этом удаляться пользовательские файлы. Если вы согласны, то нажмите «Далее».
- Дальше вам нужно будет кликнуть по пункту «Только диск. На котором установлен Windows».
- Затем воспользуйтесь кнопкой «Просто удалить мои файлы».

- В последнем окне воспользуйтесь кнопкой «Вернуть в исходное состояние» или «Сброс». Дальнейший процесс будет выполняться в автоматическом режиме. Однако от вас всё равно может потребоваться минимальное участие в изменение некоторых параметров и установке новых настроек.
Основным недостатком рассмотренного варианта является тот факт, что все с настройками будет произведено удаление пользовательских данных с локального диска Windows.
Возможно, вам дополнительно потребуется произвести откат настроек BIOS, но это уже тема отдельной статьи.
Вариант 2: Восстановление из Windows
Если ранее внесённые на компьютере настройки не принесли каких-то критических изменений, то вы можете сделать восстановление Windows к тому моменту, когда ОС работала нормально. В данном случае пользовательские данные практически не будут задеты, а некоторые настройки будут сброшены.
Читайте также:
Как сделать откат системы через BIOS
Восстановление Windows 10 из Командной строки
Восстановление ассоциации файлов в Windows XP, 7, 8, 10
Как войти в Безопасный Режим на Windows 10
Этот вариант является универсальным для многих системных проблем не только на ноутбуках Acer, но и на многих других. Для восстановления ОС Windows на компьютере должна быть «Точка восстановления». Однако её не всегда делает ОС и тем более про это забывает пользователь. В качестве альтернаты «Точки восстановления» можно использовать установочный образ Windows. Он должен полностью соответствовать версии Windows, которая в данный момент установлена на компьютере.
Для восстановления ОС Windows на компьютере должна быть «Точка восстановления». Однако её не всегда делает ОС и тем более про это забывает пользователь. В качестве альтернаты «Точки восстановления» можно использовать установочный образ Windows. Он должен полностью соответствовать версии Windows, которая в данный момент установлена на компьютере.
Рассмотрим, как производится восстановление настроек Windows на ноутбуке Acer при помощи установочного образа:
- Вставьте флешку с образом в USB-разъём и перезагрузите компьютер. Сразу после начала загрузки (до появления логотипа Windows) нажмите на клавишу Esc. Появится меню, где нужно выбрать из представленных вариантов вашу флешку.
- Появится окошко выбора языка и раскладки клавиатуры. Укажите параметры наиболее удобные для вас.
- Далее кликните по надписи «Восстановление системы», что расположена в нижней левой части окна.
- В окошке «Выбор действия» нажмите на пункт «Поиск и устранение неисправностей».

- Затем выберите пункт «Восстановление образа системы».
- В следующем окошке будет оповещение о том, что восстановление системы приведёт к сбросу некоторых настроек. Вам нужно нажать «Далее» и «Готово».
- Запустится процедура сброса настроек на ноутбуке Acer. Процесс займёт около 30-40 минут. Правда, нужно учитывать, что в этом случае к «заводским» настройкам будет сброшена только операционная система.
Вариант 3: Утилита Acer
На некоторых ноутбуках может быть установлена специальная утилита от Acer, которая позволяет производить определённые действия с компьютером, например, создавать резервные копии операционной системы, а также выполнять сброс настроек и другие задачи. Использовать программу можно только в тех случаях, когда операционная система загружается относительно нормально или если есть возможность запуска её в «Безопасном режиме».
- Откройте программу Acer eRecovery Management любыми удобными способами. Например, в Windows 7 её можно запустить, нажав на «Пуск» и найдя там папку «Acer eRecovery Management».

- В открывшемся окне утилиты нажмите на пункт «Восстановить», который расположен в левой части интерфейса.
- Здесь среди всех вариантов выберите «Восстановление заводских настроек операционной системы». Заметьте, что данный вариант подразумевает не только сброс настроек, но и удаление пользовательских данных с локального диска C.
- Появится окошко, где вам нужно выбрать вариант «Да», если хотите продолжить. После этого нажмите на кнопку «Пуск».
В данной статье были рассмотрены все доступные варианты сброса настроек на ноутбуке Acer до заводских. Если у вас имеются какие-либо вопросы и предложения к статье, то напишите их в комментариях.
Windows 11: Как восстановить заводские настройки компьютера
<main>
<article>
<h3 data-id=»windows-11″><em>Как вернуть ПК в исходное состояние в Windows 11?</em></h3><p>Для восстановления компьютера не обязательно иметь физическую копию носителя для восстановления. Windows 11 имеет встроенные функции восстановления, которые позволяют легко восстановить операционную систему без потери личных данных. Для восстановления компьютера воспользуйтесь приведенными ниже шагами.</p><div data-embedjson=»{"height":113,"width":200,"photoUrl":"https:\/\/i.ytimg.com\/vi\/2Ifl8L-oZVY\/hqdefault.jpg","videoID":"2Ifl8L-oZVY","showRelated":false,"url":"https:\/\/youtu.be\/2Ifl8L-oZVY","embedType":"youtube","name":"Windows 11 — How to Reset to Factory Defaults","frameSrc":"https:\/\/www.youtube.com\/embed\/2Ifl8L-oZVY?feature=oembed&autoplay=1"}»>
Windows 11 имеет встроенные функции восстановления, которые позволяют легко восстановить операционную систему без потери личных данных. Для восстановления компьютера воспользуйтесь приведенными ниже шагами.</p><div data-embedjson=»{"height":113,"width":200,"photoUrl":"https:\/\/i.ytimg.com\/vi\/2Ifl8L-oZVY\/hqdefault.jpg","videoID":"2Ifl8L-oZVY","showRelated":false,"url":"https:\/\/youtu.be\/2Ifl8L-oZVY","embedType":"youtube","name":"Windows 11 — How to Reset to Factory Defaults","frameSrc":"https:\/\/www.youtube.com\/embed\/2Ifl8L-oZVY?feature=oembed&autoplay=1"}»>
<a href=»https://youtu.be/2Ifl8L-oZVY» rel=»nofollow noreferrer ugc»>
</a>
</div><p>1) Нажмите меню <strong>Пуск</strong> (значокWindows ) и выберите <strong>Настройки </strong>(значок шестеренки). </p><div>
</p><div>
<div>
<a href=»https://us.v-cdn.net/6029997/uploads/9AADGFHKSOU7/image.png» rel=»nofollow noreferrer noopener ugc» target=»_blank»>
<img src=»https://us.v-cdn.net/6029997/uploads/9AADGFHKSOU7/image.png» alt=»изображение.png» loading=»lazy» data-display-size=»medium» data-float=»left»></img></a>
</div>
</div>
<p></p><p><br></p><p><br></p><p><br></p><p><br></p><p><br></p><p><br></p><p><br></p><p><br></p><p><br></p><p><br></p><p><br></p><p>2) Выберите <strong>System </strong>в левом меню и выберите <strong>Recovery</strong>.</p><div>
<div>
<a href=»https://us.v-cdn.net/6029997/uploads/U0L0S1YBMULY/image.png» rel=»nofollow noreferrer noopener ugc» target=»_blank»>
<img src=»https://us. v-cdn.net/6029997/uploads/U0L0S1YBMULY/image.png» alt=»изображение.png» loading=»lazy» data-display-size=»medium» data-float=»left»></img></a>
v-cdn.net/6029997/uploads/U0L0S1YBMULY/image.png» alt=»изображение.png» loading=»lazy» data-display-size=»medium» data-float=»left»></img></a>
</div>
</div>
<p></p><p><br></p><p><br></p><p><br></p><p><br></p><p><br></p><p><br></p><p><br></p><p><br></p><p><br></p><p><br></p><p><br></p><p><br></p><p><br></p><p><br></p><p><br></p><p>3) Нажмите на кнопку <strong>Сброс ПК </strong>. </p><div>
<div>
<a href=»https://us.v-cdn.net/6029997/uploads/4O0JR4CTMQNT/image.png» rel=»nofollow noreferrer noopener ugc» target=»_blank»>
<img src=»https://us.v-cdn.net/6029997/uploads/4O0JR4CTMQNT/image.png» alt=»изображение.png» loading=»lazy» data-display-size=»medium» data-float=»left»></img></a>
</div>
</div>
<p></p><p><br></p><p><br></p><p><br></p><p><br></p><p><br></p><p><br></p><p><br></p><p><br></p><p><br></p><p><br></p><p><br></p><p><br></p><p><br></p><p><br></p><p><br></p><p>4) Выберите желаемый вариант восстановления.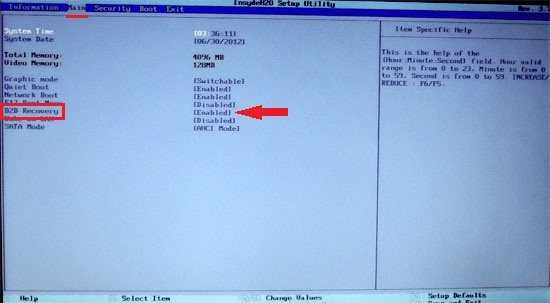 </p><ul><li><strong>Сохранить мои файлы -</strong> удаляет приложения и настройки, но сохраняет ваши личные файлы.</li><li><strong>Удалить все — </strong>удаление всех личных файлов, приложений и настроек.<strong> </strong></li></ul><div>
</p><ul><li><strong>Сохранить мои файлы -</strong> удаляет приложения и настройки, но сохраняет ваши личные файлы.</li><li><strong>Удалить все — </strong>удаление всех личных файлов, приложений и настроек.<strong> </strong></li></ul><div>
<div>
<a href=»https://us.v-cdn.net/6029997/uploads/5OHRYFE3WV5X/image.png» rel=»nofollow noreferrer noopener ugc» target=»_blank»>
<img src=»https://us.v-cdn.net/6029997/uploads/5OHRYFE3WV5X/image.png» alt=»изображение.png» loading=»lazy» data-display-size=»medium» data-float=»left»></img></a>
</div>
</div>
<p></p><p><br></p><p><br></p><p><br></p><p><br></p><p><br></p><p><br></p><p><br></p><p><br></p><p><br></p><p><br></p><p><br></p><p><br></p><p><br></p><p>5) Выберите способ переустановки Windows.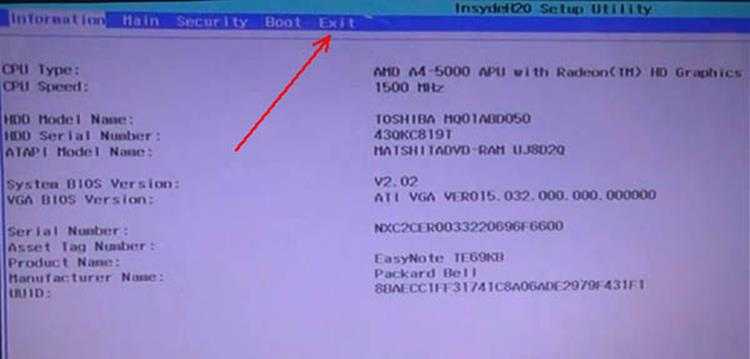 </p><ul><li><strong>Cloud Download</strong> — Загрузка последней версии Windows 11. </li><li><strong>Локальная переустановка</strong> — Переустановка Windows 11 с использованием образа, хранящегося на вашем компьютере.</li></ul><div>
</p><ul><li><strong>Cloud Download</strong> — Загрузка последней версии Windows 11. </li><li><strong>Локальная переустановка</strong> — Переустановка Windows 11 с использованием образа, хранящегося на вашем компьютере.</li></ul><div>
<div>
<a href=»https://us.v-cdn.net/6029997/uploads/JAT7U3FJTLTH/image.png» rel=»nofollow noreferrer noopener ugc» target=»_blank»>
<img src=»https://us.v-cdn.net/6029997/uploads/JAT7U3FJTLTH/image.png» alt=»изображение.png» loading=»lazy» data-display-size=»medium» data-float=»left»></img></a>
</div>
</div>
<p><br></p><h5></h5><h5 data-id=»-1″></h5><h5 data-id=»-2″></h5><h5 data-id=»-3″></h5><h5 data-id=»-4″></h5><h5 data-id=»-5″></h5><h5 data-id=»-6″></h5><h5 data-id=»-7″></h5><p></p><p><br></p><h5 data-id=»-8″></h5><p></p><p><br></p><p><br></p><p><br></p><p><br></p><p><br></p><p><br></p><p><br></p><p><br></p><p><br></p><p><br></p><p><br></p><p>6) Следуйте инструкциям на экране, чтобы завершить процесс восстановления. </p><h5 data-id=»-9″></h5><h5 data-id=»win11-win-11-windows11-next-restore-reset-reload»>Win11, Win 11, Windows11, Next, restore, reset, reload</h5><p><br></p>
</p><h5 data-id=»-9″></h5><h5 data-id=»win11-win-11-windows11-next-restore-reset-reload»>Win11, Win 11, Windows11, Next, restore, reset, reload</h5><p><br></p>
</article>
</main>
3 способа восстановить заводские настройки ноутбука Acer без пароля пароль и разблокируйте свой ноутбук Acer. Но как сбросить ноутбук Acer до заводских настроек без пароля? Здесь эта статья покажет вам несколько эффективных способов, продолжайте и попробуйте.
- 3 способа сброса ноутбука acer до заводских настроек без пароля:
- Способ 1: сброс ноутбука Acer до заводских настроек с помощью установочного или восстановительного диска (для Windows 10/8.1)
- Способ 2: восстановить заводские настройки ноутбука Acer с помощью клавиш «Alt + F10» (для Windows 10/8.1)
- Способ 3: сброс ноутбука Acer до заводских настроек из ERecovery Management (для Windows 7/Vista)
Способ 1: сброс ноутбука Acer до заводских настроек с помощью установочного или ремонтного диска
Этот способ применим к Windows 10 и Windows 8/8. 1 , но в качестве примера возьмем только Windows 10.
1 , но в качестве примера возьмем только Windows 10.
Если у вас есть установочный или восстановительный диск, вы можете настроить загрузку ПК с Windows 10/8 с диска, а затем сбросить настройки ПК до заводских без пароля. Если у вас нет установочного/восстановительного диска, вы можете загрузить ISO-файл Windows 10/8, чтобы создать установочный диск с USB-диском или компакт-диском.
Чтобы восстановить заводские настройки ноутбука Acer с помощью диска настройки/восстановления:
1. Подключите диск настройки/восстановления к ноутбуку Acer.
2. Загрузите ноутбук Acer с диска установки/восстановления.
3. На экране установки нажмите Далее.
4. В левом нижнем углу нажмите «Восстановить этот компьютер».
5. Выберите «Устранение неполадок».
6. Затем вы можете нажать «Сбросить этот компьютер» (в Windows 10).
Следующие шаги в Windows 8/8.1 отличаются, вы можете следовать инструкциям на экране, чтобы обновить или перезагрузить свой ноутбук Acer.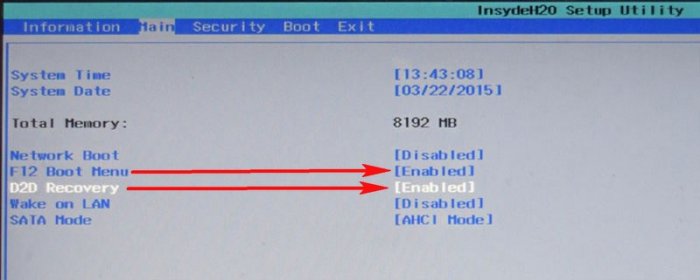
7. На следующем экране можно выбрать два варианта: «Сохранить мои файлы» и «Удалить все».
Выберите «Удалить все», это поможет удалить файлы вашей учетной записи пользователя и стереть пароль учетной записи пользователя. Если вы выберете «Сохранить мои файлы», сброс забытого пароля не поможет.
8. Выберите свою систему.
9. Выберите, какой диск очищать: «Только диск, на котором установлена Windows» или «Все драйверы».
10. На следующих шагах также есть две опции для выбора, выберите соответствующую.
- Выберите «Просто удалить мои файлы», если вы сохраняете свой компьютер.
- Выберите «Полная очистка диска», если будете утилизировать этот ПК.
11. Если вы уверены, что восстановили заводские настройки ПК, нажмите кнопку «Сброс», это запустит процесс сброса.
Способ 2: Восстановление заводских настроек ноутбука Acer с помощью клавиш «Alt + F10»
Этот способ применим к Windows 10/8.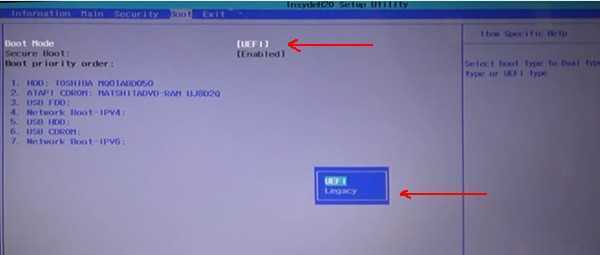 1/8.
1/8.
Если у вас нет установочного или ремонтного диска, вы можете нажать клавиши «Alt + F10», чтобы попробовать при запуске. Следуйте инструкциям ниже.
1. Выключите ноутбук Acer. (Нажмите и удерживайте кнопку питания в течение 5 секунд, это полностью отключит питание системы.)
2. Запустите ноутбук Acer, одновременно нажмите клавиши Alt и F10, когда появится логотип Acer.
3. Подождите некоторое время, вы загрузитесь на экран выбора варианта.
4. Выберите опцию «Устранение неполадок».
5. Нажмите «Перезагрузить этот компьютер» (в Windows 10) или «Перезагрузить компьютер» (в Windows 8/8.1).
6. Выберите опцию «Удалить все».
7. После выбора варианта и готовности к перезагрузке ноутбука Acer нажмите кнопку «Перезагрузить», чтобы начать процесс перезагрузки.
8. Дождитесь процесса сброса, это займет некоторое время.
9. После завершения процесса сброса следуйте инструкциям на экране для настройки ноутбука Acer.
Если вы не установили пароль для своей учетной записи пользователя, вы также можете нажать клавишу «Shift» и нажать кнопку «Перезагрузить» на экране запуска, чтобы перейти к экрану устранения неполадок.
Способ 3: сброс ноутбука Acer до заводских настроек из ERecovery Management
Этот способ применим к Windows 7 и Windows Vista.
Если ваш ноутбук Acer не может нормально запустить систему, он автоматически загрузится в режим управления восстановлением.
Если он не может автоматически загрузиться на экран управления восстановлением, вы можете одновременно нажать клавиши «Alt + F10» на клавиатуре при включении питания.
1. Выключите ноутбук Acer.
2. Перезагрузите ноутбук Acer, одновременно нажмите клавиши Alt и F10 при включении питания.
3. Нажмите «Восстановить».
4. Затем у вас есть три варианта сброса ноутбука Acer до заводских настроек по умолчанию: Полностью восстановить систему до заводских настроек по умолчанию; Восстановить операционную систему и сохранить данные пользователя; или Переустановите драйверы или приложения.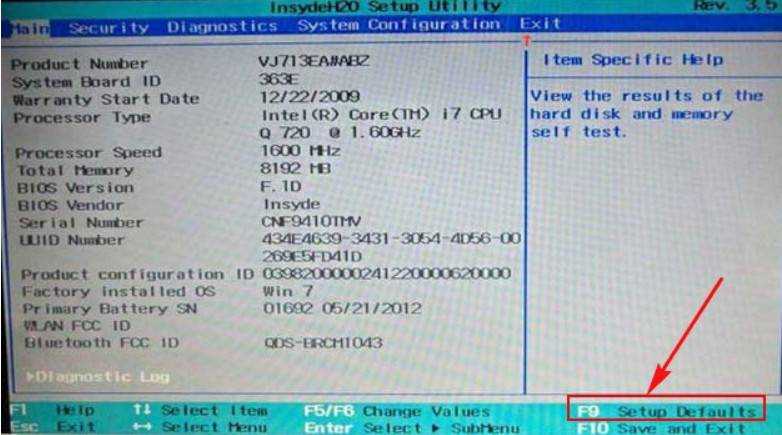
5. Выбрав нужный вариант, следуйте инструкциям на экране, чтобы начать процесс восстановления.
Советы:
Сброс ПК до заводских настроек обновит вашу систему до новой, ваши личные файлы и установленные приложения будут удалены, а настройки вернутся к заводским настройкам по умолчанию. Если вы забыли пароль для входа в свой ноутбук Acer и не хотите потерять данные на своем ПК, вы можете создать диск сброса пароля с помощью Windows Password Tuner и использовать его для разблокировки ноутбука Acer без пароля.
Статьи по теме
- Как восстановить заводские настройки ПК Dell без входа в систему
- Как восстановить заводские настройки ноутбука HP — Windows 10
- Сброс настроек планшета Asus, когда забыл пароль
- Сбросить Surface Pro 3 до заводских настроек по умолчанию без входа в систему с паролем
- Сброс пароля ноутбука Acer без диска для Windows 10/8.1/7
- Заблокирован ноутбук с Windows 10 забыл пароль как разблокировать
2 способа восстановить заводские настройки ноутбука Acer с Windows 10 без пароля или диска
У меня есть подержанный, но почти новый ноутбук Acer с Windows 10, и я хочу его продать. В нем есть мои конфиденциальные файлы, поэтому я хочу восстановить его до заводских настроек перед продажей. Теперь моя проблема в том, что я забыл пароль и не могу войти в Windows 10. Как восстановить заводские настройки ноутбука Acer без пароля? У меня нет диска восстановления. Спасибо за любую помощь!
В нем есть мои конфиденциальные файлы, поэтому я хочу восстановить его до заводских настроек перед продажей. Теперь моя проблема в том, что я забыл пароль и не могу войти в Windows 10. Как восстановить заводские настройки ноутбука Acer без пароля? У меня нет диска восстановления. Спасибо за любую помощь!
Не волнуйся! На этой странице я расскажу о двух способах восстановления заводских настроек ноутбука Acer с Windows 10 без пароля или диска.
- Способ 1: сброс настроек ноутбука Acer с помощью Alt + F10 при загрузке
- Способ 2: сброс настроек ноутбука Acer с Windows 10 до входа в систему
Способ 1: сброс настроек ноутбука Acer до заводских настроек Windows 10 с использованием Alt + F10 при загрузке
Этот способ позволит вам восстановить заводские настройки ноутбука Acer без доступа к Windows 10. Это отличный вариант для вас, если вы этого не сделаете. у вас есть пароль, или если ваша Windows 10 не запускается должным образом, или если вам просто нравится быстрый и простой способ.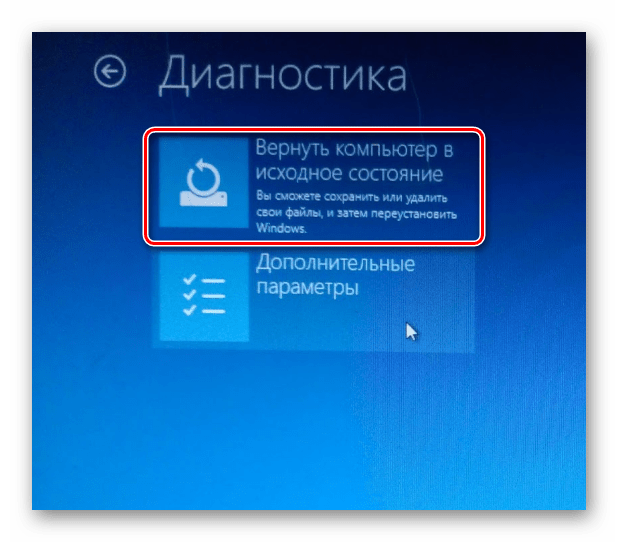
Шаг 1. Выключите ноутбук Acer.
Шаг 2: Нажмите кнопку питания, чтобы включить ноутбук Acer, удерживая нажатыми клавиши Alt + F10 на клавиатуре. Подождите некоторое время, и ваш ноутбук Acer загрузится с экраном «Выберите вариант».
Шаг 3. Выберите «Устранение неполадок» > «Сбросить этот компьютер» > «Удалить все».
Шаг 4: Выберите «Просто удалить мои файлы» или «Полностью очистить диск» в зависимости от ваших потребностей.
Шаг 5: Прочтите инструкции на экране и нажмите «Сброс», чтобы начать процесс сброса настроек. Убедитесь, что ваш ноутбук Acer подключен к сети и не выключается.
Шаг 6: Затем просто расслабьтесь и подождите, пока не завершится процесс сброса настроек. Ваш ноутбук Acer несколько раз перезагрузится и переустановит Windows 10. Просто следуйте инструкциям на экране, чтобы настроить ноутбук Acer.
Способ 2. Восстановление заводских настроек ноутбука Acer с Windows 10 при входе в систему
Вы можете восстановить заводские настройки ноутбука Acer при входе в систему, если клавиши Alt + F10 не работают на вашем ноутбуке Acer или если вам необходимо войти в систему в Windows 10 для резервного копирования важных файлов перед сбросом настроек. Но если у вас нет пароля или вы забыли пароль и не можете войти в Windows 10, вам нужно сначала удалить пароль, а затем войти в Windows 10, чтобы выполнить сброс настроек. Вот шаги.
Но если у вас нет пароля или вы забыли пароль и не можете войти в Windows 10, вам нужно сначала удалить пароль, а затем войти в Windows 10, чтобы выполнить сброс настроек. Вот шаги.
Шаг 1. Удаление пароля Windows 10 на ноутбуке Acer
Чтобы быстро удалить пароль Windows 10 на ноутбуке Acer, можно использовать диск для сброса пароля.
1) Создайте диск сброса пароля на другом компьютере с помощью инструмента Windows Password Refixer. Просто нужно скачать и установить инструмент Windows Password Refixer на другой рабочий компьютер. Запустите этот инструмент и следуйте инструкциям на экране, чтобы записать его на флэш-накопитель USB и создать диск для сброса пароля.
2) Загрузите ноутбук Acer с этого диска сброса пароля. Если вы не знаете, как заставить ноутбук Acer загружаться с USB-накопителя, следуйте инструкциям в этом видео.
3) Удалите пароль Windows 10 на ноутбуке Acer. Как только ваш ноутбук Acer загрузится с этого диска для сброса пароля, просто выберите своего пользователя и нажмите кнопку «Сбросить пароль», чтобы сбросить пароль.