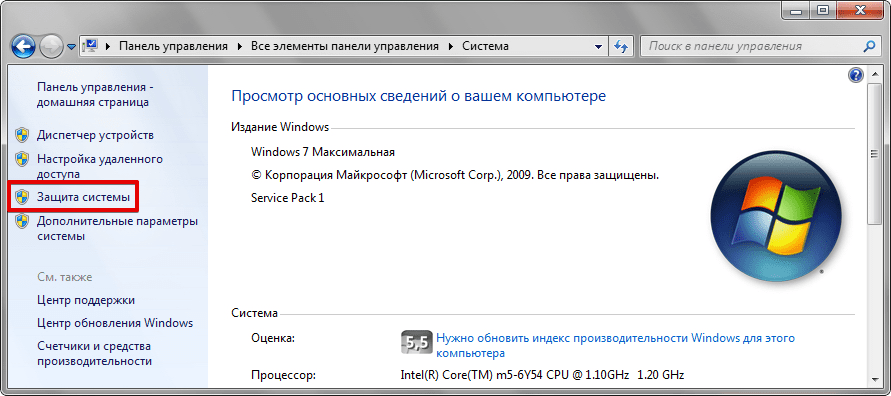Как откатить систему назад windows 7 до заводских настроек: Сброс Windows 7 без использования установочного диска
Содержание
Как восстановить все настройки системы Windows 11 – полный сброс
Переустановка Windows ещё несколько лет назад была сложным и трудоёмким процессом, ведь нужно было получить флешку с установочными файлами операционной системы, запустить с неё ПК, отформатировать раздел диска, предназначенный для ОС, и начать установку Windows, удаление программного обеспечения, драйверов и других данных, находящихся в данный момент на компьютере: все операции, которые требовали средних навыков работы с компьютером и были достаточно сложными для новичка.
Однако сегодня, с появлением Windows 10, а затем и Windows 11, Microsoft сделала этот процесс намного быстрее и проще: фактически вы сможете переустанавливать Windows, решая, сохранять ли ваши личные файлы, в условиях полной автономии и без связи с вашим технически подкованным другом.
Хотите знать, как? Вам просто нужно потратить несколько минут на чтение этого моего руководства о том, как восстановить Windows 11.
Предварительная информация
Прежде чем я подробно расскажу вам о том, как сбросить Windows 11, я должен дать вам некоторую предварительную информацию об этом.
Вы должны знать, что Windows 11 предоставляет несколько вариантов восстановления, которые можно использовать в зависимости от сценария, в котором вы находитесь, и серьёзности ситуации, с которой предстоит столкнуться.
Как упоминалось в начале, благодаря этим функциям, интегрированным в операционную систему, вы можете переустановить операционную систему, сохранив при этом свои личные документы и файлы, и «избавиться» от всего, что, по вашему мнению, вторглось в вашу систему, выполнив полный сброс.
В обоих случаях на ПК будут восстановлены исходные настройки по умолчанию, а все установленные приложения будут удалены.
Кроме того, Windows можно восстановить, либо создав диск восстановления, а затем перезагрузив компьютер с USB-накопителя, либо сохранив рабочую точку резервной копии для использования при восстановлении системы. Найдите все детали ниже.
Найдите все детали ниже.
Как сбросить Windows 11 до заводских настроек
Хотя Windows 11 является надежной и очень стабильной системой, со временем может случиться так, что вы столкнетесь с некоторыми проблемами, которые вызовут у вас желание сбросить Windows 11 до настроек по умолчанию.
В конце рассматриваемой процедуры вы окажетесь с «новым» ПК, без каких-либо данных, документов и программ любого рода, и с операционной системой, восстановленной до заводского состояния.
Будьте внимательны, будучи необратимой процедурой, вы не сможете вернуться назад. Примите все необходимые меры предосторожности перед сбросом настроек: в связи с этим я отсылаю вас к чтению моих руководств о том, как сделать резервную копию вашего ПК, как перенести файлы на внешний жесткий диск и как скопировать файлы с вашего компьютера на USB-накопитель.
Чтобы продолжить переустановку Windows 11, восстановив заводские настройки ПК, щёлкните правой кнопкой мыши кнопку «Пуск» (та, что с логотипом Windows) и выберите в открывшемся меню пункт Параметры. Как только это будет сделано, перейдите в раздел Система → Восстановление и нажмите кнопку Перезагрузка ПК, расположенную рядом с заголовком «Вернуть компьютер в исходное состояние».
Как только это будет сделано, перейдите в раздел Система → Восстановление и нажмите кнопку Перезагрузка ПК, расположенную рядом с заголовком «Вернуть компьютер в исходное состояние».
На панели, показанной вам, выберите параметр «Удалить всё».
Теперь выберите способ переустановки Windows:
- Загрузка из облака – свежая копия Windows 11 будет загружена с серверов Microsoft. Рекомендуется, если у вас быстрое соединение, так как объём загрузки составит больше 4 ГБ данных.
- Локальная переустановка – использует копии файлов, уже имеющихся на вашем ПК, для восстановления работоспособности компьютера. Операция может потребовать больше ресурсов и, следовательно, больше времени.
На этом этапе, если вы также хотите «очистить» устройство (возможно, вы собираетесь продать свой компьютер или передать его другим людям), нажмите «Изменить параметры» и переведите переключатель под элементом « Очистить данные » в положение « Да » и нажмите « Подтвердить» .
Операция в этом случае может занять даже несколько часов, но делает восстановление удаленных файлов другими пользователями практически невозможным.
Теперь нажмите Далее и, наконец, нажмите Сбросить . По завершению действий содержимое ПК будет полностью стерто и будет установлена чистая копия Windows 11. По окончании процесса компьютер автоматически перезагрузится и начнётся процедура восстановления Windows 11.
Вам нужно будет выбрать свою страну, раскладку клавиатуры, принять лицензионное соглашение, присвоить имя устройству.
Затем войдите в свою учетную запись Microsoft с помощью электронной почты и пароля и, наконец, создайте PIN-код быстрого доступа. После выполнения этих шагов вам будет представлен процесс первоначальной настройки Windows 11, во время которого вам нужно будет разрешить Microsoft и приложениям использовать ваше местоположение, возможно, активировать функцию «Найти моё устройство», указать тип использования ПК и настроить сохранение файлов в OneDrive или локально. Через несколько минут вам будет показан ваш рабочий стол, и вы сможете возобновить использование Windows 11.
Через несколько минут вам будет показан ваш рабочий стол, и вы сможете возобновить использование Windows 11.
Вы не можете получить доступ к операционной системе и, следовательно, не можете восстановить Windows 11 с помощью встроенных в операционную систему инструментов? В этом случае вам нужно получить установочные файлы Windows 11, скопировать их на USB-накопитель или DVD-диск и загрузиться с соответствующего диска, чтобы переустановить операционную систему с нуля. Для создания флешки или DVD вы можете использовать соответствующую утилиту с сайта Microsoft.
Как сбросить Windows 11 без потери данных
С другой стороны, чтобы восстановить настройки Windows 11 по умолчанию без потери файлов и личных данных, продолжайте читать следующие параграфы.
Сначала щёлкните правой кнопкой мыши кнопку «Пуск» (та, что с логотипом Windows) и выберите пункт Параметры в открывшемся меню. Как только это будет сделано, перейдите в Система → Восстановление и нажмите кнопку Перезагрузка ПК.
Теперь выберите параметр Сохранить мои файлы, затем выберите способ переустановки Windows, будь то загрузка из облака или локальная переустановка, заранее просмотрите список приложений, которые необходимо удалить, нажав Просмотр приложений, которые будут удалены и подтвердите операцию, нажав кнопку Сбросить.
После этого дождитесь завершения процедуры сброса Windows 11. И, после перезагрузки компьютера, проведите первоначальную настройку операционной системы, как я подробно объяснял в предыдущем пункте .
Как восстановить Windows 11 с USB
Ещё один способ восстановить настройки Windows 11 – использовать USB-накопитель. Таким образом, если ваш компьютер выйдет из строя, вы сможете использовать внешнюю флэш-память в качестве диска для восстановления.
Прежде чем приступить к восстановлению Windows 11 с USB-накопителя, вы должны предварительно создать резервную копию для сохранения на внешнем диске, в связи с этим необходимо иметь флэш-накопитель объемом не менее 16 ГБ или 32 ГБ (в зависимости от размера резервной копии).
На этом этапе щёлкните значок поиска на панели задач и введите условия Диск восстановления, выбрав соответствующий результат поиска. На запрос о внесении изменений на вашем устройстве ответьте «Да», активируйте флажок Выполнить резервное копирование системных файлов на диск восстановления и нажмите Далее.
Подождите, пока утилита Recovery Drive завершит процесс, подключите USB-накопитель, нажмите кнопку Далее и, наконец, нажмите Создать, чтобы начать процесс создания диска восстановления.
Операция может занять до 60 минут, в зависимости от количества файлов, которые будут добавлены в резервную копию. Однако, во время этой операции вы все равно можете продолжать пользоваться компьютером, даже если это не рекомендуется, чтобы избежать замедления работы и перезаписи документов.
Когда диск восстановления будет готов, вы можете нажать Далее. Затем извлеките USB-накопитель из компьютера и сохраните его в безопасном месте на случай, если позже вам понадобится восстановить компьютер.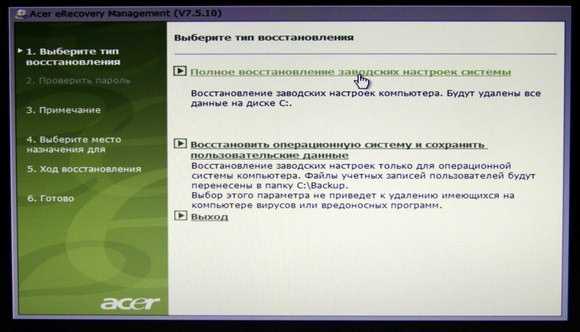
Чтобы использовать USB-накопитель, если Windows больше не может загружаться, необходимо подключить USB-накопитель и перезагрузить компьютер. В этот момент несколько раз нажмите клавишу Esc, Delete или F12 на клавиатуре, пока не появится экран начальной настройки BIOS, и отсюда измените настройки, указав загрузку со съемного носителя вместо жесткого диска.
После перезагрузки ПК с USB-накопителя для восстановления выберите раскладку клавиатуры, выберите параметр «Использовать устройство» и выберите флешку, на которой вы ранее сохранили резервную копию.
Как восстановить Windows 11 из точки восстановления
Создание точки восстановления – очень полезная функция, которая позволяет сохранить состояние вашего компьютера, программного обеспечения, системного реестра и драйверов ПК на определенный момент времени. Если произойдёт что-то непредвиденное, вы можете откатить Windows 11 до точки восстановления и устранить проблему, не затрагивая ваши файлы.
Восстановление конфигурации системы до прежнего состояния компьютера – это функция, давно существующая в операционных системах Microsoft, однако в Windows 11 она не включена по умолчанию, а это значит, что вам нужно настроить её вручную, прежде чем вы сможете использовать её.
Для этого перейдите в приложение «Параметры», нажав кнопку «Пуск» (ту, что с логотипом Microsoft), которую вы найдёте на панели задач, и выбрав значок шестерёнки в меню, которое появляется на экране. В качестве альтернативы, если вы предпочитаете сочетания клавиш, вы можете нажать комбинацию клавиш Win + I.
В появившемся на рабочем столе окне нажмите слева пункт Система и выберите заголовок «О системе». В правой части экрана нажмите Дополнительные параметры системы.
В открывшемся окне перейдите на вкладку Защита системы. Нажмите кнопку Настроить, установите флажок Включить защиту системы и нажмите кнопку ОК.
На этом этапе, оставаясь на вкладке Защита системы, чтобы создать точку восстановления нажмите кнопку Создать, введите имя для идентификации точки восстановления (например, «перед обновлением драйвера звуковой карты») и нажмите Создать. После создания точки восстановления нажмите Закрыть и ОК, чтобы закрыть окно «Свойства системы».
После создания точки восстановления нажмите Закрыть и ОК, чтобы закрыть окно «Свойства системы».
Чтобы вызвать ранее созданную точку восстановления, а затем отменить изменения и решить возможную проблему, щёлкните правой кнопкой мыши меню «Пуск» и выберите Система → О системе → Дополнительные параметры системы, а затем откройте вкладку Защита системы.
Нажмите кнопку Восстановить…, нажмите Далее, выберите в списке точку восстановления (также вы увидите дату и время её создания), нажмите Далее, просмотрите программы, которые будут удалены в процессе, нажав Поиск затрагиваемых программ, нажмите Готово, а затем Да.
После завершения сброса ваш компьютер вернётся в прежнее рабочее состояние. Когда система перезагрузится, вы увидите всплывающее окно с предупреждением о том, что конфигурация системы была успешно восстановлена, нажмите Закрыть, чтобы возобновить использование Windows 11.
Как сбросить Windows 11 из командной строки
Ещё одна допустимая система для выбора точки восстановления – это восстановление Windows 11 из командной строки (или из Windows PowerShell): фактически, передав конкретную инструкцию, можно напрямую получить доступ к параметрам восстановления системы.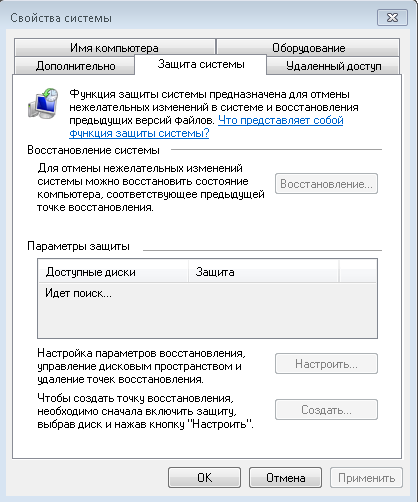
Откройте терминал Windows, щёлкнув правой кнопкой мыши кнопку «Пуск» и выбрав Терминал Windows в меню, отображаемом на экране, введите команду rstrui.exe внутри него и нажмите клавишу Ввод на клавиатуре для подтверждения.
На этом этапе следуйте инструкциям, которые я указал в предыдущих строках, чтобы восстановить настройки и системные файлы из точки восстановления.
Как восстановить Windows 11 из образа системы
Образ системы – это точная копия всего, что находится на диске. Таким образом, это полная резервная копия личных файлов, операционной системы, программ, драйверов и т.д.
В Windows 11 есть встроенная утилита для создания резервной копии, с помощью которой можно восстановить Windows 11 из образа системы.
Щёлкните значок поиска на панели задач, введите панель управления и нажмите клавишу Ввод на клавиатуре, чтобы выбрать первый возвращённый результат. В панели управления нажмите Архивация и восстановление (Windows 7) в разделе «Система и безопасность».
Нажмите Создание образа системы в меню слева и выберите место для сохранения резервной копии: на жестком диске, на одном или нескольких DVD или на сетевом диске и нажмите Далее для подтверждения.
Затем выберите блоки, которые необходимо включить в резервную копию, поставив галочку напротив дисков и разделов, и нажмите Далее. Затем проверьте правильность информации, включая размер резервной копии, и нажмите кнопку Начать резервное копирование.
Чтобы восстановить Windows 11 из созданного образа системы, щёлкните правой кнопкой мыши кнопку «Пуск» в Windows, выберите Параметры → Система, наконец, нажмите Восстановление. Затем нажмите кнопку Перезагрузить сейчас в разделе «Расширенные параметры запуска».
На следующем этапе нажмите Поиск и устранение неисправностей → Дополнительные параметры и выберите пункт Просмотреть другие параметры восстановления.
Затем нажмите кнопку «Восстановление образа системы», чтобы восстановить Windows с помощью определенного файла образа системы.
Установите флажок «Использовать последний образ системы (рекомендуется)» и нажмите Далее. Поставьте галочку рядом с пунктом Форматировать и разметить диски, чтобы удалить и отформатировать все используемые разделы и диски компьютера, нажмите Далее, затем Готово и, наконец, нажмите Да, чтобы восстановить Windows 11 из образа системы.
Способы отката и восстановления операционной системы Windows 10
Существуют разные способы борьбы с ошибками и неполадками в работе системы. Но если повреждения операционной системы слишком серьёзны, совершение отката может стать единственным верным решением проблемы.
Содержание
1 Подготовка к откату Windows 10
2 Откат Windows 10 до более ранней версии Windows
3 Откат Windows 10 по истечении месяца
3.1 Увеличение возможного срока для отката Windows
3.
 2 Откат Windows 10 с помощью загрузочного накопителя
2 Откат Windows 10 с помощью загрузочного накопителя3.2.1 Видео: как вернуться с Windows 10 на предыдущую версию операционной системы
4 Откат Windows 10 с помощью «Командной строки»
5 Откат Windows 10 с помощью точек восстановления
6 Добавление новых точек восстановления
7 Откат на точку восстановления
7.1 Через «Восстановление системы»
7.2 Через специальное меню
7.3 Через «Командную строку»
7.3.1 Видео: откат Windows 10 с помощью точки восстановления
8 Возвращение Windows 10 в изначальное состояние
8.1 Видео: как сделать сброс Windows 10 до заводских настроек
9 Программы для отката Windows 10
9.1 Rollback Utility
9.2 Windows Repair
10 Ошибки при откате системы и способы их исправить
10.1 Откат системы зависает
11 Как вернуться на Windows 10 после отката
Подготовка к откату Windows 10
Перед возвращением на предыдущую версию Windows вам следует выполнить ряд подготовительных действий. Они требуются именно при откате на более старую версию Windows, при возврате на точку восстановления эти действия не будут актуальны. Стоит позаботиться о следующих моментах:
Они требуются именно при откате на более старую версию Windows, при возврате на точку восстановления эти действия не будут актуальны. Стоит позаботиться о следующих моментах:
- обеспечьте стабильную связь с интернетом — в некоторых случаях файлы при откате должны быть загружены из сети. Это означает, что без наличия постоянного и стабильного интернет-соединения вы не сможете выполнить откат Windows до предыдущей версии. Впрочем, если вы производите все действия с использованием образа системы или оставшихся после установки файлов, то подключение к интернету не будет обязательным;
- подготовьте драйверы перед откатом — если новые версии Windows способны загрузить драйверы на оборудование самостоятельно из интернета, то в более старой версии вам придётся заниматься этим вручную. Конечно, большую часть драйверов вы сможете скачать и после установки, но без драйвера сетевой карты у вас не получится выйти в интернет. Значит, стоит скачать его заранее и сохранить на переносной накопитель;
- убедитесь в стабильности питания устройства — если речь идёт про ноутбук, обязательно подключите его к розетке на время установки.
 В случае если батарея разрядится во время отката, может возникнуть ряд проблем;
В случае если батарея разрядится во время отката, может возникнуть ряд проблем; - сохраните ценные файлы — несмотря на то, что откат выполняется без форматирования системы, риск потери файлов при возникновении неполадок имеется. Лучше перестраховаться и сохранить самые ценные данные на флеш-накопитель. Кроме того, учтите, что все игры и программы вам придётся переустановить в случае изменений версии Windows.
Когда вы закончите со всеми подготовительными действиями, можно приступать непосредственно к откату системы.
Откат Windows 10 до более ранней версии Windows
Возвращение к предыдущей системе от компании Microsoft актуально, если вы выполнили установку кривой сборки или же Windows 10 просто не понравилась вам. В течение тридцати дней после установки системы вы можете выполнить откат. Тут стоит уточнить, что если вы ставили Windows 10 поверх Windows 7, то и вернётесь вы на неё. Аналогично и для Windows 8. То есть при откате вы не сможете напрямую выбрать, к какой версии операционной системы вы хотите вернуться. Сделайте следующее:
Сделайте следующее:
- Откройте меню «Пуск». Найдите там значок в виде шестерёнки и нажмите на него для открытия параметров Windows.
Нажмите на значок шестерёнки в меню «Пуск»
- В параметрах Windows найдите пункт «Обновление и безопасность» и нажмите по нему левой кнопкой мыши.
В параметрах Windows откройте раздел «Обновление и безопасность»
- Перейдите во вкладку «Восстановление». Там вы увидите, до какой версии Windows есть возможность выполнить откат. Нажмите на кнопку «Начать» для возвращения к предыдущей версии Windows. При этом для сбора статистики у вас спросят причину ваших действий, но вне зависимости от выбранного варианта откат будет совершён.
Во вкладке «Восстановление» нажмите на кнопку «Начать»
- Дождитесь окончания процесса. Он может занять длительное время.
Файлы для восстановления предыдущей операционной системы хранятся не более месяца. После этого текущая функция будет недоступна.
Откат Windows 10 по истечении месяца
Ограничение в месяц дано не просто так. Именно столько времени файлы предыдущей версии Windows хранятся на жёстком диске. По истечении этого срока единственным способом отката на предыдущую Windows будет переустановка Windows с помощью установочного ISO-образа. Однако есть небольшая хитрость, позволяющая продлить заданный срок и совершить откат по истечении месяца.
Увеличение возможного срока для отката Windows
Если вы не уверены, что сможете принять решение об откате в течение месяца или же просто хотите подстраховаться и оставить возможность возвращения на будущее, стоит заранее принять кое-какие меры. Все действия должны выполняться до истечения тридцатидневного срока. Для начала следует изменить настройки отображения файлов:
- Откройте меню быстрого доступа, нажав Win + X, и выберите пункт «Проводник».
Нажмите Win + X и выберите «Проводник»
- В верхней панели выберите раздел «Файл» и откройте параметры.

Нажмите на раздел «Файл» и выберите параметры папок и поиска
- Перейдите во вкладку «Вид». Среди настроек найдите «Скрытые файлы и папки» и установите переключатель в положение «Показывать».
Найдите раздел «Скрытые файлы и папки» в параметрах и переключите пункт на «Показывать скрытые файлы, папки и диски»
- Подтвердите внесённые изменения.
После этих манипуляций станут видны папки со старыми данными Windows:
- $Windows.~BT;
- $Windows.~WS;
- Windows.old.
Находятся эти папки в корне системного диска Windows. Необходимо скрыть их от системы: для этого достаточно изменить их название любым удобным вам образом. Из-за изменения названия система не сможет обнаружить эти данные, и они не будут удалены по истечении тридцатидневного срока. В дальнейшем при необходимости просто верните стандартные названия и совершите откат.
Откат Windows 10 с помощью загрузочного накопителя
Для отката Windows по истечении тридцати суток вам понадобится:
- образ Windows 7 или Windows 8 соответственно.
 Скачать его можно с любого удобного вам сайта, но следите, чтобы это был именно чистый образ, а не изменённый. Использовать версии Windows, которые были подвержены изменениям пользователей, не рекомендуется хотя бы из-за их ненадёжности;
Скачать его можно с любого удобного вам сайта, но следите, чтобы это был именно чистый образ, а не изменённый. Использовать версии Windows, которые были подвержены изменениям пользователей, не рекомендуется хотя бы из-за их ненадёжности; - ключ активации. Он необязателен для завершения отката, но рано или поздно понадобится вам для полноценного использования системы;
- непосредственно сам накопитель — флешка или DVD диск — для записи образа перед установкой;
- программа для создания загрузочного накопителя — в рамках этой статьи мы будем использовать программу Rufus, так как она является очень простой в применении и практически не требует участия пользователя.
Мы рассмотрим процесс установки на примере возврата к Windows 7. Как только вы подготовите всё необходимое, сделайте следующее:
- Воткните флешку в компьютер и запустите программу.
- Выберите ваш накопитель в первой строчке программы.
Выберите накопитель, на который вы хотите записать операционную систему
- Найдите строку «Создание загрузочного диска» и установите там галочку.
 После этого нажмите на картинку рядом и выберите образ операционной системы.
После этого нажмите на картинку рядом и выберите образ операционной системы.Нажмите на изображение диска и выберите образ операционной системы
- Схему записи раздела установите GPT.
Выберите GPT в качестве схемы раздела
- Выполните запись образа на флешку. Затем закройте Rufus и выполните перезагрузку компьютера.
- Во время перезагрузки вам необходимо открыть Boot Menu для выбора накопителя. На экране появится кнопка, которая поможет вам сделать это. Обычно это кнопка F11 или F12.
- В Boot Menu выберите ваш накопитель для начала установки с него.
В Boot Menu укажите накопитель, на который вы записали образ Windows
- Выберите язык системы и раскладку клавиатуры в начале процесса установки. Выставьте необходимые данные или оставьте те, что даны по умолчанию. Нажмите «Далее».
Укажите данные операционной системы и нажмите «Далее»
- На следующем экране просто нажмите на клавишу «Установить».
Нажмите на клавишу «Установить»
- В следующем окне выберите тип установки.
 Нажмите на «Обновление», так как необходимо заменить операционную систему, а не отформатировать диск. В случае выбора «Полной» установки вы гарантировано потеряете все свои данные, будьте осторожны.
Нажмите на «Обновление», так как необходимо заменить операционную систему, а не отформатировать диск. В случае выбора «Полной» установки вы гарантировано потеряете все свои данные, будьте осторожны.Выберите «Обновление», чтобы заменить операционную систему
- Выберите дисковый раздел для установки Windows. Главное, чтобы на нём было около двадцати гигабайт свободного пространства. Для установки столько не потребуется, но лучше всегда оставлять запас для корректной работы системы.
Выберите дисковый раздел, на котором достаточно места для установки Windows
- Дождитесь окончания установки Windows 7 вместо вашей текущей операционной системы.
Дождитесь окончания установки
- После завершения установки выполните ряд важных настроек. Введите имя пользователя и, по желанию, пароль для вашей учётной записи.
Создайте учётную запись для работы за компьютером
- Затем введите ключ вашей операционной системы. Или же вы можете нажать «Пропустить» и выполнить активацию позже.

Введите ключ активации Windows, если он у вас имеется, или нажмите «Пропустить»
- Проверьте данные времени и текущую дату.
Укажите ваш часовой пояс, текущее число и время
- Завершите настройку системы. Откат системы успешно завершён.
Если вы увидели рабочий стол, откат на более старую операционную систему прошёл успешно
Видео: как вернуться с Windows 10 на предыдущую версию операционной системы
Откат Windows 10 с помощью «Командной строки»
«Командная строка» Windows 10 не позволит вам вернуться на предыдущую версию операционной системы, но она может помочь вам восстановить работу текущей, откатив состояние определённых файлов до их изначального значения. Для этого также понадобится записать загрузочный диск с именно той версией Windows 10, что установлена у вас на компьютере. Воспользуйтесь инструкцией из предыдущего раздела, если у вас возникли проблемы на этом шаге. Затем сделайте следующее:
Затем сделайте следующее:
- Вставьте загрузочный диск или накопитель в систему, перезапустите компьютер.
- Во время включения компьютера выберите способ запуска. Кнопка для этого обычно F8, но она в любом случае будет показана на экране в определённый момент.
- Нам необходимо загрузить компьютер в безопасном режиме с поддержкой «Командной строки», так что выбираем соответствующий пункт.
Среди дополнительных вариантов загрузки выберите запуск в безопасном режиме с поддержкой «Командной строки»
Для восстановления достаточно ввести одну или несколько из следующих команд:
- fixboot — выполнит ремонт загрузочной утилиты Windows;
- bootcfg /rebuild — восстановит повреждённый файл загрузки операционной системы;
- cd repair copy SYSTEM C:\windows\system32\config — починит настройки вашей операционный системы и вернёт их к значению по умолчанию;
- copy J:\i386\ntldr C:\ — восстановит корректное чтение необходимых для работы файлов Windows.
 При этом в этой команде вместо буквенного обозначения J должна быть буква непосредственно вашего CD/DVD-ROM, а вместо буквы C — системного диска.
При этом в этой команде вместо буквенного обозначения J должна быть буква непосредственно вашего CD/DVD-ROM, а вместо буквы C — системного диска.
После этого ваш компьютер должен как минимум включиться и загрузить операционную систему. Но если вы хотите исправить и другие проблемы, то следует выполнить полное сканирование системы на ошибки:
- Нажмите Win + R для открытия окна «Выполнить».
- Введите команду «cmd» для запуска «Командной строки» и подтвердите ввод.
Вызовите окно «Выполнить» и введите команду «cmd»
- В «Командную строку» введите команду «sfc/scannow» и нажмите Enter.
Введите команду «sfc/scannow» в «Командную строку» и подтвердите ввод
Дождитесь окончания проверки файлов. Для замены повреждённых или отсутствующих данных у вас также должен быть вставлен загрузочный диск текущей операционной системы.
Этим способом вы восстановите работоспособность всех ключевых служб, выполнив их откат до начального значения.
Откат Windows 10 с помощью точек восстановления
Точка восстановления создаётся пользователем при необходимости обычно перед установкой важных программ. Подобные «точки» необходимы, чтобы быстро вернуть состояние системы в изначальный вид. Грубо говоря, в процессе их создания копируются все важные для работы системы файлы. Поэтому актуальная точка восстановления, с одной стороны, поможет вам исправить повреждённые файлы или сбитые настройки, а с другой — позволит не совершать откат слишком далеко, лишний раз рискуя потерять данные.
Перед тем, как использовать или добавлять новые точки для восстановления, надо убедиться, в правильной настройке этой возможности. Для этого:
- Нажмите сочетание клавиш Win + X и выберите «Панель управления».
Нажмите сочетание клавиш Win + X и выберите пункт «Панель управления»
- Найдите пункт «Система» и кликом мыши откройте его.
Откройте раздел «Система» в «Панели управления»
- И затем перейдите в раздел дополнительных параметров системы нажатием по соответствующей кнопке.

Откройте дополнительные параметры системы в левой части окна
- В этом окне перейдите во вкладку «Защита системы» и выберите ваш системный диск. Затем откройте его настройки.
Выберите ваш системнй диск и нажмите кнопку «Настроить»
- Убедитесь в наличии галочки напротив пункта «Включить защиту системы», а затем укажите, сколько пространства на вашем накопителе выделяется для защиты. От выбранного пространства зависит, сколько именно точек для восстановления будет храниться у вас и, как следствие, как далеко вы сможете вернуться, используя эту службу.
Установите переключитель в положение «Включить защиту системы» и задайте необходимое пространство на диске
- Примите изменения.
Добавление новых точек восстановления
Перед тем, как внести какие-либо крупные изменения в компьютер, следует создать новую точку восстановления. Делается это следующим образом:
- Перейдите в настройки защиты системы. Как это сделать, описано в прошлой инструкции.

- Кликните на кнопку «Создать» для добавления новой точки.
- Назовите её. Имя можно задать любое, но лучше, чтобы по названию было понятно, почему она была создана. Это позволит легко найти точку в дальнейшем. После ввода имени подтвердите его.
Нажмите клавишу «Создать» и задайте имя точки восстановления
Откат на точку восстановления
Вернуться на точку восстановления можно несколькими способами.
Через «Восстановление системы»
Утилита «Восстановление системы» находится в разделе «Восстановление» на «Панели управления»:
- Запустите утилиту «Восстановление системы».
Откройте раздел «Восстановление» в «Панели управления»
- Программа предложит вам откатиться на один шаг назад к ближайшей созданной точке восстановления. Либо оставьте настройку на этом пункте и воспользуйтесь ею, либо поставьте маркер на строку «Выбрать другую точку восстановления». Нажмите «Далее».
Выберите рекомендуемую точку или любую другую для её восстановления
- Нажмите кнопку «Поиск затрагиваемых программ», чтобы посмотреть, какие изменения вы внесли после создания этой точки.
 Обязательно просмотрите их, чтобы быть уверенным, что ничего важного удалено не будет.
Обязательно просмотрите их, чтобы быть уверенным, что ничего важного удалено не будет.Вы можете подобрать оптимальную точку, изучив время её создания и программы, которых она касается
- Выполните откат компьютера. Если это помогло вам справиться с вашей проблемой, то больше ничего не требуется. Если же система всё ещё сбоит, то следует выбрать в качестве точки для восстановления более раннюю.
Через специальное меню
Другой вариант — выполнение отката системы через специальное меню. Для этого сделайте следующее:
- Разверните окно уведомлений Windows 10 в правом нижнем углу экрана.
- Откройте параметры операционной системы.
Откойте «Все параметры» Windows в «Панели уведомления»
- Перейдите в раздел «Обновление и безопасность».
В параметрах Windows перейдите в «Обновление и безопаность»
- Откройте вкладку «Восстановление» и выберите «Особые варианты загрузки».
Найдите пункт «Особые варианты загрузки» и выберите опцию перезагрузки компьютера
- Войдите диагностику ОС и выберите «Восстановление системы».

Выберите «Восстановление системы» в качестве способа перезагрузки
- Выберите, из какой именно точки должен быть выполнен откат.
Через «Командную строку»
Последний вариант для отката на точку восстановления связан с использованием командной строки. Преимущество этого способа в том, что в случае серьёзных неполадок с компьютером можно использовать его до загрузки системы:
- Откройте окно «Выполнить», нажав Win + R, и введите «cmd».
- Введите команду «rstrui.exe» и подтвердите ввод.
Введите команду «rstrui.exe» в «Командную строку» для открытия утилиты восстановления
- Выполните откат системы с помощью запущенной графической оболочки для выбора точки восстановления системы.
Видео: откат Windows 10 с помощью точки восстановления
Возвращение Windows 10 в изначальное состояние
Чтобы получить чистую систему, раньше приходилось выполнять полную её переустановку с форматированием диска.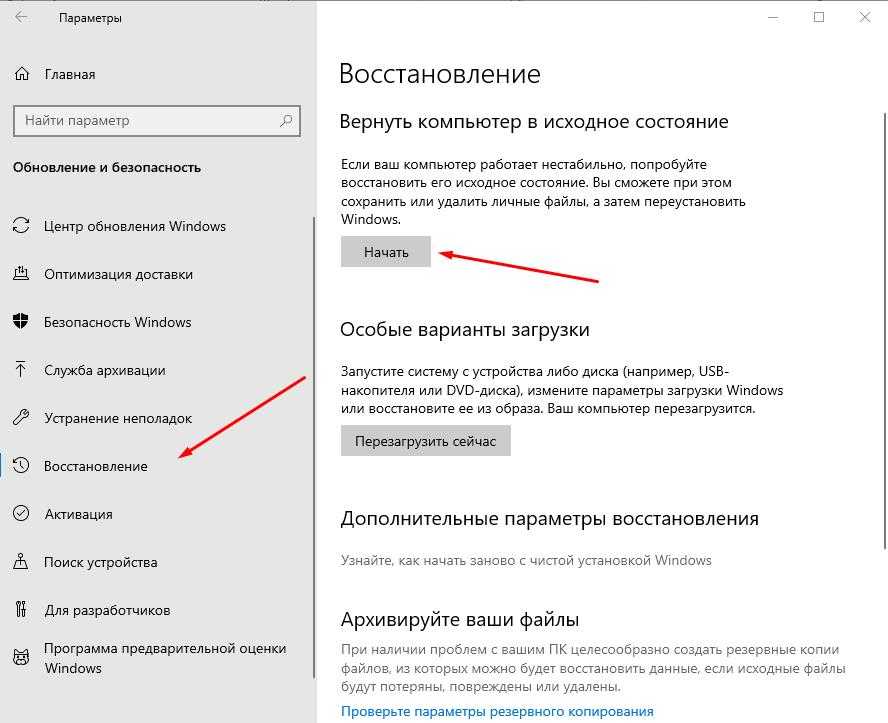 Но в Windows 10 есть возможность вернуть систему к её первозданному виду, откатив все изменения после непосредственно установки системы. Все установленные программы и игры при этом будут нуждаться в переустановке.
Но в Windows 10 есть возможность вернуть систему к её первозданному виду, откатив все изменения после непосредственно установки системы. Все установленные программы и игры при этом будут нуждаться в переустановке.
Чтобы сделать сброс системы, выполните следующие шаги:
- Откройте параметры Windows через меню «Пуск» или «Панель уведомлений».
- Перейдите в раздел «Обновление и безопасность».
Выберите «Все параметры» на «Панели уведомлений», а затем откройте раздел «Обновление и безопасность»
- Откройте вкладку «Восстановление». Там вы увидите возможность сброса система, нажмите «Начать».
Для сброса Windows к исходному состоянию нажмите «Начать» во вкладке «Восстановление»
- В окне выбора действия укажите, необходимо ли при откате системы до изначального состояния также удалить все файлы и данные. Если вы выберете «Удалить всё», то после сброса у вас останется лишь установленная операционная система.
Укажите, необходимо ли сохранять файлы при сбросе
- В последнем окне программы вам необходимо ознакомиться с указанными данными и нажать на клавишу «Сброс».

Изучите информацию и нажмите «Сброс», если вас устраивают настройки
- Дождитесь окончания процесса, и возврат Windows 10 к изначальному состоянию будет выполнен.
Видео: как сделать сброс Windows 10 до заводских настроек
Программы для отката Windows 10
Иногда стоит использовать программы для отката Windows 10 на предыдущие версии, так как, например, существует досадный баг, при котором, даже если тридцатидневный срок не истёк, кнопка отката на предыдущую версию не работает.
Rollback Utility
Эта программа позволит без труда воспользоваться файлами старой системы на жёстком диске для выполнения отката. Использовать её очень просто, но она распространяется в виде образа и требует записи на загрузочный накопитель для корректной работы. В рамках этой статьи уже указано, как это сделать.
Процесс отката в программе Rollback Utility происходит без участия пользователя
Основные преимущества этой программы:
- очень простой процесс самого отката — программа сама определяет версии Windows, до которых возможен откат;
- доступность — программа распространяется на официальном сайте бесплатно;
- сохранение файлов — при откате программа сохраняет файлы вашей текущей ОС.
 Это значит, что в случае неудачи вы всегда сможете вернуть всё, как было.
Это значит, что в случае неудачи вы всегда сможете вернуть всё, как было.
Windows Repair
Отличие этой программы в том, что она не поможет вам вернуться на прошлую операционную систему, зато решит множество других проблем. Она позволяет:
- сбросить вашу операционную систему до изначального вида;
- откатить правки реестра и другие изменения системных файлов;
- исправить различные ошибки;
- восстановить работу системы.
У программы имеется платная версия, но и возможностей бесплатной будет достаточно для выполнения восстановления системы. В итоге это отличное решение как для опытных пользователей, так и для начинающих.
В программе Windows Repair вы можете восстановить каждый элемент вашего компьютера
Ошибки при откате системы и способы их исправить
Если у вас отказала возможность восстановления системы, не активны кнопки или просто не срабатывает непосредственно процесс отката, поможет использование безопасного режима.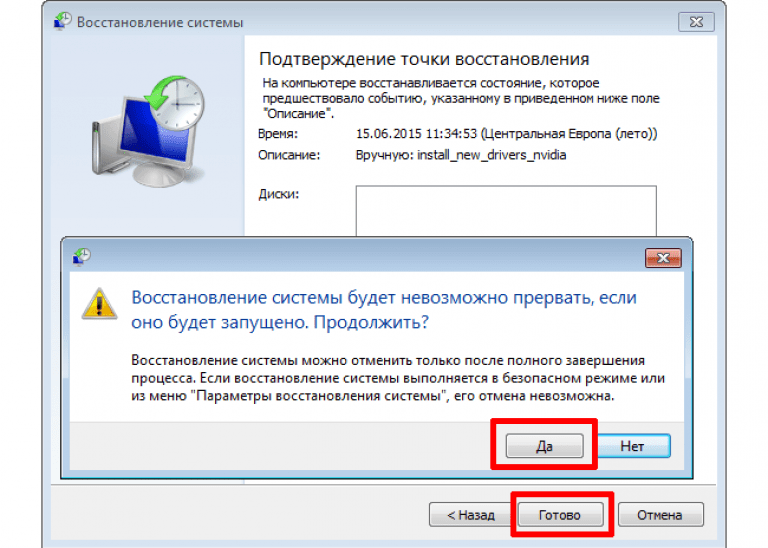 Для этого:
Для этого:
- Во время включения компьютера нажмите клавишу F8.
- Выберите запуск в безопасном режиме.
Для запуска в безопасном режиме нажмите F8 и выберите необходимый способ запуска
- После запуска вновь попробуйте запустить то средство отката, которое у вас не работало до этого.
Безопасный режим загружает только необходимые для ремонта компьютера службы. Он не годится для полноценной работы устройства.
Откат системы зависает
Если же откат системы зависает в процессе, попробуйте следующие варианты:
- выберите более раннюю точку для восстановления — от этого будет толк, если ошибка уже существовала в момент, когда вы создавали точку для отката или в случае повреждения точки восстановления;
- попробуйте совершить откат через безопасный режим;
- выполните сброс системы на первоначальные настройки, если более «мягкие» способы отката не работают;
- переустановите систему, если сброс не представляется возможным выполнить.

Если дело в повреждении системных файлов, стоит выполнить сканирование системы через «Командную строку». Для этого введите команду «sfc/scannow».
Другой вариант — восстановление системы с загрузочного накопителя:
- Подключите загрузочный накопитель с вашей загрузочный системы.
- Во время загрузки системы нажмите F11 или F12, чтобы открыть Boot Menu, и укажите запуск необходимого накопителя.
Выберите ваш загрузочный накопитель в Boot Menu
- Вместо установки Windows, выберите пункт «Восстановление системы» в левом нижнем углу.
В левом нижнем углу нажмите «Восстановление системы»
- Ваша система будет проверена, и все недостающие файлы будут установлены с диска, что починит неработающие функции восстановления.
Как вернуться на Windows 10 после отката
Если вы выполнили откат с Windows 10, а потом пожалели об этом, то у вас не так много вариантов. Если откат был сделан системными методами, то стоит повторно выполнить установку Windows 10. Для этого вам понадобится воспользоваться утилитой с официального сайта компании Microsoft.
Если откат был сделан системными методами, то стоит повторно выполнить установку Windows 10. Для этого вам понадобится воспользоваться утилитой с официального сайта компании Microsoft.
Если вы совершали откат с помощью Windows 10 Rollback, то файлы вашей операционной системы были сохранены, и вы можете вернуться на неё через эту же программу. Для этого после записи программы на накопитель выполните следующее:
- Запустите программу и дождитесь сканирования диска.
- После завершения сканирования выберите версию Windows 10, которая стояла у вас до отката.
Выберите Windows 10 и начните процесс отката
- Согласитесь на внесение изменений и дождитесь возвращения Windows 10 на ваш компьютер.
Восстановление системы так же, как и её откат, позволяют исправить те или иные проблемы. И если вовремя создавать точки восстановления и уметь пользоваться всеми необходимыми возможностями для восстановления системных файлов, то любые неполадки Windows 10 будут вам нестрашны.
- Автор: Михаил Вавилов
- Распечатать
Всем привет! Мне нравится писать для людей, о компьютерной сфере — будь то работа в различных программах или развлечение в компьютерных играх. Стараюсь писать только о вещах, с которым знаком лично. Люблю путешествовать и считаю, что только в пути можно по-настоящему познать себя.
Оцените статью:
(4 голоса, среднее: 5 из 5)
Поделитесь с друзьями!
Как восстановить заводские настройки Windows 7 без диска
Хотите знать, как восстановить заводские настройки компьютера с Windows 7 без диска, чтобы устранить некоторые проблемы, которые произошли с вашим компьютером? Восстановление заводских настроек компьютера с Windows является опасным поведением, которое сотрет все ваши важные личные данные и позволит вашему компьютеру вернуться в исходную конфигурацию, как при первой покупке. Таким образом, установка диска для вашей системы Windows имеет такое большое значение. Однако что делать, если нет установочного диска? Не беспокойся. Ниже будут подробные инструкции, которые помогут вам сбросить Windows 7 до заводских настроек без диска.
Таким образом, установка диска для вашей системы Windows имеет такое большое значение. Однако что делать, если нет установочного диска? Не беспокойся. Ниже будут подробные инструкции, которые помогут вам сбросить Windows 7 до заводских настроек без диска.
Часть 1: резервное копирование файлов перед восстановлением системы
Перед выполнением заводских настроек настоятельно рекомендуется создать резервную копию всех полезных документов. Резервное копирование в Windows 7 действительно простое и быстрое. Пожалуйста, следуйте простым инструкциям ниже, чтобы создать резервную копию ваших документов.
Нажмите кнопку Пуск >> Панель управления >> Система и ее обслуживание >> Резервное копирование и восстановление >> Настройка резервного копирования
Часть 2. Шаги по перезагрузке компьютера с Windows 7 без установочного диска/диска
используйте восстановление системы в безопасном режиме для сброса настроек Windows 7 без компакт-диска, пожалуйста, просмотрите подробные руководства, чтобы получить ответ.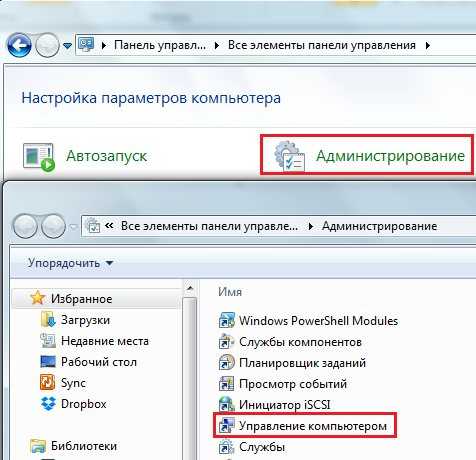
1.Выключите компьютер и убедитесь, что все, кроме монитора, клавиатуры и мыши, отсоединено от компьютера, для которого вы хотите восстановить заводские настройки.
2.Нажмите кнопку «Пуск» и снова включите его.
3. Когда на экране появится логотип компьютера, вам нужно нажать и удерживать клавишу F8 , чтобы открыть меню дополнительных параметров загрузки.
4. Выберите Безопасный режим с командной строкой и нажмите Введите клавишу .
5. Войдите в систему как локальный пользователь или администратор.
6. Когда появится командная строка, введите следующую команду: rstrui.exe и нажмите Введите .
7. Установите флажок Да, переформатируйте жесткий диск и восстановите системное программное обеспечение до заводского состояния и нажмите Далее.
8.После завершения операции восстановления нажмите Готово , чтобы перезагрузить компьютер.
9. Восстановите любые данные или программы из резервных копий.
После выполнения 9 описанных выше шагов по восстановлению заводских настроек по умолчанию без диска Windows ваш компьютер с Windows 7 можно будет использовать почти как новый компьютер. К сожалению, если вы случайно потеряли свой пароль и не можете войти в свой компьютер с заводскими настройками, как это сделать? Не волнуйтесь. Ключ пароля Windows может помочь вам полностью и точно восстановить пароль для Windows 10/8.1/8/7 мгновенно. Это позволит вам быстро сбросить Windows 10/8/7 до заводских настроек без пароля.
Восстановление заводских настроек Windows 7 без видеоруководства на компакт-диске.
- Похожие статьи
- как сбросить пароль windows 7 с помощью командной строки
- как включить учетную запись администратора в windows 7 без входа в систему
- сброс пароля для ноутбука toshiba windows 7
Включите JavaScript для просмотра комментариев на базе Disqus.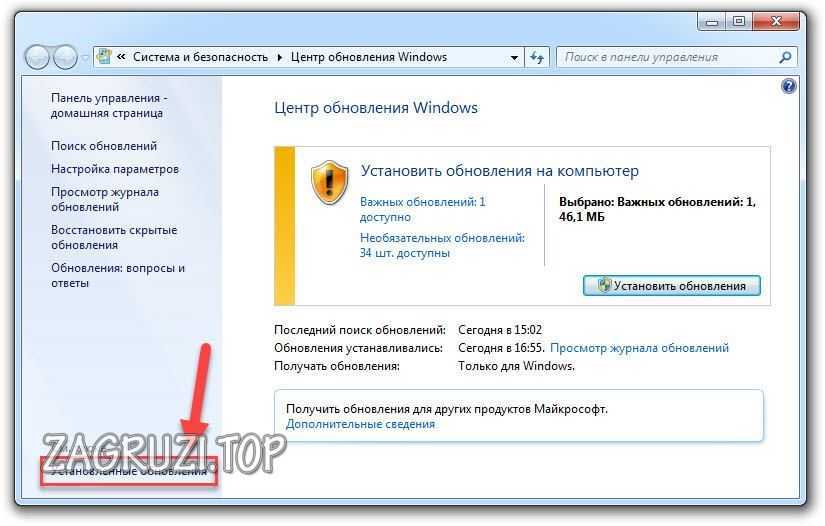 comments на базе Disqus
comments на базе Disqus
Как восстановить заводские настройки Windows 7 без диска/CD/пароля
Если у вас есть доступ к компьютеру, в каждой версии Windows есть встроенные параметры для выполнения операции сброса настроек. Если у вас нет диска сброса или пароля, вы все равно можете восстановить заводские настройки, но для этого вам нужно прочитать эту статью.
Мы объяснили основные возможные решения, которые могут решить вашу проблему без особых проблем. В качестве бонуса вы также узнаете, как сбросить или удалить забытый пароль для Windows 7. Давайте начнем с реальных пошаговых процедур.
Как восстановить заводские настройки Windows 7 без CD/диска?
Здесь может помочь диск для сброса пароля или установочный диск, но поскольку ваша цель — сделать это без компакт-диска или DVD-диска, мы сосредоточимся на конкретных решениях для этого случая.
Способ 1: Восстановление заводских настроек системы и безопасности
Windows поставляется с предустановленным разделом восстановления, который может помочь пользователю в таких ситуациях. Вот как выполнить сброс настроек через систему и безопасность:
Вот как выполнить сброс настроек через систему и безопасность:
- Перейдите в Панель управления и щелкните Система и безопасность.
- Теперь нажмите «Резервное копирование и восстановление» >> «Восстановить настройки системы или ваш компьютер».
- В следующем окне нажмите Дополнительные методы восстановления внизу.
- На следующем экране будут показаны два варианта, где вам нужно выбрать «Вернуть компьютер в заводское состояние».
- Вы можете либо создать резервную копию своих файлов, либо пропустить процесс и перейти к варианту сброса настроек.
- После того, как вы нажмете кнопку «Перезагрузить», начнется операция сброса настроек, и это займет некоторое время.
Способ 2: Сброс до заводских настроек Командная строка Windows 7
Командная строка также может использоваться для сброса до заводских настроек Windows 7 без использования легкодоступного установочного диска. Выполните указанные шаги для этого метода:
Выполните указанные шаги для этого метода:
- Перезагрузите компьютер и продолжайте нажимать F8 при запуске и выберите параметр «Безопасный режим с командной строкой».
- После того, как вы вошли в систему как администратор, введите команду «rstrui.exe» и нажмите клавишу ввода.
- Следуйте инструкциям мастера, чтобы выполнить процедуру сброса настроек.
Как восстановить заводские настройки Windows 7 без пароля?
Что ж, Microsoft не предлагает никаких официальных способов восстановления заводских настроек Windows 7 без пароля, но UnlockGo-Windows Password Recovery — это умный инструмент, который может помочь вам получить пароль администратора. Итак, основная цель — получить пароль администратора, и как только он у вас появится, с помощью UnlockGo — Windows Password Recovery вы сможете легко выполнить сброс настроек к заводским из панели управления. Помимо восстановления и сброса пароля администратора, вот другие функции, которые могут вам понравиться:
Шаг 1.
 Загрузите и установите UnlockGo (Windows) на другой компьютер
Загрузите и установите UnlockGo (Windows) на другой компьютер
После загрузки UnlockGo (Windows) на любой другой доступный компьютер вам потребуется внешний USB-накопитель или DVD-диск для создания диска сброса. Вставьте USB и запишите его, чтобы создать загрузочный диск.
Шаг 2. Загрузите заблокированный ноутбук с Windows 7 с помощью диска сброса
Вставьте загрузочный USB-накопитель в заблокированный компьютер, перезагрузите компьютер и выберите правильные параметры загрузки. После запуска Windows 7 с установкой UnlockGo (Windows) выберите нужную версию Windows.
Шаг 3: Сброс пароля учетной записи администратора Windows 7
Выберите правильное имя пользователя, затем выберите сброс или удаление пароля учетной записи администратора и перейдите к следующему шагу. Вы получите подтверждающее сообщение сразу после этого процесса.
Получив пароль администратора для UnlockGo (Windows), вы можете просто войти в свою учетную запись и выполнить сброс настроек в соответствии с вашими потребностями с панели управления.
Есть и другие способы восстановления заводских настроек Windows 7 без пароля, которые не перечислены, поэтому не беспокойтесь, если вы не хотите попробовать этот метод.
Как восстановить заводские настройки Windows 7 с помощью установочного диска?
Некоторые версии Windows имеют встроенные функции для обновления или перезапуска настроек Windows, но если вы не найдете такой возможности в Windows 7, в этом случае можно использовать установочный диск. Вот шаги для восстановления заводских настроек Windows 7 с помощью установочного диска:
- Перейдите в Панель управления >> Восстановление >> Дополнительные методы восстановления.
- Выберите вариант «Переустановить Windows», и система попросит вас создать резервную копию, и если вам это не нужно, вы можете пропустить эту часть. Для этого метода вам понадобится установочный диск Windows.
- Как только вы нажмете кнопку «Перезагрузить», система сотрет все, и вы сможете внести нужные изменения.


 2 Откат Windows 10 с помощью загрузочного накопителя
2 Откат Windows 10 с помощью загрузочного накопителя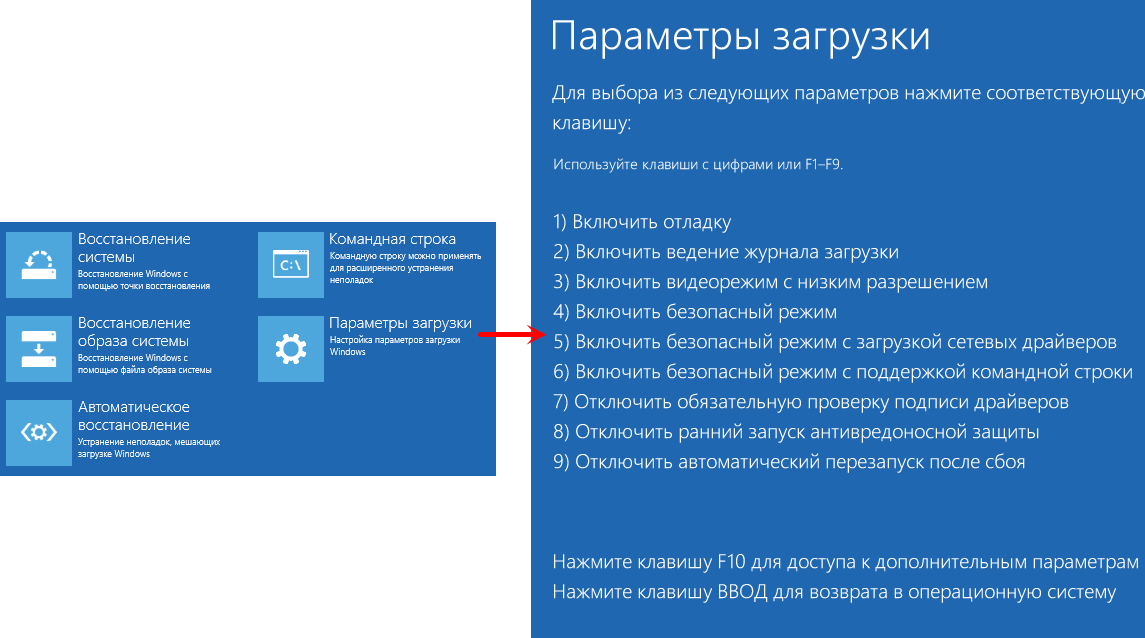 В случае если батарея разрядится во время отката, может возникнуть ряд проблем;
В случае если батарея разрядится во время отката, может возникнуть ряд проблем;

 Скачать его можно с любого удобного вам сайта, но следите, чтобы это был именно чистый образ, а не изменённый. Использовать версии Windows, которые были подвержены изменениям пользователей, не рекомендуется хотя бы из-за их ненадёжности;
Скачать его можно с любого удобного вам сайта, но следите, чтобы это был именно чистый образ, а не изменённый. Использовать версии Windows, которые были подвержены изменениям пользователей, не рекомендуется хотя бы из-за их ненадёжности;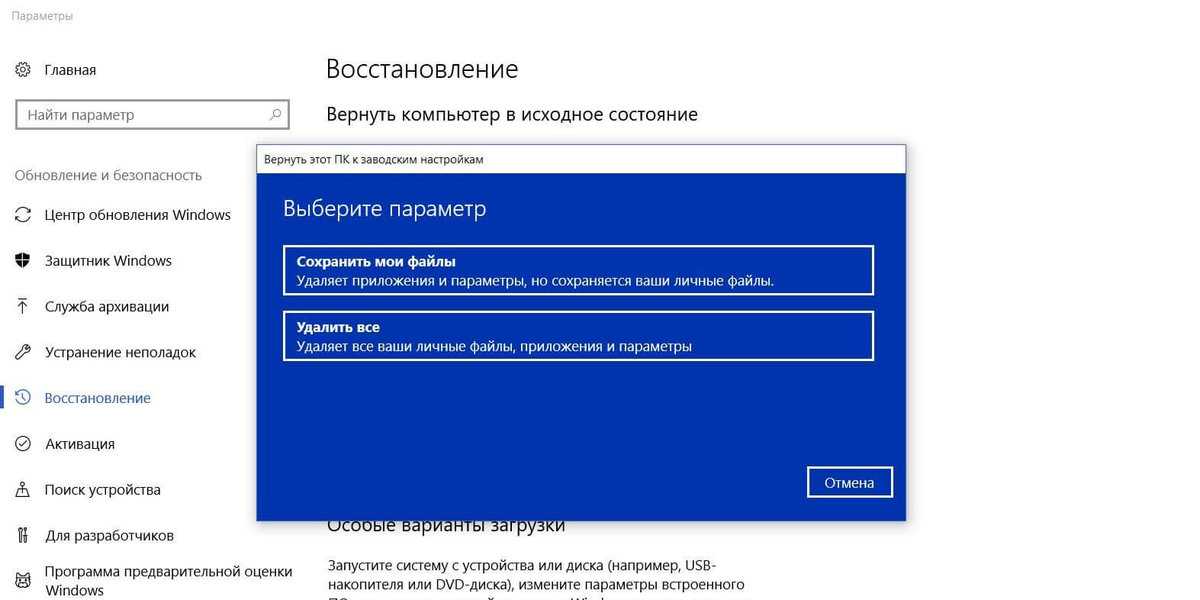 После этого нажмите на картинку рядом и выберите образ операционной системы.
После этого нажмите на картинку рядом и выберите образ операционной системы. Нажмите на «Обновление», так как необходимо заменить операционную систему, а не отформатировать диск. В случае выбора «Полной» установки вы гарантировано потеряете все свои данные, будьте осторожны.
Нажмите на «Обновление», так как необходимо заменить операционную систему, а не отформатировать диск. В случае выбора «Полной» установки вы гарантировано потеряете все свои данные, будьте осторожны.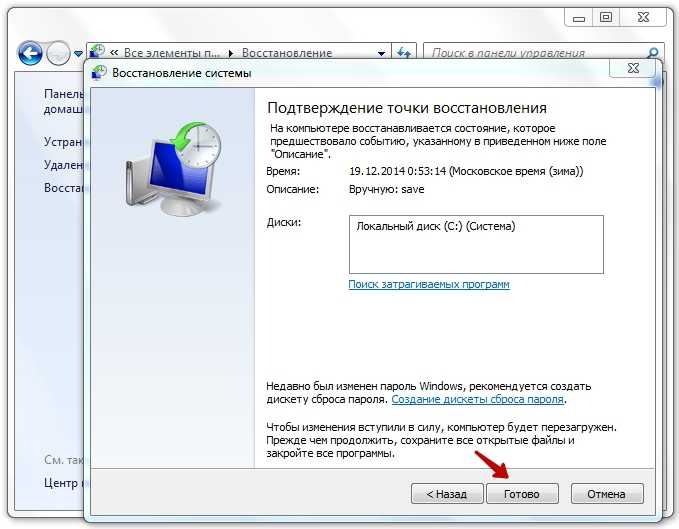
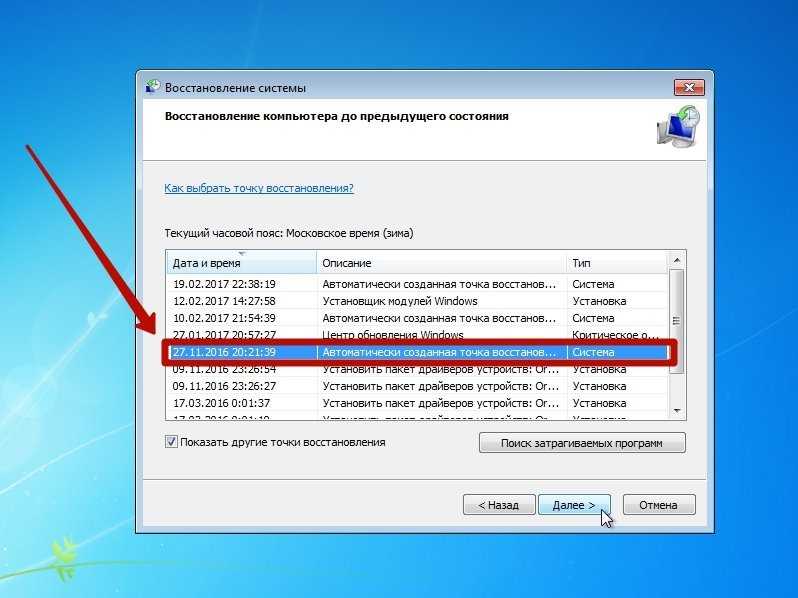 При этом в этой команде вместо буквенного обозначения J должна быть буква непосредственно вашего CD/DVD-ROM, а вместо буквы C — системного диска.
При этом в этой команде вместо буквенного обозначения J должна быть буква непосредственно вашего CD/DVD-ROM, а вместо буквы C — системного диска.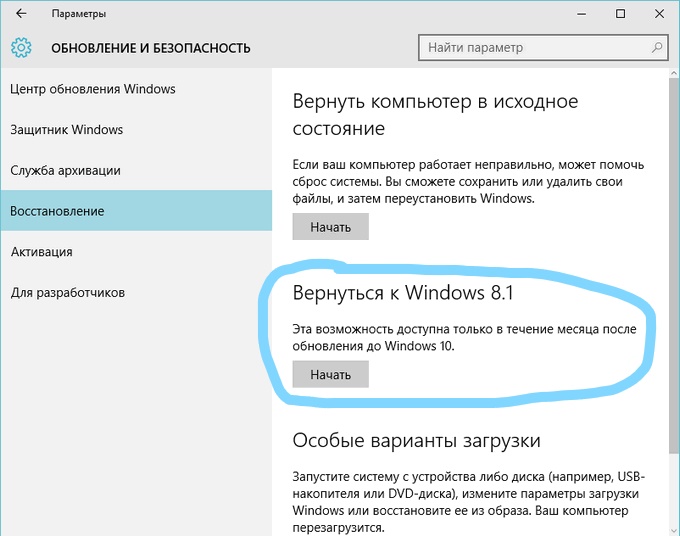
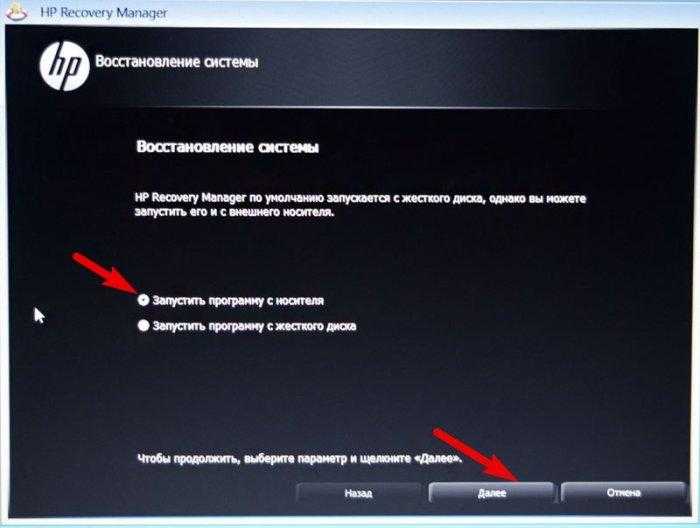
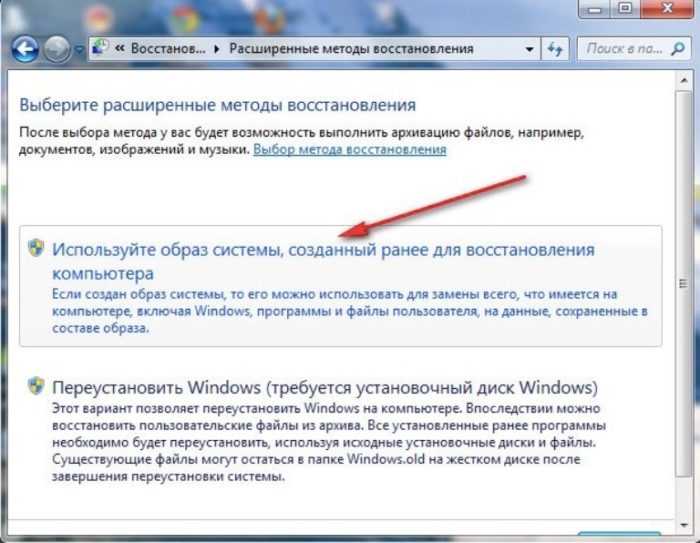 Обязательно просмотрите их, чтобы быть уверенным, что ничего важного удалено не будет.
Обязательно просмотрите их, чтобы быть уверенным, что ничего важного удалено не будет.
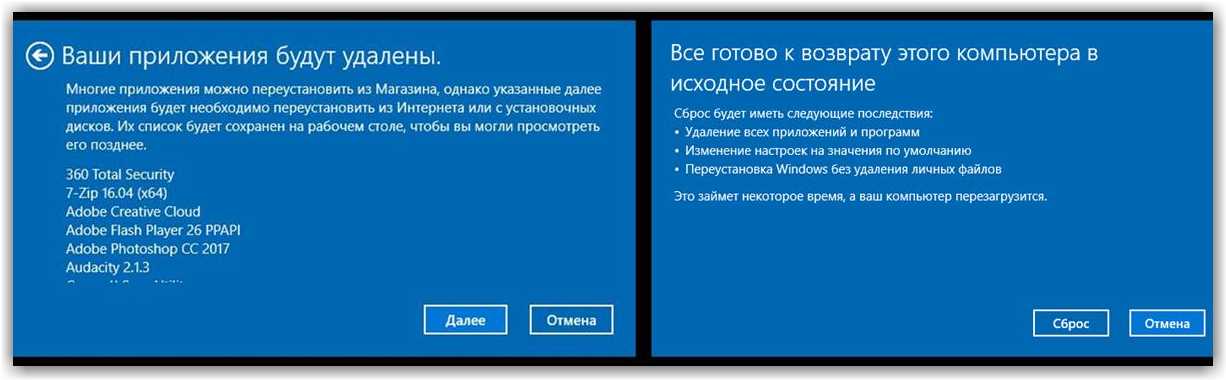
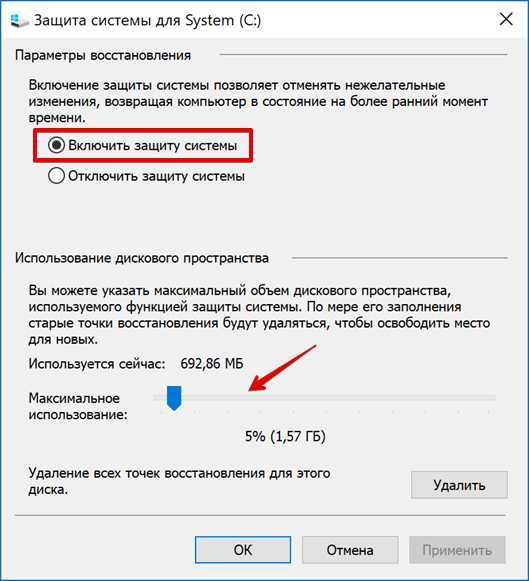 Это значит, что в случае неудачи вы всегда сможете вернуть всё, как было.
Это значит, что в случае неудачи вы всегда сможете вернуть всё, как было.