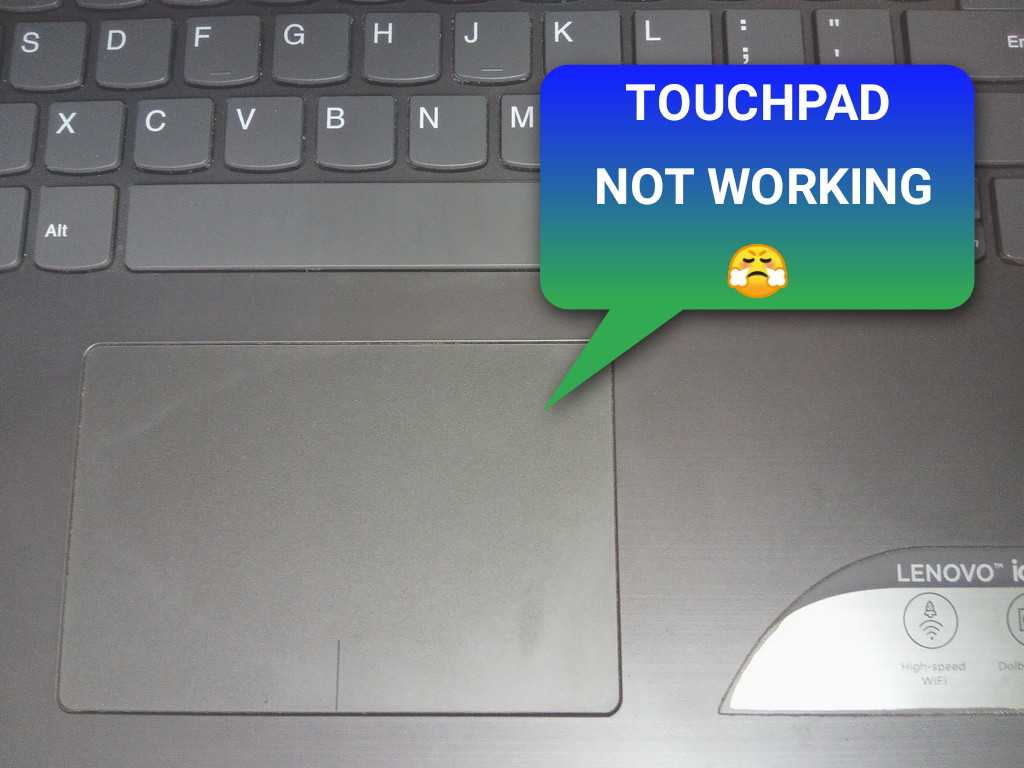Сенсор мыши на ноутбуке не работает: Не работает тачпад на ноутбуке? Возможные решения проблемы
Содержание
Не работает тачпад на ноутбуке – причины и решения
Любая техника, будь то ноутбук, смартфон или другие гаджеты, имеет свойство иногда сбоить. Однако не каждая поломка решается исключительно в сервисном центре — многие проблемы можно устранить самостоятельно. Сегодня поговорим о том, как справиться с неработающим тачпадом на ноутбуке: какие бывают причины его «коматоза» и как их решить. Время прочтения статьи — 5 минут.
Содержание
- Несколько слов о тачпаде
- Аппаратные проблемы
- Тачпад ведет себя неадекватно
- Тачпад работает исправно, а порой не работает вовсе
- Клавиши тачпада работают, а сам нет. Или наоборот
- Тачпад сломан
- Программные неисправности
- Вы забыли отключить мышь
- Вы сами его выключили
- Проблема с драйверами операционной системы
- Вирусы
- BIOS
- Оговорка по Джобсу
- Вместо выводов
В МАГАЗИН
Несколько слов о тачпаде
Тачпад встречается в ноутбуках еще с 80-х годов. Долгое время он не был достаточно удобным для работы, и вызывал у большинства пользователей лэптопов лишь раздражение. В последние годы ситуация с тачпадами на современных ноутбуках кардинально меняется в лучшую сторону. Не всегда их можно назвать образцовыми, как на технике с яблоком на задней крышке, но ими по крайней мере все чаще можно комфортно пользоваться.
Долгое время он не был достаточно удобным для работы, и вызывал у большинства пользователей лэптопов лишь раздражение. В последние годы ситуация с тачпадами на современных ноутбуках кардинально меняется в лучшую сторону. Не всегда их можно назвать образцовыми, как на технике с яблоком на задней крышке, но ими по крайней мере все чаще можно комфортно пользоваться.
Как бы то ни было, тачпад – это необходимый, а порой и единственный орган взаимодействия с вашим портативным компьютером. Рассмотрим все возможные варианты неработоспособности тачпада на ноутбуке и пути их решения. Условно разделим возможные проблемы с тачпадом на программные и аппаратные. И, пожалуй, начнем с последних.
Аппаратные проблемы
Аппаратная неисправность тачпада может быть всего одна — он физически сломан. В следствие брака, залития, падения или по прошествии времени, выход только один — замена на новый. Определить, что ваш тачпад приказал долго жить, можно несколькими способами.
Тачпад ведет себя неадекватно
Тачпад с интервалами то работает, то нет. Его клавиши также не всегда срабатывают. Периодичность в работе — верный признак его залития. Под замену.
Его клавиши также не всегда срабатывают. Периодичность в работе — верный признак его залития. Под замену.
Тачпад работает исправно, а порой не работает вовсе
Проявляется подобная проблема следующим образом — иногда, включая ноутбук, тачпад работает, как новенький, а после перезагрузки может не реагировать на ваши действия. Это следствие инициализации тачпада компьютером как аппаратного устройства. То есть тачпад имеет плавающую неисправность. Ноутбук иногда инициализирует его, и вы работаете как ни в чем не бывало, а иногда не инициализирует, и тачпад не работает вовсе. Такое поведение устройства — признак его износа.
Клавиши тачпада работают, а сам нет. Или наоборот
Случаются ситуации, что перестают срабатывать все или одна клавиша тачпада, или, напротив, клавиши остаются в строю, а сама сенсорная поверхность не обрабатывает жесты. Если такое поведение не носит периодический характер, как в первом случае, то это говорит уже не о залитии, а о физической деградации компонентов тачпада. Возможно, вы прикладывали к нему слишком большие усилия, что привело к расслоению сенсорной панели, или же в следствии резкого перепада температур. Клавиши же просто могут выработать свой ресурс.
Возможно, вы прикладывали к нему слишком большие усилия, что привело к расслоению сенсорной панели, или же в следствии резкого перепада температур. Клавиши же просто могут выработать свой ресурс.
Тачпад сломан
Дано: тачпад на вашем лэптопе просто перестал работать без видимых на то причин. Просто включив ноутбук, вы обнаружили, что он больше не работает. Увы, все имеет свой ресурс. Но прежде, чем идти в сервисный центр, попробуйте способы, указанные ниже. Возможно, причина неисправности в данном случае носит программный характер.
Программные неисправности
Программные неисправности тачпада самые распространенные. Причин неработоспособности масса, начиная от собственной невнимательности и заканчивая капризами операционной системы. Пройдемся по пунктам — от самых банальных и до более серьезных.
Вы забыли отключить мышь
Серьезно, проверьте. Если с проводом все и так наглядно, то маленький беспроводной адаптер мыши можно не сразу заметить в USB-порту. Дело в том, что для удобства пользователя при подключении внешней мыши встроенный тачпад отключается. Найдите и выньте из USB-порта адаптер мыши, и ваш тачпад снова в строю. Данную настройку можно активировать в свойствах тачпада в операционной системе.
Дело в том, что для удобства пользователя при подключении внешней мыши встроенный тачпад отключается. Найдите и выньте из USB-порта адаптер мыши, и ваш тачпад снова в строю. Данную настройку можно активировать в свойствах тачпада в операционной системе.
Вы сами его выключили
Все просто — включите его обратно. На большинстве моделей ноутбуков это делается комбинацией клавиш Fn + F7. Либо Fn + любая другая функциональная клавиша, на которой изображена рука с поднятым указательным пальцем. Данная проблема, как это ни смешно, самая распространенная. Часто тачпад отключают, что бы не мешал, например, если не настроено автоотключение, а потом просто-напросто забывают включить.
Проблема с драйверами операционной системы
Иногда ваша операционная система может просто отключить тачпад. В некоторых случаях может повредиться его драйвер, а иногда тачпад просто некорректно работает. Да и при установке операционной системы о нем могут забыть. Проверить это достаточно просто — необходимо зайти в диспетчер устройств Windows.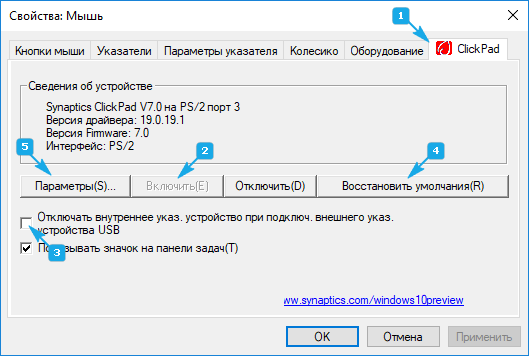
Для этого нужно нажать на иконке «Пуск» и выбрать «Диспетчер устройств». В открывшемся окне необходимо найти пункт «Мыши и иные указывающие устройства». Нашли пункт «PS/2-совместимая мышь»? Это и есть тачпад. Если таковой не обнаружен или на его иконке желтый треугольник или красный круг, значит проблема имеет место быть. И самое здравое решение — скачать драйвера с официального сайта производителя вашего ноутбука и установить их.
Узнать, правильно ли вы все сделали, элементарно. Во-первых, тачпад должен заработать. Во-вторых, в большинстве случаев должна появиться иконка тачпада в статус-баре рядом с часами. Однако при скачивании драйверов стоит быть внимательным: производителей тачпадов в рамках одной модели ноутбука может быть несколько, выбирайте ту, которая у вас. Узнать производителя поможет шильдик на нижней крышке ноутбука или под батареей. Драйвера других производителей не заработают. Данный способ поможет и при повреждении драйверов, и при их отсутствии.
Вирусы
Очень редко проблемой неработающего тачпада становятся вирусы.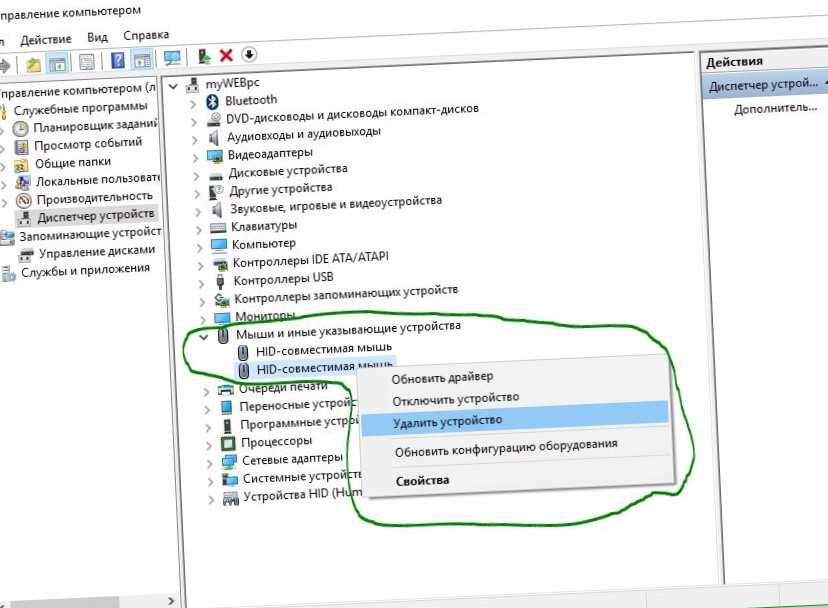 Специально вредоносный код для отключения тачпада уже давно не пишут, скорее всего, вы пали жертвой чьей-то шутки. Подобные опции по отключению тачпада и других средств ввода информации часто встречаются в рамках программ-приколов. Решение — приобрести хороший антивирус и очистить систему от вредоносных программ.
Специально вредоносный код для отключения тачпада уже давно не пишут, скорее всего, вы пали жертвой чьей-то шутки. Подобные опции по отключению тачпада и других средств ввода информации часто встречаются в рамках программ-приколов. Решение — приобрести хороший антивирус и очистить систему от вредоносных программ.
BIOS
Примечание: если вы не уверены в своих силах, или уверены, но знаний недостаточно, настоятельно не рекомендуется изменять настройки BIOS. Честно, можно сделать хуже.
Итак, для всех уверенных и опытных — да, некоторые производители ноутбуков добавляют в BIOS возможность включать и отключать тачпад. Нужный пункт меню называется «Internal Pointing Device» и может принимать значения «Enabled», то есть «вкл» или «Disabled», соответственно, «выкл». Вход в настройки BIOS осуществляется по-разному, от производителя к производителю. Чаще всего, при включении ноутбука нужно нажимать: «Esc», «F2», «F10» или «F12». Правильную клавишу либо их сочетание можно узнать на официальном сайте производителя по модели вашего ноутбука.
Оговорка по Джобсу
Вы наверняка заметили, что большинство программных неисправностей, изложенных в данной статье относятся к ноутбукам под управлением Windows. Это не дискриминация, а просто в MacOS отсутствуют драйвера, мало вирусного ПО и закрыт доступ в BIOS. Поэтому и проблем, связанных с работой тачпада, обычно нет.
Вместо выводов
В завершение хочется отметить еще один тип неисправности тачпада — причинно-следственный. То есть сам тачпад, как устройство, может находиться в исправном состоянии, но не работать по причине выхода из строя других элементов в аппаратной части ноутбука, которые тем или иным способом отвечают за работу тачпада. Диагностика же такой проблемы возможна только в стенах сервисного центра, поэтому и не указана как один из вариантов поиска неисправности тачпада.
Резюмируя, можно сказать, что в большинстве случаев неработающий тачпад — всего лишь дело рук невнимательного пользователя. Серьезные аппаратные и программные проблемы встречаются на самом деле крайне редко.
ЧИТАЙТЕ И TELEGRAM
Также по теме:
- Как выбрать недорогой, но хороший ноутбук в 2020 году
- Чем отличается нетбук от ноутбука: сравнить, чтобы правильно выбрать
- Может ли iPad Pro заменить ноутбук: кому подойдет планшет?
- Обзор Lenovo Yoga S940: универсальный ноутбук на все случаи жизни
За изображения спасибо miro.medium.com, portableone.com, techinstyle.com, cnet.de
Не работает тачпад на ноутбуке ASUS
Содержание
- Причина 1: Тачпад отключен при помощи клавиатуры
- Причина 2: Настройки Windows
- Меню «Параметры» (Windows 10)
- Настройки тачпада
- Отключение службы в Windows
- Причина 3: Тачпад отключен в BIOS
- Причина 4: Проблемы с драйвером
- Переустановка драйвера
- Удаление драйвера
- Использование программы MyASUS
- Причина 5: Вирусная активность
- Причина 6: Аппаратная неполадка
- Дополнительные советы
- Вопросы и ответы
Причина 1: Тачпад отключен при помощи клавиатуры
Чаще всего пользователи ноутбуков ASUS блокируют работу тачпада сочетанием клавиш, и если это происходит случайно, при желании возобновить использование сенсорной панели появляется вопрос, как это сделать.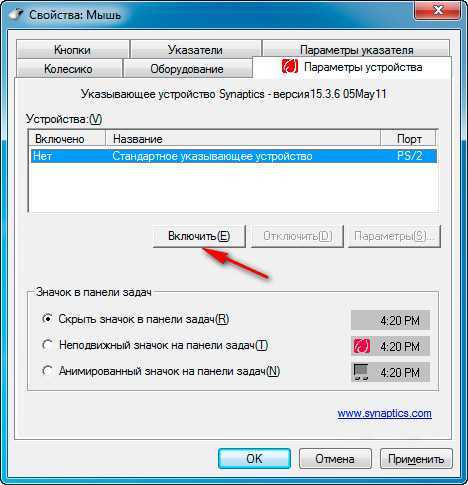
В зависимости от модели устройства управление тачпадом осуществляется разными клавишами. Это может быть как F6 или Fn + F6,
так и F9 или Fn + F9.
Нажимать только F6 / F9 или делать это в сочетании с Fn зависит от режима работы F-клавиш. Если те выполняют свое мультимедийное предназначение (регулируют яркость экрана, звук, подсветку клавиатуры и т. д.), значит, достаточно нажатия одной клавиши. В противном случае придется пользоваться сочетанием клавиш. Кстати, режим работы клавиш из F-ряда вы можете изменить в любой момент.
Читайте также: Как сменить режим клавиш F1-F12 на ноутбуке
Причина 2: Настройки Windows
В операционной системе присутствуют параметры, изменение которых позволяет включать/отключать сенсорную панель и настраивать ее.
Меню «Параметры» (Windows 10)
В Windows 10 есть новое приложение для управления системой, называющееся «Параметры». Помимо прочего, здесь доступно редактирование некоторых параметров тачпада.
- Нажмите кнопку «Пуск» и кликните по иконке с шестеренкой для запуска программы.
- Здесь вам нужна плитка «Устройства».
- На панели слева отыщите раздел «Сенсорная панель» и выберите его.
- Проверьте статус пункта «Сенсорная панель» — он должен быть включен. Всем тем пользователям, у кого тачпад не работает после подключения мыши по USB, но кому нужна одновременная работа двух указывающих устройств, дополнительно необходимо активировать настройку «Не отключать сенсорную панель при подключении мыши». Стоит отметить, что в редких ситуациях наблюдаются конфликты, и тачпад начинает работать только после отсоединения USB-мыши от ноутбука. Найти причину зачастую крайне нелегко, и если дальнейшие рекомендации из статьи вам не помогут, подстройтесь под переменное использование этих устройств.
Настройки тачпада
Универсальный способ для всех современных Windows — использование «Панели управления». Это системное приложение есть в любой версии ОС и позволяет с легкостью управлять тачпадом.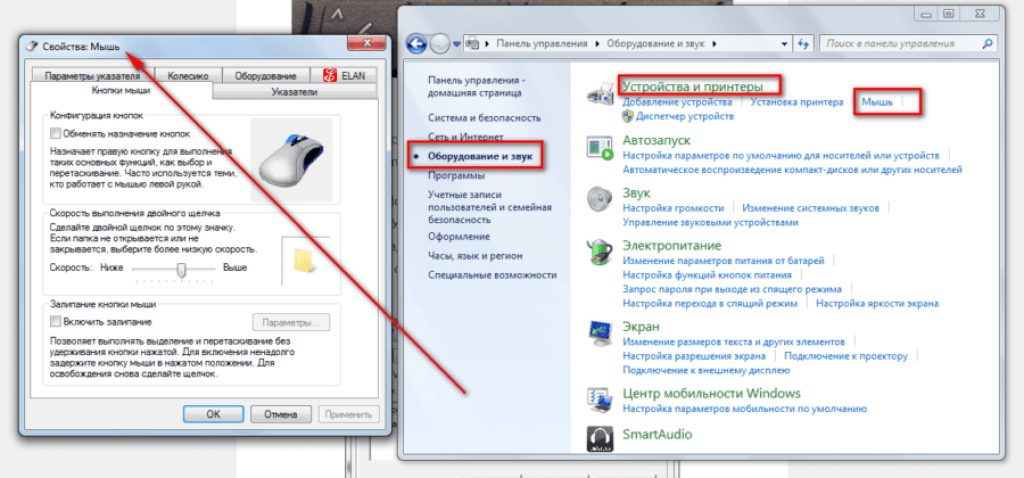
- Откройте «Пуск», вызовите «Панель управления». Перейдите в категорию «Мышь» — быстрее всего это сделать, установив просмотр как «значки» или найдя ее в поиске.
- Отобразится новое окно, в котором переключитесь на вкладку «Параметры устройства» или «Elan» (название зависит от производителя панели). Если здесь вы видите, что кнопка «Включить» доступна для нажатия, воспользуйтесь ей и примените изменения, чтобы тачпад снова заработал.
- Тем юзерам, у кого тачпад не работает лишь только параллельно с подключенной мышью, в этом же окне необходимо снять галочку с параметра «Отключать внутреннее указ. устройство при подключ. внешнего указ. устройства USB» и нажать «ОК».

Рассматриваемой вкладки может и не быть: это зависит от того, установлен ли в операционной системе драйвер для сенсорной панели. Воспользуйтесь Причиной 4 этой статьи, чтобы исправить возможные неполадки.
Отключение службы в Windows
Редко встречающаяся проблема, тем не менее необходимая для проверки обладателям ноутбуков с сенсорным дисплеем. По определенным причинам в операционной системе случается программный конфликт между драйвером тачпада и службой ввода при помощи пера, из-за чего указывающее устройство перестает работать. Проверить, так ли это, можно отключением службы.
- Запустите «Диспетчер задач», нажав клавиши Ctrl + Shift + Esc, если используете Windows 10. Переключитесь на вкладку «Службы». В Windows 7 нужно запустить другое приложение — «Службы», к примеру, через поиск в «Пуске».
В списке найдите службу, носящую название «TabletInputService».
- Кликните по ней правой кнопкой мыши и выберите пункт «Остановить». Впрочем, нажать можно и «Перезапустить» с дальнейшей перезагрузкой ноутбука вне зависимости от выбора варианта.
- Если это помогло, но вы пользуетесь стилусом, можно попробовать включить службу и проверить, как это скажется на работоспособности тачпада теперь.

Причина 3: Тачпад отключен в BIOS
Очень часто тачпад попросту отключен в BIOS — обычно это делает пользователь из удобства, но забывает в момент, когда им снова необходимо воспользоваться. Реже это происходит случайно или после сброса настроек БИОС.
При включении ноутбука несколько раз и быстро нажимайте клавишу, назначенную разработчиком на вход в BIOS. Если не знаете, что это за клавиша, прочитайте другую нашу статью.
Подробнее: Входим в BIOS на ноутбуке ASUS
Стрелками на клавиатуре выберите раздел «Advanced» и найдите там опцию «Internal Pointing Device». Нажмите по ней клавишей Enter и смените статус на «Enabled». Затем нажмите клавишу F10 для сохранения настроек и выхода из БИОС с дальнейшим запуском системы.
У игровых и просто не бюджетных моделей может быть интерфейс UEFI (то есть с графической оболочкой). Если у вас такой, сперва перейдите в режим с расширенными настройками — «Advanced Mode» — соответствующей кнопкой или нажатием клавиши F7.
Дальше нужно сделать то же самое, что было описано в абзаце про обычный BIOS выше.
Есть вероятность, что управление тачпадом присутствует не во всех BIOS ноутбуков ASUS. Поэтому если вы не нашли указанной опции, просто переходите к другим разделам статьи.
Причина 4: Проблемы с драйвером
Драйвер в целом не должен полностью влиять на работоспособность тачпада — базовые функции (передвижение курсора, нажатие левой и правой кнопок) выполняются и без него. Однако если с ним возникли какие-то неполадки, вполне возможно непредсказуемое поведение тачпада целиком.
Скачать драйвер для тачпада можно разными способами, поэтому предлагаем ознакомиться с отдельной нашей статьей, посвященной данной теме. Уточним то, что изредка тачпад перестает работать после обновления до последней версии, поэтому если вы уверены, что дело в нем (а удостовериться в этом сложно), можете попробовать найти и установить предыдущую версию.
Подробнее: Загружаем драйвер тачпада для ноутбуков ASUS
В этом же способе мы рассмотрим дополнительные варианты, которые могут помочь, и первый — локальная переустановка.
Переустановка драйвера
Быстрая переустановка предполагает инсталляцию имеющейся версии драйвера поверх этой же.
- Вызовите «Диспетчер устройств» найдя его в «Пуске» или кликнув по нему правой кнопкой мыши (Windows 10) и выбрав нужный пункт.
- Отыщите раздел «Мыши и иные указывающие устройства», разверните его — там должно быть название сенсорной панели, содержащее в себе слово «driver» и/или «touchpad».
- Выделите эту строку и на панели инструментов кликните по кнопке обновления ПО.
- Здесь вам нужен вариант «Выбрать драйвер из списка доступных драйверов на компьютере».
- В списке устройств выберите драйвер мыши, отталкиваясь от названия и версии. Если никакого похожего названия нет, выберите «HID-совместимая мышь» либо «HID-совместимое устройство».
Возможно, вместо строки с названием тачпада вы увидите просто надпись «HID-совместимая мышь». При подключении мыши в качестве временного оборудования в разделе «Мыши и иные указывающие устройства», скорее всего, будут два одинаковых устройства с таким названием. Определить, где тачпад, а где мышка, можно легко: выделите любую из этих двух строк, а затем отключите USB-мышь от ноутбука. Если выделенная строка осталась, значит, это тачпад, если нет — это была мышка. При повторном подсоединении она снова окажется той же по счету в списке.
Удаление драйвера
Если установка драйвера поверх текущей версии результатов не принесла, попробуйте сперва удалить это программное обеспечение, а потом установить.
- В «Диспетчере устройств» выделите ту же строку с тачпадом, нажмите кнопку удаления оборудования на панели инструментов.
- Несмотря на название пункта, на деле удаляется, конечно же, драйвер, а само устройство отключается до следующего старта системы. В следующем окне поставьте галочку рядом со строкой удаления файлов драйвера (если такая есть) и нажмите «Удалить».

- Теперь в обязательном порядке перезагрузите ноутбук, а потом установите драйвер любым из доступных способов. Однако уточним, что в современных версиях Windows при включении ноутбука универсальный драйвер от Microsoft будет инсталлирован автоматически, поэтому работу тачпада можно будет проверить уже на этом этапе. Обращаться к ручной установке стоит тогда, когда фоновой инсталляции не случилось.
Использование программы MyASUS
Для всех обладателей ноутбуков ASUS с Windows 10 компания разработала фирменное программное обеспечение, являющее собой что-то вроде центра управления девайсом. Здесь в разделе с диагностикой есть плитка «Ошибка драйвера» — попробуйте запустить этот инструмент для поиска нерабочего программного обеспечения, связанного с тачпадом. Если это не помогло, воспользуйтесь плиткой «Другое» для поиска дополнительной информации или обращения к службе поддержки.
Сразу же уточним, что, несмотря на наличие плитки «Проверка оборудования», работа тачпада не сканируется. На странице официального сайта компании перечислен список устройств, которые проходят проверку, и сенсорная панель к ним не относится. При отсутствии такой программы на вашем ноутбуке скачайте ее по следующей ссылке (доступна загрузка исключительно из MS Store).
На странице официального сайта компании перечислен список устройств, которые проходят проверку, и сенсорная панель к ним не относится. При отсутствии такой программы на вашем ноутбуке скачайте ее по следующей ссылке (доступна загрузка исключительно из MS Store).
Скачать MyASUS из Microsoft Store
Причина 5: Вирусная активность
Вредоносное программное обеспечение тоже может препятствовать работе тачпада, как и любого другого компонента. Если он у вас перестал работать без видимой причины и, возможно, появились сбои другого характера, обязательно просканируйте операционную систему антивирусным программным софтом или хотя бы сканером, не требующим установки.
Подробнее: Борьба с компьютерными вирусами
Причина 6: Аппаратная неполадка
К сожалению, наладить работу тачпада программными средствами не всегда удается. Причина, заключающаяся в аппаратной неисправности, может быть устранена только физически. Как правило, ей предшествует неверное обращение человека с ноутбуком: устройство падало, подвергалось сильной тряске, было залито жидкостью, находилось в неподходящих внешних условиях, вскрывалось и было неправильно собрано.
Под сенсорной панелью находится привычная конструкция: электроника и шлейф. Плата могла, например, окислиться, перегореть, а шлейф — испортиться. Конечно, такого рода поломки случаются и под действием продолжительности эксплуатации, а не по вине обладателя лэптопа. Тем не менее шлейф мог и просто отойти или быть не до конца прикреплен после предыдущего разбора ноутбука. Точно определить проблему обычному человеку не получится — это сможет сделать только специалист сервисного центра, куда и следует отнести ноутбук на диагностику. Продвинутые же пользователи могут попробовать сами разобрать лэптоп и осмотреть части тачпада на наличие визуальных проблем или даже самостоятельно заменить его, купив новый в интернет-магазине или, к примеру, на Avito для той же модели.
Читайте также:
Разбираем ноутбук в домашних условиях
Как узнать название своего ноутбука
Встречаются ситуации, когда тачпад не работает уже не по своей вине, а из-за поврежденной материнской платы. Однако они единичны.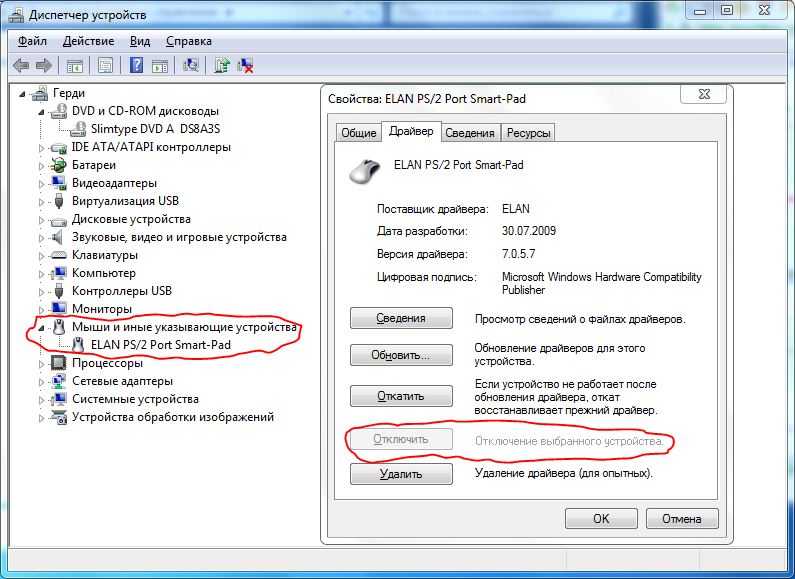
Дополнительные советы
Перечислим пару советов, которые так же следует попробовать перед тем, как выполнять какие-то сложные способы или обращаться к мастеру.
- Выключите ноутбук, обесточьте его, если аккумулятор съемный — достаньте, подождите 15-20 минут. Затем нажмите и удерживайте кнопку питания 20 секунд для снятия напряжения в конденсаторах, после чего уже вставляйте батарею и включайте устройство.
- Проверьте, не блокирует ли работу тачпада какая-нибудь из программ. Иногда это делают не только вредоносные приложения, поэтому обязательно следует обратить внимание на установленные программы. Лучше всего запустить Windows в «Безопасном режиме» без поддержки командной строки и сетевых драйверов. При таком типе запуска системы будут загружены только самые важные для работы ПК программы, что даст возможность понять, в пользовательском софте дело или нет.
Подробнее: Вход в «Безопасный режим» в Windows 10 / Windows 7
- Восстановите Windows до даты, когда проблем с работоспособностью сенсорной панели не наблюдалось.
 Конечно, это сработает только при условии, что ранее был включен инструмент создания точек восстановления.
Конечно, это сработает только при условии, что ранее был включен инструмент создания точек восстановления.Подробнее: Как откатить Windows 10 / Windows 7 до точки восстановления
Как исправить проблемы с датчиком мыши
- Главная
- Как сделать
У нас есть выход для вас.
По
Мелвин Джозеф
Если вам интересно , как исправить проблемы с датчиком мыши , то вы не одиноки!
Мало что может разочаровать вас больше, чем когда вы обнаружите, что ваш курсор не двигается или глючит повсюду, а иногда даже самые лучшие мыши на рынке не застрахованы от случайного сбоя.
Advertisement
Хотя правильная очистка коврика для мыши важна, существуют и другие причины проблем с датчиком мыши, которые, к счастью, имеют простые решения.
В этой статье мы шаг за шагом покажем вам, как устранить проблемы с датчиком мыши, независимо от того, какая у вас марка мыши. Давайте приступим к делу.
Как исправить датчик мыши, если он не работает должным образом
Ваш ноутбук или настольная мышь могут доставлять вам проблемы — датчик перестал работать должным образом. Это может быть вызвано множеством различных проблем. К счастью, это не так сложно, как кажется. Вот что вам нужно сделать, чтобы починить датчик мыши:
- Сначала попробуйте удалить драйверы мыши. Это решает проблему в большинстве случаев. Для этого:
- Нажмите клавишу Windows + X , затем выберите в меню Диспетчер устройств .
- Найдите Мыши и другие указывающие устройства , нажмите на стрелку, чтобы развернуть ее, затем щелкните правой кнопкой мыши элемент под ним и выберите Удалить устройство .

- Перезагрузите компьютер.
- Если проблема не устранена, очистите область вокруг датчика. Пыль и мусор, попавшие в полость, могут мешать датчикам, вызывая тем самым проблему. Сдуть пыль; мы рекомендуем использовать баллончик со сжатым воздухом для достижения наилучших результатов.
- Все еще не повезло? Попробуйте другую мышь на своем ПК и посмотрите, есть ли разница. Если это так, вероятно, ваша мышь неисправна и нуждается в замене.
- В качестве альтернативы попробуйте использовать мышь на другом компьютере и проверьте, правильно ли она работает. Если да, проблема может быть связана с вашим компьютером (могут быть проблемы с оборудованием или программным обеспечением).
Надеюсь, одно из исправлений вам подойдет. Если нет, пора вызывать мастера. Прежде чем это может быть, вы можете попробовать шаг 3 в следующем разделе в качестве последнего средства.
Подробнее: Беспроводная мышь против проводной: что лучше?
Как исправить, что датчик мыши не загорается Проблема
Если у вас не загорается датчик мыши, вы можете подумать, что мышь умерла. Но это не всегда так. Если датчик мыши не загорается, попробуйте следующие советы по устранению неполадок, прежде чем тратить деньги на новую мышь.
- Сначала подключите мышь к другому порту USB. Виновником может быть неисправный порт.
- Если вы используете беспроводную мышь, замените батарею и посмотрите, поможет ли это.
- Также может быть вероятность того, что порт USB автоматически отключается системой. Включите его снова:
Реклама
- Нажмите Клавиша Windows + X , затем выберите Диспетчер устройств в меню.

- Расширить Контроллеры универсальной последовательной шины .
- Дважды щелкните корневой USB-концентратор .
- Теперь перейдите на вкладку Power Management .
- Снимите флажок Разрешить компьютеру отключать это устройство для экономии энергии и нажмите OK .
- Перезагрузите компьютер.
- Если ничего не помогло, попробуйте выполнить два последних шага в предыдущем разделе и посмотрите, поможет ли это.
В большинстве случаев сенсор не загорается либо из-за разрядки мыши, либо из-за разрядки батареи. В этом случае вы можете решить проблему, купив новую мышь или заменив батарею соответственно.
Если вы ищете совершенно новую мышь, ознакомьтесь с нашими лучшими мышами прямо здесь, чтобы узнать о некоторых выдающихся устройствах на рынке сегодня. И не забудьте взглянуть на наши лучшие клавишные, пока вы это делаете. Надеюсь, вы нашли это полезным. Спасибо за чтение!
Stealth Optional поддерживается своей аудиторией. Когда вы покупаете
по ссылкам на нашем сайте мы можем получать партнерскую комиссию.
Учить больше.
Ищете конкретные продукты? Посещать
Stockinformer.co.uk/stockinformer.com.
Реклама
Последние новости
Рекомендуем для вас
Программы
TikTok Dark Mode Android — Как включить темный режим на TikTok для Android 2022
Неверная дата
Игры
Наушники Oculus Quest 2 Bluetooth: поддерживает ли Oculus Quest 2 наушники Bluetooth и как подключить наушники к Oculus Quest 2
Неверная дата
Вот как исправить датчик оптической мыши
Современная игровая мышь — недешевый аксессуар.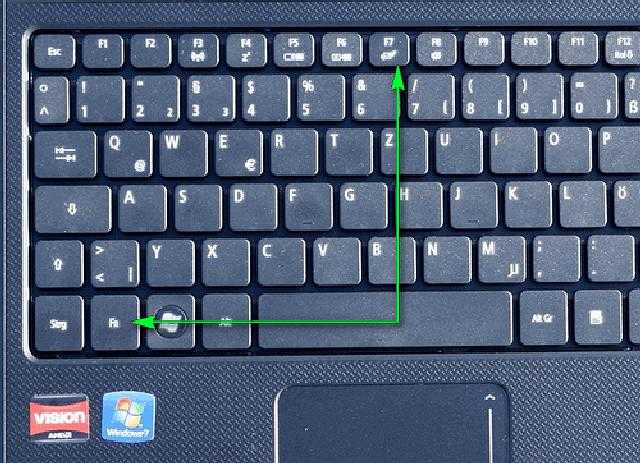
Если вы хотите инвестировать в лучшие бренды игровых мышей, скорее всего, вы выложите немало денег.
Когда вы вкладываете более 50 долларов в игровой аксессуар, любая проблема с производительностью может вызвать стресс и привести к лихорадочным поискам в Google, чтобы попытаться найти источник беспокойства и решить проблему.
Если вы заметили хаотичное движение курсора на экране или сенсор вашей мыши внезапно перестал работать, вы можете проверить оптический сенсор и провести тест сенсора мыши.
Прежде чем вскрывать мышь (чего мы НЕ рекомендуем делать), отнесите ее в ближайший сервисный центр, воспользуйтесь гарантией или воспользуйтесь нашими советами, которые научат вас, как починить датчик мыши в домашних условиях. Вы можете быть удивлены результатами.
Читайте также: Как почистить игровую мышь
Проверьте коньки для мыши
Коньки для мыши — это просто пластиковые насадки на пятке на нижней стороне мыши. Они расположены таким образом, чтобы обеспечить небольшой подъем мыши, а также облегчить ее скольжение по коврику. Они могут показаться ненужными, но выполняют очень важную функцию. Оптический датчик мыши необходимо приподнять на пару миллиметров над поверхностью для лучшего ввода и отклика.
Они могут показаться ненужными, но выполняют очень важную функцию. Оптический датчик мыши необходимо приподнять на пару миллиметров над поверхностью для лучшего ввода и отклика.
Если мышь ровно лежит на столе или коврике для мыши, возникает сопротивление и трение. Курсор не реагирует на оптимальном уровне, когда нет зазора для обратного отражения света. Это приводит к плохой реакции в игре и множеству ситуаций, вызывающих ярость.
Чтобы получить максимальную отдачу от игровой мыши, проверьте коньки и убедитесь, что на них нет грязи. Коньки мыши имеют тенденцию собирать грязь и мусор с течением времени, что увеличивает трение, а также сокращает срок их службы. Повышенный износ, связанный с постоянным трением о грубые поверхности, приводит к износу конька мыши. Это уменьшает подъемную силу, необходимую игровым мышам для оптимальной работы.
Если вы считаете, что ваши коньки грязные и грязные, вы можете протереть их тканью, смоченной в любом обычном бытовом чистящем средстве на спиртовой основе. Как только они очистятся, проверьте их и посмотрите, находятся ли они на одном уровне с нижней частью коврика для мыши/стола или помогают немного приподнять мышь.
Как только они очистятся, проверьте их и посмотрите, находятся ли они на одном уровне с нижней частью коврика для мыши/стола или помогают немного приподнять мышь.
Вы можете посветить фонариком с другой стороны мыши, чтобы проверить, есть ли крошечная полоска света между мышью и поверхностью, на которой она стоит. Если нет, время инвестировать в набор коньков мыши.
Большинство ведущих брендов игровых мышей и их продукты поставляются с коньками для мыши, которые можно приобрести и приклеить к нижней стороне мыши. Доступно несколько видов коньков для мыши, которые помогут вам перемещать мышь быстрее, уменьшат трение и дадут вашему оптическому датчику передышку, что, в свою очередь, поможет вам работать лучше.
Обновите драйверы мыши
Большинство современных игровых мышей поставляются с собственным программным обеспечением, которое позволяет настраивать светодиодные индикаторы, разрешение, программировать дополнительные кнопки и обновлять драйверы. Используйте эту программу и периодически проверяйте наличие обновлений драйверов.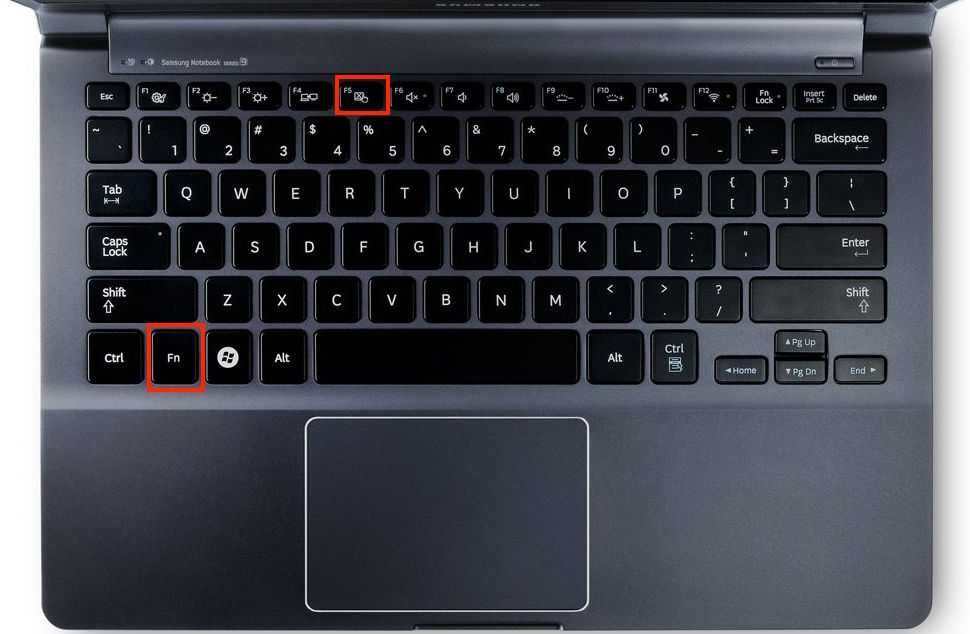 Устаревшие драйверы — одна из основных проблем, вызывающих колебания производительности и неустойчивое движение курсора на экране. Поддержание актуальности имеет решающее значение, когда речь идет об играх высокого уровня.
Устаревшие драйверы — одна из основных проблем, вызывающих колебания производительности и неустойчивое движение курсора на экране. Поддержание актуальности имеет решающее значение, когда речь идет об играх высокого уровня.
Большинство обновлений драйверов мыши представляют собой файлы малого и среднего размера. Это означает, что вы можете установить автоматические обновления и забыть об этом. Это гарантирует, что при выпуске обновления ваш компьютер загрузит и установит его без каких-либо запросов, что избавит вас от головной боли, связанной с необходимостью проверки.
Очистка сенсора мыши
Когда вы смотрите на сенсор, пластик, покрывающий светодиодную подсветку, должен быть прозрачным и свободным от мусора. Любые частицы пыли или грязи на пластике могут привести к значительному снижению производительности. Если вы обнаружите, что ваш курсор прыгает по экрану или просто зависает случайным образом в середине движения, это может быть проблемой.
Для достижения наилучших результатов используйте баллон со сжатым воздухом. Если у вас его нет дома или на работе, смочите тряпку небольшим количеством спирта и аккуратно протрите оптический датчик. Не забудьте протереть его после, чтобы избежать мокрых пятен, которые также будут мешать работе датчика.
Если у вас его нет дома или на работе, смочите тряпку небольшим количеством спирта и аккуратно протрите оптический датчик. Не забудьте протереть его после, чтобы избежать мокрых пятен, которые также будут мешать работе датчика.
Избегайте мыльных чистящих средств, так как они обычно оставляют белый налет. После нескольких чисток это может оказаться скорее вредным, чем полезным. Убедитесь, что если вы используете очиститель на мыльной основе, тщательно протрите датчик и высушите его перед использованием.
Проверьте коврик для мыши
Иногда проблема может быть связана с ковриком для мыши или поверхностью вашего стола. Проверьте коврик для мыши на наличие комочков, неровностей или выбоин. Иногда внешнее пластиковое покрытие поверх пенопласта могло оторваться или вздуться при постоянном трении. Это создает огромную проблему для мышей, и когда вы играете в высокооктановые шутеры, последнее, что вам нужно, — это внезапный прыжок или неравномерное движение прицела при прицеливании.





 Конечно, это сработает только при условии, что ранее был включен инструмент создания точек восстановления.
Конечно, это сработает только при условии, что ранее был включен инструмент создания точек восстановления.