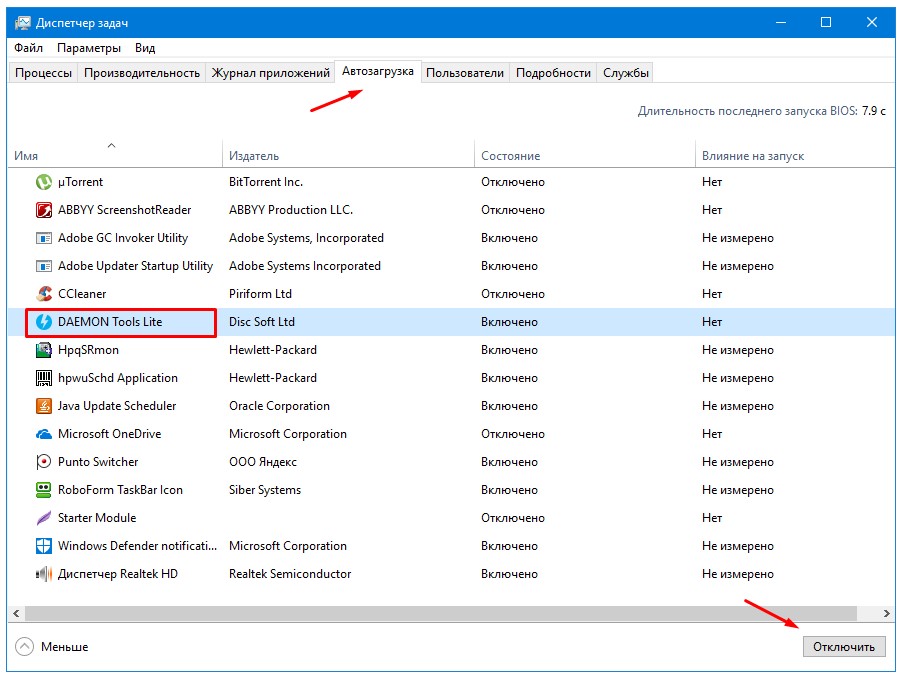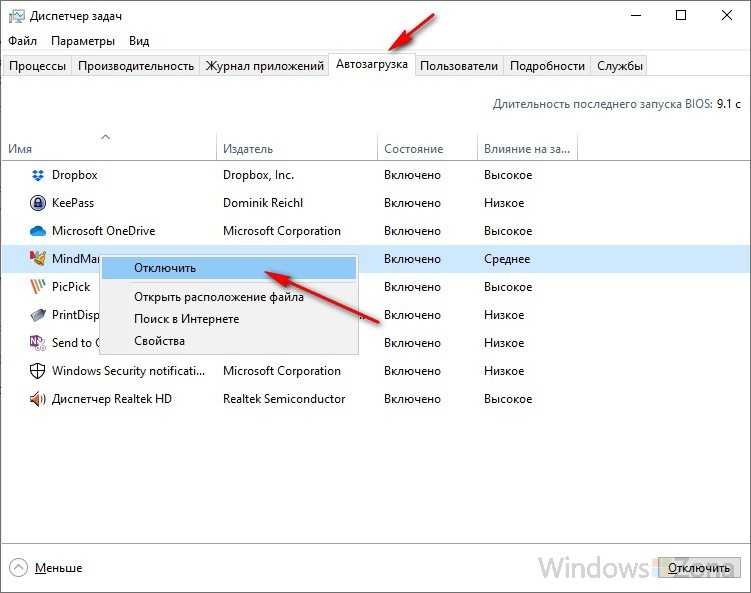Как убрать из автозапуска лишние программы windows 7: Как убрать лишние программы из автозагрузки Windows 7?
Содержание
Как узнать, какие программы запускаются при включении компьютера?
- Просмотр списка автозагрузки стандартными средствами Windows
- Просмотр списка автозагрузки при помощи сторонних утилит
На увеличение времени загрузки компьютера во многом влияют программы, запускающиеся вместе с операционной системой. При необходимости их можно исключить из автозагрузки, но для начала нужно узнать, что именно загружается. Сделать это можно посредством стандартных инструментов Windows и при использовании специализированного стороннего софта.
Просмотр списка автозагрузки стандартными средствами Windows
Отметим, что стандартный инструментарий Windows показывает не полный список программ, загружающихся при включении компьютера. Для просмотра этого списка в Windows 7:
- Откройте приложение «Выполнить» (нажмите «Win + R» на клавиатуре), скопируйте без кавычек в открывшееся окно команду «msconfig» и нажмите «ОК».
1
- Откроется приложение «Конфигурация системы».
 Перейдите во вкладку «Автозагрузка», в которой будут перечислены приложения, загружающиеся при включении компьютера. При необходимости их можно отключить, сняв галочку напротив нужной программы, и нажав затем кнопку «Применить».
Перейдите во вкладку «Автозагрузка», в которой будут перечислены приложения, загружающиеся при включении компьютера. При необходимости их можно отключить, сняв галочку напротив нужной программы, и нажав затем кнопку «Применить».
В случае с Windows 10 список автозагрузки находится в системном приложении «Диспетчер задач»:
- Вызовите «Диспетчер задач» при помощи комбинации клавиш «Ctrl + Shift + Esc».
- Перейдите во вкладку «Автозагрузка». Чтобы убрать программу из автозагрузки, выделите ее название, затем нажмите кнопку «Отключить».
Многие программы, стартующие при включении компьютера, могут запускаться системой по запланированному заданию. Такие приложения (вернее — системные задания, запускающие их) можно найти в «Планировщике заданий». Чаще всего именно отсюда запускается всевозможное рекламное и вредоносное ПО или отдельные модули обычных программ (например, модули обновления). Чтобы ознакомиться и при необходимости отключить автозапуск таких приложений из «Планировщика заданий», выполните следующие действия:
- Запустите утилиту «Выполнить» (Win + R) и выполните из нее команду — taskschd.
 msc.
msc. - В отобразившемся приложении «Планировщик заданий» откройте раздел «Библиотека планировщика заданий» (в левой части окна):
- В центральной части окна отобразится список действующих заданий. Не обращайте внимания на значение в колонке «Состояние». Если напротив задания написано «Отключено», это может означать, что оно просто не выполняется в данный момент. Значение «Готово» говорит о том, что задание уже было выполнено. В столбце «Триггеры» перечислены события, при наступлении которых начнется выполнение задания.
- Выберите любое из заданий в этом списке. В нижней части окна отобразятся параметры выбранного задания. Откройте вкладку «Триггеры». Об автоматическом запуске задания при включении компьютера будет свидетельствовать значение «При входе в систему», «При входе любого пользователя» или «При запуске компьютера» в столбце «Триггер».
- Во вкладке «Действия» можно увидеть, какая именно программа запускает выбранное задание, и где она хранится на жестком диске.

- Чтобы удалить задание, кликните по его названию и нажмите клавишу «Del»/»Delete».
При помощи «Планировщика заданий» можно найти и выключить различные навязчивые программы, без конца отображающие уведомления, предлагающие что-то скачать или обновить. Но вовсе необязательно, что задания на их запуск будут приведены в разделе «Библиотека планировщика заданий». Если речь идет о рекламном/вредоносном ПО, то задания на их запуск может быть размещено где угодно в «Планировщике». Также необязательно, что название этих заданий будут соответствовать названию запускающейся программы.
Если задача выполняется в данный момент времени (например, на экране виднеется уведомление от какой-нибудь программы), кликните по разделу «Планировщик заданий (Локальный)», затем вызовите меню «Действие» и в нем выберите «Отображать все выполняемые задачи»:
Так можно уточнить название задачи, затем найти и удалить ее. Во всех остальных случаях искать задания придется вручную, посещая каждый из разделов/подразделов всей библиотеки «Планировщика заданий».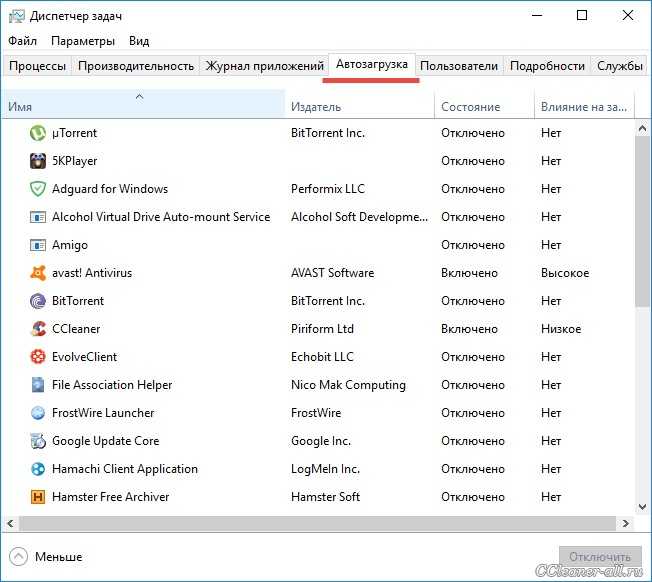 Ищите триггеры со значениями «При входе в систему», «При входе любого пользователя» или «При запуске компьютера», затем переходите во вкладку «Действия», чтобы определить название запускаемой программы.
Ищите триггеры со значениями «При входе в систему», «При входе любого пользователя» или «При запуске компьютера», затем переходите во вкладку «Действия», чтобы определить название запускаемой программы.
Просмотр списка автозагрузки при помощи сторонних утилит
Существует множество программ, позволяющих управлять автозагрузкой в Windows. Одна из наиболее эффективных — Autoruns. Она полностью бесплатная и предназначена исключительно для управления автозагрузкой без каких-либо лишних функций.
Утилита Autoruns позволяет не только просматривать и управлять программами, запускающимися при включении компьютера, но также и рядом других объектов — DLL-библиотеками, файлами драйверов, службами и даже запланированными заданиями в рассмотренном выше «Планировщике заданий».
Программой Autoruns легко пользоваться:
- Распакуйте скачанный архив с утилитой и запустите версию, соответствующую по разрядности с установленной на компьютере системой Windows. Для работы некоторых функций требуется запуск программы от имени администратора.

- В верхней части окна программы расположены вкладки, в которых находятся списки тех или иных автоматически загружающихся объектов. Откройте вкладку «Everything» для просмотра списка всех таких объектов.
- При обнаружении какого-либо приложения в автозагрузке утилита Autoruns рядом с ее названием отобразит соответствующую иконку — так проще найти нужную программу и выключить ее при необходимости. Чтобы сделать это — просто снимите галочку перед ее названием.
Как убрать программу из автозагрузки Windows 7/10 — freenavitel
Большинство находящихся в автозагрузке программ добавлены в автозапуск не просто так. Но речь идет лишь о стандартном софте операционной системы, тогда как в процессе эксплуатации компьютера и засорения ОС разнообразным софтом, лишние приложения на автостарте способы заметно замедлить запуск Windows и работу компьютера в целом. Прочитав эту статью вы узнаете, как убрать автозагрузку программ Windows 7 и решить данную проблему.
Зачем нужно отключать автозагрузку программ
Когда происходит старт операционной системы, вместе с рабочим столом и базовыми процессами подгружаются определенные программы, внесенные пользователем в список автозапуска. Это могут быть любые приложения: для общения вроде Skype, торрент-трекеры или другие утилиты для загрузки файлов, и так далее. На любом ПК можно обнаружить определенное количество таких программ, значки которых обычно отображаются в области уведомлений Windows (около часов в правом нижнем углу экрана). Также они могут быть спрятаны, в таком случае чтобы увидеть значки нужно нажать расположенный там символ стрелочки.
Каждое находящееся в автоматическом запуске приложение увеличивает продолжительность загрузки Windows, которая может становиться до неприличия долгой если автостарт настроен для тяжелых, ресурсоемких приложений. Для понимания, даже на новых ноутбуках предустановленные производителем и часто не нужные приложения могут тормозить старт системы на минуту и более. Также это напрямую влияет на производительность компьютера, поскольку они потребляют оперативную память, что особенно критично при небольшом объеме последней.
Также это напрямую влияет на производительность компьютера, поскольку они потребляют оперативную память, что особенно критично при небольшом объеме последней.
Как убрать программу из автозагрузки
В большинстве популярного софта, вроде Skype, uTorrent, Steam и многих других программ, отключить автозапуск можно в настройках самого приложения. Это не самый удобный вариант, занимающий не мало времени, да и в множестве программ он не доступен. Но решить проблему можно другими способами.
Быстро отключить автозапуск программ Windows 7 можно воспользовавшись утилитой msconfig. Чтобы открыть ее вызовите консоль с помощью комбинации клавиш Win+R и введите/скопируйте в строку «Открыть» команду msconfig.exe, после чего нажмите «ОК».
В появившемся окошке выберите вкладку «Автозагрузка», в которой будут показаны все подгружающиеся при старте компьютера программы, вам остается лишь убрать ненужные. Этот способ актуален только на Windows 7.
Убираем программы из автозагрузки Windows 10
В последних версиях Windows (8 и 10), меню автозагрузки вынесено в отдельную вкладку в диспетчере задач. Чтобы попасть в диспетчер зажмите комбинацию клавиш Ctrl|+Alt+Delete либо Win+X и выберите соответствующие пункты в каждом из меню.
Чтобы попасть в диспетчер зажмите комбинацию клавиш Ctrl|+Alt+Delete либо Win+X и выберите соответствующие пункты в каждом из меню.
Открыв в диспетчере вкладку автозапуска вы увидите состояние программ (автозапуск включен или отключен) и влияние на загрузку системы. Чтобы убрать конкретную программу кликните на нее в списке и нажмите клавишу «Отключить», находящуюся в правом нижнем углу окошка диспетчера/ либо нажмите правой кнопкой мыши и выбрав аналогичный пункт в контекстном меню.
Какие программы можно убрать?
Теперь вы знаете, как убрать программу из автозагрузки Windows 7/10, но к какому софту это применимо и можно ли такими действиями нанести вред компьютеру? Не стоит волноваться, все критически важные для работы операционной системы скрыты от пытливых рук неопытных пользователей и не выводятся в меню автозапуска, так что даже если вы удалите все имеющиеся там программы это никак не повлияет на работу Windows. В меню автозапуска попадают скачанные пользователем программы, большинством из которых никто не пользуется постоянно.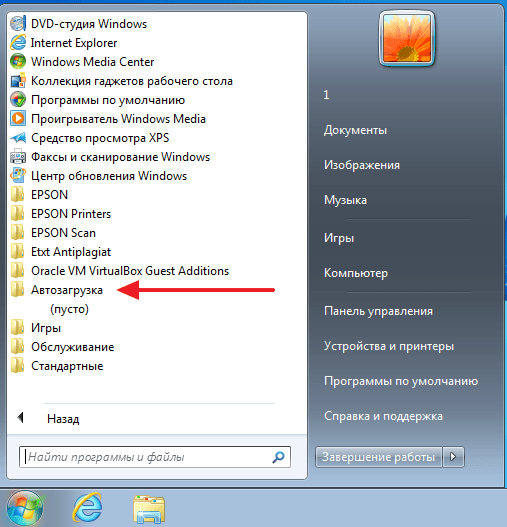 К примеру, мало кому нужен висящий в фоне торрент-клиент – он сам запустится, если вы захотите что-то скачать. Это же касается и Скайпа, если вы не используете его по работе и не принимаете входящие звонки каждые 5 минут, а лишь общаетесь с родственниками и друзьями пару раз в неделю, запускать программу рационально по мере потребности в ней.
К примеру, мало кому нужен висящий в фоне торрент-клиент – он сам запустится, если вы захотите что-то скачать. Это же касается и Скайпа, если вы не используете его по работе и не принимаете входящие звонки каждые 5 минут, а лишь общаетесь с родственниками и друзьями пару раз в неделю, запускать программу рационально по мере потребности в ней.
Также дела обстоят и со всем остальным софтом. Наиболее бесполезными являются программы обслуживания принтеров, сканеров, фотоаппаратов и прочей периферии. Техника продолжит работать и подключаться к компьютеру даже если их уберут из автозапуска, а ресурсов системы они потребляют существенное количество. Если название какой-то программы незнакомо для вас, кликните по ней правой кнопкой мыши и выберите в контекстном меню «Поиск в Интернете» — это поможет узнать предназначение софта и принять решение о необходимости его автостарта.
На этом все, вы получили информацию о том, как убрать автозапуск ненужных приложений. Держите систему в чистоте, и она отблагодарит вас быстрой и стабильной работой.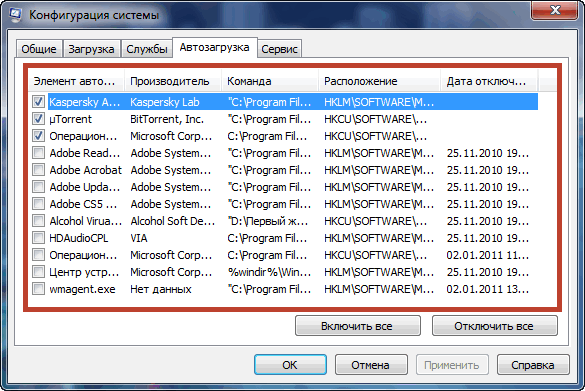
Источник: geeksus.ru
Скачать Revo Uninstaller Free — Легко удаляйте нежелательные программы
Uninstaller
Модуль удаления является основной функцией Revo Uninstaller для ситуаций, когда программа не удаляется нормально или когда у вас есть сомнения, что программа не была удалена полностью.
Кроме того, когда программа удаляется, часто в вашей системе остается несколько файлов, папок и/или записей реестра, которые могут вызвать различные проблемы, если их не удалить. Это случается чаще, чем вы думаете.
Revo Uninstaller действует как замена и дополнение к встроенным функциям Windows, сначала запуская встроенный деинсталлятор для программы, а затем сканируя оставшиеся данные, что делает его лучшим выбором, когда дело доходит до полного удаления. удалить упрямые программы, временные файлы и другие ненужные программные данные, оставшиеся после стандартного процесса удаления.
Режим охотника
Режим охотника — это инновационная функция, позволяющая более гибко выбирать программу для удаления или управления. Когда вы активируете режим охотника, главное окно Revo Uninstaller исчезнет, и вместо него появится новый значок прицеливания. Просто перетащите этот значок на открытое окно, значок в системном трее или значок на рабочем столе программы, которой вы хотите управлять, и Revo Uninstaller отобразит все доступные параметры в удобном меню. Это может быть очень полезно, потому что многие программы загружаются при запуске и/или остаются в системном трее без вашего согласия, или вы даже не знаете, что это за программа.
Когда вы активируете режим охотника, главное окно Revo Uninstaller исчезнет, и вместо него появится новый значок прицеливания. Просто перетащите этот значок на открытое окно, значок в системном трее или значок на рабочем столе программы, которой вы хотите управлять, и Revo Uninstaller отобразит все доступные параметры в удобном меню. Это может быть очень полезно, потому что многие программы загружаются при запуске и/или остаются в системном трее без вашего согласия, или вы даже не знаете, что это за программа.
Режим Охотника может пригодиться, когда вы хотите удалить неизвестную программу (или хотя бы отключить ее автоматический запуск в Windows), которую вы нигде не можете найти в списке, но можете увидеть ее окно или значок.
8 дополнительных инструментов очистки в комплекте
- Autorun Manager – управление запуском Windows
- Очистка ненужных файлов – удаление ненужных файлов
- Windows Tools – полезные инструменты Windows в одном месте
- Browsers Cleaner — Прозрачная история интернет -браузера
- MS Office Cleaner — Прозрачная история Microsoft Office
- Очистка Windows — Удалите нежелательные файлы из ваших Windows
- Стоимость DEMOVER — ERASE Permanly Confidential Data
- DIESTION Unrecoverable Delete – удалить безвозвратно файлы и папки
В чем разница между Setup и Portable версиями?
Revo Uninstaller Pro Portable — это не подлежащая установке версия Revo Uninstaller Pro , которая не хранит никакой информации в реестре Windows и может использоваться на съемных дисках.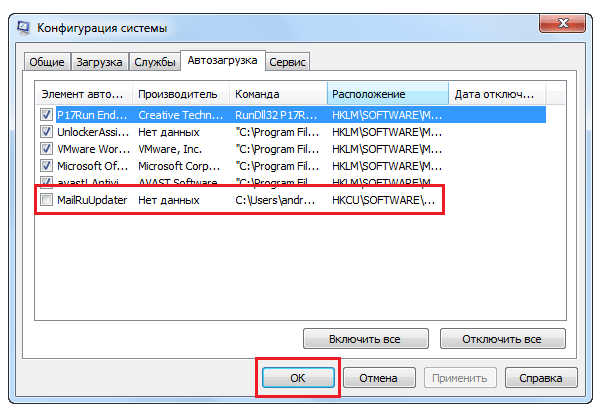
Лицензия Revo Uninstaller Pro Portable предоставляется на пользователя, а не на компьютер. С точки зрения функциональности обе версии Revo Uninstaller Pro идентичны.
Портативная версия должна быть активирована после загрузки, чтобы работать, так как у нее нет пробного периода.
Мы используем файлы cookie для улучшения контента и обеспечения наилучшего взаимодействия с нашим веб-сайтом.
Продолжая просматривать наш веб-сайт, вы соглашаетесь с нашей политикой конфиденциальности.
Для получения дополнительной информации ознакомьтесь с нашей Политикой конфиденциальности и использования файлов cookie.
6 способов ускорить запуск Windows
Часто ли вы ждете, пока компьютер загрузится? Если да, то вы не одиноки. Медленное время запуска может разочаровать и заставить вас чувствовать, что вы тратите время впустую. К счастью, вы можете сделать несколько вещей, чтобы ускорить его. В этой записи блога мы обсудим пять способов ускорить запуск Windows.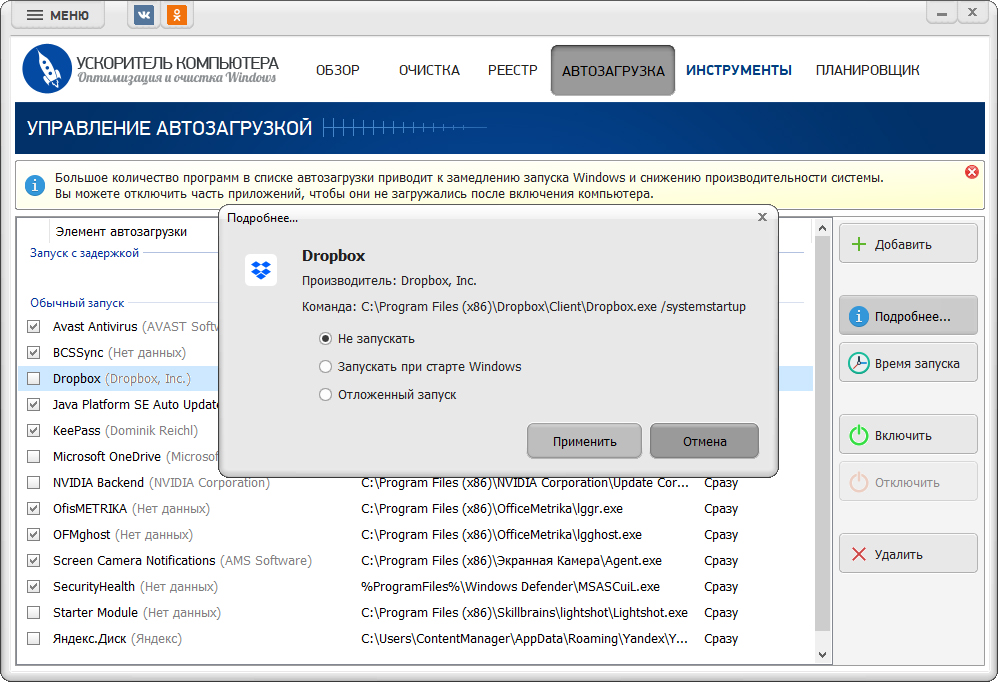 Продолжайте читать, чтобы узнать больше!
Продолжайте читать, чтобы узнать больше!
Перезагрузите компьютер!
Вы оставляете свой компьютер в спящем режиме вместо того, чтобы выключить его в конце дня? Если это так, чистая перезагрузка — это быстрый и простой способ улучшить работу вашего компьютера.
Когда вы перезагружаете компьютер, Windows удаляет все временные файлы и запущенные процессы, позволяя вашему компьютеру начать новую жизнь. Это может помочь повысить производительность и устранить любые проблемы, возникающие при использовании вашей машины в течение длительного периода времени.
Итак, если вы обнаружите, что время запуска Windows замедлилось, перезагрузите компьютер. Это быстрый и простой способ повысить эффективность вашей системы. Кроме того, это также может помочь устранить любые проблемы, которые могут возникнуть с вашей машиной.
Ограничение запуска нежелательных программ
Отключение запускаемых программ может освободить системные ресурсы и память и ускорить процесс загрузки.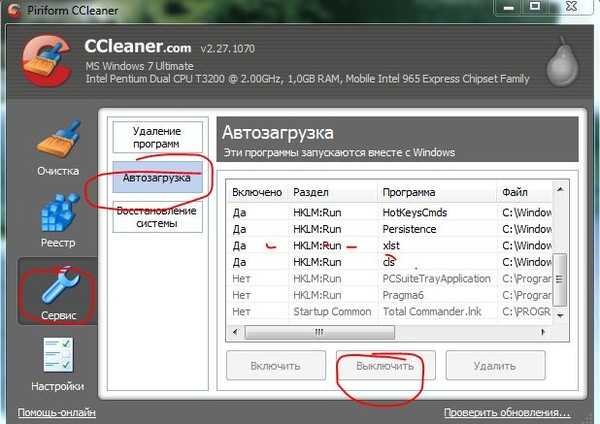
Нажмите кнопку Windows и начните вводить «Приложения для запуска». Выберите «Приложения для запуска» в меню, и должно появиться новое окно. Оттуда вы можете переключать программы, которые вы хотите запускать при запуске.
Будьте осторожны, потому что некоторые программы необходимы для правильной работы вашего компьютера. Если вы не знаете, что это такое, не выключайте его.
Избавьтесь от ненужных программ
Запуск Windows — это процесс, в котором участвуют несколько различных файлов и программ. Когда вы запускаете компьютер, Windows ищет эти файлы и программы в указанном порядке, а затем запускает их одну за другой.
Один из способов ускорить запуск Windows — удалить некоторые файлы и программы, которые больше не нужны. Это можно сделать, удалив ненужные файлы или удалив старые программы.
Удалите все редко используемые программы. Неиспользуемые программы могут снизить производительность вашей системы, если они занимают место или работают в фоновом режиме.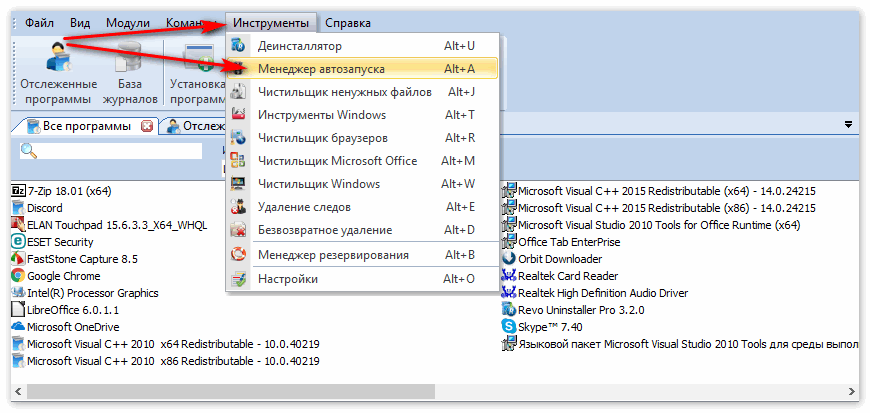
Чтобы удалить нежелательные программы, нажмите клавишу Windows и начните вводить «Установка и удаление программ». Выберите это, и появится новое окно.
У вас должен быть алфавитный список всех установленных приложений на вашем компьютере. Когда вы щелкаете один, вы можете переместить, изменить или удалить его. Нажмите «Удалить», чтобы удалить программу.
Проверить наличие обновлений Windows
Обновления Windows часто содержат исправления безопасности, устраняющие уязвимости в операционной системе. Если эти уязвимости будут использованы, это может позволить злоумышленникам получить доступ к вашему компьютеру и вашим данным.
Обновления также могут повысить производительность вашего компьютера и исправить любые ошибки или другие проблемы, которые могут присутствовать в операционной системе. В целом рекомендуется поддерживать Windows в актуальном состоянии, поскольку они решают многие известные проблемы с программным обеспечением и помогают защитить ваш компьютер от потенциальных угроз.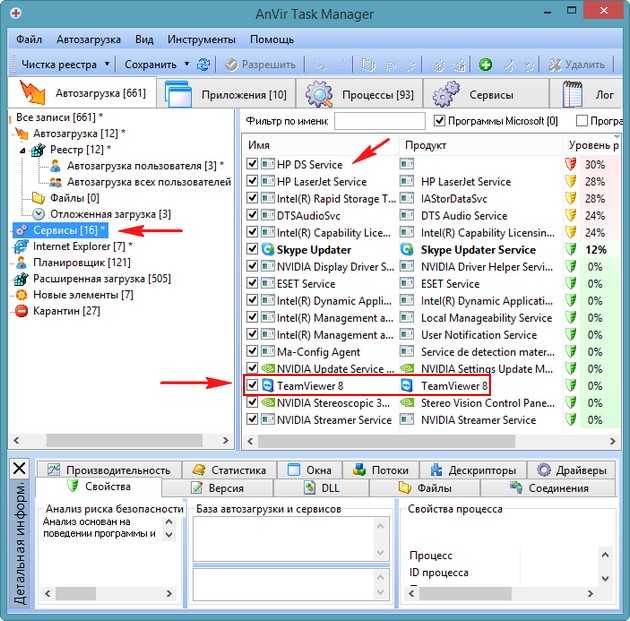

 Перейдите во вкладку «Автозагрузка», в которой будут перечислены приложения, загружающиеся при включении компьютера. При необходимости их можно отключить, сняв галочку напротив нужной программы, и нажав затем кнопку «Применить».
Перейдите во вкладку «Автозагрузка», в которой будут перечислены приложения, загружающиеся при включении компьютера. При необходимости их можно отключить, сняв галочку напротив нужной программы, и нажав затем кнопку «Применить». msc.
msc.