Сбросить пароль windows 10 с флешки: Как сбросить пароль локального администратора в Windows?
Содержание
Легкий способ сбросить пароль на Windows 10, 8, 7, XP
Автор Neutronfan Просмотров 333к. Опубликовано
По многочисленным просьбам читателей решил написать подробную и простую инструкцию, как сбросить пароль от учетной записи пользователя в любой версии Windows: 10, 8.1, 8, 7, XP.
Итак, вы включили компьютер, а система просит ввести пароль для входа. Вы вводите пароль пользователя, а он не подходит: возникает ошибка “неверный пароль”. Что же делать, если ни один пароль не подходит, а войти в систему необходимо? Есть решение – пароль можно сбросить с помощью специальной программы, записанной на загрузочную флешку. Сейчас расскажу, как создать такую флешку.
Вам будет необходимо ненадолго воспользоваться любым другим компьютером. Для этого можете обратиться к родственнику, другу, соседу, может есть компьютер на работе – думаю, это сейчас не проблема.
Итак, садимся за другой компьютер или ноутбук. Вставляем в него любую флешку:
Скачиваем бесплатную программу для сброса паролей Windows – Lazesoft Recover My Password. Можете скачать ее с официального сайта (либо с моего Яндекс.Диска):
Запустите скаченный файл lsrmphdsetup.exe:Устанавливаем программу как обычно: т.е. со всем соглашаемся и во всех окнах жмем кнопку “Next”. В последнем окне установки жмем кнопку “Finish” – программа запустится автоматически и на рабочем столе будет создан ее ярлык:
[adsense1]
В стартовом окне жмем кнопку Burn Bootable CD/USB Disk Now! (“Записать загрузочный CD/USB диск прямо сейчас”):
В следующем окне выберите версию Windows, которая установлена на том компьютере где мы будем затем сбрасывать пароль. В списке нет Windows 10, но это не страшно: если у вас “десятка”, то выбирайте здесь Windows 8.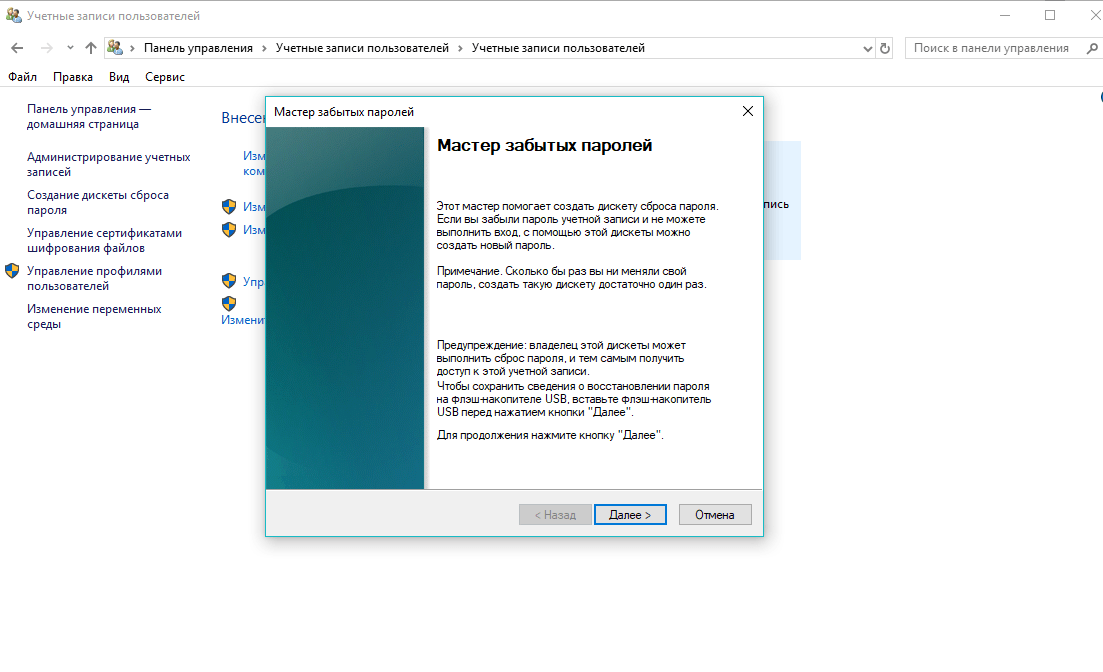 1 с вашей разрядностью.
1 с вашей разрядностью.
Кстати, на одном из форумов я видел сообщение, что можно создать загрузочную флешку с Windows 8.1 64-bit, и она подойдет для сброса пароля на любой версии Windows (я проверил на Windows 10 64-bit и на Windows 7 64-bit – так и есть):
[adsense2]
После того, как выбрали нужную версию Windows – жмем кнопку “Next”:
В следующем окне ставим маркер на пункте USB Flash и выбираем букву нашей флешки (она уже вставлена в компьютер). В моем случае буква флешки: F.
Затем жмем кнопку “Start”:
[adsense3]
Программа некоторое время будет загружать необходимые компоненты с сайта Microsoft:
После этого программа спросит: “Отформатировать USB диск сейчас?” Все файлы, если они есть на флешке – будут удалены. Жмем кнопку “Yes”:
Теперь ждем, пока будет создана загрузочная флешка:
[adsense4]
По окончанию процесса – жмем кнопку “Finish”:
Всё! Загрузочная флешка с программой для сброса пароля готова.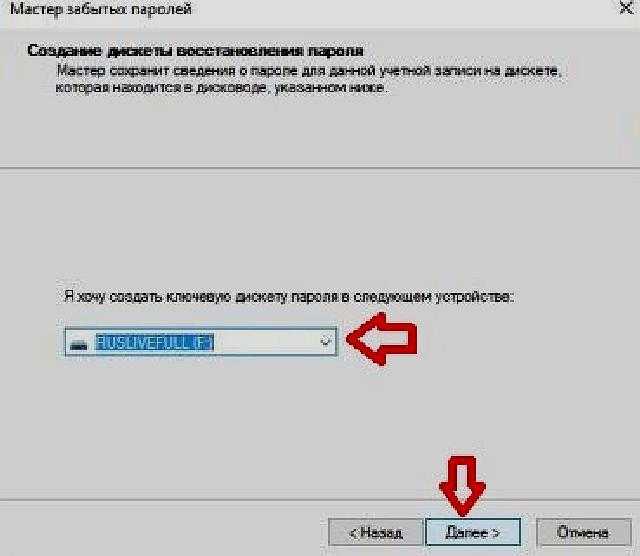 Вынимаем ее и несем на свой компьютер.
Вынимаем ее и несем на свой компьютер.
[adsense5]
Вставляем загрузочную флешку в свой компьютер. И вот теперь наступает самый важный, и в то же время самый сложный для тех кто будет делать это впервые, момент. Нам нужно настроить загрузку компьютера с нашей флешки.
Те, кто умеет загружать компьютер с флешки – можете сразу переходить к концу данной статьи. Для тех, кто не знает как загрузиться с флешки, постараюсь объяснить как можно понятней:
============================================================================================
Для того, чтобы “заставить” компьютер загрузиться не как обычно (т.е. с жесткого диска), а с нужного нам устройства (в нашем случае – с флешки) – необходимо включить определенную настройку в Биосе компьютера.
Чтобы попасть в этот самый Биос, мы должны сразу же после включения компьютера нажать определенную клавишу на клавиатуре (и нажать не один раз, а много-много раз, пока не увидим Биос на экране).
На разных компьютерах и ноутбуках эта клавиша разная:
- Чаще всего используется клавиша Delete (или Del).
- Также часто Биос можно вызвать клавишей F2 (а на некоторых ноутбуках Fn+F2).
- Реже используются клавиши Esc, F1, F6 и другие.
[adsense6]
В общем, сразу же после того как вы нажали кнопку включения (Power) на своем компьютере или ноутбуке, то не ждите пока начнется загрузка Windows, а сразу начинайте жать много раз на клавишу Delete на клавиатуре. Через несколько секунд (5-10) на экране должен появиться Биос.
Если ничего такого не появилось, а началась как обычно загрузка вашей Windows, то ничего больше не ждем: снова перезагружаем наш компьютер (можно прямо кнопкой Reset) и пробуем жать много раз уже другую клавишу – F2.
Если опять не попали в Биос – перезагружаем компьютер снова и пробуем жать следующую клавишу – Esc. Потом F6 и т.д. Но надеюсь, вам не придется так долго экспериментировать: в подавляющем большинстве случаев срабатывает либо клавиша Delete, либо F2.
Потом F6 и т.д. Но надеюсь, вам не придется так долго экспериментировать: в подавляющем большинстве случаев срабатывает либо клавиша Delete, либо F2.
Кстати, подсказка о том, какой клавишей загрузить Биос обычно мелькает внизу на экране сразу же после включения компьютера. Но почему-то никто на нее не смотрит, либо не успевает рассмотреть.
Итак, надеюсь, пока понятно. Будем считать, что в Биос мы попали.
На разных компьютерах Биос разный, и выглядит он у всех по разному.
У меня на компьютере он, например, такой:
[adsense7]
На другом компьютере он будет такой:
На третьем компьютере такой:
[adsense8]
То есть это я говорю к тому, что написать отдельную инструкцию к каждому Биосу практически нереально.
Главное, что должен знать любой, кому необходимо настроить загрузку с флешки: в Биосе (как бы он у вас не выглядел) нужно найти раздел, где присутствует слово Boot (с англ. “Загрузка”). Перейдя с помощью стрелок на клавиатуре в этот раздел – выставляем на первое место в списке загрузочных устройств флешку.
“Загрузка”). Перейдя с помощью стрелок на клавиатуре в этот раздел – выставляем на первое место в списке загрузочных устройств флешку.
В Биосе флешка может отображаться с собственным названием (например, Transcend), либо как USB-HDD; бывают и другие варианты. Важно одно: ее необходимо выбрать в качестве первого устройства, с которого пойдет загрузка компьютера.
Обычно флешку “поднимают” на первое место с помощью стрелок на клавиатуре, либо клавишами +/- , либо F5/F6.
Выставив в Биосе нужную нам настройку, мы должны покинуть его, не забыв сохранить внесенные изменения. Для этого нужно перейти в раздел Exit (он обычно самый последний) – и там выбрать пункт “Save and Exit” (“Сохранить и Выйти”). И затем еще раз подтвердить, что мы выходим, нажав “Yes”.
На этом всё: если вы сделали все правильно, компьютер перезагрузится и загрузка пойдет уже с флешки (жать снова клавишу Delete, либо F2, либо еще что-то – не надо!).
Многие не хотят даже связываться с созданием загрузочной флешки с любым софтом, т.к. боятся что все равно не смогут настроить с нее загрузку компьютера. Я постарался описать весь этот процесс загрузки с флешки как можно подробнее. Если вы осилили этот текст, надеюсь стало хоть немного понятнее и теперь остается только попрактиковаться.
[adsense1]
Дальше я буду рассказывать, как сбросить пароль Windows на примере своего компьютера.
===============================================================================================================
Итак, я создал на другом компьютере загрузочную флешку с программой для сброса пароля Lazesoft Recover My Password. Эту флешку я вставляю в свой компьютер и включаю его.
Сразу же жму много-много раз клавишу Delete на клавиатуре. Через несколько секунд попадаю в Биос.
Перехожу с помощью стрелок на клавиатуре в раздел Boot (хотя в моем Биосе можно и мышкой работать – в старых версиях Биоса так не получится).
Здесь у меня первым устройством сейчас стоит жесткий диск (ACHI PO: WDC WD50…):
[adsense2]
Выделяю эту строчку с помощью стрелки на клавиатуре и жму клавишу Enter. Открывается список устройств, с которых можно загрузиться. В моем случае это жесткий диск и моя флешка (она здесь перечислена аж два раза). Поднимаем на первое место в списке – флешку (если есть выбор: USB или UEFI, то выбираем UEFI). Делаем это с помощью стрелок на клавиатуре, либо клавишами +/- , либо F5/F6:
Теперь флешка на первом месте в списке загрузочных устройств:
[adsense3]
Теперь выходим отсюда, сохранив изменения. Для этого перемещаемся стрелкой на клавиатуре в последний раздел Exit. Выделяем строчку Save Changes and Exit – жмем клавишу Enter:
Затем выбираем Yes:
Компьютер сам перезагрузится. Дальше я ничего не трогаю – жду когда начнется загрузка компьютера с моей загрузочной флешки.
Через некоторое время открывается меню, в котором клавишей Enter мы выбираем пункт Lazesoft Live CD:
[adsense4]
Ждем пока идет загрузка:
В следующем окне проверяем чтобы был выбран пункт Reset Windows Password (“Сброс пароля Windows”) и жмем кнопку Next:
[adsense5]
Выскочит окошко с сообщением о некоммерческом использовании программы – жмем Yes:
Снова жмем Next:
[adsense6]
В следующем окне выделяем имя пользователя, пароль которого будет сброшен и жмем Next:
Жмем на кнопку RESET/UNLOCK:
[adsense7]
Пароль успешно сброшен – жмем ОК. Затем Finish:
Заходим в “Пуск” и жмем Reboot Computer (“Перезагрузить компьютер”):
Нажимаем ОК:
[adsense8]
После того, как компьютер перезагрузится, мы сможем войти в Windows без пароля!
12 проверенных способов для восстановления доступа
Главная » Гайды и советы
Возможность установки пароля для входа в Windows 10 – это отличный способ защитить свои личные данные, документы и файлы. Однако, что делать, если вы забыли свой пароль? Помните, что есть несколько методов, которые помогут восстановить доступ к вашей операционной системе Windows 10.
Однако, что делать, если вы забыли свой пароль? Помните, что есть несколько методов, которые помогут восстановить доступ к вашей операционной системе Windows 10.
В этой статье мы рассмотрим 12 проверенных способов сброса пароля в Windows 10. Прежде чем начать, отметим, что некоторые из этих методов могут потребовать небольших знаний: будь то знание некоторых команд, использование программы или изменение BIOS. Однако, не переживайте: все эти способы описываются пошагово и вам не потребуется иметь опыт в области IT-технологий.
Поэтому, если вы забыли свой пароль Windows 10, не отчаивайтесь – есть множество способов, которые помогут вам восстановить доступ к вашей операционной системе. Начнем ознакомление со всеми проверенными способами сброса пароля в Windows 10.
Содержание
- Как сбросить пароль Windows 10 — 3 способа
- Сброс пароля Windows 10 с помощью дистрибутива
- Диск или флешка для сброса пароля
Как сбросить пароль Windows 10 — 3 способа
Если вы забыли пароль от своего учетной записи Windows 10, не отчаивайтесь, существует несколько способов сбросить его.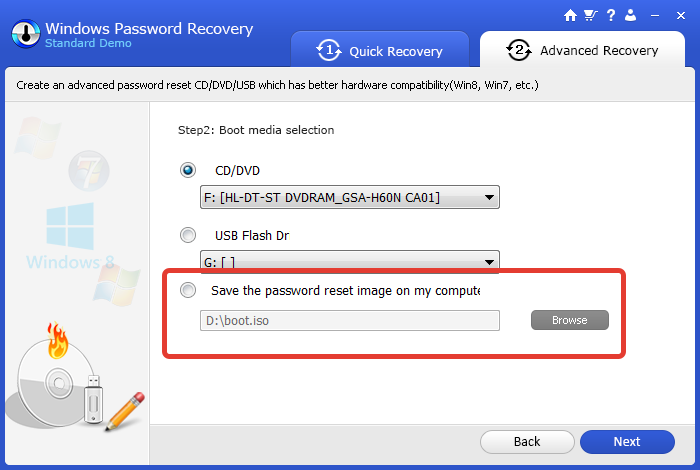
- Используйте учетную запись Microsoft — если вы входите в Windows 10, используя учетную запись Microsoft, вы можете сбросить пароль с помощью средств восстановления пароля, которые они предоставляют.
- Используйте установочный диск — если у вас есть установочный диск Windows 10, вы можете загрузить систему с него, выполнить несколько команд и сбросить пароль.
- Используйте программное обеспечение сторонних разработчиков — на рынке есть множество программных средств, которые могут помочь сбросить пароль Windows 10.
Выберите подходящий для вас способ сброса пароля и не забудьте создать надежный пароль, чтобы избежать проблем в будущем.
Сброс пароля Windows 10 с помощью дистрибутива
Диск или флешка для сброса пароля
Если вы забыли пароль доступа к своей учетной записи Windows 10, то есть несколько способов его сбросить. Один из них — использовать диск или флешку с дистрибутивом Windows.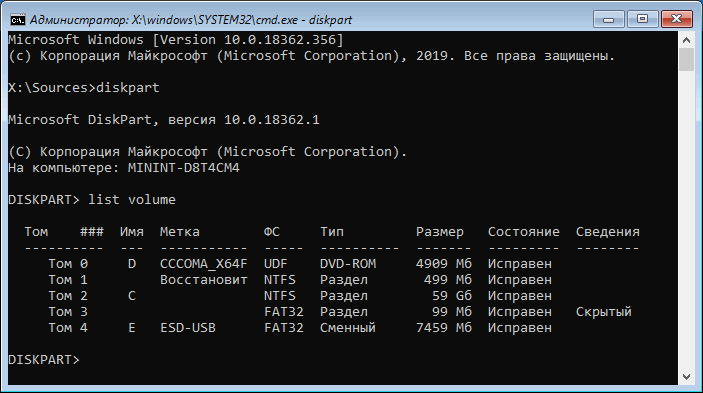 Для этого вам потребуется загрузочный диск или флешка, на которых есть установочный файл операционной системы.
Для этого вам потребуется загрузочный диск или флешка, на которых есть установочный файл операционной системы.
Создание загрузочной флешки
Если у вас нет подходящего диска с дистрибутивом Windows 10, вы можете создать загрузочную флешку самостоятельно. Для этого нужно скачать ISO-образ операционной системы с официального сайта Microsoft, подключить флешку к компьютеру и использовать утилиту для записи образа на флешку.
Однако, если вы не уверены в своих способностях, то лучше обратиться к специалистам, которые смогут быстро и без ошибок создать загрузочную флешку.
Запуск компьютера с загрузочной флешки
Чтобы сбросить пароль Windows 10 с помощью дистрибутива, нужно будет запустить компьютер с загрузочной флешки. Для этого нужно зайти в BIOS и выбрать загрузку с USB-устройств. После этого запустится процесс установки Windows 10.
Во время установки Windows 10 появится предложение либо переустановить операционную систему, либо выполнить расширенную настройку.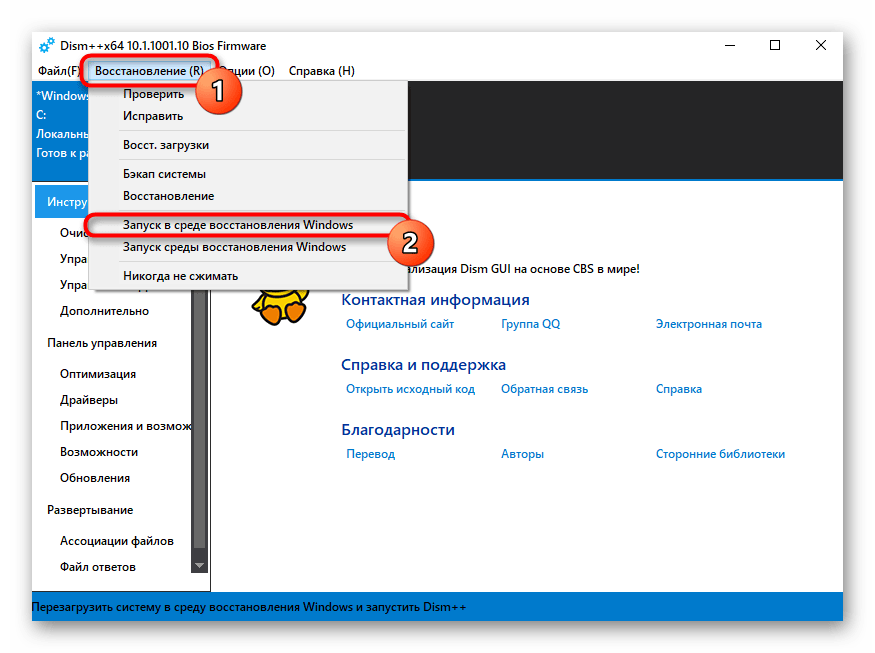 Вам нужно выбрать последнюю опцию и перейти в раздел «Консоль восстановления». В консоли восстановления вам нужно выбрать командную строку и выполнить несколько команд, чтобы сбросить пароль учетной записи.
Вам нужно выбрать последнюю опцию и перейти в раздел «Консоль восстановления». В консоли восстановления вам нужно выбрать командную строку и выполнить несколько команд, чтобы сбросить пароль учетной записи.
Вывод
Сброс пароля Windows 10 с помощью дистрибутива может занять некоторое время и потребует навыков в работе с компьютером. Однако, если вы не можете сбросить пароль другими способами, то этот метод может оказаться наиболее эффективным.
Как сбросить забытый пароль Windows 11/10 с помощью USB
Праджвал ДесаиПоследнее обновление: 18 февраля 2022 г.
Как пользователь Windows, вы когда-нибудь забывали пароль и испытывали трудности со входом в свой компьютер?. Хотя защита учетной записи действительно важна, многим пользователям сложно запомнить пароль. Как только вы забудете пароль администратора, вы не сможете легко сбросить его. В этом посте я расскажу о фантастическом инструменте под названием PC Unlocker. Этот инструмент можно использовать для сброса пароля Windows с помощью USB-накопителя.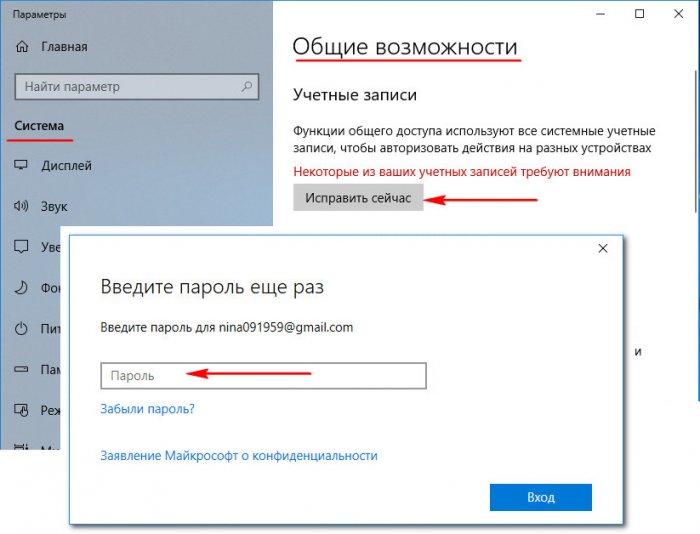
PCUnlocker — отличный инструмент для обхода/сброса забытого администратора. Вы также можете использовать этот инструмент для сброса паролей других пользователей. Инструмент работает на всех популярных ОС, таких как Windows 10/8/7/Vista/XP/2016/2012/2008/2003/2000 и серверах Active Directory (AD). Почти все, даже если ваша учетная запись отключена, этот инструмент может включить учетную запись.
Инструмент для разблокировки ПК
Инструмент для разблокировки ПК поставляется в 3 различных версиях. Сравнительная таблица находится здесь, и вы можете выбрать версию, которая соответствует вашим требованиям. Инструмент при загрузке поставляется в формате .ISO. Поэтому, чтобы использовать этот инструмент, вы можете записать ISO на компакт-диск или USB-устройство. Вот инструмент, который записывает ISO на компакт-диск или USB-устройство.
Примечание . Если жесткий диск зашифрован с помощью BitLocker, файлы будут недоступны с загрузочного диска. Вам необходимо расшифровать жесткий диск с помощью ключа восстановления BitLocker, прежде чем использовать PCUnlocker для сброса пароля Windows.
Вам необходимо расшифровать жесткий диск с помощью ключа восстановления BitLocker, прежде чем использовать PCUnlocker для сброса пароля Windows.
Теперь мы увидим, как сбросить пароль Windows с помощью USB-накопителя. Обратите внимание, что нам нужен другой компьютер для выполнения следующих шагов. Вставьте в компьютер чистый компакт-диск или флэш-накопитель USB объемом не менее 1 ГБ. Загрузите полную версию PCUnlocker, ссылку можно найти в письме с подтверждением заказа. Распакуйте zip-файл в папку, и вы найдете файлы pcunlocker.iso и readme.txt.
Запустите утилиту ISO2Disc, нажмите Browse и выберите файл pcunlocker.iso. Выберите Target как Burn to USB Flash Drive . Выберите букву USB-накопителя Partition Style в качестве MBR и нажмите Start Burn .
USB-накопитель отформатирован, и файловая система изменена на FAT32. После записи ISO на USB-устройство нажмите OK .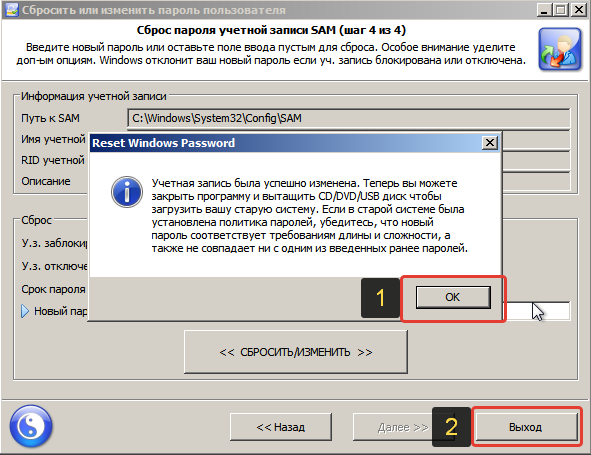
Чтобы сбросить пароль учетной записи пользователя, подключите USB-устройство к компьютеру, перезагрузите компьютер. Войдите в BIOS, нажав клавишу F2 или Del. До 9 лет0013 Параметры загрузки , установите для съемных устройств приоритет загрузки по сравнению с жестким диском. Сохраните настройки и перезагрузите компьютер.
При следующей загрузке компьютер загрузит операционную систему WinPE, а затем запустит утилиту PCUnlocker. Выберите Сбросить локальный пароль администратора/пользователя . Утилита автоматически выбирает файл SAM из папки конфигурации. Следующим шагом является выбор учетной записи пользователя из списка. Выберите учетную запись администратора и нажмите Сбросить пароль . Обратите внимание, что для учетной записи администратора используется пароль « unknown ». Это изменится, как только мы сбросим пароль.
Нажмите Сбросить пароль и в диалоговом окне подтверждения нажмите Да .
Вау!! это было так легко. Сброс пароля администратора завершен. Нажмите OK .
Значение пароля администратора изменено с неизвестного на пустое. Это означает, что пароль учетной записи установлен пустым. Нажмите Перезагрузить , чтобы перезагрузить компьютер и извлечь CD/USB-накопитель. Затем вы можете снова войти в свой компьютер без пароля.
Подпишитесь на рассылку, чтобы получать новые обновления!
Получайте самую последнюю информацию о Configuration Manager, Intune, Windows 11, Windows 365, Autopilot, Azure, обзорах программного обеспечения и многом другом, подписавшись на информационный бюллетень.
Статьи по теме
Сброс пароля Windows 7/8/10 с помощью загрузочного USB-накопителя
Забыли пароль Windows и не можете войти на свой персональный ПК или сервер? Просто нужно в полной мере использовать загрузочный USB-накопитель, и вы можете легко сбросить забытый пароль Windows , потому что USB-накопитель может помочь создать USB-диск для сброса пароля или загрузочный USB-диск, который может сбросить пароль Windows, когда компьютер заблокирован.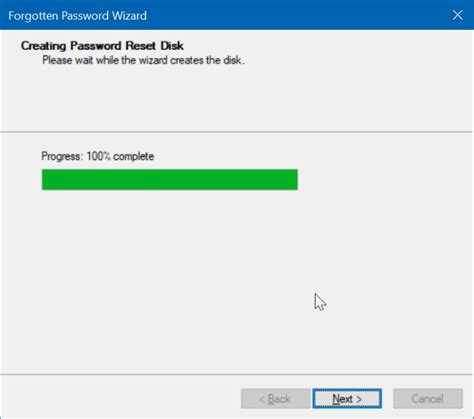 Это может быть руководством по использованию сброса USB или загрузочного диска для сброса пароля Windows.
Это может быть руководством по использованию сброса USB или загрузочного диска для сброса пароля Windows.
- Вариант 1: сброс пароля Windows с помощью USB-диска сброса пароля
- Вариант 2: сброс пароля Windows с помощью загрузочного USB-диска
Вариант 1: сброс пароля Windows с помощью USB-диска для сброса пароля
USB-диск для сброса пароля обычно создается перед блокировкой компьютера с Windows. Он сохраняет файл, содержащий информацию о пароле пользователя и т. д. Как только вы забыли пароль локального пользователя Windows, каждый мог подключить его к заблокированному компьютеру и мгновенно сбросить забытый пароль пользователя на экране входа в систему. Шаги, как показано ниже:
Шаг 1: Щелкните ссылку Сброс пароля под полем пароля, когда вам будет предложено ввести неверный пароль для входа.
Шаг 2: Нажмите Далее во всплывающем окне Мастер сброса пароля и вставьте USB-диск сброса пароля.
Шаг 3: Выберите вставленный диск сброса пароля и установите новый пароль для пользователя Windows, который забыл пароль.
Шаг 4: Наконец, нажмите кнопку Finish , чтобы завершить сброс пароля Windows с помощью USB.
Примечания:
1. Такой USB-диск для сброса пароля может сбросить пароль только для одного пользователя.
2. Работает только для сброса локального пароля Windows. Например, если вы забыли пароль учетной записи Microsoft на компьютере с Windows 8/10, вам нужно найти другие способы сбросить пароль учетной записи Microsoft.
3. Его можно создать только до того, как будет забыт пароль Windows и компьютер заблокирован. Поэтому, если вы упустили шанс, предлагается выбрать загрузочный USB-диск, применимый ко всем учетным записям пользователей Windows.
Вариант 2: сброс пароля Windows с помощью загрузочного USB-диска
Чтобы успешно сбросить забытый пароль Windows с помощью с помощью USB-диска , нужно найти мощное средство восстановления пароля Windows, которое можно записать на USB-накопитель. Здесь рекомендуется iSunshare Windows Password Genius, поскольку он может работать на компьютерах с Windows или Mac для всех систем Windows и всех типов учетных записей пользователей. Давайте продолжим смотреть, как это помогает сбросить пароль для входа в Windows с помощью USB.
Здесь рекомендуется iSunshare Windows Password Genius, поскольку он может работать на компьютерах с Windows или Mac для всех систем Windows и всех типов учетных записей пользователей. Давайте продолжим смотреть, как это помогает сбросить пароль для входа в Windows с помощью USB.
Шаг 1: Запишите загрузочный USB-диск с Windows Password Genius.
Напр. Запишите загрузочный USB-диск с Windows Password Genius Advanced на компьютере с Windows
Установите и запустите iSunshare Windows Password Genius Advanced на другом доступном компьютере с Windows и запишите его на загрузочный USB-накопитель. Вы получите загрузочный USB-диск, который может сбросить Windows 10/8.1/8/7/Vista/XP или пароль сервера Windows.
1. Вставьте USB-накопитель с возможностью записи в компьютер, на котором запущен Windows Password Genius Advanced.
2. Выберите USB-устройство в качестве записывающего устройства и в раскрывающемся списке выберите вставленный USB-накопитель.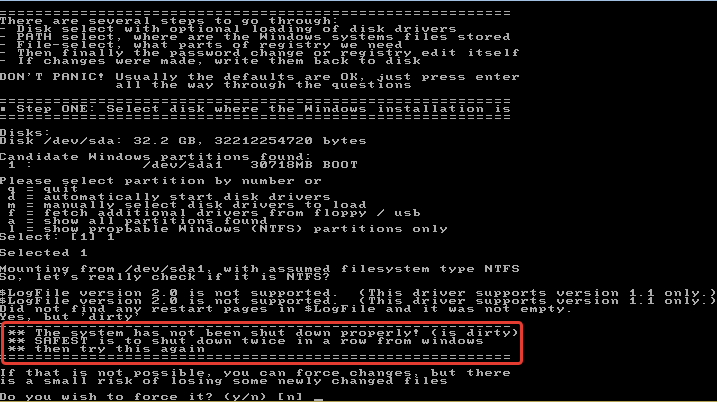
3. Рядом с выпадающим списком есть кнопка Начать запись . Просто нажмите на нее и согласитесь отформатировать флешку, а затем записать диск для восстановления пароля.
Шаг 2: Сбросьте пароль Windows с помощью загрузочного USB-диска.
1. Подключите загрузочный USB-диск к заблокированному компьютеру с Windows.
2. Запустите заблокированный компьютер и загрузите его с USB-накопителя.
3. Когда вы увидите, что Windows Password Genius Advanced работает на заблокированном компьютере, просто подтвердите систему Windows и выберите обычного пользователя или администратора или учетную запись Microsoft, для которой вы хотите сбросить пароль. Затем нажмите кнопку Сбросить пароль .
Сразу же пароль пользователя становится пустым или «iSunshare@2012». Затем нажмите на кнопку Reboot и немедленно выйдите из USB-накопителя. Компьютер с Windows обычно перезагружался с жесткого диска и мог войти в систему с новым паролем.

![Uefi secure boot как отключить: [Ноутбук] Устранение неполадок — сообщение с ошибкой ‘Secure Boot Violation’ в BIOS | Официальная служба поддержки](https://dilios.ru/wp-content/themes/dilios.ru/assets/front/img/thumb-medium-empty.png)