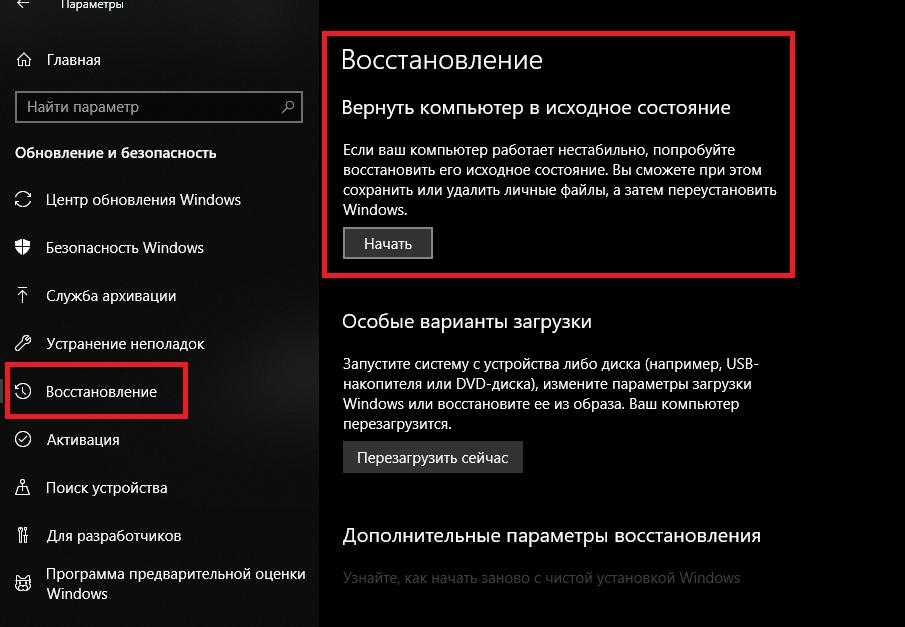Как все сбросить все на windows 7: Сброс до заводских настроек Windows 7
Содержание
Пошаговое руководство по сбросу пароля Windows 7?
Главная » Винда
Автор Milena Anderson На чтение 5 мин. Просмотров 5 Опубликовано
Краткий ответ
- Откройте меню “Пуск” и нажмите “Панель управления”.
- В разделе “Учетные записи пользователей” нажмите ” Ссылка “Сброс пароля”.
- На странице “Сброс пароля” введите старый пароль в поле “Забыли пароль?” поле и нажмите кнопку “Сбросить пароль”.
Как сбросить пароль администратора Windows 7 с помощью командной строки (без диска/USB)
2022 Как сбросить пароль Windows 7 без какого-либо программного обеспечения или загрузочного USB/CD/DVD-носителя.

Как разблокировать компьютер с Windows 7, если вы забыли пароль?
Есть несколько способов разблокировать компьютер с Windows 7, если вы забыли свой пароль. Один из вариантов — использовать встроенную учетную запись администратора. Другой вариант — использовать инструмент для восстановления пароля.
Как переопределить пароль в Windows 7?
Чтобы переопределить пароль в Windows 7, откройте меню “Пуск” и выберите “Панель управления”. В окне Панели управления выберите Система и безопасность. В окне “Система и безопасность” выберите “Локальные политики”. В окне “Локальные политики” в разделе “Параметры безопасности” выберите “Защита паролем”.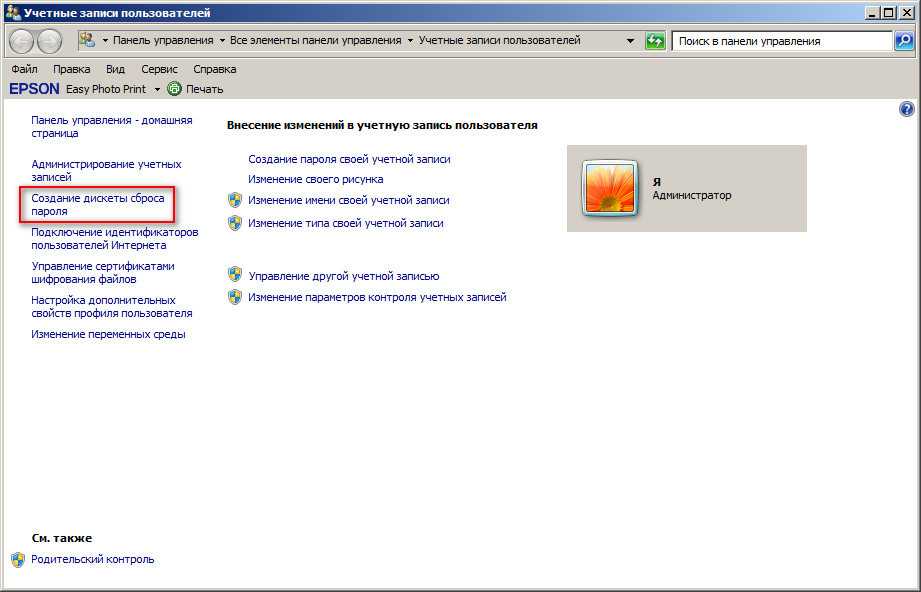 На вкладке Защита паролем выберите Изменить пароль. Введите новый пароль и нажмите “Изменить”.
На вкладке Защита паролем выберите Изменить пароль. Введите новый пароль и нажмите “Изменить”.
Как проще всего сбросить пароль Windows?
Есть несколько способов сбросить пароль Windows. Один из способов — использовать функцию “Контроль учетных записей пользователей” (UAC) в Windows 8 и 10. Для этого перейдите на начальный экран и найдите “Контроль учетных записей пользователей”. Когда он появится, нажмите на него. На вкладке “Настройки” выберите “Параметры безопасности”. В диалоговом окне “Параметры безопасности Windows” в разделе “Учетные записи” выберите “Локальные учетные записи”.
Как обойти вход в Windows?
Есть несколько способов обойти вход в Windows. Один из способов — использовать виртуальную машину. Другой способ — использовать загрузочный USB-накопитель.
Как обойти пароль с помощью командной строки?
Чтобы обойти пароль с помощью командной строки, введите следующую команду:
net useradmin/active:yes
Это позволит вам войти в систему с учетной записью администратора без ввода пароля .
Как выполнить сброс до заводских настроек в Windows 7?
Чтобы выполнить сброс до заводских настроек в Windows 7, откройте меню “Пуск” и введите “reset”. Нажмите на кнопку “Сбросить этот компьютер”. В разделе “Параметры сброса” выберите “Удалить все”. Нажмите кнопку “Да”.
Как разблокировать экран приветствия Windows 7?
На этот вопрос нет универсального ответа, так как экран приветствия может различаться в зависимости от конфигурации вашего компьютера и версии операционной системы. Однако некоторые способы разблокировки экрана приветствия Windows 7 включают:
Перезагрузка компьютера..
Сброс BIOS компьютера.
Изменение порядка загрузки в BIOS компьютера.
Обновление операционной системы компьютера.
Как сделать Восстановить Windows 7 до заводских настроек без диска?
Есть несколько способов восстановить заводские настройки Windows 7 без диска. Один из способов — использовать установочный носитель Windows 7 и загрузиться с него. Другой способ — использовать среду восстановления Windows 7, которую можно загрузить с сайта Microsoft.
Один из способов — использовать установочный носитель Windows 7 и загрузиться с него. Другой способ — использовать среду восстановления Windows 7, которую можно загрузить с сайта Microsoft.
Как перезагрузить ноутбук с Windows 7?
Чтобы перезагрузить ноутбук с Windows 7, нажмите и удерживайте кнопку питания в течение 30 секунд.
Как стереть Windows 7 без переустановки?
Есть несколько способов стереть Windows 7 без переустановки. Один из способов — использовать командную строку. Для этого откройте командную строку, нажав клавишу Windows + X и выбрав “Командная строка” из списка. Затем введите: diskpart . diskpart покажет вам список дисков на вашем компьютере. Тип: чистый. Это приведет к удалению всех данных на вашем жестком диске.
Как мне удалить все данные на моем компьютере с Windows 7?
Чтобы удалить все на своем компьютере, начните с нажатия кнопки “Пуск” и ввода “cmd” в строке поиска. Когда появится окно командной строки, введите “deleteproperties” и нажмите Enter. Это откроет диалоговое окно свойств Windows. Перейдите на вкладку “Дополнительно” и установите флажок “Удалить файлы”. Нажмите OK, чтобы закрыть диалоговое окно и начать удаление файлов.
Когда появится окно командной строки, введите “deleteproperties” и нажмите Enter. Это откроет диалоговое окно свойств Windows. Перейдите на вкладку “Дополнительно” и установите флажок “Удалить файлы”. Нажмите OK, чтобы закрыть диалоговое окно и начать удаление файлов.
Как восстановить заводские настройки компьютера?
На этот вопрос нет универсального ответа, так как лучший способ восстановить заводские настройки вашего компьютера зависит от марки и модели вашего компьютера. Однако некоторые советы о том, как восстановить заводские настройки компьютера, включают загрузку в безопасном режиме с поддержкой сети, использование установочного диска Windows или USB-накопителя или использование программы восстановления.
Как восстановить заводские настройки компьютера с помощью командной строки?
Чтобы перезагрузить компьютер с помощью командной строки, откройте меню “Пуск” и введите “cmd”. Когда появится командная строка, введите “reset” и нажмите Enter.
Как удалить все, кроме Windows?
Во-первых, убедитесь, что у вас есть резервная копия вашего компьютера. Затем используйте инструмент “очистки” Windows 10, чтобы удалить все файлы и папки, которые вы не хотите сохранять. Наконец, используйте инструмент “Восстановление” Windows 10, чтобы восстановить любые файлы, которые были удалены, но не перезаписаны в процессе очистки.
Как удалить все на компьютере с Windows?
Чтобы удалить все на компьютере с Windows, откройте меню “Пуск”, выберите “Панель управления”, а затем выберите “Программы и компоненты”.. В окне “Программы и компоненты” под заголовком “Windows” нажмите ссылку “Удалить программу”. В появившемся окне “Удаление программ и компонентов” выберите все программы, которые хотите удалить, а затем нажмите кнопку “Удалить”.
4 способа перезагрузить компьютер с Windows • Оки Доки
Заводские перезагрузки — это ядерное решение многих проблем Windows.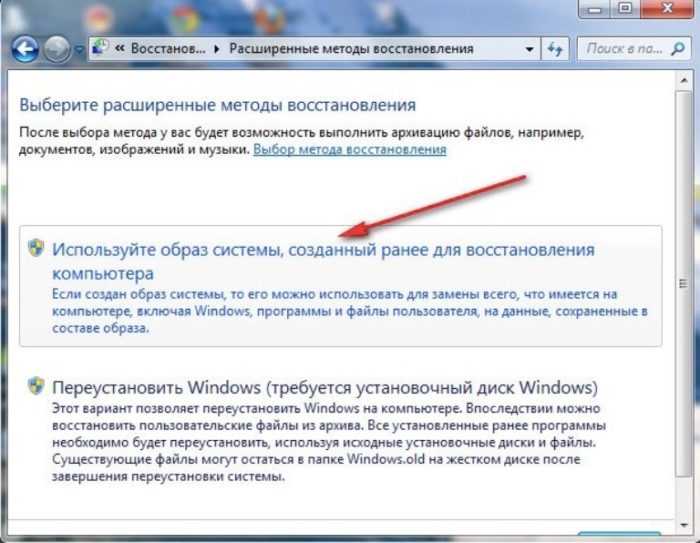 Если ваш компьютер работает намного медленнее, чем когда-то, у вас есть заражение вредоносным ПО, которое не исчезнет или вы планируете продать свой компьютер, поэтому наиболее удобным решением является возврат к заводским настройкам.
Если ваш компьютер работает намного медленнее, чем когда-то, у вас есть заражение вредоносным ПО, которое не исчезнет или вы планируете продать свой компьютер, поэтому наиболее удобным решением является возврат к заводским настройкам.
В зависимости от вашей установки и установленной версии Windows, у вас есть несколько различных способов восстановить заводские настройки ноутбука или рабочего стола Windows. Мы покажем вам, как максимально легко перезагрузить компьютер с Windows 10, 8 или 7.
Перед сбросом к заводским настройкам убедитесь, что вы сделали резервную копию!
Прежде чем мы рассмотрим, как выполнить сброс Windows, убедитесь, что у вас есть последняя резервная копия ваших файлов. Выполнение сброса настроек приведет к удалению всех установленных программ и файлов, поэтому вы не хотите ничего оставлять.
Ознакомьтесь с нашим полным руководством по резервному копированию Windows 10
Программы для Windows, мобильные приложения, игры — ВСЁ БЕСПЛАТНО, в нашем закрытом телеграмм канале — Подписывайтесь:)
для всех доступных методов.
1. Как восстановить заводские настройки Windows 10 с помощью встроенного метода
Заводские настройки Windows когда-то были неудобным процессом, но Microsoft представила гораздо более простой способ сделать это в Windows 8. Он также включен в Windows 10 и является лучшим способом для заводских настроек компьютера для большинства людей.
Чтобы получить к нему доступ, зайдите в Настройки> Обновление и безопасность> Восстановление. Вы увидите Сбросить этот заголовок ПК; нажмите кнопку «Начать» под этим.
Сохранить ваши файлы или удалить все?
Вы можете выбрать один из двух вариантов при перезагрузке Windows 10: сохранить мои файлы или удалить все.
Первый вариант устанавливает для ваших параметров значения по умолчанию и удаляет все установленные приложения (например, браузеры, Microsoft Office и игры), но сохраняет ваши данные. В соответствии со своим названием «Удалить все» — это сброс к заводским настройкам: он возвращает все параметры к заводским настройкам по умолчанию и удаляет ваши файлы и приложения.
Хотя опция «Сохранить мои файлы» сохранит ваши данные, вы все равно должны сделать резервную копию, прежде чем использовать ее на случай, если что-то пойдет не так.
Параметры при сбросе
Если вы выбрали Удалить все, Windows покажет некоторые дополнительные настройки, которые вы можете просмотреть. По умолчанию процесс удалит ваши файлы, но не удалит их безопасно. Он также удаляет данные только с диска, на котором установлена Windows.
Выберите Изменить настройки, чтобы настроить эти параметры. Если вы включите стирание данных, Windows уничтожит все данные на диске, чтобы уменьшить вероятность восстановления данных. Хотя этот процесс занимает некоторое время, вы должны использовать его, если вы избавляетесь от компьютера. В этом нет необходимости.
Наконец, включите Диски данных, чтобы стереть все на всех дисках, которые вы подключили к вашему компьютеру. Это включает в себя внешние жесткие диски и диски восстановления. Поскольку у вас, вероятно, есть резервные копии и файлы на этих дисках, вы не должны использовать это, если вы не хотите навсегда удалить все, что связано с вашим компьютером.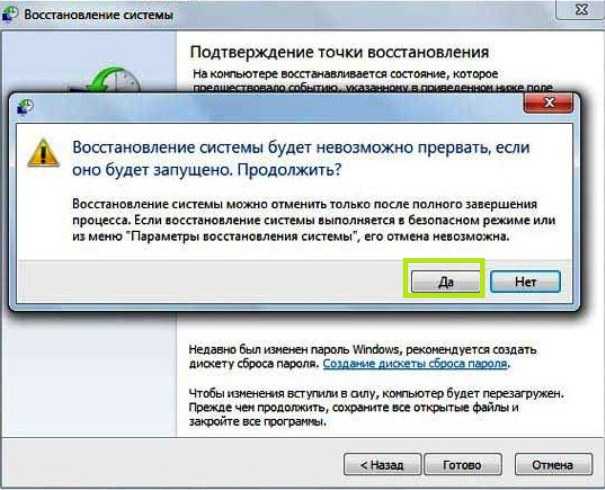
В противном случае, если вы выберете Сохранить мои файлы, вы увидите сводную информацию о том, что собирается делать Windows. Нажмите на ссылку Список приложений, которые нужно удалить, чтобы увидеть, какие приложения будут удалены.
Начиная с обновления Windows 10 20h2, Microsoft предложит вариант загрузки в облачную систему на этом этапе. Это позволяет перезагрузить Windows 10, загрузив свежую копию из Интернета, что может пригодиться, если ваша текущая установка повреждена или у вас быстрое сетевое соединение.
Наконец, подтвердите операцию, нажав Сброс, и дождитесь завершения процесса. Если вы перезагружаете ноутбук на заводе-изготовителе, убедитесь, что вы подключили его, чтобы избежать потери питания во время работы. Вам нужно будет пройти процедуру установки, как только она будет завершена — убедитесь, что вы правильно сделали шаги после установки Windows 10
тоже.
2. Восстановление заводских настроек Windows 10 с использованием опции «Новый старт»
В прошлом обновлении до Windows 10 Microsoft добавила новый способ сброса настроек компьютера.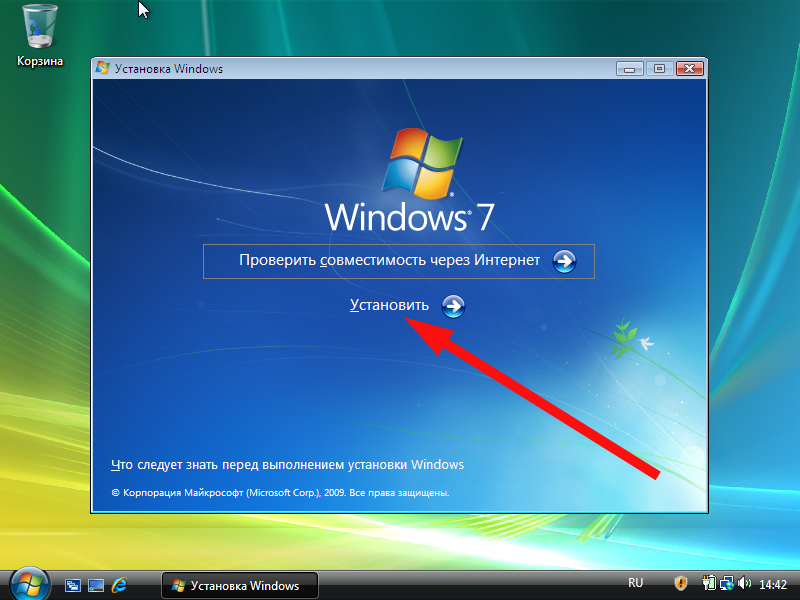 Это похоже на выше, но имеет несколько небольших различий, которые стоит посмотреть.
Это похоже на выше, но имеет несколько небольших различий, которые стоит посмотреть.
На странице «Настройки»> «Обновление и безопасность»> «Восстановление» щелкните текст ссылки. Узнайте, как начать все заново с чистой установки Windows внизу. Это откроет окно безопасности Windows для опции «Новый запуск». Нажмите Начать, чтобы продолжить.
По сравнению с вышеуказанным параметром сброса, Fresh Start имеет следующие отличия:
- Fresh Start всегда сохраняет ваши личные файлы, без возможности удалить их, как описано выше.
- Fresh Start загружает последнюю версию Windows 10, в то время как стандартная опция сброса использует информацию восстановления на вашем жестком диске. Это предоставляется производителем вашего ПК или в защищенной папке C: Recovery, если вы установили Windows самостоятельно.
- Из-за этого Fresh Start избегает беспорядка, удаляя все нестандартные приложения Windows, включая вирусы производителя. Единственным исключением являются приложения Microsoft Store, которые были установлены производителем, которые остаются.

- Из-за этого Fresh Start избегает беспорядка, удаляя все нестандартные приложения Windows, включая вирусы производителя. Единственным исключением являются приложения Microsoft Store, которые были установлены производителем, которые остаются.
- Наконец, Fresh Start сохраняет «некоторые настройки Windows», но не указывает, какие именно. Вышеуказанный сброс не сохраняет ваши настройки.
Подводя итог, можно сказать, что Fresh Start загружает свежую копию самой последней версии Windows 10, хранит ваши файлы и некоторые настройки и не оставляет вредоносных программ вне приложений Магазина. Для сравнения, стандартная опция сброса позволяет вам выбрать, сохранять ли ваши файлы, не сохраняет никаких настроек и переустанавливать Windows и приложения на основе вашего раздела восстановления.
Имейте в виду, что после этого вам может потребоваться повторно ввести лицензионные ключи для приложений премиум-класса и, вероятно, потребуется обновить системные драйверы
,
3. Переустановите с помощью установочного носителя Windows
Если вы не используете Windows 8 или 10, хотите узнать, как восстановить заводские настройки Windows 10 без меню «Настройки», или по каким-либо причинам не хотите использовать описанные выше способы, вы всегда можете выполнить сброс настроек Windows до заводских настроек с помощью установочного носителя. Это позволяет вам установить свежую копию Windows на ваш компьютер и уничтожить все, что на ней есть.
Это позволяет вам установить свежую копию Windows на ваш компьютер и уничтожить все, что на ней есть.
Для Windows 10, проверьте, как установить Windows 10 с помощью Microsoft Media Creation Tool.
, что бесплатно и легко.
Если вы хотите переустановить Windows 7 или 8 с нуля, вы можете использовать Средство загрузки Windows 7 от Microsoft или Средство загрузки Windows 8.1 от Microsoft, Они позволяют вам загрузить ISO для записи на флэш-диск
или DVD, чтобы вы могли переустановить Windows. Для этого вам потребуется предоставить действительный ключ продукта Windows 7, но это не обязательно для загрузки Windows 8.1.
В любом случае, просто вставьте USB-диск или диск с установочным носителем, а затем загрузитесь со съемного устройства.
, Вы увидите экран установки Windows, через который вы можете перейти к установке чистой копии. Помните, что при этом будет удалено все содержимое диска, на котором вы устанавливаете Windows.
4.
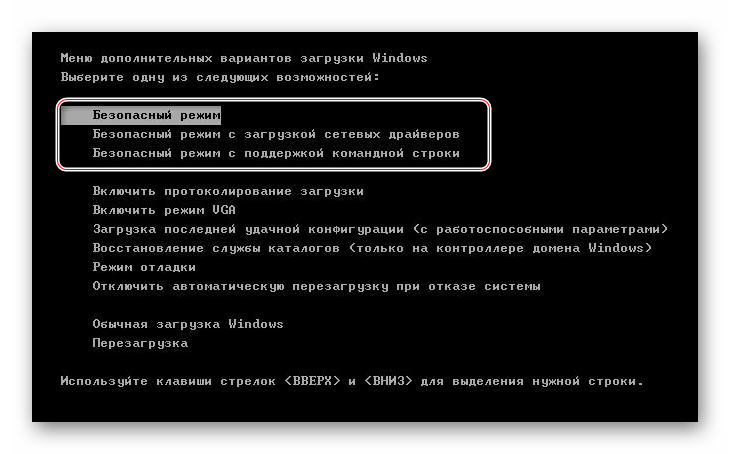 Восстановление заводских настроек Windows 10 с помощью расширенных методов.
Восстановление заводских настроек Windows 10 с помощью расширенных методов.
Хотя три метода, перечисленные выше, будут работать для большинства пользователей, есть несколько продвинутых способов перезагрузки Windows, если вы заинтересованы. Чтобы выполнить сброс к заводским настройкам Windows 10 при загрузке (например, если вы не можете войти в Windows обычным способом), вы можете запустить сброс к заводским настройкам в меню «Расширенный запуск».
Чтобы запустить это, если Windows работает должным образом, зайдите в Настройки> Обновление и безопасность> Восстановление. В разделе «Расширенный запуск» нажмите «Перезагрузить сейчас» для перезагрузки в режиме «Расширенный запуск». Либо, удерживая клавишу Shift, нажмите кнопку «Перезагрузка» в меню питания.
Если вы не можете выполнить ни одно из этих действий, попробуйте нажать F11 во время загрузки, что откроет расширенный запуск в некоторых системах. В противном случае Windows запустит Advanced Startup самостоятельно после трех неудачных загрузок.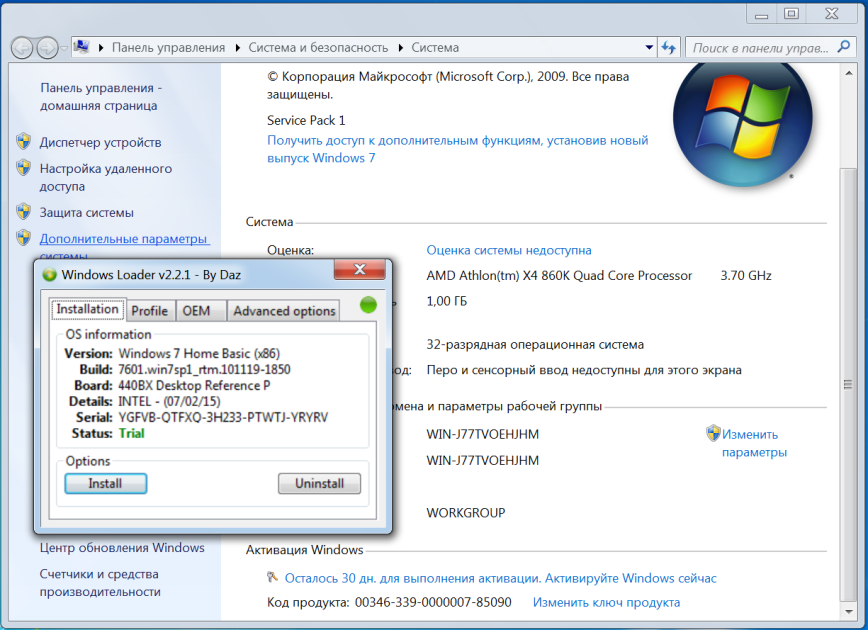
Когда он откроется, выберите «Устранение неполадок», а затем «Сбросить этот компьютер», чтобы начать процедуру сброса к заводским настройкам, аналогичную приведенной выше. Вы можете выбрать Дополнительные параметры для большего количества вариантов, но ни один из них не позволит вам восстановить заводские настройки Windows 10, если у вас нет сохраненного образа системы.
В противном случае вы сможете загрузиться в BIOS и получить прямой доступ к разделу восстановления на жестком диске, если производитель вашего ПК включил его. Однако, если вы вернетесь к заводским настройкам с помощью этого метода, вы переустановите все вредоносные программы производителя. Хотя он не идеален, он может работать, если у вас нет других вариантов.
Вы также можете ввести «создать диск восстановления» в меню «Пуск», чтобы получить доступ к инструменту, который позволит вам создать свой собственный. Однако для этого требуется немало места, и вам придется это сделать, прежде чем возникнут проблемы.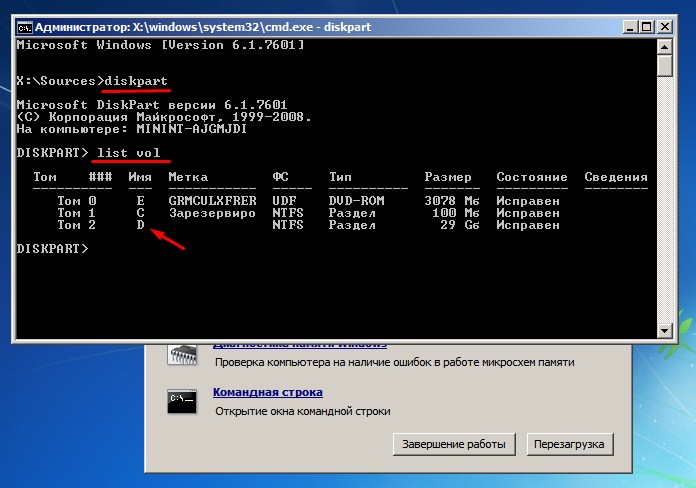 Если вы этого еще не сделали, лучше всего создать новый установочный диск Windows 10, как описано в # 3.
Если вы этого еще не сделали, лучше всего создать новый установочный диск Windows 10, как описано в # 3.
В целом, если вы используете Windows 8 или 10, вам лучше всего выбрать один из встроенных параметров сброса. Пользователи Windows 7 должны загрузить образ от Microsoft и выполнить чистую установку таким образом.
Теперь вы знаете, как восстановить заводские настройки компьютера
У вас есть несколько вариантов восстановления заводских настроек компьютера Windows. Независимо от того, хотите ли вы полностью перезагрузить свой ноутбук, прежде чем продавать его, или просто хотите обновить свой компьютер для повышения производительности, один из этих методов поможет вам как можно быстрее продвинуться.
В случае возникновения проблем у нас есть помощь по устранению проблем, возникающих при установке Windows.
,
Программы для Windows, мобильные приложения, игры — ВСЁ БЕСПЛАТНО, в нашем закрытом телеграмм канале — Подписывайтесь:)
Как обновить Windows 7 без потери данных?
Сценарий
На моем ПК с Windows 7 возникла проблема, и я хочу обновить его, но понятия не имею, как это сделать. Может ли кто-нибудь показать мне, как обновить мою Windows 7 без потери данных? Спасибо!
Может ли кто-нибудь показать мне, как обновить мою Windows 7 без потери данных? Спасибо!
Варианты, которые следует попробовать перед обновлением Windows 7
Прежде чем узнать, как обновить Windows 7 без потери данных, вы можете попробовать другие варианты восстановления компьютера в случае возникновения проблем.
Вы можете загрузиться в безопасном режиме и выбрать Последняя известная удачная конфигурация . Это часто решает проблемы с загрузкой и стабильностью после установки или обновления программного обеспечения, драйверов или изменения записей реестра.
Средство проверки системных файлов
Если Windows может загрузиться, используйте средство проверки системных файлов для восстановления поврежденных системных файлов. Вы можете ввести sfc /scannow в командной строке, чтобы проверить и восстановить поврежденные файлы.
Ремонт при запуске
Восстановление при загрузке обычно устраняет проблемы, мешающие запуску Windows.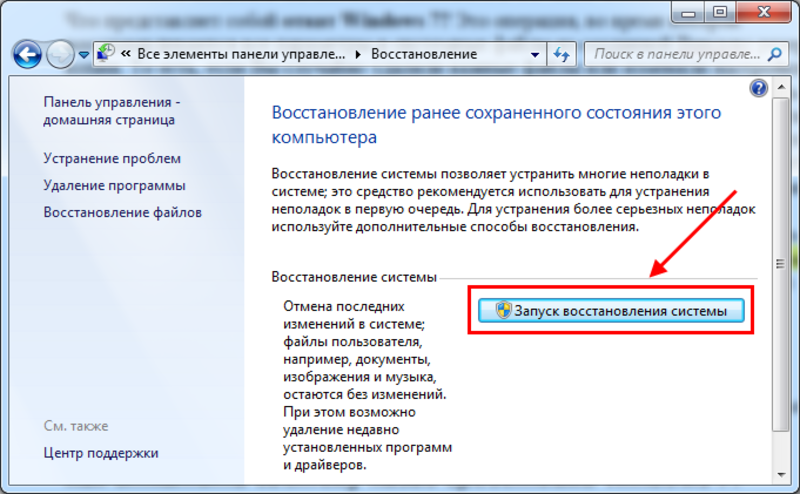 Вы можете восстановить установку Windows 7, запустив Восстановление при загрузке. В меню Advanced Boot Options выберите Repair your computer . Затем выберите Startup Repair в параметрах восстановления системы.
Вы можете восстановить установку Windows 7, запустив Восстановление при загрузке. В меню Advanced Boot Options выберите Repair your computer . Затем выберите Startup Repair в параметрах восстановления системы.
Восстановление системы
Восстановление системы может восстановить вашу систему до более ранней даты, когда ваш компьютер работал нормально. По умолчанию восстановление системы в Windows 7 включено. Вы можете загрузиться в Advanced Boot Option, выбрать «Восстановление системы» и выполнить восстановление из одной точки восстановления.
Repair your computer полезен для устранения проблем запуска и ошибок файловой системы, а также для проверки модулей памяти на наличие дефектов. Если ни один из этих способов не работает, попробуйте обновить Windows 7.
Как обновить Windows 7 без потери данных?
В отличие от Windows 8 и Windows 10, в Windows 7 нет опции «Обновить компьютер» или «Сбросить этот компьютер» в Windows 7, которую можно было бы щелкнуть. Но вы все равно можете выполнить восстановительную установку из загрузки для Windows 7. Если вы все еще можете получить доступ к своему рабочему столу, есть еще один более тщательный способ обновить Windows 7, который заключается в выполнении неразрушающей переустановки Windows 7.
Но вы все равно можете выполнить восстановительную установку из загрузки для Windows 7. Если вы все еще можете получить доступ к своему рабочему столу, есть еще один более тщательный способ обновить Windows 7, который заключается в выполнении неразрушающей переустановки Windows 7.
Неразрушающая переустановка Windows восстановит все ваши системные файлы до исходного состояния, не повредив ваши личные данные или установленные программы. Чтобы выполнить неразрушающую переустановку Windows 7, вам понадобится установочный DVD-диск Windows 7. Если у вас его нет, вы можете загрузить последнюю версию установочного ISO-файла Windows 7.
Примечание: Эта неразрушающая переустановка Windows 7 может вызвать проблемы совместимости с некоторыми установленными программами, поэтому перед попыткой рекомендуется сделать резервную копию всего диска.
Давайте подробно рассмотрим, как обновить все версии Windows 7, включая Ultimate, Premium и т. д.:
Шаг 1. Загрузите компьютер и вставьте установочный DVD-диск или USB-диск.
Загрузите компьютер и вставьте установочный DVD-диск или USB-диск.
Шаг 2. Если появится всплывающее окно AutoPlay Windows, выберите Run Setup.exe . Или откройте DVD-привод в проводнике Windows, найдите файл Setup.exe и дважды щелкните его.
Шаг 3. Вы попадаете на страницу установки Windows 7. Нажмите Установить сейчас .
Шаг 4. В следующем диалоговом окне «Получить важные обновления для установки» нажмите Подключитесь к Интернету, чтобы получить последние обновления для установки .
Шаг 5. В окне «Какой тип установки вы хотите?» нажмите Обновить .
Шаг 6. Если требуется ключ продукта, введите его и нажмите «Далее».
Шаг 7. В следующем окне нажмите Использовать рекомендуемые настройки .
Шаг 8. Подтвердите настройки времени и даты, выберите текущее местоположение Windows и дождитесь завершения установки.
Вам не нужно обновлять Windows 7 для решения системных проблем
Хотя вы можете обновить Windows 7, подготовка установочного диска или восстановление ключа продукта по-прежнему представляет собой хлопотный процесс. Если вы не можете попасть на рабочий стол, переустановить Windows будет очень сложно, так как ваши программы и приложения будут удалены. Чтобы избежать таких проблем, вы можете предотвратить повторение системных проблем, создав резервную копию образа системы.
Для лучшего резервного копирования вы можете использовать бесплатную программу AOMEI Backupper Standard для защиты ПК с Windows 7/8/10. Благодаря удобному интерфейсу он очень прост в использовании. Вы можете создать резервную копию по расписанию, чтобы поддерживать актуальность данных. И ему не требуется много места на диске для хранения множества версий резервных копий благодаря среднему и высокому уровню сжатия и функции инкрементного/дифференциального резервного копирования.
Чтобы создать резервную копию образа с помощью AOMEI Backupper, выполните следующие простые шаги:
Шаг 1.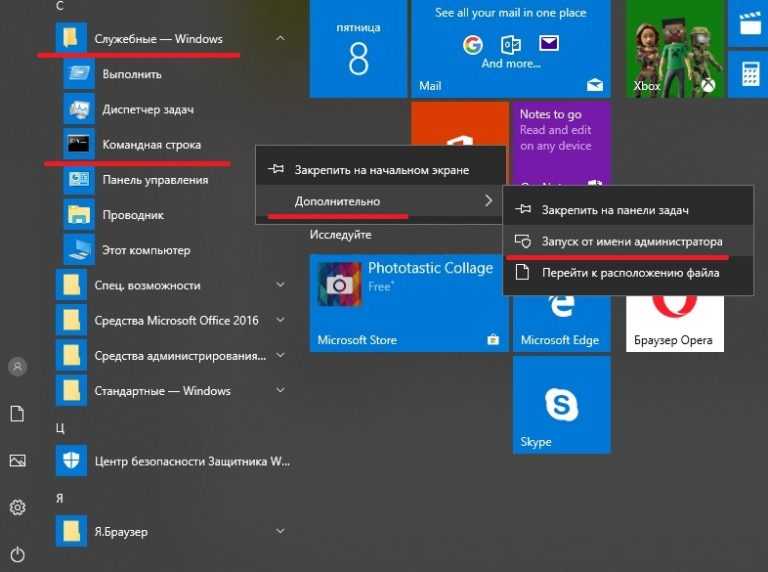 Загрузите, установите и откройте это бесплатное программное обеспечение для резервного копирования. На домашней странице щелкните вкладку Backup и выберите System Backup.
Загрузите, установите и откройте это бесплатное программное обеспечение для резервного копирования. На домашней странице щелкните вкладку Backup и выберите System Backup.
Шаг 2. Выберите место назначения для сохранения образа резервной копии. AOMEI Backupper поддерживает множество устройств хранения. Вы можете выполнять резервное копирование в любое место, которое обнаружит Windows, включая внешний жесткий диск, облачный диск, сетевое расположение NAS, локальное хранилище и т. д.
Шаг 3. На следующем экране нажмите Расписание , чтобы при необходимости настроить параметры резервного копирования по расписанию. После этого нажмите Start Backup и дождитесь завершения процесса.
Резервная копия будет создана в ближайшее время. Всякий раз, когда у вас возникают проблемы с вашей системой, вы можете легко восстановить ее из резервной копии. Даже если ваш компьютер не загружается, вы можете восстановить систему с загрузочного диска. Если аппаратное обеспечение компьютера выходит из строя, вы можете использовать расширенную версию AOMEI Backupper для восстановления вашей системы на другом компьютере с другим оборудованием.
Если аппаратное обеспечение компьютера выходит из строя, вы можете использовать расширенную версию AOMEI Backupper для восстановления вашей системы на другом компьютере с другим оборудованием.
Если вы хотите защитить неограниченное количество компьютеров в вашей компании, вы можете выбрать AOMEI Backupper Technician. Благодаря встроенному инструменту AOMEI Image Deploy вы также можете развертывать/восстанавливать файл образа системы на серверном компьютере на нескольких клиентских компьютерах по сети.
Заключение
Обновление Windows 7 без потери данных, безусловно, может исправить некоторые системные проблемы, которые могут возникнуть. Однако очевидно, что восстановление из резервной копии намного проще и удобнее для решения системных вопросов. В случае повторения системных проблем очень необходимо регулярное резервное копирование образа системы. Имея под рукой резервную копию, вы даже можете восстановить заводские настройки Windows 7 без потери данных.
Сброс пароля администратора Windows 7 / 8 — 4sysops
Не беспокойтесь, если вы забыли пароль администратора.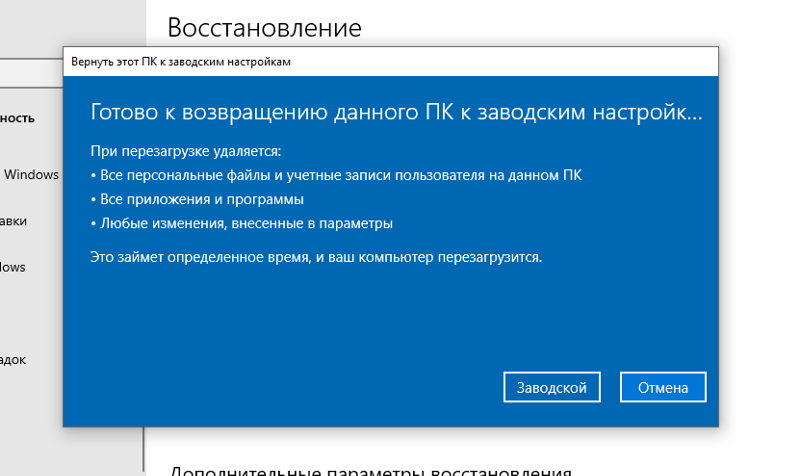 Вот 12 способов сбросить пароль администратора Windows в Windows 8.1, Windows 8, Windows 7, Vista и Windows XP. Будьте уверены, один из способов вам подойдет.
Вот 12 способов сбросить пароль администратора Windows в Windows 8.1, Windows 8, Windows 7, Vista и Windows XP. Будьте уверены, один из способов вам подойдет.
- Автор
- Последние сообщения
Майкл Пьетрофорте
Майкл Пьетрофорте является основателем и главным редактором 4sysops. Он имеет более чем 35-летний опыт управления ИТ и системного администрирования.
Последние сообщения Майкла Пьетрофорте (посмотреть все)
Содержание
- Используйте диск сброса пароля для восстановления пароля Windows
- Восстановите Windows 7 или Windows 8 до предыдущего состояния войти со встроенной учетной записью администратора
- Сбросить пароль администратора Windows 7 с помощью трюка с залипанием клавиш
- Сбросить пароль администратора Windows 8
- Сменить пароль Windows на серверах с помощью галочки в Диспетчере утилит
- Сброс пароля Windows 8.1 с помощью бесплатного инструмента ntpasswd
- Автономное включение встроенной учетной записи администратора в Windows 7 и Vista
- Используйте бесплатный Trinity Rescue Kit (TRK) для восстановления пароля администратора
- Используйте бесплатный Kon-Boot инструмент для удаления паролей Windows
- Используйте бесплатный инструмент NTPWEdit для сброса пароля Windows
- Используйте набор инструментов диагностики и восстановления Microsoft для сброса пароля администратора
- Получите коммерческий инструмент для сброса пароля
- Переустановите Windows
В этой статье я описываю 12 способов сброса пароля администратора в Windows 8, Windows 8.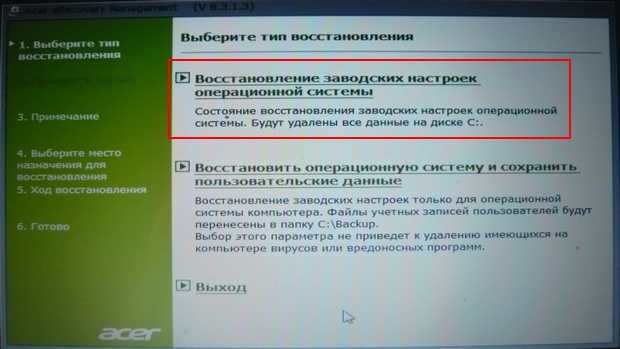 1, Windows 7, Vista или Windows XP. Каждый метод имеет свои преимущества и недостатки. Убедитесь, что вы используете правильную процедуру для вашей ситуации.
1, Windows 7, Vista или Windows XP. Каждый метод имеет свои преимущества и недостатки. Убедитесь, что вы используете правильную процедуру для вашей ситуации.
Если вы забыли пароль администратора и у вас нет другой учетной записи с правами администратора, могут возникнуть сложности. Описанные здесь методы и бесплатные инструменты позволяют сбросить пароль Windows для всех версий Windows, то есть для Windows 7, Vista, Windows XP, Windows 2000, Windows Server 2003 и Windows Server 2008 R2. В этой статье я говорю только о клиентских редакциях Windows, но методы работают и для соответствующих серверных версий. Описанные здесь методы не предназначены для сброса утерянных паролей администратора домена.
Как системный администратор, вы обычно сталкиваетесь с этой проблемой, если пользователи имеют права администратора на своих машинах . Даже если вам не нужно сбрасывать пароль сейчас, вам следует ознакомиться с этим вопросом. Будьте уверены, что рано или поздно пользователь сообщит вам об этой проблеме.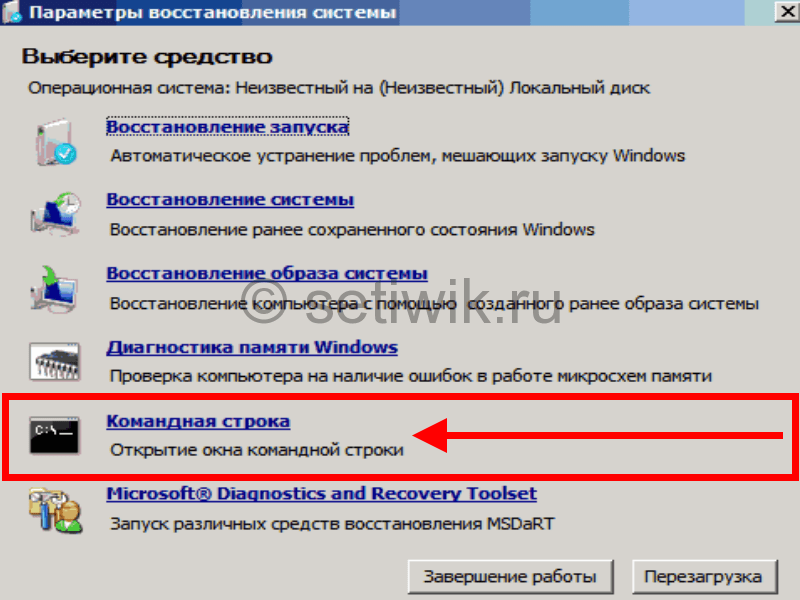 Должен признаться, что мне не раз удавалось забыть пароль.
Должен признаться, что мне не раз удавалось забыть пароль.
Обратите внимание, что я опубликовал эту статью несколько лет назад, но с тех пор несколько раз обновлял ее и добавлял несколько новых методов. От оригинальной статьи осталось немногое, за исключением многочисленных комментариев ниже. Как видите, забывание пароля Windows — распространенная проблема. 9
Если вы недавно настроили новый пароль и все еще помните пароль, который вы использовали раньше, вы можете восстановить Windows на момент времени, предшествующий смене пароля. Функция восстановления Windows 7 и Windows Vista гарантирует, что вы не потеряете личные данные. Однако программы, которые были установлены после соответствующей точки восстановления, необходимо установить заново. Все, что вам нужно для этой процедуры, — это установочный DVD-диск Windows 7 или Windows Vista. Подробное описание этого метода можно найти здесь. Если вы не уверены, что восстановление системы делает с вашим компьютером, сначала прочтите это. Этот подход не работает с Windows XP. 9
Этот подход не работает с Windows XP. 9
При установке Windows XP необходимо было установить пароль для учетной записи администратора. Если вы все еще знаете этот пароль, вы можете загрузиться в безопасном режиме (нажав F8 при запуске компьютера) и войти в систему с учетной записью администратора. Прочтите эту статью базы знаний Майкрософт для получения дополнительной информации о безопасном режиме. Обратите внимание, что всякий раз, когда вы сбрасываете пароль для пользователя, использующего другую учетную запись, этот пользователь больше не сможет получить доступ к файлам, зашифрованным с помощью EFS (зашифрованной файловой системы). Сохраненные учетные данные в Windows Vault и Internet Explorer также больше не будут доступны. Этот метод не работает в Vista и Windows 7, поскольку в этих версиях Windows учетная запись администратора по умолчанию отключена в безопасном режиме. Ниже вы узнаете, как включить встроенную учетную запись администратора в Windows 7 и Vista. 9
Трюк с залипанием клавиш для восстановления забытого пароля администратора — это надежный способ сбросить пароль администратора Windows 7 и не требует стороннего программного обеспечения. Все, что вам нужно сделать, это загрузиться с установочного DVD-диска Windows 7 или Windows Vista, запустить среду восстановления Windows (RE), а затем заменить файл sethc.exe на cmd.exe. Вы также можете использовать этот метод для Windows XP, но вы должны использовать DVD-диск с Windows 8 или Windows 7. Это соответствующее руководство для пользователей Windows 8. 9
Все, что вам нужно сделать, это загрузиться с установочного DVD-диска Windows 7 или Windows Vista, запустить среду восстановления Windows (RE), а затем заменить файл sethc.exe на cmd.exe. Вы также можете использовать этот метод для Windows XP, но вы должны использовать DVD-диск с Windows 8 или Windows 7. Это соответствующее руководство для пользователей Windows 8. 9
Недостатком этого варианта является то, что сначала необходимо создать компакт-диск для сброса пароля. Затем вы можете загрузиться с этого компакт-диска и манипулировать базой данных Security Accounts Manager (SAM). Обратите внимание, что сброс пароля с помощью сторонних инструментов также может привести к потере данных, как описано в варианте 4. Также обратите внимание, что этот инструмент предоставляется без каких-либо гарантий. Тем не менее, я использовал его довольно много раз и никогда не имел никаких проблем с ним. Последняя версия также поддерживает Windows Vista и Windows 7. Преимущество этого метода заключается в том, что он выполняется быстро, если у вас уже есть компакт-диск с паролем в ящике для инструментов.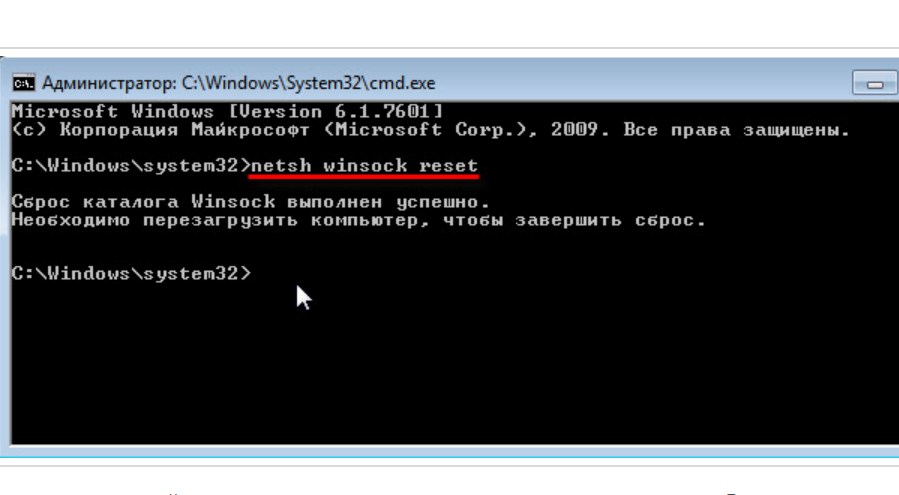 Таким образом, это полезно для администраторов, которым приходится часто выполнять эту процедуру. Во всех остальных случаях я рекомендую вариант 4. Следуйте новому пошаговому руководству для Windows 8.1. 9
Таким образом, это полезно для администраторов, которым приходится часто выполнять эту процедуру. Во всех остальных случаях я рекомендую вариант 4. Следуйте новому пошаговому руководству для Windows 8.1. 9
Этот метод полезен, если ни одна другая учетная запись пользователя на этом компьютере не имеет прав администратора. Вам также потребуется установочный DVD-диск Windows (Vista, Windows 7 или Windows 8). С помощью этого DVD вы можете загрузить Windows RE и отредактировать реестр, чтобы в автономном режиме включить встроенную учетную запись администратора. Также прочитайте мою статью об автономном редакторе реестра, если вы не знаете, как редактировать реестр в автономном режиме. После включения встроенного администратора вы можете войти в систему с этой учетной записью, не требуя пароля, а затем сбросить пароль Windows для любой учетной записи пользователя. 9
Trinity Rescue Kit (TRK) — это решение для устранения неполадок, которое есть в наборе инструментов каждого администратора.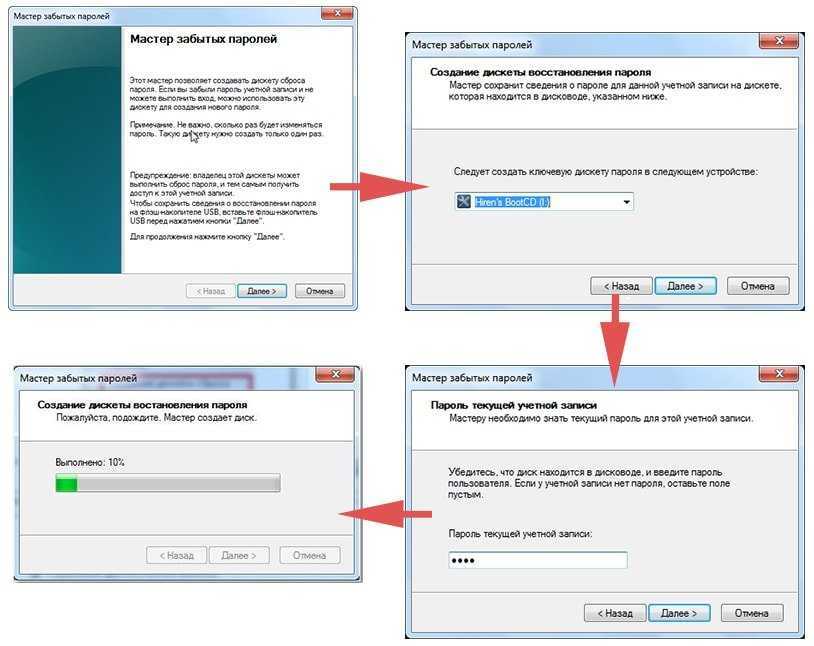 Пожалуйста, прочитайте мой обзор Trinity Rescue Kit для получения дополнительной информации. Этот замечательный инструмент позволяет сбросить пароль Windows XP, Vista, Windows 7 и Windows 8. Он работает аналогично ntpasswd. После того, как вы загрузились с компакт-диска TRK, вы должны ввести команду winpass -u имя_пользователя , а затем следовать инструкциям. Иногда установка нового пароля не работает; в этом случае просто установите пустой пароль. 9
Пожалуйста, прочитайте мой обзор Trinity Rescue Kit для получения дополнительной информации. Этот замечательный инструмент позволяет сбросить пароль Windows XP, Vista, Windows 7 и Windows 8. Он работает аналогично ntpasswd. После того, как вы загрузились с компакт-диска TRK, вы должны ввести команду winpass -u имя_пользователя , а затем следовать инструкциям. Иногда установка нового пароля не работает; в этом случае просто установите пустой пароль. 9
Я просмотрел бесплатный инструмент Kon-Boot несколько дней назад и не могу рекомендовать его, потому что во время моего теста он привел к сбою двух установок Windows 7. Я упоминаю этот бесплатный инструмент для сброса пароля здесь для полноты картины и потому, что он довольно известен. Главный его плюс в том, что он очень быстрый. Вам нужно только загрузиться с компакт-диска Kon-Boot, и инструмент сделает все остальное за вас. Он изменяет содержимое ядра Windows на лету во время загрузки, позволяя вам войти в систему без пароля.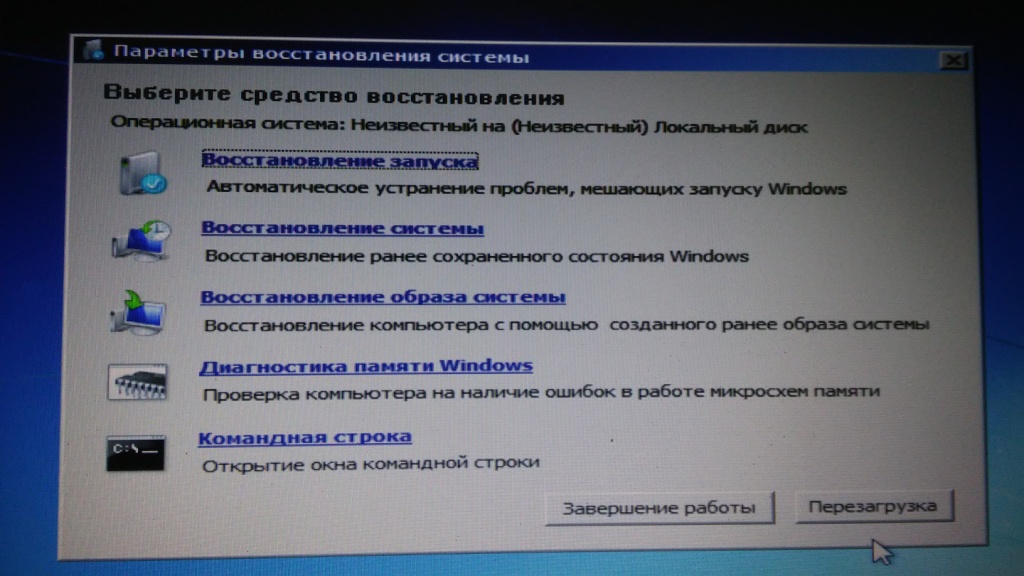 Таким образом, инструмент не изменяет базу данных SAM. Если вы снова перезагрузитесь без использования Kon-Boot, вам понадобятся старые пароли. Обновление: инструмент больше не бесплатный. 9
Таким образом, инструмент не изменяет базу данных SAM. Если вы снова перезагрузитесь без использования Kon-Boot, вам понадобятся старые пароли. Обновление: инструмент больше не бесплатный. 9
Доступно множество коммерческих инструментов, позволяющих сбросить пароль администратора Windows. Технически они делают то же самое, что и бесплатные инструменты. Некоторые из них могут быть проще в использовании или содержать более подробные инструкции, чем бесплатные инструменты. Но прежде чем тратить деньги, рекомендую попробовать другие варианты, которые я описал в этой статье. Я не хочу рекомендовать конкретный инструмент здесь. Однако я бы предпочел инструмент, в котором поставщик предлагает поддержку в случае возникновения проблем. Будьте осторожны — есть много паршивых овец, которые эксплуатируют отчаявшихся людей, продавая инструменты по завышенным ценам. 9
Это может показаться шуткой, но в некоторых случаях это лучший способ. Например, если вы не хотите потерять файлы, зашифрованные с помощью EFS, или сохраненные учетные данные, сбросив пароль, но вам крайне нужен компьютер, вы можете просто установить Windows во второй раз.