Как в хост добавить строку: Как добавить строку в файл hosts 🚩 как прописывать в hosts 🚩 Операционные системы
Содержание
Как добавить строки в файл hosts в windows 7
Где находится файл hosts и как его изменить
Файл hosts — текстовый документ, который содержит в себе информацию о домене и IP-адресе, который ему соответствует. Файл hosts появился во времена зарождения Интернета (ARPANET) и служил неким маршрутизатором, пока на замену ему не пришла служба DNS. Но до сих пор он не утратил важности и по-прежнему используется как инструмент, который обладает приоритетом перед обращением к DNS-серверам.
Зачем нужен файл hosts
Предположим: вы зарегистрировали домен и привязали его к Hosting Linux. Но чтобы увидеть сайт, вам нужно дождаться делегирования домена на DNS-серверы. В файле hosts вы можете указать ваш домен и IP-адрес хостинга, а затем открыть браузер и зайти на ваш сайт, не дожидаясь делегирования домена. Также с его помощью вы можете заблокировать на локальном компьютере доступ к определённому сайту, указав соответствующую запись.
Где находится файл hosts
Путь к папке, где лежит файл hosts, зависит от операционной системы, которая установлена на вашем компьютере:
Windows XP, 2003, Vista, 7, 8, 10 — c:\windows\system32\drivers\etc\hosts
Linux, Ubuntu, Unix, BSD — /etc/hosts
macOS — /private/etc/hosts
Редактировать файл etc hosts нужно от имени администратора, иначе вы не сможете сохранить внесённые изменения.
Как внести изменения в файл hosts
Ниже мы рассмотрим, как редактировать и как сохранить файл hosts. Важно открыть файл с правами администратора, иначе система не даст вам его сохранить. Выберите вашу операционную систему и следуйте инструкции:
Запустите Блокнот или любой другой редактор от имени администратора. Откройте Пуск, найдите нужный редактор, нажмите по нему правой кнопкой мыши и выберите Запуск от имени администратора:
Как отредактировать файл hosts
В меню «Файл» нажмите Открыть и перейдите в каталог, в котором расположен файл hosts. Измените тип файла на «Все файлы»:
Добавьте в конце файла необходимую запись в формате:
| 123.123.123.123 | faq-reg.ru | www.faq-reg.ru |
123.123.123.123 — IP-адрес вашего сервера или хостинга,
faq-reg.ru — имя вашего домена.
Теперь вы можете открыть ваш сайт в браузере, не дожидаясь обновления DNS-серверов.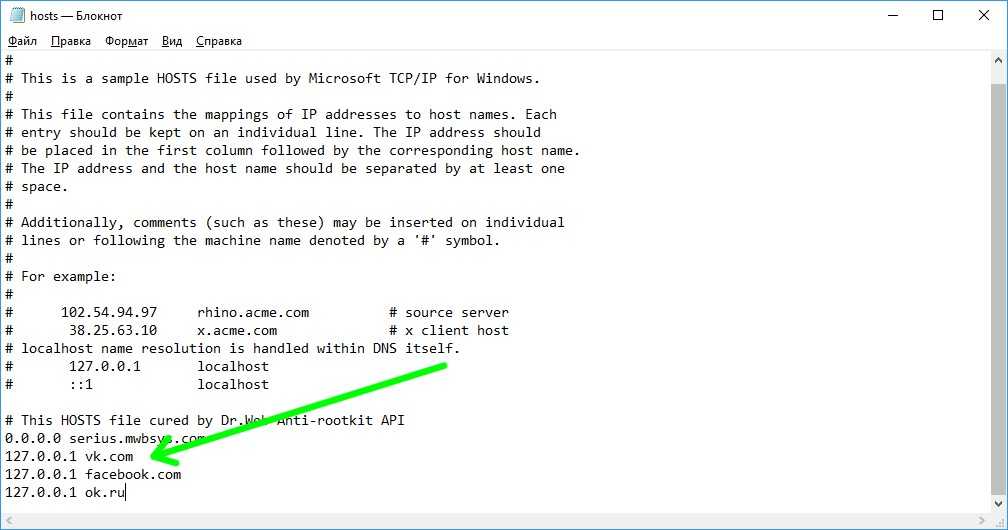
Чтобы изменить файл hosts в виндовс 10 (8), выполните следующие действия:
Запустите Блокнот или любой другой редактор от имени администратора. Для этого найдите его в Пуске, нажмите по нему правой кнопкой мыши и выберите Запуск от имени администратора:
В меню «Файл» нажмите Открыть и перейдите в каталог, где находится файл hosts . Измените тип файла на «Все файлы»:
Добавьте в конце файла необходимую запись в формате:
| 123.123.123.123 | faq-reg.ru | www.faq-reg.ru |
123.123.123.123 — IP-адрес вашего сервера или хостинга,
faq-reg.ru — имя вашего домена.
Теперь вы можете открыть ваш сайт в браузере, не дожидаясь обновления DNS-серверов.
В Linux файл hosts находится в папке etc. Чтобы отредактировать его:
Введите в терминал linux команду hosts: sudo nano /etc/hosts
Добавьте в конце файла необходимую запись в формате:
123.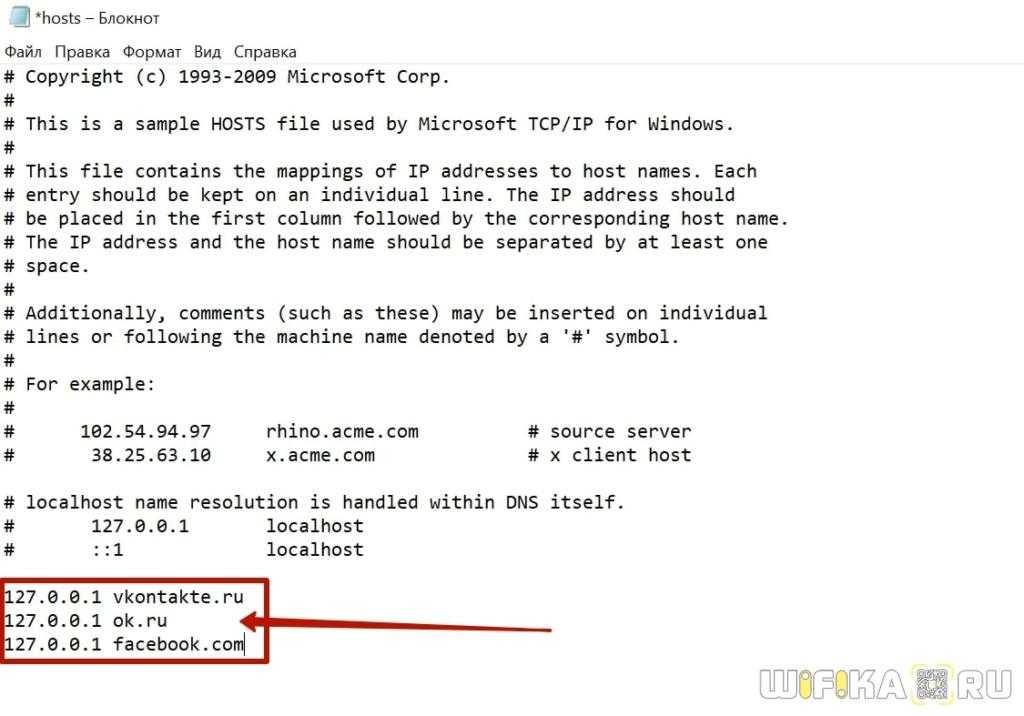 123.123.123 123.123.123 | faq-reg.ru | www.faq-reg.ru |
123.123.123.123 — IP-адрес вашего сервера или хостинга,
faq-reg.ru — имя вашего домена.
Теперь вы можете открыть ваш сайт в браузере, не дожидаясь обновления DNS-серверов.
Файл hosts в Ubuntu редактируется так же, как и во всех Unix-системах.
Файл hosts в Mac OS расположен в каталоге: /private/etc/hosts. Чтобы изменить его:
Введите команду: sudo nano /etc/hosts и нажмите Enter:
Добавьте в конце файла необходимую запись в формате:
| 123.123.123.123 | faq-reg.ru | www.faq-reg.ru |
123.123.123.123 — IP-адрес вашего сервера или хостинга,
faq-reg.ru — имя вашего домена.
Теперь вы можете открыть ваш сайт в браузере, не дожидаясь обновления DNS-серверов.
Также вы можете заблокировать определенный сайт через файл hosts, воспользовавшись инструкцией ниже:
Блокировка доступа к сайту через файл hosts
Доступ к сайту также можно ограничить для локального компьютера.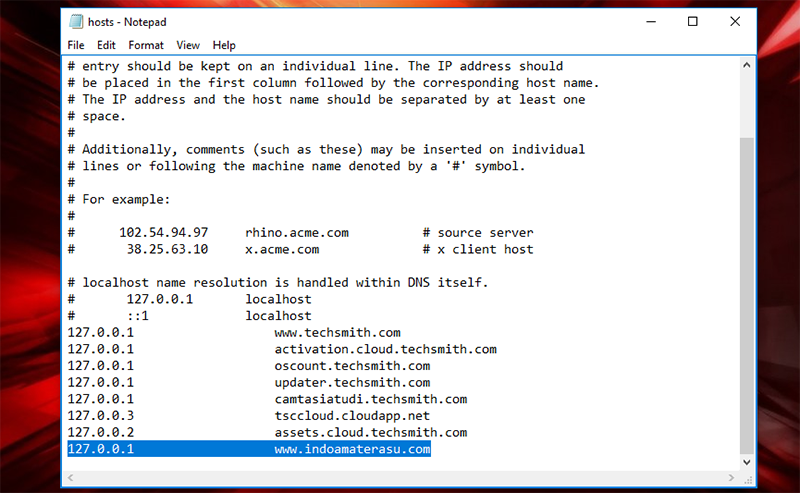 Для этого укажите адрес страницы (домен) в файле hosts. Заблокировать IP нежелательного сайта не требуется. Блокировка осуществляется по локальному хосту с фиксированным IP (127.0.0.1):
Для этого укажите адрес страницы (домен) в файле hosts. Заблокировать IP нежелательного сайта не требуется. Блокировка осуществляется по локальному хосту с фиксированным IP (127.0.0.1):
В указанной на скриншоте строке укажите IP-адрес 127.0.0.1 и через пробел адрес нежелательного сайта. Чтобы заблокировать несколько сайтов, повторите действие в следующей строке. В примере ниже в файле hosts отказано в доступе (заблокирован доступ) к сайтам «vk.com» и «youtube.com»:
Готово! Доступ к сайтам будет ограничен на определенном ПК.
Оригинальный файл hosts и как его восстановить
Скачать оригинал файла hosts можно на разных ресурсах. Но мы не рекомендуем делать это, так как файл может быть заражен.
Файл hosts по умолчанию есть в каждой операционной системе, но он может быть скрыт для просмотра. Следуя инструкциям выше, вы сможете его открыть и отредактировать. Если вы удалили его, то просто создайте текстовый файл без расширения в нужной папке.
По умолчанию файл hosts выглядит следующим образом:
Использование файла hosts в Windows 7
Назначение и методы использования hosts
Файл hosts присутствует во всех современных версиях операционных систем Windows, располагается в одном и том же месте и сейчас везде выполняет одинаковую опцию. Однако раньше он заменял собой технологию DNS-сервера, то есть сопоставлял доменные имена с их IP-адресами. В нем указывался сам адрес, например, 192.154.12.1, и ему присваивалось доменное имя, например, site.com. Теперь юзер мог вводить доменное имя вместо полного IP-адреса, чтобы перейти на веб-ресурс через браузер. Это позволило более быстро запоминать расположение конкретных страниц, а также добавило креатива и маркетинга, ведь сейчас адрес сайта подбирают таким образом, чтобы он соответствовал не только тематике, но и запоминался.
Однако раньше он заменял собой технологию DNS-сервера, то есть сопоставлял доменные имена с их IP-адресами. В нем указывался сам адрес, например, 192.154.12.1, и ему присваивалось доменное имя, например, site.com. Теперь юзер мог вводить доменное имя вместо полного IP-адреса, чтобы перейти на веб-ресурс через браузер. Это позволило более быстро запоминать расположение конкретных страниц, а также добавило креатива и маркетинга, ведь сейчас адрес сайта подбирают таким образом, чтобы он соответствовал не только тематике, но и запоминался.
- Базовый способ заключается в редактировании с целью блокировки доступа к определенным ресурсам. Делается это указанием ложного IP-адреса для конкретного доменного имени, о чем более детально мы поговорим позже. Системный администратор без каких-либо проблем может закрыть доступ к любому ресурсу, лишь введя его домен и присвоив несуществующий IP, на который и будет происходить перенаправление, соответственно, безуспешное.
- Такая же методика применяется и для блокировки вредоносных, а также рекламных сайтов, которые в перспективе могут нанести вред компьютеру.
 В разделе, посвященному редактированию самого hosts, мы затронем эту тему, представив один из самых актуальных список, подходящих для импорта.
В разделе, посвященному редактированию самого hosts, мы затронем эту тему, представив один из самых актуальных список, подходящих для импорта. - Реже опытные пользователи, обладающие локальными ресурсами, присваивают ему оптимальное доменное имя, чтобы каждый раз вручную не вводить цифры в браузере. Однако эта тема относится только к знающим юзерам, которые и так прекрасно понимают предназначение hosts.
- Последняя цель редактирования — ускорение загрузки веб-страниц. Если автоматически подобранный DNS-сервер по каким-то причинам не может обеспечить быстрый переход на конкретные ресурсы, вы можете сопоставить их IP и домены в данном файле, чтобы использовать именно его при переходе в браузере.
Отметим, что иногда разработчики вредоносного ПО при заражении компьютера совершают теневое редактирование объекта, внося туда правки по переадресации. Так, если компьютер заражен вирусом или рекламой, при открытии браузера вы можете автоматически попадать на какой-то неизвестный сайт.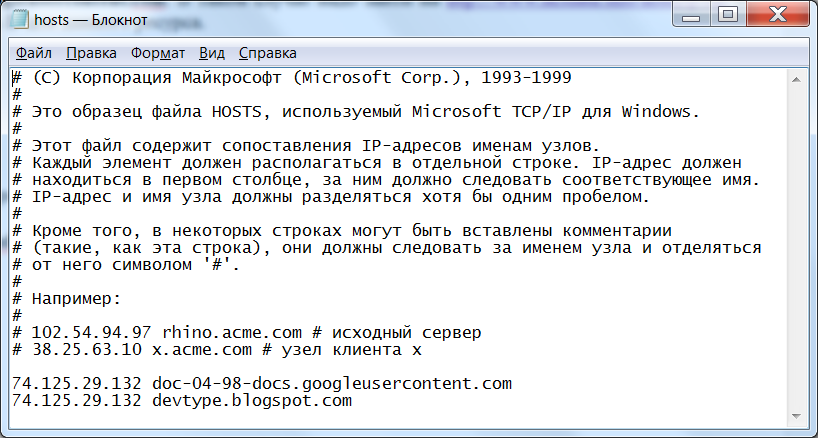 Если такая ситуация возникла, в первую очередь проверьте сам файл, удалив ненужные и подозрительные строки, а затем переходите к другим методам решения проблемы.
Если такая ситуация возникла, в первую очередь проверьте сам файл, удалив ненужные и подозрительные строки, а затем переходите к другим методам решения проблемы.
На будущее также рекомендуем проверить атрибут «Только чтение», чтобы заблокировать возможность повторного возникновения подобных случаев внезапного изменения объекта. Этой теме будет посвящен один из следующих разделов этой статьи.
Расположение hosts
Выше мы уже уточнили, что рассматриваемый объект во всех версиях Windows находится в одном и том же месте на системном разделе жесткого диска. Путь к нему следующий:
Вам остается только открыть Проводник или сразу текстовый редактор, чтобы перейти к его расположению и начать редактирование.
Создание резервной копии файла
Перед началом процедуры редактирования советуем создать резервную копию hosts, чтобы в будущем была возможность быстро вернуть состояние к исходному. Это не относится к тем случаям, когда изначально внутри него не хранится ни одной строчки кода, ведь тогда просто удаляются текущие настройки и сохраняется чистый файл без каких-либо правил.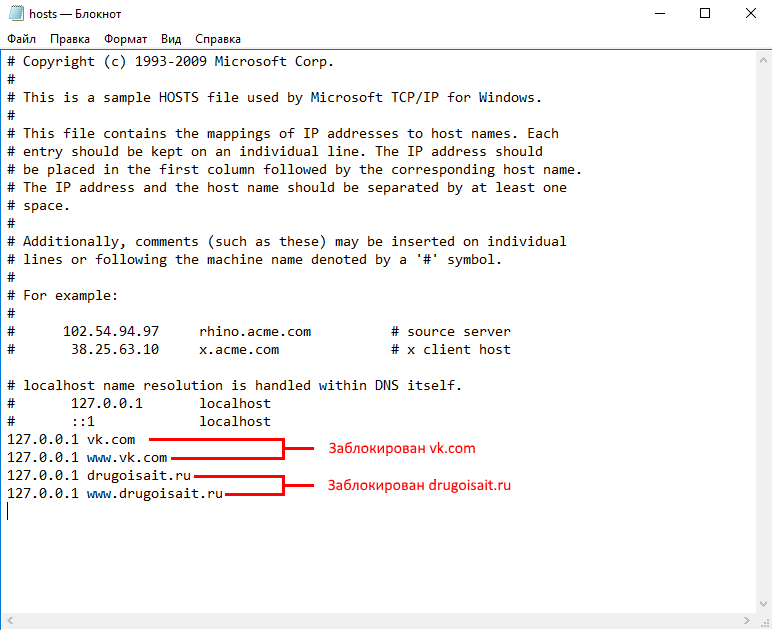 Если вы заинтересованы в создании такой резервной копии, выполните следующие действия.
Если вы заинтересованы в создании такой резервной копии, выполните следующие действия.
- Перейдите по пути, упомянутому выше, через Проводник, где отыщите «hosts», щелкните по нему правой кнопкой мыши и выберите пункт «Копировать».
Оставить копию можно и в изначальном расположении, но тогда ее придется переименовать, добавив в конце .old .
Теперь вы знаете, что в случае возникновения каких-либо проблем с сопоставлением IP-адресов и доменных имен можно в любой момент вернуть исходное состояние файла, откатив все внесенные вручную настройки.
Управление атрибутом «Только чтение»
Атрибут «Только чтение» используется для внесения ограничений в редактирование их содержимого. Об этом мы уже рассказывали при разборе рекламных вирусов, а сейчас наглядно покажем, как активировать данный атрибут. Эта информация будет полезна и тем, кто столкнется с проблемами при сохранении самого файла после редактирования, если атрибут уже активирован.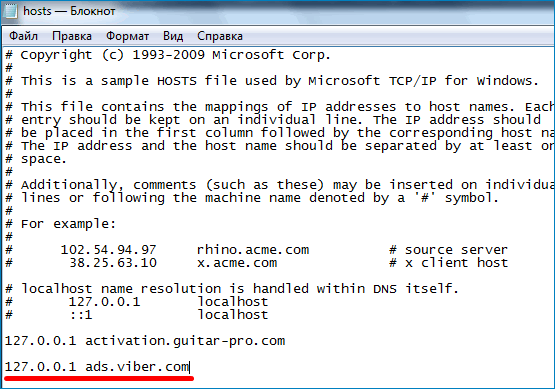 Управлять им можно так:
Управлять им можно так:
- Щелкните правой кнопкой мыши по файлу и в контекстном меню выберите вариант «Свойства».
Поставьте или снимите галочку с пункта «Только чтение». Здесь есть и другие атрибуты, можете ознакомиться с ними, чтобы знать об их существовании на будущее.
Точно таким же методом изменяйте состояние атрибута при необходимости, например, чтобы внести изменения, а затем снова ограничить доступ.
Открытие hosts для редактирования
В hosts нет специфического синтаксиса или кодировки, поэтому с открытием справится даже стандартный Блокнот, и подойдет это средство пользователям любого уровня. Однако стоит отметить, что существует два варианта открытия, которые мы и разберем ниже.
Редактирование любых системных файлов возможно только под учетной записью, обладающей правами администратора. Если вы еще не получили такие права или не авторизовались в профиле, сделать это следует прямо сейчас, о чем более детально читайте по ссылке ниже.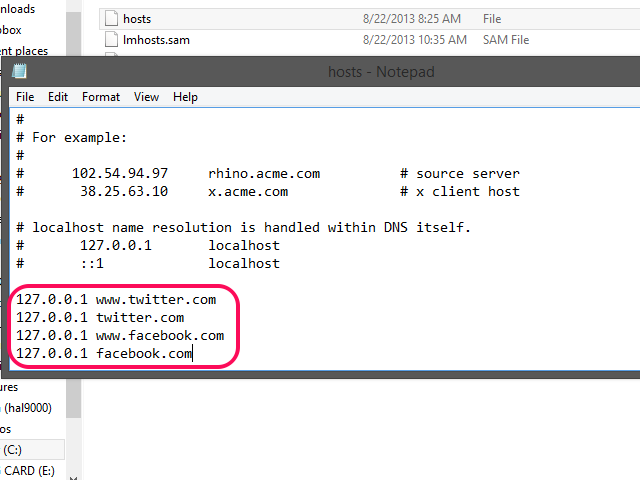
Вариант 1: Контекстное меню Проводника
Первый вариант заключается в использовании контекстного меню Проводника и позволяет открыть объект для изменения буквально в несколько кликов.
- Перейдите к его расположению и кликните по файлу ПКМ. При этом учитывайте, что редактировать нужно оригинал, а не созданную ранее резервную копию.
В списке выберите первый же пункт «Открыть».
Отобразится окно «Выбор программы». Здесь по умолчанию будет присутствовать классический Блокнот, поэтому отметьте его ЛКМ и нажмите по кнопке «ОК».
Как видно на скриншоте, все стандартное содержимое успешно загрузилось.
Вариант 2: Опция «Открыть» в Блокноте
Этот метод подразумевает сначала запуск самого Блокнота, а через него уже открытие файла. Учтите, что запущена программа должна быть именно от имени администратора.
- Воспользуйтесь поиском в «Пуск» или вызовите утилиту «Выполнить», зажав комбинацию клавиш Win + R и введя в появившейся строке notepad .
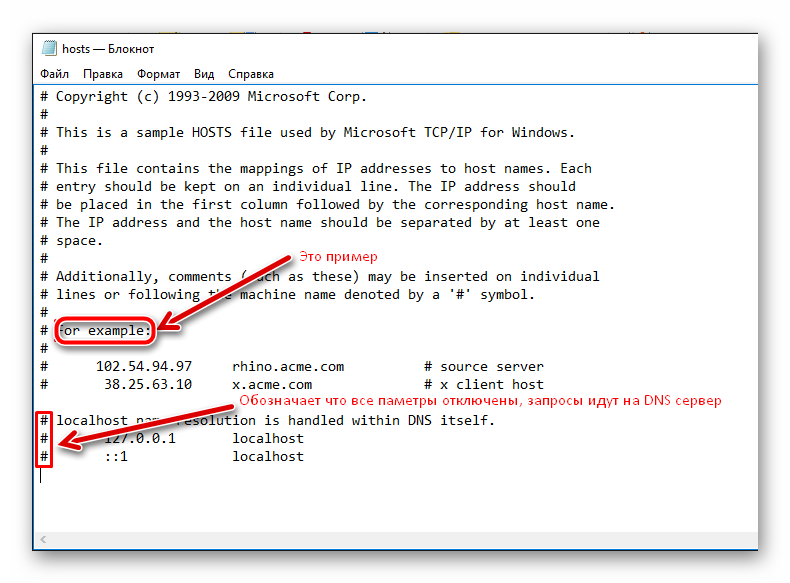
В окне Блокнота разверните меню «Файл», где выберите пункт «Открыть». Вызвать эту опцию можно и через сочетание клавиш Ctrl + O.
В обязательном порядке в формате файлов укажите «Все файлы», чтобы в Проводнике отобразились все элементы текущего каталога.
Перейдите по уже знакомому пути и найдите там оригинал файла hosts для открытия.
Можете приступать к редактированию.
Внесение изменений в hosts
Перед основным процессом редактирования следует знать несколько правил. Посмотрите на стандартное содержимое объекта: все строки, которые начинаются с #, — комментарии, использующиеся для описания и опционально добавляющиеся после какой-либо команды. В текущих комментариях разработчики поместили краткое описание работы файла, а также показали, как именно нужно задавать правила, сопоставляя IP-адрес и доменное имя.
Форма написания самого правила начинается с IP-адреса, затем в идеале нужно нажать на Tab, чтобы добавить отступ, не нарушая привычный стилистический вид содержимого, а уже потом вводится сопоставимое доменное имя.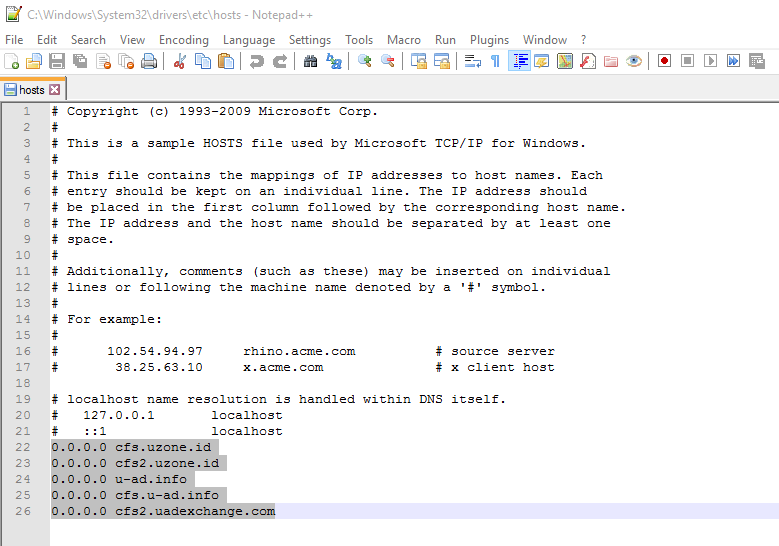 Ниже вы видите строку 0.0.0.0 www.youtube.com . Она используется для указания ложного IP-адреса известного видеохостинга, то есть при вводе этого домена в адресной строке любого браузера произойдет переход на 0.0.0.0, а сам сайт, соответственно, не откроется.
Ниже вы видите строку 0.0.0.0 www.youtube.com . Она используется для указания ложного IP-адреса известного видеохостинга, то есть при вводе этого домена в адресной строке любого браузера произойдет переход на 0.0.0.0, а сам сайт, соответственно, не откроется.
Как раз таким методом производится блокировка рекламных и потенциальных вредоносных сайтов. Обычно юзер находит список правил для файла и просто вставляет его через Блокнот. Если вам необходимо сделать именно это, но подходящего списка не нашлось, рекомендуем обратить внимание на составленную таблицу по ссылке ниже. При желании воспользоваться ей, скопируйте содержимое и вставьте в hosts.
Не забудьте, что все изменения необходимо сохранять. Нажмите комбинацию Ctrl + S или выберите соответствующий пункт через меню «Файл» в блокноте.
Мы рады, что смогли помочь Вам в решении проблемы.
Помимо этой статьи, на сайте еще 11912 инструкций.
Добавьте сайт Lumpics. ru в закладки (CTRL+D) и мы точно еще пригодимся вам.
ru в закладки (CTRL+D) и мы точно еще пригодимся вам.
Отблагодарите автора, поделитесь статьей в социальных сетях.
Опишите, что у вас не получилось. Наши специалисты постараются ответить максимально быстро.
Как добавлять записи в файл хостов Windows – зачем нужен файл hosts
Хост-файл Windows представляет собой текстовый файл, который используется операционной системой для отображения имени хоста для IP-адреса. Файл хостов связывает и хранит идентификационное имя устройства, присутствующего в сети (называемого хостом) с определенным IP-адресом.
Чтобы понять функцию файла hosts, нам нужно знать, как он подключается к веб-сайту.
Доступ к каждому веб-сайту возможен благодаря публичному IP-адресу. Когда мы вводим URL-адрес (Uniform Resource Locator) адрес веб-сайта в адресной строке веб-браузера (Chrome, Edge, Explorer, Firefox), этот адрес ищется на DNS-серверах (→ что такое DNS), чтобы идентифицировать публичный IP-адрес.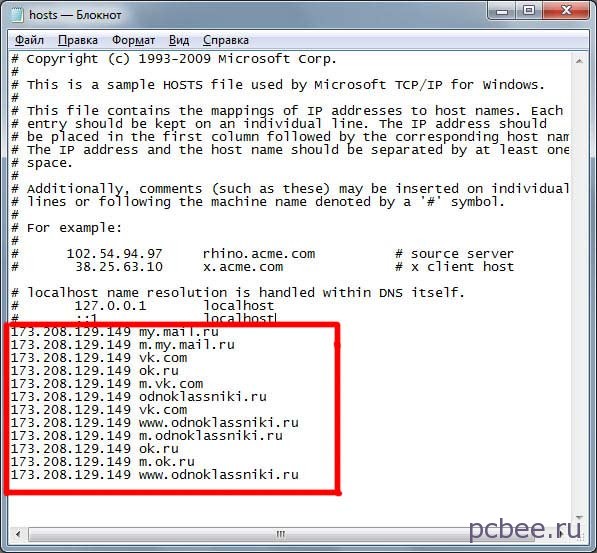
DNS-серверы можно рассматривать как своего рода телефонную книгу, содержащую URL-адреса интернет-сайтов и соответствующие IP-адреса.
Как работает файл хостов Windows
В файле хостов Windows происходит то же самое, но локально, и только для используемого компьютера.
Файл hosts на вашем компьютере имеет приоритет над DNS-серверами в Интернете. Перед запросом DNS-сервера операционная система проверяет файл hosts, чтобы определить, содержит ли он URL-адрес, введенный в веб-браузере.
Если URL-адрес интернет-сайта найден, компьютер не будет запрашивать DNS-сервер для поиска соответствующего IP-адреса, а будет напрямую подключаться к IP-адресу, указанному в файле hosts.
Используя этот файл, мы можем указать, к какому IP-адресу должен подключаться компьютер при вводе URL-адреса веб-сайта. Это связано с тем, что файл hosts позволяет переопределяет сопоставление URL/IP-адреса для локального компьютера.
Поскольку файл хостов Windows имеет приоритет над DNS-серверами, его можно использовать для блокировки веб-сайта, связав соответствующий сайт с IP-адресом localhosts, то есть адресом локального хоста компьютера.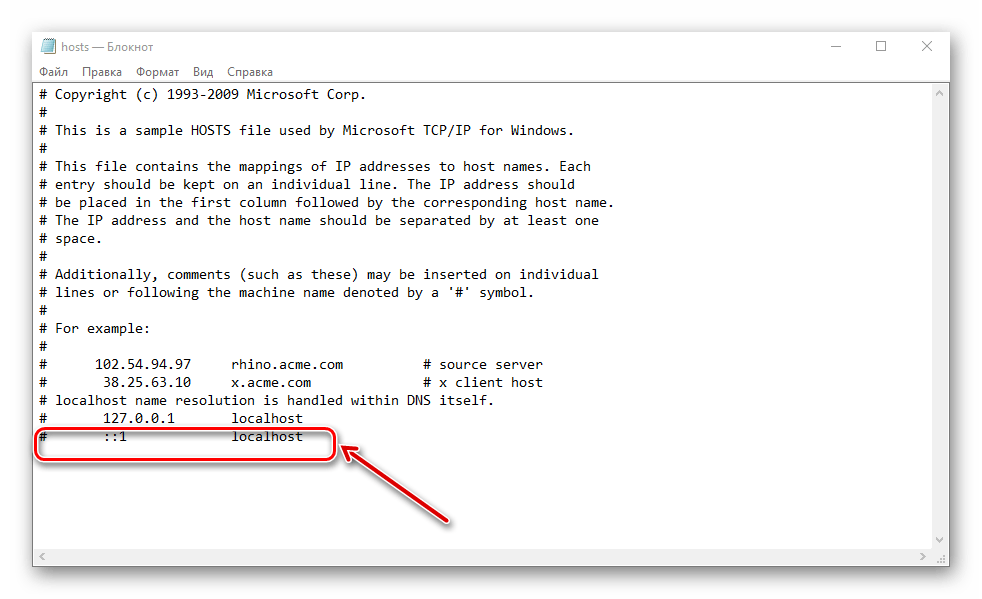
Где находится хост-файл Windows
На компьютерах с Windows 10, Windows 8.1/8, Windows 7 и Windows Vista файл hosts находится в каталоге: C:/Windows/System32/drivers/etc
Что содержит хост-файл Windows
Файл хостов Windows по умолчанию не содержит сопоставлений имени хоста/IP-адреса. Его содержание выглядит следующим образом:
# Copyright (c) 1993-2009 Microsoft Corp.
#
# This is a sample HOSTS file used by Microsoft TCP/IP for Windows.
#
# This file contains the mappings of IP addresses to host names. Each
# entry should be kept on an individual line. The IP address should
# be placed in the first column followed by the corresponding host name.
# The IP address and the host name should be separated by at least one
# space.
#
# Additionally, comments (such as these) may be inserted on individual
# lines or following the machine name denoted by a ‘#’ symbol.
#
# For example:
#
# 102.54. 94.97 rhino.acme.com # source server
94.97 rhino.acme.com # source server
# 38.25.63.10 x.acme.com # x client host
# localhost name resolution is handled within DNS itself.
# 127.0.0.1 localhost
# ::1 localhost
Что такое локальный адрес
Термин localhost – это имя хоста, которое идентифицирует используемый компьютер.
Localhost используется для доступа к сетевым службам, работающим на компьютере, с использованием интерфейса обратной связи.
В большинстве операционных систем локальный IP-адрес: 127.0.0.1 для IPv4 и ::1 для IPv6
Этот IP-адрес может использоваться приложениями на компьютере для связи с самим компьютером, например, для тестирования.
Как открыть файл Windows hosts
Посмотрим теперь, как открыть хост-файл Windows.
Важно: файл hosts может быть изменен только учетной записью администратора. Для редактирования хост-файла Windows мы должны запустить текстовый редактор от имени администратора.
- Откройте Блокнот или другой текстовый редактор от от имени администратора.
- В меню «Файл» выберите Открыть.
- Перейдите по пути C:/Windows/System32/drivers/etc
- В окне Открыть смените тип файла с Текстовые документы (* .txt) на Все файлы.
Как редактировать файл хостов Windows
Информация о том, как редактировать файл хостов Windows, содержится в самом файле.
Чтобы добавить запись в файл, нам нужно добавить строку внизу файла.
Введите IP-адрес и соответствующее имя хоста через пробел. Чтобы добавить свободное место, предпочтительно использовать клавишу Tab на клавиатуре компьютера.
Вы можете вставить строки комментариев, используя знак решетки #
Все, что вы хотели знать о подстановке переменных в строках — PowerShell
-
Статья -
- Чтение занимает 7 мин
-
Переменные в строках можно использовать множеством способов. Я называю это подстановкой переменных, но подразумеваю все ситуации, когда необходимо отформатировать строку с учетом значений переменных. Мне часто приходится объяснять этот момент новичкам, изучающим создание скриптов.
Я называю это подстановкой переменных, но подразумеваю все ситуации, когда необходимо отформатировать строку с учетом значений переменных. Мне часто приходится объяснять этот момент новичкам, изучающим создание скриптов.
Примечание
Оригинал этой статьи впервые был опубликован в блоге автора @KevinMarquette. Группа разработчиков PowerShell благодарит Кевина за то, что он поделился с нами этими материалами. Читайте его блог — PowerShellExplained.com.
Объединение
Первый класс методов можно называть объединением. По сути, они принимают несколько строк и объединяют их друг с другом. Объединение уже довольно давно используется для создания форматированных строк.
$name = 'Kevin Marquette' $message = 'Hello, ' + $name
Объединение отлично подходит для ситуаций, когда необходимо добавить всего несколько значений. Однако зачастую применять его довольно сложно.
$first = 'Kevin' $last = 'Marquette'
$message = 'Hello, ' + $first + ' ' + $last + '.'
Этот простой пример читать уже труднее.
Подстановка переменных
В PowerShell есть более простой вариант. Переменные можно задавать непосредственно в строках.
$message = "Hello, $first $last."
Многое зависит от типа кавычек, в которые заключена строка. Строка, заключенная в двойные кавычки, допускает подстановку, а строка с одинарными кавычками — нет. Вы можете выбрать подходящий вариант в зависимости от ситуации.
Подстановка команд
Если вы пытаетесь получить значения свойств в строку, ситуация немного усложняется. Многие новички испытывают с этим проблемы. Позвольте мне сначала показать, что, по их мнению, должно сработать (по идее, все выглядит логично).
$directory = Get-Item 'c:\windows' $message = "Time: $directory.CreationTime"
Казалось бы, вы должны получить CreationTime из $directory, но вместо этого вы получаете в качестве значения Time: c:\windows.CreationTime. Причина в том, что подстановка такого типа распознает только базовую переменную. Она интерпретирует точку как часть строки, поэтому не сопоставляет значение на более глубоких уровнях.
Она интерпретирует точку как часть строки, поэтому не сопоставляет значение на более глубоких уровнях.
Выходит так, что при помещении в строку этот объект предоставляет строку в качестве значения по умолчанию.
Некоторые объекты вместо этого предоставляют имя типа, например System.Collections.Hashtable. Это то, на что нужно обратить внимание.
PowerShell позволяет выполнять команды внутри строки с помощью специального синтаксиса. Это позволяет получить свойства этих объектов и выполнить любую другую команду для получения значения.
$message = "Time: $($directory.CreationTime)"
Этот подход отлично подходит для определенных ситуаций, но в некоторых случаях может оказаться таким же неудобным, как объединение при наличии нескольких переменных.
Выполнение команды
Команды можно выполнять внутри строки. Хотя так можно делать, мне это не нравится. Код быстро становится перегруженным, и его трудно отлаживать. Я либо использую команду и сохраняю ее результат в переменную, либо использую строку форматирования.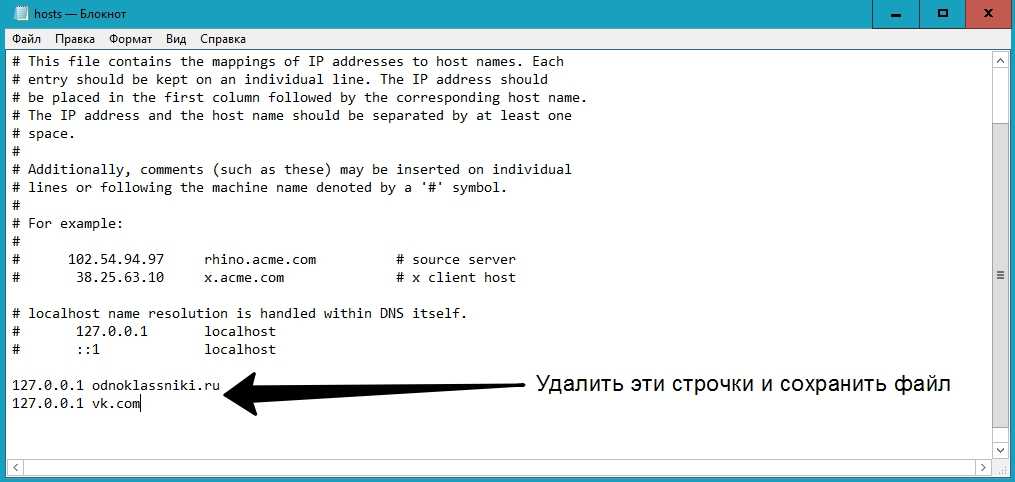
$message = "Date: $(Get-Date)"
Строка форматирования
.NET позволяет отформатировать строки, с которыми довольно легко работать. Сначала позвольте продемонстрировать статический метод, после чего я покажу, как сделать то же самое с помощью ярлыка PowerShell.
# .NET string format string
[string]::Format('Hello, {0} {1}.',$first,$last)
# PowerShell format string
'Hello, {0} {1}.' -f $first, $last
В этом случае строка анализируется на наличие токенов {0} и {1}, а затем этот номер используется для выбора среди предоставленных значений. Если вы хотите повторить одно значение в строке, можно повторно использовать его номер.
При таком подходе чем сложнее строка, тем больше значений будет получено.
Форматирование значений в виде массивов
Если строка форматирования слишком длинная, можно сначала поместить значения в массив.
$values = @(
"Kevin"
"Marquette"
)
'Hello, {0} {1}.' -f $values
Это не сплаттинг, поскольку я передаю весь массив, но идея аналогична.
Расширенное форматирование
Я намеренно использовал для вызова .NET, так как для этой платформы уже хорошо задокументировано множество вариантов форматирования. Для различных типов данных предусмотрены встроенные возможности форматирования.
"{0:yyyyMMdd}" -f (Get-Date)
"Population {0:N0}" -f 8175133
20211110 Population 8,175,133
Рассматривать я их не буду, лишь упомяну, что это очень эффективный механизм форматирования, который вы можете использовать при необходимости.
Объединение строк
Иногда требуется сцепить список значений вместе. Это можно сделать с помощью оператора -join. Он даже позволяет указать символ для объединения строк.
$servers = @(
'server1'
'server2'
'server3'
)
$servers -join ','
Если с помощью -join необходимо объединить несколько строк без разделителя, необходимо указать пустую строку ''.
Но если нужно сделать только это, существует более быстрый вариант.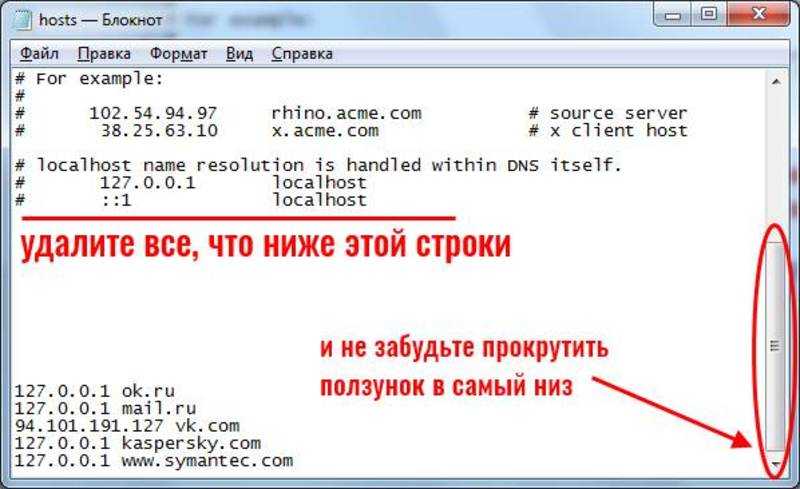
[string]::Concat('server1','server2','server3')
[string]::Concat($servers)
Также стоит отметить, что с помощью оператора -split строки можно разделить.
Join-Path
Этот командлет часто бывает неудобен, но он отлично подходит для создания пути к файлу.
$folder = 'Temp' Join-Path -Path 'c:\windows' -ChildPath $folder
Самое замечательное в нем то, что он правильно обрабатывает обратные косые черты, когда собирает значение воедино. Это особенно важно, если вы принимаете значения от пользователей или файлов конфигурации.
Он также прекрасно работает с Split-Path и Test-Path. Я также рассказываю о нем в публикации о чтении и сохранении в файлы.
Строки как массивы
Прежде чем продолжить, я должен упомянуть о добавлении строк. Помните, что строка представляет собой обычный массив символов. При добавлении нескольких строк в одну каждый раз создается новый массив.
Взгляните на этот пример.
$message = "Numbers: "
foreach($number in 1..10000)
{
$message += " $number"
}
Он выглядит очень простым, но на самом деле при каждом добавлении строки в $message создается полностью новая строка. Для этого выделяется память, в нее копируются данные, а старая строка удаляется.
Ничего особенного, если такая операция выполняется лишь несколько раз, но в случае цикла, подобного этому, это может быть проблемой.
StringBuilder
Класс StringBuilder также очень часто используется для создания больших строк из множества строк меньшего размера. Его популярность связана с тем, что он просто собирает все добавленные в него строки, а затем сцепляет их в конце при извлечении значения.
$stringBuilder = New-Object -TypeName "System.Text.StringBuilder"
[void]$stringBuilder.Append("Numbers: ")
foreach($number in 1..10000)
{
[void]$stringBuilder.Append(" $number")
}
$message = $stringBuilder.ToString()
Опять же, именно поэтому я использую .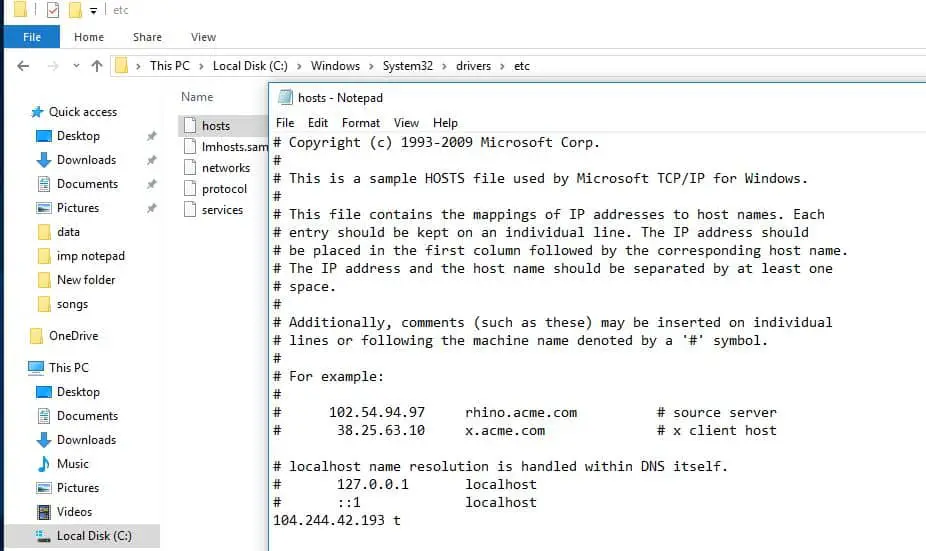 NET. Пользуюсь я им нечасто, но знать о его существовании будет не лишним.
NET. Пользуюсь я им нечасто, но знать о его существовании будет не лишним.
Разграничение с помощью фигурных скобок
Этот метод используется для объединения суффикса с другими данными в строке. Иногда у переменной отсутствует четкая граница слова.
$test = "Bet"
$tester = "Better"
Write-Host "$test $tester ${test}ter"
Благодарю /u/real_parbold за эту идею.
Вот альтернатива данному подходу.
Write-Host "$test $tester $($test)ter"
Write-Host "{0} {1} {0}ter" -f $test, $tester
Лично я использую для этого строку форматирования, но знать о такой возможности будет не лишним на тот случай, если вам она где-то встретится.
Токены для поиска и замены
Хотя большая часть этих функций призвана снизить потребность в развертывании собственного решения, их можно применять и в тех случаях, когда необходимо заменить строки в больших файлах шаблонов.
Предположим, что вы извлекли шаблон из файла, который содержит большой объем текста.
$letter = Get-Content -Path TemplateLetter.txt -RAW $letter = $letter -replace '#FULL_NAME#', 'Kevin Marquette'
У вас может быть много токенов для замены. Хитрость заключается в том, чтобы использовать особый токен, который легко найти и заменить. Я обычно использую специальный символ на обоих концах, чтобы его было проще отличить.
Недавно я обнаружил новый подход для решения этой задачи. Так как это довольно распространенная схема, я не стану вдаваться в дальнейшие подробности в этом разделе.
Замена нескольких токенов
Если у меня есть список токенов, которые нужно заменить, я использую более универсальный подход. Я помещаю их в хэш-таблицу и перебираю их методом итерации, чтобы выполнить замену.
$tokenList = @{
Full_Name = 'Kevin Marquette'
Location = 'Orange County'
State = 'CA'
}
$letter = Get-Content -Path TemplateLetter.txt -RAW
foreach( $token in $tokenList.GetEnumerator() )
{
$pattern = '#{0}#' -f $token.key
$letter = $letter -replace $pattern, $token.Value
}
При необходимости эти токены можно загрузить из файла JSON или CSV.
Метод ExpandString класса ExecutionContext
Существует отличный способ, который заключается в том, чтобы определить строку подстановки с помощью одинарных кавычек, а затем развернуть переменные. Взгляните на этот пример.
$message = 'Hello, $Name!' $name = 'Kevin Marquette' $string = $ExecutionContext.InvokeCommand.ExpandString($message)
При вызове .InvokeCommand.ExpandString в текущем контексте выполнения для подстановки используются переменные в текущей области. Ключевым моментом здесь является то, что $message можно определить заранее, когда переменные еще даже не существуют.
Немного дополнив этот код, можно обеспечить повторное выполнение этой замены для различных значений.
$message = 'Hello, $Name!'
$nameList = 'Mark Kraus','Kevin Marquette','Lee Dailey'
foreach($name in $nameList){
$ExecutionContext.InvokeCommand.ExpandString($message)
}
Развивая эту идею, можно импортировать большой шаблон электронной почты из текстового файла.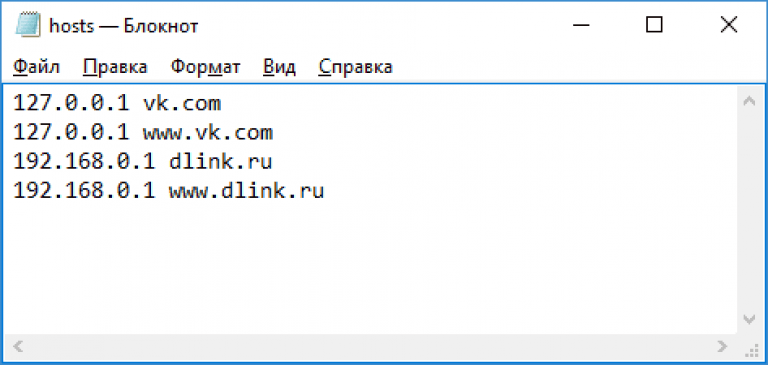 Я благодарю Марк Краус за это предложение.
Я благодарю Марк Краус за это предложение.
Оптимальный вариант для конкретной ситуации
Мне нравится подход со строками форматирования. Я применяю его для более сложных строк или при наличии нескольких переменных. Но для коротких строк подойдет любой из описанных методов.
Другие возможности
Я лишь вкратце затронул эту тему. Я надеюсь, что вы сможете двигаться дальше, узнав для себя что-то новое.
Дополнительные сведения о методах и функциях, которые позволяют интерполировать строки, см. в следующем списке справочной документации.
- Объединение использует оператор сложения
- Подстановка переменных и команд соответствует правилам кавыкания
- При форматировании используется оператор format
- Для объединения строк используется оператор join и ссылки
Join-Path, но вы также можете прочитать оJoin-String - Массивы описаны в разделе Сведения о массивах
- StringBuilder — это класс .NET с собственной документацией.

- Фигурные скобки в строках также рассматриваются в правилах кавычки
- Для замены маркера используется оператор replace
- Метод
$ExecutionContext.InvokeCommand.ExpandString()содержит справочную документацию по API .NET.
VBScript для вставки новой строки в файл Hosts
Привет всем,
Мне нужно добавить несколько записей хостов в файл Hosts через vbscript. У меня есть скрипт, который проверяет запись хоста, если он отсутствует, он добавляет ее в файл Hosts. Но перед добавлением этих записей хоста мне нужно вставить пустую строку, чтобы между старой и новой записями хоста был хотя бы один пробел…
Мой старый скрипт нужно изменить, но я не уверен, как это сделать. сделать это:
‘****************************************************** ******************************
‘Название функции : вставить несколько значений в хост-файл с проверкой
‘Назначение : добавить выделенная строка в файле
‘************************************************ ***********************************
Dim varLine ‘Переменная для хранения текущего значения, которое будет записано
‘Определение значения каждой строки для поиска и записи
varLine=»»
call InsertValues(varLine)
‘Функция InsertValues будет искать значение, переданное как varibale, и, если не найдет, запишет эту переменную в конец файла.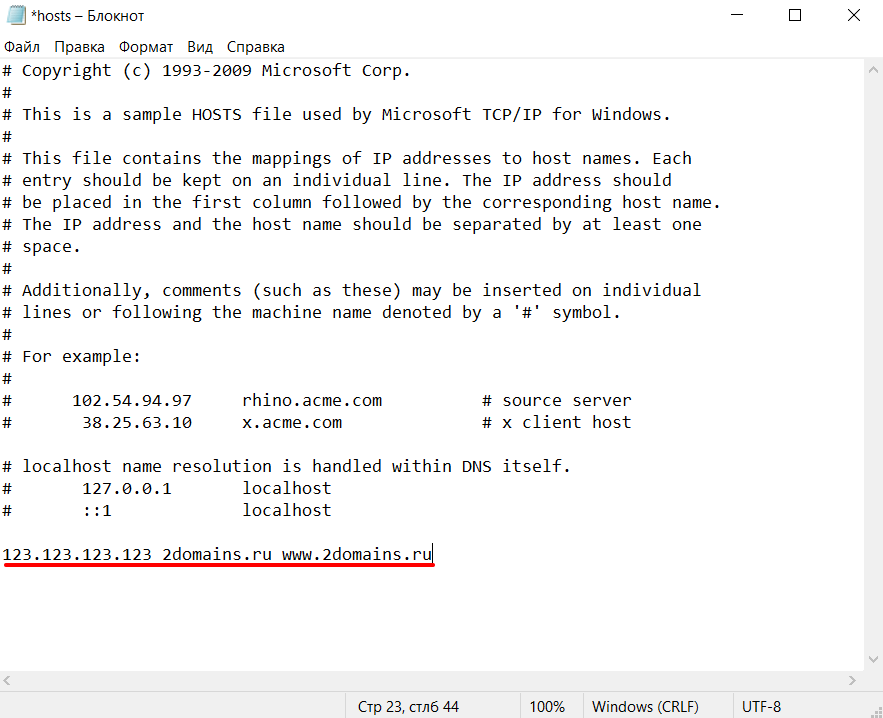
Sub InsertValues(varLine)
Dim varFileLines ‘Переменная для хранения текущей прочитанной строки
Dim sFlag ‘Переменная для хранения значения флага «WScript.shell»)
‘Системный корень
SysRoot = WshShell.ExpandEnvironmentStrings(«%SystemRoot%»)
‘Путь к файлу
sFileName = SysRoot & «\system32\drivers\etc\hosts»
Set objFSO = CreateObject(«Scripting.FileSystemObject»)
Set objFile = objFSO.OpenTextFile(sFileName, 1)
sFlag = «False » ‘Предположение, что строка поиска не найдена
‘прокручивание файла сервисов
Делать до objFile.AtEndOfStream
varFileLines = objFile.ReadLine
If Trim(varFileLines) = varLine Then
sFlag = «True» 0013 Exit Do ‘Выход из цикла
End If
Цикл
‘Закрытие объекта
Set objFile = Nothing
‘Проверка на наличие флага не найден в файле
Set objFile = objFSO.OpenTextFile(sFileName, 8)
objFile.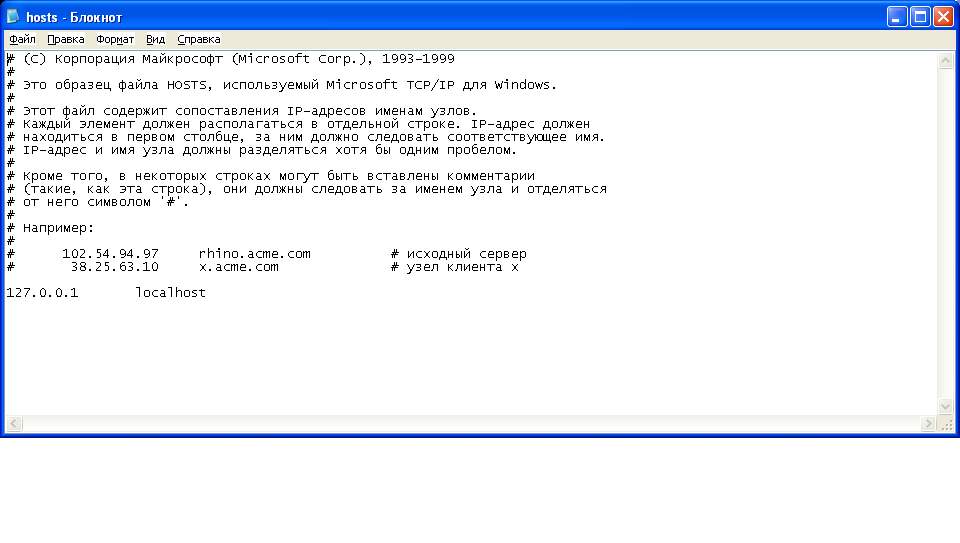 WriteLine varLine
WriteLine varLine
End If
Set objFile = Nothing
End Sub
9000 лет назад
7368 просмотров
Сценарии
Ответы (2)
Сортировать поСамые популярныеСамые последниеПо дате
Пожалуйста, войдите, чтобы ответить
Автор:
СтокТрейдер
9 лет назад
Есть много способов получить то, что вы хотите, и много способов оптимизировать Sub (например, убрать открытие и закрытие файла на все время вызова функции)
Самое простое и безобидное Чтобы обойтись без необходимости много играть со скриптом, нужно открыть файл хоста и добавить новую строку независимо от того, прежде чем вызывать функцию один или несколько раз.
Более или менее новая строка в файле не повредит, и вы избежите большого количества переделок в сценарии.
С уважением,
StockTrader
Автор:
SMal. tmcc
tmcc
9 лет назад
посмотрите, поможет ли информация по этой ссылке
http://www.itninja.com/question/host-file-edditing
Ответьте на этот вопрос
Не будьте незнакомцем!
Зарегистрируйтесь сегодня, чтобы принять участие,
Будьте в курсе, зарабатывайте очки и создайте себе репутацию!
Подписаться!
или же
авторизоваться
Подробнее:
Вопросы по сценариям
вопрос
Связанные вопросы
Управление компьютерными лабораториями с помощью Kace sma
Как создать отчет, чтобы увидеть запуск в качестве учетных данных в сценариях для kace?
Chrome Flags вопрос
При установке kbe через KACE при загрузке PXE в корпоративной среде необходимо ли изменять настройки BIOS в зависимости от модели dell (машины)?
Проблемы со скриптом KACE Online Shell (Mac OSX)
Установка плагина
Поддержка API Kace 1000 для создания и обновления таблицы программного обеспечения
Можно ли определить оповещения для заявок, которые остаются неназначенными в течение x времени?
Ссылка
Ссылки по теме
Советы по бесшумной установке
Руководство по развертыванию поставщика
Командная строка SQL Toolbelt
Параметры командной строки Java
Бесплатный онлайн-тестер регулярных выражений и отладчик
SilentCMD для полностью бесшумного запуска пакетных файлов
Коммутаторы MSI
https://mgc-it.
 co.uk/index.php/2022/09/27/avid-pro-tools-2022-7-deployment-notes/
co.uk/index.php/2022/09/27/avid-pro-tools-2022-7-deployment-notes/
Пост
Похожие сообщения
Log4j — проверьте наличие уязвимых систем прямо сейчас! (CVE-2021-44228 и CVE-2021-45046)
Просмотр информации о диске и его работоспособности и отчет о нем (2 метода!)
Слепая установка программного обеспечения
KACE UserKon 2022 – Более 20 новых сессий передового опыта
- Пакетный сценарий
: удаление старого агента Dell KACE и установка нового агента QUEST KACE
Сценарий для установки JDK 16 на macOS, чтобы OVAL мог работать
KACE SMA 12 однострочников для переключения файлов BAT/CMD/PS1 на 64-разрядные CMD/PS
Исправление MacOS с помощью KACE SMA
Как добавить строки в файл hosts в Windows 10? [Ответ 2022] — Droidrant
Когда я хочу открыть веб-сайт и добавить собственный IP-адрес, я открываю файл hosts в Блокноте и добавляю информацию, которую я хочу там отображать.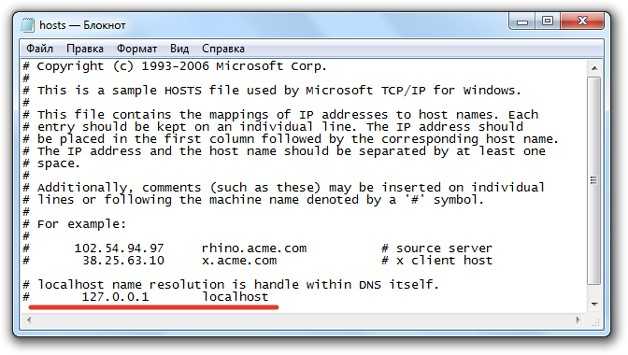 Обычно я помещаю несколько записей в отдельные строки. Как только это будет сделано, я нажму клавишу Enter, и мой компьютер должен использовать новые добавленные настройки. Если это не сработает, попробуйте другой метод. Вы можете найти дополнительную информацию о том, как редактировать файл hosts в Windows 10 по ссылкам ниже.
Обычно я помещаю несколько записей в отдельные строки. Как только это будет сделано, я нажму клавишу Enter, и мой компьютер должен использовать новые добавленные настройки. Если это не сработает, попробуйте другой метод. Вы можете найти дополнительную информацию о том, как редактировать файл hosts в Windows 10 по ссылкам ниже.
Файл hosts обычно скрыт, но его можно открыть, изменив настройки в Блокноте. Для редактирования этого файла вам потребуются права администратора. Откройте «Блокнот» и измените фильтр типов файлов по умолчанию на «Все файлы». Открыв этот файл, измените его местоположение на «Все файлы». Теперь вы можете редактировать его напрямую. После того, как вы изменили местоположение на «Все файлы», должен появиться файл hosts.
Связанные вопросы / содержание
- Как добавить строку в файл хоста?
- Как добавить строки в файл хоста в брандмауэре?
- Как записать в файл хоста?
- Как открыть и отредактировать файл hosts в Windows 10?
- Как добавить строки в хост-файл в Windows 11?
- Как запустить файл хоста от имени администратора?
- Как отредактировать перенаправление файла хоста?
Как добавить строку в файл хоста?
Информация о хостах в Windows 10 хранится в текстовом файле во внутренней папке System32. Этот файл нельзя редактировать без повышенных привилегий. Чтобы внести изменения в файл hosts в Windows 10, вы должны иметь доступ администратора или запустить файл с помощью Блокнота, который имеет повышенные привилегии. Чтобы изменить файл hosts, вы должны открыть Блокнот и выбрать «Запуск от имени администратора» во всплывающем меню.
Этот файл нельзя редактировать без повышенных привилегий. Чтобы внести изменения в файл hosts в Windows 10, вы должны иметь доступ администратора или запустить файл с помощью Блокнота, который имеет повышенные привилегии. Чтобы изменить файл hosts, вы должны открыть Блокнот и выбрать «Запуск от имени администратора» во всплывающем меню.
Чтобы отредактировать файл hosts, перейдите в папку C:WindowsSystem32driversetchosts и щелкните файл правой кнопкой мыши. В окне «Свойства» выберите значок замка, который заблокирует файл как доступный только для чтения. После этого вы можете снять замок. Чтобы удалить отдельные записи, откройте файл с помощью Блокнота. После того, как вы сняли блокировку, откройте файл в блокноте и удалите соответствующие строки.
При подключении по сети Windows 10 обращается к файлу hosts для сопоставления имен серверов с IP-адресами. Если файл существует, операционная система связывается с указанным сервером. Если это не так, Windows использует службу доменных имен для получения IP-адреса.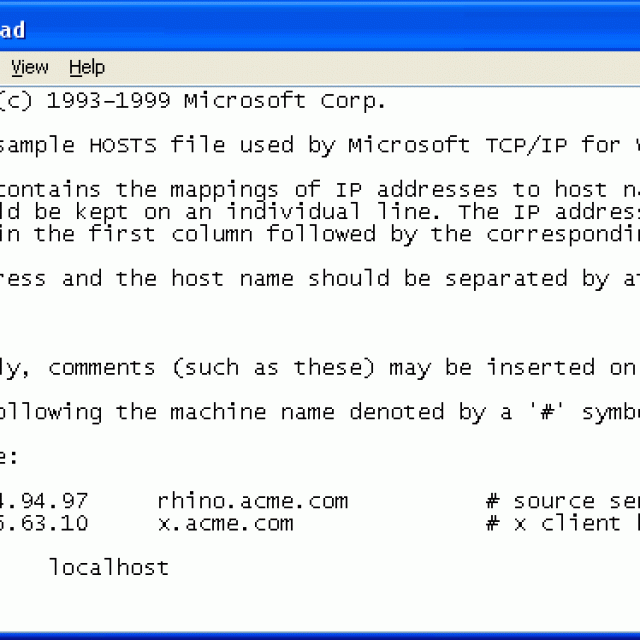 После ввода правильного IP-адреса в файл хоста Windows связывается с указанным сервером. Однако, если файл хоста пуст, Windows попытается разрешить имя хоста, используя IP-адрес соответствующего IP-адреса компьютера.
После ввода правильного IP-адреса в файл хоста Windows связывается с указанным сервером. Однако, если файл хоста пуст, Windows попытается разрешить имя хоста, используя IP-адрес соответствующего IP-адреса компьютера.
Как добавить строки в файл хоста в брандмауэре?
Чтобы добавить строку в брандмауэр Windows 10, откройте файл HOSTS, запустив приложение «Блокнот» в режиме администратора. Затем откройте файл в Блокноте, щелкнув меню «Файл» и выбрав «Открыть». Вы также можете открыть приложение «Блокнот» с помощью клавиш Ctrl + O. После того, как вы открыли файл, убедитесь, что вы сохранили файл. Когда закончите, нажмите «ОК», чтобы применить изменения.
Следующим шагом в добавлении строк в брандмауэр Windows 10 является редактирование файла Host. Для редактирования файла нажмите на кнопку «Добавить строку» и выберите имя хоста. В первом столбце напишите IP-адрес и соответствующее ему имя хоста. Обязательно разделите их пробелом. После этого используйте символ «#» для обозначения имени машины.
Вы также можете редактировать файл hosts в Блокноте, если вы запускаете его от имени администратора. Это будет работать, только если у вас есть повышенные привилегии. Пользователям Windows XP не нужно запускать Блокнот от имени администратора. Однако эта опция доступна только в Vista и Windows 10, поэтому, если у вас есть права администратора, запускайте Блокнот от имени администратора, чтобы не было проблем с редактированием системных файлов.
Как записать в файл хоста?
В Windows запись в файл hosts возможна только при наличии повышенных прав администратора. Чтобы отредактировать файл, вам нужно запустить Блокнот от имени администратора. Вам может не понадобиться этот шаг, если вы используете Windows XP, потому что вам не нужно запускать Блокнот от имени администратора. Блокнот требует повышенных привилегий только в Vista. После того, как вы открыли программу, вам может потребоваться щелкнуть пункт меню «Контроль учетных записей», чтобы изменить свои разрешения.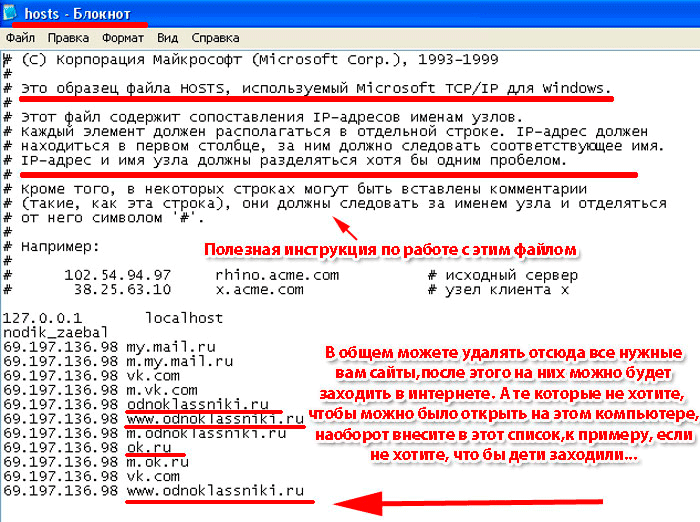
Для записи в файл HOSTS в Windows 10 вы должны быть пользователем с правами администратора. Если вы администратор, вы можете открыть Блокнот от имени администратора. Затем перейдите к C:WindowsSystem32driversetchosts. Блокнот откроет и отобразит файл, и теперь вы можете редактировать его содержимое. Сохраните изменения, если необходимо. После этого файл должен автоматически обновиться.
Как открыть и отредактировать файл hosts в Windows 10?
Если вы искали способ изменить конфигурацию вашего веб-сервера, вы, вероятно, задавались вопросом, как открыть и отредактировать файл hosts в Windows 10. Возможно, вы помните, что раньше было довольно просто редактировать файл hosts. Файл HOSTS в Windows XP. Самый распространенный способ сделать это — добавить исключение в антивирус, открыть текстовый редактор, например «Блокнот», и внести изменения в файл. Однако, если у вас нет прав администратора, вам необходимо обратиться к администратору вашего компьютера за инструкциями о том, как это сделать. В Windows XP вы можете найти Блокнот в меню «Пуск» или использовать клавишу Windows, чтобы открыть Блокнот. Чтобы отредактировать файл, запустите его от имени администратора.
В Windows XP вы можете найти Блокнот в меню «Пуск» или использовать клавишу Windows, чтобы открыть Блокнот. Чтобы отредактировать файл, запустите его от имени администратора.
Как только вы окажетесь в файле hosts, вы захотите изменить его в соответствии со своими потребностями. Этот файл важен для перенаправления пользовательских доменов, блокировки вредоносных веб-сайтов и удаления других записей, установленных вредоносными программами. Файл hosts находится в папке C:WindowsSystem32drivesetc. Чтобы открыть файл, нажмите «Пуск» и введите «параметры папки». После того, как вы ввели слово «папка», вы можете выбрать «Параметры проводника». Перейдите на вкладку «Вид» и установите переключатель рядом с «Показать скрытые файлы и папки». Нажмите OK и Применить, чтобы сохранить изменения.
Как добавить строки в хост-файл в Windows 11?
Чтобы изменить файл hosts в Windows 11, откройте диск C и перейдите к C:WindowsSystem32Drivers. Теперь вы должны найти файл hosts. Откройте блокнот и добавьте строчку в файл hosts.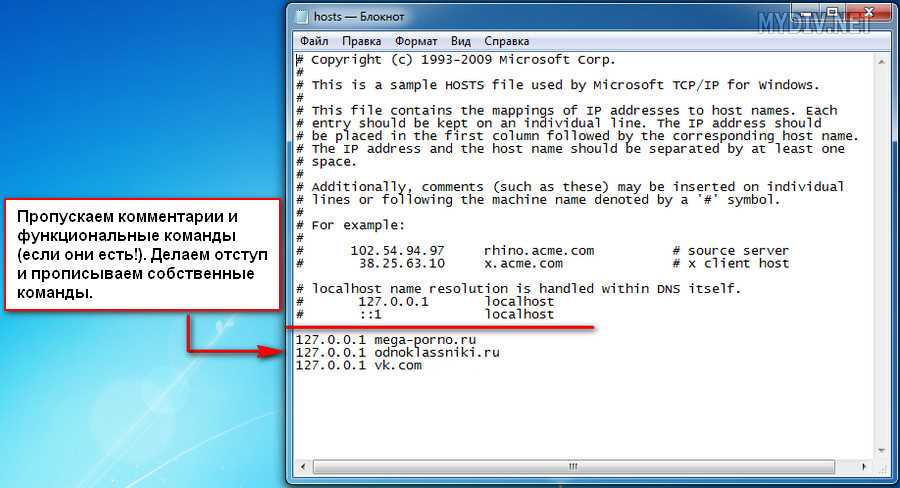 Нажмите Сохранить, чтобы сохранить изменения. Это последний шаг в редактировании файла hosts. Теперь вы можете пользоваться новым файлом hosts в Windows 11.
Нажмите Сохранить, чтобы сохранить изменения. Это последний шаг в редактировании файла hosts. Теперь вы можете пользоваться новым файлом hosts в Windows 11.
Файл hosts — это важный системный файл, который связывает имена узлов с IP-адресами. Наличие этого файла в вашей системе облегчит навигацию в Интернете и запоминание IP-адресов. Изменив имя хоста, вы можете добавить конкретный веб-сайт или изменить заблокированный IP-адрес. Файл hosts представляет собой простой текстовый файл, поэтому его стоит проверить, если у вас возникли проблемы с подключением к определенному веб-сайту.
Для редактирования файла hosts необходимы повышенные привилегии. Чтобы получить необходимые привилегии, запустите Блокнот от имени администратора. Пользователям Windows XP этого делать не нужно; командная строка присутствует только в Vista и Windows 7.
Как запустить хост-файл от имени администратора?
Если вы хотите отредактировать файл на своем компьютере, вам нужно открыть файл как администратор. Если вы не знаете, как это сделать, вот несколько простых шагов, которые вы можете предпринять, чтобы открыть файл hosts. Сначала перейдите в C:WindowsSystem32driveretc. Выберите файл hosts в списке файлов. Получив файл hosts, щелкните его правой кнопкой мыши и выберите «Свойства». Нажмите на опцию «Безопасность».
Если вы не знаете, как это сделать, вот несколько простых шагов, которые вы можете предпринять, чтобы открыть файл hosts. Сначала перейдите в C:WindowsSystem32driveretc. Выберите файл hosts в списке файлов. Получив файл hosts, щелкните его правой кнопкой мыши и выберите «Свойства». Нажмите на опцию «Безопасность».
Чтобы открыть файл hosts в Windows 10, у вас должны быть права администратора для его изменения. Чтобы редактировать этот файл, у вас должны быть повышенные привилегии, что означает, что вам нужно запустить Блокнот от имени администратора. Эта опция отсутствует в Windows XP. Чтобы включить эту опцию, перейдите в папку c:windowssystem32drivesetc и щелкните файл «hosts.txt». Это даст вам права администратора.
Далее вам нужно открыть файл hosts. Вы можете найти файл hosts в каталоге /etc. Откройте Блокнот и выберите Имя файла. Поместите пользовательский IP-адрес и имя хоста в первый столбец. Если у вас есть более одного пользовательского имени хоста, поместите их в отдельные строки.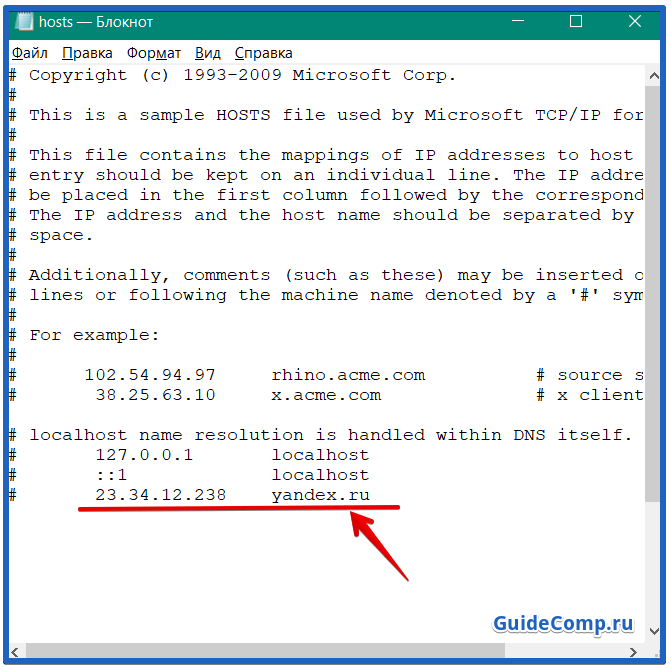 Наконец, нажмите Enter, чтобы очистить кеш DNS. Затем перезагрузите компьютер, и ваши новые настройки должны быть установлены.
Наконец, нажмите Enter, чтобы очистить кеш DNS. Затем перезагрузите компьютер, и ваши новые настройки должны быть установлены.
Как изменить перенаправление файла хоста?
Чтобы редактировать файл Hosts на ПК с Windows 10, вам необходим доступ администратора. Получив его, откройте Блокнот и дважды щелкните файл. Теперь измените тип файла, который вы хотите отредактировать, на «все файлы», чтобы вы могли редактировать его на месте. Этот метод работает, только если вы используете 32-разрядную ОС Windows. Затем вы можете редактировать файл двумя разными способами и даже изменить его видимость с «только для чтения» на «только для чтения».
Самый простой способ отредактировать файл hosts — сделать его копию и заменить ее оригиналом в «и т. д.». Для этого вам нужно включить командную строку и открыть текстовый редактор, например Блокнот. Это не сложный шаг. Просто не забудьте сохранить файл в другом месте, потому что вам нужны права администратора для сохранения файла.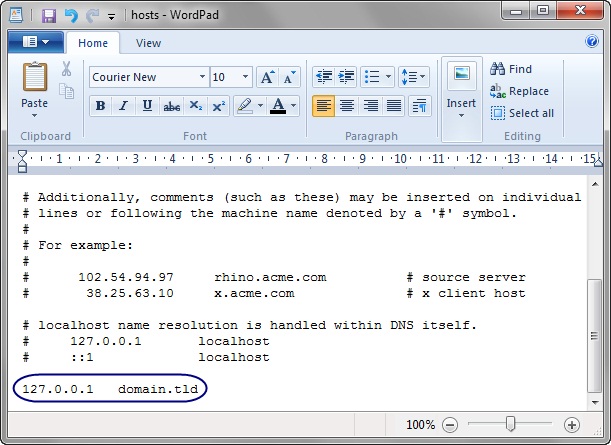

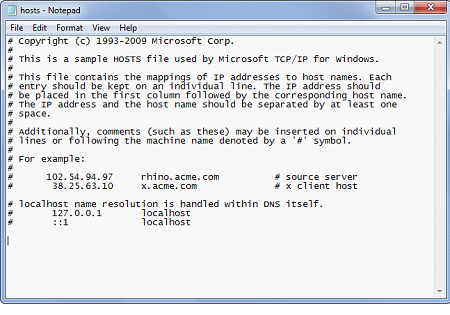 В разделе, посвященному редактированию самого hosts, мы затронем эту тему, представив один из самых актуальных список, подходящих для импорта.
В разделе, посвященному редактированию самого hosts, мы затронем эту тему, представив один из самых актуальных список, подходящих для импорта. '
'
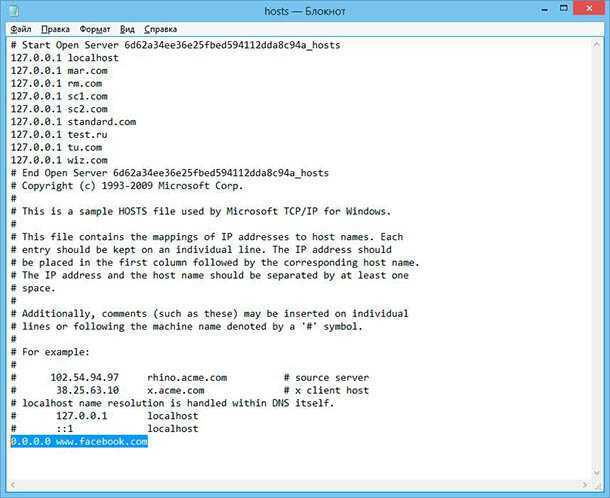 txt -RAW
$letter = $letter -replace '#FULL_NAME#', 'Kevin Marquette'
txt -RAW
$letter = $letter -replace '#FULL_NAME#', 'Kevin Marquette'
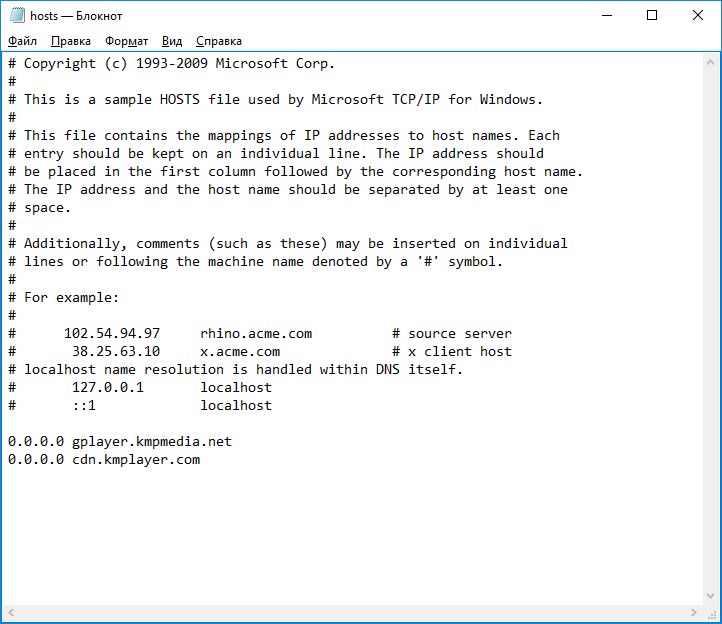
 co.uk/index.php/2022/09/27/avid-pro-tools-2022-7-deployment-notes/
co.uk/index.php/2022/09/27/avid-pro-tools-2022-7-deployment-notes/