Сброс пин кода windows 10: Изменение ПИН-кода после входа на устройство
Содержание
Изменение ПИН-кода после входа на устройство
Справка по учетной записи Windows
Обзор
-
Обзор
Вход
-
Вход в Windows -
Параметры входа и защита учетной записи -
Выйти из Windows -
Устранение проблем со входом -
Ошибка: Мы не можем войти в вашу учетную запись
Windows Hello
-
Сведения о Windows Hello -
Вход с помощью Windows Hello -
Устранение неполадок Windows Hello
Сброс пароля
-
Изменение и сброс пароля -
Создание диска сброса пароля -
Сброс пароля локальной учетной записи
Сброс ПИН-кода
-
Сброс ПИН-кода, если выполнен вход -
Сброс ПИН-кода, если выполнен выход
Управление учетными записями на компьютере
-
Добавление и удаление учетных записей -
Изменение аватара -
Переключение учетных записей -
Переход с локальной учетной записи на учетную запись Майкрософт
Windows 11 Windows 10 Еще. ..Меньше
..Меньше
ПИН-код — это набор чисел или сочетание букв и цифр, которые вы выбираете сами. Использование ПИН-кода — это быстрый и безопасный способ входа на устройство с Windows. Ваш PIN-код надежно хранится на устройстве.
Чтобы сбросить PIN-код после входа в систему:
-
Убедитесь, что вы подключены к Интернету, чтобы изменения синхронизировались с вашей учетной записью Майкрософт.
-
Выберите Пуск > Параметры > Учетные записи > Параметры входа.
-
Выберите PIN-код (Windows Hello) > Изменить PIN-код и следуйте инструкциям.
 Вы должны знать и ввести старый ПИН-код, чтобы изменить его на новый.
Вы должны знать и ввести старый ПИН-код, чтобы изменить его на новый.Примечание: Если вы забыли свой PIN-код и вошли в систему с помощью пароля, отпечатка пальца, ключа безопасности или других средств, вы также можете выбрать Я не помню свой PIN-код и следовать инструкциям, чтобы подтвердить свою учетную запись и выбрать новую.
PIN-код, который вы используете для доступа к устройству, отличается от пароля вашей учетной записи Microsoft. Если вам нужно сбросить пароль учетной записи Майкрософт, см. статью Изменение пароля учетной записи Майкрософт.
Статьи по теме
Сброс ПИН-кода, когда вы не выполнили вход в Windows
ПИН-код — это набор чисел или сочетание букв и цифр, которые вы выбираете сами. Использование ПИН-кода — это быстрый и безопасный способ входа на устройство с Windows.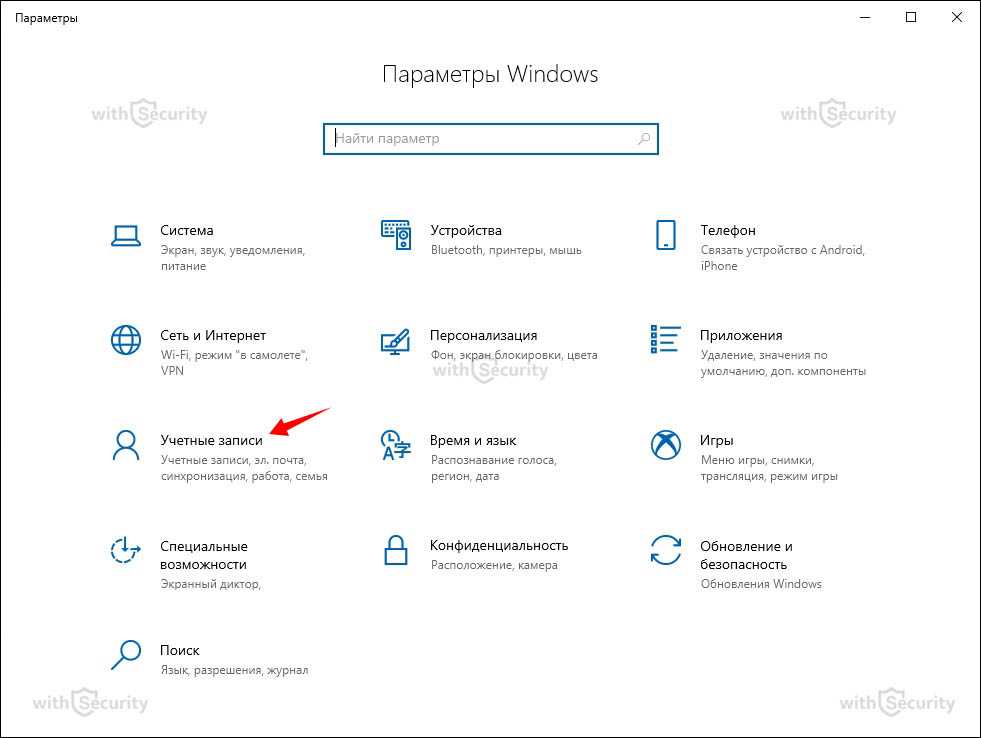 Ваш PIN-код надежно хранится на устройстве.
Ваш PIN-код надежно хранится на устройстве.
Чтобы сбросить PIN-код после входа в систему:
-
Убедитесь, что вы подключены к Интернету, чтобы изменения синхронизировались с вашей учетной записью Майкрософт.
-
Выберите Пуск > Параметры > Учетные записи > Параметры входа.
-
ВыберитеПИН-код Windows Hello > Изменить и следуйте инструкциям. Вы должны знать и ввести старый ПИН-код, чтобы изменить его на новый.
Примечание: Если вы забыли свой PIN-код и вошли в систему с помощью пароля, отпечатка пальца, ключа безопасности или других средств, вы также можете выбрать Я не помню свой PIN-код и следовать инструкциям, чтобы подтвердить свою учетную запись и выбрать новую.

PIN-код, который вы используете для доступа к устройству, отличается от пароля вашей учетной записи Microsoft. Если вам нужно сбросить пароль учетной записи Майкрософт, см. статью Изменение пароля учетной записи Майкрософт.
Статьи по теме
Сброс ПИН-кода, когда вы не выполнили вход в Windows
Сброс ПИН-кода, когда вы не выполнили вход в Windows
Справка по учетной записи Windows
Обзор
-
Обзор
Вход
-
Вход в Windows -
Параметры входа и защита учетной записи -
Выйти из Windows -
Устранение проблем со входом -
Ошибка: Мы не можем войти в вашу учетную запись
Windows Hello
-
Сведения о Windows Hello -
Вход с помощью Windows Hello -
Устранение неполадок Windows Hello
Сброс пароля
-
Изменение и сброс пароля -
Создание диска сброса пароля -
Сброс пароля локальной учетной записи
Сброс ПИН-кода
-
Сброс ПИН-кода, если выполнен вход -
Сброс ПИН-кода, если выполнен выход
Управление учетными записями на компьютере
-
Добавление и удаление учетных записей -
Изменение аватара -
Переключение учетных записей -
Переход с локальной учетной записи на учетную запись Майкрософт
Windows 11 Windows 10 Еще.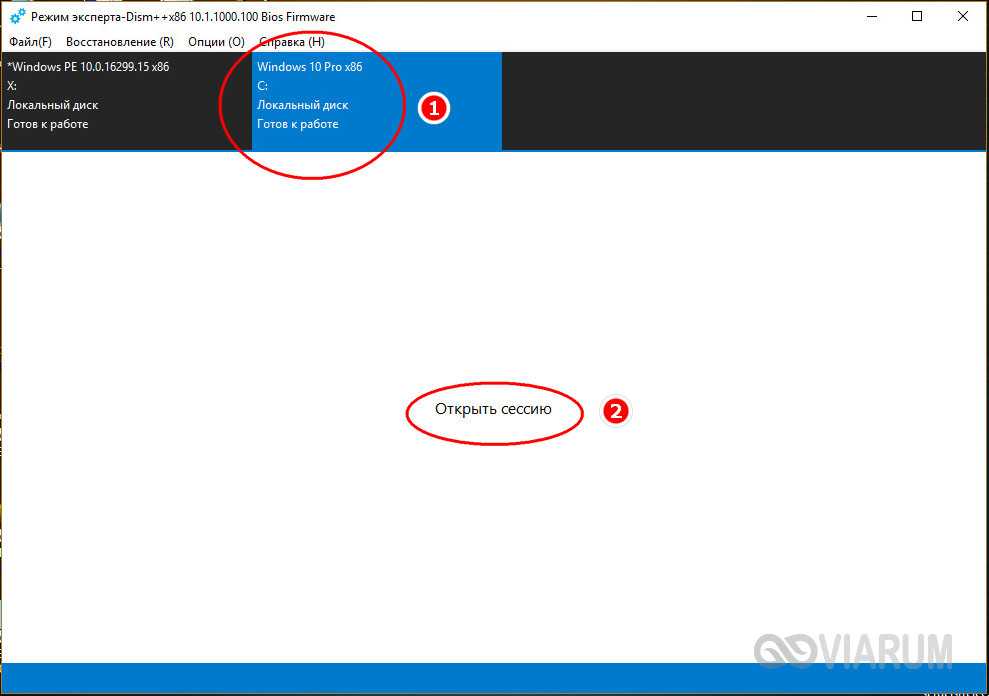 ..Меньше
..Меньше
PIN-код — это набор чисел или сочетание букв и цифр, которые вы выбираете сами. Использование PIN-кода — это быстрый и безопасный способ входа на устройство с Windows 11. Ваш PIN-код надежно хранится на устройстве. Если вы не вошли в систему на устройстве и хотите сбросить ПИН-код, сделайте следующее.
Посмотрите под текстовым полем PIN-кода:
-
Если отображается параметр Я не помню свой ПИН-код, выберите его и следуйте инструкциям по сбросу ПИН-кода. Если на устройстве используется несколько учетных записей, выберите учетную запись для сброса.
-
Если вы не видите параметр Я не помню свой ПИН-код, выберите Варианты входа и нажмите Ввод пароля.
После входа выберите параметры входа > Параметры > Accounts > Sign-in > PIN (Windows Hello) >I forgot my PIN and then follow the instructions.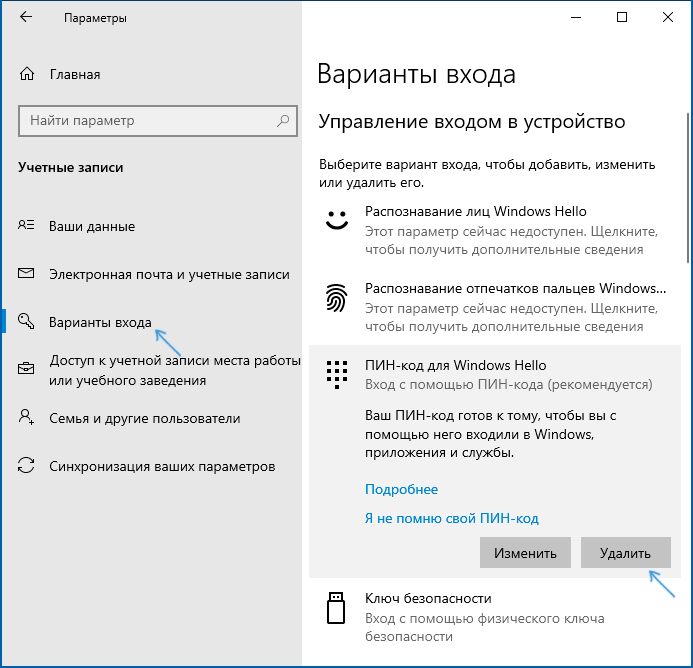
Примечание: PIN-код, который вы используете для доступа к устройству, отличается от пароля вашей учетной записи Microsoft. Если вам нужно сбросить пароль учетной записи Microsoft, перейдите на account.microsoft.com, выберите Войти и следуйте инструкциям. Затем выберите » Безопасность». В разделе «Безопасность паролей» выберите «Изменить пароль«, а затем введите новый пароль. Если вам кажется, что неавторизованный пользователь получил доступ к вашей учетной записи, см. разделы Восстановление учетной записи Майкрософт и Сведения для защиты и коды проверки.
Изменение или сброс пароля для Windows
PIN-код — это набор чисел или сочетание букв и цифр, которые вы выбираете сами. Использование PIN-кода — это быстрый и безопасный способ входа на устройство с Windows 10. Ваш PIN-код надежно хранится на устройстве. Если вы не вошли в систему на устройстве и хотите сбросить ПИН-код, сделайте следующее.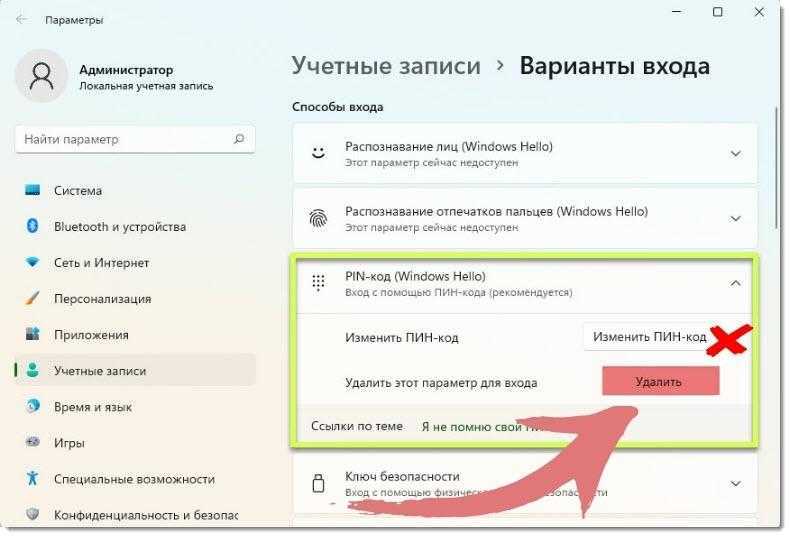
Посмотрите под текстовым полем PIN-кода:
-
Если отображается параметр Я не помню свой ПИН-код, выберите его и следуйте инструкциям по сбросу ПИН-кода. Если на устройстве используется несколько учетных записей, выберите учетную запись для сброса.
-
Если вы не видите параметр Я не помню свой ПИН-код, выберите Варианты входа и нажмите Ввод пароля.
После входа выберите параметры входа > Параметры > accounts > sign-in >Windows Hello PIN > I forgot my PIN and then follow the instructions.
Примечание: PIN-код, который вы используете для доступа к устройству, отличается от пароля вашей учетной записи Microsoft.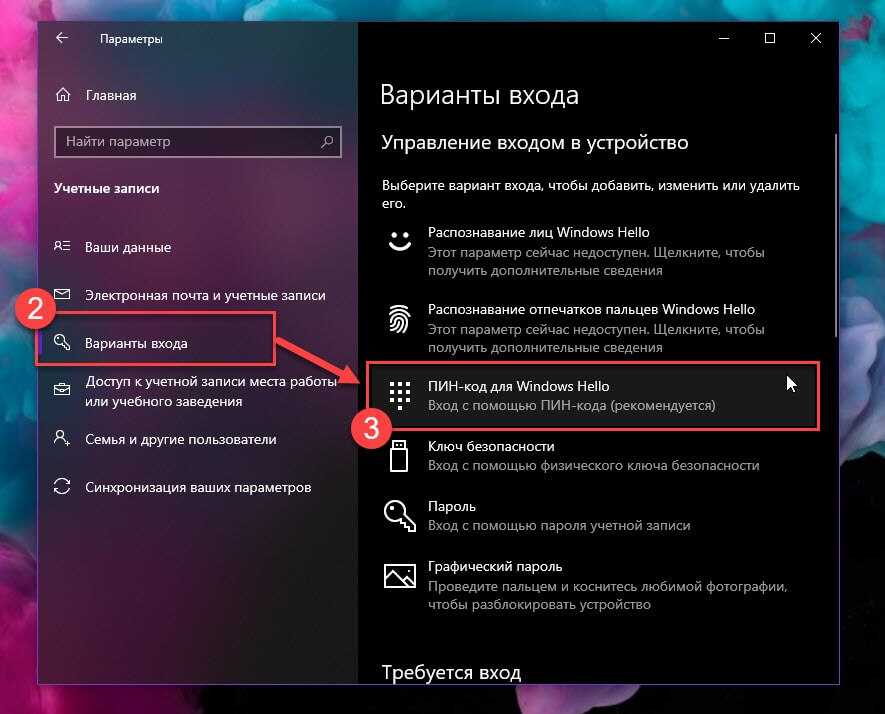 Если вам нужно сбросить пароль учетной записи Microsoft, перейдите на account.microsoft.com, выберите Войти и следуйте инструкциям. Затем выберите » Безопасность». В разделе «Безопасность паролей» выберите «Изменить пароль«, а затем введите новый пароль. Если вам кажется, что неавторизованный пользователь получил доступ к вашей учетной записи, см. разделы Восстановление учетной записи Майкрософт и Сведения для защиты и коды проверки.
Если вам нужно сбросить пароль учетной записи Microsoft, перейдите на account.microsoft.com, выберите Войти и следуйте инструкциям. Затем выберите » Безопасность». В разделе «Безопасность паролей» выберите «Изменить пароль«, а затем введите новый пароль. Если вам кажется, что неавторизованный пользователь получил доступ к вашей учетной записи, см. разделы Восстановление учетной записи Майкрософт и Сведения для защиты и коды проверки.
Изменение или сброс пароля для Windows
Сброс пин-кода | Microsoft Learn
-
Статья -
- Чтение занимает 11 мин
-
-
- Применяется к:
- ✅ Windows 10 and later
Windows Hello для бизнеса предоставляет пользователям возможность сбрасывать забытые ПИН-коды с помощью ссылки Я забыл ПИН-код на странице параметров входа в разделе Параметры или на экране блокировки Windows. Чтобы сбросить ПИН-код, пользователи должны пройти проверку подлинности и завершить многофакторную проверку подлинности.
Чтобы сбросить ПИН-код, пользователи должны пройти проверку подлинности и завершить многофакторную проверку подлинности.
Существует две формы сброса ПИН-кода:
- Деструктивный сброс ПИН-кода. При использовании этого параметра существующий ПИН-код пользователя и базовые учетные данные, включая все ключи или сертификаты, добавленные в контейнер Windows Hello, удаляются из клиента и подготавливаются новый ключ входа и ПИН-код. Деструктивный сброс ПИН-кода является параметром по умолчанию и не требует настройки.
- Неразрушающий сброс ПИН-кода. При использовании этого параметра пользователь Windows Hello для бизнеса контейнер и ключи сохраняются, но ПИН-код пользователя, используемый для авторизации использования ключей, изменяется. Для неразрушающего сброса ПИН-кода необходимо развернуть службу сброса ПИН-кода (Майкрософт ) и настроить политику клиента, чтобы включить функцию восстановления ПИН-кода .
Использование сброса ПИН-кода
Существует две формы сброса ПИН-кода: деструктивная и неразрушающая. Деструктивный сброс ПИН-кода используется по умолчанию и не требует настройки. Во время деструктивного сброса ПИН-кода существующие ПИН-коды пользователя и базовые учетные данные, включая все ключи или сертификаты, добавленные в контейнер Windows Hello, будут удалены из клиента, и будут подготовлены новый ключ входа и ПИН-код. Для неразрушающего сброса ПИН-кода необходимо развернуть службу сброса ПИН-кода (Майкрософт) и политику клиента, чтобы включить функцию восстановления ПИН-кода. Во время неразрушающего сброса ПИН-кода Windows Hello для бизнеса пользователя контейнер и ключи сохраняются, но ПИН-код пользователя, используемый для авторизации использования ключей, изменяется.
Деструктивный сброс ПИН-кода используется по умолчанию и не требует настройки. Во время деструктивного сброса ПИН-кода существующие ПИН-коды пользователя и базовые учетные данные, включая все ключи или сертификаты, добавленные в контейнер Windows Hello, будут удалены из клиента, и будут подготовлены новый ключ входа и ПИН-код. Для неразрушающего сброса ПИН-кода необходимо развернуть службу сброса ПИН-кода (Майкрософт) и политику клиента, чтобы включить функцию восстановления ПИН-кода. Во время неразрушающего сброса ПИН-кода Windows Hello для бизнеса пользователя контейнер и ключи сохраняются, но ПИН-код пользователя, используемый для авторизации использования ключей, изменяется.
Деструктивный и неразрушающий сброс ПИН-кода использует те же действия для инициации сброса ПИН-кода. Если пользователи забыли свои ПИН-коды, но имеют альтернативный метод входа, они могут перейти к параметрам входа в разделе Параметры и инициировать сброс ПИН-кода из параметров ПИН-кода. Если у пользователей нет альтернативного способа входа на свои устройства, сброс ПИН-кода также можно инициировать с экрана блокировки Windows в поставщике учетных данных ПИН-кода.
Важно.
Для устройств, присоединенных к гибридным Azure AD, пользователи должны иметь подключение к корпоративной сети к контроллерам домена, чтобы завершить деструктивный сброс ПИН-кода. Если AD FS используется для доверия сертификатов или для локальных развертываний, пользователи также должны иметь корпоративное сетевое подключение к службам федерации для сброса ПИН-кода.
Сброс PIN-кода на странице «Параметры»
- Войдите в Windows 10 с помощью альтернативных учетных данных.
- Откройте Параметры, выберите Учетные> записиПараметры входа.
- Выберите ПИН-код (Windows Hello)>Я забыл свой ПИН-код и следуйте инструкциям.
Сброс PIN-кода на экране блокировки
Для устройств, присоединенных к Azure AD:
- Если поставщик учетных данных ДЛЯ ПИН-кода не выбран, разверните ссылку Параметры входа и щелкните значок панели ПИН-кода .

- Выберите Я забыл ПИН-код в поставщике учетных данных ПИН-кода.
- Выберите параметр проверки подлинности в списке представленных параметров. Этот список будет основан на различных методах проверки подлинности, включенных в клиенте (например, пароль, ПИН-код, ключ безопасности).
- Следуйте инструкциям, предоставленным процессом подготовки.
- По завершении разблокируйте рабочий стол с помощью только что созданного ПИН-кода.
Для устройств, присоединенных к гибридным Azure AD:
- Если поставщик учетных данных ДЛЯ ПИН-кода не выбран, разверните ссылку Параметры входа и щелкните значок панели ПИН-кода .
- Выберите Я забыл ПИН-код в поставщике учетных данных ПИН-кода.
- Введите пароль и нажмите клавишу ВВОД.
- Следуйте инструкциям, предоставленным процессом подготовки.
- По завершении разблокируйте рабочий стол с помощью только что созданного ПИН-кода.
Примечание.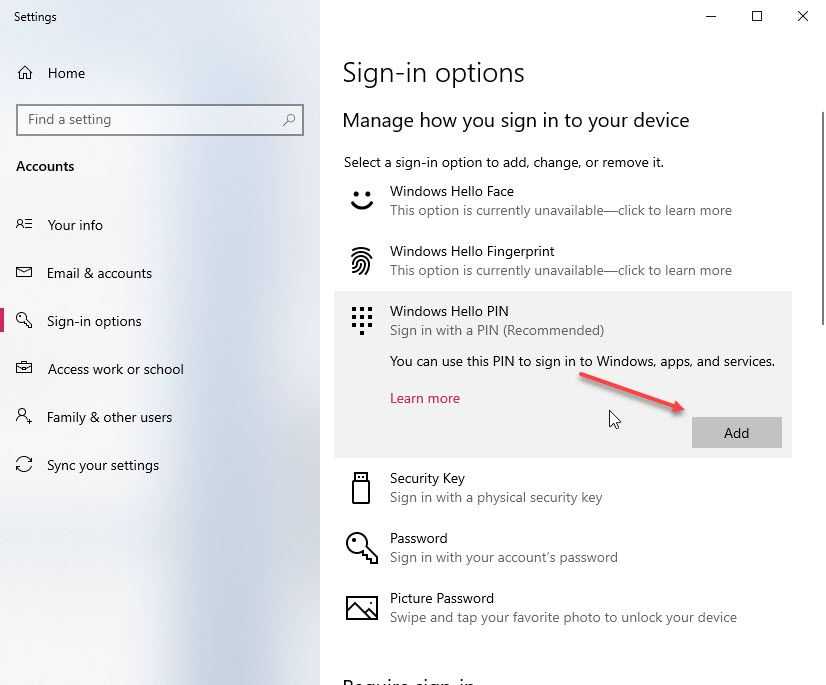
Доверие к ключам на гибридных устройствах, присоединенных к Azure AD, не поддерживает деструктивный сброс ПИН-кода над экраном блокировки. Это связано с задержкой синхронизации между подготовкой пользователем Windows Hello для бизнеса учетных данных и возможностью их использования для входа. Для этой модели развертывания необходимо развернуть неразрушающий сброс ПИН-кода, чтобы сработать приведенный выше сброс ПИН-кода блокировки.
Вы можете обнаружить, что сброс ПИН-кода из параметров работает только после входа. Кроме того, функция сброса ПИН-кода «экран блокировки» не будет работать, если у вас есть какое-либо соответствующее ограничение на самостоятельный сброс пароля с экрана блокировки. Дополнительные сведения см. в статье Включение самостоятельного сброса пароля Azure Active Directory на экране входа Windows — Общие .
Сброс неразрушающего ПИН-кода
Требования:
- Azure Active Directory
- Windows 10 версии 1709–1809, выпуск Enterprise.
 С версии 1903 для этой функции не требуется лицензирование.
С версии 1903 для этой функции не требуется лицензирование. - Гибридное развертывание Windows Hello для бизнеса
- Azure AD зарегистрировано, присоединено к Azure AD и гибридное Azure AD присоединение
Если на клиенте включен неразрушающий сброс ПИН-кода, 256-разрядный ключ AES создается локально. Ключ добавляется в контейнер Windows Hello для бизнеса пользователя и ключи в качестве предохранителя сброса ПИН-кода. Этот предохранитель сброса ПИН-кода шифруется с помощью открытого ключа, полученного из службы сброса ПИН-кода Майкрософт, а затем сохраняется на клиенте для последующего использования во время сброса ПИН-кода. После того как пользователь инициирует сброс ПИН-кода, завершает проверку подлинности и многофакторную проверку подлинности для Azure AD, зашифрованный предохранитель сброса ПИН-кода отправляется в службу сброса ПИН-кода Майкрософт, расшифровывается и возвращается клиенту. Расшифрованный предохранитель сброса ПИН-кода используется для изменения ПИН-кода, используемого для авторизации Windows Hello для бизнеса ключей, а затем очищается из памяти.
Используя групповая политика, Microsoft Intune или совместимое решение MDM, вы можете настроить устройства Windows для безопасного использования службы сброса ПИН-кода (Майкрософт), которая позволяет пользователям сбрасывать свои забытые ПИН-коды без необходимости повторной регистрации.
Важно.
Служба сброса ПИН-кода (Майкрософт) работает только с выпуск Enterprise для Windows 10 версии 1709–1809 и более поздних версий, а также Windows 11. Эта функция работает с выпуском выпуск Enterprise и Pro с Windows 10 версии 1903 и более поздних версий Windows 11.
Служба сброса ПИН-кода (Майкрософт) в настоящее время недоступна в Azure для государственных организаций.
Сводка
| Категория | Деструктивный сброс ПИН-кода | Неразрушающий сброс ПИН-кода |
|---|---|---|
| Функции | Существующие ПИН-коды и базовые учетные данные пользователя, включая все ключи или сертификаты, добавленные в контейнер Windows Hello, будут удалены из клиента, и будут подготовлены новый ключ входа и ПИН-код.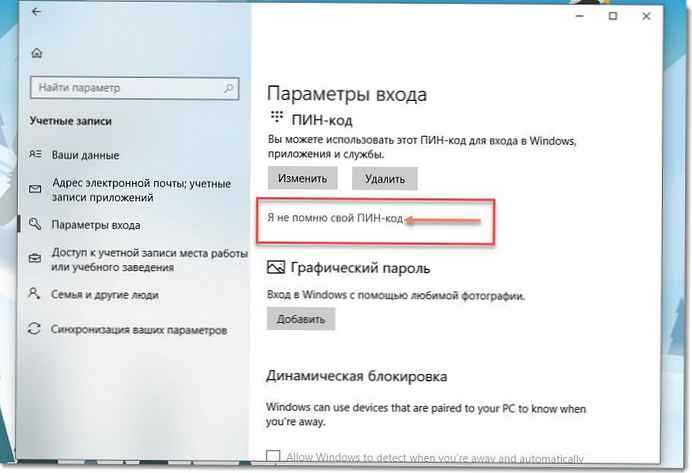 | Чтобы включить функцию восстановления ПИН-кода, необходимо развернуть службу сброса ПИН-кода (Майкрософт) и политику клиента. Дополнительные сведения о развертывании службы сброса ПИН-кода (Майкрософт) и политики клиента см. в статье Подключение Azure Active Directory к службе сброса ПИН-кода. Во время неразрушающего сброса ПИН-кода Windows Hello для бизнеса пользователя контейнер и ключи сохраняются, но ПИН-код пользователя, используемый для авторизации использования ключей, изменяется. |
| Выпуски и версии Windows | Сброс из параметров — Windows 10 версии 1703 или более поздней, Windows 11. Сброс выше блокировки — Windows 10 версии 1709 или более поздней, Windows 11. | Windows 10 версии 1709–1809, выпуск Enterprise. С версии 1903 для этой функции нет никаких требований к лицензированию. выпуски выпуск Enterprise и Pro с Windows 10 версии 1903 и более поздних Windows 11. |
| Присоединено к Azure Active Directory | Доверие сертификатов, доверие к ключам и доверие к облачным Kerberos | Доверие сертификатов, доверие к ключам и доверие к облачным Kerberos |
| Гибридное присоединение к Azure Active Directory | Доверие сертификатов и облачное доверие Kerberos для параметров и выше блокировки поддерживают деструктивный сброс ПИН-кода.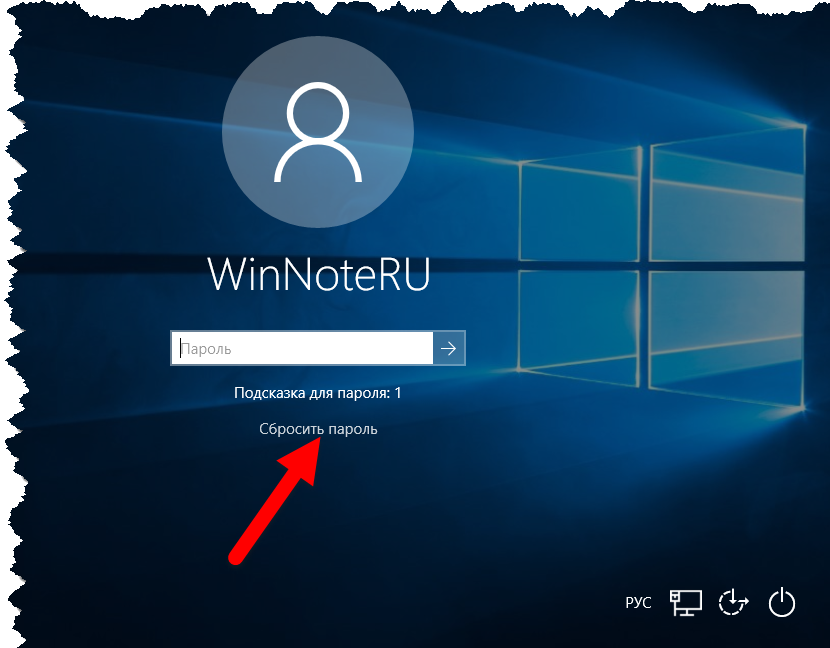 Доверие к ключу не поддерживает эту функцию над экраном блокировки. Это связано с задержкой синхронизации между подготовкой пользователем Windows Hello для бизнеса учетных данных и возможностью их использования для входа. Он поддерживается на странице параметров, и пользователи должны иметь корпоративное сетевое подключение к контроллеру домена. Доверие к ключу не поддерживает эту функцию над экраном блокировки. Это связано с задержкой синхронизации между подготовкой пользователем Windows Hello для бизнеса учетных данных и возможностью их использования для входа. Он поддерживается на странице параметров, и пользователи должны иметь корпоративное сетевое подключение к контроллеру домена. | Cert Trust, Key Trust и cloud Kerberos trust для параметров и выше блокировки поддерживают неразрушающий сброс ПИН-кода. Сетевое подключение для контроллера домена не требуется. |
| Локальная среда | Если ADFS используется для локальных развертываний, пользователи должны иметь корпоративное сетевое подключение к службам федерации. | Служба сброса ПИН-кода использует удостоверения Azure Active Directory, поэтому она доступна только для устройств, присоединенных к Azure Active Directory и присоединенных к Azure Active Directory. |
| Требуется дополнительная конфигурация | Поддерживается по умолчанию и не требует настройки | Разверните службу сброса ПИН-кодов (Майкрософт) и политику клиента, чтобы включить функцию восстановления ПИН-кода. Подключение службы сброса ПИН-кода Майкрософт к соответствующему клиенту Azure Active Directory Настройка устройств Windows для использования сброса ПИН-кода с помощью групповой политики\MDM. Подключение службы сброса ПИН-кода Майкрософт к соответствующему клиенту Azure Active Directory Настройка устройств Windows для использования сброса ПИН-кода с помощью групповой политики\MDM. |
| MSA/Enterprise | MSA и Enterprise | Только для предприятий. |
Подключение службы сброса PIN-кода корпорации Майкрософт к клиенту Intune
Служба сброса ПИН-кода (Майкрософт) в настоящее время недоступна в Azure для государственных организаций.
Прежде чем удаленно сбрасывать ПИН-коды, необходимо зарегистрировать два приложения в клиенте Azure Active Directory:
- Служба сброса ПИН-кода
- Клиент сброса ПИН-кода
Подключение Azure Active Directory к службе сброса ПИН-кода
- Перейдите на веб-сайт Microsoft PIN Reset Service Production и выполните вход с помощью учетной записи глобального администратора, используемой для управления клиентом Azure Active Directory.

- После входа выберите Принять , чтобы предоставить согласие службе сброса ПИН-кода на доступ к вашей организации.
Подключение Azure Active Directory с помощью клиента сброса ПИН-кода
- Перейдите на веб-сайт Microsoft PIN Reset Client Production и войдите с помощью учетной записи глобального администратора, используемой для управления клиентом Azure Active Directory.
- После входа в систему нажмите кнопку Принять , чтобы предоставить согласие клиенту сброса ПИН-кода на доступ к вашей организации.
Убедитесь, что в клиенте зарегистрированы два субъекта-службы сброса ПИН-кода.
- Войдите в Центр администрирования Microsoft Entra Manager.
- Выберите Приложения Azure Active Directory>Корпоративные>приложения.
- Поиск по имени приложения «Microsoft PIN-код» и microsoft Pin Reset Service Production и Microsoft Pin Reset Client Production будут отображаться в списке.

Включение восстановления ПИН-кода на устройствах
Перед удаленным сбросом ПИН-кодов устройства должны быть настроены для включения восстановления ПИН-кода. Следуйте приведенным ниже инструкциям, чтобы настроить устройства с помощью Microsoft Intune, объектов групповая политика (GPO) или поставщиков служб конфигурации (CSP).
- Intune
- Объект групповой политики
- CSP
Вы можете настроить устройства Windows для использования службы сброса ПИН-кода (Майкрософт) с помощью Microsoft Intune.
- Войдите в Центр администрирования Microsoft Intune.
- Выберите Устройства>Профили> конфигурацииСоздать профиль.
- Введите следующие свойства:
- Платформа: выберите Windows 10 и более поздних версий.

- Тип профиля: выберите Каталог параметров.
- Платформа: выберите Windows 10 и более поздних версий.
- Щелкните Создать.
- В разделе Основные сведения введите следующие свойства:
- Имя. Введите описательное имя профиля.
- Описание. Введите описание профиля. Этот параметр является необязательным, но рекомендуется.
- Выберите Далее.
- В разделе Параметры конфигурации выберите Добавить параметры.
- В окне выбора параметров выберите Windows Hello Для бизнеса>Включить восстановление контактов.
- Настройте для параметра Enable Pin Recoveryзначение true.
- Выберите Далее.
- В разделе Теги области назначьте все применимые теги (необязательно).
- Выберите Далее.
- В разделе Назначения выберите группы безопасности, которые будут получать политику.

- Выберите Далее.
- В разделе Просмотр и создание проверьте параметры и выберите Создать.
Примечание.
Вы также можете настроить восстановление ПИН-кода в колонке Безопасность конечной точки :
- Войдите в Центр администрирования Microsoft Intune.
- Выберите Защитаучетных записейбезопасности >конечных> точекСоздать политику.
Убедитесь, что политика восстановления ПИН-кода применяется на устройствах
Конфигурацию сброса ПИН-кода можно просмотреть, запустив dsregcmd /status из командной строки. Это состояние можно найти в выходных данных в разделе пользовательского состояния как элемент строки CanReset . Если Функция CanReset отображает значение DestructiveOnly, включено только деструктивное сброс ПИН-кода. Если CanReset сообщает Об деструктивном иннонедеструкции, включено неразрушающее сброс ПИН-кода.
Пример выходных данных пользовательского состояния для деструктивного сброса ПИН-кода
+----------------------------------------------------------------------+
| User State |
+----------------------------------------------------------------------+
NgcSet : YES
NgcKeyId : {FA0DB076-A5D7-4844-82D8-50A2FB42EC7B}
CanReset : DestructiveOnly
WorkplaceJoined : NO
WamDefaultSet : YES
WamDefaultAuthority : organizations
WamDefaultId : https://login.microsoft.com
WamDefaultGUID : { B16898C6-A148-4967-9171-64D755DA8520 } (AzureAd)
+----------------------------------------------------------------------+
Пример выходных данных пользовательского состояния для неразрушающего сброса ПИН-кода
+----------------------------------------------------------------------+
| User State |
+----------------------------------------------------------------------+
NgcSet : YES
NgcKeyId : {FA0DB076-A5D7-4844-82D8-50A2FB42EC7B}
CanReset : DestructiveAndNonDestructive
WorkplaceJoined : NO
WamDefaultSet : YES
WamDefaultAuthority : organizations
WamDefaultId : https://login. microsoft.com
WamDefaultGUID : { B16898C6-A148-4967-9171-64D755DA8520 } (AzureAd)
+----------------------------------------------------------------------+
microsoft.com
WamDefaultGUID : { B16898C6-A148-4967-9171-64D755DA8520 } (AzureAd)
+----------------------------------------------------------------------+
Относится к:
- Устройства, присоединенные к Azure AD
Политика ConfigureWebSignInAllowedUrls позволяет указать список доменов, к которым можно обращаться во время потоков сброса ПИН-кода на устройствах, присоединенных к Azure AD. Если у вас есть федеративная среда и проверка подлинности обрабатывается с помощью AD FS или стороннего поставщика удостоверений, необходимо задать эту политику. Если этот параметр задан, он гарантирует, что страницы проверки подлинности из этого поставщика удостоверений можно использовать во время Azure AD сброса ПИН-кода, присоединенного.
Настройка разрешенных URL-адресов веб-входа с помощью Microsoft Intune
- Вход в Центр администрирования Microsoft Intune
- Выборпрофилей>конфигурации устройств>Создание профиля
- Введите следующие свойства:
- Платформа: выберите Windows 10 и более поздних версий.

- Тип профиля: выберите Шаблоны
- В списке загруженных шаблонов выберите Пользовательское>создание.
- Платформа: выберите Windows 10 и более поздних версий.
- В разделе Основные сведения введите следующие свойства:
- Имя. Введите описательное имя профиля.
- Описание. Введите описание профиля. Этот параметр является необязательным, но рекомендуется
- Нажмите кнопку Далее
- В разделе Параметры конфигурации выберите Добавить и введите следующие параметры:
- Имя: разрешенные URL-адреса для входа в Веб-сайт
- Описание: (необязательно) Список доменов, разрешенных во время потоков сброса ПИН-кода
- OMA-URI:
./Vendor/MSFT/Policy/Config/Authentication/ConfigureWebSignInAllowedUrls - Тип данных: String
- Значение.
 Укажите разделенный точкой с запятой список доменов, необходимых для проверки подлинности во время сценария сброса ПИН-кода. Примером значения будет signin.contoso.com;portal.contoso.com
Укажите разделенный точкой с запятой список доменов, необходимых для проверки подлинности во время сценария сброса ПИН-кода. Примером значения будет signin.contoso.com;portal.contoso.com
- Нажмите кнопку Сохранитьдалее.>
- В разделе Назначения выберите группы безопасности, которые будут получать политику.
- Нажмите кнопку Далее
- В разделе Правила применимости нажмите кнопку Далее.
- В разделе Просмотр и создание просмотрите параметры и выберите Создать.
Примечание.
Для Azure для государственных организаций существует известная проблема со сбросом ПИН-кода на Azure AD присоединенных устройствах. Когда пользователь пытается запустить сброс ПИН-кода, в пользовательском интерфейсе сброса ПИН-кода отображается страница с ошибкой «Мы не можем открыть страницу прямо сейчас». Для решения этой проблемы можно использовать политику ConfigureWebSignInAllowedUrls. Если вы столкнулись с этой проблемой и используете облако Azure для государственных организаций США, задайте login.microsoftonline.us в качестве значения политики ConfigureWebSignInAllowedUrls.
Для решения этой проблемы можно использовать политику ConfigureWebSignInAllowedUrls. Если вы столкнулись с этой проблемой и используете облако Azure для государственных организаций США, задайте login.microsoftonline.us в качестве значения политики ConfigureWebSignInAllowedUrls.
- Windows Hello для бизнеса
- Управление функцией Windows Hello для бизнеса в организации
- Почему ПИН-код лучше пароля
- Подготовка пользователей к использованию Windows Hello
- Windows Hello и изменение пароля
- Ошибки Windows Hello при создании ПИН-кода
- Идентификатор события 300 — служба Windows Hello создана успешно
- Биометрия Windows Hello на предприятии
Сброс пароля локальной Windows учетной записи
Справка по учетной записи Windows
Обзор
-
Обзор
Вход
-
Вход в Windows -
Параметры входа и защита учетной записи -
Выйти из Windows -
Устранение проблем со входом -
Ошибка: Мы не можем войти в вашу учетную запись
Windows Hello
-
Сведения о Windows Hello -
Вход с помощью Windows Hello -
Устранение неполадок Windows Hello
Сброс пароля
-
Изменение и сброс пароля -
Создание диска сброса пароля -
Сброс пароля локальной учетной записи
Сброс ПИН-кода
-
Сброс ПИН-кода, если выполнен вход -
Сброс ПИН-кода, если выполнен выход
Управление учетными записями на компьютере
-
Добавление и удаление учетных записей -
Изменение аватара -
Переключение учетных записей -
Переход с локальной учетной записи на учетную запись Майкрософт
Windows 11 Windows 10 Еще. ..Меньше
..Меньше
Используйте следующие инструкции для сброса пароля локальной учетной записи. Ваша локальная учетная запись регистрирует вас на вашем устройстве в автономном режиме, но она не связана с другими вашими устройствами. Для более полной работы мы рекомендуем войти в систему с учетной записью Microsoft, чтобы получить доступ к таким службам, как Outlook, Skype и OneDrive, на любом из ваших устройств. Если вы забыли пароль Windows 11, самый простой способ вернуться в свою учетную запись — сбросить пароль для учетной записи Майкрософт.
Сброс пароля локальной учетной записи Windows 11
Если вы добавили вопросы безопасности при настройках локальной учетной записи для Windows 11, вы можете ответить на вопросы безопасности, чтобы войти снова.
После ввода неверного пароля выполните следующие действия.
- org/ListItem»>
-
Ответьте на контрольные вопросы.
-
Введите новый пароль.
-
Войдите в систему обычным образом с новым паролем.
Выберите ссылку Сброс пароля на экране входа. Если вы используете ВМЕСТО этого ПИН-код, см. проблемы со входом с помощью ПИН-кода. Если вы используете рабочее устройство в сети, пункт сброса ПИН-кода может не отобразиться. В этом случае обратитесь к своему администратору.
Используйте следующие инструкции для сброса пароля локальной учетной записи. Ваша локальная учетная запись регистрирует вас на вашем устройстве в автономном режиме, но она не связана с другими вашими устройствами. Для более полной работы мы рекомендуем войти в систему с учетной записью Microsoft, чтобы получить доступ к таким службам, как Outlook, Skype и OneDrive, на любом из ваших устройств. Если вы забыли пароль Windows 10, самый простой способ вернуться в свою учетную запись — сбросить пароль для учетной записи Майкрософт.
Ваша локальная учетная запись регистрирует вас на вашем устройстве в автономном режиме, но она не связана с другими вашими устройствами. Для более полной работы мы рекомендуем войти в систему с учетной записью Microsoft, чтобы получить доступ к таким службам, как Outlook, Skype и OneDrive, на любом из ваших устройств. Если вы забыли пароль Windows 10, самый простой способ вернуться в свою учетную запись — сбросить пароль для учетной записи Майкрософт.
Восстановление пароля к локальной учетной записи для Windows 10, версии 1803, и более поздних версий
Если во время настройки локальной учетной записи для Windows 10 вы добавили контрольные вопросы, это означает, что у вас установлена версия не ниже 1803 и вы можете ответить на них, чтобы снова войти в систему.
После ввода неверного пароля выполните следующие действия.
- org/ListItem»>
-
Ответьте на контрольные вопросы.
-
Введите новый пароль.
-
Войдите в систему обычным образом с новым паролем.
Выберите ссылку Сброс пароля на экране входа. Если вы используете ВМЕСТО этого ПИН-код, см. проблемы со входом с помощью ПИН-кода. Если вы используете рабочее устройство в сети, пункт сброса ПИН-кода может не отобразиться. В этом случае обратитесь к своему администратору.
Восстановление пароля к локальной учетной записи для Windows 10 версии ниже 1803
Для версий Windows 10 ниже 1803 пароли к локальным учетным записям нельзя сбросить, так как в этих версиях отсутствуют контрольные вопросы. Вы можете сбросить устройство, чтобы выбрать новый пароль, но при этом данные, программы и параметры будут удалены без возможности восстановления. Если вы уже сделали это, вы сможете восстановить удаленные файлы. Дополнительные сведения см. в Windows.
Вы можете сбросить устройство, чтобы выбрать новый пароль, но при этом данные, программы и параметры будут удалены без возможности восстановления. Если вы уже сделали это, вы сможете восстановить удаленные файлы. Дополнительные сведения см. в Windows.
Чтобы выполнить сброс устройства, при котором будут удалены все данные, программы и параметры, выполните следующие действия.
-
Нажимая клавишу SHIFT, нажмите кнопку Питания > перезапустить в правом нижнем углу экрана.
-
На экране Выбор действия выберите пункт Диагностика > Вернуть компьютер в исходное состояние.
org/ListItem»>
Выберите команду Удалить все.
Как удалить ПИН-код доступа в Windows 10
Некоторое время назад вы установили PIN-код доступа в Windows 10, потому что устали от необходимости каждый раз вводить длинный пароль для своей учетной записи Microsoft. Однако, теперь вы подозреваете, что кому-то удалось угадать ваш секретный код и, следовательно, получить доступ к вашему компьютеру без авторизации. По этой причине вы хотели бы полностью отключить запрос соответствующего кода, чтобы восстановить необходимость ввода «классического» пароля, но, увы, вы не знаете, с чего начать.
Если всё так, то знайте, что вы находитесь в нужном месте, в нужное время! В этом уроке я объясню, как удалить ПИН-код доступа в Windows 10, чтобы при входе в систему запрашивался личный пароль. Кроме того, я позабочусь о том, чтобы показать вам шаги, необходимые для изменения рассматриваемого кода, и что делать, если вы полностью его забыли.
Предварительная информация о ПИН-коде Windows 10
Прежде чем перейти к сути этого руководства и объяснить, как удалить ПИН-код доступа в Windows 10, позвольте мне дать вам дополнительную информацию о полезности этой опции доступа.
Начнём с того, что Windows Hello PIN – это режим безопасности, который добавляет «классический» пароль учетной записи Microsoft, но не заменяет его. Рассматриваемый код, состоящий из 4-значной базы (который также может быть расширен буквами и специальными символами), полезен для упрощения доступа к компьютеру или даже к приложениям и службам, связанным с ним, устраняя необходимость указывать каждый раз ключ доступа вашего личного профиля.
ПИН-код Windows 10 хранится не в облаке, а только в памяти устройства, на котором он установлен, очевидно, в зашифрованном виде; код этого типа может использоваться только на компьютере / планшете, на котором он был сохранен, и не применяется к другим устройствам, связанным с той же учетной записью Microsoft, если только тот же код не установлен с помощью определенной процедуры.
В следующих строках этого руководства я объясню вам, как обходить запрос PIN-кода при входе в Windows 10 (таким образом, переходя к экрану ввода пароля), и как его полностью отключить.
Как удалить ПИН-код доступа в Windows 10
После необходимых начальных разъяснений пришло время предпринять действия и объяснить, в конкретных терминах, как удалить PIN-код доступа в Windows 10, как временно, так и навсегда.
Хочу отметить, что для того, чтобы изменения были успешными, важно знать пароль учетной записи Microsoft, настроенной в системе (той, с которой связан ПИН-код). Если вы не помните его, вы можете сбросить его: восстановление пароля учетной записи Microsoft.
Используйте альтернативные параметры входа
Если вы забыли свой PIN-код Windows 10, вы можете получить доступ к системе с использованием альтернативного метода, такого как пароль учетной запись Microsoft, функция распознавания лица, распознавание отпечатка пальцев, физический ключ безопасности или графическим пароль.
Чтобы всё было успешно, важно, чтобы выбранная вами система входа в систему была предварительно настроена; однако, это не относится к паролю учетной записи Microsoft, который можно использовать в качестве «резервного» метода доступа в любое время.
Для продолжения включите компьютер и дождитесь появления экрана входа в систему. Когда это произойдёт, нажмите в любом месте на экране, чтобы активировать запрос на ввод PIN-кода, щелкните элемент Параметры входа, и всё готово.
Теперь вам просто нужно нажать на плитку с изображением формы ввода пароля и завершить вход в систему, следуя необходимой процедуре.
После завершения доступа к системе вы можете деактивировать или заменить ПИН-код Windows Hello новым кодом, выполнив действия, описанные в следующем разделе этой главы.
Деактивировать или изменить ПИН входа
Вам удалось разблокировать Windows, и теперь хотите заменить ПИН, который вы больше не помните, новым кодом? Или вы хотели бы полностью удалить запрос PIN-кода и использовать альтернативную систему входа? Внимательно следуйте инструкциям, которые я вам покажу.
Для запуска щелкните правой кнопкой мыши кнопку «Пуск» в Windows 10 и выберите пункт Параметры (значок ⚙) , расположенный в контекстном меню, которое появляется на экране. В открывшемся окне нажмите Учетные записи, а затем – элемент Варианты входа слева.
На следующем экране щелкните элемент ПИН-код для Windows Hello и, если вы хотите изменить код, нажмите кнопку Изменить и укажите старый и новый ПИН-код в соответствующих полях. Наконец, нажмите кнопку ОК, введите пароль учетной записи Microsoft, снова нажмите ОК, и всё готово.
Если, с другой стороны, вы желаете полностью деактивировать запрос, сначала дважды нажмите кнопку Удалить и, при запросе, введите пароль для учетной записи Microsoft или локальной учетной записи, настроенной на компьютере, и нажмите кнопку ОК для продолжения.
Готово! С этого момента вы можете войти в систему, используя одну из других настроенных систем: пароль учетной записи Microsoft / локальной, распознавание лица / отпечатка пальца Windows Hello, физический ключ безопасности или графический пароль.
Если у вас возникнет желание, вы можете снова активировать запрос кода следующим образом: перейдите в раздел Параметры → Учетные записи → Параметры входа в Windows, снова щелкните поле ПИН-код Windows Hello, затем нажмите кнопку Добавить и следуйте процедуре, отображаемой на экране, чтобы установить новый пин-код: введите пароль используемой учетной записи Microsoft , нажмите кнопку ОК, введите новый PIN-код в соответствующие текстовые поля (избегая известных последовательностей, таких как «0000», «1234» и тому подобное), и когда вы закончите, нажмите кнопку ОК, чтобы подтвердить.
Примечание: выполнив шаги, описанные выше, вы удалите только запрос PIN-кода, но не отключите защиту доступа к Windows.
Сброс забытого PIN-кода
В качестве альтернативы, если вы считаете это целесообразным, вы можете выполнить процедуру сброса ПИН-кода непосредственно с экрана входа в Windows 10. Вы спрашиваете меня, как это сделать? Это очень легко.
Сначала нажмите на пустое место на экране входа в систему, чтобы отобразить окно, предназначенное для ввода PIN-кода, щелкните элемент Я не помню свой PIN-код, и по запросу введите пароль учетной записи Microsoft в соответствующем поле. При необходимости выполните двухфакторную аутентификацию, указав способ получения одноразового кода, который вы предпочитаете.
По завершении проверки личности нажмите кнопку Продолжить и дважды введите новый PIN-код в соответствующие текстовые поля; если вы считаете целесообразным добавление букв и символов, поставьте галочку в соответствующем поле. Наконец, нажмите кнопку ОК, и всё готово: если все прошло гладко, PIN-код будет изменен и его можно будет использовать, начиная со следующего запроса.
Сброс пароля в Windows 10: 6 способов, которые работают
24 сентября 2020
Ликбез
Windows
Чтобы взломать защиту, необязательно быть хакером. Достаточно воспользоваться нашей инструкцией.
1. Сброс пароля Windows 10 с помощью ключа‑носителя
Если вы предусмотрительная личность и предпочитаете иметь решение для ещё несуществующей проблемы, создайте заранее USB‑носитель для сброса пароля.
Вам понадобится флешка, необязательно большого объёма. Она не будет отформатирована, но Microsoft рекомендует всё-таки сделать резервную копию файлов с неё — для подстраховки.
Вставьте устройство в компьютер. Затем сделайте вот что:
- Откройте меню «Пуск» и наберите там «Панель управления».
- В появившейся «Панели управления» нажмите «Учётные записи пользователей» → «Учётные записи пользователей» → «Создание дискеты сброса пароля». Да, классическая панель управления предполагает, что вы до сих пор пользуетесь дискетами. Но и USB‑носители она понимает.
- Следуйте указаниям «Мастера забытых паролей», нажимая кнопку «Далее».
В результате на флешке появится файл userkey.psw. При желании его можно скопировать на другой накопитель, про запас. Это универсальный ключ для вашего компьютера, он позволяет сбрасывать пароли сколько пожелаете. Даже если вы смените код уже после того, как создадите файл‑ключ, userkey.psw всё равно будет подходить к вашей системе.
Это универсальный ключ для вашего компьютера, он позволяет сбрасывать пароли сколько пожелаете. Даже если вы смените код уже после того, как создадите файл‑ключ, userkey.psw всё равно будет подходить к вашей системе.
Теперь, когда забудете шифр, введите в окошко для ввода паролей любое слово, чтобы отобразилась кнопка «Сбросить пароль». Вставьте флешку в компьютер, нажмите «Сбросить пароль» → «Вместо этого использовать диск сброса пароля» и следуйте инструкции мастера.
Этот трюк работает только с локальными учётными записями. Если вы предпочитаете использовать Microsoft Live, переходите к следующему пункту.
2. Сброс пароля учётной записи Microsoft Live
Тут всё просто, если у вас есть электронная почта, номер телефона или аккаунт Skype. Откройте форму сброса пароля на сайте Microsoft и введите один из этих трёх вариантов, затем нажмите «Далее».
Система предложит получить и применить секретный код, который вам отправят на почту, по SMS или в Skype. Нажмите «Далее», введите шифр и сможете назначить новый пароль для аккаунта Microsoft Live.
Это не сработает с локальными учётными записями Windows 10, которые не привязаны к Microsoft Live.
3. Сброс пароля через восстановление Windows 10 до предыдущего состояния
Допустим, вы назначили пароль, но опечатались при его создании (да, дважды). И теперь не знаете, как он выглядит, и не можете войти в систему. Воспользуйтесь инструментом восстановления Windows, и вы вернёте ПК к более раннему состоянию, когда кода ещё не было.
Нажмите на кнопку выключения в правом нижнем углу экрана и с зажатой клавишей Shift щёлкните «Перезагрузить». Система покажет меню «Автоматическое восстановление». Кликните «Дополнительные параметры» → «Поиск и устранение неисправностей» → «Дополнительные параметры» → «Восстановление системы».
Выберите точку восстановления с датой до того момента, как вы создали новый пароль. Нажмите «Восстановить», подождите. Когда компьютер снова загрузится, он будет в том состоянии, какое было до назначения кода.
Учтите: это сработает только с новыми, недавно установленными паролями.
Сейчас читают 🔥
- Что делать, если не запускается Windows
4. Сброс пароля Windows 10 через вход по PIN‑коду или отпечатку пальца
Windows 10 позволяет одновременно входить в систему несколькими способами, например не только с паролем, но и с помощью отпечатка пальца, PIN‑кода или распознавания лица. Если у вас есть такая возможность, используйте её. А затем сбросьте забытый пароль таким образом:
- Нажмите Windows + X и выберите Windows Power Shell (Администратор).
- Введите команду
net user имя_пользователя новый_пароль - Забытый код доступа будет заменён новым.
Работает только с локальными паролями, не Microsoft Live.
5. Сброс пароля с помощью утилиты Lazesoft Recover My Password
На самом деле парольная защита в Windows 10 оставляет желать лучшего. Это подтверждается тем, как легко сторонние программы сбрасывают код системы. Для примера возьмём утилиту Lazesoft Recover My Password.
Это подтверждается тем, как легко сторонние программы сбрасывают код системы. Для примера возьмём утилиту Lazesoft Recover My Password.
- Скачайте и установите Lazesoft Recover My Password на другой компьютер, доступ к которому у вас есть.
- Откройте программу и подключите к ПК флешку (система её отформатирует, так что не оставляйте на ней ничего важного).
- Нажмите кнопку Burn Bootable CD/USB Disk Now! и следуйте инструкциям программы.
- Вставьте флешку в заблокированный компьютер и перезагрузите его.
- Нажмите при запуске клавишу F2, F8, F9, F11 или F12 (нужная обычно отображается на экране), откройте BIOS и загрузите ПК с флешки — она будет называться Lazesoft Live CD (EMS Enabled).
- Выберите вариант Password Recovery и следуйте инструкциям программы.
Учтите: эта и подобные утилиты не сработают, если система установлена на зашифрованном с помощью встроенного инструмента BitLocker диске. С такого накопителя также нельзя извлечь данные. Так что убедитесь, что хорошо запомнили пароль и подготовили флешку для его сброса, как описано выше, прежде чем зашифровать системный диск Windows 10.
Так что убедитесь, что хорошо запомнили пароль и подготовили флешку для его сброса, как описано выше, прежде чем зашифровать системный диск Windows 10.
6. Сброс пароля Windows 10 через режим восстановления
Этот способ сложноват, но не требует дополнительных программ. Работает только с локальными учётными записями, не аккаунтами Windows Live.
Вам понадобится диск или флешка с установочным образом Windows 10. О том, как его получить, можно узнать в этой статье. Перезапустите компьютер, вставьте носитель и загрузитесь с него — нужная для этого клавиша обычно отображается на экране. Либо попробуйте нажать F2, F8, F9, F11 или F12. Далее действуйте так:
- Когда появится интерфейс установки Windows 10, нажмите Shift + F10. Или Shift + Fn + F10 на некоторых ноутбуках, если первая комбинация не сработает. Откроется командная строка.
- Введите команду
regeditи нажмите Enter. - В открывшемся редакторе реестра выделите справа папку HKEY_LOCAL_MACHINE.
 Затем нажмите «Файл» → «Загрузить куст».
Затем нажмите «Файл» → «Загрузить куст». - Откройте путь к файлу
C:\Windows\System32\config\SYSTEM. Учтите, что в режиме восстановления могут путаться имена дисков, например диск С отображается как E. Это нормально. Узнать, на каком диске у вас папка Windows, можно, посмотрев их содержимое. - Система предложит ввести имя для куста реестра. Введите любое, чтобы не совпадало с существующими, например
lifehacker, и нажмите OK. - Откройте папку HKEY_LOCAL_MACHINE на панели слева, в ней — lifehacker, а в нём — раздел Setup.
- Найдите параметр CmdLine, щёлкните дважды и в поле «Значение» введите
cmd.exe, нажмите OK. Затем в другом параметре SetupType (он ниже) укажите значение2и опять кликните OK. - Выделите вашу папку lifehacker на панели слева и нажмите «Файл» → «Выгрузить куст».
- Закройте все окна и перезагрузите ПК. Вытащите флешку, чтобы он запустился как обычно.
- При перезагрузке логотип системы не появится.
 Вместо этого откроется командная строка. Введите
Вместо этого откроется командная строка. Введите net user имя_пользователя новый_пароль, и пароль будет изменён на указанный вами. Если хотите убрать код вовсе, напишитеnet user имя_пользователя ""(две кавычки без пробелов и других символов). Нажмите Enter. - Введите команду
regeditи откройте раздел HKEY_LOCAL_MACHINE/System/Setup. В параметре CmdLine удалитеcmd.exe, в параметре SetupType установите значение. - Перезагрузите компьютер. Далее можете заходить в систему с новым паролем или вовсе без него.
Иногда выполнить шаг 11 не получается, так как в редакторе реестра не работает курсор. В таком случае просто выключите компьютер и включите его снова. Windows 10 запустится как обычно. Откройте редактор реестра через меню «Пуск» и измените параметры CmdLine и SetupType на обычные значения, как указано в пункте 11.
Как видите, избавиться от пароля Windows 10 может каждый. Так что, если хотите действительно защитить свои данные, лучше пользоваться функцией шифрования.
Читайте также 💻🖥💻
- Как отключить пароль при входе в Windows 10
- Как настроить двухфакторную аутентификацию при входе в Windows 10
- Как отключить экран блокировки в Windows 10
- 19 лучших генераторов паролей для защиты от взлома
- Как удалённо заблокировать компьютер с Windows 10
Измените свой PIN-код, если вы уже вошли в систему на своем устройстве
Справка по учетной записи Windows
Обзор
- Обзор
Войти
- Войдите в Windows
- Варианты входа и защита учетной записи
- Выйти из Windows
- Устранение проблем со входом
- Ошибка: мы не можем войти в ваш аккаунт
Привет Windows
- Узнайте о Windows Hello
- Войдите с помощью Windows Hello
- Устранение неполадок Windows Hello
Сбросить пароль
- Изменить или сбросить пароль
- Создайте диск для сброса пароля
- Сбросить пароль локальной учетной записи
Сбросить PIN-код
- Сброс PIN-кода, если вы вошли в систему
- Сброс PIN-кода, если вы вышли из системы
Управление учетными записями на вашем ПК
- Добавить или удалить учетные записи
- Изменить изображение вашего аккаунта
- Сменить аккаунт
- Переключиться с локальной учетной записи на учетную запись Microsoft
Windows 11 Windows 10 Больше. ..Меньше
..Меньше
PIN-код — это набор цифр или комбинация букв и цифр, которую вы выбираете сами. Использование PIN-кода — это быстрый и безопасный способ входа на устройство Windows. Ваш PIN-код надежно хранится на вашем устройстве.
Чтобы изменить свой PIN-код, когда вы уже вошли в систему:
Убедитесь, что вы подключены к Интернету, чтобы изменения синхронизировались с вашей учетной записью Microsoft.
Выберите Пуск > Настройки > Учетные записи > Параметры входа .
Выберите PIN-код (Windows Hello) > Изменить PIN-код и следуйте инструкциям.
 Вам нужно будет знать и ввести свой старый PIN-код, чтобы изменить его на новый.
Вам нужно будет знать и ввести свой старый PIN-код, чтобы изменить его на новый.Примечание. Если вы забыли свой PIN-код и вошли в систему с помощью пароля, отпечатка пальца, ключа безопасности или других средств, вы также можете выбрать новенький.
PIN-код, который вы используете для доступа к своему устройству, отличается от пароля вашей учетной записи Microsoft. Если вам нужно сбросить пароль учетной записи Microsoft, см. статью Изменение пароля учетной записи Microsoft.
Похожие темы
Сброс PIN-кода, если вы не вошли в Windows
PIN-код — это набор цифр или комбинация букв и цифр, которую вы выбираете сами. Использование PIN-кода — это быстрый и безопасный способ входа на устройство Windows. Ваш PIN-код надежно хранится на вашем устройстве.
Чтобы изменить свой PIN-код, когда вы уже вошли в систему:
Убедитесь, что вы подключены к Интернету, чтобы изменения синхронизировались с вашей учетной записью Microsoft.
Выберите Пуск > Настройки > Учетные записи > Параметры входа .
Выберите ПИН-код Windows Hello > Измените и следуйте инструкциям. Вам нужно будет знать и ввести свой старый PIN-код, чтобы изменить его на новый.
Примечание. Если вы забыли свой PIN-код и вошли в систему с помощью пароля, отпечатка пальца, ключа безопасности или других средств, вы также можете выбрать Я забыл свой PIN-код и следуйте инструкциям, чтобы подтвердить свою учетную запись, и выберите новенький.

PIN-код, который вы используете для доступа к своему устройству, отличается от пароля вашей учетной записи Microsoft. Если вам нужно сбросить пароль учетной записи Microsoft, см. статью Изменение пароля учетной записи Microsoft.
Похожие темы
Сброс PIN-кода, если вы не вошли в Windows
Сбросьте свой PIN-код, если вы не вошли в Windows
Справка по учетной записи Windows
Обзор
- Обзор
Войти
- Войдите в Windows
- Варианты входа и защита учетной записи
- Выйти из Windows
- Устранение проблем со входом
- Ошибка: мы не можем войти в ваш аккаунт
Привет Windows
- Узнайте о Windows Hello
- Войдите с помощью Windows Hello
- Устранение неполадок Windows Hello
Сбросить пароль
- Изменить или сбросить пароль
- Создайте диск для сброса пароля
- Сбросить пароль локальной учетной записи
Сбросить PIN-код
- Сброс PIN-кода, если вы вошли в систему
- Сброс PIN-кода, если вы вышли из системы
Управление учетными записями на вашем ПК
- Добавить или удалить учетные записи
- Изменить изображение вашего аккаунта
- Сменить аккаунт
- Переключиться с локальной учетной записи на учетную запись Microsoft
Windows 11 Windows 10 Больше. ..Меньше
..Меньше
PIN-код – это набор цифр или комбинация букв и цифр, которую вы выбираете сами. Использование PIN-кода — это быстрый и безопасный способ входа на устройство с Windows 11. Ваш PIN-код надежно хранится на вашем устройстве. Если вы не вошли в систему на своем устройстве и хотите сбросить PIN-код, попробуйте выполнить следующие действия.
Посмотрите под текстовым полем PIN:
Если вы видите Я забыл свой PIN-код , выберите его и следуйте инструкциям по сбросу PIN-кода. Если на устройстве несколько учетных записей, выберите ту, которую нужно сбросить.
Если вы не видите Я забыл свой PIN-код , выберите Параметры входа , а затем выберите Введите пароль .
После входа в систему выберите Пуск > Настройки > Учетные записи > Параметры входа > PIN-код (Windows Hello) > Я забыл свой PIN-код и следуйте инструкциям .
Примечание. PIN-код, который вы используете для доступа к своему устройству, отличается от пароля вашей учетной записи Microsoft. Если вам нужно сбросить пароль учетной записи Microsoft, перейдите на страницу account.microsoft.com, выберите Войдите в систему и следуйте инструкциям. Далее выберите Безопасность . В разделе Безопасность пароля выберите Изменить мой пароль , а затем введите новый пароль. Если вы беспокоитесь о том, что кто-то получил несанкционированный доступ к вашей учетной записи, ознакомьтесь со статьями Восстановление учетной записи Майкрософт и Сведения о безопасности и коды подтверждения.
Изменить или сбросить пароль Windows
PIN-код — это набор цифр или комбинация букв и цифр, которую вы выбираете сами. Использование PIN-кода — это быстрый и безопасный способ входа на устройство с Windows 10. Ваш PIN-код надежно хранится на вашем устройстве. Если вы не вошли в систему на своем устройстве и хотите сбросить PIN-код, попробуйте выполнить следующие действия.
Посмотрите под текстовым полем PIN:
Если вы видите Я забыл свой PIN-код , выберите его и следуйте инструкциям по сбросу PIN-кода. Если на устройстве несколько учетных записей, выберите ту, которую нужно сбросить.
Если вы не видите Я забыл свой PIN-код , выберите Параметры входа , а затем выберите Введите пароль .
После входа в систему выберите Пуск > Настройки > Учетные записи > Параметры входа > ПИН-код Windows Hello > Я забыл свой PIN-код и следуйте инструкциям.
Примечание. PIN-код, который вы используете для доступа к своему устройству, отличается от пароля вашей учетной записи Microsoft. Если вам нужно сбросить пароль учетной записи Microsoft, перейдите на страницу account.microsoft.com, выберите Войдите в систему и следуйте инструкциям. Далее выберите Безопасность . В разделе Безопасность пароля выберите Изменить мой пароль , а затем введите новый пароль. Если вы беспокоитесь о том, что кто-то получил несанкционированный доступ к вашей учетной записи, ознакомьтесь со статьями Восстановление учетной записи Майкрософт и Сведения о безопасности и коды подтверждения.
Если вам нужно сбросить пароль учетной записи Microsoft, перейдите на страницу account.microsoft.com, выберите Войдите в систему и следуйте инструкциям. Далее выберите Безопасность . В разделе Безопасность пароля выберите Изменить мой пароль , а затем введите новый пароль. Если вы беспокоитесь о том, что кто-то получил несанкционированный доступ к вашей учетной записи, ознакомьтесь со статьями Восстановление учетной записи Майкрософт и Сведения о безопасности и коды подтверждения.
Изменить или сбросить пароль Windows
Пин Сброс | Майкрософт учиться
- Статья
- 12 минут на чтение
- Применимо к:
- ✅ Windows 10 и более поздние версии
Windows Hello для бизнеса предоставляет пользователям возможность сбрасывать забытые PIN-коды с помощью Я забыл ссылку на PIN-код на странице параметров входа в Настройки или на экране блокировки Windows. Пользователи должны пройти аутентификацию и выполнить многофакторную аутентификацию, чтобы сбросить свой PIN-код.
Пользователи должны пройти аутентификацию и выполнить многофакторную аутентификацию, чтобы сбросить свой PIN-код.
Существует две формы сброса ПИН-кода:
- Деструктивный сброс ПИН-кода : с этим вариантом существующий ПИН-код пользователя и базовые учетные данные, включая любые ключи или сертификаты, добавленные в его контейнер Windows Hello, удаляются из клиента, а предоставляется новый ключ входа и PIN-код. Деструктивный сброс ПИН-кода является вариантом по умолчанию и не требует настройки.
- Неразрушающий сброс ПИН-кода : с этим параметром контейнер и ключи пользователя Windows Hello для бизнеса сохраняются, но ПИН-код пользователя, используемый для авторизации использования ключа, изменяется. Для неразрушающего сброса ПИН-кода необходимо развернуть службу сброса ПИН-кода Microsoft и настроить политику своих клиентов, чтобы включить функцию восстановления ПИН-кода .
Использование сброса PIN-кода
Существует две формы сброса PIN-кода: деструктивный и недеструктивный. Деструктивный сброс PIN-кода используется по умолчанию и не требует настройки. Во время деструктивного сброса ПИН-кода существующий ПИН-код пользователя и базовые учетные данные, включая любые ключи или сертификаты, добавленные в его контейнер Windows Hello, будут удалены из клиента, а новый ключ входа и ПИН-код будут подготовлены. Для неразрушающего сброса ПИН-кода необходимо развернуть службу сброса ПИН-кода Майкрософт и политику клиента, чтобы включить функцию восстановления ПИН-кода. Во время неразрушающего сброса ПИН-кода контейнер и ключи пользователя Windows Hello для бизнеса сохраняются, но ПИН-код пользователя, используемый для авторизации использования ключа, изменяется.
Деструктивный сброс PIN-кода используется по умолчанию и не требует настройки. Во время деструктивного сброса ПИН-кода существующий ПИН-код пользователя и базовые учетные данные, включая любые ключи или сертификаты, добавленные в его контейнер Windows Hello, будут удалены из клиента, а новый ключ входа и ПИН-код будут подготовлены. Для неразрушающего сброса ПИН-кода необходимо развернуть службу сброса ПИН-кода Майкрософт и политику клиента, чтобы включить функцию восстановления ПИН-кода. Во время неразрушающего сброса ПИН-кода контейнер и ключи пользователя Windows Hello для бизнеса сохраняются, но ПИН-код пользователя, используемый для авторизации использования ключа, изменяется.
Для деструктивного и недеструктивного сброса PIN-кода используются те же шаги, что и для запуска сброса PIN-кода. Если пользователи забыли свои ПИН-коды, но у них есть альтернативный метод входа, они могут перейти к параметрам входа в Настройки и инициировать сброс ПИН-кода из параметров ПИН-кода. Если у пользователей нет другого способа входа в свои устройства, сброс ПИН-кода также можно инициировать с экрана блокировки Windows в поставщике учетных данных ПИН-кода.
Если у пользователей нет другого способа входа в свои устройства, сброс ПИН-кода также можно инициировать с экрана блокировки Windows в поставщике учетных данных ПИН-кода.
Важно
Для гибридных устройств, присоединенных к Azure AD, пользователи должны иметь подключение к корпоративной сети к контроллерам домена, чтобы выполнить деструктивный сброс ПИН-кода. Если AD FS используется для доверия сертификатов или только для локальных развертываний, пользователи также должны иметь подключение к корпоративной сети к службам федерации, чтобы сбросить свой ПИН-код.
Сброс PIN-кода из настроек
- Войдите в Windows 10, используя альтернативные учетные данные.
- Откройте Настройки , выберите Аккаунты > Параметры входа .
- Выберите PIN-код (Windows Hello) > Я забыл свой PIN-код и следуйте инструкциям.
Сброс PIN-кода над экраном блокировки
Для устройств, присоединенных к Azure AD:
- Если поставщик учетных данных PIN не выбран, разверните Параметры входа ссылку и выберите значок PIN-клавиатуры.

- Выберите Я забыл свой ПИН-код от поставщика учетных данных ПИН-кода.
- Выберите вариант аутентификации из списка представленных вариантов. Этот список будет основан на различных методах проверки подлинности, включенных в вашем клиенте (например, пароль, ПИН-код, ключ безопасности).
- Следуйте инструкциям процесса подготовки.
- Когда закончите, разблокируйте свой рабочий стол, используя только что созданный PIN-код.
Для гибридных устройств, присоединенных к Azure AD:
- Если поставщик учетных данных с ПИН-кодом не выбран, разверните ссылку Параметры входа и выберите значок ПИН-панели.
- Выберите Я забыл свой ПИН-код от поставщика учетных данных ПИН-кода.
- Введите свой пароль и нажмите Enter.
- Следуйте инструкциям процесса подготовки.
- Когда закончите, разблокируйте свой рабочий стол, используя только что созданный PIN-код.

Примечание
Доверительные отношения с ключами на гибридных устройствах, присоединенных к Azure AD, не поддерживают деструктивный сброс ПИН-кода сверху экрана блокировки. Это связано с задержкой синхронизации между подготовкой пользователем своих учетных данных Windows Hello для бизнеса и возможностью использовать их для входа. Для этой модели развертывания необходимо развернуть неразрушающий сброс ПИН-кода, чтобы описанный выше сброс ПИН-кода блокировки работал.
Вы можете обнаружить, что сброс PIN-кода из настроек работает только после входа в систему. Кроме того, функция сброса PIN-кода «экрана блокировки» не будет работать, если у вас есть какое-либо соответствующее ограничение на самостоятельный сброс пароля с экрана блокировки. Дополнительные сведения см. в разделе Включение самостоятельного сброса пароля Azure Active Directory на экране входа в Windows — Общие.
Неразрушающий сброс PIN-кода
Требования:
- Azure Active Directory
- Windows 10, версии 1709–1809, Enterprise Edition.
 Для этой функции не требуется лицензирование, начиная с версии 1903.
Для этой функции не требуется лицензирование, начиная с версии 1903. - Гибридное развертывание Windows Hello для бизнеса
- Зарегистрировано Azure AD, присоединено к Azure AD и присоединено к гибридному Azure AD
Когда на клиенте включен неразрушающий сброс PIN-кода, 256-битный ключ AES генерируется локально. Ключ добавляется в контейнер и ключи Windows Hello для бизнеса пользователя в качестве средства защиты от сброса ПИН-кода. Этот предохранитель сброса ПИН-кода шифруется с помощью открытого ключа, полученного из службы сброса ПИН-кода Майкрософт, а затем сохраняется на клиенте для последующего использования во время сброса ПИН-кода. После того как пользователь инициирует сброс ПИН-кода, завершает проверку подлинности и многофакторную проверку подлинности в Azure AD, зашифрованный предохранитель сброса ПИН-кода отправляется в службу сброса ПИН-кода Майкрософт, расшифровывается и возвращается клиенту. Предохранитель сброса расшифрованного ПИН-кода используется для изменения ПИН-кода, используемого для авторизации ключей Windows Hello для бизнеса, после чего он удаляется из памяти.
С помощью групповой политики, Microsoft Intune или совместимого решения MDM можно настроить устройства Windows для безопасного использования службы сброса PIN-кода Microsoft , которая позволяет пользователям сбрасывать забытый PIN-код без необходимости повторной регистрации.
Важно
Служба сброса ПИН-кода Microsoft работает только с Enterprise Edition для Windows 10, версий 1709–1809 и более поздних и Windows 11. Эта функция работает с Enterprise Edition и Pro 9.0349 с Windows 10 версии 1903 и выше, Windows 11.
Служба сброса ПИН-кода Майкрософт в настоящее время недоступна в Azure для государственных организаций.
Сводка
| Категория | Деструктивный сброс PIN-кода | Неразрушающий сброс PIN-кода |
|---|---|---|
| Функциональность | Существующий ПИН-код пользователя и базовые учетные данные, включая любые ключи или сертификаты, добавленные в его контейнер Windows Hello, будут удалены из клиента, и будут предоставлены новый ключ входа и ПИН-код. | Чтобы включить функцию восстановления PIN-кода, необходимо развернуть службу сброса ПИН-кода Майкрософт и политику клиента. Дополнительные сведения о том, как развернуть службу сброса ПИН-кода Майкрософт и политику клиента, см. в разделе Подключение Azure Active Directory к службе сброса ПИН-кода. Во время неразрушающего сброса ПИН-кода контейнер и ключи пользователя Windows Hello для бизнеса сохраняются, но ПИН-код пользователя, используемый для авторизации использования ключа, изменяется. |
| Выпуски и версии Windows | Сброс из настроек — Windows 10, версия 1703 или новее, Windows 11. Сброс выше блокировки — Windows 10, версия 1709 или новее, Windows 11. | Windows 10, версии 1709–1809, Enterprise Edition. Для этой функции не требуется лицензирование, начиная с версии 1903. Редакция Enterprise и Pro с Windows 10, версия 1903 и более поздняя версия Windows 11. |
| Присоединение к Azure Active Directory | Cert Trust, Key Trust и облачное доверие Kerberos | Cert Trust, Key Trust и облачное доверие Kerberos |
| Гибридный Azure Active Directory присоединен | Cert Trust и облачное доверие Kerberos как для настроек, так и выше блокировки поддерживают деструктивный сброс PIN-кода. Key Trust не поддерживает это поверх экрана блокировки. Это связано с задержкой синхронизации между подготовкой пользователем своих учетных данных Windows Hello для бизнеса и возможностью использовать их для входа. Он поддерживается на странице настроек, и у пользователей должно быть подключение корпоративной сети к контроллеру домена. Key Trust не поддерживает это поверх экрана блокировки. Это связано с задержкой синхронизации между подготовкой пользователем своих учетных данных Windows Hello для бизнеса и возможностью использовать их для входа. Он поддерживается на странице настроек, и у пользователей должно быть подключение корпоративной сети к контроллеру домена. | Cert Trust, Key Trust и облачное доверие Kerberos как для настроек, так и выше блокировки поддерживают неразрушающий сброс PIN-кода. Для контроллера домена не требуется подключение к сети. |
| В помещении | Если ADFS используется для локальных развертываний, пользователи должны иметь возможность подключения корпоративной сети к службам федерации. | Служба сброса ПИН-кода использует удостоверения Azure Active Directory, поэтому она доступна только для гибридных устройств, присоединенных к Azure Active Directory, и устройств, присоединенных к Azure Active Directory. |
| Требуется дополнительная конфигурация | Поддерживается по умолчанию и не требует настройки | Разверните службу сброса ПИН-кода Майкрософт и клиентскую политику, чтобы включить функцию восстановления ПИН-кода Встроенная служба сброса ПИН-кода Майкрософт в соответствующем арендаторе Azure Active Directory Настройте устройства Windows для использования сброса ПИН-кода с помощью группы Policy\MDM . |
| MSA/Предприятие | MSA и Enterprise | Только для предприятий. |
Подключение службы сброса PIN-кода Microsoft к вашему арендатору Intune
Служба сброса ПИН-кода Microsoft в настоящее время недоступна в Azure для государственных организаций.
Прежде чем вы сможете удаленно сбрасывать ПИН-коды, необходимо зарегистрировать два приложения в клиенте Azure Active Directory:
- Служба сброса ПИН-кода
- Клиент сброса PIN-кода
Подключение Azure Active Directory к службе сброса PIN-кода
- Перейдите на веб-сайт Microsoft PIN Reset Service Production и войдите в систему, используя учетную запись глобального администратора, которую вы используете для управления своим клиентом Azure Active Directory.
- После входа в систему выберите Принять , чтобы дать согласие службе сброса PIN-кода на доступ к вашей организации.

Подключите Azure Active Directory к клиенту сброса ПИН-кода
- Перейдите на веб-сайт производства клиента сброса ПИН-кода Microsoft и войдите в систему, используя учетную запись глобального администратора, которую вы используете для управления арендатором Azure Active Directory.
- После входа в систему выберите Принять , чтобы дать согласие клиенту сброса PIN-кода на доступ к вашей организации.
Подтвердите, что два субъекта-службы сброса PIN-кода зарегистрированы в вашем клиенте
- Войдите в центр администрирования Microsoft Entra Manager.
- Выберите Azure Active Directory > Приложения > Корпоративные приложения .
- Поиск по имени приложения «ПИН-код Microsoft» и по обоим Microsoft Pin Reset Service Production и Microsoft Pin Reset Client Production Production появятся в списке.

Включить восстановление PIN-кода на ваших устройствах
Прежде чем вы сможете удаленно сбросить PIN-код, ваши устройства должны быть настроены для включения восстановления PIN-кода. Следуйте приведенным ниже инструкциям, чтобы настроить устройства с помощью Microsoft Intune, объектов групповой политики (GPO) или поставщиков услуг настройки (CSP).
- Intune
- групповая политика
- CSP
Можно настроить устройства Windows для использования службы сброса ПИН-кода Microsoft с помощью Microsoft Intune.
- Войдите в центр администрирования Microsoft Intune.
- Выберите Устройства > Профили конфигурации > Создайте профиль .
- Введите следующие свойства:
- Платформа : выберите Windows 10 и более поздние версии .

- Тип профиля : Выберите Каталог настроек .
- Платформа : выберите Windows 10 и более поздние версии .
- Выбрать Создать .
- В Основы введите следующие свойства:
- Имя : Введите описательное имя профиля.
- Описание : Введите описание профиля. Этот параметр необязателен, но рекомендуется.
- Выбрать Далее .
- В Настройки конфигурации , выберите Добавить настройки .
- В окне выбора параметров выберите Windows Hello For Business > Включить восстановление PIN-кода .
- Настроить Включить восстановление контактов на true .
- Выбрать Далее .
- В тегах области назначьте любые применимые теги (необязательно).
- Выбрать Далее .

- В Назначениях выберите группы безопасности, которые получат политику.
- Выбрать Далее .
- В разделе Review + create проверьте настройки и выберите Create .
Примечание
Можно также настроить восстановление PIN-кода из блейда Endpoint Security :
- Войдите в центр администрирования Microsoft Intune.
- Выберите Безопасность конечной точки > Защита учетной записи > Создать политику .
Подтвердите, что политика восстановления PIN-кода применяется на устройствах
Конфигурацию сброса PIN-кода можно просмотреть, запустив dsregcmd /status из командной строки. Это состояние можно найти под выводом в разделе пользовательского состояния как элемент строки CanReset . Если CanReset сообщает как DestructiveOnly, то разрешен только деструктивный сброс PIN-кода. Если CanReset сообщает DestructiveAndNonDestructive, то включен неразрушающий сброс PIN-кода.
Если CanReset сообщает DestructiveAndNonDestructive, то включен неразрушающий сброс PIN-кода.
Пример вывода состояния пользователя для деструктивного сброса PIN-кода
+------------------------------------------------------------- ------------------------+
| Состояние пользователя |
+------------------------------------------------- ---------------------+
NgcSet: ДА
NgcKeyId: {FA0DB076-A5D7-4844-82D8-50A2FB42EC7B}
CanReset : Разрушительный Только
Рабочее местоПрисоединен : НЕТ
WamDefaultSet: ДА
WamDefaultAuthority : организации
WamDefaultId: https://login.microsoft.com
WamDefaultGUID: { B16898C6-A148-4967-9171-64D755DA8520 } (AzureAd)
+------------------------------------------------- ---------------------+
Пример вывода состояния пользователя для неразрушающего сброса PIN-кода
+--------------------------------- -------------------------------------+
| Состояние пользователя |
+------------------------------------------------- ---------------------+
NgcSet: ДА
NgcKeyId: {FA0DB076-A5D7-4844-82D8-50A2FB42EC7B}
CanReset : Разрушительный и неразрушающий
Рабочее местоПрисоединен : НЕТ
WamDefaultSet: ДА
WamDefaultAuthority : организации
WamDefaultId: https://login. microsoft.com
WamDefaultGUID: { B16898C6-A148-4967-9171-64D755DA8520 } (AzureAd)
+------------------------------------------------- ---------------------+
microsoft.com
WamDefaultGUID: { B16898C6-A148-4967-9171-64D755DA8520 } (AzureAd)
+------------------------------------------------- ---------------------+
Применяется к:
- Устройства, присоединенные к Azure AD
Политика ConfigureWebSignInAllowedUrls позволяет указать список доменов, которые могут быть доступны во время потоков сброса PIN-кода на устройствах, присоединенных к Azure AD. Если у вас есть федеративная среда и проверка подлинности выполняется с помощью AD FS или стороннего поставщика удостоверений, эту политику следует установить. Если он установлен, он гарантирует, что страницы проверки подлинности от этого поставщика удостоверений можно будет использовать во время сброса ПИН-кода, присоединенного к Azure AD.
Настройка разрешенных URL-адресов для веб-входа с помощью Microsoft Intune
- Войдите в центр администрирования Microsoft Intune
- Выберите Устройства > Профили конфигурации > Создать профиль
- Введите следующие свойства:
- Платформа : выберите Windows 10 и более поздние версии
- Тип профиля : Выберите Шаблоны
- В списке загружаемых шаблонов выберите Пользовательский > Создать
- В Основы введите следующие свойства:
- Имя : Введите описательное имя для профиля
- Описание : Введите описание профиля.
 Этот параметр является необязательным, но рекомендуется
Этот параметр является необязательным, но рекомендуется
- Выбрать Далее
- В Настройки конфигурации выберите Добавить и введите следующие настройки:
- Имя: Разрешенные URL-адреса для веб-входа
- Описание: (необязательно) Список доменов, разрешенных во время потоков сброса PIN-кода
- OMA-URI:
./Vendor/MSFT/Policy/Config/Authentication/ConfigureWebSignInAllowedUrls - Тип данных: Строка
- Значение: Укажите разделенный точкой с запятой список доменов, необходимых для проверки подлинности во время сценария сброса PIN-кода. Пример значения: signin.contoso.com;portal.contoso.com
- Выбрать Сохранить > Далее
- В Назначениях выберите группы безопасности, которые получат политику
- Выбрать Далее
- В Правилах применимости выберите Далее
- В Review + create проверьте настройки и выберите Create
Примечание
Для Azure Government существует известная проблема со сбросом ПИН-кода на устройствах, присоединенных к Azure AD. Когда пользователь пытается запустить сброс ПИН-кода, в пользовательском интерфейсе сброса ПИН-кода отображается страница с сообщением об ошибке: «Мы не можем открыть эту страницу прямо сейчас». Для решения этой проблемы можно использовать политику ConfigureWebSignInAllowedUrls. Если вы столкнулись с этой проблемой и используете облако Azure для государственных организаций США, установите значение 9.0348 login.microsoftonline.us в качестве значения политики ConfigureWebSignInAllowedUrls.
Когда пользователь пытается запустить сброс ПИН-кода, в пользовательском интерфейсе сброса ПИН-кода отображается страница с сообщением об ошибке: «Мы не можем открыть эту страницу прямо сейчас». Для решения этой проблемы можно использовать политику ConfigureWebSignInAllowedUrls. Если вы столкнулись с этой проблемой и используете облако Azure для государственных организаций США, установите значение 9.0348 login.microsoftonline.us в качестве значения политики ConfigureWebSignInAllowedUrls.
- Windows Hello для бизнеса
- Управление Windows Hello для бизнеса в вашей организации
- Почему PIN-код лучше пароля
- Подготовьте людей к использованию Windows Hello
- Windows Hello и изменение пароля
- Ошибки Windows Hello при создании PIN-кода
- Идентификатор события 300 — Windows Hello успешно создана
- Биометрия Windows Hello на предприятии
Забыли PIN-код Windows 10? Вот как его удалить и сбросить.
 Вы загружаете свой компьютер только для того, чтобы безучастно смотреть на экран входа в систему и понимать, что где-то в какой-то момент вы забыли свой PIN-код Windows 10. К счастью, это не так важно, как вы могли бы ожидать. Microsoft знает, что память подвержена ошибкам, и предоставила способ удалить и сбросить ваш PIN-код Windows 10. Мы проведем вас шаг за шагом.
Вы загружаете свой компьютер только для того, чтобы безучастно смотреть на экран входа в систему и понимать, что где-то в какой-то момент вы забыли свой PIN-код Windows 10. К счастью, это не так важно, как вы могли бы ожидать. Microsoft знает, что память подвержена ошибкам, и предоставила способ удалить и сбросить ваш PIN-код Windows 10. Мы проведем вас шаг за шагом.
Как работают PIN-коды Windows 10?
Windows Hello — это общий термин Microsoft для вариантов входа без пароля, включая биометрические данные, а также скромный PIN-код. У вас может быть отдельный PIN-код для каждого устройства, что теоретически лучше, чем пароль вашей учетной записи Microsoft, но также упрощает его забвение.
В отличие от пароля, PIN-код Windows 10 никуда не передается — вместо этого он разблокирует ключ аутентификации, который и отправляется для аутентификации. Эта безопасность часто поддерживается аппаратным чипом TPM. К сожалению, все это означает, что если вы забыли свой PIN-код, вы не сможете его восстановить и не сможете сбросить через Интернет. Однако вы можете сбросить свой PIN-код Windows 10 с локального устройства. Мы собираемся показать вам, как удалить PIN-код Windows 10 и установить новый всего за пару минут:
Однако вы можете сбросить свой PIN-код Windows 10 с локального устройства. Мы собираемся показать вам, как удалить PIN-код Windows 10 и установить новый всего за пару минут:
Удаление и сброс PIN-кода Windows 10 с экрана входа в систему
Необходимое время: 2 минуты.
Хотя это может быть проще, нет необходимости входить в Windows 10, чтобы сбросить свой PIN-код. В зависимости от безопасности вашей учетной записи вы можете использовать свой пароль и резервный телефон, электронную почту или приложение для проверки подлинности, чтобы подтвердить свою личность с экрана блокировки. Вы должны использовать этот метод только в том случае, если вы действительно забыли свой PIN-код. Если вы просто хотите изменить его, перейдите ко второму руководству на этой странице.
- Нажмите «Я забыл свой PIN-код»
Экран входа в систему Windows 10 всегда отображает функцию «Я забыл свой PIN-код» над параметрами входа. Нажмите на нее, чтобы начать процесс.

- Введите пароль
Вам будет предложено ввести пароль своей учетной записи. Это должно совпадать с вашей учетной записью Microsoft/логином Outlook. Введите его и нажмите «Войти» .
- Подтвердить свою личность
Если для вашей учетной записи включена двухфакторная аутентификация (и вы действительно должны), подтвердите свою личность с помощью выбранного вами метода. Для нас это текстовое сообщение, но это также может быть электронное письмо или приложение для проверки подлинности на вашем телефоне.
- Введите номер своего мобильного телефона
Если вы выбрали получение кода по номеру мобильного телефона, введите здесь последние четыре цифры номера телефона, связанного с вашей учетной записью, и нажмите «Отправить код» .
- Введите код подтверждения
Введите код, который вы получили в СМС, электронной почте или в приложении, и нажмите «Подтвердить» .

- Прочитайте мелкий шрифт
Теперь Microsoft предупредит вас об опасностях сброса PIN-кода. Короче говоря, вам, возможно, придется снова войти в свою учетную запись в различных приложениях, и вы можете потерять данные, если ими управляет ваша организация. Если вы просто хотите изменить свой PIN-код, чтобы он был более запоминающимся, ознакомьтесь с приведенным ниже руководством. Если вы довольны, нажмите «Продолжить»
- Выберите новый PIN-код
Теперь, когда вы удалили свой PIN-код Windows 10, Microsoft предложит вам выбрать другой. Хотя вы забыли об этом в прошлый раз, все же лучше избегать чего-либо очевидного. Ваш день и месяц рождения, 1234 и 1111 — не лучший выбор. Для дополнительной безопасности вы можете установить флажок «Включить буквы и символы». Когда вы будете довольны, нажмите «ОК» и войдите в свою учетную запись с новым PIN-кодом.
Сбросьте или измените PIN-код Windows 10 в настройках
Необходимое время: 1 минута.
Если вы все еще можете войти в Windows, сбросить или удалить его еще проще. Поскольку у вас все еще есть доступ к вашей ОС через пароль, это так же просто, как несколько кнопок в меню настроек. Это также путь, по которому вы должны пойти, если вы не забыли свой PIN-код Windows 10 и хотите изменить его на что-то более безопасное и запоминающееся.
- Открыть настройки учетной записи
Нажмите «Windows + I» , чтобы открыть настройки, и нажмите «Учетные записи» .
- Нажмите «Забыли» или «Изменить»
В меню учетных записей выберите «Параметры входа» на боковой панели, найдите «ПИН-код Windows Hello» , щелкните его и нажмите «Я забыл свой PIN-код» . Если вы все еще знаете свой старый PIN-код, вместо этого нажмите «Изменить» .
- Читайте мелкий шрифт
Если вы сбрасываете свой PIN-код, Windows 10 теперь предупредит вас, что это может привести к выходу из некоторых приложений и потере некоторых данных, которыми управляет ваша организация.
 Если вас это устраивает, нажмите «Продолжить» .
Если вас это устраивает, нажмите «Продолжить» . - Введите свой пароль
Введите пароль для своей учетной записи Microsoft и нажмите «Войти» .
- Введите новый PIN-код
Выберите новый безопасный PIN-код, отметив «Включить буквы и символы» , если вам нужна дополнительная безопасность. Затем нажмите «ОК» .
Как сбросить PIN-код Windows в Windows 10 Windows 11 | Забыть PIN-код
от Anoop C Nair
Давайте узнаем, как сбросить PIN-код Windows на устройстве с Windows 10 или Windows 11? Да, это случилось со мной 🙂 Теперь пришло время узнать, как сбросить PIN-код Windows.
Я забыл свой PIN-код Windows 10 или 11, который я установил несколько часов назад. Теперь вопрос, как сбросить PIN-код ноутбука с Windows 10 или 11? Единственный способ снова установить свой PIN-код — сбросить его.
Если вы используете ПИН-код Windows для доступа к играм, социальным сетям и т. д., вам нужно будет входить в систему с нуля в каждом месте после сброса ПИН-кода Windows 10.
Последнее обновленное сообщение для Windows 11 — лучшие способы сброса ПИН-кода Windows 11 Исправление проблемы с ПИН-кодом
ПРИМЕЧАНИЕ! — я протестировал опцию сброса на устройствах Windows 11 в производственной и инсайдерской версиях. Вы можете сбросить PIN-код Windows 11, используя свой идентификатор электронной почты и пароль. Я следовал тому же методу, описанному в этом посте.
Как сбросить ПИН-код Windows на компьютере с Windows 10
Подробнее о ПИН-коде Windows 10 можно узнать в статье «Что такое ПИН-код Windows 10 или Windows 11 и как установить ПИН-код для Windows 10».
После того, как вы забудете или потеряете свой PIN-код Windows 10 или 11, вам, возможно, придется войти в свой ПК с Windows 10 или Windows 11 с паролем учетной записи Microsoft , как показано на следующем рисунке.
По умолчанию Windows 10 не предоставляет вам следующий экран; вам нужно нажать на Параметры входа , чтобы получить этот экран.
Как сбросить ПИН-код Windows на ПК с Windows 11
Вы можете нажать на СБРОС ПИН-кода, используя следующую опцию под названием « Я забыл свой ПИН-код » на устройстве с Windows 11.
Как сбросить PIN-код Windows для Windows 10 Windows 11 1
1. Вам будет предложено ввести пароль для учетной записи Outlook или любой другой учетной записи Microsoft, которую вы добавили на устройство с Windows 11.
2. После того, как вы подтвердите действительный пароль для своей учетной записи Microsoft, мастеру сброса ПИН-кода потребуется еще одно подтверждение с использованием идентификатора для резервного копирования/восстановления электронной почты , который вы настроили для своей учетной записи Outlook.
3. Вам необходимо ввести идентификатор электронной почты для восстановления (например, это может быть также идентификатор gmail.com), и рабочий процесс Microsoft забыл PIN-код отправит код аутентификации на идентификатор электронной почты для восстановления.
Вам необходимо ввести идентификатор электронной почты для восстановления (например, это может быть также идентификатор gmail.com), и рабочий процесс Microsoft забыл PIN-код отправит код аутентификации на идентификатор электронной почты для восстановления.
4. Нажмите в электронном письме для восстановления , как показано на снимке экрана ниже, чтобы продолжить процесс сброса PIN-кода Windows 11.
Как сбросить PIN-код Windows в Windows 10 Windows 11 2
5. После ввода кода аутентификации из идентификатора электронной почты для восстановления. Вам необходимо подтвердить, нажав кнопку Продолжить PIN-код RESET, чтобы подтвердить сброс PIN-кода с устройства Windows 11.
Как сбросить PIN-код Windows в Windows 10 Windows 11 3
Введите дважды введите новый PIN-код Windows 11 и нажмите OK, чтобы снова войти на устройство Windows 11.
Как сбросить ПИН-код Windows в Windows 10 Windows 11 4
Сброс ПИН-кода Windows с использованием параметра входа в систему с идентификатором электронной почты
Давайте попробуем сбросить ПИН-код Windows 10 с помощью параметра восстановления идентификатора электронной почты.
Как сбросить PIN-код Windows на компьютере с Windows 10
Нет возможности получить потерянный PIN-код по электронной почте или как-то еще. Основная причина этого заключается в том, что ПИН-код Windows является «настолько локальным» 🙂 Единственный способ сбросить ПИН-код Windows 10 — настроить НОВЫЙ штифт.
После входа в систему со своим идентификатором электронной почты и паролем вы можете сбросить PIN-код Windows 10. Чтобы сбросить PIN-код Windows для компьютера с Windows 10, перейдите в «Настройки» -> «Учетные записи» -> «Параметры входа» и нажмите «Я забыл свой PIN-код ».
Как сбросить PIN-код Windows на компьютере с Windows 10
Как сбросить PIN-код Windows на компьютере с Windows 10?
Как сбросить ПИН-код Windows на компьютере с Windows 10
ИСПРАВИТЬ Как сбросить ПИН-код Windows на компьютере с Windows 10 или Windows 11?
После того, как вы нажмете «Я забыл свой PIN-код», откроется новая страница « Вы уверены, что забыли свой PIN-код », и вам нужно нажать кнопку «Продолжить», чтобы продолжить. На следующей странице Windows 10 (или Windows 11) сбросьте PIN-код, и он попросит вас ввести пароль своей учетной записи Microsoft, чтобы продолжить.
На следующей странице Windows 10 (или Windows 11) сбросьте PIN-код, и он попросит вас ввести пароль своей учетной записи Microsoft, чтобы продолжить.
Это еще один уровень безопасности перед сбросом PIN-кода Windows 10 для машины. Введите пароль учетной записи Microsoft (Outlook, Hotmail и т. д.) и нажмите на t кнопку Войти .
Как сбросить PIN-код Windows на компьютере с Windows 10
Вам необходимо подтвердить и подтвердить свою личность с помощью кода безопасности , , как показано на следующем снимке экрана. При доступе к конфиденциальной информации из вашей учетной записи или устройства или если Microsoft обнаружит подозрительную активность в учетной записи, они могут запросить код безопасности для подтверждения вашей личности.
Если вы часто входите в систему на этом устройстве, Microsoft больше не будет запрашивать подтверждение после этого. Нажмите на кнопку NEXT для перехода на следующую страницу мастера сброса PIN-кода Windows 10 .
Как сбросить PIN-код Windows на компьютере с Windows 10
Проверьте почту, которую вы ввели на предыдущем шаге (проверьте папку со спамом :)). Скопируйте защитный код из письма и вставьте его, как показано на следующем экране. Нажмите кнопку СЛЕДУЮЩИЙ !!
Как сбросить ПИН-код Windows на компьютере с Windows 10
На следующем экране « Установите НОВЫЙ ПИН-код » — создайте ПИН-код для использования вместо паролей. Наличие PIN-кода упрощает вход в ваше устройство, приложения и службы. Введите новый PIN-код и запомните его 🙂
Ресурсы
- Номера версий и сборок Windows 10 Major Minor Build Rev
- Сочетания клавиш Windows 10 Сочетания клавиш
- Обновление до Windows 10 Professional | Активировать .
Автор
Anoop — MVP Microsoft! Он является архитектором решений в области управления корпоративными клиентами с более чем 20-летним опытом (расчет сделан в 2021 году) в области ИТ. Он блогер, спикер и лидер сообщества локальной группы пользователей HTMD. Его основное внимание уделяется технологиям управления устройствами, таким как SCCM 2012, Current Branch и Intune. E пишет о ConfigMgr, Windows 11, Windows 10, Azure AD, Microsoft Intune, Windows 365, AVD и т. д.
Он блогер, спикер и лидер сообщества локальной группы пользователей HTMD. Его основное внимание уделяется технологиям управления устройствами, таким как SCCM 2012, Current Branch и Intune. E пишет о ConfigMgr, Windows 11, Windows 10, Azure AD, Microsoft Intune, Windows 365, AVD и т. д.
Категории Windows 10
7 способов исправить неработающий PIN-код Windows в Windows 10
Использование ПИН-кода Windows Hello упрощает вход в учетную запись пользователя. Однако вы можете столкнуться с проблемой, когда Windows сообщает вам, что ваш PIN-код неверен после того, как вы ввели правильный.
Эта ошибка в основном возникает, когда ваша папка Ngc повреждена, но в некоторых случаях проблема может быть более серьезной и требует более тщательного устранения неполадок. Если ваш PIN-код не работает на вашем компьютере, выполните следующие действия, чтобы решить эту проблему.
1. Убедитесь, что вы не вводите неверный PIN-код
Возможно, вы просто вводите неверный PIN-код, что является первой возможной причиной того, что ваш PIN-код не работает. Чтобы исключить эту возможность, сбросьте свой PIN-код один раз.
Чтобы исключить эту возможность, сбросьте свой PIN-код один раз.
Ваш компьютер должен быть подключен к Интернету, чтобы сбросить PIN-код. Поэтому включите компьютер и убедитесь, что интернет подключен. Чтобы сбросить свой PIN-код, перейдите на страницу входа в профиль и нажмите Я забыл свой PIN-код .
Вы можете либо сбросить PIN-код, подтвердив свою личность с помощью пароля своей учетной записи Microsoft, либо выбрать альтернативный вариант входа, нажав Отправить код , который отправит код на ваш адрес электронной почты.
Если вы выберете последний вариант, введите код, полученный по электронной почте, и нажмите Продолжить . Windows предложит вам ввести здесь новый PIN-код, поэтому введите его, подтвердите один раз и нажмите OK .
Еще раз перезагрузите компьютер, добавьте новый PIN-код на экране входа в систему и попробуйте войти снова, чтобы убедиться, что это был неправильный PIN-код, который ранее не позволял вам войти в компьютер. Вы можете идти, если вы можете войти в систему на этот раз — просто не забудьте свой новый PIN-код.
Вы можете идти, если вы можете войти в систему на этот раз — просто не забудьте свой новый PIN-код.
Если PIN-код снова не работает после сброса и когда вы уверены, что вводимый PIN-код правильный, виновата ваша операционная система.
Для дальнейшего изучения снова сбросьте PIN-код, чтобы вы могли временно войти в свой компьютер или войти, используя другой вариант входа, например, используя пароль для своей учетной записи Microsoft.
После того, как вы войдете в свою учетную запись, вашим первым шагом должно быть удаление папки Ngc.
2. Удалите папку Ngc в Windows
Windows хранит все ваши настройки, связанные с PIN-кодом, в этой папке, поэтому, если ОС не принимает ваш PIN-код, что верно, вам следует удалить эту папку. Этот процесс сотрет все данные, связанные с PIN-кодом, из ОС. Затем вы можете установить новый PIN-код, который должен работать нормально.
Вы можете удалить папку Ngc, выполнив следующие действия:
- Войдите в свою учетную запись администратора.

- Перейдите к C: диск > Windows > ServiceProfiles > LocalService > AppData > Local > Microsoft .
- Найдите папку Ngc, щелкните ее правой кнопкой мыши и нажмите Удалить .
Перейдите к Настройки > Учетные записи > Параметры входа , чтобы установить новый PIN-код после удаления старого. После этого нажмите Windows Hello PIN , добавьте новый PIN-код, и, надеюсь, PIN-код начнет работать в вашей операционной системе.
Если это исправление также не решает проблему, значит, проблема связана с чем-то еще, что требует дальнейшего изучения.
3. Исключить проблемы, связанные с учетной записью пользователя
При устранении неполадок с PIN-кодом важно сначала исключить проблемы, связанные с учетной записью. Для начала убедитесь, что проблема не сохраняется ни в одной учетной записи Microsoft. Лучший способ убедиться в этом — переключиться на локальную учетную запись. Для этого выполните следующие шаги:
Для этого выполните следующие шаги:
- Откройте приложение «Параметры Windows».
- Перейти к счетам .
- Перейдите к Ваша информация на левой боковой панели.
- Нажмите Войдите с локальной учетной записью вместо .
- Нажмите Далее .
- Введите PIN-код.
- Настройте локальную учетную запись, добавив свое имя пользователя и пароль.
- Когда закончите, нажмите Далее .
- Нажмите Выйти и закончить .
Выполнив описанные выше шаги, вы вернетесь к экрану входа в систему. Введите свой PIN-код еще раз, чтобы убедиться, что он работает. Если это так, виновата ваша учетная запись Microsoft. Создание другой учетной записи пользователя и проверка работы ПИН-кода могут помочь подтвердить это.
Поэтому, если проблема возникает из-за вашей учетной записи пользователя Microsoft, вам следует скопировать файлы в новую учетную запись и начать постоянно использовать новую учетную запись.
Если PIN-код не работает ни для одной учетной записи, перейдите к следующему исправлению.
Если параметр входа с помощью удобного PIN-кода в редакторе групповой политики отключен, PIN-код не будет работать. Поэтому важно убедиться, что это не вызывает проблемы во время входа в систему.
Однако в некоторых версиях Windows эта функция может отсутствовать. Если это относится и к вам, пропустите этот шаг.
Выполните следующие действия, чтобы настроить параметры в редакторе групповой политики:
- Найдите приложение Run в строке поиска Windows.
- Введите «gpedit.msc» и нажмите OK .
- Перейдите к Административные шаблоны > Система > Вход .
- На правой панели найдите и дважды щелкните параметр Включить удобный вход с помощью PIN-кода .
- Проверьте Включено , нажмите Применить и нажмите OK .

Если параметр уже включен, продолжайте применять оставшиеся исправления.
5. Обновите или понизьте версию ОС
По словам сотрудников службы поддержки Microsoft, одной из возможных причин того, что PIN-код не работает в Windows, могут быть недавние обновления. Если вы помните, что недавно делали обновление, вам нужно откатить обновление.
И наоборот, если вы не обновляли свой компьютер в течение достаточно долгого времени, возможно, проблема связана с устаревшей ОС Windows. В этом случае выполните следующие действия, чтобы обновить компьютер:
- Откройте приложение «Параметры Windows».
- Перейти к Обновление и безопасность .
- Перейдите к Центр обновления Windows на левой боковой панели.
- Нажмите на поле Проверить наличие обновлений .
Windows автоматически проверит наличие последних обновлений и при необходимости обновится. После обновления ОС попробуйте снова войти в систему с помощью PIN-кода, если на этот раз он работает.
Если проблема не устранена, запустите сканирование на наличие вредоносных программ, чтобы исключить возможность вмешательства вредоносных программ.
6. Отключите антивирус и запустите сканирование на наличие вредоносных программ
Возможное вмешательство антивируса также может привести к отклонению вашего PIN-кода. Поэтому временно отключите его, чтобы убедиться, что это не так. После этого запустите автономную проверку Microsoft Defender, чтобы найти скрытое вредоносное ПО.
7. Запустите сканирование SFC
При удалении вредоносного ПО с компьютера убедитесь, что оно не повредило файлы Windows, которые могли вызвать данную проблему.
Самый простой способ сделать это — запустить сканирование SFC. Сканирование автоматически ищет поврежденные файлы и заменяет их кэшированной копией.
Выполните следующие действия, чтобы запустить сканирование:
- Введите «cmd» в строке поиска Windows.
- Щелкните правой кнопкой мыши приложение Командная строка и выберите Запуск от имени администратора .


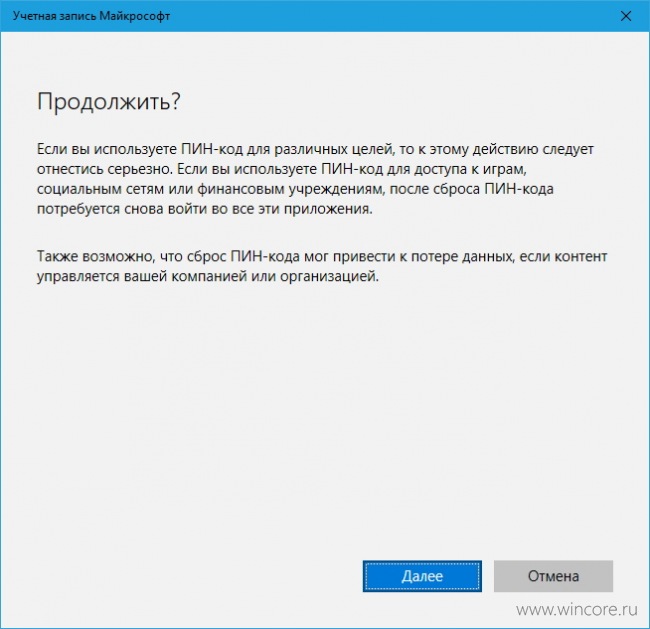 Вы должны знать и ввести старый ПИН-код, чтобы изменить его на новый.
Вы должны знать и ввести старый ПИН-код, чтобы изменить его на новый.
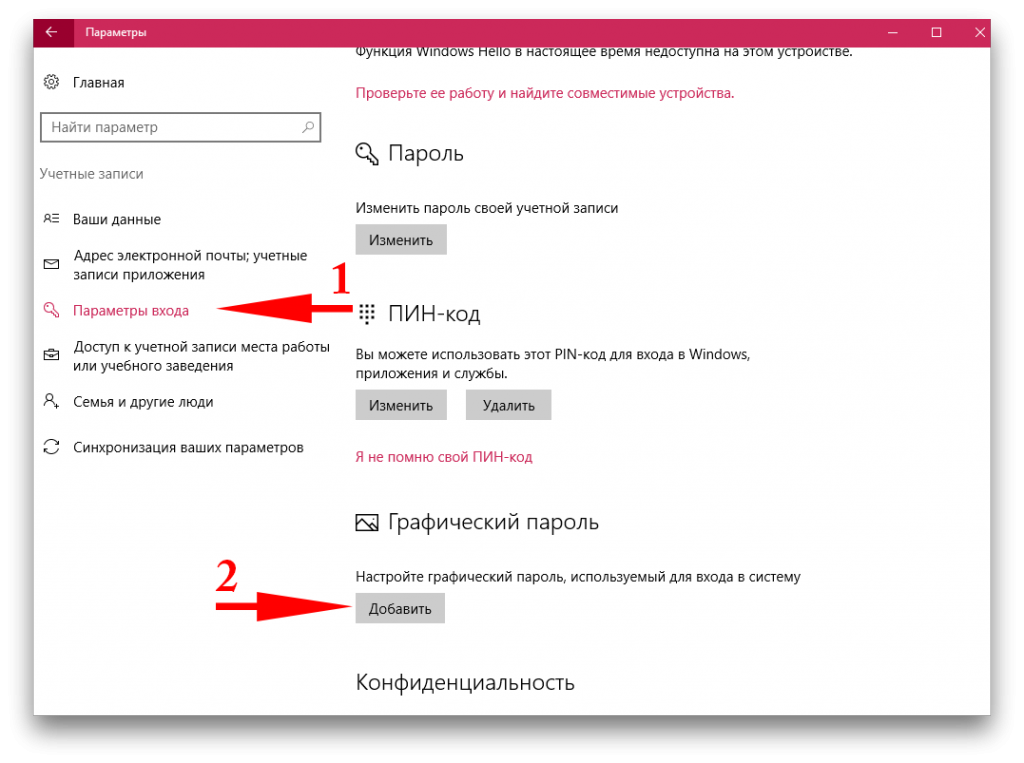
 С версии 1903 для этой функции не требуется лицензирование.
С версии 1903 для этой функции не требуется лицензирование.