Как работать в программе excel с формулами: Работа с формулами эксель
Содержание
29 уроков работы в Excel. Полный практический курс от популярного тренинг-проекта
Многие из вас уже знакомы с программой Excel от Microsoft, но используете ли вы ее по полной? Применяете ли вы в своей работе популярные функции или сводные таблицы? Создаете ли вы макросы для автоматизации своих действий? Действительно ли вы считаете себя опытным пользователем Excel, как это сейчас принято писать в резюме?
Если это не так, тогда добро пожаловать на наш полный курс по Excel. В этом объемном курсе вы узнаете не только о базовых манипуляциях в Excel, как добавление строк и столбцов, рабочих листов, создание таблиц и диаграмм, применение простых формул для подсчета ваших данных.
Здесь вы узнаете об условном форматировании. Как работать с фильтрами и применять срезы в ваших отчетах или презентациях. Вы узнаете, как быстро найти и заменить старые данные на новые. Научитесь работать в режиме нескольких окон и подсчитывать данные из нескольких листов или файлов excel.
Я расскажу вам, как делить данные в ячейках по разным столбцам и как создать выпадающий список. Вам будет нелишним узнать о полезной функции анализа «Что Если». Вы наконец-то научитесь применять популярные функции ЕСЛИ и ВПР в своей работе. Научитесь создавать сводные таблицы и создавать макросы для автоматизации ваших повторяющихся действий. Кстати, более углубленные знания в этом направлении, вы можете получить в платном курсе «Excel и Google-таблицы: от новичка до эксперта».
В конце вы узнаете, как защитить формулы в ваших таблицах от третьих лиц, как защитить рабочие листы и целые файлы. Также, я вам расскажу, как правильно оформить страницы перед печатью ваших таблиц Excel. Я уверен, что в каждом уроке вы узнаете что-то новое и откроете для себя новые возможности по работе с программой Excel.
Урок 1. Меню и вкладки в Excel
Первый урок я начну со знакомства с меню программы. Я уверен, что многие из вас уже знакомы с Excel, но данный курс будет неполным без ознакомительного урока с основными вкладками и командами.
Я уверен, что многие из вас уже знакомы с Excel, но данный курс будет неполным без ознакомительного урока с основными вкладками и командами.
Урок 2. Понимание книг и рабочих листов, строка состояния. Добавление и удаление строк и столбцов
Есть определенные термины Excel, которые мы должны постоянно использовать. В Excel файл – это книга. Книга — это файл. Каждая рабочая книга состоит как минимум из одного рабочего листа и в них производится основная работа в данной программе.
Урок 3. Изучение методов ввода и редактирования данных. Шаблоны Excel и заметки
Ввод данных — одно из самых основных действий, которые мы делаем в Excel, но есть некоторые правила, некоторые концепции, с которыми вам следует ознакомиться.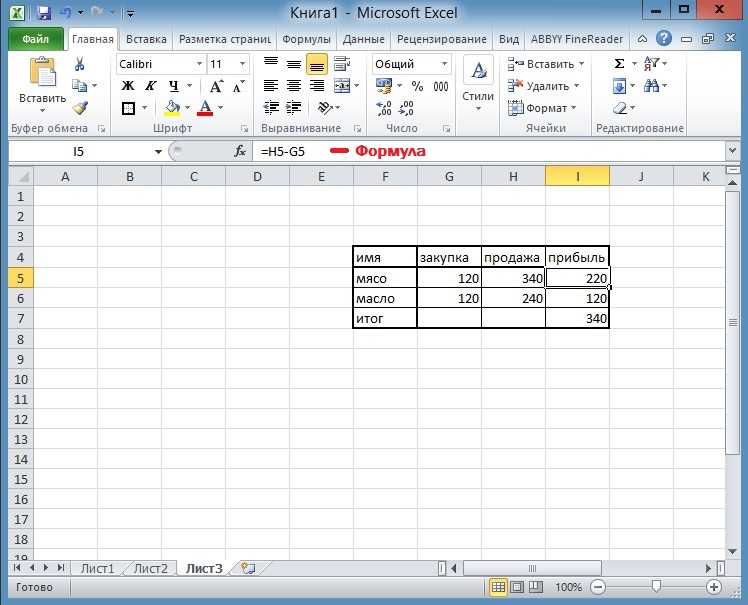 Этим мы и займемся в нашем третьем уроке.
Этим мы и займемся в нашем третьем уроке.
Урок 4. Создание и копирование простых формул в Excel
Для многих пользователей Excel написание формул, т.е. создание формул — одно из самых распространенных занятий. Формулы во многих случаях просты и удобны в использовании, но они работают по немного другой концепции. Давайте в этом разберемся.
Урок 5. Комбинированный подсчет, вычисление процентов, закрепить ячейку в формуле excel ($)
В предыдущем уроке мы с вами рассмотрели работу с простыми формулами и использование суммирования значений. В этот раз я покажу вам, как делать комбинированные расчеты, расчет процентов и фиксировать ячейку в формулах.
Урок 6.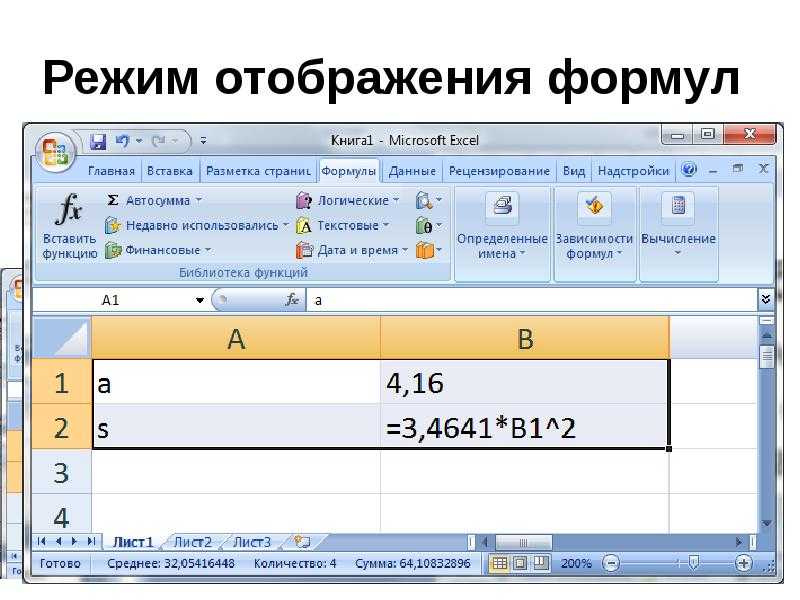 Функции СУММ, СРЕДНЕЕ, РАНГ, НАИБОЛЬШИЙ
Функции СУММ, СРЕДНЕЕ, РАНГ, НАИБОЛЬШИЙ
В предыдущих уроках мы рассмотрели 3 метода суммирования данных и поиск среднего числа. В этом уроке я покажу вам быстрый метод подсчета суммы и средней, как узнать рейтинг из полученных результатов и другие чуть менее известные функции в Excel.
Урок 7. Регулирование размера строк и столбцов, объединение ячеек, перенос записи, выравнивание и работа с границами
Сегодня мы разберем способы форматирования рабочей области Excel. Я предполагаю, что вы уже знакомы с некоторыми продуктами Microsoft Office, как, например, Word, поэтому я не буду рассматривать те функции, с которыми вы, скорее всего, уже знаете.
Урок 8. Числовой и финансовый формат. Даты и условное форматирование
В данном уроке мы рассмотрим некоторые виды числового форматирования, чтобы вы знали, как обойти условные настройки программы и могли отредактировать данные ваших таблиц в более удобном для вас формате.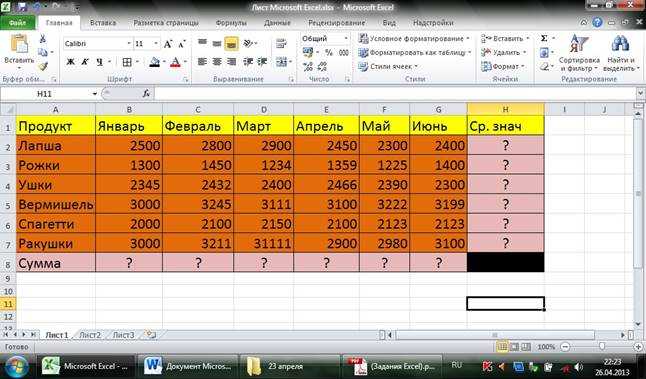
Урок 9. Создание и форматирование таблицы. Фильтрация и срезы в Excel
Если вы работаете со списками данных, возможно, с персоналом, или списком товара, или списком транзакций, например, то по мере увеличения или уменьшения списков вы можете упростить управление ими с помощью функции, называемой таблицей.
Урок 10. Работа с фигурами, добавление рисунков и схемы SmartArt в Excel
Для этого урока я создал простую таблицу, чтобы показать вам, каким образом мы можем добавлять в наши таблицы разного рода фигуры, картинки с компьютера или онлайн, элементы SmartArt и другое.
Урок 11. Копирование и перенос строк таблицы, скрытие строк и столбцов. Найти и заменить в Excel
Копирование и перенос строк таблицы, скрытие строк и столбцов. Найти и заменить в Excel
Сегодня я вам покажу методы вставки и скрытия строк и столбцов, как быстро копировать и передвигать части таблицы без потерь. Мы также рассмотрим полезную функцию поиска и замены данных в ваших таблицах.
Урок 12. Как сделать диаграмму в excel
Люди не всегда быстро воспринимают информацию в цифрах, и иногда необходимо показать данные с помощью диаграмм. В Excel есть большое разнообразие диаграмм, которые вы можете использовать в ваших отчетах, презентациях и других методах демонстрации данных. Давайте рассмотрим, как с ними работать.
Урок 13. Форматирование диаграмм, Спарклайны, Гистограмма и диаграмма Парето в Excel
В прошлом уроке мы с вами рассмотрели несколько способов создания диаграмм и их форматирование, меняли стиль и добавляли записи. В этом видео я продолжу рассказывать вам о дополнительных функциях Excel для работы с диаграммами.
В этом видео я продолжу рассказывать вам о дополнительных функциях Excel для работы с диаграммами.
Урок 14. Как закрепить строку, разделить таблицу, и функция «группировать»
Мы поговорим о некоторых настройках рабочего листа Excel для удобства работы с вашими таблицами и данными. Это одно из тех направлений, где встречаются множество вопросов пользователей по работе с программой. А значит, данный урок будет очень для вас полезен.
Урок 15. Как перемещаться между книгами Excel и упорядочить несколько окон
Если у вас открыто несколько книг Excel, то бывает необходимость переходить из одного файла в другой. Или, может быть, еще такая ситуация, что вы находитесь только в одной книге, но вам нужно перемещаться между рабочими листами внутри нее. Это довольно сложно сделать, если вы пытаетесь достичь и того и другого. Давайте рассмотрим несколько вариантов, как Excel может решить эту задачу.
Это довольно сложно сделать, если вы пытаетесь достичь и того и другого. Давайте рассмотрим несколько вариантов, как Excel может решить эту задачу.
Урок 16. Создание, копирование и группировка рабочих листов Excel
Здесь мы рассмотрим работу с рабочими листами. Вы научитесь создавать их, переименовывать, группировать и многое другое. Давайте начнем.
Урок 17. Как посчитать данные из разных листов и файлов в Excel
В предыдущих уроках мы с вами применяли формулы для подсчета данных в таблицах внутри рабочих листов. Но часто возникает потребность делать отчеты используя данные из нескольких листов или даже книг. В этом уроке я покажу, как все это работает.
Урок 18.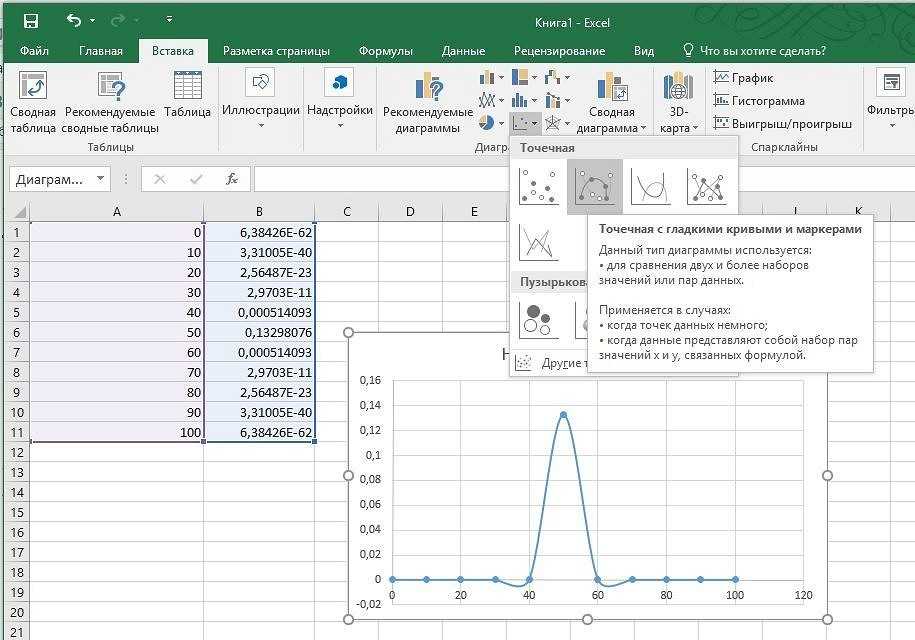 Сортировка и фильтрация данных в Excel
Сортировка и фильтрация данных в Excel
Когда мы работаем с большими таблицами, в Excel имеется очень полезные функции сортировки и фильтрации данных. В этом уроке мы рассмотрим несколько примеров их использования.
Урок 19. Как разделить текст в ячейке excel по столбцам. Удаление дубликатов
Иногда возникают ситуации, когда вы получаете какой-нибудь отчет или проект, где данные находятся в одной ячейке, но вы хотите видеть их в разных столбцах. В этом уроке мы продолжим говорить о сортировке данных и разделении столбцов на отдельные части.
Урок 20. Проверка значений и как сделать выпадающий список в excel
В Excel имеется очень мощный инструмент по проверке вводимых значений. Он проверяет их не после ввода, а до него, чтобы данные в таблице были корректны. Сегодня мы рассмотрим данный инструмент и научимся создавать не только правила для вводимых данных, но и создавать выпадающие списки в ячейках.
Сегодня мы рассмотрим данный инструмент и научимся создавать не только правила для вводимых данных, но и создавать выпадающие списки в ячейках.
Урок 21. Применение функции анализа «Что Если»
Сегодня мы рассмотрим полезную функцию Excel под названием «Анализ Что Если». Она будет вам полезна не только для подсчета финансовой деятельности предприятия, но и для собственных финансовых планов.
Урок 22. Функция ЕСЛИ в Excel. Подробное объяснение с примерами
Одна из самых мощных функций Excel называется функцией ЕСЛИ. По своей природе она почти похожа на программирование и открывает двери для другого образа мышления. Функция ЕСЛИ – это условная функция. Она позволяет нам давать несколько ответов в зависимости от условия.
Урок 23. Функция ВПР в Excel. Подробное объяснение с примерами
Здесь мы рассмотрим очередную мощную функцию Excel, которая называется ВПР. В прошлом уроке мы рассматривали функцию ЕСЛИ, где мы задавали условие и, в зависимости от значения, программа предоставляла результат. Функция ВПР ищет значение в заданной области и предоставляет результат, который наиболее совместим с каким-нибудь заданным параметром.
Урок 24. Функции СЧЁТЕСЛИ и СУММЕСЛИ в Excel
Сегодня будет короткий урок, где мы закончим разбирать популярные функции Excel и рассмотрим две сразу: СЧЁТЕСЛИ и СУММЕСЛИ.
Урок 25. Как сделать сводную таблицу в Excel и манипулировать ее данными
Как сделать сводную таблицу в Excel и манипулировать ее данными
Один из самых креативных и мощных инструментов Excel называется сводной таблицей. Это отдельная область, которую вы можете создать на основе данных.
Урок 26. Группировка и фильтры в сводной таблице excel. Сводные диаграммы.
Мы продолжаем работать со сводной таблицей, которую мы создали в прошлом уроке.
Урок 27. Создание простых макросов в Excel
Макрос – это способ автоматизировать вашу работу. Они применяются там, где пользователь изо дня в день выполняет определенные манипуляции в Excel и хочет вместо 5 или 10 шагов, выполнить действие одним сочетанием клавиш. Иногда применение некоторых макросов может занять две или три минуты, особенно если они связаны с большим количеством манипуляций с данными, но основная идея состоит в том, что вы определили конкретные действия, которые часто выполняете, и хотели бы их автоматизировать.
Урок 28. Как защитить рабочий лист или книгу и поделиться файлом Excel
В Excel имеется несколько вариантов защиты ваших таблиц, рабочих листов и целых книг. Бывают ситуации, что вы выполняете какой-нибудь проект в команде, и вам необходимо делится вашими файлами Excel. Чтобы защитить в них данные от разного рода манипуляций посторонних лиц, что нарушит целостность и правильность данных, вы можете применять разные методы защиты.
Урок 29. Как печатать страницы и заголовки на каждой странице. Как вставить колонтитул в excel
К последнему уроку данного курса мы с вами создали несколько Excel файлов и рабочих листов. Мы также создали множество таблиц и отчетов. Какие-то из них довольно длинные, а какие-то довольно широкие.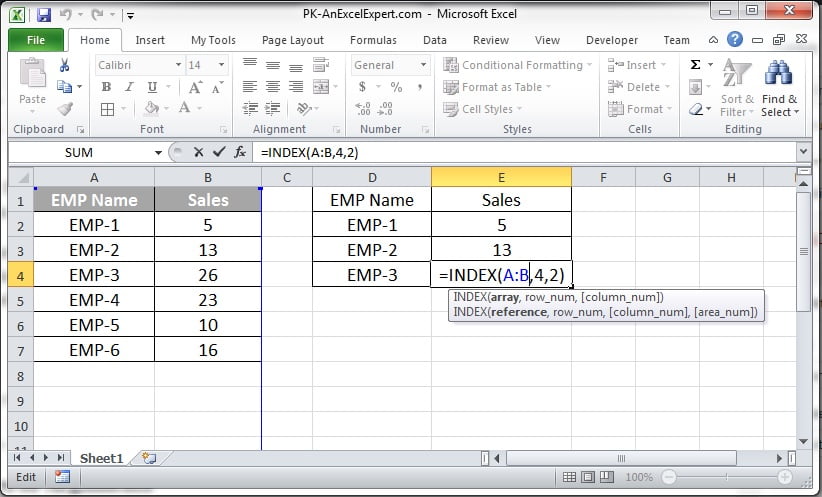 Но мы бы хотели их распечатать таким образом, чтобы они выглядели целостными и привлекательными. Давайте рассмотрим, как мы это можем сделать.
Но мы бы хотели их распечатать таким образом, чтобы они выглядели целостными и привлекательными. Давайте рассмотрим, как мы это можем сделать.
Работа с формулами в Excel скоро станет еще проще
Microsoft в настоящее время работает над несколькими обновлениями для своего программного обеспечения для работы с электронными таблицами, которые облегчат работу с формулами в Excel.
Работа с формулами в Excel скоро станет еще проще. Фото: Pixabay
Формулы позволяют использовать встроенные функции Excel для более легкого выполнения вычислений и решения задач.
Компания сообщила, что планирует добавить в Excel многострочную строку формул, которая должна стать общедоступной в марте.
После внедрения этой функции пользователи смогут изменять размер строки формул, что значительно облегчит навигацию при работе с более длинными формулами.
В Microsoft также объявили, что в марте добавят новую карту под названием «Помощь в аргументах» в Excel.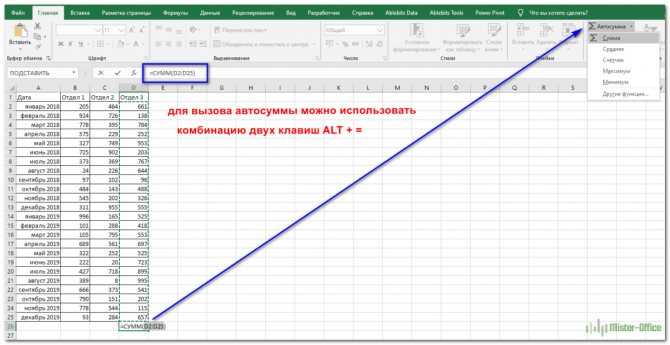 Эта карточка появляется, когда пользователь пишет формулу, и остается на экране во время фазы вставки/редактирования аргументов.
Эта карточка появляется, когда пользователь пишет формулу, и остается на экране во время фазы вставки/редактирования аргументов.
Карточка, как ожидается, поможет снизить риск ошибок. Она будет включать описание формулы и различных используемых аргументов, а также примеры.
Startpack подготовил раздел с популярными сервисами для автоматизации работы с документами. Этo текст площадки S tartpack. Подборка включает в себя инструменты проверки правописания, передачи файлов, рецензирования, мониторинга истории изменений, сканирования текстов и изображений и перевода их в текст. Приложения позволяют отслеживать историю изменений документов при совместной и индивидуальной работе, а также рецензировать их. Могут быть запущены из облака с сервера или локального персонального компьютера.
Статьи по теме
- В Microsoft Excel вносят масштабные изменения для защиты от вредоносных программ.
- Microsoft позволит вставлять гиперссылки в документ Excel.
- Киберпреступники наводняют интернет-форумы вредоносными файлами Microsoft Excel.

- Microsoft Office получил новый дизайн.
Упомянутый сервис
Microsoft Excel
Известный табличный процессор для создания отчётов, анализа данных, поиска моделей и тенденций, а также вывода прогнозов развития событий.
Известный табличный процессор для создания отчётов, анализа данных, поиска моделей и тенденций, а также вывода прогнозов развития событий.
microsoft excel
microsoft
обновление
Startpack
0
17445
Новость
25 февраля 2022
Основные формулы в Excel (примеры)
Основные формулы Excel (оглавление)
- Основные формулы в Excel
- Как использовать основные формулы в Excel?
В Excel есть множество формул и функций. Если мы хотим вставить формулу в Excel, то нам нужно перейти в режим редактирования ячейки, к которой мы хотим применить, а затем ввести знак равенства («=»). Этот процесс активирует все функции или формулы Excel. Там мы можем искать все, что захотим. Здесь мы можем использовать любую базовую операцию, такую как сумма, среднее, процентиль, визуальный просмотр, среднее и т. д. Если мы хотим применить функцию суммы, нам нужно выбрать все ячейки с числом здесь. И если вы хотите рассчитать сумму, используя базовые формулы, нам нужно выбрать каждую ячейку, за которой следует знак плюс («+»), чтобы найти сумму.
Если мы хотим вставить формулу в Excel, то нам нужно перейти в режим редактирования ячейки, к которой мы хотим применить, а затем ввести знак равенства («=»). Этот процесс активирует все функции или формулы Excel. Там мы можем искать все, что захотим. Здесь мы можем использовать любую базовую операцию, такую как сумма, среднее, процентиль, визуальный просмотр, среднее и т. д. Если мы хотим применить функцию суммы, нам нужно выбрать все ячейки с числом здесь. И если вы хотите рассчитать сумму, используя базовые формулы, нам нужно выбрать каждую ячейку, за которой следует знак плюс («+»), чтобы найти сумму.
Все формулы в Excel находятся на вкладке Формула в Excel.
Если вы посмотрите на вкладку «Формулы», у нас есть много других формул. В соответствии со специализацией каждая формула находится на своей главной вкладке. У нас есть финансовые, логические, текстовые, дата и время, поиск и справочник, математика и триггер и другие функции. Если вы просмотрите каждый раздел, в нем будет много формул.
Пройтись по всем формулам — задача не из легких. В этой статье я сосредоточусь только на основных повседневных формулах Excel.
Как использовать основные формулы в Excel?
Базовые формулы Excel очень просты и удобны в использовании. Давайте разберемся с различными базовыми формулами в Excel на нескольких примерах.
Вы можете скачать этот шаблон Excel для основных формул здесь — Шаблон Excel для основных формул
Формула № 1 — функция SUM
Я не думаю, что в университете есть кто-нибудь, кто не знает суммирования чисел. Будь то образованный или необразованный навык сложения чисел, достиг каждого. Чтобы упростить этот процесс, в Excel есть встроенная функция СУММ.
Суммировать можно двумя способами; нам не нужно применять функцию СУММ; скорее, мы можем применить технику калькулятора здесь.
Посмотрите на данные ниже. У меня есть несколько номеров от ячейки A2 до A5. Я хочу сделать суммирование числа в ячейке A6.
Чтобы получить сумму ячеек от A2 до A5. Я собираюсь применить здесь метод простого калькулятора. Таким образом, результат будет:
Я собираюсь применить здесь метод простого калькулятора. Таким образом, результат будет:
Сначала я выбрал первое число, ячейку A2; затем я упомянул символ сложения +, затем я выбрал вторую ячейку и снова знак + и так далее. Это так просто, как вам нравится.
Проблема с этой ручной формулой заключается в том, что ее применение займет много времени в случае большого количества ячеек. В приведенном выше примере мне нужно было добавить только 4 ячейки, но что, если нужно добавить 100 ячеек. Подобрать по одному будет практически невозможно. Вот почему у нас есть встроенная функция SUM для работы с ней.
Для функции SUM требуется много параметров, каждый из которых выбирается независимо. Если выбран диапазон ячеек, требуется только один аргумент.
Номер 1 — первый параметр. Этого достаточно, если выбран диапазон ячеек, иначе нам нужно продолжать упоминать ячейки по отдельности.
Посмотрите на пример ниже; он имеет данные для 23 ячеек.
Теперь откройте знак равенства в ячейке D25 и введите СУММ.
Выберите диапазон ячеек, удерживая клавишу Shift.
После выбора диапазона ячеек, чтобы закрыть скобку и нажать кнопку ввода, это даст сумму для чисел от D2 до D24.
Формула №2 – Функция MAX & MIN
Если вы работаете с числами, бывают случаи, когда вам нужно найти максимальное и минимальное число в списке. Посмотрите на данные ниже. У меня есть несколько номеров от A1 до D10.
В ячейке F3 я хочу узнать максимальное число в списке, а в ячейке F6 я хочу узнать минимальное число. Чтобы найти максимальное значение, у нас есть функция MAX, а чтобы найти минимальное значение, у нас есть функция MIN.
Формула №3 – Функция СРЗНАЧ
В Excel легко найти среднее значение списка. Найти среднее значение можно с помощью функции СРЗНАЧ. Посмотрите на данные ниже. У меня есть номера от А1 до А10.
Я применяю функцию СРЗНАЧ в ячейке A11. Таким образом, результатом будет:
Таким образом, результатом будет:
Формула #4 – Функция COUNT
Функция COUNT подсчитает значения в заданном диапазоне. Он будет игнорировать текстовые значения в диапазоне и учитывать только числовые значения.
Таким образом, результатом будет:
Формула №5 – Функция СЧЕТЧИКА
Функция СЧЕТЧИКА подсчитывает все элементы в заданном диапазоне.
Таким образом, результатом будет:
Формула № 6 – Функция СЕЙЧАС
Если вы хотите вставить текущую дату и время, вы можете использовать функцию СЕЙЧАС, чтобы выполнить эту задачу за вас.
Таким образом, результатом будет:
Формула №7 – LEN Функция
Если вы хотите узнать, сколько символов содержится в ячейке, вы можете использовать функцию ДЛСТР.
Функция ДЛСТР возвращает длину ячейки.
На изображении выше я применил функцию ДЛСТР к ячейке E1, чтобы узнать, сколько символов содержится в ячейке D1.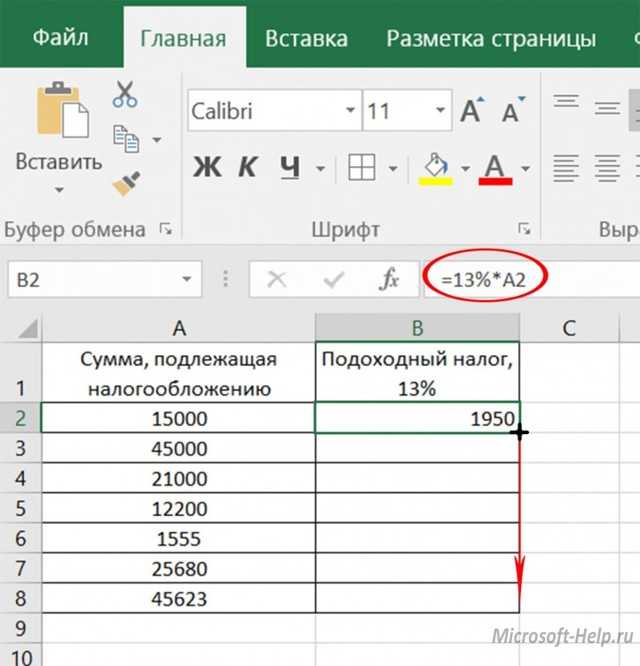 В результате функция ДЛСТР возвращает 21.
В результате функция ДЛСТР возвращает 21.
Это означает, что в ячейке D1 всего 21 символ, включая пробел.
Формула #8 – функция ABS
Если вы хотите преобразовать все отрицательные числа в положительные числа, вы можете использовать функцию ABS. АБС означает абсолютный.
Таким образом, результат будет:
Таким образом, окончательный вывод будет происходить путем перетаскивания ячейки E2.
Формула #9 – Функция СЛУЧАЙ
СЛУЧАЙ означает случайное. Если вы хотите вставить случайные числа от 0 до менее 1, вы можете использовать функцию RAND. Это изменчивая функция.
Формула #10 – Функция СЛУЧМЕЖДУ
Функция СЛУЧМЕЖДУ вставляет числа от 0 до менее 1, а функция СЛУЧМЕЖДУ вставляет числа на основе предоставленных нами чисел. Нам нужно указать нижнее значение и верхнее значение, чтобы указать функции вставить случайные числа между этими двумя.
Посмотрите на изображение выше. Я упомянул нижнее значение как 1500 и верхнее значение как 5500. Формула вставила числа между этими двумя числами.
Я упомянул нижнее значение как 1500 и верхнее значение как 5500. Формула вставила числа между этими двумя числами.
Формула №11 — ПРОПИСНЫЕ, НИЖНИЕ И ПРОПИСНЫЕ Функция
Когда вы имеете дело с текстовыми значениями, мы заботимся об их внешнем виде. Если мы хотим преобразовать текст в ПРОПИСНЫЕ, мы можем использовать функцию ПРОПИСНЫЕ, мы хотим преобразовать текст в НИЖНИЕ, мы можем использовать функцию НИЖНИЕ, и если мы хотим, чтобы текст выглядел правильно, мы можем использовать функцию ПРОПИСНЫЕ. .
Рекомендуемые статьи
Это руководство по основным формулам в Excel. Здесь мы обсудим использование этих основных формул Excel и практических примеров, а также загружаемый шаблон Excel. Вы также можете просмотреть другие наши рекомендуемые статьи —
- Функция SUM в Excel
- Разделить в формуле Excel
- Шпаргалка по формулам Excel
- Формула Excel для дня недели
Как использовать (—) это в формуле Excel
спросил
Изменено
6 месяцев назад
Просмотрено
18 тысяч раз
Я нашел ( — ) это, чтобы добавить критерии в функцию суммы, не могли бы вы сказать мне ее точное использование.
И можно ли использовать эту функцию (—) ( как бы она ни называлась ) в любой другой формуле?
- microsoft-excel-2007
Это не отдельная функция, а просто два минуса рядом друг с другом.
Используется для преобразования логических значений (ИСТИНА / ЛОЖЬ) в числа, так как они не всегда правильно оцениваются в формулах.
Первый - преобразует TRUE в -1 , а второй меняет его на 1 .
Первый - преобразует FALSE в 0 , а второй его не меняет).
Можете ли вы также сказать мне список формул, в которых он может быть использован. Например, один из них — СУММПРОИЗВ (я знаю только эту формулу).
-- — это всего лишь два оператора рядом друг с другом, вопрос «в которых это можно использовать» на самом деле не применим к нему. Правильный вопрос будет заключаться в том, к какому типу данных он может быть применен:
- Если вы примените его к логическому значению (например,
--TRUE), он преобразует его в число, как описано выше. Применение его к логическому значению имеет тот же результат, что и 9.0211 IF(,1,0) , но это просто короче.
Применение его к логическому значению имеет тот же результат, что и 9.0211 IF(,1,0) , но это просто короче. - Если вы примените его к номеру (
--5), он вернет исходный номер. - Если вы примените его к тексту (
--"abc"), он вернет ошибку#VALUE(как и все другие арифметические операторы).
СУММПРОДУКТ — это не пример «где это можно использовать», а пример « где это целесообразно использовать «. Вы можете использовать его в любых функциях, но либо он вам вообще не нужен, либо люди используют IF вместо этого.
Одним из примеров его использования в SUM является подсчет четных чисел в диапазоне:
=SUM(--(MOD(E1:E4,2)=0))
(обратите внимание, что это формула массива, поэтому нажмите CTRL + SHIFT + ENTER , когда вы его ввели.)
2
- Функция (—) преобразует возвращаемое значение «ИСТИНА» в 1 и возвращаемое значение «ЛОЖЬ» в 0.



 Применение его к логическому значению имеет тот же результат, что и 9.0211 IF(,1,0) , но это просто короче.
Применение его к логическому значению имеет тот же результат, что и 9.0211 IF(,1,0) , но это просто короче.
