Сброс пароля в windows 10: Как сбросить пароль локального администратора в Windows?
Содержание
5 Лучших Бесплатных Способов Для Сброса Пароля Windows 10
Пароль для входа в Windows помогает нам защитить наши компьютеры от неавторизованных пользователей. После его запуска в 2015 году все больше и больше пользователей перешли на Windows 10. Однако они часто забывают свои пароли для входа в Windows 10 и поэтому не могут пользоваться своими компьютерами. В отличие от других паролей, таких как пароли социальных сетей или учетных записей электронной почты, сброс пароля для входа в Windows 10 требует сброс пароля windows 10. Но есть несколько бесплатных инструментов для сброса пароля Windows 10, которые облегчают работу пользователей.
- Метод 1. Бесплатный Диск Для Сброса Пароля Windows 10 Для Сброса Пароля Windows 10 Pass
- Метод 2. Бесплатный Сброс Пароля Windows 10 Через Командную Строку
- Метод 3. Сброс Пароля Windows 10 Бесплатно В Безопасном Режиме
- Метод 4. Сброс Пароля Windows 10 Бесплатно, Посетив Ссылку Для Сброса Пароля Microsoft
- Метод 5.
 Лучший Инструмент Для Сброса Пароля Windows 10/11 с PassFab 4WinKeyНОВОЕ
Лучший Инструмент Для Сброса Пароля Windows 10/11 с PassFab 4WinKeyНОВОЕ
Метод 1. Бесплатный Диск Для Сброса Пароля Windows 10 Для Сброса Пароля Windows 10 Pass
Если вы забыли свой пароль, диск для сброса пароля Windows 10 предоставляет самое простое решение проблемы.
Перед началом убедитесь, что в ваш компьютер вставлена дискета для сброса пароля.
- Шаг 1: Щелкните Сбросить пароль.
- Шаг 2. Нажмите Далее.
- Шаг 3: Щелкните раскрывающееся меню.
- Шаг 4: Щелкните устройство, на котором находится диск для сброса пароля.
- Шаг 5: Нажмите Далее.
- Шаг 6: Введите новый пароль.
- Шаг 7. Введите новый пароль еще раз.
- Шаг 8: Введите подсказку для пароля..
- Шаг 9: Нажмите Готово.
Метод 2. Бесплатный Сброс Пароля Windows 10 Через Командную Строку
Если вы забыли пароль для входа в систему, вы не сможете открыть командную строку от имени администратора. Следовательно, вам понадобится установочный диск Windows 10.
Следовательно, вам понадобится установочный диск Windows 10.
- Шаг 1: Если у вас еще нет установочного диска Windows 10, вы можете мгновенно создать его на другом компьютере, записав ISO-файл Windows 10 на компакт-диск или USB-накопитель.
- Шаг 2: Вставьте установочный диск Windows 10 в свой компьютер и загрузите компьютер с диска.
- Шаг 3: В окне установки Windows нажмите сочетание клавиш Shift + F10, чтобы как поменять пароль на компьютере.
В этом окне выполните следующие две команды. Примечание: Замените букву d буквой системного диска.
переместите d: \ windows \ system32 \ utilman.exe d: \ windows \ system32 \ utilman.exe.bak скопируйте d: \ windows \ system32 \ cmd.exe d: \ windows \ system32 \ utilman.exe
После выполнения вышеуказанных команд извлеките установочный диск Windows 10 и перезагрузите компьютер.
- Шаг 4. На экране входа в Windows щелкните значок «Специальные возможности» в правом нижнем углу.
 Откроется окно командной строки.
Откроется окно командной строки.В этом окне запустите команду сброса пароля:
net user <username> <password>, чтобы установить новый пароль для входа в систему для локального администратора Windows 10 и понять, как поменять пароль на компьютере.
Закройте командную строку. Теперь вы можете войти в систему с новым паролем.
Метод 3. Сброс Пароля Windows 10 Бесплатно В Безопасном Режиме
Безопасный режим предоставляет нам эффективный и бесплатный инструмент для сброса пароля в Windows 10. Чтобы использовать этот инструмент, вам необходимо знать пароль любой другой учетной записи администратора. Если это не так, попробуйте этот метод для сброса пароля Windows 10 без диска.
- Шаг 1: Перед загрузкой экрана Windows 10 нажмите «F8».
- Шаг 2: Выберите вариант — Безопасный режим с командной строкой и нажмите «Ввод».
- Шаг 3: Подождите, пока Windows загрузит файлы, сброс пароля windows 10 без установочного диска.
 Введите net user в окне командной строки и нажмите «Ввод». Вы увидите, сколько учетных записей пользователей находится на заблокированном ноутбуке.
Введите net user в окне командной строки и нажмите «Ввод». Вы увидите, сколько учетных записей пользователей находится на заблокированном ноутбуке. - Шаг 4: Введите свою учетную запись с новым паролем и нажмите «Ввод».
- Шаг 5: Перезагрузите ноутбук. Теперь вы можете войти в учетную запись с новым паролем.
Метод 4. Сброс Пароля Windows 10 Бесплатно, Посетив Ссылку Для Сброса Пароля Microsoft
Чтобы сбросить пароль учетной записи Microsoft, которую вы используете в Windows 10, выполните следующие действия:
- Шаг 1: На экране входа в систему выберите имя учетной записи Microsoft, которую вы хотите сбросить.
- Шаг 2: Нажмите Я забыл свой пароль.
- Шаг 3: В окне Восстановить учетную запись введите отображаемые символы и нажмите Далее.
- Шаг 4: В окне Подтвердите свою личность выберите вариант получения кода безопасности в виде текстового сообщения или электронной почты.
 Если вы выбрали текст, введите последние четыре цифры своего мобильного номера и выберите Отправить код.
Если вы выбрали текст, введите последние четыре цифры своего мобильного номера и выберите Отправить код. - Шаг 5: Когда вы получите код по тексту или электронной почте, введите его и нажмите Далее.
- Шаг 6: На экране Сброс пароля введите новый пароль и нажмите Далее. Еще раз нажмите Далее, чтобы вернуться к экрану входа и использовать новый пароль для входа.
Метод 5. Лучший Инструмент Для Сброса Пароля Windows 10/11 с PassFab 4WinKey
Некоторые из вышеупомянутых методов могут вызвать потерю данных. Чтобы избежать этого, рекомендуется использовать сброс пароля windows 10 сторонний бесплатный инструмент для восстановления пароля Windows 10/11, например PassFab 4WinKey. Программное обеспечение можно скачать по следующей ссылке:
Резюме
Каждый из вышеупомянутых методов предоставляет бесплатный инструмент для сброса пароля Windows 10/11. У большинства из них есть как преимущества, так и недостатки, сброс пароля windows 10 через биос, поэтому их эффективность может варьироваться от пользователя к пользователю. Одним из распространенных недостатков является потеря данных, с которой приходится сталкиваться пользователю при применении таких методов, как использование диска для сброса пароля или использование диспетчера служебных программ Windows через командную строку.
Одним из распространенных недостатков является потеря данных, с которой приходится сталкиваться пользователю при применении таких методов, как использование диска для сброса пароля или использование диспетчера служебных программ Windows через командную строку.
Поэтому мы настоятельно рекомендуем Метод 5 (т.е. использование программного обеспечения PassFab 4WinKey). Этот инструмент для восстановления пароля Windows 10/11 не только предотвращает потерю данных, но также имеет чрезвычайно простой в использовании интерфейс для сброса или удаления пароля, а также решения других популярных проблем Windows, сброс пароля windows 10 через командную строку.
Как сбросить пароль на Windows 10, 8.1, 8, 7 программа бесплатная
Иногда может возникнуть ситуация, когда необходимо удалить пароль на вход в Windows. Это бывает необходимо, когда пользователь забыл пароль на Windows и нужно снять пароль Windows или при возникновении других внештатных ситуаций. Нам часто присылают вопросы: как убрать пароль при входе в Windows, как удалить пароль в Window, как сбросить пароль на Windows на ноутбуке или компьютере.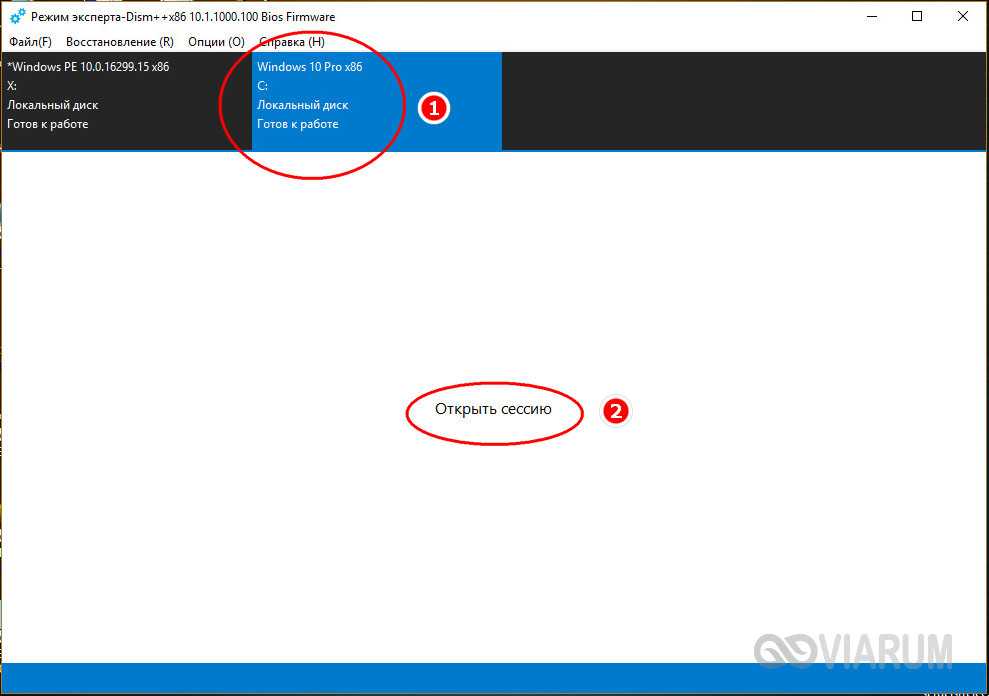 Существует несколько способов как убрать пароль при входе в Windows. Простой способ сбросить пароль на Windows — это возможность убрать пароль на вход Windows при помощи программы. В этой статье мы расскажем как легко и просто удалить пароль на вход в Windows 10, 8.1, 8, 7 при помощи программы, которая распространяется бесплатно и ее можно свободно скачать на сайте разработчика программы.
Существует несколько способов как убрать пароль при входе в Windows. Простой способ сбросить пароль на Windows — это возможность убрать пароль на вход Windows при помощи программы. В этой статье мы расскажем как легко и просто удалить пароль на вход в Windows 10, 8.1, 8, 7 при помощи программы, которая распространяется бесплатно и ее можно свободно скачать на сайте разработчика программы.
Программа для сброса пароля на Windows
Как говорилось выше, сбросить пароль на вход в Windows можно разными способами в том числе при помощи загрузки установочного диска и использования командной строки, при этом они достаточно сложны для простого пользователя. Проще использовать для сброса пароля учетной записи в Windows загрузочный CD/DVD диск или флешку, которые созданы при помощи специальных программ. Существует несколько программ для удаления пароля на Windows, при этом они почти все платные и их стоимость достаточно высока. Для решения задачи сброса пароля на вход в Windows выгодно отличается от других программ программа Free Windows Password Recovery — Lazesoft Recover My Password Home Edition, которую можно свободно и бесплатно скачать с сайта разработчика программы и использовать домашним пользователям. Программа проста в установке, имеет удобный и понятный интерфейс. В программе нет русского языка, для тех кто не много изучал английский язык ее использование не вызовет проблем. При помощи программы можно сбросить пароль в Windows 2000, XP, Vista, 7, Windows 8, Windows 8.1, Windows 10. Программа поддерживает 32-бит и 64-бит версии Windows. Кроме сброса пароля при помощи программы можно осуществить другие манипуляции с учетными записями администратора и пользователей на компьютере. Программа была протестирована авторами статьи для сброса пароля администратора на компьютере под управлением Windows 10, Windows 8.1, и Windows 7. Во всех случаях пароли были успешно удалены и доступ к компьютеру был открыт.
Программа проста в установке, имеет удобный и понятный интерфейс. В программе нет русского языка, для тех кто не много изучал английский язык ее использование не вызовет проблем. При помощи программы можно сбросить пароль в Windows 2000, XP, Vista, 7, Windows 8, Windows 8.1, Windows 10. Программа поддерживает 32-бит и 64-бит версии Windows. Кроме сброса пароля при помощи программы можно осуществить другие манипуляции с учетными записями администратора и пользователей на компьютере. Программа была протестирована авторами статьи для сброса пароля администратора на компьютере под управлением Windows 10, Windows 8.1, и Windows 7. Во всех случаях пароли были успешно удалены и доступ к компьютеру был открыт.
Как использовать программу для сброса пароля на вход в Windows
Сначала нужно скачать программу с официального сайта и установить ее на компьютер на котором будет создаваться загрузочный CD/DVD диск или загрузочный usb носитель. Если будет создаваться CD/DVD диск, на компьютере или ноутбуке должен быть CD/DVD привод.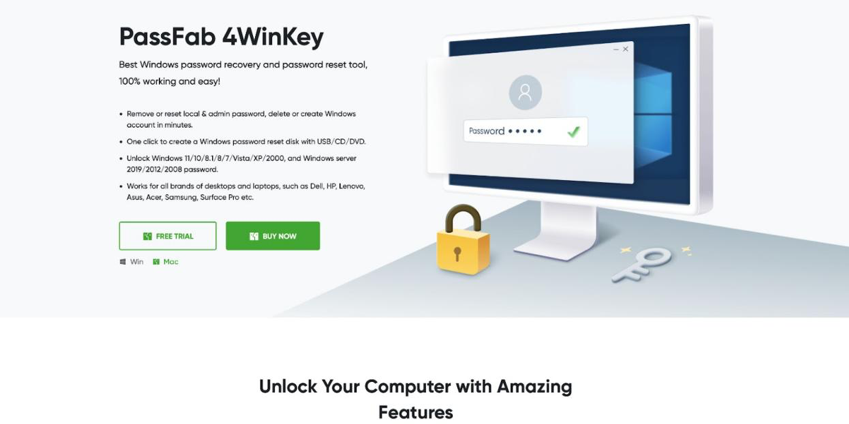 Программа для записи дисков не нужна, Lazesoft Recover My Password Home Edition записывает болванки своими встроенными средствами. После скачивания программы ее нужно установить на компьютер. Установка программы стандартная и не вызовет затруднений, если до этого пользователь хоть раз устанавливал какую либо программу на компьютер. Программа содержит справочное руководство на английском языке.
Программа для записи дисков не нужна, Lazesoft Recover My Password Home Edition записывает болванки своими встроенными средствами. После скачивания программы ее нужно установить на компьютер. Установка программы стандартная и не вызовет затруднений, если до этого пользователь хоть раз устанавливал какую либо программу на компьютер. Программа содержит справочное руководство на английском языке.
Запускаем программу. Далее программа просит выбрать версию Windows целевого компьютера (компьютера, на котором будет удален пароль на вход). Мы при тестировании программы не выбирали версию Windows и оставили эту настройку без изменения, как на картинке ниже (Не указывать версию операционной системы целевого компьютера). При такой настройке нам без проблем удалось удалить пароли на вход Windows 10, 8.1, 7 64-бит. Возможно выбор операционной системы важен при других манипуляциях с учетными записями, которые позволяет делать программа. Нажимаем NEXT и переходим дальше.
Далее мы выбираем на каком носителе будем создавать загрузочный диск.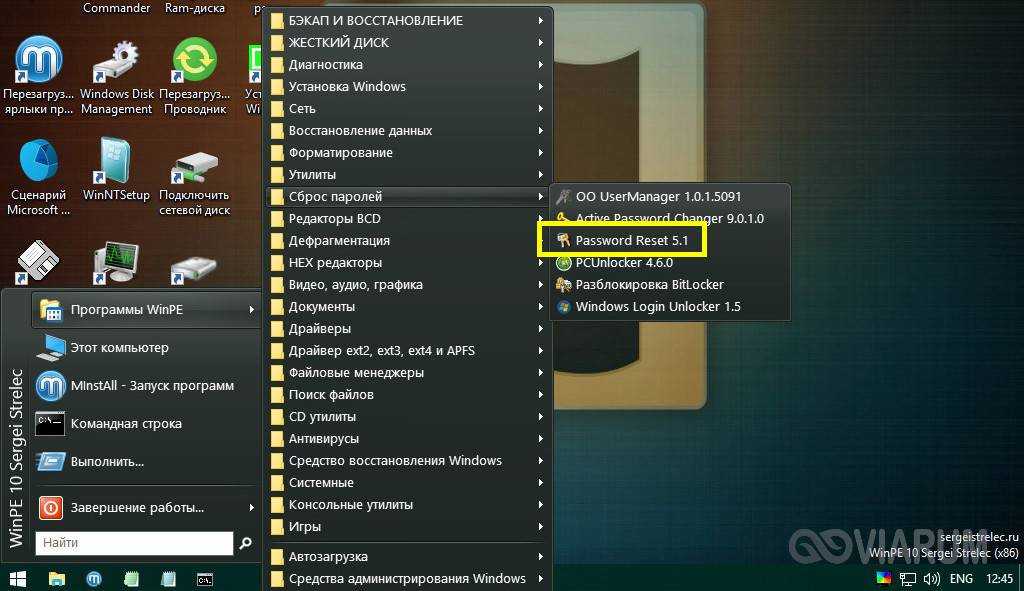 Если мы будем создавать загрузочный диск на CD/DVD болванке, выбираем CD/DVD, как на рисунке ниже. Программа сама определит скорость записи диска. Можно уменьшить вручную скорость, чтобы диск записался более качественно.
Если мы будем создавать загрузочный диск на CD/DVD болванке, выбираем CD/DVD, как на рисунке ниже. Программа сама определит скорость записи диска. Можно уменьшить вручную скорость, чтобы диск записался более качественно.
Если создается загрузочный usb носитель, выбираем USB Flash, как на картинке ниже. Программа выберет букву диска, которая отображается в системе для съемного носителя (на картинке H, у вас может быть другая). Если в к компьютеру подключено несколько съемных носителей, нужно выбрать тот, на котором будет создан загрузочный usb носитель.
Так же можно создать образ диска, выбрав ISO Image, который можно потом записать на диск на другом компьютере с помощью программы для прожига дисков или использовать для создания мультизагрузочной флешки. Далее нажимаем Start и получаем готовый загрузочный CD или DVD диск в зависимости от используемой болванки (на CD убирается без проблем 196 Мб) или загрузочный USB флеш диск.
После этого нужно в биосе компьютера или ноутбука в разделе BOOT выставить загрузку с CD/DVD привода или USB.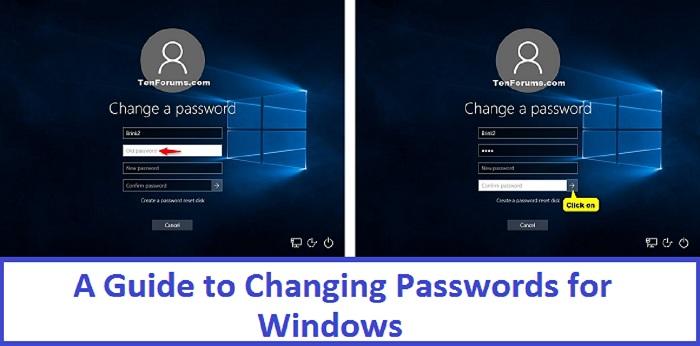 В некоторых ноутбуках и компьютерах можно вызвать выбор загрузки Boot Devace Option отдельной клавишей (какой нужно смотреть в инструкции на компьютер или ноутбук). Выбираем необходимое устройство и загружаем компьютер или ноутбук с созданного нами загрузочного диска.
В некоторых ноутбуках и компьютерах можно вызвать выбор загрузки Boot Devace Option отдельной клавишей (какой нужно смотреть в инструкции на компьютер или ноутбук). Выбираем необходимое устройство и загружаем компьютер или ноутбук с созданного нами загрузочного диска.
В новых ноутбуках и компьютерах может возникнуть проблема с загрузкой с диска или флешки из за опции в биосе secure boot, которая не дает загружать компьютер с других устройств. Для решения этой проблемы нужно отключить (disabled) в биосе secure boot и включить (enabled) Legacy Support. После этого ноутбук или компьютер можно загружать с других устройств. Когда пароль будет сброшен, можно вернуть в биосе исходные настройки.
После того как мы настроили загрузку с нашего носителя, загружаем компьютер с созданного нами диска. При загрузке появляется выбор, выбираем в нашем случае Live CD, при загрузке с флешки выбираем USB.
Программа начинает загружаться, мы видим на экране процесс загрузки.
После загрузки стартует с диска Windows и мы видим такую картинку. Выбрана задача Reset Windows Password (сброс пароля), нажимаем NEXT
Выбрана задача Reset Windows Password (сброс пароля), нажимаем NEXT
Программа спрашивает нас, используем ли мы ее для не коммерческих целей и говорит, что для использования в коммерческих целях необходимо приобрести лицензию. Нажимаем Yes (используем для не коммерческих целей).
Появляется такое окно, программа ищет учетные записи на компьютере.
На этом компьютере существует одна учетная запись администратора, Название учетной записи 1. В этом окне отобразятся все существующие на компьютере учетные записи. Выбираем учетную запись, у которой нужно сбросить пароль и жмем Next.
Далее мы попадаем в меню сброса пароля выбранной учетной записи. Нажимаем RESET/UNLOCK, сбрасываем пароль пользователя и разблокируем вход в учетную запись.
Появляется окно, отображающее сброс пароля.
Далее появляется сообщение, что пароль успешно сброшен, нажимаем OK.
После того, как пароль сброшен, мы попадаем в меню, где можно открыть файловый менеджер или сбросить пароль на другой учетной записи компьютера.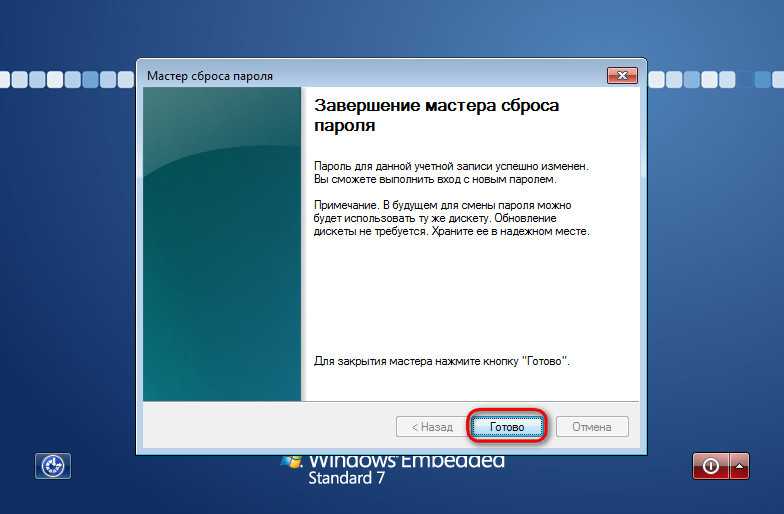
Для выхода из программы нажимаем кнопку Пуск, далее Shut Down Computer
Программа спрашивает подтверждения выхода, нажимаем OK. Компьютер выключается.
После выхода из программы, извлекаем из компьютера загрузочный диск или флешку, настраиваем в биосе загрузку с жесткого диска компьютера. Все, пароль на вход удален, компьютер загружается и не требует пароль на вход в учетную запись пользователя.
Сбросить забытый пароль на ноутбуке с Windows 10 без потери данных
Забыли пароль на ноутбуке с Windows 10 и не можете войти? Лучшим решением должен стать сброс пароля для восстановления доступа к ноутбуку. Теперь здесь мы объясним два простых и практичных способа сбросить пароль ноутбука Windows 10 без потери данных.
- Способ 1: со скрытым администратором
- Способ 2: с диском
Способ 1: сброс пароля ноутбука с Windows 10 со скрытым администратором
В процессе установки Windows 10 создает одну встроенную учетную запись суперадминистратора, которая имеет высшие полномочия для внесения любых изменений в вашу систему, включая изменение пароля для любого пользователя на вашем ноутбуке с Windows 10. Но встроенный суперадминистратор по умолчанию отключен и скрыт, пока вы не включите его вручную, чтобы он отображался.
Но встроенный суперадминистратор по умолчанию отключен и скрыт, пока вы не включите его вручную, чтобы он отображался.
Если вы включили встроенную учетную запись администратора на своем ноутбуке, она будет отображаться на экране входа в Windows 10, и вы сможете войти в нее, не запрашивая пароль. Если вы еще никогда не включали его, теперь включите скрытую учетную запись администратора Windows 10 без входа в систему, чтобы она отображалась на экране входа, чтобы вы могли войти в нее для сброса пароля.
Шаг 1. Войдите в свой ноутбук со встроенным администратором Windows 10.
Шаг 2. Откройте командную строку от имени администратора и измените свой пароль с помощью команды net user <имя пользователя> <новый пароль> .
Способ 2: сброс пароля ноутбука с Windows 10 с помощью диска
У вас есть два варианта.
Вариант 1: с диском для сброса пароля
Если вы создали диск для сброса пароля для Windows 10, когда ваш ноутбук был доступен, теперь он пригодится.
Шаг 1. Подключите диск к ноутбуку с Windows 10, на котором забыли пароль.
Шаг 2: Нажмите на Reset Password , появившееся под полем пароля.
Шаг 3: Затем следуйте указаниям мастера, чтобы установить новый пароль. Затем используйте новый пароль для входа в Windows 10.
Вариант 2: с диском iSumsoft
Если вы забыли пароль ноутбука с Windows 10 и у вас нет свободного диска, вы можете мгновенно создать диск iSumsoft, а затем использовать его для сброса пароль.
Шаг 1: Создайте диск iSumsoft
1. На другом рабочем компьютере загрузите и установите iSumsoft Windows Password Refixer.
2. Запустите эту программу и следуйте ее инструкциям, чтобы записать ее на USB-накопитель, чтобы создать загрузочный диск.
Шаг 2: Загрузите ноутбук с Windows 10 с диска
Подключите диск iSumsoft к ноутбуку с Windows 10, на котором забыли пароль. Войдите в BIOS (UEFI), чтобы настроить ноутбук на загрузку с диска.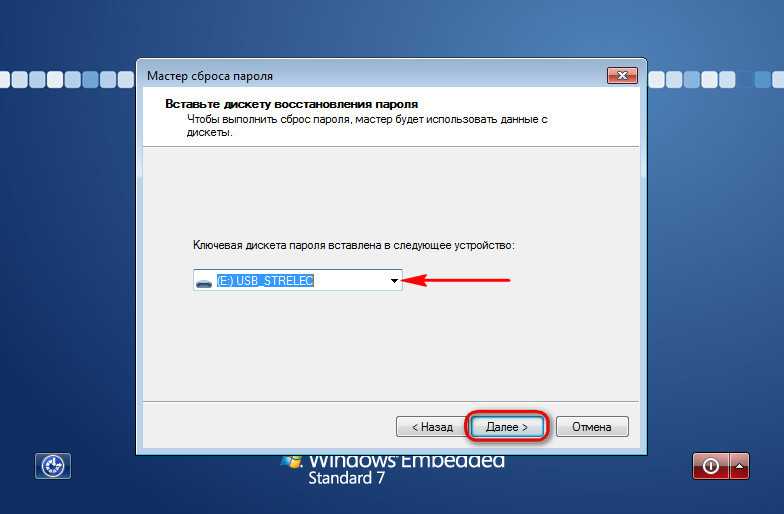
Шаг 3. Сбросьте пароль на ноутбуке с Windows 10
После загрузки ноутбука на нем запустится Windows Password Refixer.
1. Выберите Windows 10, работающую на вашем ноутбуке.
2. Выберите пользователя, который забыл пароль.
3. Нажмите кнопку Reset Password и установите пустой пароль при появлении запроса.
Шаг 4: Перезагрузите ноутбук и войдите в Windows 10
После завершения сброса пароля нажмите на Перезагрузите кнопку и отключите диск при появлении запроса. Затем ваш ноутбук перезагрузится в обычном режиме, и Windows 10 автоматически войдет в систему без пароля.
Windows 10 Забыли пароль для входа в систему Сброс пароля без диска или учетной записи Microsoft
Если вы забыли пароль Windows 10 или Windows 8 и нашли способ его сбросить, вы найдете ответ на https://support.microsoft.com /en-us/help/14105/windows-8-what-to-do-if-forget-windows-password следующим образом:
Руководство по сбросу пароля Windows с помощью диска сброса см.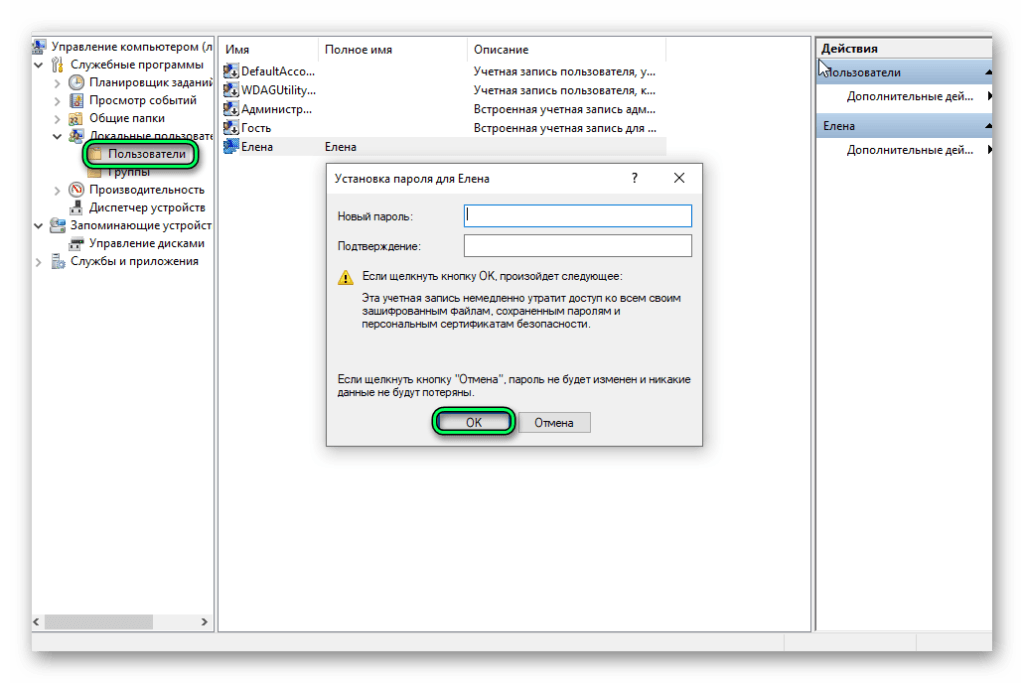 https://support.microsoft.com/en-us/help/14048/windows-7-reset-your-windows-password
https://support.microsoft.com/en-us/help/14048/windows-7-reset-your-windows-password
Вот хочу вам сказать, что есть Есть много способов сбросить пароль Windows 10 без диска или учетной записи Microsoft , поэтому вам не нужно переустанавливать Windows, если вы заблокированы в своей системе Windows.
- Варианты сброса пароля для входа в Windows 10 без диска или учетной записи Microsoft
- Решение 1. Создайте установочный диск для разблокировки пароля Windows 10 9.0111
- Решение 2. Сброс пароля для входа в Windows 10 с помощью инструмента пароля
- Решение 3. Сброс пароля локальной учетной записи Windows 10 с контрольными вопросами
Решение 1. Создайте установочный диск для разблокировки пароля Windows 10
Если вы не можете войти в систему, попробуйте разблокировать пароль Windows с помощью установочного диска без сброса системы. Если у вас его нет, создайте его с помощью USB или компакт-диска самостоятельно.
Шаг 1. Перейдите к доступному ПК, подключенному к Интернету, откройте сайт загрузки программного обеспечения Microsoft и нажмите кнопку «Загрузить инструмент сейчас», чтобы загрузить инструмент создания носителя.
Шаг 2. Перезагрузите ПК и запустите средство создания носителя.
Шаг 3. На экране установки Windows 10 выберите «Создать установочный носитель для другого ПК», нажмите «Далее» и следуйте инструкциям по созданию установочного USB-диска.
Шаг 4: После создания установочного USB-диска вставьте его в заблокированный компьютер, на котором утерян пароль.
Шаг 5: Настройте заблокированный компьютер на загрузку с установочного USB-диска.
Шаг 6: Если все пойдет хорошо, вы перейдете к экрану установки Windows, нажмите «Shift + F10» на клавиатуре.
Шаг 7: На экране командной строки войдите в системный диск и файл system 32 с помощью команды:
D:\
cd windows\system32
(D — мой системный диск, заменить
Шаг 8: Затем замените «utilman.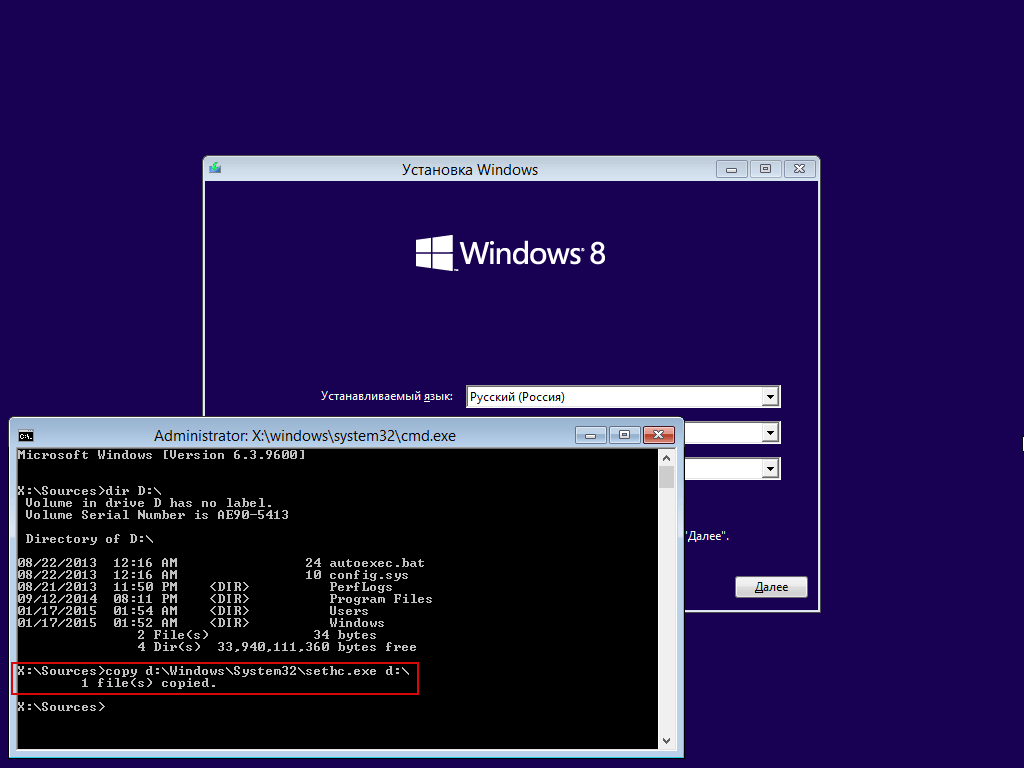 exe» на «cmd.exe» с помощью команды:
exe» на «cmd.exe» с помощью команды:
ren utilman.exe utilman.exe.bak
ren cmd. exe utilman.exe
Выньте установочный диск, а затем перезагрузите компьютер командой: wpeutil перезагрузить .
Шаг 9: Когда вы перейдете к экрану входа в систему, нажмите кнопку «Простота доступа». Вы увидите всплывающий экран командной строки.
Шаг 10. Активируйте учетную запись администратора по умолчанию в Windows 10 с помощью команды: net user Administrator/active:yes и нажмите Enter, чтобы запустить ее.
Шаг 11: Введите: Выход и нажмите Enter.
Шаг 12: Вернувшись на страницу входа, войдите в систему с учетной записью администратора по умолчанию, а затем вы можете удалить или сбросить пароль локальной учетной записи Windows 10 обычным способом.
Решение 2. Сбросьте пароль для входа в Windows 10 с помощью инструмента создания пароля
Создание установочного диска с помощью инструмента Media Creation является бесплатным, но загрузка файла образа Windows 10 займет у вас много времени и требует USB-накопителя объемом более 4 ГБ или 8 ГБ.
Здесь вы также можете использовать свой USB или компакт-диск (не менее 1 ГБ) для создания диска для сброса пароля за минуту. Да, через минуту попробуйте выполнить следующие шаги:
Чтобы создать диск для сброса пароля Windows:
Шаг 1: Перейдите на доступный ПК, загрузите, установите и запустите Windows Password Tuner Standard.
Шаг 2: Вставьте USB-накопитель в ПК, щелкните USB-устройство (при использовании компакт-диска щелкните CD/DVD).
Шаг 3: Выберите свой USB и нажмите «Начать запись». Пока спросил: «Вы хотите отформатировать USB-накопитель?» Нажмите Да.
(Успешная запись в ближайшее время, и диск сброса пароля будет создан даже без минуты, если на вашем USB мало данных.)
Чтобы восстановить пароль Windows 10:
Шаг 4: USB-диск для сброса пароля вставьте в проблемный компьютер
Шаг 5: Запустите/перезагрузите компьютер для загрузки с USB-диска.
Шаг 6: Если все сделано правильно, появится программа восстановления пароля Windows.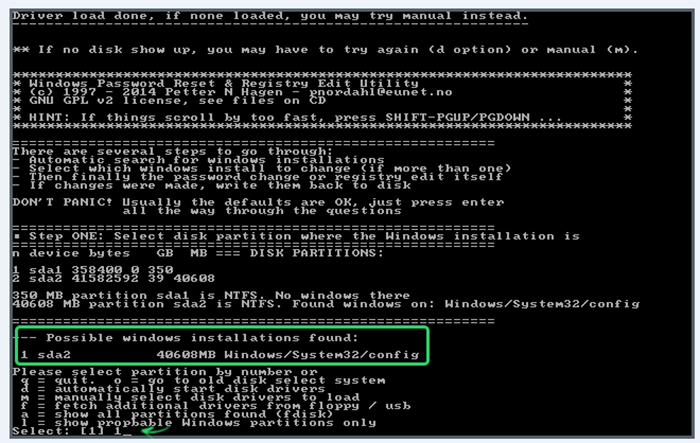 И затем вы можете следовать инструкциям на экране, чтобы сбросить забытый пароль Windows 10 .
И затем вы можете следовать инструкциям на экране, чтобы сбросить забытый пароль Windows 10 .
Решение 3. Сбросьте пароль локальной учетной записи Windows 10 с контрольными вопросами
Если вы установили контрольные вопросы и ответы для своей локальной учетной записи в Windows 10, вы можете использовать их для сброса забытого пароля локальной учетной записи на экране входа в систему без диска. Если вы не задали контрольные вопросы и ответы, этот способ вам не подходит.
Подробные шаги по сбросу забытого пароля локальной учетной записи Windows 10 с контрольными вопросами и ответами:
Шаг 1: Включите компьютер, перейдите на экран входа в систему, введите любой пароль, если пароль неверен, вы получите сообщение : «Неправильный пароль». Нажмите OK, чтобы продолжить.
Шаг 2: Нажмите «Сбросить пароль».
Вы также можете увидеть подсказку для пароля под текстовым полем пароля. Если подсказка к паролю может помочь вам напомнить о забытом пароле, то сбрасывать забытый пароль не нужно, если она вам не поможет, переходите к шагу 3.

 Лучший Инструмент Для Сброса Пароля Windows 10/11 с PassFab 4WinKeyНОВОЕ
Лучший Инструмент Для Сброса Пароля Windows 10/11 с PassFab 4WinKeyНОВОЕ Откроется окно командной строки.
Откроется окно командной строки.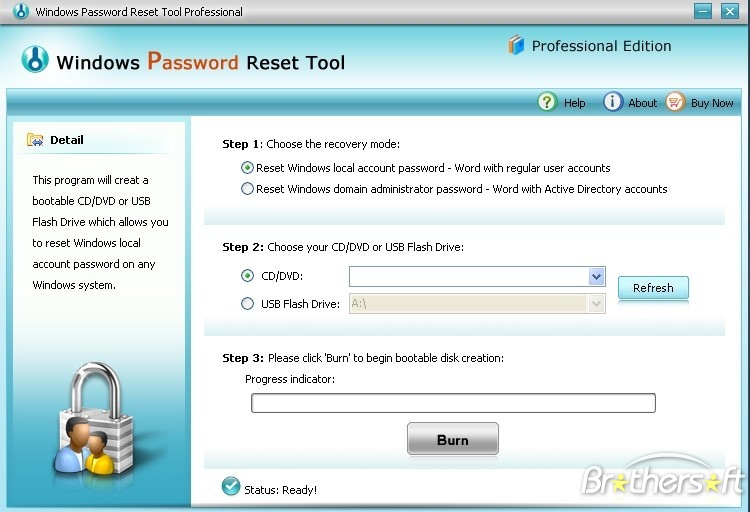 Введите net user в окне командной строки и нажмите «Ввод». Вы увидите, сколько учетных записей пользователей находится на заблокированном ноутбуке.
Введите net user в окне командной строки и нажмите «Ввод». Вы увидите, сколько учетных записей пользователей находится на заблокированном ноутбуке. Если вы выбрали текст, введите последние четыре цифры своего мобильного номера и выберите Отправить код.
Если вы выбрали текст, введите последние четыре цифры своего мобильного номера и выберите Отправить код.