Как почистить реестр на windows: Как почистить реестр на Windows
Содержание
Как почистить реестр на Windows
Когда ПК или ноутбук начинают замедляться, демонстрировать уведомления об ошибках, сетовать на загруженность памяти и т. п., пора очистить кэш и «битые» записи реестра. Если с первым всё понятно, то второе явление заслуживает отдельного рассмотрения.
Что такое реестр, как и чем он может засоряться
В системе Windows предусмотрен специальный реестр данных, куда вносится информация обо всех действиях (обращение к браузеру, установка программы, получение обновлений и т. п.). Обращение к нему помогает ОС сэкономить время и выдать быстрый отклик на любой запрос пользователя. С течением времени в реестре скапливается мусор:
- ошибочные записи;
- оставшиеся элементы уже удалённых приложений;
- сведения о вирусах, уже уничтоженных фаерволом.
Всё это отрицательно влияет на быстродействие и занимает память, поэтому даже не возникает вопроса, стоит ли чистить реестр Windows. Зато есть другой: как это правильно сделать, чтобы не повредить записи, ведь они критически важны для нормального функционирования ПК. Сейчас мы во всем разберёмся.
Зато есть другой: как это правильно сделать, чтобы не повредить записи, ведь они критически важны для нормального функционирования ПК. Сейчас мы во всем разберёмся.
Как вручную почистить реестр на Windows 10
Очистка реестра на Windows 10, 8 или 7 производится совершенно одинаково. Но самостоятельно копаться в таком важном хранилище данных лучше только тем, кто хоть немного ориентируется в устройстве ОС и понимает, какие записи трогать не следует.
Алгоритм чистки реестра (систем Windows 10, 8, 7) вручную таков:
- В разделе «Поиск» наберите «Командная строка» (ещё её можно найти в разделе «Все программы» — «Стандартные»)
- Кликните по названию правой кнопкой и выберите Run As Administrator.
- В появившемся окне напишите: «regedit» и кликните «Enter».
- Подтвердите, что допускаете внесение поправок в реестр.
- Слева вы видите множество папок, названия которых написаны заглавными буквами. Прежде чем приступить к работе, нужно скопировать все существующие записи — на тот случай, если вы нечаянно удалите что-то важное.
 Из копии всё можно будет восстановить.
Из копии всё можно будет восстановить. - Нажмите «Файл» — «Экспорт» — «Все записи» и сохраните куда-нибудь документ.
- После этого перейдите к разделу HKEY_CURRENT_USER/Software. Внимательно поищите папки, озаглавленные, как названия программ, которых у вас уже давно нет, и удалите их (опция открывается через правый клик).
Очистка с помощью специальных программ
К сожалению, предыдущий способ поможет избавиться только от элементов удалённых программ, но не от «битых» записей. С ними лучше справляются специальные приложения-оптимизаторы. К тому же, они стеснены в полномочиях и не смогут причинить вред важным данным, а ещё находят бесполезные файлы автоматически и очень быстро.
Правда, есть один нюанс: существует бесполезный софт, выдаваемый разработчиками за эффективный. Он демонстрирует на экране несметное количество обнаруженного мусора, показывает, что ошибки исправлены и быстродействие восстановлено, но по факту всё остаётся на своих местах.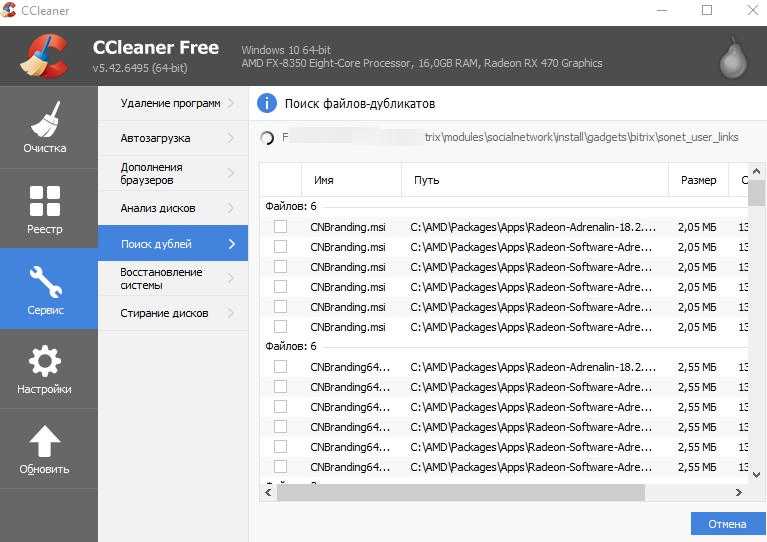 Во избежание разочарований предлагаем обратить внимание на надёжные и проверенные программы.
Во избежание разочарований предлагаем обратить внимание на надёжные и проверенные программы.
CCleaner: бесплатный и эффективный. Скачать его можно на верифицированном сайте, не внося никакой оплаты. Если вы запустите приложение, то сразу слева увидите раздел «Реестр». Нажмите «Обнаружение проблем», подождите и подтвердите чистку реестра (программа работает на Windows 10, 8 и 7). Пользоваться данной опцией стоит каждый раз после удаления какого-либо приложения, чтобы не накапливать «пустые» записи.
Iobit Advanced SystemCare: очистка и оптимизация работы ПК. Как раз подойдёт для безопасной очистки системного реестра на любом компьютере. Он очень прост в управлении и тоже распространяется разработчиком бесплатно. В основном окне вы увидите различные опции: отметьте пункт «Реестр» и запустите оптимизатор.
Revo Uninstaller: эффективное удаление программ вместе с их записями в реестре. Решает проблему остаточных файлов. Чтобы добраться до нужной функции, откройте раздел «Чистильщик Windows», а потом поставьте галочки напротив нужного. Впрочем, данный софт больше сконцентрирован на избавлении от программ, которые не желают удаляться обычным образом.
Впрочем, данный софт больше сконцентрирован на избавлении от программ, которые не желают удаляться обычным образом.
Windows Manager: очистка в один клик. Утилита представляет собой широкий набор инструментов для оптимизации ОС. Пользователю совершенно не обязательно хорошо разбираться в теме: всё полностью автоматизировано. Для работы с мусором в реестре нужно слева нажать значок «Очистка», а затем «Очистка реестра» или «Сжатие реестра».
Wise Registry Cleaner: быстрая, глубокая и выборочная очистка реестра. Как следует из названия, программа позволяет почистить реестр на Windows 10,8,7, включив тонкие настройки. Например, можно задать период избавления от мусора, чтобы утилита работала без вашего участия, наладить оптимизацию процессов для быстродействия. Также приложение перед вмешательством в реестр само создаёт его копию и точку восстановления для Windows.
Auslogics Registry Cleaner: простой и эффективный способ очистки реестра. Как заявляют разработчики, их продукт нашел признание даже у IT-мастеров. Программа анализирует содержимое реестра и показывает вам все ошибочные записи и файлы, оставшиеся от программ. Вы сами можете выбрать, какие из них стоит удалить.
Программа анализирует содержимое реестра и показывает вам все ошибочные записи и файлы, оставшиеся от программ. Вы сами можете выбрать, какие из них стоит удалить.
Vit Registry Fix: фильтры для распознавания более 50 видов ошибок. Утилита ищет такие сбои, которые пропускают аналоги. Она чистит реестр, мусор, перечень истории. Можно настроить ручное управление действиями программы и анализ ПК по расписанию. Оптимизатор можно запускать с флешки.
Reg Organizer: тонкая настройка и ускорение ОС. Данный продукт предлагает широкие возможности по работе с реестром: экспорт, сохранение и слежение за записями, своевременное удаление неактуальных ключей, избавление от мусора, ручное управление процессами чистки. Выручит, если проблемы с системой начались после установки какого-то софта.
Собственно, всё перечисленное ПО в сущности похоже: можно выбрать наиболее удобный для себя вариант. А вы пользуетесь оптимизаторами или придерживаетесь мнения, что реестр лучше совсем не трогать? Поделитесь своим мнением в комментариях.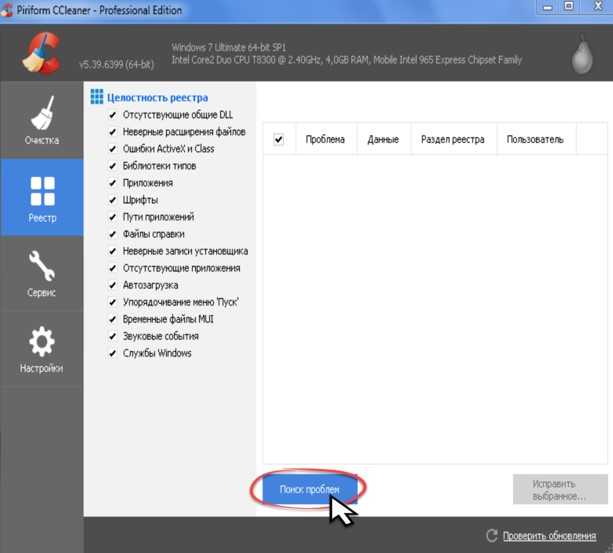
Как почистить реестр на Windows 10, особенности ручной и программной чистки
Дополнительные программы для чистки и дефрагментации реестра
CCleaner — не единственная программа, помогающая очистить реестр, избавить его от ошибок и неправильной фрагментации. Можно воспользоваться другими утилитами с такими же возможностями.
Auslogic Registry Cleaner
Эта программа осуществляет более глубокую очистку и сканирование реестра, чем CCleaner. Из-за этого процесс может чуть затянуться, но результат будет лучше. В приложении можно отыскать два режима работы: автоматический и ручной, для более продвинутых пользователей. Скачать программу можно с официального сайта.
Программа Auslogic Registry Cleaner осуществляет более глубокую очистку и сканирование реестра, чем CCleaner, но затрачивает больше времени
Видео: как работать с Auslogic Registry Cleaner
Advanced System Care
Программа имеет приятный дизайн и полностью автоматический режим работы.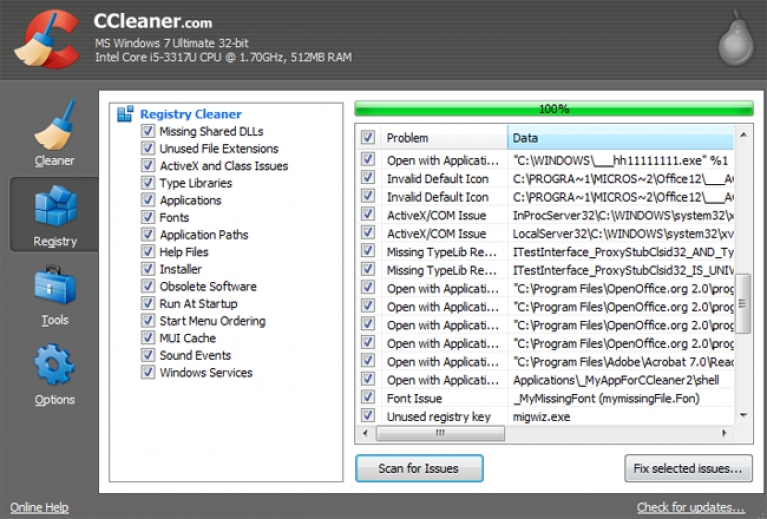 Чтобы воспользоваться ей, необходимо нажать только кнопку Scan. Перед запуском операции вы можете отметить пункты, которые нужно просканировать. После начала сканирования вам останется только дождаться окончания процесса.
Чтобы воспользоваться ей, необходимо нажать только кнопку Scan. Перед запуском операции вы можете отметить пункты, которые нужно просканировать. После начала сканирования вам останется только дождаться окончания процесса.
Программа Advanced System Care имеет полностью автоматический режим работы
Видео: работа с Advanced System Care
Реестр нужно чистить, но не раньше, чем проявятся признаки того, что это пора сделать. Очищать реестр для профилактики не стоит, так как это лишний риск, который может привести к нежелательным последствиям. Лучше всего для очистки использовать специальные вышеописанные программы. Проверить реестр на наличие ошибок можно с помощью командной строки.
- Автор: Денис Долгополов
- Распечатать
Оцените статью:
- 5
- 4
- 3
- 2
- 1
(1 голос, среднее: 3 из 5)
Поделитесь с друзьями!
Как вручную почистить реестр на Windows 10
Ручную чистку реестра нужно выполнять людям, которые ориентируются в ПК хотя бы на уровне любителя. Совсем новичкам такой способ не подойдёт, так как есть большой риск, что они удалят необходимые системе файлы. Это может привести к нарушениям в работе компьютера и операционной системы.
Совсем новичкам такой способ не подойдёт, так как есть большой риск, что они удалят необходимые системе файлы. Это может привести к нарушениям в работе компьютера и операционной системы.
Рассмотрим, как очистить реестр от «хвостов» удалённых программ:
- В меню «Пуск» в строке поиска введите запрос «Командная строка».
- Двойным щелчком откройте инструмент с этим названием в результатах поиска.
- В чёрном окне будет редактор, в котором можно вручную вводить команды. Напишите regedit. Нажмите на Enter.
Введите команду regedit в «Командную строку» и нажмите на Enter на клавиатуре
- Кликните по «Да». Это будет означать, что вы разрешаете «Редактору реестра» вносить изменения на компьютере.
Кликните по «Да», чтобы разрешить «Редактору реестра» вносить изменения на компьютере
- «Редактор реестра» можно открыть и другими способами, например, через строку «Выполнить», поисковую строку «Пуска» или с помощью «Проводника Windows» (в папке Windows на системном диске).

Напишите команду regedit в строку «Выполнить»
- После запуска «Редактора реестра» нужно первым делом создать резервную копию реестра, чтобы в случае возникновения проблем в работе компьютера вы смогли возобновить все данные. Перейдите в раздел «Файл» на верхней панели окна редактора. Кликните по «Экспорт».
Откройте меню раздела «Файл» и выберите пункт «Экспорт»
- Поставить отметку слева от пункта «Весь реестр» внизу окна. Выбрать место для сохранения файла и ввести его имя. Кликнуть по «Сохранить».
Сохраните резервный файл реестра в памяти ПК
- В строку адреса введите HKEY_CURRENT_USER и нажмите на Enter. Откроется папка, в которой нужно выбрать раздел Software.
- Внимательно изучите эту папку на наличие разделов с названиями программ, которые вы уже удаляли из памяти ПК. Эти разделы нужно удалить вместе с содержимым. Например, TelegramDesktop: кликните по нему правой кнопкой мыши и в контекстном меню выберите «Удалить». Повторите для всех оставшихся удалённых ранее утилит.

В контекстном меню щёлкните по «Удалить»
- Для удобства можно воспользоваться поиском (в разделе «Правка» пункт «Найти» или сочетание клавиш Ctrl + F). Введите название программы, которой уже нет на ПК.
Найдите записи с помощью меню поиска
- Удалите найденные файлы через контекстное меню.
Видео: как вручную очистить реестр в ОС Windows 10
Вывод
Реестр Windows – мощный инструмент для управления ОС, предоставляющий доступ ко многим параметрам, не реализованным в стандартном визуальном интерфейсе Windows. Для доступа к таким параметрам часто применяют программы-твикеры, которые могут настроить размер оконных рамок проводника, время проигрывания анимаций и много других параметров. В любом случае, изменять параметры реестра не рекомендуется без особой причины, а перед исправлением ошибочных значений всегда следует создавать резервную копию.
Источник
Registry Life
Еще одна утилита для чистки реестра Windows 10. Позволяет очистить и оптимизировать систему. При этом совершенно бесплатна. Скачать можно здесь.
Позволяет очистить и оптимизировать систему. При этом совершенно бесплатна. Скачать можно здесь.
Помимо реестра еще можно оптимизировать автозапуск и отменить изменения. Настроек в программе не так много, как у аналогичных утилит.
После сканирования можно запустить исправление найденных проблем. Опытные пользователи могут просмотреть неверные записи.
Исправления выполняются быстро.
Дополнительно можно установить утилиту Soft Organaizer, которая обеспечить удобную работу с приложениями.
Для доступа ко всем ее возможностям необходимо приобретать лицензию.
CCleaner
Это приложение изначально предназначалось для очистки диска, но потом его функционал увеличивался. Сейчас в него включена и чистка реестра Windows 10.
При установке не забудьте выбрать русский язык в правом верхнем углу. Когда инсталляция закончилась, запустите программу и выберите нужную вкладку.
Здесь вы можете отрегулировать позиции, по которым будет производиться очистка. Чтобы запустить процесс, нажимайте «Поиск проблем».
Чтобы запустить процесс, нажимайте «Поиск проблем».
Затем нажмите «Исправить проблемы».
Лучше сделать резервные копии исправляемых файлов.
Вы можете по одному исправлять проблемы, а можете сделать все разом. Для этого нужно нажать «Исправить отмеченные».
Процесс выполняется довольно быстро и результат радует.
Очистка реестра Windows 10 CCleaner выполняется быстро и легко. На сегодняшний день это одна из самых популярных утилит. Это связано с ее многофункциональностью. Одна программа заменяет множество. Так что CCleaner по праву можно назвать лучшей программой для очистки реестра и исправления ошибок для Windows 10.
Очистка с помощью утилит
Наиболее эффективным способом очистки системного хранилища считается утилита CCleaner. Благодаря многофункциональности приложения можно не только очистить ненужные данные, но и найти системные ошибки. Чтобы избавиться от лишних компонентов, потребуется выполнить следующие действия:
Если есть необходимость удалить вирус из реестра Windows 10, можно использовать и другую утилиту – Windows Manager. После установки и запуска инструмента потребуется выбрать пункт «Очистка». Как и в случае с предыдущим приложением, необходимо указать параметры, по которым выполнится анализ, и задать команду «Сканировать». После выбора пунктов, касающихся исправления ошибок, можно нажать на кнопку «Очистить». Аналогичным способом создается резервная копия и указывается место хранения данных. Использование утилит будет хорошим решением и для тех, кто не знает, как удалить ненужную игру из реестра Win 10 или ее остатки.
После установки и запуска инструмента потребуется выбрать пункт «Очистка». Как и в случае с предыдущим приложением, необходимо указать параметры, по которым выполнится анализ, и задать команду «Сканировать». После выбора пунктов, касающихся исправления ошибок, можно нажать на кнопку «Очистить». Аналогичным способом создается резервная копия и указывается место хранения данных. Использование утилит будет хорошим решением и для тех, кто не знает, как удалить ненужную игру из реестра Win 10 или ее остатки.
Для чего нужно чистить
В первую очередь, накопление ненужных данных в базе реестра снижает быстродействие компьютера. ОС подвисает, дает сбои, устройство медленно грузит информацию.
Если в базе осталась информация об удаленной программе, то после повторной установки ПО будет давать сбой. Ведь привязка файла будет производиться по данным старого софта. Поэтому от остаточных программ реестр чистят после каждого удаления.
Reg Organizer 8.0
Скачать утилиту можно здесь.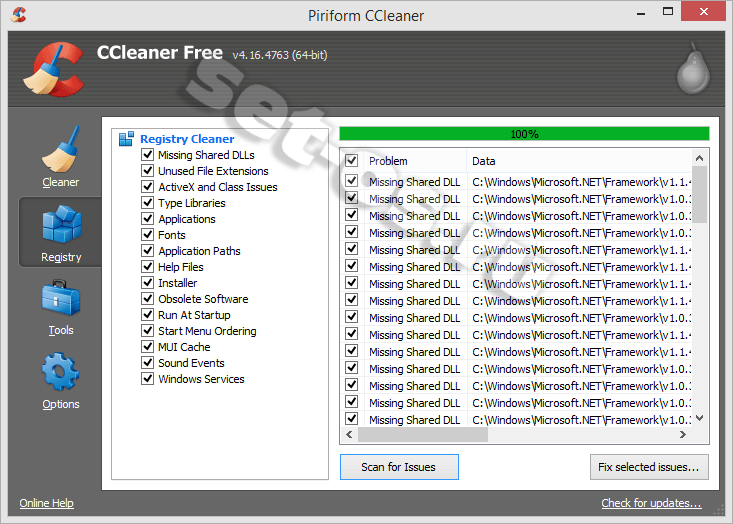
На сайте подробно описано как пользоваться приложением и как чистить реестр в Windows 10. Установите после скачивания и запустите программу.
Можно выполнить несколько действий: быстро проверить систему; почистить ее; очистить историю браузера, кеш и т.д. Это касается логинов, паролей и прочих приватных данных; оптимизировать и провести дефрагментацию; настроить автозапуск; удалить ненужные приложения.
Для выбора действия щелкайте в левой панели. После нажатия на кнопку «Сканировать» программа требует закрыть приложения, участвующие в очистке.
Чтобы этого избежать, настроим утилиту, убрав галочки с очистки кеша. Попасть в настройки можно с помощью кнопки «Изменить», которая расположена сверху слева.
Далее начинается процесс сканирования.
После окончания можно увидеть, сколько места освободится на диске. Программа платная, так что для полного функционала необходима лицензия. Помимо указанных функций, приложение еще имеет редактор, тонкие настройки и делает скриншоты интерфейса.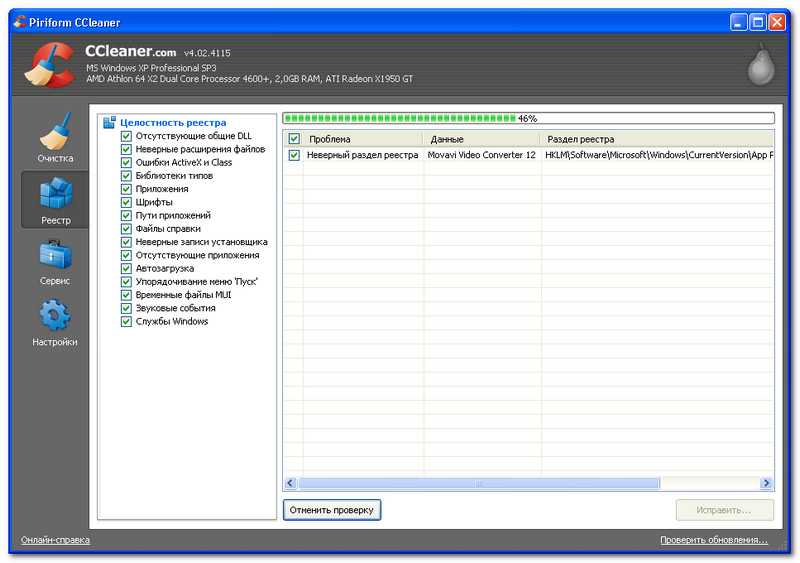
Комментарии (4)
Ну, если кроме браузера на компьютере больше ничего не установлено, то да. А если профессиональных программ и дополнений к ним куча, то это тот еще геморрой.
Добрый день! Я скачала программу CCLeaner, так как это лучший очиститель реестра для Windows 10. После установки все написано на английском языке, и ничего не понятно. Где можно взять русский установщик?
Добрый день! Пройдите по ссылке, указанной в статье и скачайте инсталлятор. В первом же окне внимательно посмотрите – в левом верхнем углу есть выпадающий список и там по умолчанию установлено значении English. Щелкните по нему и среди других языков найдете и русский. Если вы уже установили программу, запустите инсталлятор еще раз – язык интерфейса обновится.
Источник
Реестровые ошибки и поводы для их исправления
Для начала стоит уточнить, что под чисткой реестра подразумевается исправление его ошибок.
Если вы хотите очистить немного места на жёстком диске, избавившись от системного мусора (иногда неопытные пользователи принимают это за чистку реестра), введите в поиске «%temp%», откройте найденную папку и удалите всё её содержимое.
90% системного мусора находится именно здесь
Как уже говорилось, реестр — база данных операционной системы, скапливающее в себе все настройки и предустановки. Она постоянно переписывается и меняется: при любых изменениях в параметрах системы, установке новых приложений, каждом обновлении и даже запуске компьютера. Иными словами, активное взаимодействие с реестром происходит очень часто и любой системный сбой, внезапный обрыв питаний или даже баг стороннего приложения способны вызвать реестровую ошибку, если это произойдёт в неподходящий момент.
Последствия у этого могут быть совершенно любые и каждый раз уникальные: откажется запускаться одно из приложений, компьютер перестанет видеть диск D, основной язык Windows изменится на арабский и, конечно же, «Синий экран смерти». Причиной любой проблемы вашего компьютера, если она появляется после начала загрузки Windows, может быть реестровая ошибка.
Многие критические ошибки лечатся простым откатом к последней точке восстановления, но основная беда в том, что реестровые проблемы редко удаётся вовремя заметить и совершенно непонятно куда надо откатываться.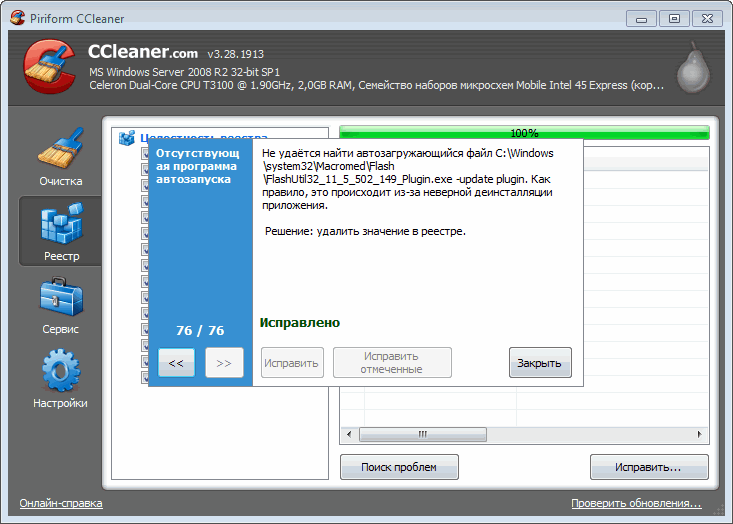
Если очень грубо классифицировать все ошибки, можно выделить следующие варианты их последствий:
- Реестровая ошибка настолько незначительна, что не вызывает и никогда не вызовет абсолютно никаких проблем для вашего компьютера.
- Какое-то незначительное изменение, которое получается случайно заметить лишь в самый неподходящий момент, например, полный отказ в удалении чего-либо.
- Незаметная для пользователя, но очень неприятная для системы ошибка. Реестровая ошибка может стать причиной низкой производительности компьютера.
- Бомба замедленного действия, которая проявит себя спустя много времени после возникновения ошибки.
- Ошибка запускает цепную реакцию и проблемы перемещаются за пределы реестра. Этот вариант самый печальный, так как простое лечение реестра тут не поможет и остаётся только переустанавливать Windows.
Исходя из всего вышеперечисленного, исправление ошибок реестра является не столько устранением возникших проблем, сколько профилактической процедурой, которую рекомендуется делать примерно раз в три месяца, даже если никаких заметных проблем у компьютера нет.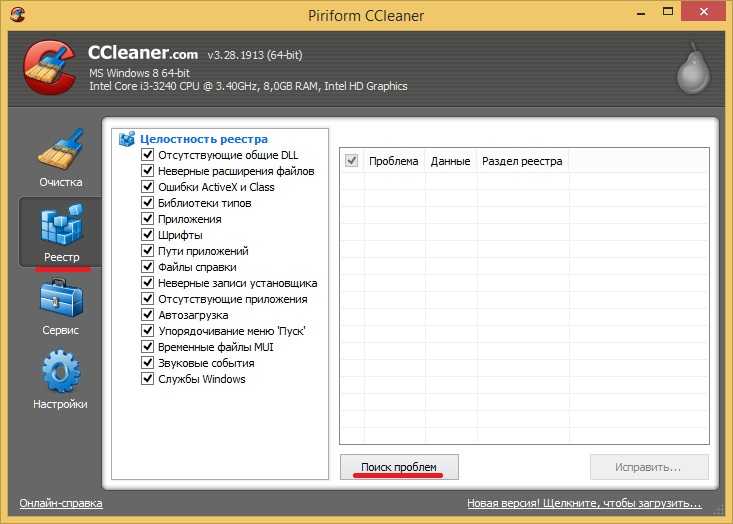
Стоит учесть, что исправление ошибок реестра не всегда может быть корректным, а само понятие реестровой ошибки определяет программа или утилита, которой вы производите лечение.
Исправление реестровых ошибок может стать причиной их создания, что происходит очень редко, поэтому рекомендуется делать бекапы перед каждым лечением.
Auslogics BoostSpeed
Еще один чистильщик. Скачать можно здесь.
После запуска начинается сканирование.
Чтобы запустить очистку нажмите кнопку «Исправить».
Помимо очистки, вы можете провести тюнинг операционной системе. Фактически это ее оптимизация по разным направлениям.
Также доступны управление личными данными, ускорение работы ПК и различные утилиты.
Пожалуй, эта программа не уступает по производительности и функциональности CCleaner. Очистка реестра Windows 10 стандартными средствами Разработчики в Microsoft предусмотрели возможность и проведение чистки реестра Windows 10 вручную.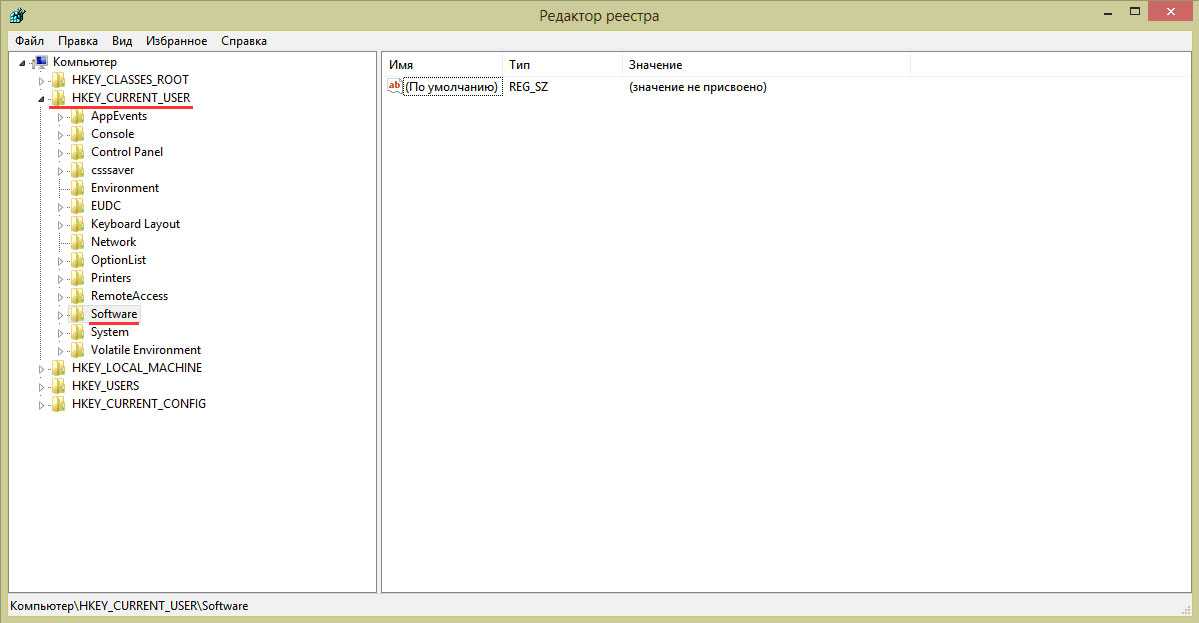 Для этого был создан редактор, где пользователь может самостоятельно менять параметры и удалять ненужное. Мы настоятельно не рекомендуем проводить эту процедуру:
Для этого был создан редактор, где пользователь может самостоятельно менять параметры и удалять ненужное. Мы настоятельно не рекомендуем проводить эту процедуру:
1. Вы не сможете качественно и детально вычистить все.
2. Есть риск удаления нужных параметров, что проведет к сбою в операционной системе.
Для самых любопытных опишем этот способ.
1. Нажмите WIN+R и наберите команду regedit. Читайте о других способах, как зайти в реестр Windows 10.
2. Создайте резервную копию. Для этого необходимо экспортировать данные в файл на диске. Файл и его местоположение вы укажете самостоятельно.
3. Зайдите в раздел Software у настроек текущего пользователя HKEY_CURRENT_USER. Там расположены ключи всех программ.
4. Найдите ту, которую вы удаляли, а запись для нее осталась. Нажмите правую кнопку и выберите «Удалить».
Таким образом, вам необходимо перебрать все удаленные приложения.
Надеемся, что наша статья поможет вам выбрать программу для очистки, и ваш компьютер будет радовать вас быстродействием.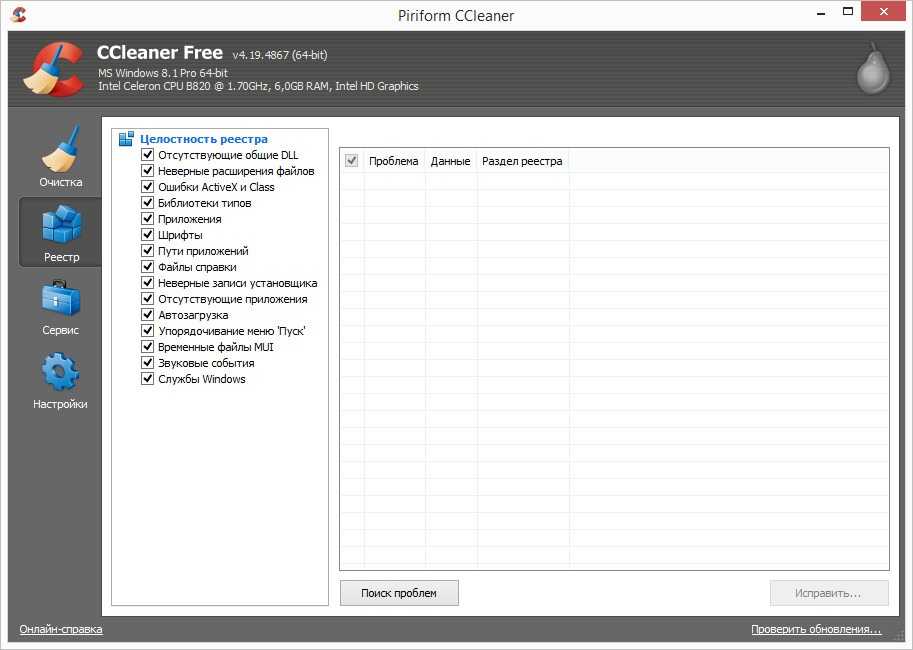
Итоги
Очистка реестра – это рекомендуемая к проведению процедура, способная увеличить стабильность и производительность работы персонального компьютера.
Для обычной очистки достаточно использовать автоматизированные инструменты – таких программ довольно много, все они проверены множеством пользователей и показывают действительно хорошие результаты.
Если же пользователь уверен в своих силах и знаниях, то работа с реестром может быть проведена и вручную. Главное – не пренебрегать созданием резервных копий перед любыми изменениями и не редактировать неизвестные разделы.
>Видеоинструкция
Также у нас есть ролик, который наглядно показывает, как чистить системный реестр.
Реестр Windows – это построенная по иерархическому принципу база данных (хранилище), где собрана информация о настройках ОС и прописаны пути установленных в ней приложений.
Однако, идеальным это хранилище назвать нельзя, и связано это с тем, что многие из устанавливаемых программ неспособны удалять свои записи из реестра после деинсталляции из ОС, что увеличивает количество информации в реестре, замедляя работу ОС и требуя чистки реестра.
Как почистить реестр на Windows 10
Как очистить ненужную ветку хранилища
Системная база данных последней операционной системы от разработчиков Microsoft обладает иерархическим построением, и все изменения, касающиеся как программного, так и аппаратного обеспечения, фиксируются в ней. Регистру присущи огромные возможности, с его помощью допустимо устранить множество ошибок, связанных с некорректным распределением ресурсов. С помощью данного инструмента можно настроить операционную систему или оптимизировать работу электронного устройства.
Хранилище состоит из определенного количества разделов, поэтому часто возникает вопрос, как удалить ветку реестра в Windows 10? Некоторые разделы являются неотъемлемыми компонентами ОС, и их удаление способно привести к необратимым последствиям. Основные ключи хранят информацию о драйверах, учетных записях пользователей, политике безопасности, данных конфигурации и многое другое. Некоторые ветки могут быть лишь остатками удаленных программ, поэтому их очистка пойдет лишь на пользу.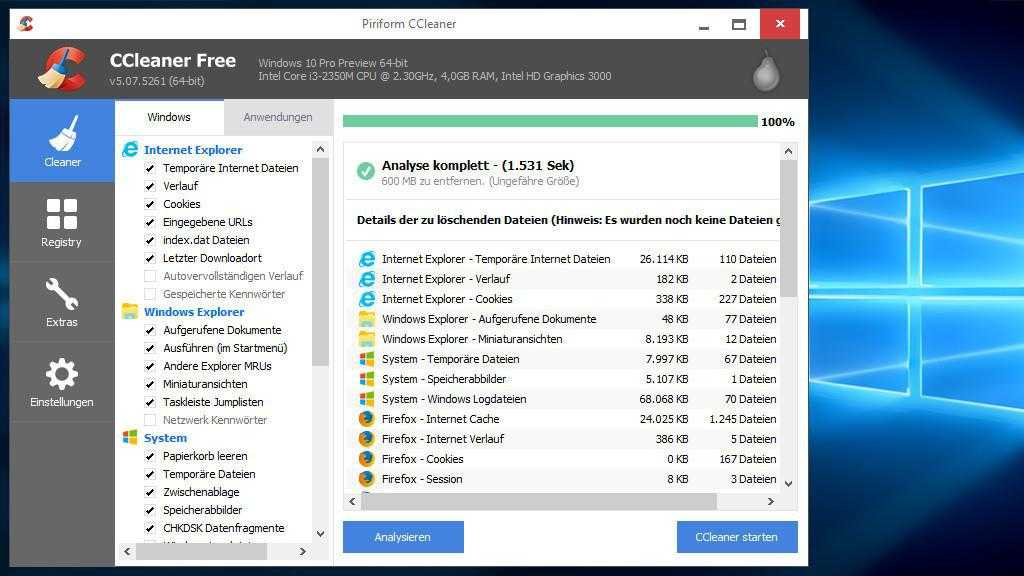 Как правило, большинство программ, установленных на ПК, обладают функцией удаления. Необходимость ручного удаления того или иного компонента возникает, если в процессе очистки был неправильно деактивирован раздел в хранилище.
Как правило, большинство программ, установленных на ПК, обладают функцией удаления. Необходимость ручного удаления того или иного компонента возникает, если в процессе очистки был неправильно деактивирован раздел в хранилище.
Чтобы избавиться от ненужной ветки и найти способ, как удалить ненужное значение в реестре Windows 10, опытные пользователи могут выбрать ручной метод:
Если отображается некорректный список компонентов, рекомендуется дважды щелкнуть по названию файла «uninstall.reg», сохраненном на рабочем столе.
Источник
Ошибка при доступе к реестру
Ошибка с близкой по смыслу формулировкой может появиться в том случае, если вы пытаетесь изменить через реестр папку или файл, для редактирования которого у вас недостаточно прав. Избавиться от этой ошибки легко, нужно выдать разрешение на использование элемента с вашей учётной записи.
Данная ошибка означает, что у вас недостаточно прав для редактирования папки или файла
Если у вас появилась подобная ошибка, то перейдите к следующим действиям:
- Кликните по файлу, который собираетесь редактировать, правой кнопкой мыши и в открывшемся меню выберите пункт «Разрешения».
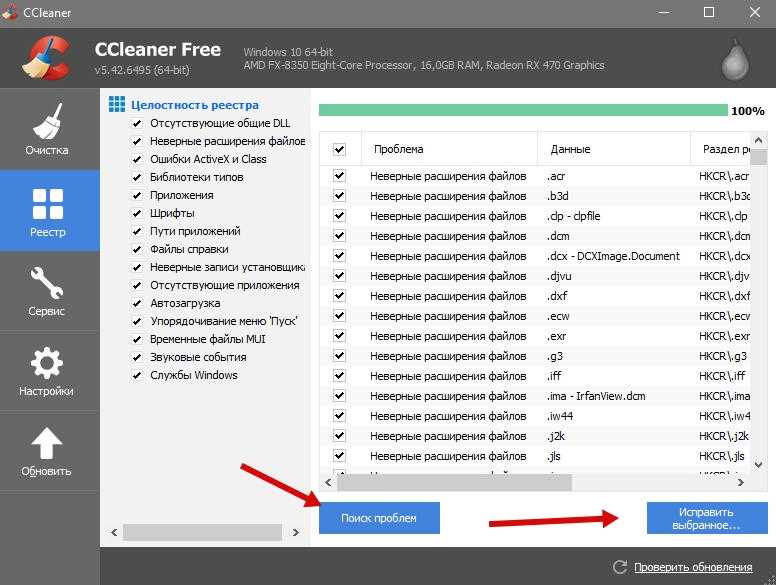
Вызовите контекстное меню файла и перейдите к разделу «Разрешения»
Выберите группу, к которой относится учётная запись
Поставьте галочки напротив строк «Полный доступ» и «Чтение»
Нажмите кнопку «Дополнительно», если галочки неактивны
Нажмите кнопку «Изменить», чтобы вызвать дополнительные параметры безопасности
Введите название учётной записи и нажмите кнопку «Проверить имя», чтобы убедиться в правильности данных
Поставьте галочку напротив «Заменить владельца подконтейнеров и объектов»
Нажмите кнопки «Применить» и OK, чтобы сохранить изменения
Поставьте галочки напротив «Полный доступ» и «Чтение», которые теперь активны
Нажмите кнопки «Применить» и OK, чтобы сохранить изменения и завершить процесс
Политика поддержки Microsoft в отношении использования утилит очистки реестра
Windows 7 Корпоративная Windows 7 Домашняя базовая Windows 7 Домашняя расширенная Windows 7 Профессиональная Windows 7 Максимальная Windows Vista Корпоративная Windows Vista Домашняя базовая Windows Vista Максимальная Microsoft Windows XP Home Edition Microsoft Windows XP Professional Windows 8.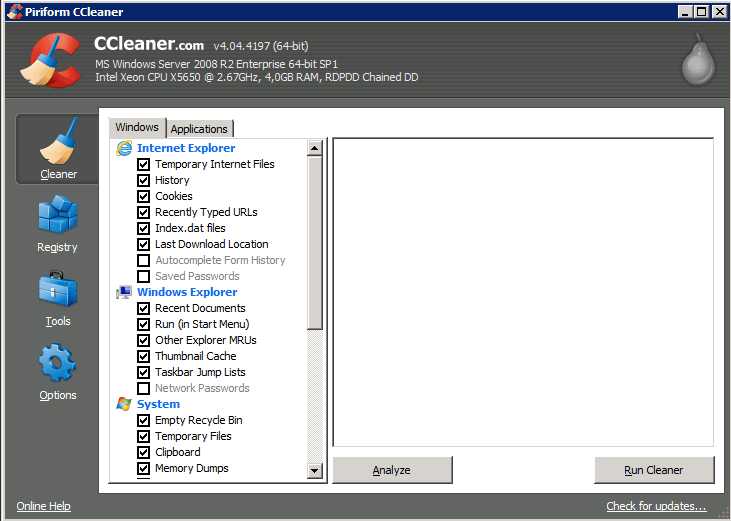 1 Windows 10 Дополнительно…Меньше
1 Windows 10 Дополнительно…Меньше
Резюме
В этой статье описывается политика поддержки Майкрософт для клиентов, использующих утилиты очистки реестра, использующие неподдерживаемые методы для извлечения или изменения содержимого реестра Windows.
Реестр Windows — это база данных настроек всего оборудования, программного обеспечения и пользовательских настроек на вашем компьютере, которая контролирует взаимодействие Windows с вашим оборудованием и приложениями. Windows постоянно обращается к реестру в фоновом режиме, и он не предназначен для доступа или редактирования.
Некоторые продукты, такие как утилиты очистки реестра, предполагают, что реестр нуждается в регулярном обслуживании или очистке. Однако при неправильном изменении реестра с помощью этих типов утилит могут возникнуть серьезные проблемы. Эти проблемы могут потребовать от пользователей переустановки операционной системы из-за нестабильности. Корпорация Майкрософт не может гарантировать, что эти проблемы могут быть решены без переустановки операционной системы, поскольку степень изменений, вносимых утилитами очистки реестра, варьируется от приложения к приложению.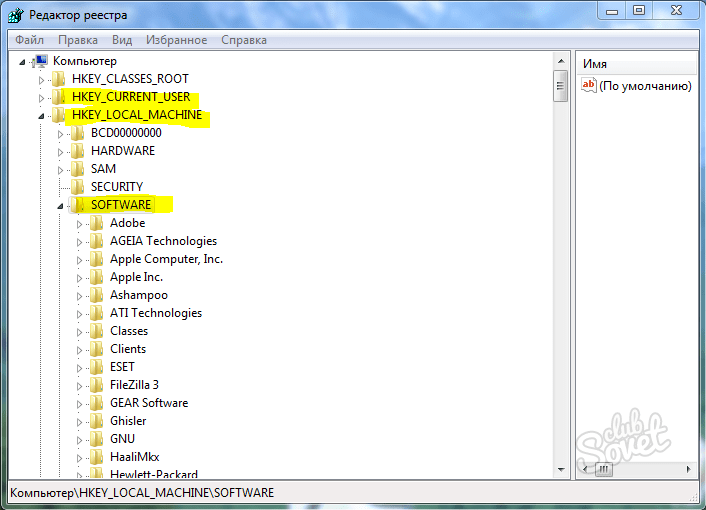
Дополнительная информация
Поврежденный реестр Windows может проявлять ряд симптомов, включая чрезмерную загрузку ЦП, более длительное время запуска и завершения работы, плохую функциональность приложения или случайные сбои или зависания. Эти случайные сбои и зависания могут в конечном итоге привести к потере данных из-за того, что системы не могут сохранить данные обратно в место хранения во время возникновения.
Microsoft не поддерживает использование очистителей реестра. Некоторые программы, доступные бесплатно в Интернете, могут содержать шпионское ПО, рекламное ПО или вирусы. Если вы решили установить утилиту для очистки реестра, обязательно изучите продукт и загружайте и устанавливайте программы только от тех издателей, которым вы доверяете. Дополнительные сведения см. в разделе, когда можно доверять издателю программного обеспечения.

Microsoft не несет ответственности за проблемы, вызванные использованием утилиты очистки реестра. Мы настоятельно рекомендуем вам изменять в реестре только те значения, которые вы понимаете или которые были проинструктированы об изменении источником, которому вы доверяете, и делать резервную копию реестра перед внесением каких-либо изменений.
Корпорация Майкрософт не может гарантировать решение проблем, возникающих в результате использования утилиты очистки реестра. Проблемы, вызванные этими утилитами, могут быть неустранимы, а потерянные данные не могут быть восстановлены.
Перед изменением реестра обязательно сделайте его резервную копию, создайте точку восстановления и убедитесь, что вы понимаете, как восстановить реестр в случае возникновения проблемы.
 Сведения о резервном копировании реестра Windows см. в следующей статье для вашей версии Windows:
Сведения о резервном копировании реестра Windows см. в следующей статье для вашей версии Windows:Для Windows 10:
Резервное копирование реестра
Для Windows 8:Резервное копирование реестра
Для Windows 7:Резервное копирование реестра
Дополнительные сведения о реестре Windows см. в разделе Информация о реестре Windows для опытных пользователей.
Microsoft не дает никаких гарантий, подразумеваемых или иных, в отношении производительности или надежности сторонних утилит очистки реестра.
3 способа безопасной очистки реестра Windows
Автор
Чифундо Касия
Не увлекайтесь реестром Windows, иначе вы можете нанести серьезный ущерб.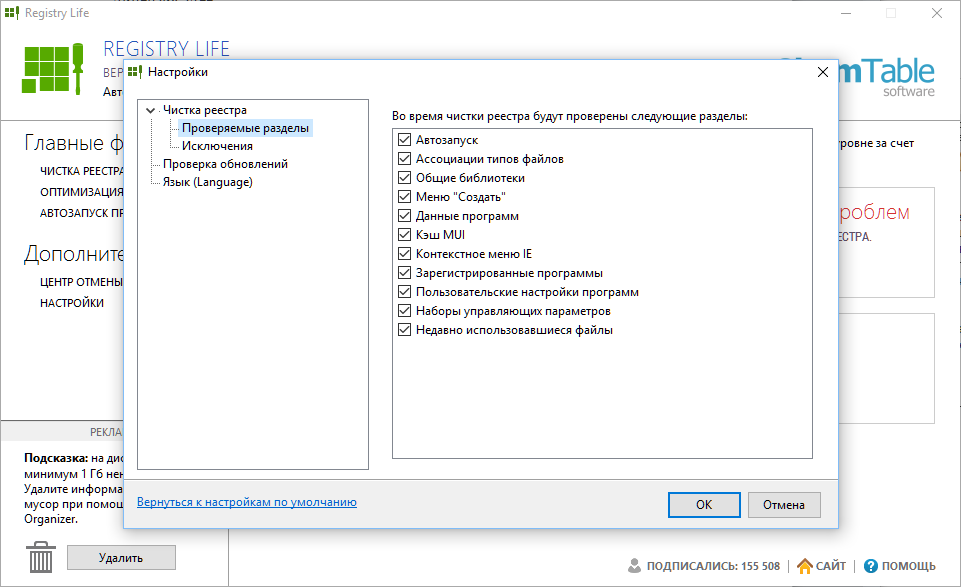 Вместо этого используйте эти советы для более безопасного времени.
Вместо этого используйте эти советы для более безопасного времени.
Реестр Windows представляет собой сложную базу данных, заполненную записями о программном и аппаратном обеспечении вашего компьютера. Однако эти записи могут стать поврежденными, поврежденными или недействительными из-за необычных изменений, внесенных в ваш компьютер.
Обычно с ними ничего не нужно делать, но иногда они начинают вызывать проблемы, такие как сообщения об ошибках, замедление работы ПК и даже сбои. Если вы считаете, что в проблемах с вашим компьютером виноват реестр, вот три безопасных способа его очистки.
Но сначала сделайте резервную копию реестра Windows перед его очисткой
Учитывая важность данных, содержащихся в реестре Windows, вы должны пытаться очистить его только в случае крайней необходимости. Одно неверное изменение или удаление, и вы можете сделать свой компьютер непригодным для использования, поскольку Windows нуждается в этой информации для бесперебойной работы. Фактически, испорченный реестр может заставить вас переустановить Windows.
Фактически, испорченный реестр может заставить вас переустановить Windows.
Одним из исправлений, которые мы обсуждаем ниже, является использование редактора реестра, и мы рекомендуем создать резервную копию реестра перед использованием этого инструмента. Таким образом, вы можете использовать резервную копию для восстановления реестра до его предыдущего состояния, если что-то пойдет не так.
Вы также можете создать точку восстановления системы. Короче говоря, это создаст моментальный снимок текущего состояния Windows, включая реестр. Вы можете использовать точку восстановления, чтобы вернуть Windows в это состояние и отменить любые катастрофические изменения, которые вы могли внести.
Как безопасно очистить реестр Windows
Мы не рекомендуем использовать очистители реестра для оптимизации реестра Windows. Это потому, что эти инструменты обычно вносят радикальные изменения в реестр, что в некоторых случаях может повредить его.
Вместо этого попробуйте три более безопасных способа очистки реестра.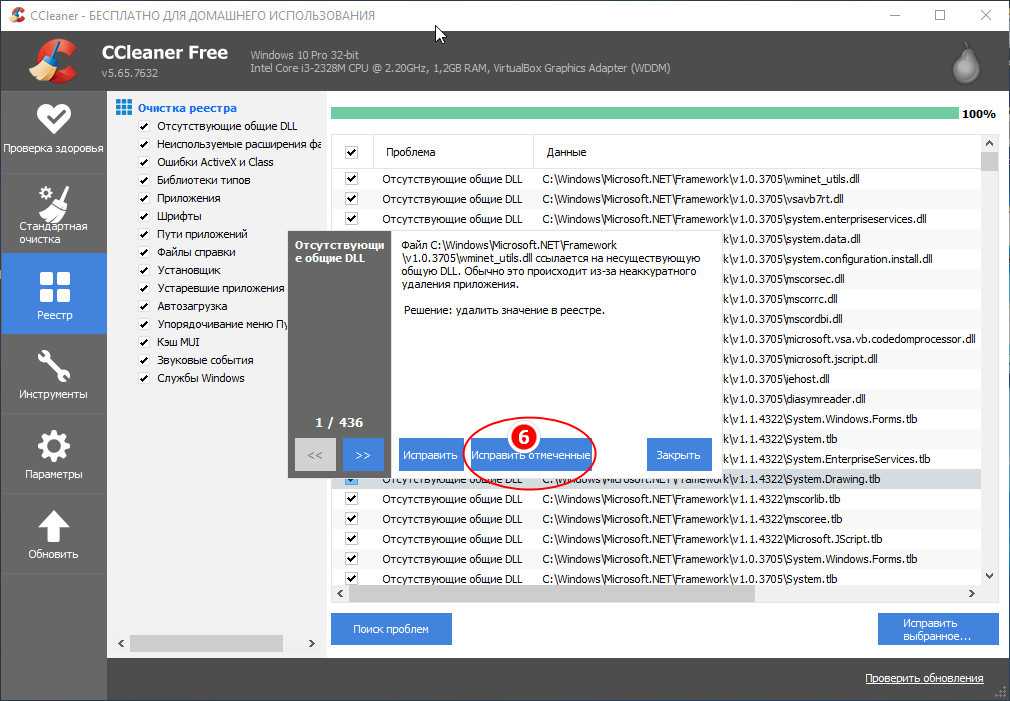
1. Используйте инструменты SFC и DISM
Инструменты SFC и DISM могут помочь вам исправить поврежденные файлы в вашей установке Windows, включая записи реестра. Первый просканирует вашу систему на наличие поврежденных и поврежденных системных файлов и заменит или восстановит все, что найдет. Последний восстановит образ системы Windows, который включает все ее файлы, приложения, драйверы и настройки.
2. Запустите утилиту очистки диска
Утилита очистки диска не очищает реестр Windows напрямую. Однако вместо этого он будет удалять остатки программного и аппаратного обеспечения, которые не были полностью удалены, среди прочего. В свою очередь, это, вероятно, заставит Windows удалить устаревшие записи реестра, связанные с ними, что предотвратит множество проблем в процессе.
Если вы хотите узнать больше, ознакомьтесь с нашей статьей, в которой обсуждается утилита очистки диска как один из лучших способов очистки Windows.
3. Используйте редактор реестра
Наконец, вы можете удалить недопустимые, поврежденные или испорченные записи с помощью редактора реестра.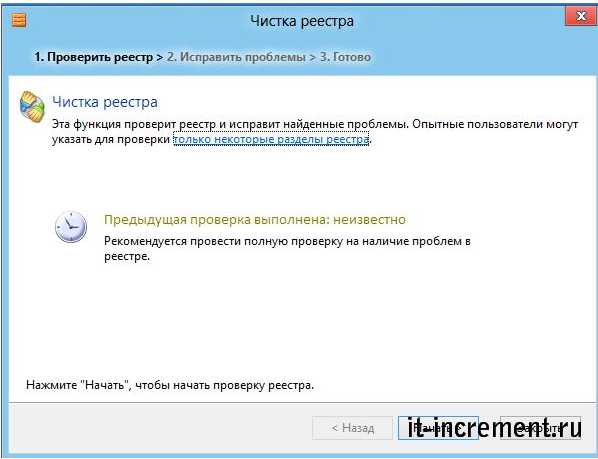 Однако этот инструмент безопасен только в том случае, если вы точно знаете, какие записи нужно удалить.
Однако этот инструмент безопасен только в том случае, если вы точно знаете, какие записи нужно удалить.
Для этого выполните следующие действия:
- Нажмите Win + R , чтобы открыть Windows Run.
- Введите regedit в текстовое поле и нажмите клавишу Enter .
- Щелкните правой кнопкой мыши ключ (на левой панели) или запись (на правой панели), которую вы хотите удалить, и нажмите Удалить . Обратите внимание, что удаление ключа также приведет к удалению связанных с ним записей.
Принцип работы прост. Предположим, вы хотите удалить недействительные записи реестра, оставшиеся от программ, которые не были полностью удалены. Вы должны перейти к следующему ключу в редакторе реестра (вы можете скопировать и вставить текст в адресную строку инструмента вверху) и удалить их:
HKEY_LOCAL_MACHINE\SOFTWARE\Microsoft\Windows\CurrentVersion\Удалить
Если вы слишком боитесь удалять что-либо в Реестре самостоятельно, попросите профессионала сделать это за вас.

 Из копии всё можно будет восстановить.
Из копии всё можно будет восстановить.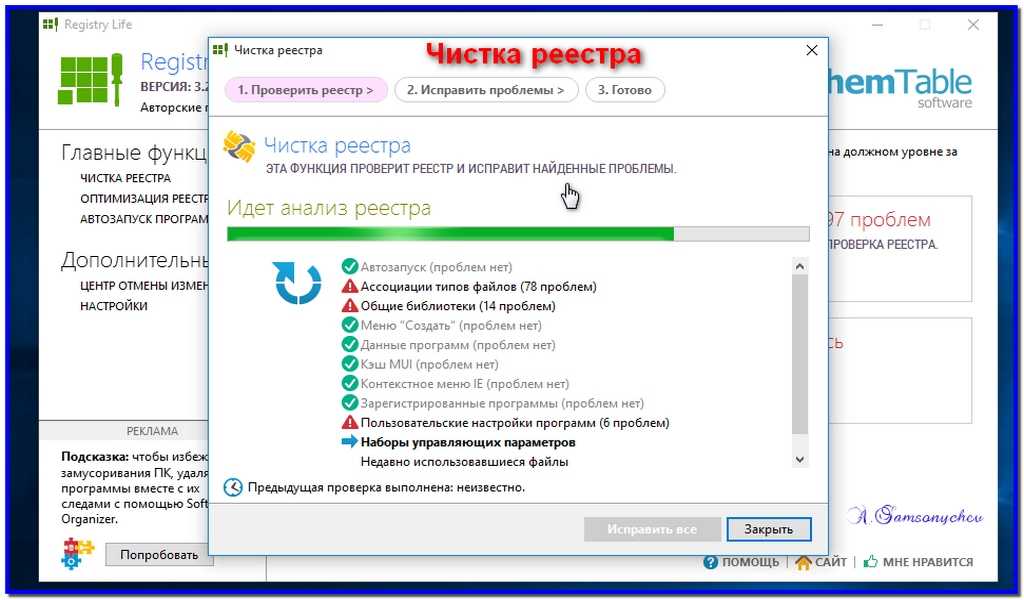

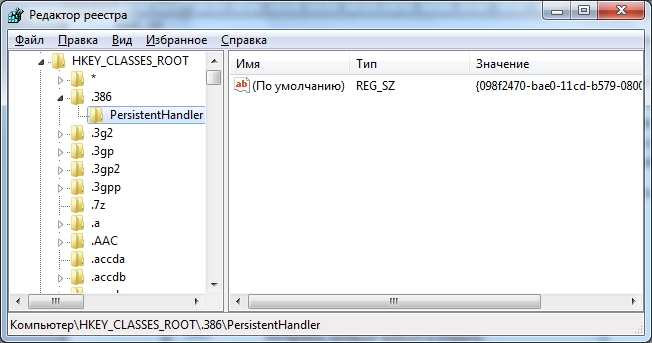

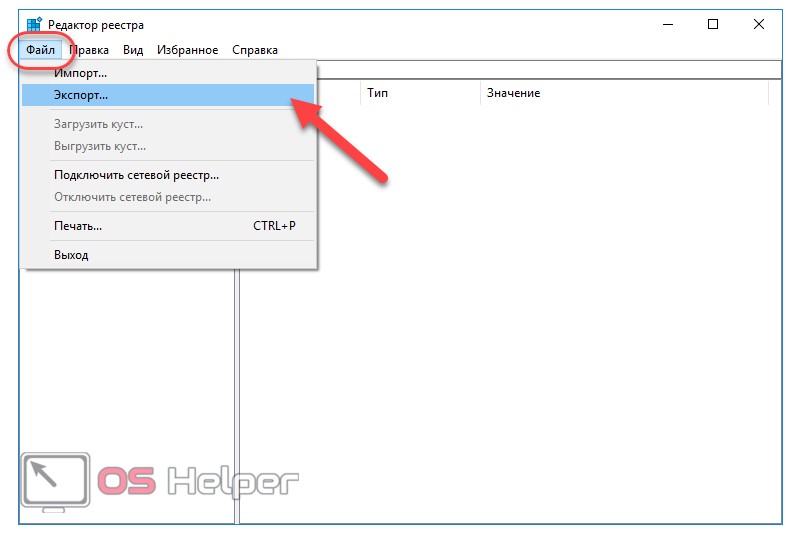 Сведения о резервном копировании реестра Windows см. в следующей статье для вашей версии Windows:
Сведения о резервном копировании реестра Windows см. в следующей статье для вашей версии Windows: