Сбивается время в биосе: Сбивается время на компьютере — что делать?
Содержание
Время в биосе не идет
Содержание
Что делать?
Материнская плата : http://pro-radio.ru/docs/1092/
Изначально была дохлая батарейка, заменил. Сейчас при выключеном компютере на батарейке 3.1 В но часы не идут. Сколько должно быть на микросхеме БИОСа? Где посмотреть схемотехнику узла биоса с питанием? А то по плате тяжело разобраться, напряжение идт на диод, потом какие-то транзисторы. вообщем, на микросхему попадает только около 2 вольт.
Анатолий, мне однажды подарили старенькую «маму», которая после замены батарейки писала при старте сообщение, типа, «кэйборд ерор».
Оказалось, что мастер менявший батарейку, преусердствовал отверткой — оборвал проводник, идущий к «кэйборду»
Не претендую на решение проблемы. но всё же.
У меня вообще системный динамик погорел так, что пол мамы вспухло. но она продолжала работать, сажая батарейку в ноль за неделю .
Починил.
Часы реального времени (RTC) встроены в чипсет SiS 5595, внешним осмотром удалось идентифицировать часовой кварц и, соответственно, область на плате и ножки микросхемы, принадлежащие RTC. Был замечен подозрительный белый налет между ножками микросхемы и на печатных проводниках (подобный, как в дисковых аккумуляторах Д-026). Срузу закралось подозрение, что в нем то и дело. Промывка платы зубной щеткой со спиртом востановила работоспособность часов при выключеном питании.
Был замечен подозрительный белый налет между ножками микросхемы и на печатных проводниках (подобный, как в дисковых аккумуляторах Д-026). Срузу закралось подозрение, что в нем то и дело. Промывка платы зубной щеткой со спиртом востановила работоспособность часов при выключеном питании.
Это тараканы.
Правильные время и дата на компьютере нужны не только для того, чтобы пользователи могли в любой момент посмотреть, который час. Если дата и время сбиваются, то некоторые программы начинают работать некорректно, поэтому возникшую проблему нужно срочно устранять. Обычно причиной сбоя является севшая батарейка CMOS, но могут быть и другие предпосылки.
Настройка времени в системе
Если сбивается только время, причем строго на час назад или вперед, а дата остается правильной, отключите автоматическое изменение часовых поясов. Например, в России отменили переходы с летнего времени на зимнее, часы больше никто не переводит. Но если на ноутбуке стоит Windows 7, Vista или XP, то время продолжает меняться автоматически. Чтобы это исправить:
Чтобы это исправить:
- Щелкните левой кнопкой по электронным часам на панели уведомлений. Перейдите к изменению настроек даты и времени.
- Нажмите «Изменить часовой пояс».
- Снимите отметку с пункта «Автоматический переход на летнее время и обратно».
После отключения опции вам останется только указать правильное время и сохранить изменения. Больше часы не будут скакать на час вперед или назад. Если это не помогает и время всё равно сбивается, отключите синхронизацию по интернету.
- Нажмите на часы, перейдите к изменению настроек.
- Зайдите на вкладку «Время по интернету». Нажмите «Изменить параметры».
- Уберите отметку с пункта «Синхронизировать с сервером» или попробуйте выбрать другой адрес.
Время перестанет синхронизироваться автоматически. Чтобы часы не отставали и не спешили, настраивайте их вручную. Используйте сервис Яндекс.Время, чтобы точно настроить часы на ноутбуке.
Замена батарейки
Если время и дата сбиваются постоянно после выключения ноутбука, то здесь отключение синхронизации и автоматического перехода не поможет.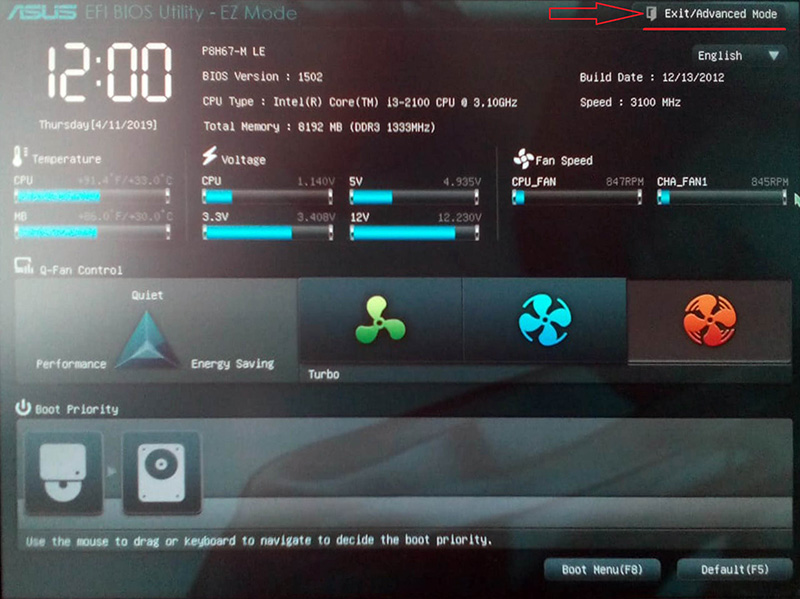 Почему так происходит? Чаще всего причиной становится севшая батарейка, которая дает энергию для хранения определенного количества данных после выключения ноутбука. В частности, именно в этой памяти содержатся сведения о системном времени, поэтому если батарейка не работает, но и часы постоянно сбиваются.
Почему так происходит? Чаще всего причиной становится севшая батарейка, которая дает энергию для хранения определенного количества данных после выключения ноутбука. В частности, именно в этой памяти содержатся сведения о системном времени, поэтому если батарейка не работает, но и часы постоянно сбиваются.
Но прежде чем заменять батарейку, необходимо до неё добраться и убедиться, что она действительно села. В ноутбуке это сделать сложнее, чем в системном блоке, потому что лэптоп фактически придется полностью разобрать. Если вы ранее никогда этого не делали, обратитесь в сервисный центр, чтобы исключить появление более серьезных проблем из-за собственных ошибок. Если вы всё же решили рискнуть и разобрать лэптоп самостоятельно, найдите инструкцию по разбору своей модели.
Диагностировать, виновата ли батарея в том, что время постоянно сбивается, можно с помощью вольтметра. Подключите черный щуп к «земле», а красный – к «+» батарейки. Если напряжение ниже 2,75В, то проблема точно в батарейке. Почему именно это значение? Оно было выведено в результате практических опытов. При напряжении ниже 2,75В время и дата не сохраняется.
Почему именно это значение? Оно было выведено в результате практических опытов. При напряжении ниже 2,75В время и дата не сохраняется.
Отремонтировать батарейку нельзя, устранить сбой поможет только замена элемента питания. В системном блоке компьютера эта операция занимает минут 15, но на ноутбуке придется потратить больше времени. В лэптопе замена CMOS батарейки требует доступа к материнской плате, получить который часто можно только после извлечения модулей ОЗУ, жесткого диска и многочисленных шлейфов.
Неизвестно почему, но некоторые производители ноутбуков решили не размещать элемент питания в специальном гнезде, а припаяли его к материнской плате или присоединили с помощью проводов. Замена такой батарейки усложняется еще больше. Поэтому нужно обязательно использовать схему разбора. Общий порядок разбора такой:
- Отключить лэптоп от сети, извлечь аккумулятор.
- Снять крышку. Аккуратно вытащить жесткий диск, под которым обычно и находится батарейка CMOS.
- Заменить элемент питания и собрать ноутбук в обратном порядке.

Важно: даже если вы пользуетесь мануалом по разборке конкретной модели ноутбука, сфотографируйте, какие элементы где находятся. Обращайте внимание на длину винтиков. Если вкрутить длинный винт там, где должен быть короткий, можно вызвать короткое замыкание при включении ноутбука.
Если батарея соединяется с материнской платой с помощью проводов, то припаивать их напрямую нельзя, так как велика вероятность взрыва. Покупайте сразу батарейку с проводами или закрепите провода с помощью скотча и термоусадочной трубки.
Другие причины сбоя
Если даже после замены батареи CMOS время продолжает сбиваться, то дело точно не в самом элементе питания. Ниже приведен еще ряд моментов, на которые следует обратить при возникновении проблем с системным временем:
- Возможно, в процессе эксплуатации системная плата ноутбука вышла из строя. Не полностью, раз лэптоп включается и работает. Проблемы могли возникнуть только в южном мосту, где и располагаются Real Time Clock – часы, отвечающие за корректное отображение системного времени.

- Статические разряды также могут вызывать сбои в работе CMOS. Пыль, неисправные комплектующие, движущиеся элементы создают стоическое напряжение, которое влияет на батарейку.
- Устаревшая версия BIOS – еще одна маловероятная, но все-таки возможная причина. Примечательно, что иногда даже не требуется обновлять BIOS (новой версии может и не быть). Достаточно переустановить ту версию, что уже есть, чтобы проблема исчезла.
Это достаточно редкие причины, но они встречаются, поэтому нужно быть к ним готовым, потому что нет смысла покупать новую батарейку, если, например, на материнской плате окислились контакты или есть какие-то проблемы с BIOS.
В очередной раз я столкнулся с тем, что у меня на компьютере сбивается время. Я настраиваю время, пользуюсь компьютером, а после выключения время снова сбивается. В чем же причина данного недуга?
Все очень просто. Дело в том, что на материнских платах установлена батарейка, которая отвечает за работоспособность CMOS — памяти , которая контролирует настройки БИОС, а также настройки времени.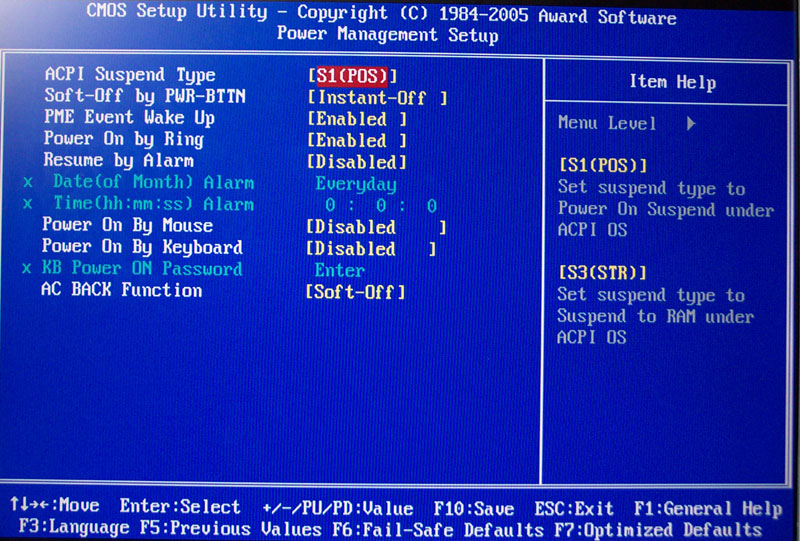 Когда данная батарейка перестает нормально работать происходит сбой времени.
Когда данная батарейка перестает нормально работать происходит сбой времени.
Бывали случаи, когда из-за севшей батарейки Windows переставал загружаться в нормальном режиме. В общем, если батарейка села, ее нужно менять. Но как определить, что проблема именно в батарейке.
Если при включении компьютера у вас сбивается время в Windows , тогда вам нужно удостовериться в том, что проблема не связана с самой операционной системой. Это можно сделать следующим образом.
- Перезагрузите компьютер
- При включении компьютера, войдите в БИОС. Следует отметить, что на данный момент войти в БИОС можно разными способами . Все зависит от вашей материнской платы. У меня материнка устаревшая, поэтому я вхожу в БИОС при помощи кнопки « Delete ». Когда компьютер включается, я нажимаю кнопку « Delete » и держу ее до появления биоса.
- Когда откроется интерфейс БИОС, посмотрите на время. Если время не соответствует действительному, то, скорее всего, нужно менять батарейку.
Если в БИОС время указано верно, тогда нужно разбираться с самой операционной системой, возможно, проблема в ней.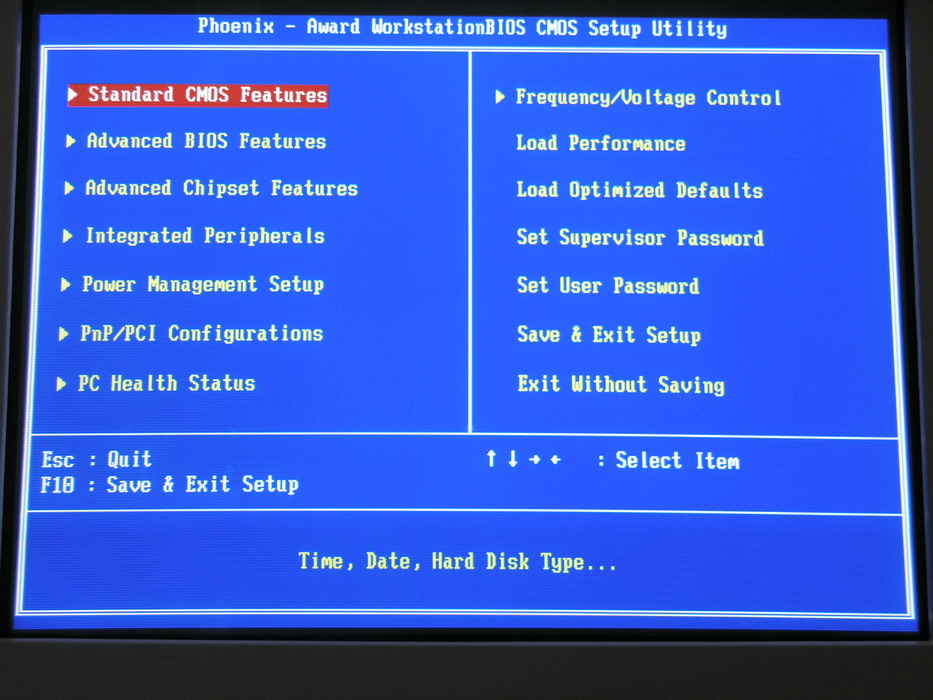 Если же вы определили, что проблема с батарейкой, то как же ее поменять?
Если же вы определили, что проблема с батарейкой, то как же ее поменять?
Замена батарейки
Внимание! Замена батарейки подразумевает разборку компьютера. При разборке компьютера, есть опасность попасть под воздействие электрического тока. Будьте осторожны! Если не уверенны в своих знаниях, лучше обратитесь к специалисту.
- Отключите питание компьютера!
- Отсоедините все провода от системного блока.
- Открутите болты боковой крышки системного блока.
- Снимите крышку.
- Подождите минут 10, чтобы статическое напряжение исчезло. Также можно прикоснуться отверткой с диэлектрической ручкой к деталям системного блока, чтобы снять статическое напряжение.
- Положите системник на противоположную крышку, чтобы открытая часть была к верху.
- На материнской плате вы увидите круглую батарейку похожую на таблетку. Нужно ее извлечь.
- На картинке показан прижимной механизм, нажав на который, батарейка сама «выскочит» из паза.

- Батарейку извлекли, теперь можно ставить другую. Аккуратно заведите край батарейки в паз. Сначала нужно заводить край батарейки в противоположную сторону от прижимного механизма, а дальше просто защелкнуть батарейку прижимной ножкой.
На данный момент, для материнских плат используются стандартные батарейки с маркировкой «CR 2032».
Вот и все, батарейка поменяна. Теперь можно собирать системник. После сборки и подключения всех проводов, нужно настроить дату и время в БИОС.
Настройка времени в БИОС
Включите компьютер и войдите в БИОС. Как я уже описывал выше, это делается с помощью кнопки « Delete ». По крайней мере, у меня так, возможно, у вас это делается по другому. Если вы не знаете, как войти в БИОС, поищите в сети. Вбейте в поиск фразу типа: «как войти в биос на. (модель вашей материнской платы)».
Вы вошли в БИОС, найдите в настройках дату и время и настройте их. Ниже фото того, как эта настройка выглядит у меня.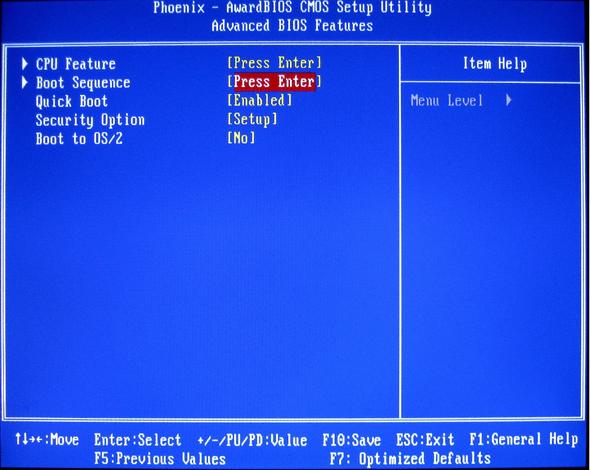
Пункт меню, где настраивается время.
Настройка времени.
После изменений даты и времени примените настройки, обычно это делается нажатием клавиши « F10 », вам будет предложено сохранить настройки нажмите клавишу « Y » и « Enter ». Чтобы выйти из биос нажмите « Esc » и « Enter ».
Компьютер перезагрузится, и теперь время будет работать правильно, по крайней мере, до следующей замены батарейки.
Ваша поддержка важна! Нажмите на кнопку соц. сети. Этим вы помогаете блогу в развитии.
Спасибо.
Почему сбивается время на компьютере после выключения
На чтение: 4 минАвтор: Сергей Фомин
Приветствую, друзья! Ко мне несколько раз обращались мои знакомые с разными проблемами в работе компьютера причиной, которых была разрядка трехвольтовой батарейки внутри системного блока.
А проблемы были следующие: у кого-то переставали правильно работать антивирусные программы, они начинали паниковать из-за ошибок лицензии при попытке обновления.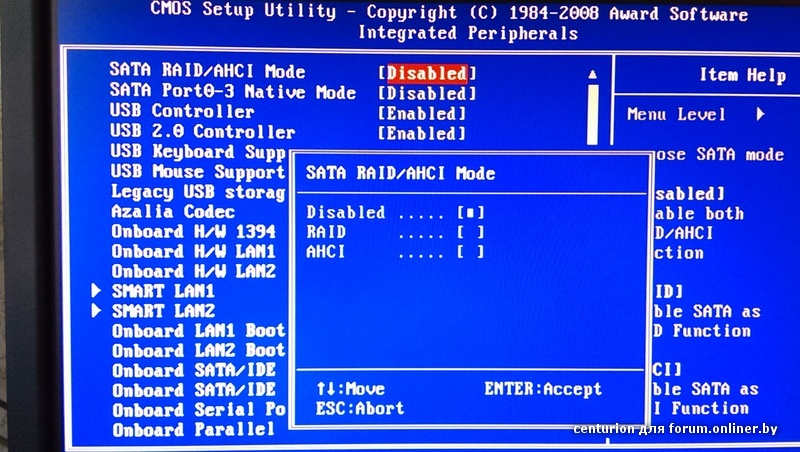 Браузеры отказывались работать с интернетом, выдавали ошибки подключения к серверу. При каждом включении ПК это повторялось снова. И только один обратил внимание и спросил, почему сбивается время на компьютере после выключения.
Браузеры отказывались работать с интернетом, выдавали ошибки подключения к серверу. При каждом включении ПК это повторялось снова. И только один обратил внимание и спросил, почему сбивается время на компьютере после выключения.
Существует несколько причин, по которым время на компьютере может сбиваться:
- Неправильно установленный часовой пояс: Если у вас неправильно установлен часовой пояс, то время на компьютере будет отображаться неверно. Чтобы исправить это, нужно перейти в настройки даты и времени и выбрать правильный часовой пояс.
- Отключенная синхронизация времени: Когда компьютер выключен на некоторое время, время на нем может сбиваться. Чтобы это предотвратить, необходимо включить синхронизацию времени с интернет-сервером.
- Проблемы с биосом: Если батарейка на материнской плате слабая или вышла из строя, то время на компьютере будет сбиваться при каждом выключении. В этом случае необходимо заменить батарейку.
- Вирусы: Некоторые вирусы могут изменять системные настройки, в том числе и время на компьютере.
 Для решения этой проблемы необходимо провести полное сканирование системы антивирусной программой.
Для решения этой проблемы необходимо провести полное сканирование системы антивирусной программой. - Проблемы с операционной системой: Иногда проблема с сбивающимся временем может быть связана с неисправностями в операционной системе. В этом случае рекомендуется переустановить систему или обратиться к специалистам.
- Проблемы с аппаратной частью компьютера: Некоторые проблемы с аппаратной частью компьютера, такие как неисправность кварцевого резонатора или проблемы с блоком питания, могут привести к сбою времени на компьютере. В этом случае, необходимо обратиться к специалистам для ремонта компьютера.
- Проблемы с интернет-сервером: Если компьютер синхронизирует время с интернет-сервером, то проблемы с сервером могут привести к сбою времени на компьютере. В этом случае, необходимо проверить подключение к интернету и выбрать другой сервер для синхронизации времени.
- Проблемы с программным обеспечением: Некоторые программы могут привести к сбою времени на компьютере, например, из-за неправильных настроек или ошибок в коде программы.
 В этом случае, рекомендуется переустановить программу или обратиться к разработчикам для исправления ошибок.
В этом случае, рекомендуется переустановить программу или обратиться к разработчикам для исправления ошибок. - Некорректное обновление операционной системы: Если произошла ошибка при обновлении операционной системы, это может привести к сбою времени на компьютере. В этом случае, рекомендуется откатить систему до предыдущей версии или установить последнее обновление операционной системы.
Батарейка CR2032, размером с рублевую монету, располагается на материнской плате компьютера и питает память CMOS, в которой хранятся настройки BIOS, в том числе дата и время. Почему же дата не сбивается во время перезагрузки компьютера? Дело в том, что в этот момент питающее напряжение обеспечивается работой блока питания компьютера. А после отключения от электрической сети напряжение пропадает, и данные энергозависимой памяти CMOS теряются. Вывод – батарейку нужно заменить.
Если у вас стационарный компьютер, то поменять ее вы сможете самостоятельно. Отключите сетевой шнур. Снимайте боковую стенку системника и аккуратно вытаскивайте батарейку, отжимая фиксатор. Поставьте на ее место новую. А, если вы обладатель ноутбука, то лучше обратиться к специалисту, потому что разборка ноутбука, гораздо сложнее. Можно заодно попросить выполнить чистку ноутбука, чтобы избежать его перегрева в будущем.
Снимайте боковую стенку системника и аккуратно вытаскивайте батарейку, отжимая фиксатор. Поставьте на ее место новую. А, если вы обладатель ноутбука, то лучше обратиться к специалисту, потому что разборка ноутбука, гораздо сложнее. Можно заодно попросить выполнить чистку ноутбука, чтобы избежать его перегрева в будущем.
После замены батарейки, необходимо выставить правильную дату и время. Это можно сделать в настройках BIOS или в самой операционной системе. Кликаем правой кнопкой мыши на компьютерных часах и выбираем пункт Настройка даты и времени.
На вкладке Дата и время можно изменить часовой пояс, текущую дату и время.
Иногда возникает проблема с переходом на летнее время, тогда это решается обновлением системы. В windows 7 и выше этой проблемы уже нет, а вот в windows XP возможно осталась.
На вкладке Время по интернету можно настроить компьютер на автоматическую синхронизацию с сервером времени. Тогда ваш компьютер при включении будет синхронизировать время с интернет. В качестве сервера времени я указываю timeserver.ru. В отличие от других серверов времени, он меня не подводит.
В качестве сервера времени я указываю timeserver.ru. В отличие от других серверов времени, он меня не подводит.
Надеюсь, вы почерпнули немного полезной информации для себя. Была ли у вас подобная проблема и как вы ее решали? Поделитесь вашим опытом в комментариях.
Как сократить время загрузки компьютера на 40 %
Одно из лучших ощущений, которое сопровождает первое включение нового компьютера, — это то, как быстро он загружается. С того момента, как вы нажимаете кнопку питания, до момента, когда появляется ваш рабочий стол, вы чувствуете себя почти волшебно, если вы привыкли к мучительно медленному времени загрузки. Я разговаривал с владельцами, которые создали свои собственные процедуры для работы с медленно загружающимися компьютерами. Некоторые никогда не выключают свои системы. Другие отказываются применять какие-либо исправления или обновления, требующие перезагрузки. Однажды у меня был босс, чей компьютер загружался так долго, что он приходил в офис, нажимал кнопку питания, а затем удалялся в комнату отдыха на 20 минут, пока ноутбук работал в свое сладкое время. Однако есть способы получше, и ниже я рассмотрю несколько методов сокращения времени загрузки ПК.
Однако есть способы получше, и ниже я рассмотрю несколько методов сокращения времени загрузки ПК.
Вы можете предположить, что с распространением быстрых хранилищ, таких как твердотельные накопители и быстрые процессоры Intel i7, медленная загрузка будет такой же редкостью, как Zip-накопитель. Тем не менее, мы живем в 2016 году, и медленная загрузка — одна из самых популярных жалоб пользователей. Чтобы сократить время загрузки ПК, нам нужно глубже разобраться в причинах проблемы.
Медленная загрузка ПК, давняя проблема
Медленная загрузка ПК кажется проблемой, которую мы должны были устранить еще во времена Windows 9.5 вышли на улицы под фанфары и банальные шутки Джея Лено. Intel выпускала новые процессоры на пике действия закона Мура, емкость и производительность хранилищ увеличивались, а геймеры подталкивали AMD и NVIDIA к выпуску быстрых дискретных графических карт для обработки их все более сложных игр. Появился USB и упростил подключение периферийных устройств, что было одновременно и благословением, и проклятием, как мы обсудим. Windows 95 сделала компьютеры доступными для широких масс. К большому огорчению пользователей DOS и MAC, Windows 95 действительно стал переломным моментом для ПК.
Windows 95 сделала компьютеры доступными для широких масс. К большому огорчению пользователей DOS и MAC, Windows 95 действительно стал переломным моментом для ПК.
Я упомянул здесь Windows 95 как поворотный момент, потому что она ознаменовала эпоху, когда подключение устройств к компьютеру стало тривиальной задачей. До USB приходилось преодолевать путаницу, связанную с распознаванием ваших устройств через параллельные или последовательные порты. USB значительно упростил подключение клавиатур, принтеров и внешних устройств хранения данных. Обратной стороной этого было то, что для каждого из этих устройств требовались драйверы, которые необходимо было загрузить в память, чтобы Windows распознала их при загрузке.
Дополнительные периферийные устройства указывают на медленную загрузку ПК
Каждая новая версия Windows включала больше функций, требующих большего объема памяти. Производители систем хранения данных и памяти создали продукты, отвечающие этим потребностям, но за это также пришлось заплатить медленным временем загрузки ПК.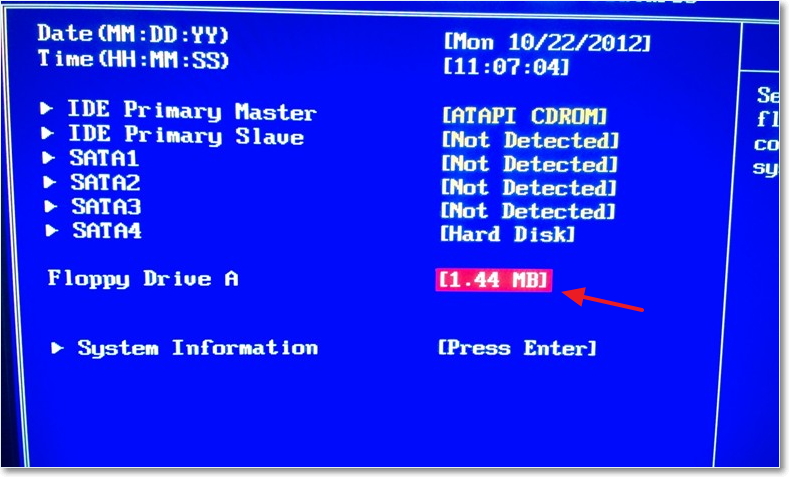 Больше физических дисков означало больше системных проверок этих дисков при загрузке. Проверки памяти, выполняемые при POST, также заняли больше времени, потому что Windows начала использовать большие куски памяти. К 2000 году у нас были компьютеры с большим количеством подключенных к ним периферийных устройств, вмещающие диски большей емкости и способные обрабатывать больше памяти.
Больше физических дисков означало больше системных проверок этих дисков при загрузке. Проверки памяти, выполняемые при POST, также заняли больше времени, потому что Windows начала использовать большие куски памяти. К 2000 году у нас были компьютеры с большим количеством подключенных к ним периферийных устройств, вмещающие диски большей емкости и способные обрабатывать больше памяти.
POST (самопроверка при включении) — это диагностическая последовательность, которая запускается при включении компьютера. Он определяет, правильно ли работают клавиатура, память, дисководы и другое оборудование. Если все в порядке, компьютер загрузится в операционную систему. В противном случае пользователю обычно будет представлено сообщение об ошибке BIOS. Все эти новые функции и периферийные устройства, а также увеличенный объем хранилища и памяти означали, что у POST было больше работы.
Это привело нас к тому, что сегодня новые настольные ПК могут иметь до дюжины или более портов USB. Даже ноутбуки обеспечивают три или четыре порта. Какими бы удобными они ни были, они порождают драйверы, которые замедляют время загрузки ПК. Новые компьютеры кажутся такими быстрыми из коробки, потому что у них не так много драйверов для загрузки при загрузке. Давайте посмотрим, как можно сократить время загрузки без ущерба для надежности.
Какими бы удобными они ни были, они порождают драйверы, которые замедляют время загрузки ПК. Новые компьютеры кажутся такими быстрыми из коробки, потому что у них не так много драйверов для загрузки при загрузке. Давайте посмотрим, как можно сократить время загрузки без ущерба для надежности.
Начните с BIOS
BIOS — это лучший способ начать, если вы хотите сократить время загрузки ПК. Многие компании настраивают BIOS, упрощая добавление дополнительных дисков, загрузку с компакт-дисков или включение Wi-Fi или Bluetooth. Когда вы впервые настраиваете свой компьютер, многие из этих настроек по умолчанию являются разумными. Но как только все заработает так, как вам нравится, вы можете вернуться в BIOS и отключить те, которые не относятся к вашей конфигурации. Вот несколько настроек, которые я рекомендую:
- Переместите загрузочный диск в позицию First Boot Device .
- Отключение неиспользуемых загрузочных устройств. Например, если вам не нужно загружаться с компакт-диска, отключите этот параметр.

- Отключить Быстрая загрузка пропустит многие тесты системы. Сегодня это не так важно, как раньше.
- Отключите неиспользуемое оборудование, такое как порты Firewire, порт мыши PS/2, e-SATA, неиспользуемые встроенные сетевые карты и т. д.
- Обновите BIOS до последней версии.
Включение быстрой загрузки ускорит загрузку. Любые изменения, которые вы вносите в BIOS, необходимо сохранить и перезагрузить компьютер. Если вы решите, что вам нужно загрузиться с носителя или включить устройство, вы всегда можете вернуться в BIOS и внести эти изменения.
Управление программами, запускаемыми при запуске
Точное управление запускаемыми программами поможет Windows запустить вас на рабочий стол, готовый к работе как можно быстрее. Кажется, что каждый продукт, который я устанавливаю, требует запуска с Windows, что может быть полезно, но может привести к замедлению загрузки ПК. Имеет смысл запускать программы, которые вы хотите запускать 24/7, не задумываясь о них.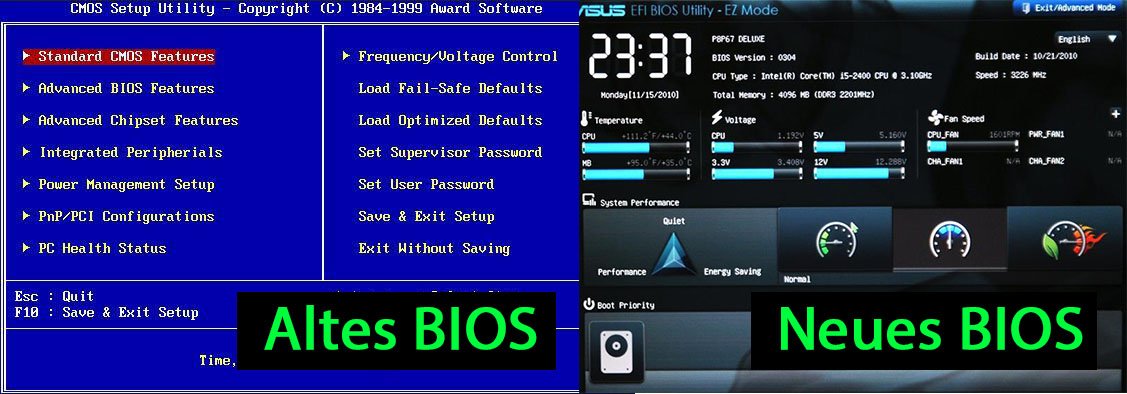 Но действительно ли мне нужно, чтобы программа обновления Google Chrome или Office работала при загрузке? Я знаю, что мне не нужен Steam, работающий в фоновом режиме. Имейте в виду, что все эти программы обновления (или любая программа, которая находится в системном трее) использует некоторую память.
Но действительно ли мне нужно, чтобы программа обновления Google Chrome или Office работала при загрузке? Я знаю, что мне не нужен Steam, работающий в фоновом режиме. Имейте в виду, что все эти программы обновления (или любая программа, которая находится в системном трее) использует некоторую память.
В Windows 10 щелкните правой кнопкой мыши кнопку ПУСК и выберите Диспетчер задач. Затем выберите вкладку «Автозагрузка», и вы, вероятно, увидите как минимум дюжину программ, которым разрешено загружаться при запуске Windows. Отсортируйте по влиянию на запуск и просмотрите список, чтобы убедиться, что в нем перечислены только те программы, которые вам больше всего интересны. Если вы найдете тот, который вам не нужен, щелкните его правой кнопкой мыши и выберите «Отключить».
[заголовок выровнять = «выровнять центр»]
Действительно ли мне нужно запускать CClean при загрузке?[/caption]
Когда я недавно просматривал свой список, я обнаружил несколько программ обновления от Slack, Google и Logitech. Я могу обновить каждую программу из самой программы, поэтому я отключил каждую из них. Если указанная программа не имеет смысла из-за ее названия, я рекомендую оставить ее в покое. Внимание! . Я знаю, что некоторые люди рекомендуют отключать Службы с помощью MSCONFIG, но я не рекомендую эту стратегию. Если вы действительно не знаете, что делаете, я не рекомендую отключать или откладывать Службы в Windows. Многие службы зависят от других служб, и имена затрудняют определение этих зависимостей. Поэтому я говорю, чтобы избежать неприятностей в целом.
Я могу обновить каждую программу из самой программы, поэтому я отключил каждую из них. Если указанная программа не имеет смысла из-за ее названия, я рекомендую оставить ее в покое. Внимание! . Я знаю, что некоторые люди рекомендуют отключать Службы с помощью MSCONFIG, но я не рекомендую эту стратегию. Если вы действительно не знаете, что делаете, я не рекомендую отключать или откладывать Службы в Windows. Многие службы зависят от других служб, и имена затрудняют определение этих зависимостей. Поэтому я говорю, чтобы избежать неприятностей в целом.
Расширенные настройки
Начните с вашего BIOS. Затем перейдите к программам, которые запускаются вместе с Windows. Если вы все еще ищете твики, вот еще несколько для рассмотрения. Сокращение значений времени ожидания: Если ваша система настроена на двойную загрузку (обычно Windows и Linux), вы можете изменить значение времени ожидания. Обычно он устанавливается на 30 секунд, поэтому имеет смысл изменить его на 10 секунд.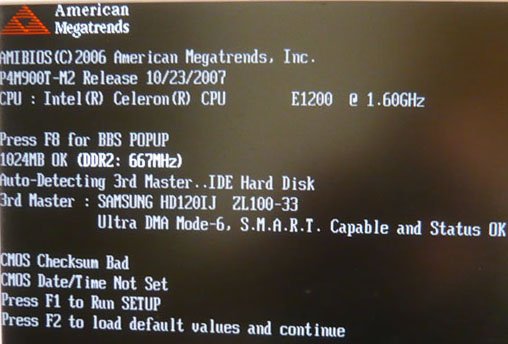 Запустите MSCONFIG, а затем щелкните вкладку Boot, чтобы изменить значение. Установите SSD: Для этого требуется открыть кошелек, но это может иметь большое значение, если вы сделали все остальное, что я упомянул. Как только вы привыкнете к загрузке с SSD, вы никогда не вернетесь назад. Но вы это уже знали. Накопители Samsung 850 Pro особенно быстрые и надежные. Обновление Windows: Хотя мне не нравилась Windows 8, она загружалась быстрее, чем Windows 7. А Windows 10 загружалась еще быстрее. Это радикальный шаг, но последняя версия Windows обычно загружается быстрее, чем более старые версии. Добавить больше оперативной памяти: Если вашему компьютеру меньше года или двух, это, вероятно, не будет иметь значения. Но обновление оперативной памяти с 4 ГБ до 8 ГБ в Windows 10 может увеличить время загрузки.
Запустите MSCONFIG, а затем щелкните вкладку Boot, чтобы изменить значение. Установите SSD: Для этого требуется открыть кошелек, но это может иметь большое значение, если вы сделали все остальное, что я упомянул. Как только вы привыкнете к загрузке с SSD, вы никогда не вернетесь назад. Но вы это уже знали. Накопители Samsung 850 Pro особенно быстрые и надежные. Обновление Windows: Хотя мне не нравилась Windows 8, она загружалась быстрее, чем Windows 7. А Windows 10 загружалась еще быстрее. Это радикальный шаг, но последняя версия Windows обычно загружается быстрее, чем более старые версии. Добавить больше оперативной памяти: Если вашему компьютеру меньше года или двух, это, вероятно, не будет иметь значения. Но обновление оперативной памяти с 4 ГБ до 8 ГБ в Windows 10 может увеличить время загрузки.
Используя эти советы, мне удалось сократить время загрузки с 55 секунд до 33 секунд. Сокращение времени загрузки на 40 % – это неплохо! На самом деле я перезагружаю свой компьютер только после того, как Windows устанавливает обновления, которые требуют от меня, что происходит раз в неделю или около того в Windows 10. В противном случае я оставляю свой компьютер включенным 24/7 и настраиваю свои мониторы на отключение через 10 минут.
В противном случае я оставляю свой компьютер включенным 24/7 и настраиваю свои мониторы на отключение через 10 минут.
Есть ли у вас какие-либо настройки, которые сокращают время загрузки ПК?
Вам также может понравиться
Резервное копирование и аварийное восстановление
Июнь — месяц осведомленности о резервном копировании: защищены ли ваши резервные копии?
1 июня 2023 г. 3
Канал: MSP / VAR / SI
MSP: как продажа устойчивости данных дает вам мощное отличие, которое привлекает (и сохраняет) клиентов
30 мая 2023 г.
9 лучших способов исправить тайм-аут драйвера AMD в Windows
Тайм-аут драйвера — это причудливый способ сказать, что Windows больше не может взаимодействовать с драйвером вашей графической карты AMD. В зависимости от того, почему это происходит, существуют разные способы решения вопроса.
Аппаратный сбой не поддается простому устранению, но обычно причиной является проблема с конфигурацией. Эта ошибка может быть вызвана неисправным обновлением Windows, поврежденными системными файлами или даже перегревом. Давайте рассмотрим все эти потенциальные проблемы и их решения.
Эта ошибка может быть вызвана неисправным обновлением Windows, поврежденными системными файлами или даже перегревом. Давайте рассмотрим все эти потенциальные проблемы и их решения.
Содержание
Исправление 1: обновление графических драйверов
Первое, что нужно сделать при возникновении любой проблемы с драйвером, — это обновить драйвер. В девяти случаях из десяти это работает.
И проблема тайм-аута драйвера AMD связана именно с несовместимыми драйверами. Иногда устаревает операционная система, но об этом позже.
- Чтобы получить последние версии драйверов для видеокарты AMD, посетите веб-сайт производителя. Вы найдете драйверы на собственном сайте AMD или, если у вас есть ноутбук, на сайте марки ноутбука.
- Поскольку версии драйверов различаются от системы к системе, вам потребуется ввести номер модели ноутбука или графического процессора, чтобы найти правильные драйверы.
- На веб-сайтах для ноутбуков вы найдете полный список всех совместимых драйверов, включая драйверы VGA для ваших графических карт.
 Будут отдельные пакеты для интегрированных и дискретных графических процессоров, если они у вас есть.
Будут отдельные пакеты для интегрированных и дискретных графических процессоров, если они у вас есть.
- Загрузите и запустите пакет драйвера VGA после извлечения его содержимого. И не бойтесь ошибиться — установщик автоматически проверит аппаратное обеспечение вашей системы на совместимость.
- Когда все совпадет, появится кнопка «Установить».
- Во время установки экран иногда мерцает, поэтому не паникуйте, если увидите черный экран. Программа установки сообщит вам, когда установка будет завершена.
Исправление 2: обновление Windows
Если драйвер AMD работает правильно, проблема может быть связана с ОС. И исправить это обычно просто путем установки последних обновлений Windows.
Мы знаем, что установка Центра обновления Windows — это еще одна волшебная таблетка, предлагаемая в качестве решения проблем с вашим компьютером, но обычно она работает.
Часто проблема возникает из-за неисправного Центра обновления Windows, поскольку Microsoft выпускает исправления ошибок в последующих выпусках.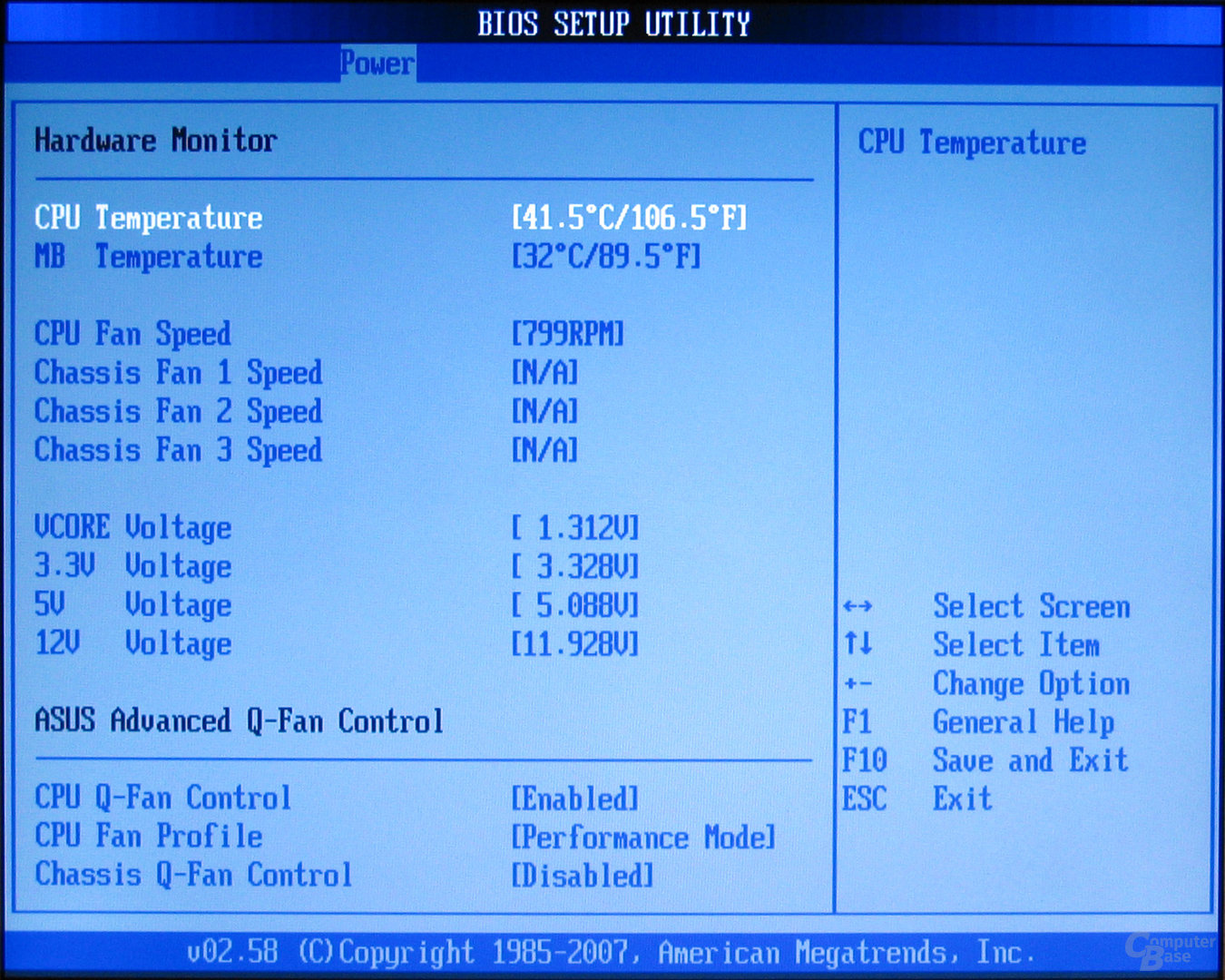 Вы также можете попробовать откатить проблемное обновление, но это лишь временное решение (хотя мы обсудим это в следующем разделе).
Вы также можете попробовать откатить проблемное обновление, но это лишь временное решение (хотя мы обсудим это в следующем разделе).
- Чтобы установить последние обновления Windows, откройте «Настройки», выполнив поиск или щелкнув значок шестеренки в меню «Пуск».
- Прокрутите вниз до вкладки Центр обновления Windows (последняя в списке) и нажмите кнопку Проверить наличие обновлений.
- Здесь будут отображаться все доступные обновления, а также кнопка «Загрузить сейчас» для загрузки и установки обновления. Просто выберите эту опцию, и Windows позаботится обо всем остальном.
Исправление 3: удаление Центра обновления Windows
Поскольку тайм-аут драйвера AMD часто вызывается ошибкой в Центре обновления Windows, ее также можно решить, просто удалив обновление. Это хорошая временная мера, пока не выйдет следующее обновление, которое действительно устранит проблему.
- В Windows 11 вы удаляете обновления из раздела настроек.
 Просто найдите «Удалить обновления» в меню «Пуск», чтобы найти его.
Просто найдите «Удалить обновления» в меню «Пуск», чтобы найти его.
- В Windows 10 или более ранней версии откройте Панель управления > Программы. Затем выберите «Просмотр установленных обновлений» в категории «Программы и компоненты».
- В любом случае вы получите список установленных обновлений Windows на вашем компьютере, отсортированный по дате. Если проблема возникла недавно, удалите последнее обновление из этого списка.
Исправление 4: восстановление поврежденных системных файлов
Отсутствие обновлений — не единственная причина, по которой Windows не может правильно взаимодействовать с драйверами AMD. Поврежденные системные файлы также могут вызывать такие странные сбои.
К счастью, вам не нужно переустанавливать ОС, чтобы решить эту проблему — утилиты командной строки, такие как SFC, могут легко восстановить поврежденные системные файлы.
- Чтобы запустить команду SFC, откройте командную строку.
 Найдите его, набрав «cmd» в меню «Пуск» и выберите «Запуск от имени администратора».
Найдите его, набрав «cmd» в меню «Пуск» и выберите «Запуск от имени администратора».
- Средство проверки системных файлов (SFC) часто сочетается со сканированием DISM, чтобы убедиться в отсутствии ошибок из-за поврежденного образа системы. Все, что вам нужно, это сначала запустить команду DISM:
Dism /Online /Cleanup-Image /RestoreHealth
- Теперь DISM загрузит свежую версию образа системы от Microsoft, используя ее для исправления любых несоответствий в локальной резервной копии.
- После завершения работы DISM введите sfc /scannow, чтобы восстановить установку Windows.
- Сканирование может занять некоторое время, так как SFC проверит целостность каждого системного файла и заменит любые отсутствующие или поврежденные данные.
Исправление 5: обновление BIOS
Мы исчерпали круг простых программных исправлений и переходим к более техническим вопросам. И первый шаг — обновить БИОС.
И первый шаг — обновить БИОС.
Версия BIOS, предустановленная на материнской плате, обычно не требует обновлений. Но известно, что ошибка тайм-аута драйвера AMD вызвана устаревшим BIOS или неправильными настройками BIOS и часто может быть исправлена с помощью обновления.
Прежде чем приступить к установке новой версии BIOS, загрузитесь в BIOS и посмотрите его настройки. Некоторые материнские платы имеют функцию декодирования 4G, которая дает графическому процессору доступ к большему объему памяти.
Исправление 6: отключить разгон
Разгон процессора или графического процессора может повысить производительность сверх установленных пределов. Но при отсутствии должного охлаждения это может привести и к критическим сбоям.
Конечно, это не то, что включено по умолчанию, поэтому вы можете пропустить это, если вы не разогнали свою систему. Но если у вас есть, было бы неплохо отключить его.
Теперь, в зависимости от того, как вы добились разгона, процесс его реверсирования будет отличаться. Графический процессор можно разогнать из BIOS, сторонней утилиты или собственных настроек драйвера AMD. Просто восстановите настройки по умолчанию, и ваш графический процессор снова заработает нормально.
Графический процессор можно разогнать из BIOS, сторонней утилиты или собственных настроек драйвера AMD. Просто восстановите настройки по умолчанию, и ваш графический процессор снова заработает нормально.
Исправление 7: предотвращение перегрева
Перегрев — серьезная проблема игровых ноутбуков, которые часто имеют плохую температуру и неэффективное охлаждение. Даже хорошие системы могут со временем начать нагреваться из-за забитых вентиляторов и забитых вентиляционных отверстий.
Проблема с перегревом в том, что его симптомы не так очевидны. Компьютер работает нормально до определенного момента, а затем просто резко отключает питание, вызывая странные сбои.
Проверьте температуру графического процессора во время больших нагрузок с помощью специальной утилиты и примите меры предосторожности, если температура превысит 90℃. Уборка пыли — хорошее решение, наряду с охлаждающей подставкой для ноутбука.
Повторное нанесение термопасты также невероятно полезно, особенно если видеокарта устарела. Многие руководства также рекомендуют снижать напряжение на графическом процессоре, но это всего лишь обходной путь — вам лучше напрямую обратиться к тепловым характеристикам.
Многие руководства также рекомендуют снижать напряжение на графическом процессоре, но это всего лишь обходной путь — вам лучше напрямую обратиться к тепловым характеристикам.
Исправление 8: настройка параметров производительности
Если очистка вентиляционных отверстий и повторное нанесение термопасты не решает проблему, попробуйте вместо этого снизить нагрузку на графический процессор. Оптимизируя визуальные настройки для производительности, а не для качества, даже устаревшая видеокарта может работать без сбоев.
Помимо визуальных настроек отдельных видеоигр, существует множество настроек, влияющих на производительность графики в самой Windows. От плана питания до визуальных эффектов или частоты обновления монитора — нет недостатка в потенциальных оптимизациях.
Кроме того, есть функции AMD Radeon, такие как FreeSync и Virtual Super Resolution, которые сильно нагружают GPU. Хотя они включены только на новейших видеокартах, способных справляться с нагрузкой, их отключение может дать вам преимущество.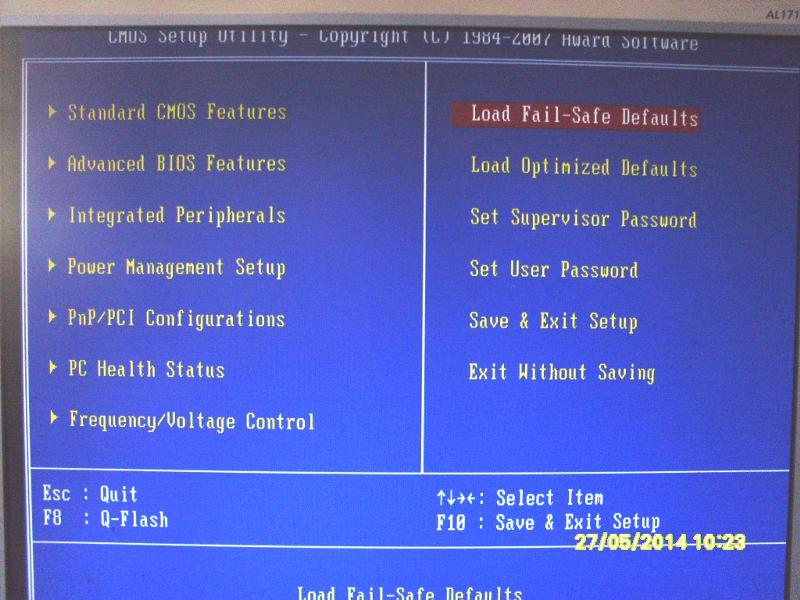
- Если вы используете ноутбук, первое, что вам нужно сделать, это убедиться, что план электропитания настроен так, чтобы отдавать предпочтение производительности, а не экономии заряда батареи. Для этого перейдите к параметрам электропитания на панели управления. В Windows 11 вы также можете найти панель управления и открыть параметры электропитания прямо из результата.
- По умолчанию обычно установлено значение «Сбалансированный», при котором в равной степени приоритет отдается энергосбережению и производительности. Мы хотим установить его на высокую производительность или индивидуальный план, который может делать то же самое.
- Наша следующая остановка — визуальные эффекты. Это включает в себя всю анимацию или расширенный рендеринг, выполняемый для самого пользовательского интерфейса Windows, и может быть источником ошибки тайм-аута вне игр. Чтобы настроить этот параметр, найдите «Настройки системы» в меню «Пуск».

- Откроются свойства системы, содержащие множество скрытых настроек Windows. На вкладке «Дополнительно» вы найдете раздел «Производительность». Нажмите на кнопку «Настройки».
- Наконец, мы нашли окно визуальных эффектов. Выберите переключатель «Настроить для лучшей производительности», чтобы мгновенно отключить большинство параметров.
Эти настройки снизят нагрузку на ваш графический процессор, что позволит ему работать без перебоев. Если у вас есть продвинутая установка с высококлассным монитором и мощной графикой, также может помочь снижение частоты обновления до 60 Гц и деактивация таких функций, как FreeSync.
Исправление 9: изменение конфигурации оборудования
Часто внесение изменений в оборудование может вызвать ошибку тайм-аута драйвера AMD. В остальных случаях это можно исправить.
Такие вещи, как добавление новых модулей оперативной памяти или установка SSD-накопителя, могут повлиять на мощность, доступную для видеокарты.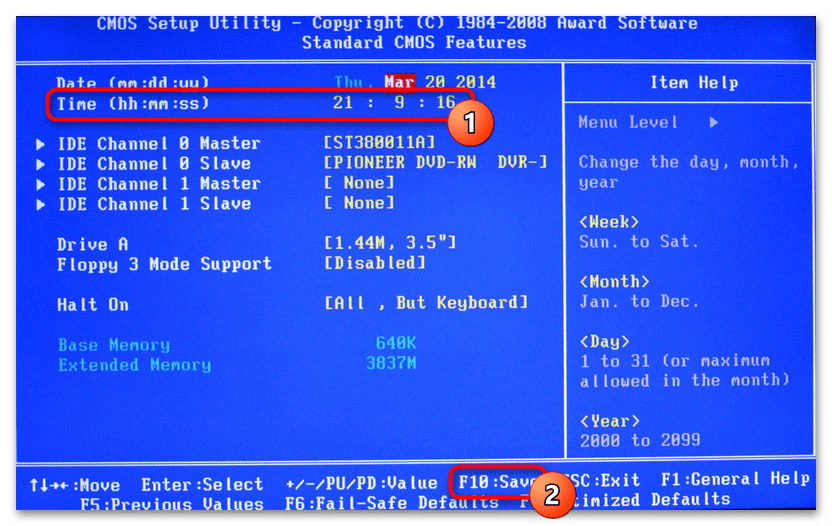 Обычно устройство может работать с ударами, но иногда оно не может приспособиться.
Обычно устройство может работать с ударами, но иногда оно не может приспособиться.
В этих случаях проблема может решиться переключением слотов PCI-E или простой переустановкой карты. Хотя вы должны делать это только в том случае, если вы знакомы с аппаратными изменениями вашего компьютера.
Как лучше всего исправить ошибку тайм-аута драйвера AMD в Windows?
Обновления — это все, что вам нужно, чтобы исправить тайм-аут драйвера AMD в большинстве случаев. Это означает обновление графических драйверов, а также самой Windows.
Другой распространенной причиной появления этой ошибки является устаревший BIOS или поврежденные системные файлы. Для этого вам необходимо обновить BIOS до последней версии и запустить сканирование SFC, чтобы восстановить установку Windows.
Если все эти методы не помогли решить вашу проблему, вы имеете дело с аппаратной проблемой. Обычно виновником является перегрев, поэтому очистка вентиляторов и повторное нанесение термопасты могут помочь.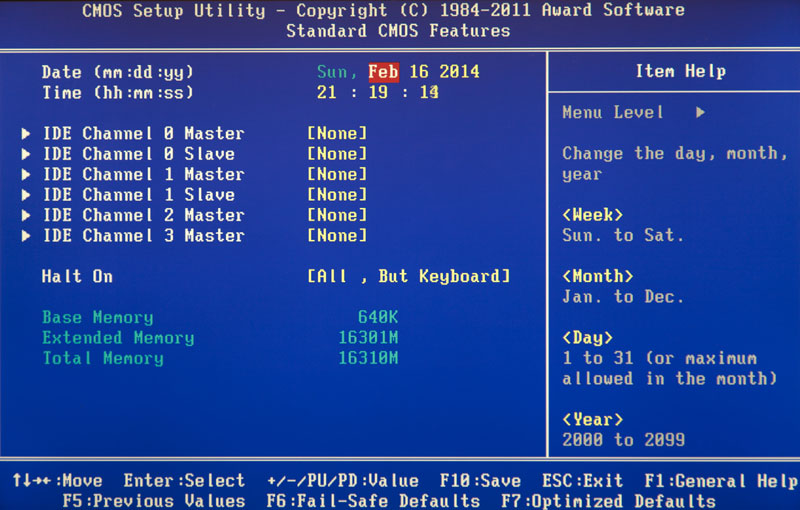




 Для решения этой проблемы необходимо провести полное сканирование системы антивирусной программой.
Для решения этой проблемы необходимо провести полное сканирование системы антивирусной программой. В этом случае, рекомендуется переустановить программу или обратиться к разработчикам для исправления ошибок.
В этом случае, рекомендуется переустановить программу или обратиться к разработчикам для исправления ошибок.
 Будут отдельные пакеты для интегрированных и дискретных графических процессоров, если они у вас есть.
Будут отдельные пакеты для интегрированных и дискретных графических процессоров, если они у вас есть. Просто найдите «Удалить обновления» в меню «Пуск», чтобы найти его.
Просто найдите «Удалить обновления» в меню «Пуск», чтобы найти его.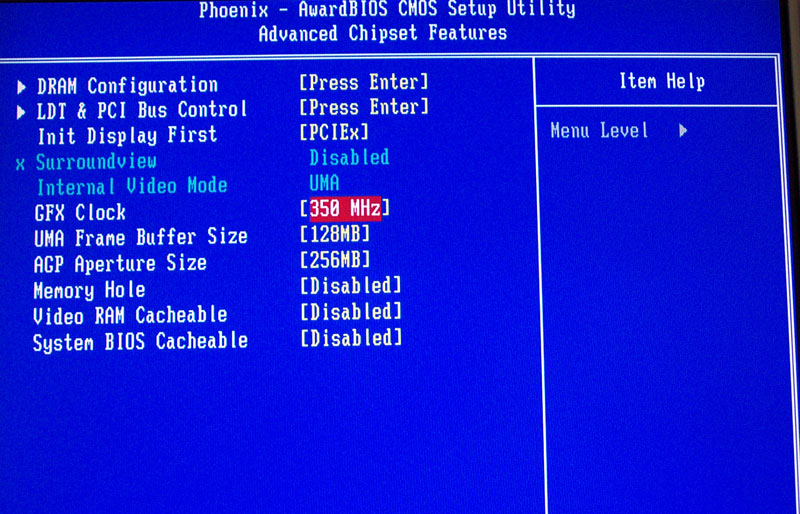 Найдите его, набрав «cmd» в меню «Пуск» и выберите «Запуск от имени администратора».
Найдите его, набрав «cmd» в меню «Пуск» и выберите «Запуск от имени администратора».
