Как загрузить windows 7 с флешки через bios: Установка Windows 7 с флешки через биос
Содержание
Могу ли я загрузить Windows 7 на флешку?
Содержание
Да, Windows 7 можно загрузить на флешку. Это можно сделать, создав загрузочный USB-накопитель с помощью средства загрузки USB/DVD для Windows 7, которое можно бесплатно загрузить с веб-сайта Microsoft. После загрузки и установки инструмента вам нужно будет вставить флэш-накопитель и следовать инструкциям на экране, чтобы создать загрузочный диск. Имейте в виду, что на вашем флэш-накопителе должно быть не менее 4 ГБ свободного места, и создание загрузочного USB-накопителя сотрет все существующие данные на диске. Также обратите внимание, что Windows 7 больше не поддерживается Microsoft, поэтому рекомендуется использовать более новую операционную систему из соображений безопасности и производительности.
Как установить Windows 7 на Flash?
Как загрузить Windows 7 через USB?
Чтобы загрузить Windows 7 на USB-накопитель, выполните следующие действия:
1. Во-первых, убедитесь, что у вас есть USB-накопитель с минимум 4 ГБ свободного места.
2. Затем загрузите ISO-файл Windows 7 с официального сайта Microsoft. Убедитесь, что вы загружаете версию Windows 7, которая соответствует имеющемуся у вас лицензионному ключу.
3. После загрузки файла ISO загрузите и установите такой инструмент, как Rufus или Windows USB/DVD Download Tool.
4. Откройте инструмент и выберите USB-накопитель из списка доступных устройств.
5. Найдите папку, в которой сохранен загруженный файл Windows 7, и выберите его.
6. Следуйте инструкциям на экране, чтобы создать загрузочный USB-накопитель для Windows 7.
7. После завершения процесса вы можете извлечь USB-накопитель из компьютера и использовать его для установки Windows 7 в других системах.
Важно отметить, что Microsoft официально прекратила поддержку Windows 7 14 января 2020 года. Пользователям рекомендуется перейти на более новые версии Windows.
Почему я не могу установить Windows 7 с USB-накопителя?
Может быть несколько причин, по которым вы не можете установить Windows 7 с USB-накопителя. Вот некоторые из распространенных причин:
Вот некоторые из распространенных причин:
1. Устаревший BIOS: старые версии BIOS могут не поддерживать загрузку с USB, что означает, что вы не сможете установить Windows 7 с помощью USB-накопителя.
2. Несовместимый USB-накопитель. Ваш USB-накопитель может быть несовместим с установочными файлами Windows 7. Убедитесь, что ваш USB-накопитель соответствует минимальным требованиям для установки Windows 7.
3. Неправильный порядок загрузки. Если ваш компьютер настроен на загрузку с жесткого диска перед USB-накопителем, вы можете увидеть сообщение об ошибке или просто загрузиться в существующей операционной системе вместо установки Windows 7. Вы должны получить доступ к настройкам BIOS вашего компьютера и убедиться, что USB-накопитель установлен в качестве первого загрузочного устройства.
4. Отсутствующие или поврежденные файлы. Если установочные файлы Windows 7 на USB-накопителе неполные или повреждены, процесс установки может завершиться ошибкой. Убедитесь, что ваш USB-накопитель содержит полные установочные файлы.
5. Поврежденный USB-порт: Если ваш USB-порт поврежден, он может не прочитать установочные файлы на вашем USB-накопителе. Попробуйте использовать другой USB-порт или другой компьютер, чтобы проверить, сохраняется ли проблема.
Убедившись, что все вышеперечисленное выполнено, вы сможете успешно установить Windows 7 с USB-накопителя.
Можно ли установить Windows на флешку?
Да, можно установить Windows на флешку. Это известно как создание « Диск Windows to Go «, который позволяет запускать портативную версию Windows на любом компьютере, поддерживающем загрузку с USB-накопителя. Для создания диска Windows to Go потребуется установочный ISO-файл Windows, флешка с объемом памяти не менее 32 ГБ и инструментом Windows To Go Creator.После того, как у вас будут все необходимые инструменты, вы можете выполнить шаги, предоставленные Microsoft, для создания диска Windows to Go.Однако обратите внимание, что запуск Windows с флэш-накопителя может быть не таким быстрым и эффективным, как запуск с внутреннего жесткого диска. Кроме того, не все компьютеры могут поддерживать загрузку с USB-накопителя, поэтому обязательно проверьте совместимость, прежде чем пытаться загрузиться с диска Windows to Go.
Кроме того, не все компьютеры могут поддерживать загрузку с USB-накопителя, поэтому обязательно проверьте совместимость, прежде чем пытаться загрузиться с диска Windows to Go.
Могу ли я скачать Windows 7 бесплатно?
Нет, вы не можете бесплатно загрузить Windows 7 с сайта Microsoft, если у вас нет действительного лицензионного ключа. Microsoft официально прекратила поддержку и обновления для Windows 7 с января 2020 года, и пользователям рекомендуется перейти на более новую версию Windows, чтобы обеспечить безопасность и надежность своего компьютера. Однако, если по какой-то причине вам все еще нужно использовать Windows 7, вы можете найти сторонние веб-сайты, предлагающие бесплатные загрузки файлов Windows 7 ISO. Но загружать и устанавливать Windows 7 с этих сайтов не рекомендуется, так как они могут содержать вредоносные вирусы, вредоносные программы и другие угрозы безопасности.
Где я могу скачать Windows 7?
Как технический блогер, я бы посоветовал не загружать Windows 7 из неавторизованных или неофициальных источников, так как это может представлять серьезную угрозу безопасности вашего компьютера. Microsoft официально прекратила поддержку Windows 7 с 14 января 2020 года, что означает, что она больше не будет получать критические обновления безопасности или техническую поддержку от Microsoft.
Microsoft официально прекратила поддержку Windows 7 с 14 января 2020 года, что означает, что она больше не будет получать критические обновления безопасности или техническую поддержку от Microsoft.
Однако, если у вас есть действующий лицензионный ключ для Windows 7, вы все равно можете загрузить установочный носитель с веб-сайта Microsoft. Просто посетите их веб-сайт, введите свой лицензионный ключ и следуйте инструкциям, чтобы загрузить соответствующую версию Windows 7. Важно отметить, что даже при наличии действительного лицензионного ключа использование устаревшей операционной системы, такой как Windows 7, может сделать ваш компьютер уязвимым для угрозы безопасности. Поэтому рекомендуется перейти на более новую и поддерживаемую операционную систему, например Windows 10.
Какой размер USB мне нужен для установки Windows 7?
Для установки Windows 7 с USB-накопителя вам понадобится USB-накопитель емкостью не менее 4 ГБ. Это гарантирует, что у вас будет достаточно места для копирования установочных файлов и создания загрузочного USB-накопителя.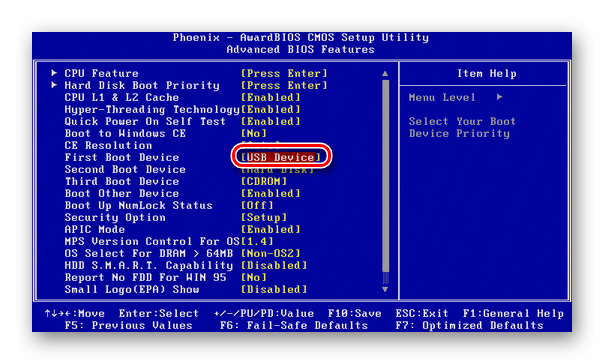 Однако рекомендуется использовать USB-накопитель емкостью 8 ГБ или более, так как он обеспечит дополнительное хранилище для любых необходимых обновлений, драйверов и другого программного обеспечения, которое может потребоваться во время или после процесса установки. Кроме того, убедитесь, что USB-накопитель отформатирован в правильную файловую систему (NTFS или FAT32) и настроен в качестве загрузочного устройства в настройках BIOS вашего компьютера.
Однако рекомендуется использовать USB-накопитель емкостью 8 ГБ или более, так как он обеспечит дополнительное хранилище для любых необходимых обновлений, драйверов и другого программного обеспечения, которое может потребоваться во время или после процесса установки. Кроме того, убедитесь, что USB-накопитель отформатирован в правильную файловую систему (NTFS или FAT32) и настроен в качестве загрузочного устройства в настройках BIOS вашего компьютера.
Как скачать Windows 7 бесплатно?
Как технический блогер, я не одобряю и не поощряю незаконную деятельность, такую как бесплатная загрузка защищенного авторским правом программного обеспечения. Windows 7 — это проприетарная операционная система, принадлежащая Microsoft, и ее загрузка и использование без приобретения действующей лицензии является незаконным. Кроме того, Microsoft прекратила поддержку Windows 7 в январе 2020 года, что означает, что она больше не получает обновления безопасности, что делает ее уязвимой для угроз безопасности. Я бы рекомендовал приобрести действующую лицензию для поддерживаемой операционной системы, такой как Windows 10, чтобы обеспечить безопасность и законность операционной системы вашего компьютера.
Я бы рекомендовал приобрести действующую лицензию для поддерживаемой операционной системы, такой как Windows 10, чтобы обеспечить безопасность и законность операционной системы вашего компьютера.
Как создать загрузочную флешку Windows 7
Автор
Дэвид Хартсок
/ 08.12.2011 /
29 комментариев / 64-разрядная версия, Windows 7
Возможно, вы спросите, зачем вам возможность установки Windows 7 с USB-накопителя. Вот несколько причин:
- Флешка реже повреждается (царапается, ломается и т.д.).
- Меньше шансов, что флэш-накопитель потеряется в растущей куче компьютерных компакт-дисков и DVD-дисков, которые вы накопили за годы.
- Флэш-накопитель с меньшей вероятностью будет физически утерян, поскольку он стоит дороже, чем CD/DVD, и к нему следует обращаться с большей осторожностью.
- Многие небольшие и/или более дешевые компьютеры не поставляются с приводом CD/DVD.
- Установка с флешки обычно выполняется быстрее, чем с CD/DVD привода.

Все, что вам нужно, это флэш-накопитель USB емкостью 4 ГБ (11 долларов США в Интернете), ISO-образ Windows 7 или DVD-диск, WinRar и несколько минут вашего времени.
Соберите все необходимое перед началом
Прежде чем мы начнем, убедитесь, что у нас есть все необходимое!
- Если у вас еще нет USB-накопителей емкостью 4 ГБ, доступны самые разные модели. Подойдет любая флешка объемом от 4 ГБ. Вы можете найти их практически в любом сетевом магазине, но в специализированных магазинах вы найдете более широкий выбор и лучшие цены.
- Вам потребуется DVD-диск Windows 7 или ISO-образ. Если у вас нет DVD-диска или образа ISO, вы можете загрузить его из следующих мест. Выберите 32-битную или 64-битную версию. После загрузки следуйте инструкциям в информационном бюллетене от 15 января, чтобы разблокировать.
- Загрузить 32-разрядную версию Windows 7 Professional
- Загрузить 64-разрядную версию Windows 7 Professional
 Это может показаться лишним, но работать с файлами на жестком диске будет гораздо быстрее. Это также создаст окончательный разблокированный USB-накопитель, содержащий все выпуски Windows 7.
Это может показаться лишним, но работать с файлами на жестком диске будет гораздо быстрее. Это также создаст окончательный разблокированный USB-накопитель, содержащий все выпуски Windows 7. Мы будем использовать WinRar для извлечения ISO, поскольку он соответствует стандарту ISO и учитывает шаги, выполненные ранее для разблокировки выпусков Windows 7. Существуют и другие программы, которые будут извлекать образы ISO, но они отменят любые изменения, сделанные при создании разблокированной версии ISO. Скачайте ВинРар. Нажмите кнопку «Загрузить демоверсию» справа (не нужно покупать, если вам не нужна отличная утилита). На следующей странице пропустите область с пометкой «Шаг 1 или 2» (ваш адрес электронной почты вводить не нужно) и перейдите непосредственно к области «Шаг 2» или «2» на веб-странице. Нажмите синюю кнопку загрузки. Выберите, чтобы сохранить или запустить программу. Если вы сохраните файл, установите программу после завершения загрузки. Настройки по умолчанию должны быть достаточными для наших нужд.
Создание загрузочной флешки Windows 7
Теперь, когда все готово, давайте приступим!
Извлеките файлы ISO
- Найдите разблокированный образ Windows 7 ISO и дважды щелкните его. Это должно привести к тому, что WinRar откроется и покажет содержимое ISO. Если это не так, вам нужно вручную открыть WinRar и использовать File | Откройте архив , чтобы перейти к ISO-образу, и выберите его, чтобы открыть. WinRar отобразит содержимое файла ISO
- Щелкните значок Извлечь в , и откроется следующее окно.
Обратите внимание, что WinRar извлечет файлы на мой рабочий стол в папку с тем же именем, которое вы дали своему ISO-образу. Убедитесь, что у вас указано похожее местоположение, которое легко найти. Если он не использует дерево папок справа, выберите место, где вы можете легко найти извлеченные файлы. Нажмите OK в нижней части окна.
- WinRar откроет окно, показывающее ход выполнения извлечения содержимого zip-файла.
 После завершения окно прогресса закроется. Вы можете закрыть WinRar. Теперь у вас должна быть новая папка на рабочем столе, содержащая файлы!
После завершения окно прогресса закроется. Вы можете закрыть WinRar. Теперь у вас должна быть новая папка на рабочем столе, содержащая файлы!
Следующие инструкции могут показаться сложными, но если вы будете следовать им, то они довольно просты! Как всегда, некоторые из этих команд могут иметь ужасные последствия при неправильном вводе. Сделайте резервную копию вашего компьютера заранее, если у вас есть сомнения.
Форматирование USB-накопителя
- Вставьте флэш-накопитель USB емкостью 4 ГБ или больше в разъем USB на компьютере. Windows установит драйвера для устройства. Вы должны услышать звуковой сигнал и увидеть сообщение о том, что USB-накопитель готов к использованию.
- Откройте Мой компьютер (или Компьютер в Win 7) и запишите букву диска вашей флешки. Это понадобится вам позже, так что вы можете записать его. В моем случае это F.
- Щелкните правой кнопкой мыши на флешке и выберите Формат .

- Откроется новое окно. Измените выделенные области, чтобы они соответствовали изображению ниже, затем нажмите Start .
- Вы получите предупреждение о том, что все данные на устройстве будут потеряны. Если вы щелкнули правой кнопкой мыши на правильном диске выше, нажмите ОК . Если вы не уверены, нажмите Cancel и вернитесь к шагу 6.
Windows начнет форматирование USB-накопителя. Это займет несколько минут, так что наберитесь терпения.
Используйте инструмент для создания разделов диска
ПРИМЕЧАНИЕ. Утилита diskpart доступна только в Vista и Windows 7. Пользователям XP потребуется сторонний инструмент, такой как MBRWizard, и этот метод не рассматривается в этой статье.
Далее нам нужно открыть командную строку с правами администратора. Нажмите кнопку «Пуск» в Vista или Windows 7. Введите 9.0047 cmd в поле поиска. «cmd.exe» должен быть первым результатом.
 Щелкните правой кнопкой мыши «cmd.exe» в результатах и выберите «Запуск от имени администратора ».
Щелкните правой кнопкой мыши «cmd.exe» в результатах и выберите «Запуск от имени администратора ».- Откроется окно командной строки с мигающим курсором. Введите diskpart рядом с курсором, а затем нажмите клавишу Enter . Это запустит утилиту создания разделов диска и отобразит DISKPART, за которым следует мигающий курсор. Введите list disk рядом с курсором, а затем нажмите клавишу Enter .
Отобразится список дисков. Как вы можете видеть выше, моя флешка — это диск 2. В зависимости от того, сколько дисков у вас в компьютере, этот номер, вероятно, будет «1», но может быть и другим. Это будет самый маленький диск, и, вероятно, он будет указан в мегабайтах, а не в гигабайтах. Запишите этот номер, так как он понадобится вам позже!
- При мигающем курсоре введите , выберите диск , затем пробел и номер диска сверху.
 Нажмите Введите 9ключ 0048.
Нажмите Введите 9ключ 0048. Вы получите подтверждающее сообщение – Диск 2 теперь является выбранным диском, однако ваш номер будет номером вашей флешки сверху.
- При мигающем курсоре введите список разделов , а затем нажмите клавишу Enter . Это вернет список всех разделов на диске. Там должно быть только 1, если вы ранее не разбивали диск.
- При мигающем курсоре введите выберите раздел , затем пробел и номер сверху . В моем случае это «1». Нажмите клавишу Введите .
Вы получите подтверждение – Раздел 1 теперь выбран. Введите active , а затем Введите клавишу . Вы получите еще одно подтверждение — DiskPart пометил текущий раздел как активный. Поздравляем! Вы только что создали активный загрузочный раздел на флешке.
- Введите exit , затем нажмите Enter . Это закроет утилиту раздела диска, но оставьте командную строку открытой
Сделать USB-накопитель загрузочным
Далее нам нужно сделать папку, содержащую извлеченные файлы Windows 7, рабочим каталогом. Если вы посмотрите на командную строку на своем компьютере, вы заметите, что курсор мигает перед «C:\Windows\system32>», что делает папку system 32 внутри папки Windows рабочим каталогом. Проще всего это сделать с помощью команды «cd».
Если вы посмотрите на командную строку на своем компьютере, вы заметите, что курсор мигает перед «C:\Windows\system32>», что делает папку system 32 внутри папки Windows рабочим каталогом. Проще всего это сделать с помощью команды «cd».
- При мигающем курсоре введите cd.. (буква c – буква d – точка – точка) и затем Введите ключ . Вы увидите, что рабочий каталог изменится на «C:\Windows>». Еще раз введите cd.. , а затем Enter . Рабочий каталог изменится на «C:\>».
- Введите cd , затем пробел и расположение папки , содержащей извлеченные файлы Windows 7 , а затем нажмите клавишу Enter . Поскольку вы сейчас находитесь в приглашении «C:\>», вам не нужно вводить эту часть. Вы можете увидеть пример в третьей строке на картинке выше. Если у вас возникли проблемы, используйте проводник, чтобы перейти к папке, содержащей извлеченные файлы Windows 7, и используйте адресную строку в качестве руководства, чтобы показать вам, что печатать.
 Моя команда была «cd users\david\desktop\win7 pro 64bit».
Моя команда была «cd users\david\desktop\win7 pro 64bit». - Введите cd boot , затем Введите клавишу . Это изменит рабочий каталог на загрузочную папку в файлах Windows 7.
- Введите bootsect /nt60 , за которым следует пробел , буква диска USB-накопителя и двоеточие. Используйте букву диска, которую вы указали ранее при форматировании. В моем примере я набрал «bootsect /nt60 F:». Эта команда использует файлы в папке Windows 7, чтобы сделать USB-накопитель загрузочным.
- Поскольку у вас открыто окно проводника с файлом Windows 7, откройте другое и перейдите к USB-накопителю. Выберите все файлы в папке Windows 7 и скопируйте их (перетащите или скопируйте/вставьте) на USB-накопитель.
Теперь у вас есть загрузочная флешка, на которую можно установить любую версию Windows 7! Я знаю, что это кажется большой работой, но плоды вашего труда того стоят! Когда вы используете этот инструмент для установки Windows 7, помните, что BIOS компьютера необходимо изменить, чтобы USB был основным загрузочным устройством.


 После завершения окно прогресса закроется. Вы можете закрыть WinRar. Теперь у вас должна быть новая папка на рабочем столе, содержащая файлы!
После завершения окно прогресса закроется. Вы можете закрыть WinRar. Теперь у вас должна быть новая папка на рабочем столе, содержащая файлы!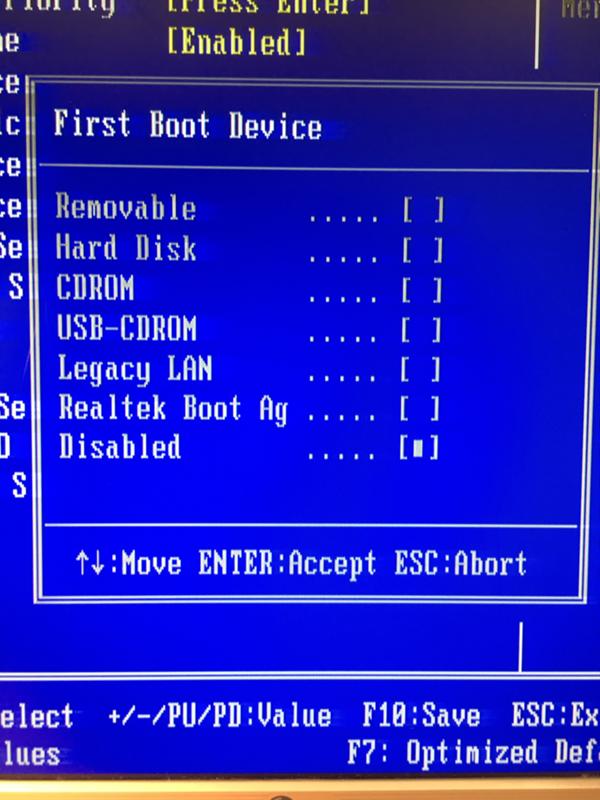
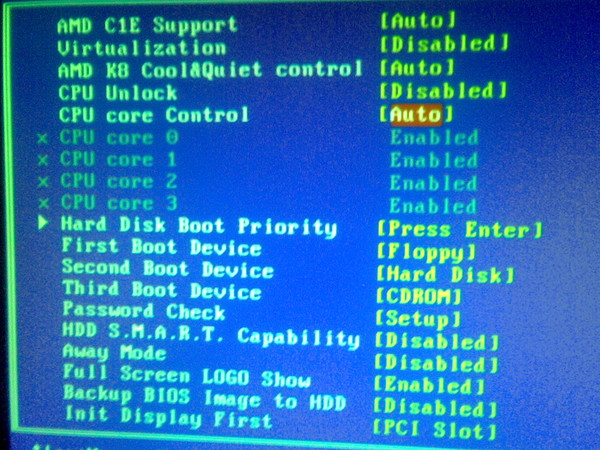 Щелкните правой кнопкой мыши «cmd.exe» в результатах и выберите «Запуск от имени администратора ».
Щелкните правой кнопкой мыши «cmd.exe» в результатах и выберите «Запуск от имени администратора ». Нажмите Введите 9ключ 0048.
Нажмите Введите 9ключ 0048. 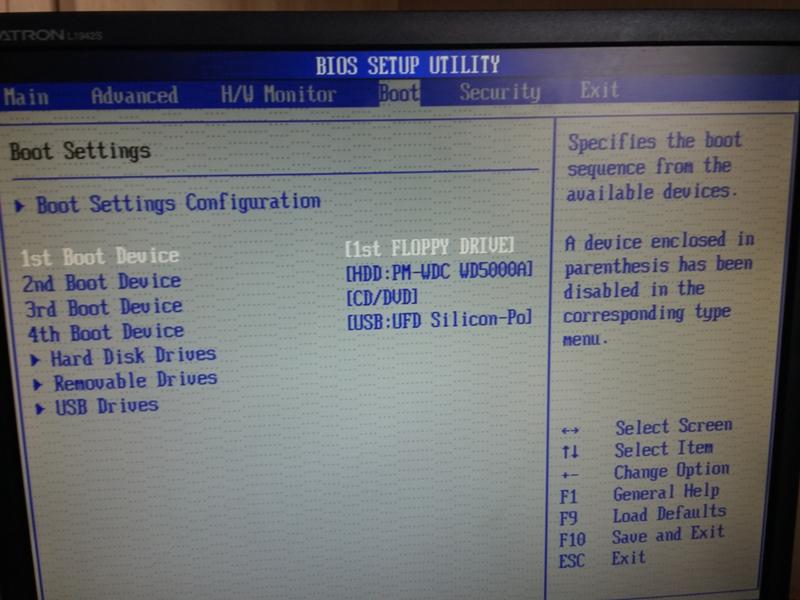 Моя команда была «cd users\david\desktop\win7 pro 64bit».
Моя команда была «cd users\david\desktop\win7 pro 64bit».