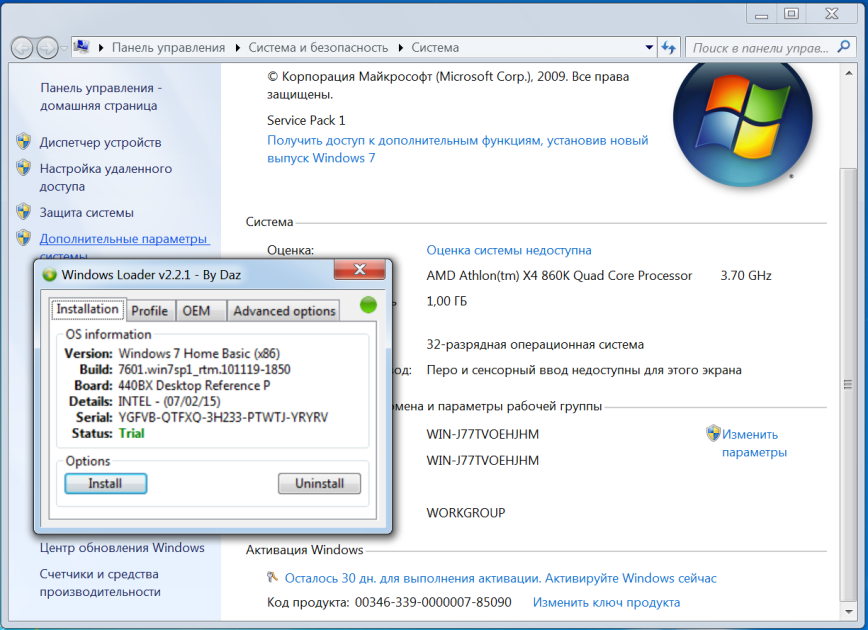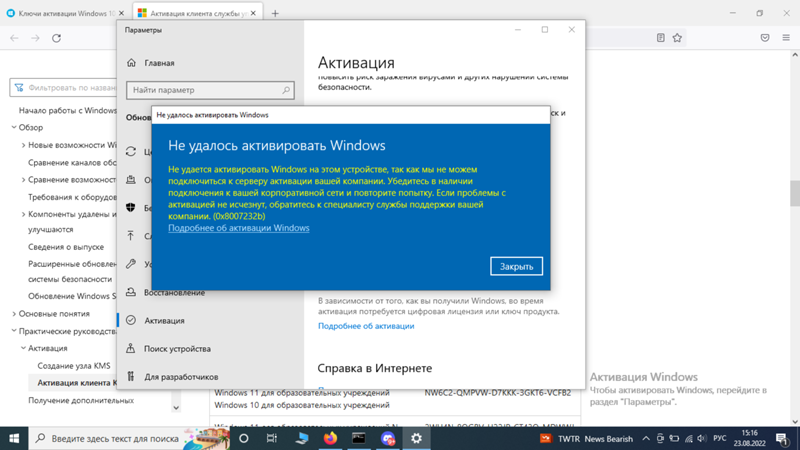Активация windows 7 постоянно слетает: Какое обновление не ставить на windows 7 чтобы не слетела активация?
Содержание
Слетает активация Windows 7 — как исправить?
Привет!
У меня уже было пару недель, раз в два-три дня слетает активация Windows 7 Home Basic (OEM, предустановленная на ноуте). При этом, как я заметил, активируется автоматическое обновление Windows.
Есть антивирус Microsoft Security Essentials, брандмауэр всегда включен, нет «русификатора» и прочих пиратских программ.
Я искал ответы в Интернете, но не мог их найти.
Отвечать
Сразу хочу предупредить, что в случае ошибки активации Validation code: 0x8004FE21, часто помогает только переустановка операционной системы.
Эта ошибка появляется на ПК с OEM-системой, которая изначально была активирована с помощью «заводского» ключа. Когда приходит обновление для аутентификаторов, активация слетает, и пользователь вводит свой ключ, но файлы активации уже повреждены, и активация слетает снова.
Если следующие шаги не помогли, вам нужно будет сбросить систему до заводских настроек и немедленно активировать ее с помощью ключа.
Следуйте инструкциям ниже:
Сбросить статус активации:
Щелкните «Пуск.
В строке поиска введите: cmd
Щелкните правой кнопкой мыши cmd и выберите Запуск от имени администратора.
(Затем после каждой введенной команды нажимайте Enter на клавиатуре)
Slmgr / перевооружение
(Вы должны увидеть сообщение о том, что команда успешно завершена и требует перезапуска.
НЕ ПЕРЕЗАГРУЖАЕМ)
В окне командной строки введите следующую команду:
Wusa.exe / удалить / kb: 971033
(НЕ ПЕРЕЗАГРУЖАЕМ)
В окне командной строки введите следующую команду:
Sfc / scannow
(После ввода команды начнется проверка целостности системных файлов. По завершении отобразится сообщение о возможном повреждении. Компьютер НЕ перезагрузится.)
По завершении отобразится сообщение о возможном повреждении. Компьютер НЕ перезагрузится.)
Введите следующие команды:
Введите: net stop sppsvc (при появлении запроса на подтверждение введите да)
Введите: cd% windir% \ ServiceProfiles \ NetworkService \ AppData \ Roaming \ Microsoft \ SoftwareProtectionPlatform
Введите: переименовать tokens.dat tokens.bar
Введите: cd% windir% \ system32
Введите: net start sppsvc
После этих шагов перезагрузите компьютер.
Когда компьютер включается, систему необходимо повторно активировать.
Нажмите Пуск и введите Slui 4 в строку поиска.
Откройте это приложение и следуйте инструкциям мастера активации. Активировать по телефону.
После всех шагов снова запустите утилиту из моего первого сообщения и посмотрите, что равно параметру Validation Code:
Также проверьте часовой пояс (вы указали Китай).
Источник: https://answers.microsoft.com/ru-ru/windows/forum/all/fly/616e4e7b-5773-470c-83f0-dc368deb0b5f
Восстановление активации Windows 7.
 Слетела активация Windows — что делать?
Слетела активация Windows — что делать?
Главная » Linux » Инструкции
Практически все знают, что практически всё программное обеспечение на компьютерах пользователей из стран бывшего СССР является пиратским (нелегальным), что связано с ментальностью наций и невысоким уровнем дохода. Пользователь не может позволить себе купить даже операционную систему, не говоря уже о прикладном программном обеспечении.
Слетела активация Windows — почему и что делать?
Windows не является бесплатной ОС, поэтому пользователи ищут способы активировать Виндовс, чтобы в один прекрасный день не получить заблокированную работу системы. Так что слетевшая активация Windows не является чем-то удивительным. Активация слетает при установке свежих обновлений системы безопасности Windows. Эти обновления блокируют работу активаторов (патчей), призванных обмануть встроенную в Windows систему проверки лицензии.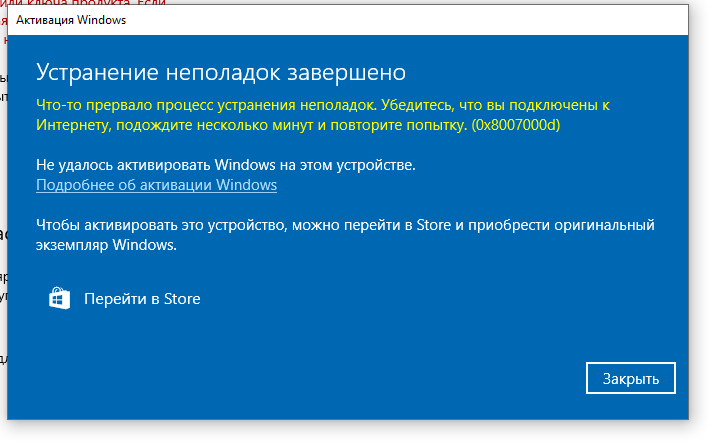
Почему слетает активация Windows?
Практически всегда это связано с тем, что пользователь не отключает обновление операционной системы. При запросе обновлений компьютером с серверов Microsoft ваша копия Windows идентифицируется как пиратская копия, после чего на вашем экране появляется соответствующее обращение. Решение этой проблемы в использовании специальных активаторов. Наиболее популярные активаторы — Chew7 и KMS Activator.
Что такое активатор
Активатор — специальная программа, представляющая собой инструмент для обхода или модификации систем проверки легальности установки программного обеспечения на компьютер или другое устройство (для смартфонов есть специальные программы, блокирующие работу систем проверки лицензии приложений).
Chew7
Это простой и понятный активатор. Обратите внимание, что следует запускать только проверенные вами файлы активаторов, полученные из надёжных источников, чтобы исключить действие вируса на Ваш компьютер.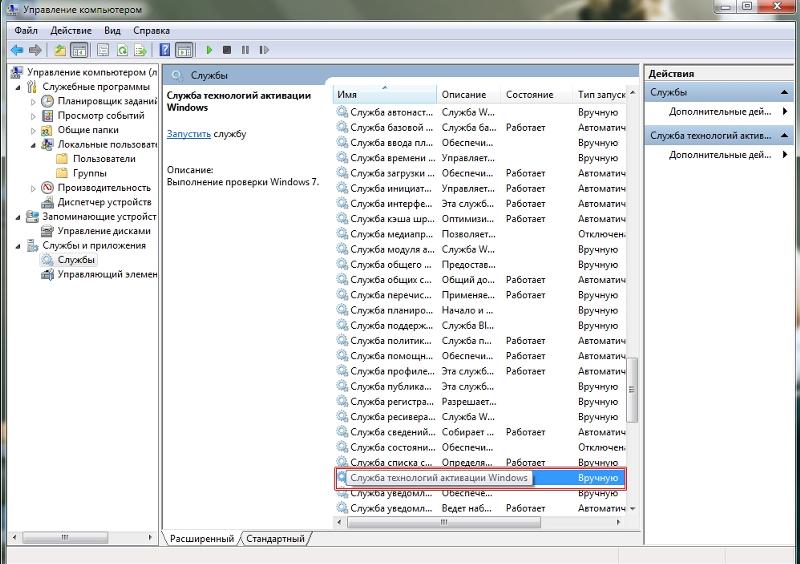 Кроме того, активатор необходимо запускать при отключённом антивируснике, так как активаторы изменяют системные файлы ОС. При запуске активатора пользователь имеет возможность восстановления активации Windows 7, 8, 10 нажатием одной кнопки. Далее компьютер перезагрузится и Windows снова определится как подлинная зарегистрированная копия.
Кроме того, активатор необходимо запускать при отключённом антивируснике, так как активаторы изменяют системные файлы ОС. При запуске активатора пользователь имеет возможность восстановления активации Windows 7, 8, 10 нажатием одной кнопки. Далее компьютер перезагрузится и Windows снова определится как подлинная зарегистрированная копия.
КМS Activator
Это значительно более мощных и функциональный активатор, который предназначен не только для Windows, но и для продуктов Microsoft Office. Проблема в том, что разные версии КМС Активатора предназначены для разных версий Windows и Office. После запуска программы выбираем пункт «Активировать Windows». Начнётся автоматический процесс активации, по окончании которого, возможно, будет необходимо перезагрузить Windows.
Для решения проблемы слетевшей активации Windows 7, 8, 10 рекомендую использовать активатор Chew 7 как наиболее простой и универсальный.
Источник
Понравилась статья? Поделиться с друзьями:
Устранение периодических сбоев Acrobat в Windows
Поиск
Последнее обновление:
23 августа 2022 г. 07:49:01 GMT
07:49:01 GMT
Acrobat периодически аварийно завершает работу в Windows
Acrobat может аварийно завершать работу или отображать следующие сообщения об ошибках при открытии файла PDF:
Попробуйте следующие решения в порядке их появления.
Решение 1. Обновите Acrobat до последней версии
Запустите Acrobat.
Обновите продукт до последней версии: выберите Справка > Проверить наличие обновлений и следуйте инструкциям в окне программы обновления, чтобы загрузить и установить последние обновления.
Если Acrobat по-прежнему периодически аварийно завершает работу даже после обновления до последней версии, попробуйте Решение 2 ниже.
Решение 2. Запустите установку Repair Acrobat, когда другие приложения не запущены
Закройте все открытые приложения.
Откройте Acrobat.
Выберите Help > Восстановить установку Acrobat и следуйте инструкциям на экране.

После завершения процесса восстановления перезагрузите компьютер.
Решение 3. Отключите защищенный просмотр
В Acrobat перейдите к Edit > Preferences , а затем выберите Security (Enhanced) из категорий слева.
На панели «Защита песочницы» выберите Выкл. для защищенного просмотра.
Нажмите OK и перезапустите Acrobat.
Решение 4. Запустите Acrobat Distiller и проверьте, активирован ли Acrobat
Нажмите клавишу Windows + R , чтобы открыть окно команды «Выполнить». В поле «Открыть» введите acrodist и нажмите OK 9.0026 .
Если Acrobat не активирован, отображается предупреждающее сообщение, а затем диалоговое окно Требуется вход . Нажмите кнопку Войти сейчас и следуйте инструкциям на экране, чтобы завершить процесс входа.

После завершения входа продукт активируется. Закройте Acrobat Distiller, а затем запустите Acrobat и посмотрите.
Решение 5. Используйте другую учетную запись пользователя Windows
Выйдите из Windows, а затем войдите с другой учетной записью пользователя. Запустите Акробат и посмотрите.
Отправьте отчет о сбое в Adobe
Отправьте отчет о сбое в Adobe. Команда инженеров Adobe изучает все отчеты о сбоях и планирует соответствующие исправления в будущих выпусках продукта. Диалоговое окно Adobe Crash Report появляется через несколько секунд после сбоя.
Если вы не видите диалоговое окно «Отчет о сбое», возможно, вы выбрали параметр, чтобы не отображать диалоговое окно. Узнайте, как настроить отображение диалогового окна «Отчет о сбоях».
Как отправить отчет о сбое для Acrobat
После сбоя отображается диалоговое окно «Отчет о сбое». Нажмите Отправить отчет.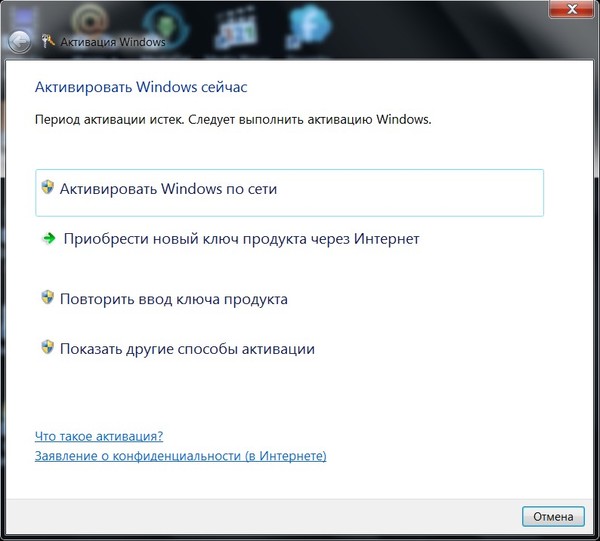
Диалоговое окно «Отчет о сбое» в Windows
Как настроить отображение диалогового окна «Отчет о сбое»
Windows
- Нажмите Пуск > Выполнить .
- Введите cmd и нажмите OK .
- В командной строке введите следующую команду и нажмите Enter:
REG ADD HKEY_CURRENT_USER\Software\Adobe\CommonFiles\CRLog /v «Никогда не спрашивать» /t REG_SZ /d 0 - Выберите Да , если появится сообщение Значение Никогда Спрашивать не существует, перезаписать (Да/Нет)?
Еще подобное
- Не удается запустить 64-разрядную версию Acrobat с работающим антивирусом Trend Micro
- Собирать журналы при сбое или зависании Acrobat/Reader
- Как настроить отображение диалогового окна отчета о сбое Acrobat или Reader
- Сбой Acrobat или Acrobat Reader при печати PDF-файлов в macOS
Войдите в свою учетную запись
Войти
Управление учетной записью
[Решено] Как исправить сбой iTunes в Windows 10/8/7
Автор Jenefey Aaron Обновлено 16 марта 2020 г. пользователей устройства и испытать его неловкое поведение — такая неприятность. По какой-либо причине, если он перестает работать или не отвечает вам, это может означать, что он дает сбой, что в конечном итоге раздражает людей. В этой статье мы расскажем о решениях, которые необходимо предпринять, если iTunes продолжает падать. Так что, прежде чем вы поддадитесь панике и пойдете и спросите всех остальных людей ‘почему мой iTunes продолжает падать’ , вам нужно прочитать эту статью и получить некоторую информацию о проблеме сбоя iTunes на вашем ПК.
пользователей устройства и испытать его неловкое поведение — такая неприятность. По какой-либо причине, если он перестает работать или не отвечает вам, это может означать, что он дает сбой, что в конечном итоге раздражает людей. В этой статье мы расскажем о решениях, которые необходимо предпринять, если iTunes продолжает падать. Так что, прежде чем вы поддадитесь панике и пойдете и спросите всех остальных людей ‘почему мой iTunes продолжает падать’ , вам нужно прочитать эту статью и получить некоторую информацию о проблеме сбоя iTunes на вашем ПК.
Что может привести к сбою iTunes
В этой части статьи собраны жизненно важные ограничения, из-за которых iTunes ведет себя странно.
- Устаревшая версия iTunes.
- Программное обеспечение драйвера USB не установлено или повреждено по некоторым причинам.
- Неправильное соединение между устройством iOS и компьютером.
- Поврежденные системные файлы, приводящие к неправильному связыванию или отсутствию информации, а также поврежденные файлы Windows, препятствующие правильной работе iTunes.

- Неполная установка программного обеспечения iTunes на ваш компьютер.
- В случае, если ваш компьютер подвергся рекламной/шпионской/вирусной атаке и недавно был восстановлен.
Как исправить с помощью 6 лучших решений
1. Самый простой инструмент: Tenorshare TunesCare
Лучший вариант, который вы можете иметь, когда iTunes продолжает падать, — это Tenorshare TunesCare. Он считается безопасным и надежным средством, которое может легко поддерживать компьютеры Windows и Mac. С помощью этого программного обеспечения можно исправить любые ошибки iTunes и проблемы с синхронизацией. Используя это, вы можете исправить ошибки iTunes за несколько простых шагов, а также повысить производительность iTunes. Тул полностью совместим с последней версией iTunes. Вы также можете использовать бесплатную пробную версию, если хотите сначала получить удовольствие от продукта. Вот пошаговое руководство по использованию программы, когда вы столкнулись с проблемой сбоя в iTunes.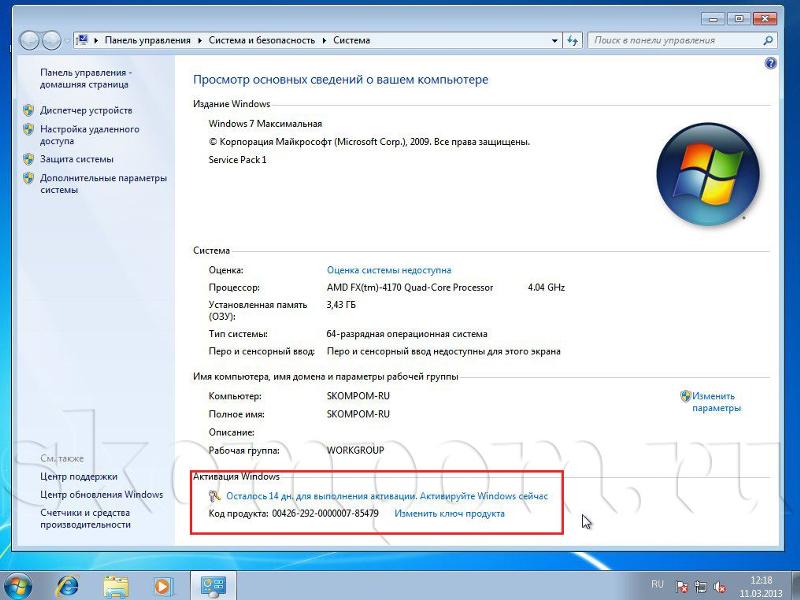
Как исправить проблему сбоя iTunes через Tenorshare TunesCare
Шаг 1. Для начала скачайте и запустите программу на своем компьютере. Когда вы попадаете на главный экран, вам нужно нажать на вкладку «Исправить все проблемы с iTunes».
Шаг 2. Теперь на следующем экране нажмите кнопку «Восстановить iTunes», и программа начнет автоматически устранять проблему вместе с повышением производительности iTunes. Надеюсь, что после этого проблема с вылетом будет решена.
2. Восстановление операционной системы (обновление Windows)
Вы также можете восстановить свою операционную систему, обновив Windows, когда iTunes продолжает давать сбой на вашем компьютере. Вам нужно проверить, обновлена ли ваша Windows или нет. Если нет, это может быть причиной того, что iTunes продолжает сбой. Нажмите клавишу Windows и введите «Обновить». Откройте его сейчас и нажмите «Проверить наличие обновлений». Вы узнаете, обновлена ли ваша система или нет. Если нет, попробуйте обновить его прямо сейчас.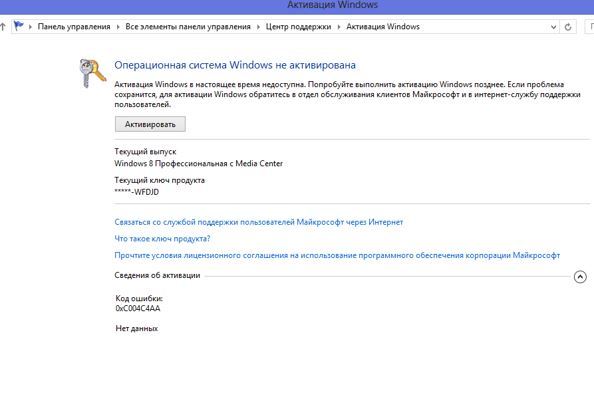
3. Исправление сбоя iTunes в учетной записи одного пользователя
Часто сбой iTunes для определенной учетной записи пользователя. В этом случае вы можете решить проблему, изменив учетную запись пользователя или библиотеку. Вам нужно сделать другую библиотеку iTunes из существующей. Мы надеемся, что это решит проблему.
Более того, иногда причиной могут быть аудиофайлы. Вам нужно выяснить, не в этом ли проблема. И для этого выполните шаги ниже.
1. Во-первых, выйдите из iTunes и перейдите в папку iTunes, которая находится в папке «C:\users\username\My Music\iTunes».
2. Перенесите файл iTunes Library.itl в другое место, к которому можно получить немедленный доступ.
3. Затем запустите iTunes и добавьте песню в фонотеку. Воспроизведите песню в непрерывном сканировании и выясните, повторяется ли проблема. Повторите то же самое с другим музыкальным файлом для проверки. Вам нужно продолжать процесс, пока вы не получите файл виновника.
4.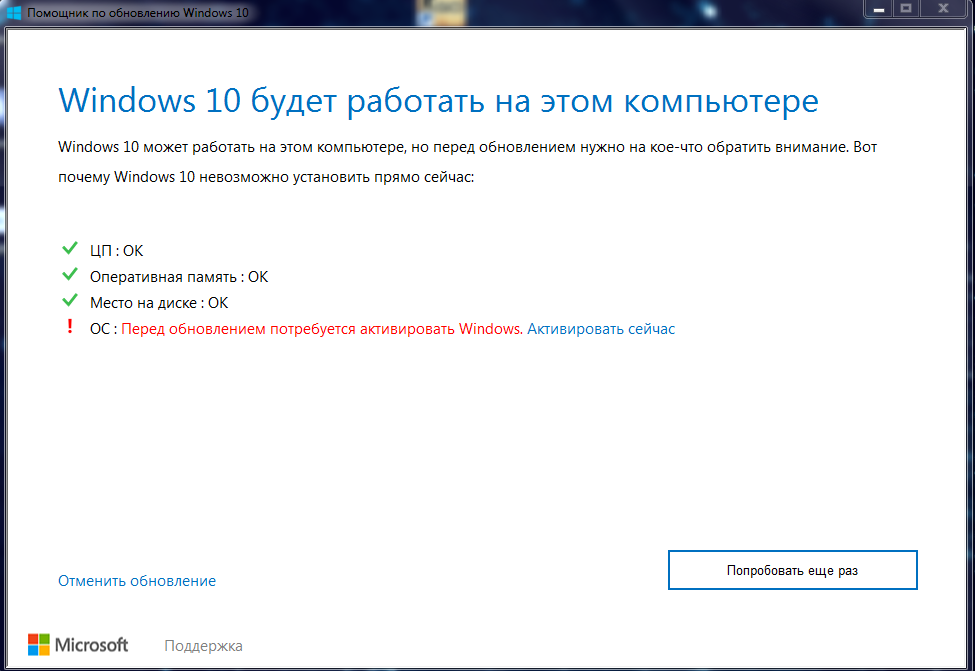 Как только вы найдете файл, ответственный за сбой, изолируйте его и повторно добавьте все остальные файлы обратно в свою библиотеку.
Как только вы найдете файл, ответственный за сбой, изолируйте его и повторно добавьте все остальные файлы обратно в свою библиотеку.
4. Устранение сбоев iTunes в безопасном режиме
Запуск iTunes в безопасном режиме — это еще один способ получить ответ на вопрос «почему iTunes продолжает падать». Вот шаги для того же:
Одновременно удерживайте нажатыми клавиши «Shift» и «Ctrl» при открытии iTunes.
Теперь iTunes будет открываться в безопасном режиме, что приведет к устранению вмешательства других плагинов.
Отключить плагины в безопасном режиме.
Теперь проверьте, исчезла ли проблема. Если да, то плагины действительно были проблемой, и, следовательно, вы можете удалить любой другой плагин.
Запустите iTunes от имени администратора
Если проблема не устранена и вы не нашли результатов с помощью приведенных выше решений, вы можете попробовать это исправление. Это займет всего два шага. Вам просто необходимо щелкнуть правой кнопкой мыши значок iTunes и выбрать вариант «Запуск от имени администратора». Теперь проверьте, исчезла проблема или нет. Если нет, вы можете попробовать следующее решение.
Теперь проверьте, исчезла проблема или нет. Если нет, вы можете попробовать следующее решение.
Полностью переустановите iTunes
Последним средством, к которому вы можете прибегнуть, когда iTunes продолжает давать сбой, является повторная установка нового iTunes. Шаги, которые включены в этот процесс, приведены ниже:
Нажмите кнопку «Пуск» на клавиатуре и введите «Приложения и функции», затем нажмите «Ввод». На следующем экране выберите «iTunes» из списка и нажмите «Удалить».
Затем удалите указанные ниже программы, относящиеся к iTunes соответственно.
- Обновление программного обеспечения Apple
- Поддержка мобильных устройств Apple
- Добрый день
- Поддержка приложений Apple, 32-разрядная версия
- Поддержка 64-разрядных приложений Apple (если есть)
Теперь перезагрузите устройство и переустановите последнюю версию приложения iTunes с официального сайта Apple.
Заключение
Переходя к концу этого сообщения, мы хотели бы облегчить ваше бремя, предложив вам Tenorshare TunesCare, если вам интересно, какое решение будет наиболее полезным, когда iTunes продолжает падать.