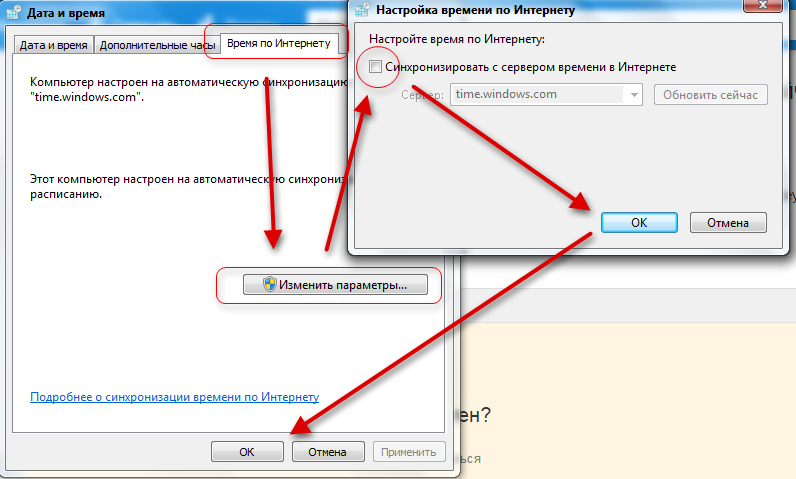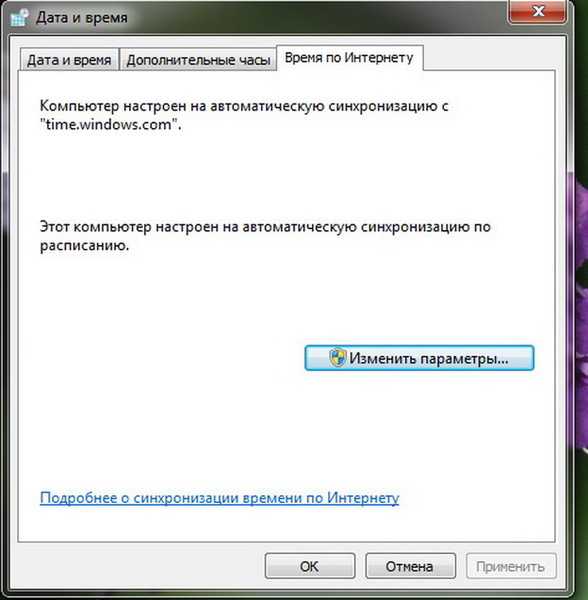Сбивается время и дата на компе что делать: На компьютере сбивается время, что делать
Содержание
Если вы не можете изменить время или часовой пояс на своем устройстве Apple, обратитесь в службу поддержки Apple (Великобритания)
. Вы можете использовать настройки даты и времени, чтобы ваше устройство автоматически настраивало дату и время после изменения часового пояса или часов. Если на вашем устройстве отображается неправильная дата, время или часовой пояс, или если оно не настраивается на автоматический перевод часов, узнайте, что делать.
Автоматическая установка даты и времени
Функция автоматической установки даты и времени может быть недоступна для вашего устройства. Выполните следующие действия, чтобы убедиться, что ваше устройство может автоматически устанавливать время и часовой пояс.
На вашем iPhone или iPad
- Убедитесь, что у вас установлена последняя версия iOS или iPadOS.
- Включите параметр «Установить автоматически» в меню «Настройки» > «Основные» > «Дата и время». Это автоматически устанавливает дату и время в зависимости от вашего часового пояса.
 Эта настройка затемнена?
Эта настройка затемнена? - Если появляется сообщение о том, что доступна обновленная информация о часовом поясе, перезагрузите устройство и все сопряженные устройства Apple Watch.
- Разрешить устройству использовать его текущее местоположение для определения правильного часового пояса. Для этого перейдите в «Настройки» > «Конфиденциальность и безопасность» > «Службы геолокации» > «Системные службы» и включите «Настройка часового пояса».
- Убедитесь, что ваше устройство использует правильный часовой пояс, выбрав «Настройки» > «Основные» > «Дата и время» > «Часовой пояс».
На вашем Mac
- Убедитесь, что ваш Mac подключен к Интернету.
- Откройте настройки Служб геолокации и убедитесь, что Службы геолокации включены. Затем прокрутите вниз список приложений и служб и нажмите кнопку «Подробности» рядом с «Системные службы». Убедитесь, что «Часовой пояс и настройка системы» включены.
- Откройте настройки даты и времени и убедитесь, что опция автоматической установки времени и даты, а также опция автоматической установки часового пояса включены.

- Перезагрузите Mac.
На Apple TV
Для выполнения этих действий требуется tvOS 10 или более поздней версии на Apple TV HD или Apple TV 4K. Если вы используете старую версию tvOS или старую версию Apple TV, вы можете установить часовой пояс вручную.
- Убедитесь, что ваш Apple TV подключен к Интернету.
- Выберите «Настройки» > «Основные» > «Часовой пояс». Если появится сообщение о том, что доступна обновленная информация о часовом поясе, перезапустите Apple TV, чтобы получить обновление.
- Если сообщение не появляется, нажмите и удерживайте кнопку «Назад» или кнопку «Меню» на пульте Apple TV, чтобы перейти на главный экран. Подождите несколько минут, затем вернитесь в «Настройки» > «Основные» > «Часовой пояс». Если теперь появляется сообщение, перезагрузите Apple TV, чтобы получить обновление.
Установите дату и время вручную
Если ваше устройство по-прежнему отображает неправильную дату, время или часовой пояс, измените каждый параметр вручную, а не с помощью функции «Установить автоматически». Например, у вас может быть iOS 9 или более ранняя версия, и ваша страна, регион или правительство впоследствии изменили часовые пояса или соблюдение часовых поясов.
Например, у вас может быть iOS 9 или более ранняя версия, и ваша страна, регион или правительство впоследствии изменили часовые пояса или соблюдение часовых поясов.
На вашем iPhone или iPad
- Выберите «Настройки» > «Основные» > «Дата и время».
- Выключить Установить автоматически. Эта настройка затемнена?
- Изменить часовой пояс или дату и время:
- Нажмите «Часовой пояс» и введите город с нужным часовым поясом.
- Или коснитесь даты, чтобы изменить дату и время.
На вашем Mac
Откройте настройки даты и времени и отключите параметр автоматической установки времени и даты, а также параметр автоматической установки часового пояса. Затем вы можете установить время, дату и часовой пояс вручную.
На Apple TV
- Выберите «Настройки» > «Основные» > «Часовой пояс».
- Убедитесь, что параметр «Автоматически» отключен, затем выберите часовой пояс.
Узнайте больше о настройках времени
- Параметр включения или выключения автоматической установки может быть доступен не у всех сетевых операторов и не во всех странах и регионах.
 Если на устройстве есть код-пароль «Экранное время» или корпоративный профиль с установленными ограничениями устройства, то параметр «Автоматическая установка» будет недоступен или затенен.
Если на устройстве есть код-пароль «Экранное время» или корпоративный профиль с установленными ограничениями устройства, то параметр «Автоматическая установка» будет недоступен или затенен. - Если время на вашем устройстве неправильное после синхронизации с компьютером, убедитесь, что дата и время установлены правильно на вашем Mac.
- Ручная настройка параметров времени для изменения поведения приложения (например, игровых таймеров) не рекомендуется.
- Узнайте о настройках времени для Apple Watch, в том числе о том, как настроить 24-часовой формат времени на часах и как настроить циферблат раньше фактического времени.
Дата публикации:
Исправление: часы Windows 10 исчезли0003
Часы исчезают с панели задач — это ошибка, которая обычно возникает у пользователей, которые недавно обновили свои компьютеры до последней сборки. Часы обычно отображаются в правом нижнем углу экрана, а их расположение — в крайней правой части панели задач, а текущая дата внизу.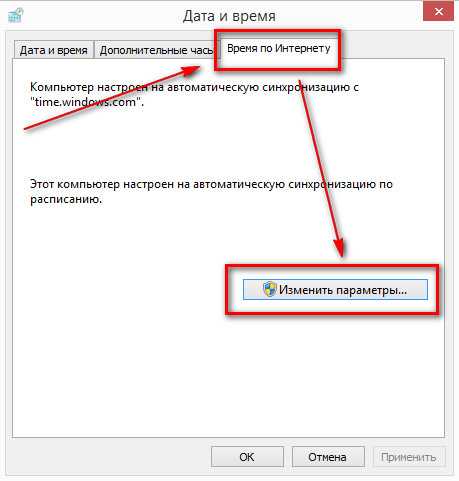
Пользователи хотели знать, почему часы исчезли или что они могут сделать, чтобы восстановить их, поскольку эта функция определенно полезна, учитывая тот факт, что вы можете проверить время и дату в любое время, пока ваша панель задач видна. Кроме того, были некоторые сообщения о том, что часы отображали неправильное время или дату, несмотря на то, что они были настроены на автоматическую проверку, но мы не будем рассматривать это здесь.
Следуйте инструкциям, приведенным в приведенных ниже методах, чтобы быстро вернуть часы в исходное положение и местоположение.
Решение 1. Измените тему на своем ПК
Пользователи, столкнувшиеся с той же проблемой, сообщили, что им удалось решить проблему, просто изменив тему на своих компьютерах. Возможно, используемая тема отключила часы, чтобы изменить их внешний вид, или что смена темы просто полностью сбросила эту функциональность. Выполните следующие шаги:
- Щелкните правой кнопкой мыши на экране рабочего стола и выберите параметр «Персонализация», чтобы открыть и перейти к разделу «Персонализация» приложения «Настройки».

- Другой способ — открыть окно команды «Выполнить», одновременно нажав клавиши Windows + R или введя «Выполнить» в строке поиска.
- В поле «Выполнить» введите Control Desktop и нажмите Enter, чтобы открыть раздел «Персонализация» в настройках.
- Щелкните параметр «Настройки темы» в правой части окна, чтобы открыть классическое окно «Персонализация».
- Здесь щелкните установленную тему, которую вы хотите использовать, чтобы применить тему. Новая тема должна быть применена в кратчайшие сроки.
Установка новой темы:
- В Интернете есть множество сайтов, на которых можно загрузить множество тем для Windows 10. Одним из них, безусловно, является собственная галерея персонализации Microsoft.
- Посетите официальную страницу галереи персонализации Windows и загрузите любые темы, которые вам кажутся красивыми. В галерее персонализации представлено более 300 тем.

- После загрузки нескольких тем дважды щелкните тему, чтобы установить и применить ее на своем ПК.
- Кроме того, вы можете щелкнуть правой кнопкой мыши тему по вашему выбору и выбрать опцию «Открыть», чтобы установить и применить ее.
Решение 2. Настройка некоторых параметров
Это решение особенно полезно для людей, которые борются с несколькими различными проблемами, кроме отсутствия часов на панели задач. У некоторых пользователей отсутствовали время и дата, отсутствовала кнопка меню «Пуск» вместе с некоторыми другими ошибками, и они смогли исправить это, выполнив ряд шагов, показанных ниже:
- Откройте приложение «Настройки», щелкнув меню «Пуск» и коснувшись значка шестеренки, который является ссылкой на «Настройки».
- Перейдите к Персонализация >> Темы >> Настройки высокой контрастности
- Найдите параметр Высокая контрастность и меню Выбрать тему внизу.
 Если была выбрана какая-либо тема, установите для нее значение none.
Если была выбрана какая-либо тема, установите для нее значение none. - После того, как вы успешно отключили высококонтрастные темы, перейдите в «Настройки» >> «Персонализация» >> «Темы» >> «Настройки значков рабочего стола».
- Если параметр «Разрешить темам изменять значки рабочего стола» был отключен, включите его, установив флажок рядом с ним, и нажмите «ОК».
- Проверьте, устранена ли ваша проблема.
Решение 3. Проверьте, не были ли часы случайно отключены
Вполне возможно, что вы или кто-то другой, кто использовал ваш компьютер, случайно отключил часы или что то же самое сделала определенная ошибка в Windows. Если это так, включить часы обратно на панель задач должно быть довольно просто, если вы будете внимательно следовать приведенным ниже инструкциям.
- Откройте приложение «Настройки», щелкнув меню «Пуск» и коснувшись значка шестеренки, который является ссылкой на «Настройки».

- Перейдите к Персонализация >> Панель задач
- Теперь в нижней части окна «Настройки» щелкните ссылку «Включить или отключить системные значки».
- Вы должны найти опцию «Часы» в списке системных значков.
- Когда вы найдете опцию «Часы», проверьте, включена ли она. Если он не включен, включите его вместе с некоторыми другими значками, которые также могут отсутствовать.
- Примените внесенные изменения, нажав OK, и проверьте, успешно ли вернулись часы на панель задач.
Решение 4. Снимите этот флажок в настройках панели задач
Это решение может показаться неясным, но оно сработало для нескольких пользователей, и они рекомендовали это решение. Это может работать не для всех, но определенно стоит попробовать, если приведенные выше решения не помогли решить вашу проблему.
- Откройте приложение «Настройки», щелкнув меню «Пуск» и коснувшись значка шестеренки, который является ссылкой на «Настройки».

- Перейдите к Персонализация >> Панель задач
- Теперь в верхней части раздела «Панель задач» в «Настройках» вы должны увидеть параметр «Использовать маленькие кнопки панели задач». ЕСЛИ опция была включена, обязательно отключите ее и выйдите из настроек.
- Теперь часы должны вернуться на панель задач.
Решение 5. Перезапустите процесс «explorer.exe»
Перезапуск этого процесса особенно полезен, если у вас возникают проблемы с рабочим столом, панелью задач, значками рабочего стола или папками, которые вы открываете ежедневно. Все это обрабатывается процессом «explorer.exe», и его перезапуск решает множество проблем с Windows 10. Несколько пользователей сообщили, что перезапуск этого процесса помог им решить проблему с часами в Windows 10, поэтому убедитесь, что вы сделали это, прежде чем называть его завершением.
- Используйте комбинацию клавиш Ctrl + Shift + Esc, чтобы открыть Диспетчер задач.
 Кроме того, вы можете использовать комбинацию клавиш Ctrl + Alt + Del и выбрать диспетчер задач из меню. Вы также можете найти его в меню «Пуск».
Кроме того, вы можете использовать комбинацию клавиш Ctrl + Alt + Del и выбрать диспетчер задач из меню. Вы также можете найти его в меню «Пуск».
- Нажмите «Подробнее», чтобы развернуть диспетчер задач и найти запись проводника Windows в списке. Щелкните правой кнопкой мыши проводник Windows и выберите параметр «Завершить задачу».
- Панель задач и значки на рабочем столе исчезнут, но не пугайтесь. Находясь в диспетчере задач, нажмите «Файл» >> «Запустить новую задачу».
- Введите «explorer.exe» в диалоговом окне «Создать новую задачу» и нажмите «ОК».
- Проверьте, решена ли ваша проблема.
Примечание. Убедитесь, что вы недавно не устанавливали стороннее приложение, связанное с отображением времени или даты, поскольку это может быть причиной исчезновения часов Windows по умолчанию. Чтобы убедиться, загрузитесь в безопасном режиме и проверьте, отображаются ли часы.
Решение 6. Изменение параметров масштабирования
В некоторых ситуациях вы могли изменить настройки масштабирования из конфигураций дисплея, из-за которых возникает эта проблема, из-за которой исчезают часы. Поэтому на этом шаге мы перенастроим этот параметр и вернем масштабирование на 100% вместо значения, превышающего это значение, чтобы предотвратить исчезновение часов. Для этого:
- Нажмите кнопки «Windows» + «I» на клавиатуре, чтобы открыть настройки Windows.
- В настройках Windows нажмите на опцию «Система» , а затем выберите кнопку «Дисплей» с левой стороны.
Система — настройки Windows
- В настройках дисплея под заголовком «Масштабирование» щелкните раскрывающийся список.
- Выберите «100%» из списка и закройте окно.
Масштабирование Windows
- Проверьте, не отображаются ли часы назад.
Если вы можете получить часы Windows с помощью этого метода, вы можете быть немного раздражены, потому что вы хотите, чтобы шрифты в вашей системе были крупнее.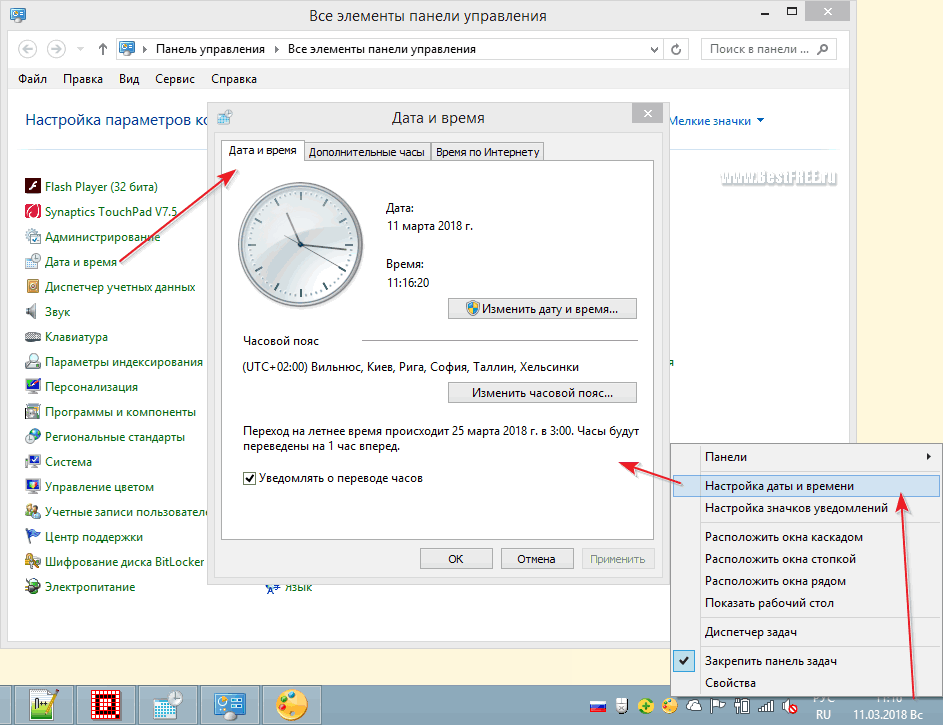 Это общая ошибка операционной системы Windows 10, с которой некоторым приходится сталкиваться, но, к счастью, у нее есть обходной путь. Для этого:
Это общая ошибка операционной системы Windows 10, с которой некоторым приходится сталкиваться, но, к счастью, у нее есть обходной путь. Для этого:
- В основном, когда вы устанавливаете масштабирование DPI на большее значение, это означает, что на панели задач Windows 10 остается меньше места для всех значков и виджетов. В связи с этим возникает проблема.
- Нажмите клавиши «Windows» + «I» на клавиатуре, чтобы открыть настройки Windows.
- В настройках Windows нажмите на опцию «Система» , а затем выберите кнопку «Дисплей» с левой стороны.
Система — настройки Windows
- В настройках дисплея под заголовком «Масштабирование» щелкните раскрывающийся список.
Изменение масштаба экрана
- Здесь выберите значение масштабирования, которое вы хотите выбрать. Это может быть все, что вам удобно.
- После этого вернитесь на рабочий стол после закрытия этого окна.

- Щелкните правой кнопкой мыши на панели задач и выберите параметр «Настройки панели задач».
Настройки панели задач
- Нажмите кнопку «Включить системные значки или выключить» .
- В этом параметре обязательно запустите отключение некоторых системных значков и продолжайте делать это до тех пор, пока на панели задач не появятся часы.
- Это уменьшает пространство, занимаемое другими значками, и, в конечном счете, возвращает часы в исходное положение.
Решение 7. Увеличьте размер панели задач
В зависимости от разрешения, которое вы используете на своем мониторе, и размера экрана место, выделенное на панели задач для значков, может быть недостаточно из-за того, что часы исчез с экрана. Решением этой проблемы является просто увеличение размера панели задач до большего значения, чтобы вместить больше значков, и это должно избавиться от этой проблемы. Для этого:
- Перейдите на рабочий стол и обязательно закройте все ненужные приложения.

- Щелкните правой кнопкой мыши панель задач и обязательно снимите флажок « Заблокировать панель задач ».
Щелчок по кнопке «Заблокировать панель задач»
- Теперь, находясь на рабочем столе, наведите курсор на верхний конец панели задач, и вместо стрелки должен появиться значок расширения .
- Нажмите, когда это появится, и перетащите мышь вверх, чтобы увеличить размер панели задач.
- После увеличения размера панели задач проверьте, появляются ли часы.
Решение 8. Изменить формат времени
Также возможно, что в некоторых случаях вы неправильно выбрали формат времени и даты, которые должны отображаться на часах, и из-за этого сбоя часы могут не отображаться на панели задач. Поэтому на этом этапе мы будем перенастраивать некоторые параметры времени и даты, чтобы установить правильный формат, чтобы часы могли отображаться. Для этого:
- Нажмите «Windows» + «R» , чтобы открыть окно «Выполнить».

- Введите «Панель управления» и нажмите «Ввод» , чтобы открыть классический интерфейс панели управления.
Введите Панель управления и нажмите Enter, чтобы открыть панель управления.
- Нажмите на «Дополнительные настройки» и выберите «Дата» таб.
- На вкладке «Дата» щелкните раскрывающийся список «Краткая дата» и выберите формат, который лучше всего соответствует вашим потребностям.
- Нажмите «Применить» , чтобы сохранить настройки, а затем закройте это окно.
- Проверьте, не вызвал ли выбор формата повторное появление часов.
Решение 10. Отключите акцентные цвета
В некоторых случаях вы могли изменить настройки темы самостоятельно или если вы изменили тему на своем компьютере, акцентные цвета могут автоматически проецироваться на панель задач. Это приводит к тому, что иногда часы не отображаются из-за того, что на панели задач отображаются акцентные цвета. Поэтому на этом шаге мы отключим эти цвета. Для этого:
Поэтому на этом шаге мы отключим эти цвета. Для этого:
- Нажмите «Windows» + «I» , чтобы открыть настройки Windows.
- В настройках нажмите на опцию «Персонализация» , а затем выберите опцию «Цвета» с левой стороны.
Нажмите «Персонализация».
- Прокрутите вниз и снимите оба флажка под « Показать акцентные цвета на следующих поверхностях ”заголовок.
Снятие флажка с параметров
- Это предотвратит отображение акцентных цветов на панели задач, в меню «Пуск» и на других поверхностях Windows.
- Проверьте, не устранило ли это изменение проблему с исчезновением часов Windows.
Решение 11. Переключение параметров панели задач
В некоторых случаях проблема может быть вызвана ошибкой панели задач или ее общим сбоем. В качестве обходного пути, чтобы обойти эту проблему, мы будем несколько раз переключать параметр «Всегда скрывать панель задач в режиме рабочего стола», а затем мы проверим, вернут ли это часы.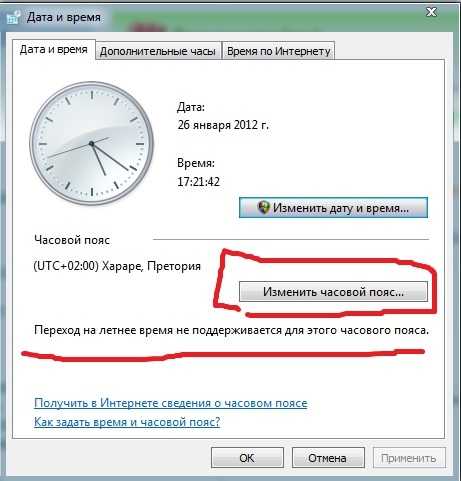 Для этого следуйте приведенному ниже руководству.
Для этого следуйте приведенному ниже руководству.
- Закройте все ненужные приложения и перейдите на рабочий стол.
- Щелкните правой кнопкой мыши на панели задач и выберите параметр «Настройки панели задач».
Открыть настройки панели задач
- В следующем окне нажмите на переключатель « Автоматически скрывать панель задач в режиме рабочего стола », чтобы включить его.
Нажатие кнопки «Автоматически скрывать панель задач в режиме рабочего стола»
- Вернитесь на рабочий стол и убедитесь, что панель задач автоматически скрывается.
- Если часы вернутся, вернитесь к своим настройкам и отмените это изменение, и часы должны остаться на месте.
Решение 12. Изменение файла темы
В некоторых случаях используемая вами тема может быть неправильно настроена для работы в Windows 10 и превращает часы в черный цвет, который также выбран в качестве акцента. цвет в тему. Поэтому на этом этапе мы изменим несколько строк в настройках темы, и, надеюсь, это должно вернуть тему к работе.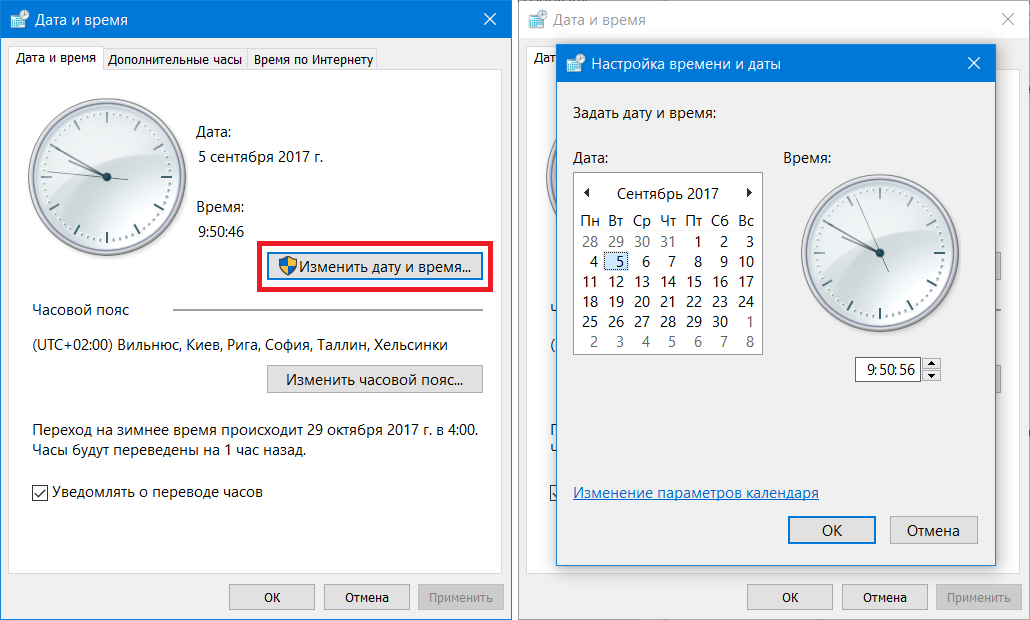 Для этого:
Для этого:
- Прежде всего, нажмите «Windows» + «I» , чтобы открыть настройки Windows.
- Щелкните «Персонализация» , а затем выберите параметр «Темы» с левой стороны.
Персонализация — Параметры Windows
- Запишите название темы, которую вы используете на своем компьютере.
- После этого перейдите по следующему адресу на своем компьютере.
C:\Users\UserName\AppData\Local\Microsoft\Windows\Themes
- Найдите файл с названием темы, которую вы используете.
- Щелкните этот файл правой кнопкой мыши и выберите параметр «Открыть с помощью».
Открыть с помощью Блокнота или Notepad++
- Выберите «Блокнот» из списка или щелкните любой используемый текстовый редактор.
- После этого найдите следующую строку в теме, мы будем изменять этот файл на следующем шаге.
Путь=%SystemRoot%\resources\themes\Aero\AeroLite.


 Эта настройка затемнена?
Эта настройка затемнена?
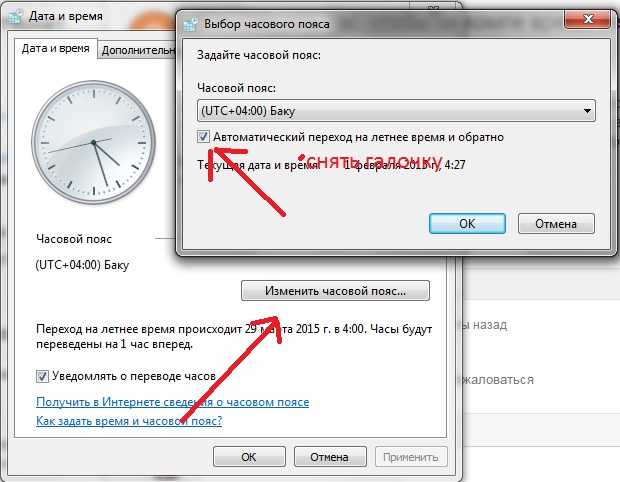 Если на устройстве есть код-пароль «Экранное время» или корпоративный профиль с установленными ограничениями устройства, то параметр «Автоматическая установка» будет недоступен или затенен.
Если на устройстве есть код-пароль «Экранное время» или корпоративный профиль с установленными ограничениями устройства, то параметр «Автоматическая установка» будет недоступен или затенен.
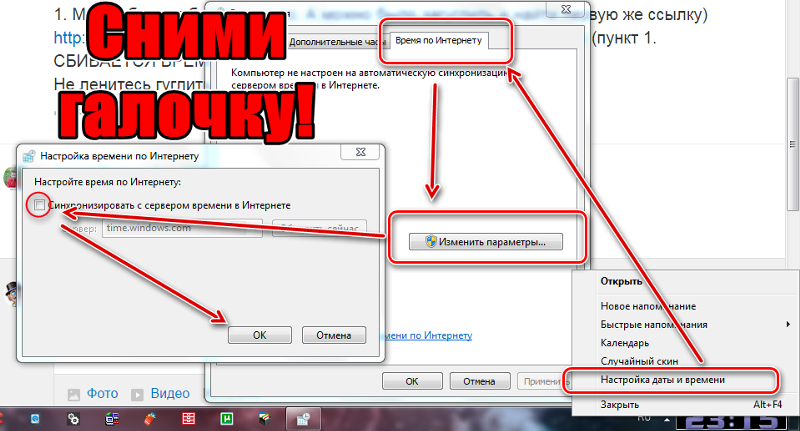
 Если была выбрана какая-либо тема, установите для нее значение none.
Если была выбрана какая-либо тема, установите для нее значение none.

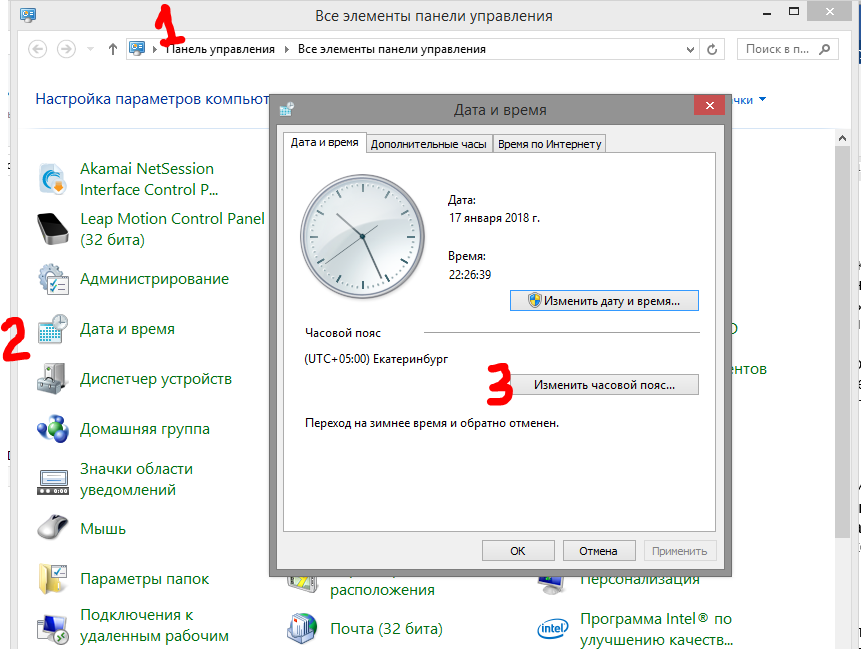 Кроме того, вы можете использовать комбинацию клавиш Ctrl + Alt + Del и выбрать диспетчер задач из меню. Вы также можете найти его в меню «Пуск».
Кроме того, вы можете использовать комбинацию клавиш Ctrl + Alt + Del и выбрать диспетчер задач из меню. Вы также можете найти его в меню «Пуск».