Сбивается дата и время на ноутбуке: Почему сбивается время на ноутбуке: причины и основные решения
Содержание
Урок 18. Дата и время на компьютере
Что такое Дата и Время на компьютере, и каким образом их можно настроить? Теперь мы рассмотрим еще одну полезную панельку – это дата и время. Любой файл, который вы создаете или изменяете, привязан к дате и времени. Если вы кликните правой кнопкой мыши по файлу, и выберите в выпадающем меню ссылку «Свойства», то увидите на вкладке «Общие» дату создания, изменения и открытия файла. Каким образом компьютер знает , сколько сейчас времени и какой день календаря? Всё очень просто!
Содержание:
Как компьютер знает текущую дату и время?
Во всех компьютерах есть маленькая батарейка, которая обычно размещена на материнской плате. Вот эта батарейка на материнской плате в 3 вольта, и не дает компьютеру забывать текущую дату и время.
Даже когда компьютер выключен, батарейка питает ПЗУ (Постоянное Запоминающее Устройство), в котором хранятся все текущие настройки нашего компьютера.
Вот когда эта батарейка выходит из строя, то на компьютере постоянно сбивается дата и время. А иногда он и вовсе не может загрузиться, пока вы не выставите правильную дату в его начальных загрузках – BIOS (Basic Input/Output System – Базовая система ввода/вывода), записанного в ПЗУ материнской платы) . Это значит, что пора батарейку заменить. Но вы не волнуйтесь! Обычно заряда батарейки хватает на 4-5 лет.
Как настроить Дату и время на компьютере
Иногда бывает необходимость изменить дату или время на компьютере, или отключить автоматическую смену времени с летнего на зимний период. В этом случае нам надо попасть в настройки даты и времени.
В операционной системе Windows 10 дату и время можно настроить следующим образом:
- Кликните правой кнопкой мыши по текущей дате и времени на Панели задач.
- В выпадающем контекстном меню кликните левой кнопкой мыши по записи «Настройка даты и времени».
- Откроется окно «Параметры» прямо на вкладке «Дата и время».

- В большом окне справа в «Сопутствующих параметрах», кликнув по ссылке «Дополнительные параметры даты и времени, региональные параметры», можно посмотреть и изменить все настройки даты и времени.
Жмем по ссылке «Дата и время» или «Установка даты и времени», и откроется окно настроек.
Нажав на кнопку «Изменить дату и время» на вкладке «Дата и время», вы можете изменить настройки текущего времени.
После проделанных настроек не забудьте нажать ниже на кнопку «ОК», иначе ваши настройки не изменятся.
Более подробно по этой теме вы можете посмотреть в видеороликах ниже:
 Если не знаете, какая операционная система на вашем компьютере, то читайте здесь.
Если не знаете, какая операционная система на вашем компьютере, то читайте здесь.Предыдущий урок
Следующий урок
Удачи!
« Урок 17. Регулятор громкости в Windows и где он находится
Как узнать версию Ворда (текстовый редактор Microsoft Word) »
Cmos checksum error defaults loaded
При включении компьютера или ноутбука под управлением Windows 10, пользователь может столкнуться с ошибкой Cmos checksum error — Defaults loaded. CMOS — это чип на материнской плате, который проверяет конфигурацию вашего оборудования при включении ПК и хранит всю информацию связанную с BIOS. Сам BIOS и его измененные параметры как дата и время или частота процессора, хранятся в динамической памяти CMOS RAM. Чип CMOS питается от круглой батарейки, которая расположена на материнской плате, и если она разряжена, то в чипе CMOS RAM не сможет сохранится информация о параметрах BIOS, что и приведет к ошибке контрольной сумме. К примеру, вы включили компьютер, далее CMOS проверяет оборудование и свою динамическую память в которой сохранены параметры BIOS, если числа не совпадают, то появится ошибка «Cmos checksum error — defaults loaded«. Давайте разберем, что делать и как исправить ошибку «Cmos checksum» при включении компьютера или ноутбука.
Давайте разберем, что делать и как исправить ошибку «Cmos checksum» при включении компьютера или ноутбука.
Совет: Когда вы видите ошибку, нажмите F1 или F2, чтобы Windows запустилась.
1. Выставить дату и время
Зайдите в BIOS и обратите внимание на дату и время, если они не соответствуют сегодняшнему, то выставьте правильно. Этот параметр находится сразу во вкладке «Main». Когда выставите правильную дату и время, то нажмите F10 для сохранения параметров и выхода.
2. Сброс BIOS
В BIOS перейдите во вкладку «EXIT» и выберите параметр «Load Setup Defaults«, тем самым вы сбросите параметры BIOS по умолчанию. Не забудьте нажать F10 для сохранения параметров.
3. Батарейка CMOS
Если вы выставили дату и время, а она сбивается каждый раз при выключении и включении компьютера, то батарейка разряжена и CMOS не может сохранить данные.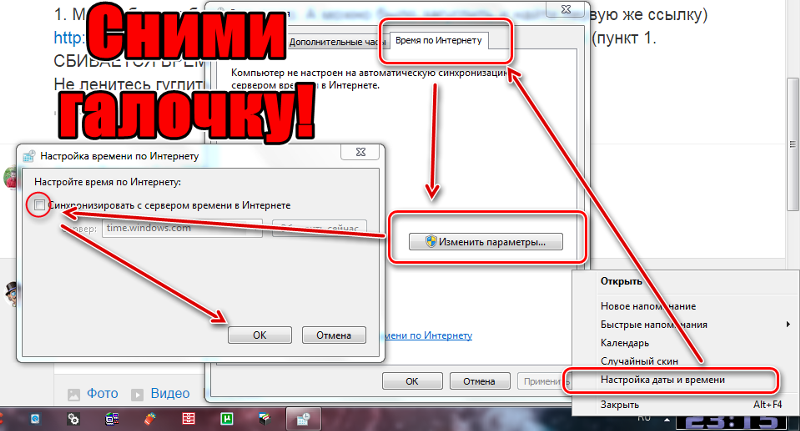 Замените плоскую батарейку на материнской плате.
Замените плоскую батарейку на материнской плате.
4. Клеммы батарейки CMOS
Бывают случаи, когда батарейка не плотно прилегает к клеммам или она поставлена не правильно. Стоит посмотреть нижнюю клемму (минус), которая со временем гнется вниз, и может не доставать до минуса самой питашки. Если батарейка обмотана и подключается к материнской плате через 2-pin разьем, что стоит проверить, плотно ли она присоединена.
5. Обновить BIOS
Если на сайте производителя материнской платы есть более новая версия BIOS, то его стоит обновить. Каждый производитель как Asus, Lenovo или Asrock предлагают по разному обновлять BIOS. В этом случае, вам нужно смотреть документацию предложенную производителем материнской платы.
- Вы можете обратиться к моему руководству, где я обновлял свой БИОС от Asrock.
6. Извлечь оборудование
Отключите все устройства как мышь, клавиатура, принтер с USB-портов компьютера и перезагрузите компьютер. Некоторые китайские RGB клавиатуры были замечены в ошибке «Cmos checksum».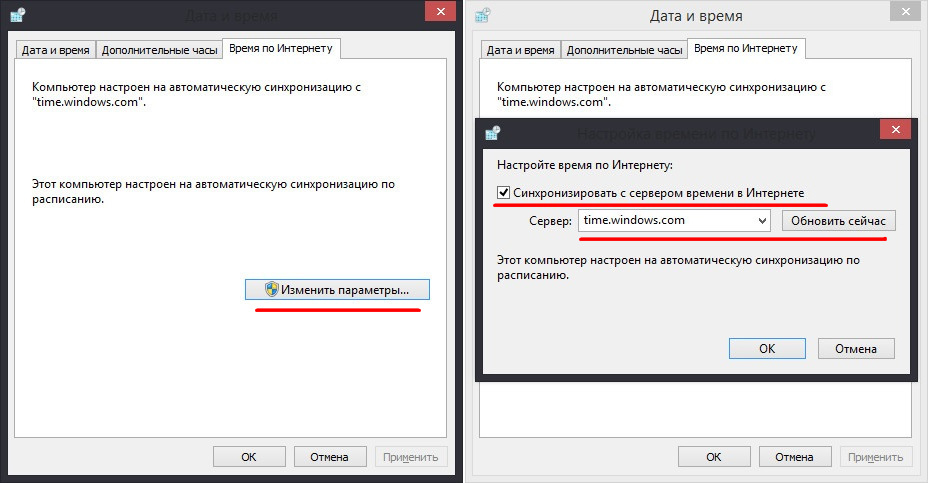
7. Оперативная память
Попробуйте поменять местами панки оперативной памяти. Также, попробуйте в самом BIOS увеличить частоту памяти или уменьшить. Не забываем нажать F10 для сохранения параметров.
8. Материнская плата
Самым печальным концом ошибки «Cmos checksum» может быть выход из строя самой материнской платы. В этой ситуации вам стоит обратиться к специалисту в сервисный центр.
[ Telegram | Поддержать ]
Неверная дата и время в Windows 10
РЕКОМЕНДУЕТСЯ:
Загрузите инструмент восстановления ПК, чтобы быстро находить и автоматически исправлять ошибки Windows.
При настройках по умолчанию в Windows 10, как и в предыдущих версиях Windows, дата и время отображаются в правой части панели задач. Щелчок по дате и времени открывает всплывающее окно с часами и календарем.
Сегодня утром я заметил, что часы на панели задач Windows 10 показывают неправильное время. Сначала я подумал, что неправильное время связано с изменением часового пояса, но позже я обнаружил, что настройки часового пояса также были идеальными.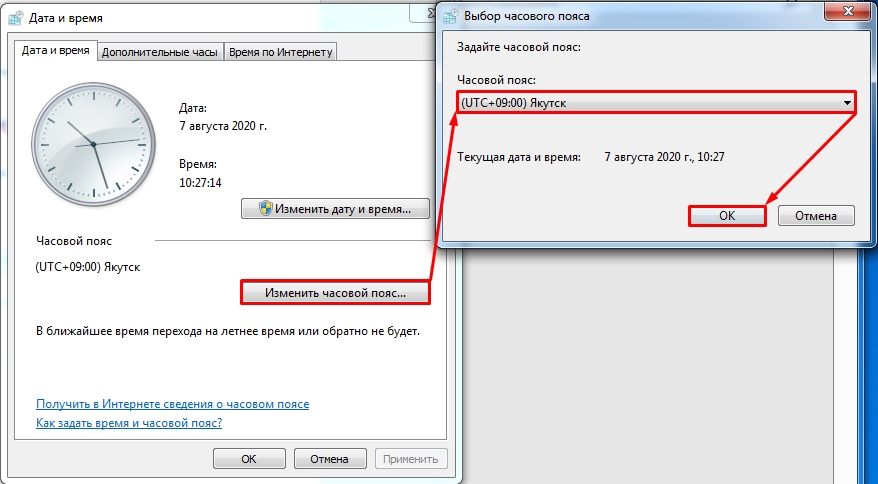
Если ваш ПК с Windows 10 также показывает неправильную дату или время или и то, и другое, следующие решения должны помочь вам решить проблему с неправильной датой или временем.
Способ 1 из 5
Проверьте часовой пояс
Обо всем по порядку. Если вы еще не проверили, рекомендуется убедиться, что вы выбрали правильный часовой пояс. Вот как установить часовой пояс в Windows 10:
Шаг 1: Откройте приложение «Настройки». Перейдите к Время и язык > Дата и время страница, чтобы просмотреть все настройки, связанные с датой и временем.
Шаг 2: В разделе Часовой пояс убедитесь, что выбран ваш часовой пояс. Если нет, выберите правильный часовой пояс в раскрывающемся меню. Для применения изменений не требуется перезагрузка или выход из системы.
Если часовой пояс соответствует вашему часовому поясу, следуйте инструкциям следующего метода.
Способ 2 из 5
Включение или отключение автоматического определения времени и часового пояса
Шаг 1: Перейдите на страницу Настройки > Время и язык > Дата и время .
Шаг 2: В разделе «Дата и время» включите параметр Автоматически устанавливать время и проверьте, отображает ли Windows 10 правильное время сейчас. Когда этот параметр включен, Windows 10 автоматически синхронизируется с сервером времени в Интернете.
Шаг 3: Мы рекомендуем отключить Установить часовой пояс автоматически. Опция, если вы не включили службу определения местоположения. Установка часового пояса автоматически отлично работает только тогда, когда доступно ваше местоположение. Поэтому, если вы отключили службу определения местоположения для повышения конфиденциальности, отключите параметр «Установить часовой пояс автоматически».
Способ 3 из 5
Запустить службу времени Windows
Служба времени Windows отвечает за отображение правильной даты и времени. Если служба остановлена или настроена на запуск вручную, Windows 10 может отображать неверную дату и время. Вот как запустить службу времени Windows:
Шаг 1: В меню «Пуск» или в поле поиска на панели задач введите Services.msc, и нажмите клавишу Enter. Если поиск не работает, введите Services.msc в поле «Выполнить» (используйте логотип Windows + горячую клавишу R, чтобы открыть «Выполнить»), а затем нажмите Enter.
Шаг 2: После запуска окна «Службы» найдите запись с именем Windows Time .
Шаг 3: Щелкните правой кнопкой мыши запись времени Windows, а затем щелкните Свойства, чтобы открыть диалоговое окно свойств.
Шаг 4: На вкладке «Общие» выберите «Тип запуска» как Автоматический и нажмите кнопку Применить .
Шаг 5: Наконец, нажмите кнопку Start , чтобы запустить службу, если она еще не запущена.
Способ 4 из 5
Установка даты и времени вручную
Если приведенные выше решения не помогают, попробуйте установить дату и время вручную. Следуйте приведенным ниже инструкциям, чтобы вручную установить дату и время в Windows 10.
Шаг 1: Еще раз перейдите на страницу Настройки > Время и язык > Дата и время .
Шаг 2: В разделе Дата и время отключите параметр Установить время автоматически .
Шаг 3: Нажмите кнопку Изменить и установите правильное время и дату. Вот и все!
ПРИМЕЧАНИЕ. Если вы хотите видеть время в 12- или 24-часовом формате, см. инструкции по изменению формата часов на 12- или 24-часовой формат в руководстве по Windows 10.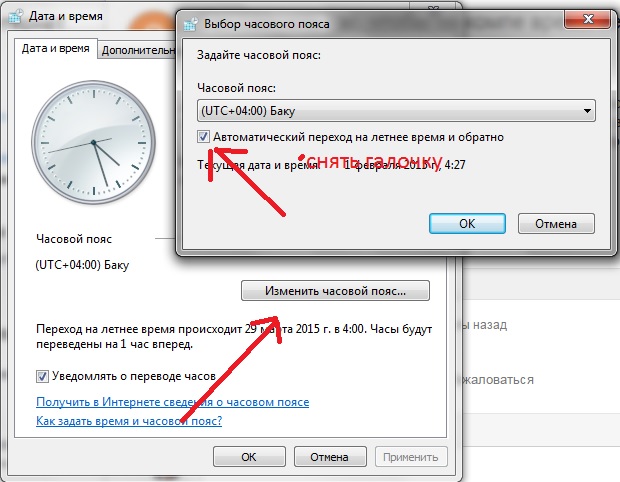
Способ 5 из 5
Замените батарею CMOS
Если ни одно из приведенных выше решений не помогло исправить неправильное время в Windows 10, проблема может быть связана с разряженной батареей CMOS. Вам придется заменить батарейку CMOS и снова установить дату и время. Пожалуйста, поищите в Интернете или обратитесь к руководству пользователя вашего ПК, чтобы узнать, как заменить батарею CMOS.
[Исправлено] Неверные дата и время Dropbox на компьютере
Неверные дата и время на Dropbox
Я получил сообщение об ошибке, в котором говорится, что дата и время на моем компьютере неверны, и я не могу установить безопасное соединение. Кто-нибудь знает что происходит? Как я могу это исправить?
Dropbox не подключается обычно из-за неправильных настроек прокси-сервера программного обеспечения, блокировки брандмауэра, отсутствия обновления Dropbox до последней версии и т. д. не знаю, как это исправить. Не волнуйтесь, вы можете продолжить чтение, чтобы узнать полное руководство по быстрому устранению ошибки «Неверные настройки даты и времени Dropbox» в следующем содержании.
Не волнуйтесь, вы можете продолжить чтение, чтобы узнать полное руководство по быстрому устранению ошибки «Неверные настройки даты и времени Dropbox» в следующем содержании.
Как исправить неверную дату и время Dropbox на компьютере
Если вы не можете подключиться к Dropbox на своем компьютере с сообщением об ошибке «Dropbox не может установить безопасное соединение, потому что ваши дата и время неверны», вы может полагаться на изменение настроек прокси-сервера, отключение антивирусного программного обеспечения, удаление и переустановку последней версии Dropbox и другие методы его восстановления.
Чтобы узнать, как правильно исправить проблему «Неверные настройки даты и времени в Dropbox», вы можете получить подробные инструкции по этим методам ниже.
Метод 1. Изменение настроек прокси-сервера
Способ 2. Снимите флажок «Синхронизация по локальной сети»
.
Способ 3. Временно отключите любое антивирусное программное обеспечение или брандмауэр
Способ 4.
 Проверьте время и дату на ПК
Проверьте время и дату на ПКМетод 5. Удалите и переустановите Dropbox
Попробуйте альтернативу Dropbox для решения проблемы Dropbox, не удается подключиться
Способ 1. Изменение настроек прокси-сервера
Вы можете попробовать изменить настройки прокси-сервера на отсутствие прокси-сервера, чтобы восстановить неверные дату и время Dropbox. Это связано с тем, что Dropbox может не подключиться к прокси-серверу.
Шаг 1. Щелкните значок Dropbox на панели задач и выберите Настройки .
Шаг 2. На вкладке Прокси установите флажок Без прокси в разделе Настройки прокси. Нажмите Применить , а затем OK .
Шаг 3. Перезагрузите компьютер и проверьте правильность подключения программы Dropbox.
Способ 2. Снимите флажок «Синхронизация по локальной сети»
Иногда проблема с неправильной датой и временем в Dropbox вызвана функцией синхронизации по локальной сети. Если параметр «Синхронизация по локальной сети» отключен, вы можете снова попытаться получить доступ к Dropbox, чтобы убедиться, что он работает правильно.
Если параметр «Синхронизация по локальной сети» отключен, вы можете снова попытаться получить доступ к Dropbox, чтобы убедиться, что он работает правильно.
Шаг 1. Перейдите в настройки Dropbox, как в способе 1.
Шаг 2. На вкладке Пропускная способность снимите флажок флажок рядом с Включить синхронизацию по локальной сети и нажмите Применить . Затем нажмите OK для подтверждения.
Шаг 3. Перезапустите Dropbox или ноутбук и попробуйте снова запустить Dropbox.
Способ 3. D isable A ny A ntivirus или F irewall S программное обеспечение
Если ни один из вышеперечисленных методов не работает, вы можете попробовать включить временно отключите антивирус и брандмауэр. Бывают случаи, когда антивирус определяет обычное программное обеспечение как вредоносный вирус и блокирует его подключение.
Бывают случаи, когда антивирус определяет обычное программное обеспечение как вредоносный вирус и блокирует его подключение.
☛ Чтобы отключить антивирусное программное обеспечение :
Шаг 1. Перейдите в Настройки Windows и перейдите в Центр безопасности Windows .
Шаг 2. Нажмите Защита от вирусов и угроз n и нажмите кнопку Управление настройками .
Шаг 3. На экране Настройки защиты от вирусов и угроз отключите реальную защиту вашего антивирусного программного обеспечения. Затем повторите попытку Dropbox, чтобы увидеть, есть ли проблема с подключением, как раньше.
☛ Чтобы отключить брандмауэр Windows :
Шаг 1. Аналогичным образом в разделе «Безопасность Windows» нажмите Брандмауэр и защита сети .
Шаг 2. Нажмите Частная сеть (активная) , чтобы отключить ее на короткое время. А затем снова откройте Dropbox, чтобы проверить. Способ 4. Проверьте время и дату на своем компьютере
А затем снова откройте Dropbox, чтобы проверить. Способ 4. Проверьте время и дату на своем компьютере
Шаг 1. Перейдите в настройки Windows и нажмите Время и язык > Дата и время .
Шаг 2. Включите переключатель, чтобы включить Автоматическая установка времени и Автоматическая установка часового пояса .
Метод 5. Удаление и повторная установка Dropbox
Удаление и повторная установка программного обеспечения может решить большинство проблем с подключением.
Шаг 1. Поиск Панель управления в поле поиска Windows и перейдите к Apps .
Шаг 2. На экране приложений и функций найдите программу Dropbox. Нажмите на него и выберите опцию «Удалить».
Шаг 3. Посетите страницу загрузки Dropbox и установите его на свой компьютер. Затем завершите настройку и войдите в систему, чтобы попробовать.
Попробуйте альтернативу Dropbox для решения Dropbox Can ’ t Connect Issue
Что делать, если ни один из вышеперечисленных методов не устранил проблему с подключением к Dropbox? Мы видим, что при возникновении проблем тратится время на ремонт программного обеспечения. Чтобы создавать резервные копии и синхронизировать компьютерные файлы с Dropbox, не тратя много времени на устранение проблем с программным обеспечением, мы рекомендуем вам попробовать альтернативу Dropbox — CBackup.
CBackup — бесплатная облачная служба резервного копирования. Он поддерживает безопасное и бесплатное резервное копирование файлов ПК в общедоступные облака, такие как Dropbox, Google Drive, OneDrive и т. д. Между тем, он предоставляет собственное пространство для хранения CBackup Cloud, которое предлагает 10 ГБ бесплатного пространства для каждого пользователя. И вы можете выбрать более просторное помещение, если это необходимо.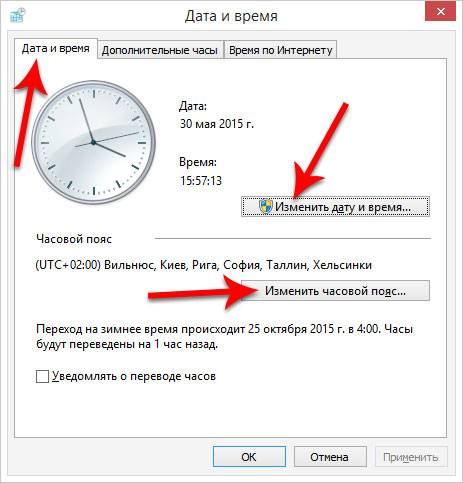
☛ Как сделать резервную копию Dropbox ПК с помощью CBackup :
Шаг 1. Загрузите и установите CBackup. Зарегистрируйтесь в CBackup бесплатно и войдите в клиентское приложение.
Загрузить CBackup Win 11/10/8.1/8/7/XP
Безопасная загрузка
Шаг 2. На вкладке Storage выберите Dropbox и продолжите авторизацию CBackup для подключения к данным вашего Dropbox счет. При желании вы можете перейти на вкладку «Задачи резервного копирования» и выполнить резервное копирование файлов напрямую в CBackup Cloud.
Шаг 3. Нажмите Backup и Backup PC to Public Cloud.
Шаг 4. Укажите имя задачи и выберите элементы, которые вы хотите загрузить в облако.
Шаг 5. Выберите Dropbox в качестве пункта назначения . Наконец, нажмите Начать резервное копирование .
✎Примечание.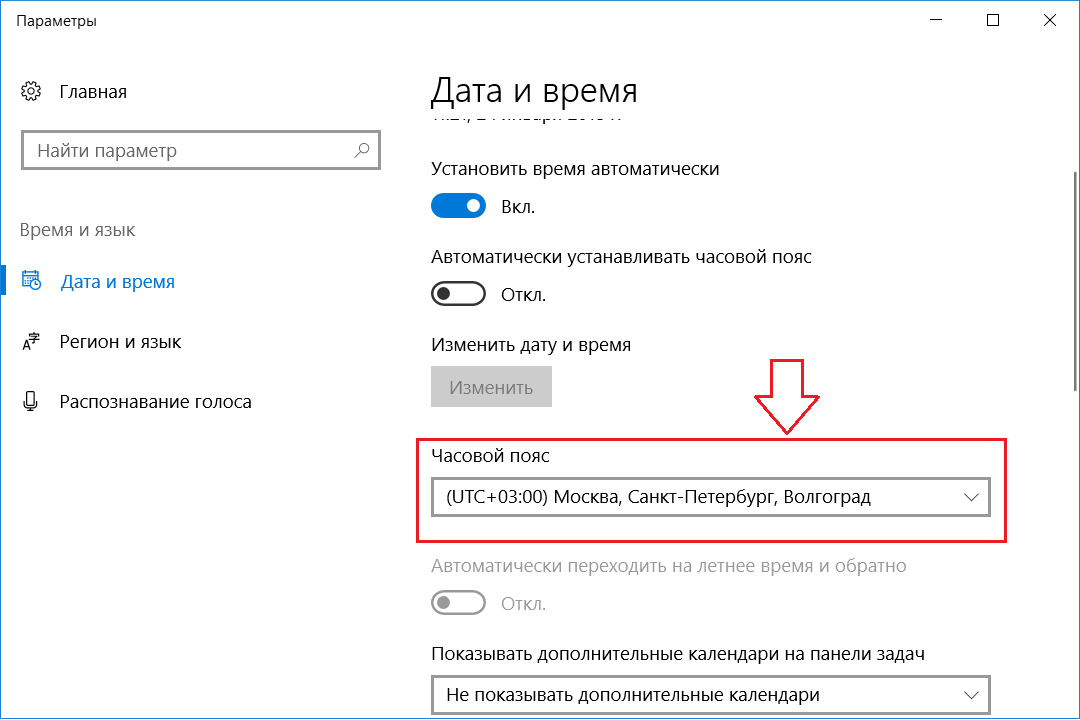

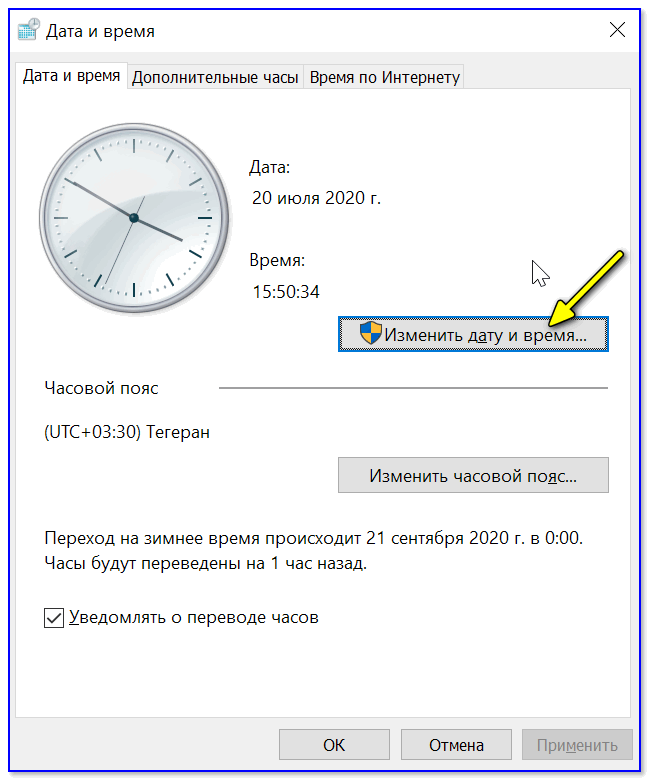
 Проверьте время и дату на ПК
Проверьте время и дату на ПК