Sata mode selection что это в биосе: Что такое SATA Mode в BIOS
Содержание
Что такое SATA Mode в BIOS
Рассказываем о том, что такое SATA Mode в BIOS. Как работает эта опция и когда нужно вносить в нее какие-либо изменения.
Что представляет собой SATA Mode?
Начнем с того, как к компьютеру подключаются жесткие диски. За передачу данных и взаимодействие между накопителем и материнской платой отвечает специальный разъем. Речь об интерфейсах SATA и IDE. Это самые распространенные системы подключения внутренних жестких дисков.
Эти стандарты отличаются не только физически, но и программно. Поэтому им необходима дополнительная поддержка со стороны низкоуровнего ПО, коим является BIOS.
За эту поддержку, собственно, и отвечает SATA Mode, в котором можно указать тип накопителя и интерфейс его подключения, а также внести ряд других значимых изменений (зависит от версии BIOS).
Другими словами, SATA Mode в BIOS — это специальная настройка контроллера, который обеспечивает совместимый с операционной системой режим работы жестких дисков.
Режимы работы SATA
Существует несколько ключевых настроек, которые можно изменить в меню SATA Mode. Все они связаны именно с совместимостью материнской платы и жестких дисков.
То есть, по сути, ваша задача — выбрать режим работы в соответствие с тем, какое оборудование установлено в компьютер, и попросту забыть о SATA Mode, ведь в дальнейшем он мало чем пригодится.
Режим совместимости IDE
Это базовый режим, который использовался в старых компьютерах, когда были актуальны и довольно популярны интерфейсы IDE. Сейчас его стоит использовать только в том случае, если необходимо обеспечить совместимость с каким-то старым диском или операционной системой.
Настройка IDE в BIOS
Этот режим работает на любом компьютере и не требует внесения дополнительных параметров. Он не несет никаких преимуществ и негативно влияет на скорость работы жестких дисков.
Режим совместимости AHCI
Более современный стандарт, который поддерживает множество современных технологий для работы с более скоростными жесткими дисками, подключающимися через интерфейс SATA.
- Во-первых, сам по себе стандарт снимает ряд ограничений производительности, которые обычно накладывает режим совместимости IDE. Как следствие возрастает скорость работы компьютера в целом.
- Во-вторых, благодаря AHCI к компьютеру можно подключать SSD-диски. Это самый современный стандарт накопителей, обеспечивающий высокую надежность и скоростную работу.
- В-третьих, поддерживается технология Hot Swap. Она позволяет заменять и устанавливать новые жесткие диски без выключения компьютера и выхода из операционной системы.
Как видите, у AHCI одни плюсы. Правда, для работы с ним требуется дополнительный драйвер от производителя материнской платы, который можно скачать на официальном сайте производителя.
RAID-системы
Этот режим предназначен для определенных материнских плат, которые поддерживают работу RAID-массивов.
RAID-массив — это расширенная система накопления данных, образующая единую файловую систему при помощи большого количества жестких дисков, подключенных к специальной док-станции.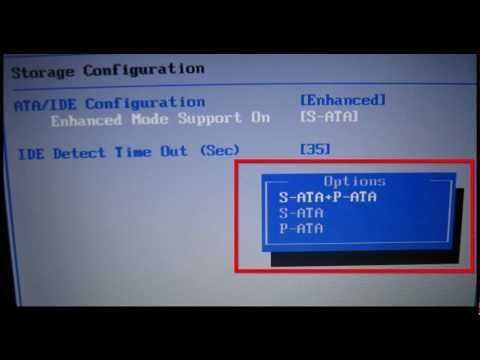 Такие зачастую используются в бизнесе, когда необходимо хранить на своих устройствах большое количество данных.
Такие зачастую используются в бизнесе, когда необходимо хранить на своих устройствах большое количество данных.
Пример небольшого райда
Режимы совместимости со старыми устройствами и системами
Есть еще два режима, которые могут встретиться на старых моделях материнских плат. Обычно их даже не стоит трогать и переключать, но ознакомиться с их сущностью можно.
Есть режим Enhanced. Это современный стандарт, который используется современными операционными системами. Такой режим снимает ограничение на количество устанавливаемых в компьютер жестких дисков. На современных платах он никак отдельно не указан и не прописан, просто работает по умолчанию. Так как у относительно «свежих» плат нет обратной совместимости с Legacy-системами Windows, вышедшими в начале века.
Второй режим — Compatible. Он нужен только для нормальной работы жестких дисков на устаревших операционных системах типа Windows ME. В нынешнее время он нигде не встречается и пользы от него никакой. Так что информация для общего развития и понимания, на тот случай, если у вас в BIOS такой пункт меню все-таки есть.
Так что информация для общего развития и понимания, на тот случай, если у вас в BIOS такой пункт меню все-таки есть.
Как поменять режим работы SATA
Собственно, чтобы найти пункт SATA Mode и внести в него правки:
- Перезагружаем компьютер. И на начальном этапе запуске нажимаем на клавишу перехода в меню BIOS.
- Оказавшись в нужном окне, ищем на вкладке Main (она открывается первая по умолчанию) пункт Storage Configuration.
- Выделяем это подменю, переместив на него курсор (клавишами) и нажав на кнопку «Ввод» (Enter).
- Затем выделяем подпункт Configure SATA as и снова нажимаем Enter.
- Откроется небольшой список с пунктами IDE, AHCI и, возможно, RAID. Выделяем нужный и снова жмем Enter.
- Потом сохраняем настройки и перезагружаем компьютер с помощью клавиши F10.
На этом все. Режим работы материнской платы с жесткими дисками изменен.
Дополнительные настройки режимов совместимости обычно находятся на вкладке Advanced в подменю IDE Configuration.
Опять же его можно найти только на соответствующих платах. Они сейчас редко встречаются.
Post Views: 5 920
SATA Сonfiguration в БИОСе: IDE, AHCI, RAID, NVMe
Главная » Полезное и интересное
Всем привет! Сегодня в статье мы поговорим про SATA Configuration или SATA Mode. Эту конфигурацию вы можете увидеть в своем БИОСе или UEFI системе. Я расскажу вам – что это такое. Мы рассмотрим разные режимы работы и чем они отличаются друг от друга. Ну и постараемся понять – какой же режим выбрать в том или ином случае так, чтобы компьютер нормально работал. Я вам настоятельно рекомендую читать все дополнительные статьи, ссылки на которые я оставлю. Таким образом вы сможете понять тему на все 100%.
Содержание
- Что такое SATA Mode в БИОСе
- Режимы и выбор
- Видео
- Задать вопрос автору статьи
Что такое SATA Mode в БИОСе
SATA Mode или On-Chip SATA Mode – это конфигурация и настройка в BIOS/UEFI, которая позволяет правильно работать с контроллером жестких дисков.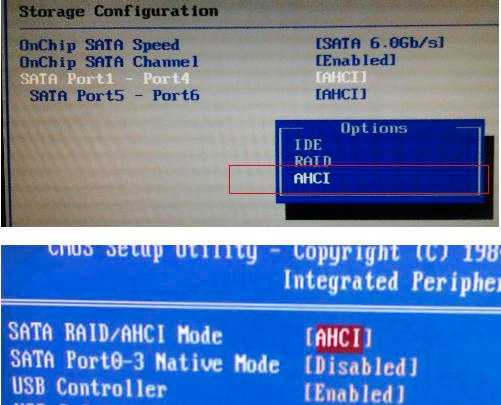 Если у вас современный компьютер или ноутбук, то скорее всего ваши жесткие диски подключены по технологии SATA или M.2. На старых системниках можно встретить устаревшее подключения типа ATA либо PATA. Как вы могли догадаться, в таком случае в BIOS выбирается немного другой тип настройки работы контроллера.
Если у вас современный компьютер или ноутбук, то скорее всего ваши жесткие диски подключены по технологии SATA или M.2. На старых системниках можно встретить устаревшее подключения типа ATA либо PATA. Как вы могли догадаться, в таком случае в BIOS выбирается немного другой тип настройки работы контроллера.
Если говорить проще, то SATA Mode можно менять в зависимости от установленного оборудования в системном блоке или ноутбуке. И пользователь может сам изменять этот параметр.
Режимы и выбор
Про SATA Mode в БИОСе мы разобрались. Теперь наша задача понять – какой режим нам стоит выбрать, в том или ином случае. На всякий случай напишу – эту конфигурацию можно найти только в настройках BIOS или UEFI. Названия самой настройки может отличаться в зависимости от прошивки и производителя материнской платы.
Читаем – как зайти в BIOS или UEFI.
А теперь давайте рассмотрим все популярные режимы:
- IDE – устаревший стандарт подключения P-ATA, который уже давно не используется.
 Его можно встретить только на очень старых компьютерах. Само подключение PATA можно увидеть на картинке в самом начале статьи. Современные SSD, M2 и HDD с SATA подключением не используют эту настройку.
Его можно встретить только на очень старых компьютерах. Само подключение PATA можно увидеть на картинке в самом начале статьи. Современные SSD, M2 и HDD с SATA подключением не используют эту настройку. - AHCI – имеет ряд преимуществ. Во-первых, есть возможность физически подключать и отключать жесткие диски в работающем системном блоке или серверном шкафу. Во-вторых, поддерживает технологию NCQ, которая ускоряет работу загрузки за счет точечного управления магнитной головки. Магнитная головка в таком случае может перескакивать через разделы жесткого диска. Также эта технология более эффективно работает с ячейками памяти в SSD. В-третьих, за счет всего перечисленного операционная система и установленные программы работают быстрее.
- RAID – режим работы с несколькими дисками RAID массива. На стационарных компьютерах и ноутбуках встречается редко. RAID чаще всего встречается на серверах, но данную систему можно организовать и дома.
 Есть возможность сделать надежное хранилище с дублированием данных на несколько жестких дисков (RAID 1). Или более скоростную систему работы с данными. Встречается этот режим не на всех материнских платах. Советую более подробно почитать про RAID массивы – в этой статье (ссылка).
Есть возможность сделать надежное хранилище с дублированием данных на несколько жестких дисков (RAID 1). Или более скоростную систему работы с данными. Встречается этот режим не на всех материнских платах. Советую более подробно почитать про RAID массивы – в этой статье (ссылка). - NVMe – более скоростной режим, который работает с интерфейсом подключения SSD через шину PCI-E на материнской плате. Чаще всего его используют для работы с SSD типа M.2.
Читаем – как к компьютеру подключить жесткий диск.
Если вы работаете со старым компьютером или будете использовать устаревшую операционную систему, тогда в BIOS вам могут понадобиться еще две настройки «ATA/IDE Configuration»:
- Enhanced Mode (Native) – позволяет подключить максимальное количество жестких носителей, которые поддерживает материнская плата. Могут быть проблемы при работе с Windows ME и более младших версий.

- Compatible Mode (Combined) – ограничивает количество отображаемых, подключенных жестких дисков до 4. При работе с системами Виндовс 98, 95 и ME вы сможете увидеть только два жестких диска.
СОВЕТ! Если вы хотите установить старую операционную систему вместе с основной ОС, на современный компьютер или ноутбук, то попробуйте использовать для этого виртуальную машину.
Читаем – как сделать виртуальную машину.
Я настоятельно рекомендую почитать еще две статьи по тематике работы с жесткими носителями. Они помогут вам глубже понять саму тему работы с SSD, HDD:
- Какой режим загрузки Boot Mode выбрать UEFI или Legacy?.
- Какой режим для загрузки ОС выбрать MBR или GPT?.
Как вы могли понять из статьи, в современном железе в 99,9% случаев нужно выбирать режим AHCI, если у вас обычный SATA и NVMe – если у вас M.2. IDE уже давно морально устарел. Хотя при выборе этой настройки вам может даже удастся запустить операционную систему, но она будет работать в разы медленнее.
Хотя при выборе этой настройки вам может даже удастся запустить операционную систему, но она будет работать в разы медленнее.
ВНИМАНИЕ! Очень важно выбрать режим до установки операционной системы. Если вы попытаетесь поменять конфигурацию после установки ОС, то при загрузке вы можете увидеть синий экран смерти (BSoD). В некоторых случаях система загружается, но работает неправильно – например, перестают работать некоторые драйвера или устройства, не запускаются программы.
На этом все, дорогие друзья. Пишите свои дополнения и вопросы в комментариях. До новых встреч на портале WiFiGiD.
Видео
Помогла ли вам эта статья?
170 3
Автор статьи
Бородач 1641 статей
Сенсей по решению проблем с WiFiем.
Обладатель оленьего свитера, колчана витой пары и харизматичной бороды.
Любитель душевных посиделок за танками.
Режим SATA — Руководство по оптимизации BIOS
Распространите Love
Общие опции: RAID, SATA или AHCI, IDE
Режим SATA Функция BIOS аналогична функции BIOS BIOS BIOS. , но с различными доступными опциями. Он управляет режимом работы контроллера SATA.
Если установлено значение SATA или AHCI , контроллер SATA включает свои функции AHCI. Однако его функции RAID будут отключены, и вы не сможете получить доступ к утилите настройки RAID во время загрузки. Дополнительную информацию об AHCI можно найти в Режим SATA AHCI Функция BIOS.
Если установлено значение RAID , контроллер SATA включает функции RAID и AHCI. Вам будет разрешен доступ к утилите настройки RAID во время загрузки.
Если установлено значение IDE , контроллер SATA отключает свои функции RAID и AHCI и работает в режиме эмуляции IDE. У вас не будет доступа к утилите настройки RAID.
Если вы собираетесь создать или использовать RAID-массив, вы должны установить для этой функции BIOS значение 9.0013 RAID . BIOS загрузит утилиту настройки RAID, к которой вы можете получить доступ во время загрузки.
Если вы не хотите создавать или использовать RAID-массив, но хотели бы использовать функции AHCI контроллера SATA, вам следует установить для этой функции BIOS значение SATA или AHCI . Это пропускает загрузку функций RAID контроллера SATA, что ускоряет процесс загрузки.
Даже если вы не собираетесь использовать RAID-массив, рекомендуется установить для этой функции BIOS значение SATA или AHCI , даже если вы не собираетесь использовать такие функции, как горячее подключение.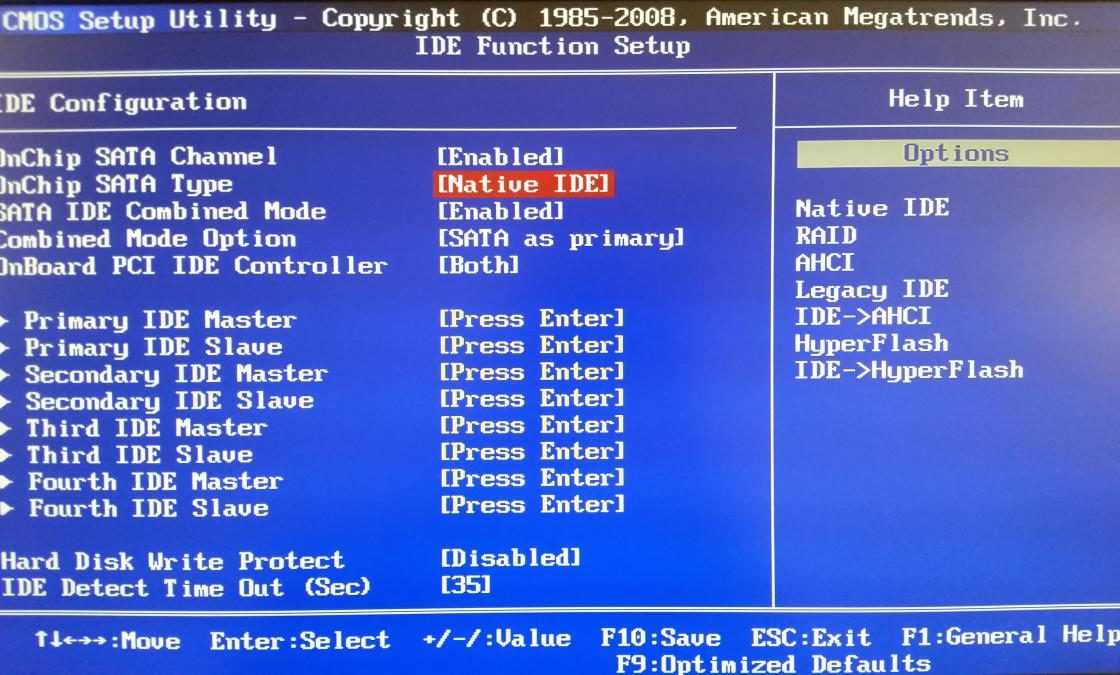 Это связано с тем, что переключение из режима эмуляции IDE в режим AHCI часто бывает проблематичным.
Это связано с тем, что переключение из режима эмуляции IDE в режим AHCI часто бывает проблематичным.
С другой стороны, режим IDE обеспечивает максимальную совместимость со старым оборудованием. Даже если установлен правильный драйвер SATA, возможен сбой системы при установке или загрузке операционной системы. Отключение этого BIOS в таких случаях обычно решает проблему.
[удобный баннер = ”5″]
Функция BIOS SATA Mode аналогична функции BIOS SATA Operation Mode , но с другими доступными параметрами. Он управляет режимом работы контроллера SATA. Доступны три режима — IDE, SATA или AHCI и RAID.
Если установлено значение SATA или AHCI , контроллер SATA включает свои функции AHCI. Однако его функции RAID будут отключены, и вы не сможете получить доступ к утилите настройки RAID во время загрузки. Дополнительную информацию об AHCI можно найти в Режим SATA AHCI Функция BIOS.
Если установлено значение RAID , контроллер SATA включает функции RAID и AHCI. Вам будет разрешен доступ к утилите настройки RAID во время загрузки.
Если установлено значение IDE , контроллер SATA отключает свои функции RAID и AHCI и работает в режиме эмуляции IDE. У вас не будет доступа к утилите настройки RAID.
Если вы собираетесь создать или использовать RAID-массив, вы должны установить для этой функции BIOS значение 9.0013 RAID . BIOS загрузит утилиту настройки RAID, к которой вы можете получить доступ во время загрузки.
Если вы не хотите создавать или использовать RAID-массив, но хотели бы использовать функции AHCI контроллера SATA, вам следует установить для этой функции BIOS значение SATA или AHCI . Это пропускает загрузку функций RAID контроллера SATA, что ускоряет процесс загрузки.
Обратите внимание, что как в режиме RAID, так и в режиме SATA/AHCI требуется загрузить драйвер контроллера SATA во время процедуры установки Microsoft Windows XP.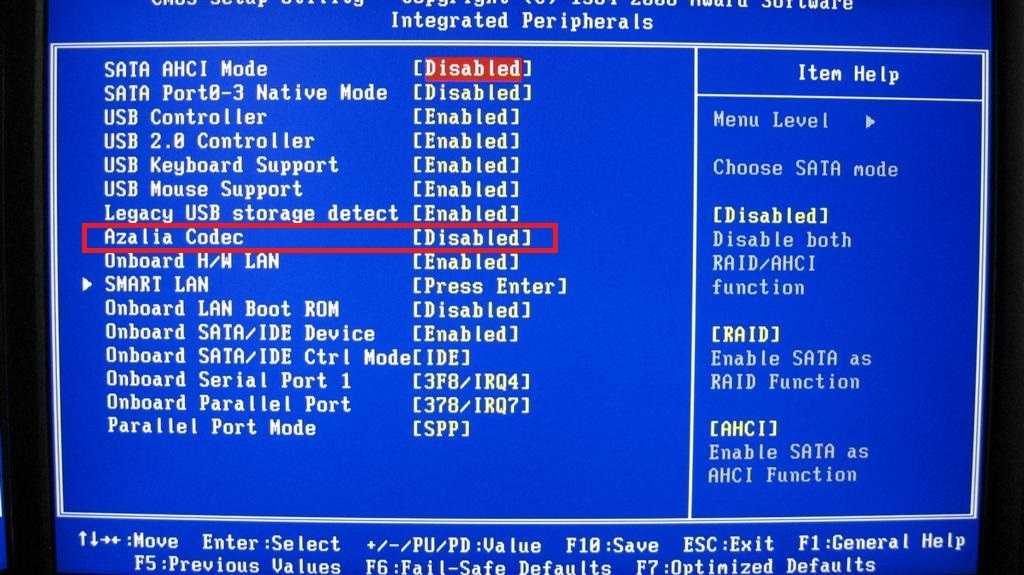 При загрузке процедуры установки Windows XP на экране появится следующее сообщение:
При загрузке процедуры установки Windows XP на экране появится следующее сообщение:
Нажмите F6, если вам необходимо установить сторонний драйвер SCSI или RAID.
На этом этапе нажмите клавишу F6 и вставьте дискету с драйвером контроллера SATA материнской платы. После загрузки драйвера установка Microsoft Windows XP продолжится как обычно. Этот шаг не требуется, если для контроллера SATA установлено значение SATA или AHCI , а операционная система имеет встроенную поддержку AHCI.
Даже если вы не собираетесь использовать RAID-массив, рекомендуется установить для этой функции BIOS значение SATA или AHCI , даже если вы не собираетесь использовать такие функции, как горячее подключение. Это связано с тем, что переключение из режима эмуляции IDE в режим AHCI часто бывает проблематичным. Например, переключение из режима IDE в AHCI после установки Microsoft Windows 7 в режиме IDE приведет к появлению синего экрана смерти (BSOD).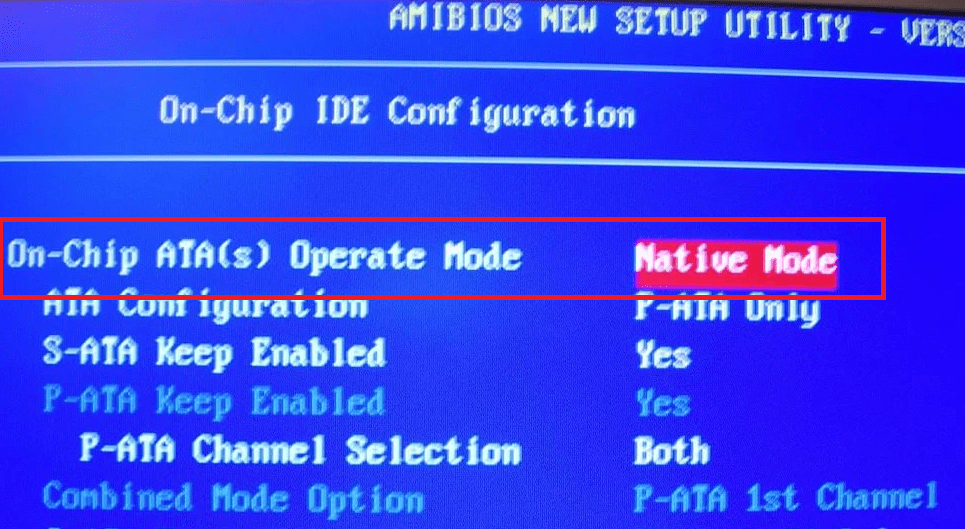
С другой стороны, режим IDE обеспечивает максимальную совместимость со старым оборудованием. Даже если установлен правильный драйвер SATA, возможен сбой системы при установке или загрузке операционной системы. Отключение этого BIOS в таких случаях обычно решает проблему.
Если вам нравится наша работа, вы можете поддержать ее, посетив наших спонсоров , приняв участие в форумах Tech ARP или даже сделав пожертвование в наш фонд . Любая помощь, которую вы можете оказать, очень ценится!
Нравится:
Нравится Загрузка…
Что такое режим SATA в BIOS?
Serial Advanced Technology Attachment, также известный как Serial ATA или SATA, позволяет запоминающим устройствам, таким как жесткие диски и оптические приводы, обмениваться данными с материнской платой с помощью высокоскоростного последовательного кабеля по двум парам проводников.
Индикация соответствия
Какой режим SATA следует использовать AHCI или RAID?
Если вы используете твердотельный накопитель SATA, AHCI может быть более подходящим, чем RAID.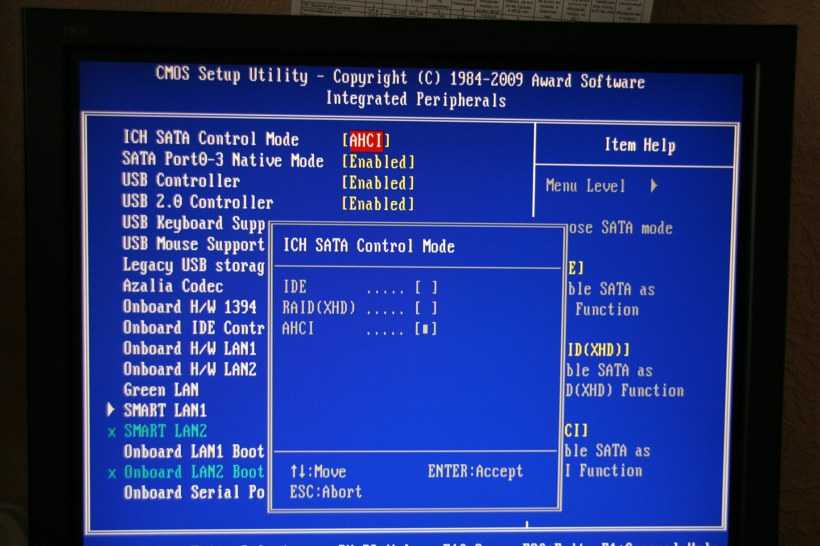 Если вы используете несколько жестких дисков, лучше выбрать RAID. Если вы хотите использовать SSD плюс дополнительные жесткие диски в режиме RAID, рекомендуется продолжать использовать режим RAID.
Если вы используете несколько жестких дисков, лучше выбрать RAID. Если вы хотите использовать SSD плюс дополнительные жесткие диски в режиме RAID, рекомендуется продолжать использовать режим RAID.
Что такое SATA ATA и AHCI?
AHCI расшифровывается как Advanced Host Controller Interface. Это новая технология, обеспечивающая расширенные возможности стандарта Serial ATA. … Режим совместимости SATA IDE отключает AHCI, однако позволяет устанавливать более старые операционные системы, такие как Microsoft Windows XP, без необходимости установки драйверов контроллера AHCI.
Что такое режим AHCI в BIOS?
AHCI — новый режим для устройств памяти, при котором компьютер может использовать все преимущества SATA, в первую очередь более высокую скорость обмена данными с SSD и HDD (технология Native Command Queuing, или NCQ), а также горячую замену жестких дисков.
Что лучше IDE или AHCI?
Конкуренция на рынке между AHCI и IDE отсутствует. У них схожие цели, поскольку они оба позволяют носителям данных взаимодействовать с компьютерной системой через контроллер хранения SATA. Но AHCI значительно быстрее, чем IDE, которая является более старой нишевой технологией для устаревших компьютерных систем.
У них схожие цели, поскольку они оба позволяют носителям данных взаимодействовать с компьютерной системой через контроллер хранения SATA. Но AHCI значительно быстрее, чем IDE, которая является более старой нишевой технологией для устаревших компьютерных систем.
Ahci вреден для SSD?
Режим AHCI, как объяснялось ранее, включает NCQ (собственную очередь команд), которая на самом деле не требуется для твердотельных накопителей, поскольку они не нуждаются в такой оптимизации, поскольку нет физического движения головок или пластин. Во многих случаях это может снизить производительность SSD и даже сократить срок его службы.
Можно ли перейти с RAID на AHCI без переустановки Windows?
На самом деле существует способ переключить работу с IDE / RAID на AHCI в Windows 10 без переустановки. … Измените режим работы SATA на AHCI с IDE или RAID. Сохраните изменения и выйдите из программы установки, и Windows автоматически загрузится в безопасном режиме. Щелкните правой кнопкой мыши меню «Пуск» Windows еще раз.
Где находится режим SATA в BIOS?
В диалоговом окне утилиты BIOS выберите Advanced -> IDE Configuration. Отображается меню конфигурации IDE. В меню «Конфигурация IDE» выберите «Настроить SATA как» и нажмите «Ввод». Появится меню со списком параметров SATA.
Нужно ли менять настройки BIOS для SSD?
Для обычного твердотельного накопителя SATA это все, что вам нужно сделать в BIOS. Всего один совет, не связанный только с SSD. Оставьте SSD в качестве первого загрузочного устройства, просто переключитесь на компакт-диск, используя быстрый выбор загрузки (проверьте свое руководство MB, какая кнопка F для этого), чтобы вам не пришлось снова входить в BIOS после первой части установки Windows и первой перезагрузки.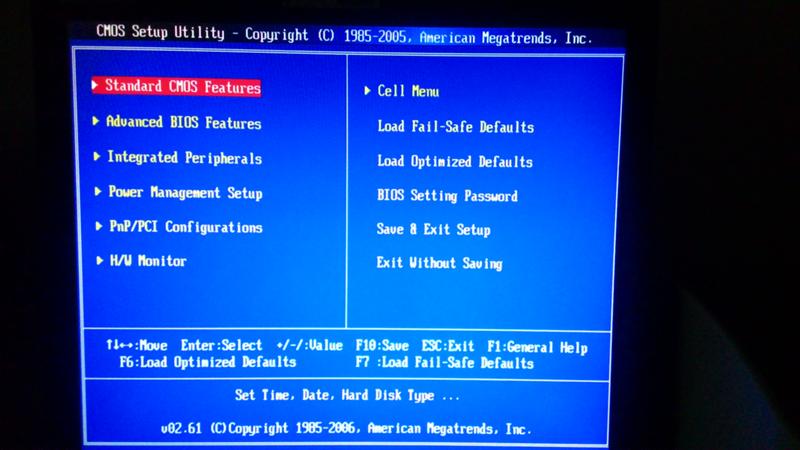
В чем разница между ATA и SATA?
SATA означает последовательный ATA и представляет собой технологически продвинутый диск ATA с рядом преимуществ. При скорости передачи данных, достигающей и превышающей 600 МБ/с, SATA может быть намного быстрее и эффективнее, чем возможности дисков ATA со скоростью 133 МБ/с. …
Должен ли режим SATA быть AHCI или IDE?
Обычно жесткий диск работает медленнее в режиме IDE. Режим IDE обеспечивает лучшую совместимость с некоторым старым оборудованием. Если вы хотите установить только один жесткий диск и не хотите использовать расширенные функции SATA (AHCI) (например, горячую замену и встроенную очередь команд), выберите режим IDE при установке жесткого диска.
Что такое режим UEFI?
Унифицированный расширяемый интерфейс микропрограмм (UEFI) — это спецификация, определяющая программный интерфейс между операционной системой и микропрограммой платформы. … UEFI может поддерживать удаленную диагностику и ремонт компьютеров даже без установленной операционной системы.
Как заставить BIOS распознавать SSD?
Решение 2. Настройте параметры SSD в BIOS
- Перезагрузите компьютер и нажмите клавишу F2 после появления первого экрана.
- Нажмите клавишу Enter, чтобы войти в Config.
- Выберите Serial ATA и нажмите Enter.
- Затем вы увидите опцию режима контроллера SATA. …
- Сохраните изменения и перезагрузите компьютер, чтобы войти в BIOS.
Как узнать, является ли мой жесткий диск SATA или IDE?
Ищите опцию «Интерфейс» в спецификациях. Диски SATA обычно называются «SATA», «S-ATA» или «Serial ATA», тогда как диски PATA могут называться «PATA», Parallel ATA, «ATA» или, на более старых дисках, просто как «IDE» или «EIDE».

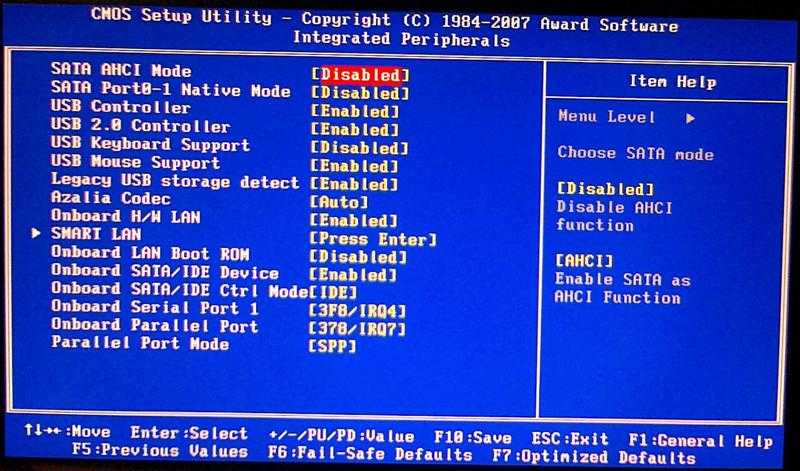 Опять же его можно найти только на соответствующих платах. Они сейчас редко встречаются.
Опять же его можно найти только на соответствующих платах. Они сейчас редко встречаются.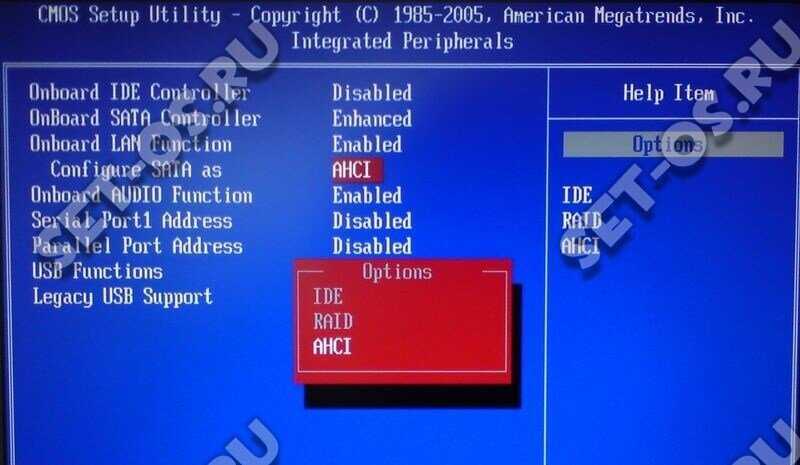 Его можно встретить только на очень старых компьютерах. Само подключение PATA можно увидеть на картинке в самом начале статьи. Современные SSD, M2 и HDD с SATA подключением не используют эту настройку.
Его можно встретить только на очень старых компьютерах. Само подключение PATA можно увидеть на картинке в самом начале статьи. Современные SSD, M2 и HDD с SATA подключением не используют эту настройку. Есть возможность сделать надежное хранилище с дублированием данных на несколько жестких дисков (RAID 1). Или более скоростную систему работы с данными. Встречается этот режим не на всех материнских платах. Советую более подробно почитать про RAID массивы – в этой статье (ссылка).
Есть возможность сделать надежное хранилище с дублированием данных на несколько жестких дисков (RAID 1). Или более скоростную систему работы с данными. Встречается этот режим не на всех материнских платах. Советую более подробно почитать про RAID массивы – в этой статье (ссылка).


