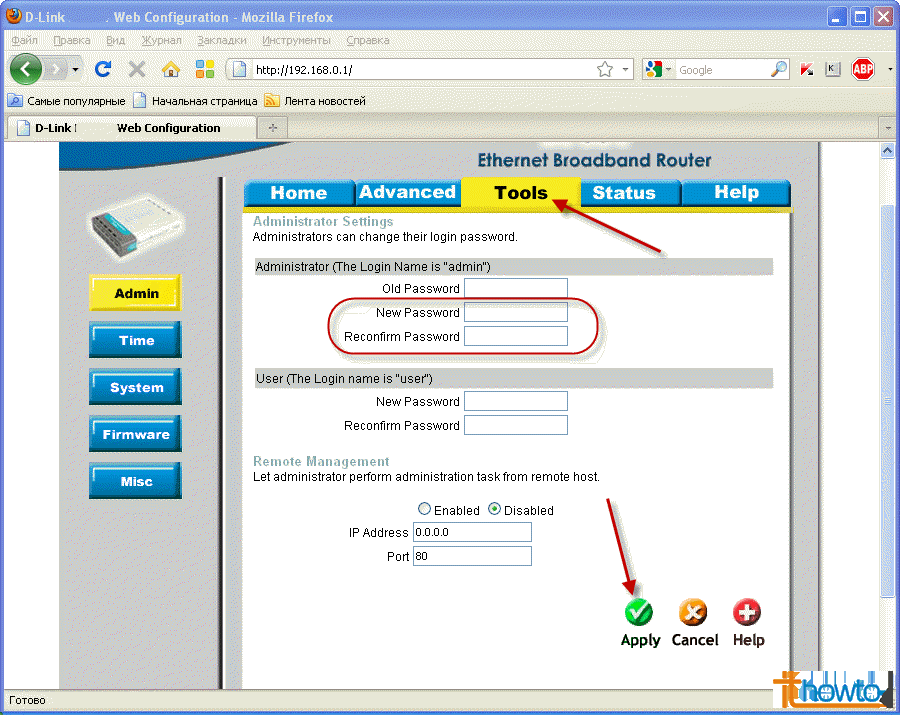Как узнать пароль на своем роутере: Карта сайта
Содержание
Как узнать или изменить пароль беспроводной сети на устройствах TP-Link
Эта статья подходит для:
TL-WA801ND , TL-WR841ND , TD-W8968 , TL-WR843ND , Archer C5( V1.20 ) , Archer C2( V1 ) , TD-W8961ND , TD-W9970 , TL-WA701ND , TD-W8970B , TD-W8101G , TD-W8961NB , TL-WDR3600 , TL-WR710N , TL-WR741ND , TL-WR940N , TL-WR743ND , TD-W8950N , TL-WR1043ND , Archer C7( V1 V2 V3 ) , TL-WR702N , TL-WR843N , TL-WA5110G , TD-W8901G , TD-W8950ND , TL-WR340GD , Archer C20( V1 ) , TL-WA901ND , TL-MR3220 , TL-MR3020 , TL-WA7210N , TL-WR840N , TD-W8901GB , TL-WA501G , TD-W8961N , TL-WR941ND , TL-WR541G , TL-MR3420 , TD-W8151N , TL-WR842ND , TL-WA601G , Archer C50( V1 ) , TD-W8980 , TD-W8920G , TD-W8980B , TD-VG3511 , TL-WDR3500 , TL-WR720N , TL-WR841N , TD-VG3631 , TL-WR740N , Archer C20i , TL-WA7510N , TL-WA500G , TD-W8960N , TL-WR1042ND , TL-WR542G , TL-WR700N , TL-WR340G , Archer D5 , TD-W8951ND , TD-W9980 , TD-W8970 , TL-WDR4300 , TL-WR842N , TL-WR2543ND , TL-MR3040 , TL-WR841HP , TL-WDR4900 , TL-WR543G , TL-WR802N , TL-WR810N
Имя беспроводной сети и пароль по умолчанию указаны на обратной стороне роутера:
Если данные по умолчанию не подходят, то выполните следующие шаги:
Шаг 1: Подключение
Роутер должен быть подключен через кабель Ethernet к вашему компьютеру как это показано на рисунке ниже:
Либо вы можете воспользоваться устройством, которое подключено к данному роутеру по беспроводной сети.
Шаг 2: Вход в настройки
В данной инструкции рассматривается настройка роутера на примере нескольких интерфейсов.
Перед настройкой необходимо предварительно войти в интерфейс.
Ниже приведены примеры где можно найти пароль wi—fi сети для роутеров с разным меню настроек.
Зелёный интерфейс на примере TL-WR740N
Шаг 1: Просмотр/изменение пароля беспроводной сети
Найдите в меню слева раздел Беспроводной режим (Wireless) и выберите категорию Защита беспроводного режима (Wireless Security).
Пароль сети находится в этом меню (см Скриншот).
Не забудьте сохранить настройки после изменений.
Важно! Пароль должен быть не менее 8 знаков (английские буквы/цифры)
Дополнительно:
При необходимости вы можете изменить имя wi-fi сети роутера.
Для этого перейдите в Беспроводной режим (Wireless) и выберите категорию Настройки беспроводного режима (Wireless Settings).
Имя сети можно поменять в этом разделе (см Скриншот).
Сохраните настройки, нажав кнопку Сохранить (Save)
Шаг 2: Перезагрузка
Если вы изменили пароль, выполните перезагрузку маршрутизатора или точки доступа.
Перезагрузите устройство Системные инструменты (System Tools) – Перезагрузка (Reboot).
Голубой интерфейс на примере TL-WR841N
Шаг 1: Просмотр/изменение пароля беспроводной сети
В открывшейся веб-странице перейдите в раздел Беспроводной режим (Wireless) – Защита беспроводного режима (Wireless Security).
В поле Пароль (Password) вы найдете текущий пароль.
Также вы можете изменить его, для этого потребуется удалить текущий пароль, затем указать новый.
Важно! Пароль должен быть не менее 8 знаков (английские буквы/цифры)
Сохраните настройки, нажав кнопку Сохранить (Save)
Дополнительно:
При необходимости вы можете изменить имя wi-fi сети роутера.
Для этого перейдите в Беспроводной режим (Wireless) и выберите категорию Настройки беспроводного режима (Wireless Settings).
Имя сети можно поменять в этом разделе (см Скриншот).
Шаг 2: Перезагрузка
Если вы изменили пароль, выполните перезагрузку маршрутизатора или точки доступа.
Перезагрузите устройство Системные инструменты (System Tools) – Перезагрузить (Reboot).
Голубой интерфейс на примере Archer C59 (V1)
Шаг 1: Просмотр/изменение пароля беспроводной сети
В открывшейся веб-странице перейдите в раздел Дополнительные настройки (Advanced) Беспроводной режим (Wireless) – Настройки беспроводного режима (Wireless Settings).
В поле Пароль (Password) вы найдете текущий пароль.
Также вы можете изменить его, для этого потребуется удалить текущий пароль, затем указать новый.
Важно! Пароль должен быть не менее 8 знаков (английские буквы/цифры)
При необходимости вы можете изменить имя wi-fi сети роутера.
Имя сети можно поменять в этом разделе (см Скриншот).
Сохраните настройки, нажав кнопку Сохранить (Save)
Перезагрузите роутер кнопкой Перезагрузка в правом верхнем углу меню, чтобы изменения вступили в силу.
Бирюзовый интерфейс на примере Archer C6
Шаг 1: Просмотр/изменение пароля беспроводной сети
В открывшейся веб-странице перейдите в раздел Дополнительные настройки (Advanced) Беспроводной режим (Wireless) – Настройки беспроводного режима (Wireless Settings).
В поле Пароль (Password) вы найдете текущий пароль.
Также вы можете изменить его, для этого потребуется удалить текущий пароль, затем указать новый.
Важно! Пароль должен быть не менее 8 знаков (английские буквы/цифры)
При необходимости вы можете изменить имя wi-fi сети роутера.
Имя сети можно поменять в этом разделе (см Скриншот).
Сохраните настройки, нажав кнопку Сохранить (Save)
Перезагрузите роутер кнопкой Перезагрузка в правом верхнем углу меню, чтобы изменения вступили в силу.
Бирюзовый интерфейс на примере Archer C54
Шаг 1: Просмотр/изменение пароля беспроводной сети
В открывшейся веб-странице перейдите в раздел Дополнительные настройки (Advanced) Беспроводной режим (Wireless) – Настройки беспроводного режима (Wireless Settings).
В поле Пароль (Password) вы найдете текущий пароль.
Также вы можете изменить его, для этого потребуется удалить текущий пароль, затем указать новый.
Важно! Пароль должен быть не менее 8 знаков (английские буквы/цифры)
При необходимости вы можете изменить имя wi-fi сети роутера.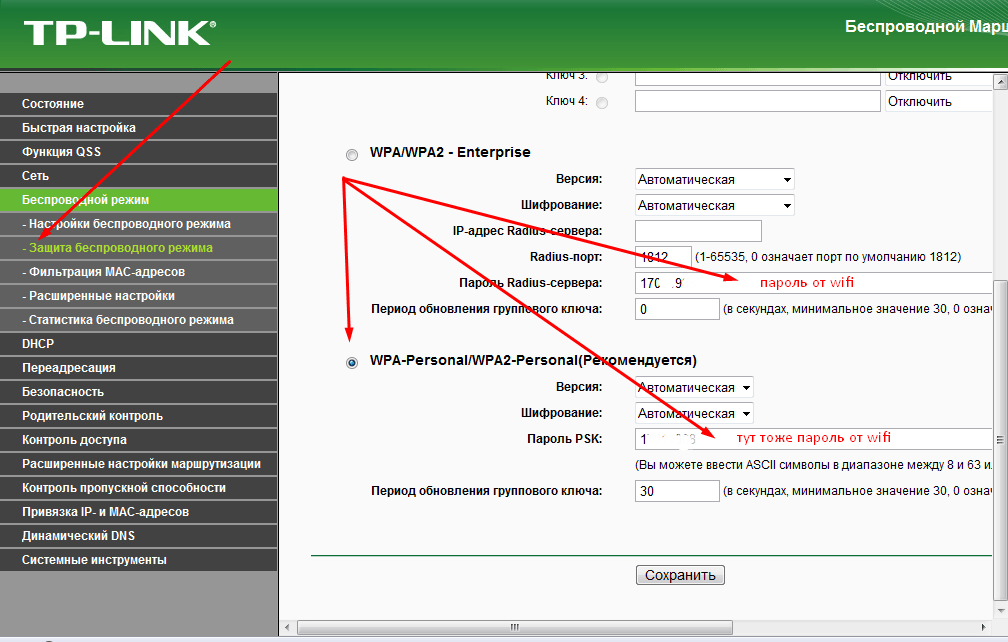
Имя сети можно поменять в этом же разделе (см Скриншот).
Сохраните настройки, нажав кнопку Сохранить (Save)
Перезагрузите роутер кнопкой Перезагрузка в правом верхнем углу меню, чтобы изменения вступили в силу.
Шаг 2: Перезагрузка
Если вы изменили пароль, выполните перезагрузку маршрутизатора или точки доступа.
Перезагрузите устройство зайдя в меню: Дополнительные настройки (Advanced) Системные инструменты (System Tools) – Перезагрузка (Reboot).
Мобильное приложение Tether
Примечание: Вы сможете узнать пароль wi—fi сети если ваш смартфон, роутер обладает функцией WPS и вы имеете доступ к роутеру, находитесь рядом с ним.
Шаг 1: Подключитесь к сети роутера с помощью функции WPS. Эту функцию необходимо активировать сразу у двух устройств. У роутера и смартфона.
Эту функцию необходимо активировать сразу у двух устройств. У роутера и смартфона.
Найдите эту функцию в разделе настроек wi—fi у смартфона, чаще всего она находится в разделе «расширенные настройки».
Найдите кнопку WPS на корпусе роутера, она так и подписана “WPS”. Чтобы её активировать достаточно щелкнуть кнопку без удержания.
Чтобы устройства подключились друг к другу, активируйте функции на двух устройствах одновременно.
Шаг 2: Откройте мобильное приложение Tether. Дождитесь когда приложение покажите вам список устройств.
Шаг 3: Нажмите на панель с роутером, пароль которого вы хотели бы узнать.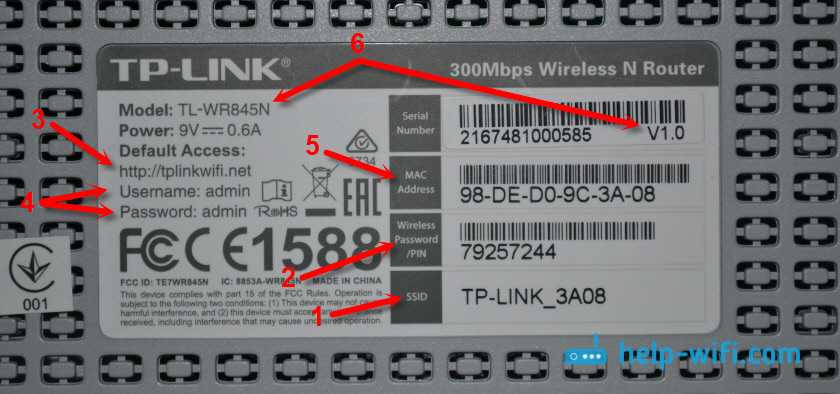 Если роутер спросит локальный пароль, введите его.
Если роутер спросит локальный пароль, введите его.
Примечание: Локальный пароль создаётся в момент самой первой настройки роутера после покупки, постарайтесь вспомнить этот пароль, если вспомнить его не удалось, выполните сброс настроек роутера по этой инструкции
Нажмите на значок «скрыть отображение» чтобы пароль сети отобразился на экране.
Примечание: Вы можете поделиться сетью, используя пиктограмму письма справа, напротив строчки с именем и паролем от вашей сети.
Чтобы получить подробную информацию о каждой функции и настройке оборудования, перейдите на страницу Загрузки для загрузки руководства пользователя к Вашей модели устройства.
Был ли этот FAQ полезен?
Ваш отзыв поможет нам улучшить работу сайта.
Что вам не понравилось в этой статье?
- Недоволен продуктом
- Слишком сложно
- Неверный заголовок
- Не относится к моей проблеме
- Слишком туманное объяснение
- Другое
Как мы можем это улучшить?
Спасибо
Спасибо за обращение
Нажмите здесь, чтобы связаться с технической поддержкой TP-Link.
Как узнать пароль от своей Wi-Fi сети на компьютере, роутере, телефоне?
Типичная ситуация: пользователь подключил к сети Wi-Fi одно устройство, например, ноутбук, а спустя некоторое время пытается подключить ещё одно, например, мобильный телефон. При этом пароль был благополучно забыт и не записан. Как быть?
Как быть?
В сегодняшней статье мы подробно расскажем, как узнать пароль от своего Wi-FI (вай-фая) на компьютере с различными версиями Windows. Также поговорим о специальных программах для просмотра сохраненных паролей Wi-Fi, расскажем, как посмотреть пароль на роутере и мобильных телефонах и планшетах Android.
Содержание
- Как узнать пароль от своего Wi-Fi на компьютере
- Узнаем пароль от своей Wi-Fi сети в Windows 7, 8, 10
- Узнаем пароль от своей Wi-Fi сети в Windows XP
- Программы для просмотра сохраненных паролей Wi-Fi
- Узнаем пароль от своего вай-фая через командную строку
- Как узнать пароль от своего Wi-Fi на роутере
- Смотрим пароль Wi-Fi на роутере TP-Link
- Смотрим пароль Wi-Fi на роутере ASUS
- Узнаем пароль Wi-Fi на роутере D-Link
- Смотри пароль Wi-Fi на роутере ZyXEL
- Смотрим пароль Wi-Fi на роутере Linksys Cisco
- Узнаем пароль от своей Wi-Fi сети на мобильном телефоне Android
- Смотрим пароль через свойства точки доступа
- Смотрим пароль Wi-Fi в системных файлах Android
- Видео как посмотреть пароль Wi-Fi на Android
Как узнать пароль от своего Wi-Fi на компьютере
Для просмотра пароля от своего подключенного Wi-Fi должно соблюдаться условие, что пароль сохранялся на компьютере хотя бы один раз.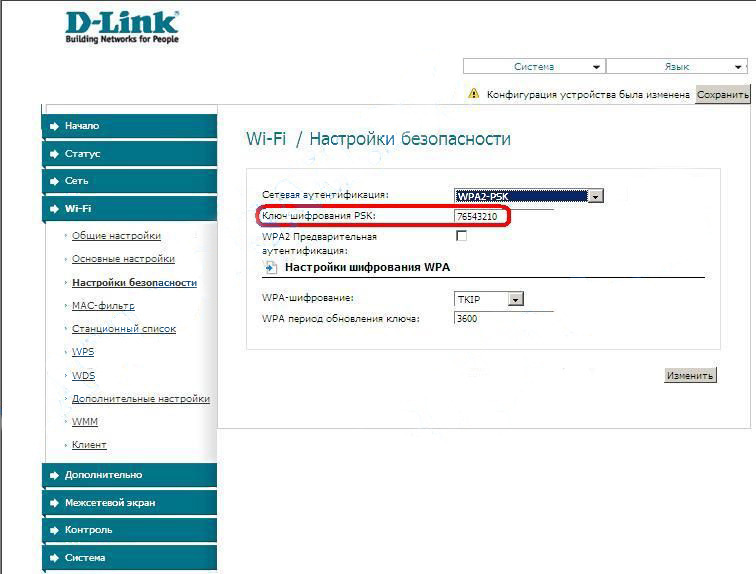 Если нет, то пароль Wi-Fi следует смотреть на роутере.
Если нет, то пароль Wi-Fi следует смотреть на роутере.
Узнаем пароль от своей Wi-Fi сети в Windows 7, 8, 10
Для того, чтобы узнать пароль от своей Wi-Fi сети на компьютере или ноутбуке под управлением Windows 7, 8, 10 проделайте следующие операции:
- Откройте «Центр управления сетями и общим доступом». Проще всего это сделать, кликнув меню «Пуск» и набрать в поиске название меню. Также, вы можете кликнуть правой кнопкой мыши по иконке сетевого подключения в правом нижнем углу или найти данное меню в Панели управления.
- В открывшемся окне показываются основные данные об активной сети Wi-Fi. Кликните по активному беспроводному подключению как на скриншоте ниже.
- В открывшемся окне откройте «Свойства беспроводной сети».
- Перейдите во вкладку «Безопасность» и поставьте галку «Отображать вводимые знаки». В поле рядом вы увидите пароль от вашего вай-фая.
Если по каким-то причинам при выборе галки «отобразить вводимые знаки» пароль не отображается, то попробуйте посмотреть пароль от Wi-Fi на роутере.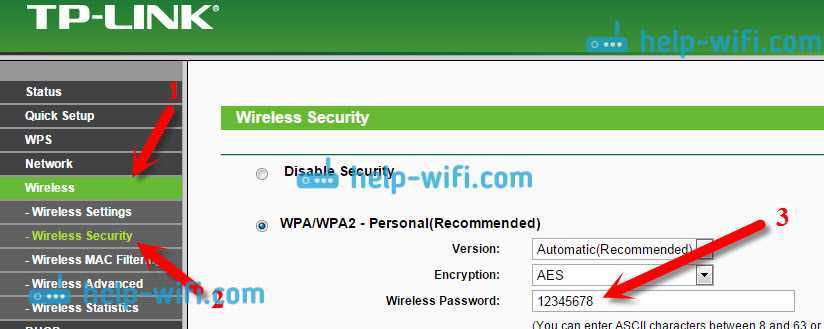 Об этом написано в этой статье чуть ниже.
Об этом написано в этой статье чуть ниже.
Узнаем пароль от своей Wi-Fi сети в Windows XP
На операционной системе Windows XP посмотреть пароль сохраненной Wi-Fi сети несколько сложнее, чем на более современных ОС, но тем не менее возможно.
Откройте меню «Пуск» в левом нижнем углу компьютера и зайдите в «Панель управления«.
Перейдите в меню «Мастер беспроводных сетей» в панели управления.
В открывшемся окне мастера беспроводных сетей нажмите «Далее».
В следующем окне выберите «Добавить новые компьютеры или устройства сети» и нажмите «Далее».
Выберите способ установки сети. Для этого кликните «Установить сеть вручную» и нажмите «Далее».
В итоговом окне мастера настройки беспроводной сети Windows XP нажмите «Напечатать параметры сети».
В результате этого у вас откроется текстовый документ с различными настройками Wi-Fi подключения, в том числе и паролем. Строка с паролем будет называться «Ключ сети (WEP/WPA-ключ)».
Строка с паролем будет называться «Ключ сети (WEP/WPA-ключ)».
Программы для просмотра сохраненных паролей Wi-Fi
Рассмотрим две программы для просмотра паролей сохраненных вай-фай сетей на компьютере.
WiFi Password Decryptor — бесплатная программа для восстановления паролей сохраненных Wi-Fi сетей. Программа расшифровывает все типы паролей Wi-Fi сетей WEP, WPA, WPA2, а также генерирует всю информацию в удобный отчет в формате HTML/XML/TEXT/CSV.
Скачать программу WiFi Password Decryptor можно на официальном сайте её разработчика.
После скачивания .zip архива распакуйте содержимое и запустите файл установки Setup_WiFiPasswordDecryptor.exe. После этого просто запустите программу и кликните на название интересующей вас вай-фай сети для просмотра пароля.
Видео работы программы WiFi Password Decryptor показана ниже:
youtube.com/embed/LVgWxlPSZzk?rel=0″ frameborder=»0″ allowfullscreen=»allowfullscreen»>
WirelessKeyView — небольшая бесплатная утилита, которая выводит список всех сохраненных когда-либо на компьютере вай-фай сетей. У программы англоязычный интерфейс, но при необходимости на сайте разработчика опубликован .ini файл русификатора.
Скачать программу можно с официального сайта разработчика. После скачивания .zip архива распакуйте его и запустите файл WirelessKeyView.exe.
На скриншоте вы можете наблюдать работу программы. В столбце Network отображаются сохраненные на компьютере сети Wi-Fi, а пароль можно увидеть в столбце Key (Ascii).
Видео работы программы WiFi Password Decryptor:
Узнаем пароль от своего вай-фая через командную строку
Для того, чтобы узнать пароль от своей Wi-Fi сети с помощью командной строки нажмите меню «Пуск» — «Служебные» — «Командная строка» или нажмите комбинацию клавиш Win+R, напишите команду cmd и нажмите ОК.
В открывшейся командной строке впишите следующую команду:
netsh wlan show profiles
Программа выведет на экране список всех вай-фай сетей, которые сохранены на данном компьютере и соответственно от которых мы можем посмотреть сохраненный пароль.
скрин результата команды netsh wlan show profiles
Для того, чтобы узнать пароль от интересующей вас Wi-Fi сети необходимо в команду
netsh wlan show profiles name=имя-сети key=clear
внести её название. Например, для моей домашней сети ALESKA команда выглядит следующим образом:
netsh wlan show profiles name=ALESKA key=clear
В результате выполнения этой команды в командной строке получаем всю необходимую информацию, в том числе и пароль от указанной Wi-Fi сети.
На скриншоте выше видно, что пароль от Wi-Fi сети ALESKA соответствует значению 180700.
Видео как узнать пароль своей Wi-Fi сети через командную строку:
youtube.com/embed/H7UwM9AfMvE?rel=0″ frameborder=»0″ allowfullscreen=»allowfullscreen»>
Как узнать пароль от своего Wi-Fi на роутере
Если посмотреть пароль от своего вай-фая на компьютере не представляется возможным, например, если данные о сохраненных сетях компьютера были удалены, вы можете посмотреть, а при желании и поменять пароль на роутере.
Если компьютер не подключен к Wi-Fi сети, тогда вам необходимо подключить компьютер к роутеру с помощью патчкорда витой пары.
После этого наберите в строке браузера адрес 192.168.1.1 и нажмите ОК. Это один из наиболее популярных IP адресов для входа на роутер. Если адрес действительно такой, то вам будет предложено авторизоваться, указав логин и пароль. Очень часто пароль от роутера по-умолчанию admin/admin.
Если адрес 192.168.1.1 или 192.168.1.0 не подошёл, то нужно найти правильный адрес.
IP адрес роутера зачастую указан на обратной стороне устройства.
Вы можете посмотреть IP-адрес роутера в свойствах сетевого соединения. Для этого откройте «Центр управления сетями и общим доступом» и кликните по текущему соединению.
Для этого откройте «Центр управления сетями и общим доступом» и кликните по текущему соединению.
В открывшемся окне кликните «Сведения».
Нас интересует строка «шлюз по умолчанию». Именно это значение и является адресом роутера.
Теперь, когда мы благополучно узнали адрес роутера и зашли на него, осталось только посмотреть установленный пароль от Wi-Fi сети.
Смотрим пароль Wi-Fi на роутере TP-Link
Инструкция написана на примере роутера TP-LINK TL-WR841N, но подойдёт для любых роутеров TP-Link.
Для просмотра пароля от вай-фай сети перейдите в левом меню на вкладку «Беспроводной режим» (Wireless) — «Защита беспроводного режима» (Wireless Security).
Пароль от Wi-Fi указан в строке «Пароль PSK:».
Смотрим пароль Wi-Fi на роутере ASUS
На роутерах ASUS посмотреть пароль от вай-фай сети очень просто. После авторизации вы попадаете на страницу состояния сети.
Пароль от Wi-Fi указан в правом столбце в строке «Ключ WPA-PSK».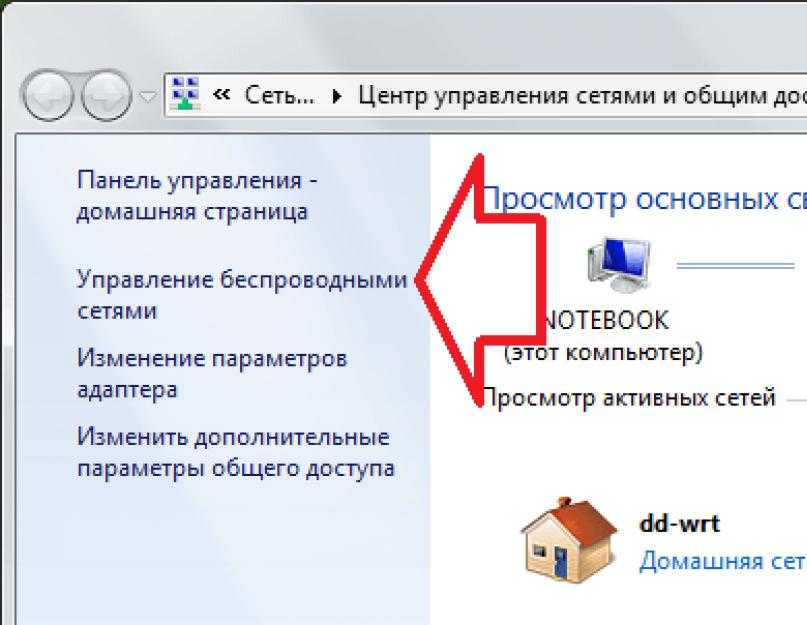
Узнаем пароль Wi-Fi на роутере D-Link
В нашей стране традиционно любят роутеры производства D-Link. Рассмотрим пример на основе популярного роутера D-Link DIR-300.
Для того, чтобы посмотреть или поменять пароль Wi-Fi на роутере D-Link перейдите в вертикальном меню на закладку «Wi-Fi» — «Настроки безопасности», как показано на скриншоте ниже.
В поле «Ключ шифрования PSK» вы можете увидеть пароль от текущей Wi-Fi сети и при желании поменять его на другой.
Смотри пароль Wi-Fi на роутере ZyXEL
Чтобы посмотреть пароль на роутерах ZyXEL перейдите в нижнем горизонтальном меню на вкладку «Сеть Wi-Fi».
На закладке «Точка доступа» в поле «Ключ сети» вы можете посмотреть и при желании изменить пароль Wi-Fi сети.
Смотрим пароль Wi-Fi на роутере Linksys Cisco
На роутере LinkSys перейдите в горизонтальном меню в раздел Wireless (беспроводное подключение) и далее кликните на Wireless Security (безопасность беспроводного подключения).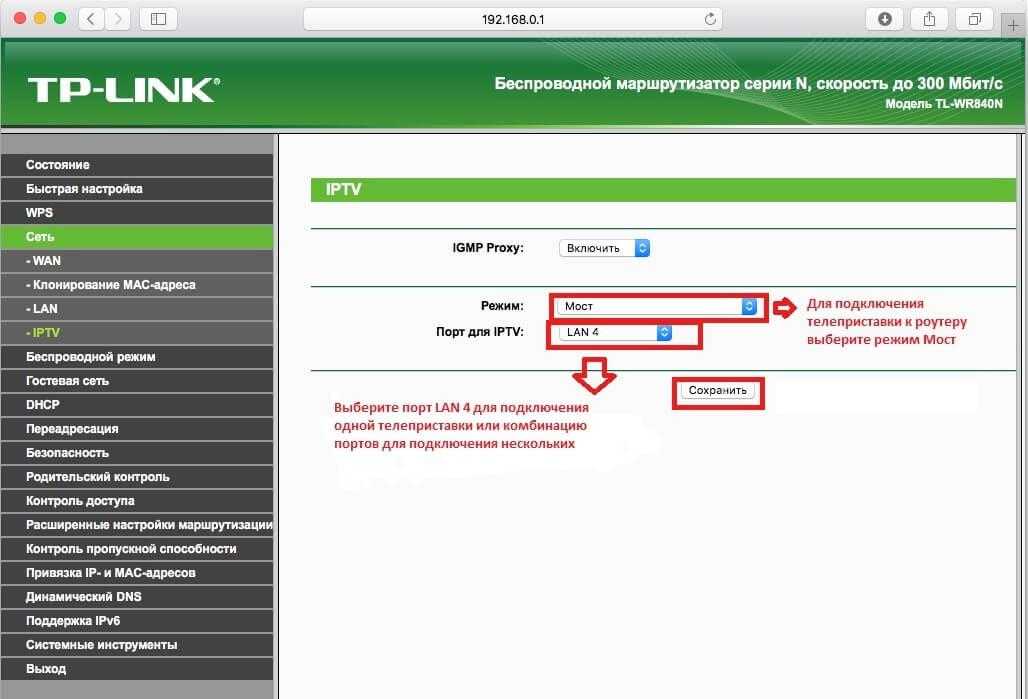
Пароль от вай-фай сети указан в строке WPA Shared Key.
Узнаем пароль от своей Wi-Fi сети на мобильном телефоне Android
Есть два способа посмотреть пароль от сохраненной Wi-Fi сети на телефоне с операционной системой Android.
Смотрим пароль через свойства точки доступа
Зайдите в настройки и подключитесь к Wi-Fi сети от которой вы хотите узнать пароль.
Далее, в настройках перейдите в меню «Точка доступа Wi-Fi» — «Настроить точку Wi-Fi».
В открывшемся меню настроек точки доступа вы можете нажать на значок «отобразить символы» рядом с полем пароля. Таким образом вы увидите сохраненный в телефоне пароль.
К сожалению, если после «пароль» пустое, значит вы никогда не использовали дома телефон в качестве точки доступа, а значит и пароль от Wi-Fi сети не прописался автоматически как пароль от точки доступа в данное поле.
Смотрим пароль Wi-Fi в системных файлах Android
Мобильные телефоны и планшеты на операционной системе Android хранят данные о сохраненных Wi-Fi сетях и паролях в служебных файлах. Без root-доступа к этим файлам доступ не получить, но если у вас уже есть root-доступ, то все очень просто.
Без root-доступа к этим файлам доступ не получить, но если у вас уже есть root-доступ, то все очень просто.
Необходимые данные хранятся в файле wpa_supplicant.conf, которых находится в служебной папке /data/misc/wifi/.
Скачайте и установите из Google Play любой файловый менеджер с правами суперпользователя, например, RootBrowser.
Запустите программу и перейдите в папку data.
Перейдите в папку misc.
Откройте папку WiFi и в ней файл wpa_supplicant.conf.
В открывшемся файле пароль от Wi-Fi будет находится в строчке «psk=пароль».
Видео как посмотреть пароль Wi-Fi на Android
Как посмотреть пароль от Wi-Fi на Android
У вас проблемы со входом в домашнюю сеть Wi-Fi? В этом руководстве показано, как именно посмотреть пароль Wi-Fi на устройстве Android, и объясняется, когда это может понадобиться.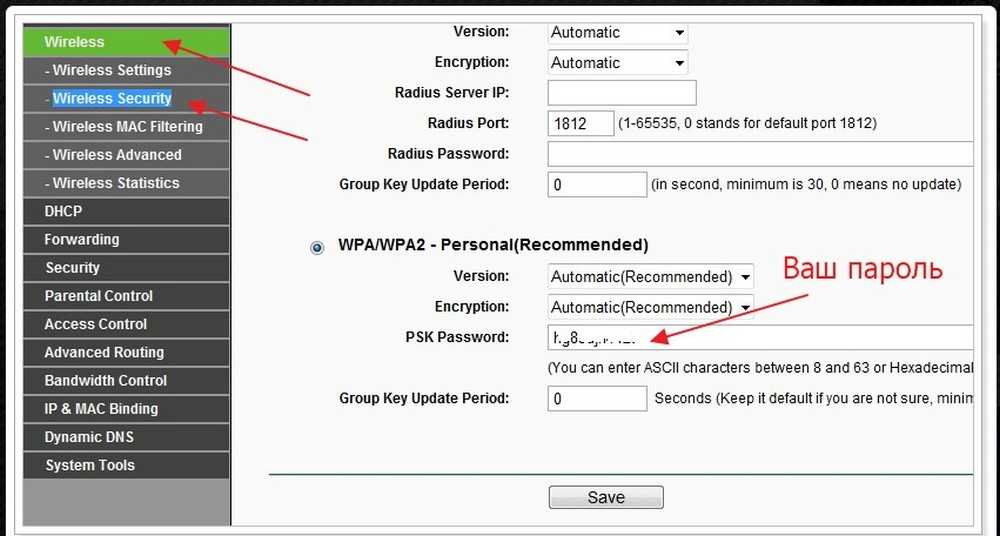 Он также показывает, как вы можете еще больше защитить свой пароль Wi-Fi и любые другие пароли, которые у вас могут быть, от тех, кто надеется поймать вас на слабости безопасности. Вы можете легко перейти к поиску пароля Wi-Fi, независимо от того, используете ли вы Google Pixel 6 Pro или планшет под управлением Android 12L.
Он также показывает, как вы можете еще больше защитить свой пароль Wi-Fi и любые другие пароли, которые у вас могут быть, от тех, кто надеется поймать вас на слабости безопасности. Вы можете легко перейти к поиску пароля Wi-Fi, независимо от того, используете ли вы Google Pixel 6 Pro или планшет под управлением Android 12L.
Как найти пароль Wi-Fi на устройстве Android
Ваш пароль Wi-Fi находится всего в нескольких кликах на любом из ваших устройств Android. Если вы вошли в систему раньше и можете разблокировать свой телефон, вы можете легко подключиться к своей сети или поделиться ею с друзьями после выполнения этих простых шагов. Кроме того, стоит отметить, что, как и следует ожидать от любой современной операционной системы, такой как Android, при поиске пароля Wi-Fi, независимо от того, используете ли вы телефон или планшет, вы обнаружите, что меню настроек практически идентично. сохранить несколько функций, ориентированных на планшет.
Этот метод поиска пароля Wi-Fi на вашем телефоне Android работает для всех устройств, работающих на Android 10 или выше.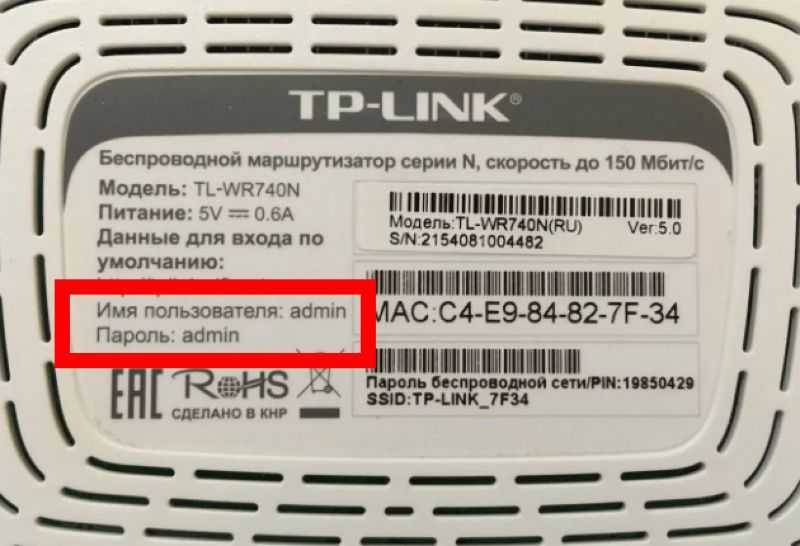 Большинство устройств Android имеют по крайней мере эту версию.
Большинство устройств Android имеют по крайней мере эту версию.
- Откройте приложение Настройки на своем телефоне
- Нажмите Сеть и Интернет .
- Выберите Интернет .
2 изображения
- Найдите сеть , для которой вам нужен пароль.
- Щелкните значок шестеренки справа от сети.
- Нажмите кнопку Поделиться со значком QR-кода.
- Подтвердите код разблокировки .
2 Изображения
- Отсканируйте QR-код или скопируйте и вставьте под ним свой пароль .
Если вы не очень хорошо разбираетесь в QR-кодах — что, должно быть, непросто в наши дни, когда вы ходите в рестораны, — не бойтесь. Прямо под QR-кодом Android отображает пароль для вашей сохраненной сети, что позволяет просто скопировать и вставить его, чтобы подключиться. Хотя вы можете не видеть его на приведенном выше снимке экрана (мы сделали его размытым для защиты нашей сети Wi-Fi), пароль виден за пределами QR-кода. В этом случае вы можете скопировать и вставить фактический пароль прямо в поле входа, что даст вам доступ к вашей сети Wi-Fi без каких-либо проблем. Просто на этот раз обязательно запишите это где-нибудь!
Хотя вы можете не видеть его на приведенном выше снимке экрана (мы сделали его размытым для защиты нашей сети Wi-Fi), пароль виден за пределами QR-кода. В этом случае вы можете скопировать и вставить фактический пароль прямо в поле входа, что даст вам доступ к вашей сети Wi-Fi без каких-либо проблем. Просто на этот раз обязательно запишите это где-нибудь!
И все! Вы можете беспрепятственно делиться или просматривать сохраненные пароли Wi-Fi и даже позволять друзьям сканировать QR-код для входа в вашу сеть. Если у вас возникли проблемы с процедурами кросс-операционной системы, есть способы поделиться своим паролем Wi-Fi с iPhone на Android. И помните, хотя это может показаться заманчивым, не разглашайте их кому попало, так как защита паролем — лучший способ обеспечить максимальную безопасность вашей личной информации.
Когда вам нужно увидеть свой пароль Wi-Fi?
Будем честными; нам нужен доступ в интернет. Независимо от того, хотите ли вы получить доступ к своему банковскому счету на устройстве Android для важного перевода или поговорить с друзьями в социальных сетях на устройстве iOS, доступ к подключенной сети жизненно важен для выполнения даже самых простых онлайн-задач.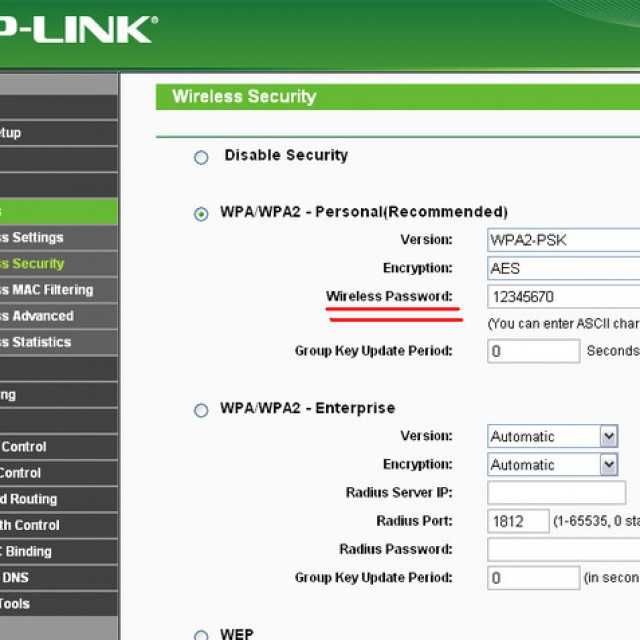 Кроме того, вы, вероятно, хотите быть в безопасности при доступе в Интернет, поэтому вам нужен надежный пароль для защиты вашего маршрутизатора. Однако пароли по умолчанию для среднего маршрутизатора часто невозможно запомнить, что затрудняет вход в вашу сеть, когда вы находитесь в затруднительном положении. В наши дни это необходимо, но добавляет неудобств при подключении.
Кроме того, вы, вероятно, хотите быть в безопасности при доступе в Интернет, поэтому вам нужен надежный пароль для защиты вашего маршрутизатора. Однако пароли по умолчанию для среднего маршрутизатора часто невозможно запомнить, что затрудняет вход в вашу сеть, когда вы находитесь в затруднительном положении. В наши дни это необходимо, но добавляет неудобств при подключении.
Отслеживание пароля Wi-Fi на вашем Android-устройстве не должно быть совершенно невыполнимой задачей. Если вы знаете правильные шаги, вы можете не смотреть на нижнюю часть маршрутизатора и не выкрикивать случайные буквы, цифры и специальные символы своему другу в другом конце комнаты. Это верно; если вы выполните эти шаги, вы увидите свой пароль или простой QR-код, который разблокирует вашу сеть на вашем устройстве без каких-либо хлопот.
При первой настройке подключения к домашней сети Wi-Fi подобрать пароль несложно. По всей вероятности, сложный логин был приклеен к нижней части вашего маршрутизатора, к которому у вас был легкий доступ. Ведь вы только что достали его из коробки и легко видите сложный пароль. И, возможно, вы изменили этот пароль на что-то значимое или более простое для запоминания, чтобы избежать именно этой ситуации.
Ведь вы только что достали его из коробки и легко видите сложный пароль. И, возможно, вы изменили этот пароль на что-то значимое или более простое для запоминания, чтобы избежать именно этой ситуации.
В таком случае вы даже не сможете посмотреть на этикетку, когда вам нужно будет подключиться в будущем, так как ваш выдуманный пароль заперт где-то в анналах вашего разума. Итак, если хороший друг посещает ваш дом, вы купили новое устройство, чтобы улучшить связь, или если вам нужно войти в систему по другой причине, вам понадобится этот пароль. Вот где могут помочь эти удобные приемы для поиска пароля Wi-Fi на вашем устройстве.
Что делать, если у вас старый телефон Android?
Этот метод поиска сетевого имени и сетевого пароля на смартфоне Android предназначен для устройств с Android 10 или более поздней версии. Учитывая, что по состоянию на февраль 2023 года операционная система теперь работает на Android 14, большинство устройств, таких как Samsung и OnePlus, будут работать под управлением этой операционной системы, даже если вы приобрели свой смартфон несколько лет назад. Если вы застряли без обновления, вы можете легко обновить свой Android и получить новейшие функции и самый плавный интерфейс для вашего устройства.
Если вы застряли без обновления, вы можете легко обновить свой Android и получить новейшие функции и самый плавный интерфейс для вашего устройства.
Если, с другой стороны, вы привержены Android 9 или более ранней версии Android, но все еще хотите просмотреть свой пароль Wi-Fi, вам будет сложнее его снять. Поскольку Android 9 и более ранние версии не могут генерировать QR-коды со встроенной информацией для входа в сеть Wi-Fi, вам придется загрузить приложение, которое сделает это за вас. WiFi Password Viewer в Play Store может помочь, но для этого требуется ROOT-доступ. Проще говоря, мы рекомендуем обновить вашу операционную систему или отследить метку на вашем маршрутизаторе, если вам действительно нужно знать свой пароль Wi-Fi.
Что означает, что ваше устройство рутировано?
Если вы хотите получить доступ к вашей текущей сети Wi-Fi с устройства под управлением Android 9 или более поздней версии, вам потребуется ROOT-доступ к вашему устройству. Но что именно это означает? Укоренение — это процесс, который открывает доступ к важным функциям операционной системы Android для технической настройки вашего устройства.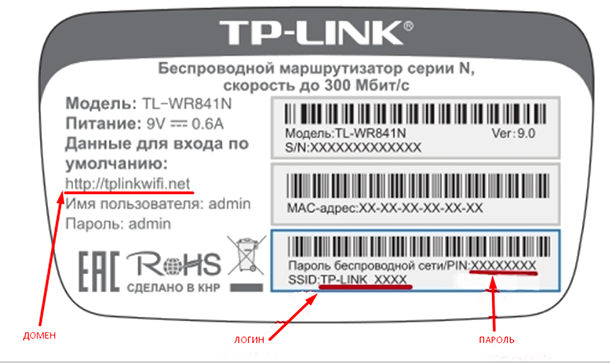 По сути, это дает вам расширенный контроль над тем, как работает ваш телефон Android.
По сути, это дает вам расширенный контроль над тем, как работает ваш телефон Android.
Какое отношение это имеет к вашему паролю Wi-Fi? Смартфоны под управлением Android 9и более ранние версии не могут генерировать QR-коды, встроенные в учетные данные для входа в сеть Wi-Fi. В результате вам необходимо получить доступ к защищенному каталогу на вашем устройстве, чтобы просмотреть свой пароль Wi-Fi. Единственный способ сделать это — получить root права на Android-устройство. Сделав это, вы можете загрузить приложение, такое как WiFi Password Viewer.
Если вы не считаете себя технически подкованным, мы не рекомендуем начинать этот сложный процесс, чтобы найти свой пароль Wi-Fi. Как это часто бывает с устройствами Android, необходимые шаги сложны, если не сказать больше, и могут повлиять на функциональность вашего устройства, если вы сделаете это неправильно. Тем не менее, если вы находитесь в затруднительном положении и нет другого способа найти сетевой пароль или обновить операционную систему, во что бы то ни стало, настройте себя на устройство с рут-правами.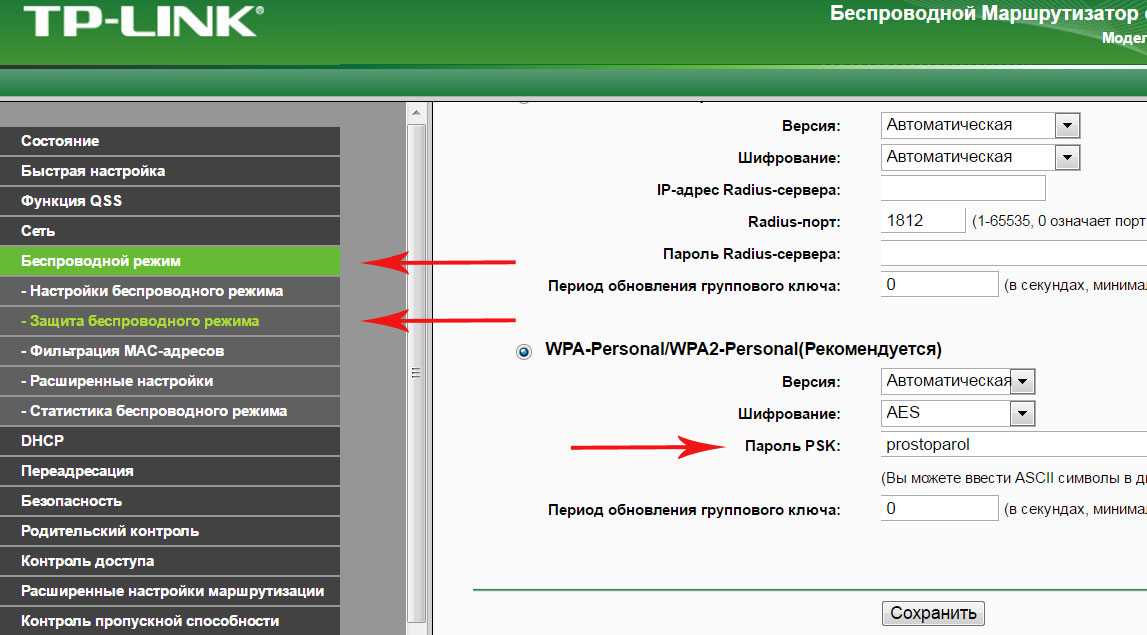
Как защитить свой пароль
Хотя делиться сохраненным паролем Wi-Fi с гостями в гостях в основном безвредно, в большинстве случаев делиться паролями не рекомендуется ни при каких обстоятельствах. Как первая линия защиты от угроз онлайн-безопасности, сохранение вашего пароля в секрете — единственный способ защитить вашу сеть от злоумышленников. Более того, надежный пароль может стать разницей между защищенной учетной записью и выходными, когда вы аннулируете кредитные карты.
С десятками учетных записей и плохой кратковременной памятью шансы среднего пользователя следовать рекомендациям по паролю невелики. У среднего пользователя все еще есть слабый пароль, который они используют для нескольких учетных записей, что открывает хакерам возможность делать все, что они хотят, с вашей личной информацией. Тем не менее, «пароль» остается наиболее распространенным паролем для обычных пользователей, что является приглашением для хакеров украсть вашу личную информацию для получения финансовой выгоды.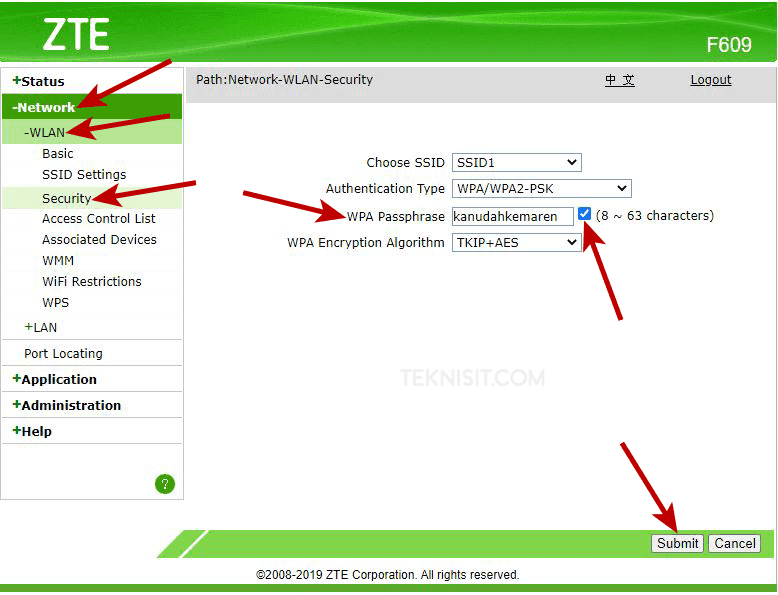
Впоследствии вам может понадобиться помощь в защите ваших учетных записей, и менеджеры паролей — отличный первый шаг. Они обеспечивают дополнительные уровни безопасности, которые могут защитить вашу информацию и предупредить вас, когда ваши пароли будут скомпрометированы. Мы собрали для вас одни из лучших менеджеров паролей, чтобы вы могли сохранить свою личную информацию в безопасности и избавиться от стикеров на настольной лампе.
Честно говоря, просто установите менеджер паролей
Если вам не хочется выкладывать несколько дополнительных долларов за все эти дополнительные навороты безопасности, Google предоставляет бесплатный менеджер паролей вместе со своими различными услугами. Когда дело доходит до функций, он значительно ограничен, но пока пароли в сервисе надежны, вы должны быть более чем безопасны, чтобы использовать его регулярно.
В любом случае получить менеджер паролей проще и безопаснее, когда вы делитесь паролями с друзьями или храните свою информацию в безопасности, когда находитесь в сети. Многие даже поставляются с широким спектром дополнительных функций, таких как совместное использование документов и предложения паролей, поэтому вы можете быть уверены, что вся ваша онлайн-активность полностью защищена от злоумышленников. В конце концов, последнее, что вы хотите, — это стать жертвой взлома, потому что ваши учетные данные — это просто «пароль».
Многие даже поставляются с широким спектром дополнительных функций, таких как совместное использование документов и предложения паролей, поэтому вы можете быть уверены, что вся ваша онлайн-активность полностью защищена от злоумышленников. В конце концов, последнее, что вы хотите, — это стать жертвой взлома, потому что ваши учетные данные — это просто «пароль».
Все пароли маршрутизатора
17 июля 2021 г. (Последнее обновление: ) | Время чтения: 5 минут
Ваш маршрутизатор является одним из самых важных аппаратных средств в вашей сети. Поскольку это так важно, люди часто пытаются взломать его. Вот почему крайне важно защитить свой маршрутизатор сложным паролем.
Вы забыли пароль от роутера? Мы можем помочь вам восстановить ваш пароль.
Когда вы покупаете новый маршрутизатор, он поставляется с заводским именем пользователя и паролем по умолчанию. Их можно распечатать в инструкции по эксплуатации, на наклейке на самом роутере или на карточке в коробке с роутером. Большинство паролей по умолчанию довольно просты и не считаются безопасными.
Большинство паролей по умолчанию довольно просты и не считаются безопасными.
Когда вы получаете маршрутизатор от своего интернет-провайдера, он уже изменен, и некоторые интернет-провайдеры предоставят вам пароль, обычно в виде наклейки на маршрутизаторе.
Забыли пароль маршрутизатора
Если у вас возникли проблемы со входом в маршрутизатор, велика вероятность того, что для имени пользователя и пароля вашего маршрутизатора все еще установлены значения по умолчанию.
Как восстановить забытый пароль
Попробуйте войти в свой маршрутизатор, используя имя пользователя и пароль по умолчанию. Вы можете использовать наш список паролей по умолчанию ниже, чтобы найти пароль по умолчанию для вашего маршрутизатора. Начните с выбора маршрутизатора из списка.
Как войти в свой роутер
Вы можете войти в свой маршрутизатор в три простых шага:
- Найдите IP-адрес вашего маршрутизатора
- Введите IP-адрес маршрутизатора в адресную строку браузера
- Введите имя пользователя и пароль маршрутизатора, когда вы попадете на экран входа в маршрутизатор
Для получения дополнительной информации о том, как войти в свой маршрутизатор, см.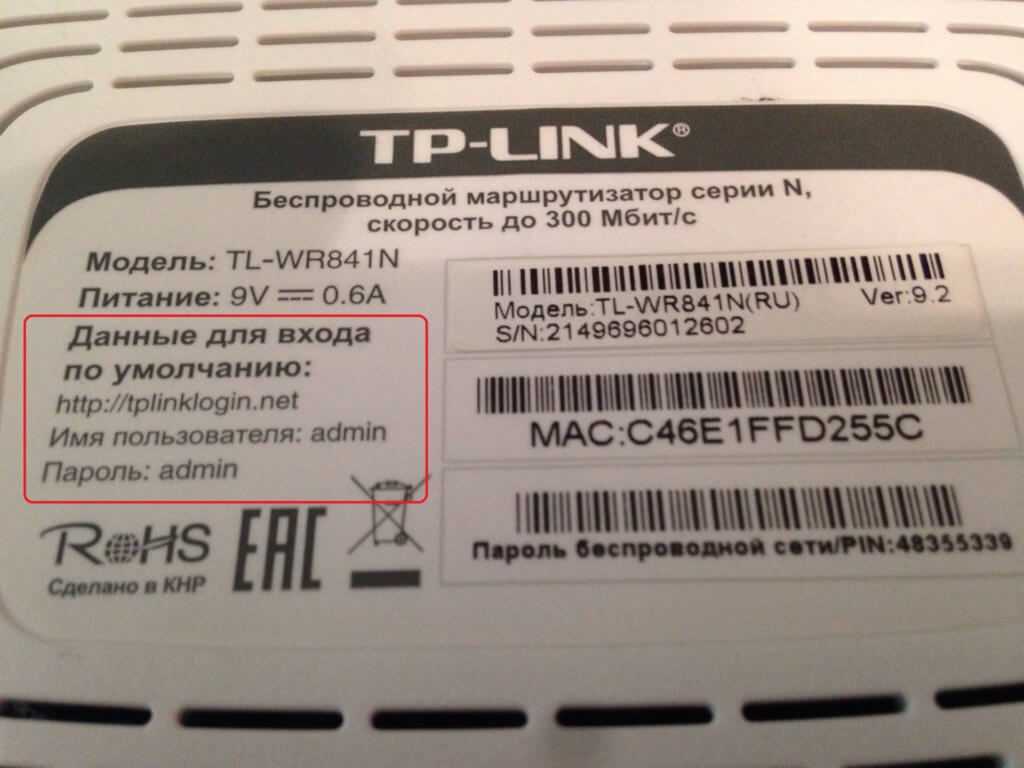 наше руководство.
наше руководство.
Если вы по-прежнему не можете войти в свой маршрутизатор даже после попытки ввести имя пользователя и пароль по умолчанию, возможно, вам придется сбросить пароль маршрутизатора. Наш гид
Сбросить пароль маршрутизатора до настроек по умолчанию может помочь вам в этом. (Используйте это в крайнем случае!)
Смените пароль маршрутизатора
После того, как вы войдете в свой маршрутизатор, вы должны изменить пароль по умолчанию на что-то более сложное. Маршрутизаторы являются распространенной точкой входа для атак в Интернете и через Wi-Fi. Защита маршрутизатора — важный шаг к обеспечению безопасности вашей сети.
Обязательно запишите пароль маршрутизатора. Рекомендуется нанести его на наклейку в нижней части маршрутизатора. Если вы забудете пароль маршрутизатора, его обычно очень трудно восстановить.
Пароли маршрутизатора по умолчанию
В приведенном ниже списке показаны все известные пароли маршрутизатора в том виде, в каком они были назначены на заводе.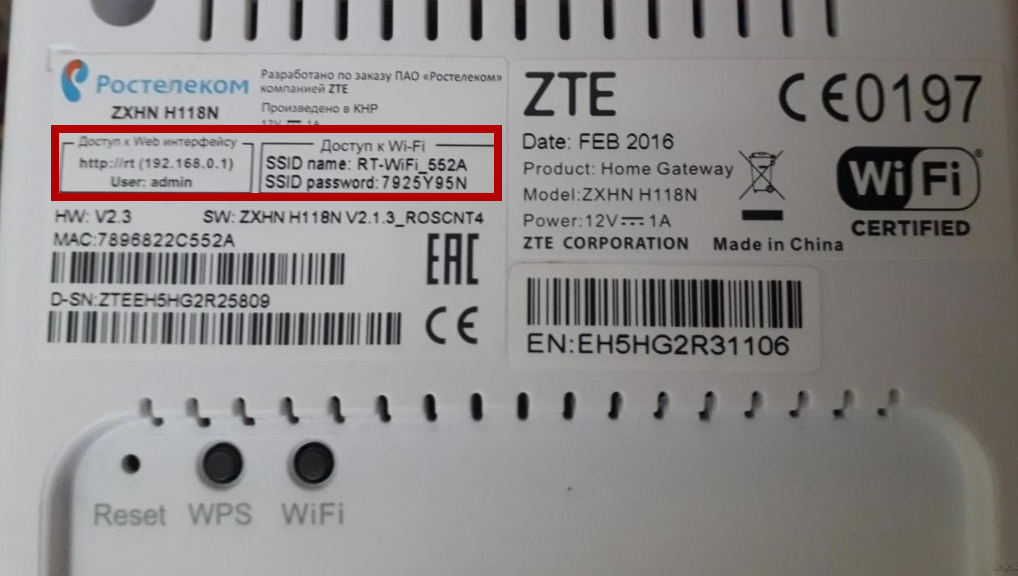 Это пароли по умолчанию, которые используются для первого входа в маршрутизатор. Если вы никогда не меняли пароль своего маршрутизатора, этот список должен помочь вам войти в свой маршрутизатор. Просто выберите производителя маршрутизатора из списка ниже, чтобы отобразить имя пользователя и пароль маршрутизатора по умолчанию.
Это пароли по умолчанию, которые используются для первого входа в маршрутизатор. Если вы никогда не меняли пароль своего маршрутизатора, этот список должен помочь вам войти в свой маршрутизатор. Просто выберите производителя маршрутизатора из списка ниже, чтобы отобразить имя пользователя и пароль маршрутизатора по умолчанию.
# | А | Б | С | Д | Е | Ф | г | Н | я | Дж | К | л | М | Н | О | П | Вопрос | Р | С | Т | У | В | Вт | Х | Z
#
100Fio Networks
8level
A
A-Link
Above Cable
Accton
Actiontec
Adaptec
Adtran
Advantek
Aethra
Aethra Starvoice
AGK Nordic
AirLAN
Airlink 101
AirLive
Airnet
AirRouter
AirTies
Alcatel
Alcatel
Alice Box
Allied Data
Allied Telesyn
AllNet
Alvarion
Amped Wireless
Aolynk
AP Router
Arcadyan
Articonet
Artnet
Asante
Atlantis Land
AusLinx
AWB Networks
Axesstel
Aztech
B
Bandluxe
Bandridge
Baudtec
Bausch
Baytec
BEC Technologies
Beeline
Beetel
Belgacom
Belkin
Best Data
Billion
Binatone
BlackBox
Blitzz
Blue Thunder
Bountiful WiFi
bRoad Lanner
Broadnext
Bticino
Buffalo
C
Cable N Wireless
Cambridge Industries Group
Canyon
Caremo
CastleNet
Cayman
CD-R King
Cerberus Adsl
Cisco Linksys
COM HEM
Comcast
Compal
Compaq
Compex
CompUSA
Comstar
Comtrend
Conceptronic
Conexant
Corecess
Coredy
Corega
Cradlepoint
Creative
Crypto
CT Systems
CTC Union
Cyberoam
D
D-Link
Davolink
Dick Smith Elec
DigicelPlay
Digicom
Digiconnect
Digisol
Digitus
DirecWay
Dovado
Draytek
100003
Eicon Networks
Eminent
Encore
Energy Imports
EnGenius
Ericsson
Evenroute
Everest
F
Fiber Home
Fiberline
Flextronics
Franklin Wireless
FreeWiFiLink
FRITZ BOX
Fujitsu Siemens
G
Шлюз
Geek ADSL
Geewan
Gembird
Gemtek
Generic
Genexis
Gennet OxyGEN
GetNet
Gigabyte
Gigafast
Grandstream
Gravis Plus
Great Speed
Green Packet
GreyFox
H
Hamlet
Harvilon
Hatari
Hawking
Hewlett Packard
Hitron Technologies
Homeline
HooToo
Hotbrick
Hotline
Huawei
Hughes
Hughesnet
Hyundai
I
ICOTRAIN
.