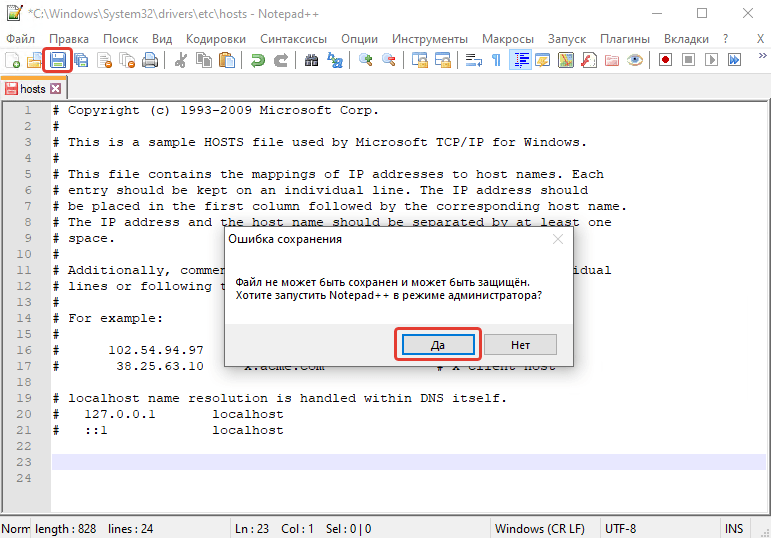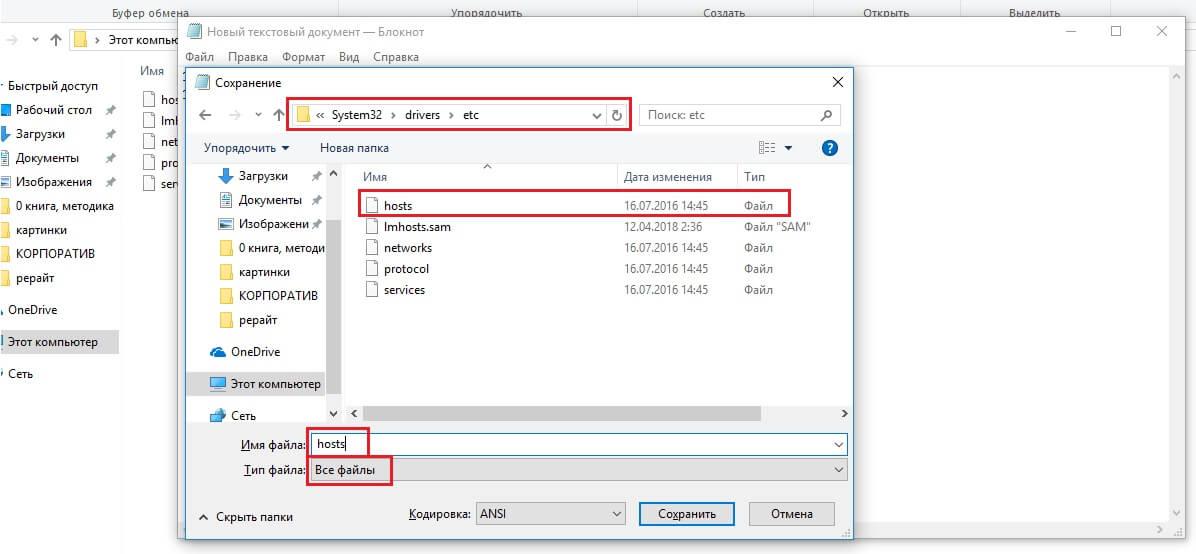Не сохраняет файл hosts нет прав: Не удается сохранить файл hosts в Windows 10, Windows 7
Содержание
У вас нет разрешения на сохранение файлов в этом месте Windows 10
Нередко пользователи операционной системы Microsoft сталкиваются со следующим уведомлением — у вас нет разрешения на сохранение файлов в этом месте Windows 10 (характерно и для других версий ОС). Что делать в такой ситуации — расскажем в простой инструкции.
СОДЕРЖАНИЕ СТАТЬИ:
Банальный запрет
Многие при виде сообщения начинают паниковать, подозревать, что компьютер взломали злоумышленники, вирусы и т.д. Вероятность подобного — минимальная. Но если перечисленные ниже способы не сработают, то следует выполнить антивирусную проверку утилитой DrWeb CureIt.
Диск С является системным разделом (зачастую) и содержит ряд папок, в которые нежелательно вносить изменения. Иначе можно получить непредсказуемый эффект.
Разработчики стараются с каждым обновлением совершенствовать защитные механизмы, чтобы нельзя было случайно что-то удалить, откорректировать во вред Виндовс 7/8/8.1/10.
В связи с этим и появляется окно с формулировкой: «у вас нет разрешения на сохранение файлов в этом месте, обратитесь к администратору сети».
Самый простой пример: Вы запустили текстовый редактор без прав администратора, попытались сохранить документ в защищенном расположении (допустим, каталог «System32»). И вот результат:
Кстати, по той же причине нереально разместить объект в корне диска C. Попробуйте, если не верите.
Даже когда Вы вошли в систему с учетной записью «Администратор», но сама программа запущена без специальных привилегий, то поместить файл в нужное место не получится.
Что же делать для получения разрешения? Доступны такие варианты:
- Выбирайте иное место для хранения, для которого нет ограничений. Не подходит? Тогда поступаем по-хитрому: отправляем элемент на Рабочий стол (или в любую другую незащищенную папку). Затем перемещаем в желаемое расположение (просто открываем в проводнике и перетаскиваем). Для подтверждения следует нажать на «Продолжить» в появившемся окне:
- Можно сразу запускать приложение с правами админа — через контекстное меню (вызывается правой кнопкой мышки) или поиск Виндовс — ниже показаны оба способа:
Полезный совет: чтобы каждый раз не проделывать вышеописанные манипуляции — просто в свойствах ярлыка включите соответствующую опцию на вкладке «Совместимость»:
У вас нет разрешения на сохранение файлов в этом месте Windows 7 8 10 — что делать с Hosts
Чаще всего владельцы ПК пытаются внести изменения в системный объект, располагаемый по пути:
С | Windows | System32 | Drivers | etc
Однако после добавления/удаления строк во встроенном редакторе «Блокнот» — комбинация
Ctrl
+
S
не помогает закрепить эффект. И когда даже рассмотренный способ не спасает, стоит воспользоваться проверенным решением — бесплатной программой Notepad++.
И когда даже рассмотренный способ не спасает, стоит воспользоваться проверенным решением — бесплатной программой Notepad++.
Качаем подходящую версию (32 или 64 bit), быстренько устанавливаем. И теперь можем открывать, редактировать практически всё, что захотим, любой формат.
А если попытаетесь «поковыряться» в hosts Виндовс 10, то Вам предложат перезапустить утилиту в режиме админа:
Просто, согласитесь!
Видео
Теперь Вы знаете, что делать, как исправить одну из самых распространённых проблем на компьютере с ОС Windows. Свои отзывы и замечания оставляйте в форме комментирования.
Вам помогло? Поделитесь с друзьями — помогите и нам!
Твитнуть
Поделиться
Поделиться
Отправить
Класснуть
Линкануть
Вотсапнуть
Запинить
Читайте нас в Яндекс Дзен
Наш Youtube-канал
Канал Telegram
Ищите сочинения по школьной программе? Тогда Вам сюда
«Как-нибудь» или «как нибудь» – как правильно пишется?
Adblock
detector
Настройка прав доступа к файлам, папкам и дискам на Mac
Настройки прав доступа определяют, кто может просматривать и изменять файлы на компьютере.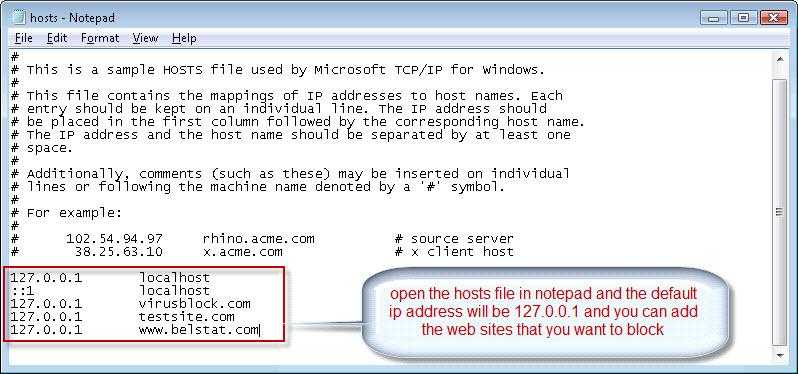 Настройки прав доступа файла, папки или диска можно изменить в нижней части окна «Свойства». Это окно можно открыть в Finder. Например, можно изменить права доступа папки так, чтобы другие пользователи этого Mac или пользователи, подключающиеся к нему для доступа к файлам, могли просматривать файлы в папке, но не могли изменять их.
Настройки прав доступа файла, папки или диска можно изменить в нижней части окна «Свойства». Это окно можно открыть в Finder. Например, можно изменить права доступа папки так, чтобы другие пользователи этого Mac или пользователи, подключающиеся к нему для доступа к файлам, могли просматривать файлы в папке, но не могли изменять их.
Назначение прав доступа пользователям и группам
На Mac выберите диск, папку или файл, затем выберите «Файл» > «Свойства».
Если информация в разделе «Общий доступ и права доступа» не отображается, нажмите стрелку . (Возможно, потребуется прокрутить вниз.)
Выберите пользователя или группу в столбце «Имя», нажмите всплывающее меню и выберите настройки прав доступа.
Чтение и запись. Пользователь сможет открывать объект и изменять его.
Только чтение. Пользователь сможет открывать объект, но не сможет изменять его.
Только запись (почтовый ящик).
 Преобразует папку в папку типа «почтовый ящик». Пользователи смогут копировать объекты в такую папку, но не смогут открывать ее. Открыть «почтовый ящик» может только его владелец.
Преобразует папку в папку типа «почтовый ящик». Пользователи смогут копировать объекты в такую папку, но не смогут открывать ее. Открыть «почтовый ящик» может только его владелец.Нет доступа. Блокируется любой доступ к объекту.
Пока открыто окно «Свойства», можно отменить любые изменения прав доступа пользователя или группы в разделе «Общий доступ и права доступа». Прежде чем закрыть окно «Свойства», нажмите всплывающее меню действий в нижней части окна, затем выберите «Отменить изменения».
Применение прав доступа ко всем объектам в папке или на диске
На Mac выберите папку или диск, затем выберите «Файл» > «Свойства».
Если информация в разделе «Общий доступ и права доступа» не отображается, нажмите стрелку рядом с разделом «Общий доступ и права доступа». (Возможно, потребуется прокрутить вниз.)
Нажмите всплывающее меню действий в нижней части окна, затем выберите «Применить к вложенным объектам».

Смена владельца объекта
На Mac выберите объект, затем выберите «Файл» > «Свойства».
Если информация в разделе «Общий доступ и права доступа» не отображается, нажмите стрелку рядом с разделом «Общий доступ и права доступа». (Возможно, потребуется прокрутить вниз.)
Если имя нового владельца отсутствует в столбце «Имя» (в разделе «Общий доступ и права доступа»), нажмите кнопку «Добавить» , чтобы добавить нового владельца.
Выберите нового владельца в столбце «Имя», нажмите всплывающее меню действий в нижней части окна, затем выберите «Сделать __ владельцем».
Пока открыто окно «Свойства», можно отменить любые изменения владельца объекта в разделе «Общий доступ и права доступа». Прежде чем закрыть окно «Свойства», нажмите всплывающее меню действий в нижней части окна, затем выберите «Отменить изменения».
Добавление и удаление пользователей и групп в столбце «Имя».

На Mac выберите объект, затем выберите «Файл» > «Свойства».
Если информация в разделе «Общий доступ и права доступа» не отображается, нажмите стрелку рядом с разделом «Общий доступ и права доступа». (Возможно, потребуется прокрутить вниз.)
В разделе «Общий доступ и права доступа» выполните любое из указанных ниже действий.
Добавление пользователя или группы. нажмите кнопку «Добавить» под списком, выберите пользователя или группу, затем нажмите «Выбрать».
Удаление пользователя или группы. выберите пользователя или группу, затем нажмите кнопку «Удалить» под списком.
Пока открыто окно «Свойства», можно отменить добавление или удаление пользователя или группы в разделе «Общий доступ и права доступа». Прежде чем закрыть окно «Свойства», нажмите всплывающее меню действий в нижней части окна, затем выберите «Отменить изменения».
См. такжеЕсли запрашивается имя и пароль администратора на MacИспользование Touch ID на MacИспользование панели Touch Bar на Mac
Доступ запрещен при редактировании файла hosts в Windows 10/11
by Милан Станоевич
Милан Станоевич
Эксперт по Windows и программному обеспечению
Милан с детства увлекался технологиями, и это побудило его проявить интерес ко всем технологиям, связанным с ПК. Он энтузиаст ПК, и он… читать дальше
Он энтузиаст ПК, и он… читать дальше
Обновлено
Партнерская информация
- Для системных ошибок любого типа вы обязательно найдете решение в нашем центре системных ошибок.
- Командная строка — это один из инструментов для устранения неполадок Windows. Для получения более подробной информации о командной строке ознакомьтесь с этой полезной статьей.
- Для редактирования файлов в Windows вы можете использовать приложение «Блокнот» по умолчанию. Если вам больше нравится HTML-редактор, взгляните на наш список лучших HTML-редакторов.
- Если у вас есть проблемы с ошибками Windows, посетите наш специальный центр ошибок Windows 10.
Иногда, чтобы решить определенную проблему или заблокировать определенный веб-сайт на вашем ПК с Windows 10, вам необходимо отредактировать файл hosts.
Редактирование файла hosts является относительно сложной процедурой, и ряд пользователей сообщали о сообщении «Отказано в доступе» при попытке отредактировать файл hosts в Windows 10.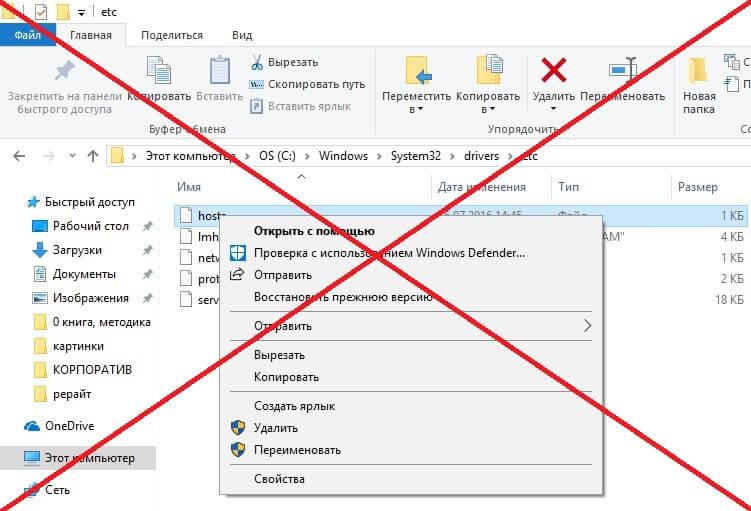
Файл hosts находится в каталоге установки Windows 10, и он защищен от несанкционированного доступа, но если вам нужно отредактировать файл hosts, вы можете избежать сообщения «Отказано в доступе» , следуя одному из наших решений.
Вот еще несколько примеров этой проблемы:
- Невозможно изменить файл hosts в Windows 10 . Если вы не можете изменить файл hosts в Windows 10, вероятно, у вас нет необходимых разрешений. Мы рассмотрим эту проблему здесь
- Файл hosts используется другим процессом — это еще одна распространенная проблема, из-за которой пользователи не могут редактировать файл hosts.
- У вас нет разрешения на сохранение файла hosts Windows 10 – это тот же случай, что и в первом сообщении об ошибке.
Содержание:
- Запустите Блокнот от имени администратора
- Скопируйте файл hosts в другое место
- Убедитесь, что хосты не настроены только для чтения
- Изменить параметры безопасности для хостов
- Использовать скрытую учетную запись администратора
Как отредактировать файл hosts в Windows 10 и избежать сообщения об отказе в доступе?
1. Запустите Блокнот от имени администратора
Запустите Блокнот от имени администратора
- Нажмите Windows Key + S , введите Блокнот . Щелкните правой кнопкой мыши Блокнот в списке результатов и выберите Запуск от имени администратора .
- Когда Блокнот откроется, выберите Файл > Открыть .
- Перейдите к папке C:WindowsSystem32drivesetc и обязательно измените Текстовые документы (*.txt) на Все файлы . Выберите hosts и нажмите Open .
- Внесите нужные изменения и сохраните их.
Если вы используете Блокнот в качестве текстового редактора, вам нужно запустить его от имени администратора, прежде чем вы сможете редактировать файл hosts. Чтобы запустить Блокнот от имени администратора и отредактировать файл hosts, выполните следующие действия:
Мы должны отметить, что это решение должно работать с любым другим текстовым редактором, поэтому, если вы не используете Блокнот, просто запустите нужный текстовый редактор от имени администратора. и вы сможете без проблем редактировать файл hosts.
и вы сможете без проблем редактировать файл hosts.
Ищете альтернативу Блокноту? Вот 6 лучших текстовых редакторов, доступных прямо сейчас.
Кроме того, вы можете запустить командную строку от имени администратора и использовать ее для запуска Блокнота и редактирования файла hosts. Для этого следуйте этим инструкциям:
- Нажмите Клавиша Windows + X и выберите в меню Командная строка (Администратор) .
- Когда откроется командная строка, введите следующие строки и нажмите Enter после каждой строки:
- компакт-диск C:WindowsSystem32drivesetc
- хосты блокнота
- Теперь Блокнот откроет файл hosts, и вы сможете внести необходимые изменения.
Если у вас возникли проблемы с доступом к командной строке в качестве администратора, вам лучше внимательно изучить это руководство.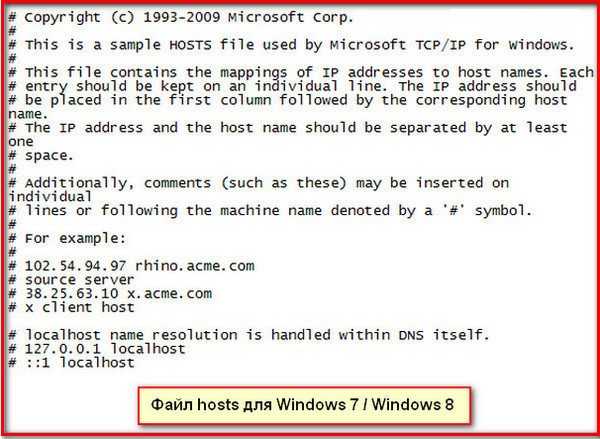
2. Скопируйте файл hosts в другое место. Совет эксперта: СПОНСОРЫ Некоторые проблемы с ПК трудно решить, особенно когда речь идет о поврежденных репозиториях или отсутствующих файлах Windows. Если у вас возникли проблемы с исправлением ошибки, возможно, ваша система частично сломана. Легко отредактируйте файл hosts, следуя этому пошаговому руководству. 3. Убедитесь, что для хостов не установлено значение Только для чтения Теперь вы сможете внести необходимые изменения в файл hosts. После того, как вы закончите, может быть хорошей идеей снова установить файл hosts в режим только для чтения. Иногда все ваши документы доступны только для чтения, включая файл hosts. Если вы хотите изменить их правильно, вы можете найти больше информации об этом в этом кратком руководстве. 4. Измените параметры безопасности для хостов
Мы рекомендуем установить Restoro, инструмент, который просканирует вашу машину и определит причину неисправности.
Нажмите здесь, чтобы загрузить и начать восстановление.
. Если вашего имени пользователя нет в списке, нажмите кнопку Добавить .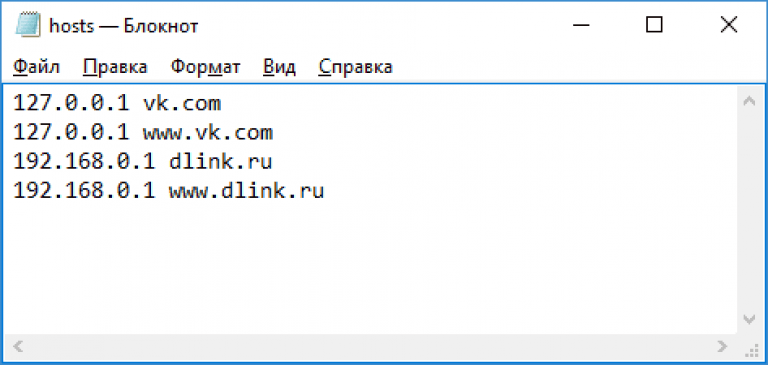

Эпическое руководство! больше никаких проблем с File Explorer для вас. Исправьте их все с помощью этого обширного руководства!
5. Используйте скрытую учетную запись администратора
- Нажмите Windows Key + X и выберите Command Prompt (Admin) .
- Когда откроется командная строка, введите net useradmin /active:yes и нажмите Enter . Это активирует скрытую учетную запись администратора.
- После того, как вы активировали учетную запись администратора, вы можете переключиться на нее и попробовать отредактировать файл hosts.
Большинство системных файлов защищены, поэтому вам нужна учетная запись администратора, чтобы вносить в них изменения. Поскольку hosts является одним из системных файлов, для его редактирования требуется учетная запись администратора.
Если вы не используете учетную запись администратора, вы можете включить скрытую учетную запись администратора и использовать ее для внесения изменений в файл hosts.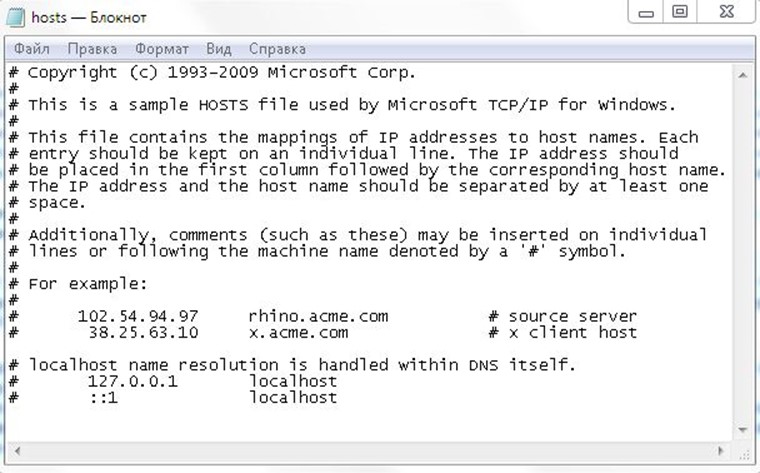
Узнайте все, что нужно знать об учетной записи администратора и о том, как ее включить/отключить прямо здесь!
После внесения изменений в файл hosts вы можете вернуться к исходной учетной записи, снова запустить командную строку от имени администратора и ввести net useradmin /active:no , чтобы отключить скрытую учетную запись администратора.
Файл hosts является системным, поэтому он защищен, и обычно не рекомендуется его редактировать, но если вы решите это сделать, всегда полезно знать, как сбросить файл hosts по умолчанию в Windows 10 на случай, если что-то пойдет не так.
Если у вас есть еще вопросы, не стесняйтесь оставлять их в разделе комментариев ниже.
Была ли эта страница полезной?
Есть 4 комментария
Делиться
Копировать ссылку
Информационный бюллетень
Программное обеспечение сделок
Пятничный обзор
Я согласен с Политикой конфиденциальности в отношении моих персональных данных
Как исправить ошибку «У вас нет разрешения на сохранение в этом месте» в Windows
Когда Windows отображает ошибку «У вас нет разрешения на сохранение в этом месте», это не позволит вам сохранять файлы в нужных папках. Причин тому может быть несколько, начиная от отсутствия разрешения на доступ к папке и заканчивая конфликтующими сторонними программами.
Причин тому может быть несколько, начиная от отсутствия разрешения на доступ к папке и заканчивая конфликтующими сторонними программами.
Если вы не можете понять причину ошибки, воспользуйтесь следующими советами по устранению неполадок, которые помогут вам избавиться от ошибки.
1. Изменить права доступа к папке
Поскольку ошибка в основном возникает из-за отсутствия необходимых разрешений, первое, что вы должны сделать, это изменить разрешения для папки, чтобы получить полный контроль над папкой.
Вот что вам нужно сделать:
- Щелкните правой кнопкой мыши папку, в которой вы хотите сохранить файлы, и выберите Свойства .
- В окне свойств перейдите на вкладку Безопасность .
- Выберите свое имя пользователя из списка и нажмите Изменить , чтобы изменить права доступа к папке.
- Установите флажок Разрешить рядом с Полный доступ .

- Нажмите Применить , затем OK .
2. Изменить владельца папки
Если изменение прав доступа к папке не помогает, вы можете сделать себя владельцем папки. Это позволит вам свободно получать доступ, изменять и сохранять файлы в этой папке. Стоит отметить, что вы можете сделать это, только если вы вошли в систему с учетной записью администратора.
Выполните следующие действия, чтобы изменить владельца папки в Windows:
- Щелкните правой кнопкой мыши папку, для которой вы хотите изменить владельца, и выберите Свойства .
- На вкладке Security выберите Advanced .
- Нажмите Изменить рядом с Владелец .
- В поле введите имя объекта, чтобы выбрать поле , введите свое имя пользователя и нажмите кнопку Проверить имена . Затем нажмите OK .

- Установите флажок, который читает Заменить владельца подконтейнеров и объектов .
- Нажмите Применить и затем OK .
После того, как вы станете владельцем папки, ошибка разрешения больше не должна вас беспокоить. Если вышеуказанный метод по какой-либо причине не работает, вы можете использовать сторонний инструмент, чтобы стать владельцем папки в Windows. Самое приятное то, что эти инструменты позволяют вам одновременно управлять несколькими файлами.
3. Запустите приложение с правами администратора
Такая ошибка может возникнуть, если используемое приложение или программа не имеют необходимых разрешений для доступа к файлам вашего ПК. Вы можете решить проблему, просто запустив программу с правами администратора.
Щелкните правой кнопкой мыши программу, которая не может сохранить ваши файлы, и выберите Запуск от имени администратора . Выберите Да , когда появится запрос контроля учетных записей (UAC).
Попробуйте сохранить файл в нужную папку. Если ошибка сохраняется, перейдите к следующему решению.
Однако, если этот метод работает, вы можете настроить Windows так, чтобы приложение всегда запускалось с правами администратора, выполнив несколько шагов. Вот как это сделать.
- Щелкните правой кнопкой мыши программу и выберите Свойства .
- Перейдите на вкладку Совместимость .
- Установите флажок Запускать эту программу от имени администратора .
- Выберите Применить , затем OK .
4. Запустите средство устранения неполадок совместимости программ
Если запуск приложения с правами администратора не помогает, вы можете обратиться за помощью к средству устранения неполадок совместимости программ Windows. Он автоматически обнаружит и устранит любые проблемы совместимости с вашей программой и поможет вам исправить ошибку. Вот как это сделать.
- Щелкните правой кнопкой мыши программу и выберите Устранение неполадок совместимости .
- В окне средства устранения неполадок совместимости программ выберите Устранение неполадок программы .
- Установите флажок Программа требует дополнительных разрешений и нажмите Далее .
- Нажмите кнопку Протестировать программу и попробуйте снова сохранить файл.
5. Проверьте антивирусную программу
Иногда антивирусное программное обеспечение на вашем компьютере может стать слишком осторожным и препятствовать доступу приложений к определенным папкам. Когда это произойдет, Windows может отобразить сообщение об ошибке «У вас нет разрешения на сохранение в этом месте».
Чтобы это исправить, вы можете просмотреть настройки антивирусной программы и внести оттуда свое приложение или программу в белый список. Кроме того, вы также можете временно отключить антивирусную программу, а затем сохранить файл.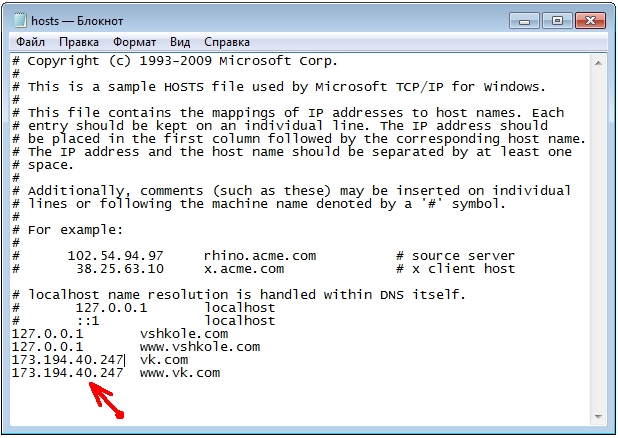 Убедитесь, что вы снова включили антивирусную программу после сохранения файла.
Убедитесь, что вы снова включили антивирусную программу после сохранения файла.
6. Отключить контроль учетных записей
Контроль учетных записей (UAC) — это функция безопасности в Windows, которая не позволяет приложениям и пользователям вносить изменения на уровне системы без разрешения. Хотя эта функция защищает ваш компьютер от нежелательных системных изменений, она может иногда мешать процессам Windows и вызывать проблемы, подобные описанной здесь.
Вы можете временно отключить контроль учетных записей в Windows, чтобы посмотреть, устранит ли это ошибку. Вот как вы можете это сделать.
- Нажмите Win + S , чтобы открыть меню поиска.
- Введите изменить настройки управления учетными записями пользователей и выберите первый появившийся результат.
- В окне Настройки контроля учетных записей пользователей перетащите ползунок вниз и нажмите OK .
- Выберите Да , когда появится запрос контроля учетных записей.

После отключения контроля учетных записей проверьте, можете ли вы сохранять файлы в нужную папку.
7. Сохраните файл в другом месте, а затем переместите его
Один из способов обойти ошибку «У вас нет разрешения на сохранение в этом месте» — сохранить файл в другом месте, а затем переместить нужную вам папку. Это скорее обходной путь, который вы можете использовать, если вышеуказанные методы не работают.
8. Устранение неполадок в безопасном режиме
Безопасный режим — это полезный инструмент, который может помочь вам устранить различные проблемы с вашим ПК. Если ни один из вышеперечисленных способов не работает, вы можете попробовать загрузить Windows в безопасном режиме.
При загрузке в безопасном режиме Windows работает только с необходимыми драйверами и программами. Это поможет вам определить, вызвана ли ошибка «У вас нет разрешения на сохранение в этом месте» сторонним приложением или службой, работающими в фоновом режиме.
Существует несколько способов загрузки Windows в безопасном режиме.

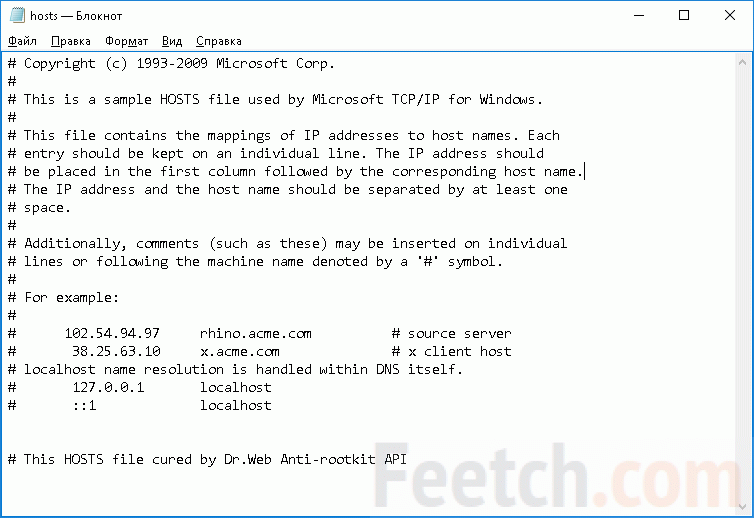 Преобразует папку в папку типа «почтовый ящик». Пользователи смогут копировать объекты в такую папку, но не смогут открывать ее. Открыть «почтовый ящик» может только его владелец.
Преобразует папку в папку типа «почтовый ящик». Пользователи смогут копировать объекты в такую папку, но не смогут открывать ее. Открыть «почтовый ящик» может только его владелец.