Как сделать откат системы на виндовс 10 через биос: Как восстановить Виндовс 10 через БИОС: способы отката системы
Содержание
Восстановление системы windows 10 с флешки
Всем привет, мои уважаемые читатели, геймеры и любители компьютерной тематики!
Уже успели попробовать последнюю операционку от Майкрософт? А у кого она уже успела переполниться ошибками и стала тормозить? Не спешите сносить ее! Сегодня я расскажу вам о такой фишке, как восстановление системы windows 10 с флешки, причем без потери файлов. Статья действительно очень полезная, поэтому читайте внимательно!
Содержание статьи
- Чем отличается восстановление ОС от ее установки?
- Что нужно подготовить?
- Прожиг системы.
- Настройка BIOS.
- Восстановление.
- Альтернативные программы и методы записи.
- Что сделать после восстановления?
- Совет.
- Заключение.
Чем отличается восстановление ОС от ее установки?
Многие из вас привыкли к тому, что, как только операционная система начинает тормозить, ее сразу сносят окончательно и бесповоротно. Но есть и альтернативный вариант. Конечно для этого понадобится образ системы, но восстановление гораздо лучше. Поясню для вас почему.
Но есть и альтернативный вариант. Конечно для этого понадобится образ системы, но восстановление гораздо лучше. Поясню для вас почему.
- Во-первых, вам не придется заново переустанавливать все программы, браузеры, драйвера и весь остальной софт.
- Во-вторых, все настройки, которые вы делали в своей винде, также останутся на месте.
- В-третьих, вы не потеряете нужные файлы, и их не нужно будет куда-либо переносить, из-за форматирования винчестера. Ну и восстановление в конечно итоге быстрее производится, нежели инсталляция ОС с нуля.
Согласитесь, это намного удобнее? Именно поэтому, если нет критических ошибок в вашей операционке, то лучшее ее не сносить, а починить.
Что нужно подготовить?
Во-первых, надо понимать, что для восстановления самой системы потребуется ее дистрибутив. Причем именно той редакции, которая у вас. Вот ссылка на торрент десятки в 64 бита. Чтобы ее скачать понадобиться установит клиент для трекера. Берете его отсюда.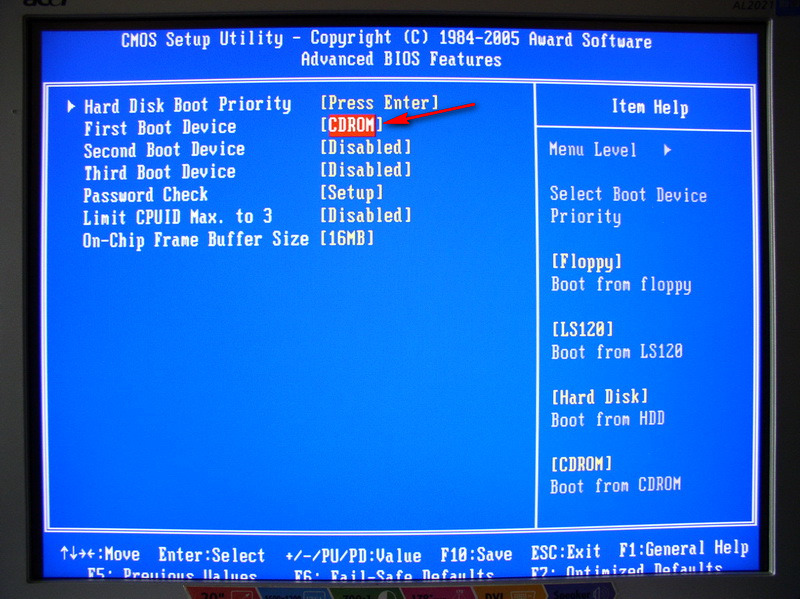 Также будет нужна программа для прожига образа винды на флеху, для создания загрузочного носителя – UltraISO. Есть вот тут .
Также будет нужна программа для прожига образа винды на флеху, для создания загрузочного носителя – UltraISO. Есть вот тут .
Все загружаем и ставим. Куда будете качать образ операционной системы, запомните, в какой папке он находится. Также помните, запускает любую программу, описанную здесь, нужно от лица администратора, иначе у вас могут возникнуть проблемы с каким-либо из этапов этой статьи.
Подготовьте флешку объемом 8 или более гигабайт. Дистрибутив последней операционной системы большой, поэтому вам понадобится вместительный носитель. Нужные файлы на ней перенесите на винчестер, так как ее придется форматировать, а это удалит все данные.
Прожиг системы
Итак, вставляем нашу флешку в usb-порт ноутбука или хаба. Если используется второй, то лучше законектить его через USB 3.0. Он синего цвета. Это даст больше скорости и позволит сэкономить время.
Теперь открываем от имени администратора нашу программу Ultra ISO.
Теперь жмем на значок открытия файла и выбираем образ десятой винды.
После этого в основном окне УльтраИСО должны отобразится файлы, которые есть на диске с дистрибутивом. Если этого не произошло, то вы что-то сделали не так. Должно быть как на рисунке снизу.
Проверьте еще раз файлы на флешке, если что-то нужно, перекиньте на винчестер. Затем, перейдите на вкладку сверху «самозагрузка». Далее выберете запись образа жесткого диска. Не пугайтесь, так и нужно. Это позволит вашей системе прогрузить флеху через биос.
И так, появится окошко для записи. Укажите путь к вашему носителю, выберете в методе записи USB HDD+ и клацайте кнопку форматирования.
Затем в окне формата выбираете систему FAT32. Именно ее! Щелкаете «начать» и в появишйся табличке соглашаетесь с написанным предупреждение.
После окончания форматирования у вас появится все тоже окошко для прожига. Теперь просто жмете «записать» и в табличке, которая появится, кликаете на кнопку «Да». Пойдет прожиг, флешку не вытаскиваете пока он не завершится, иначе и дистрибутив не запишите, и носитель испортите.
Пойдет прожиг, флешку не вытаскиваете пока он не завершится, иначе и дистрибутив не запишите, и носитель испортите.
Настройка BIOS
Почти самый важный аспект этой статьи. BIOS – набор самых важных микропрограмм, которые контролируют работу не операционной системы, а вашего железа. Через биос настраиваются харды, вентиляторы, материнская плата и многое другое. Сделаете что-то не так – запортачите весь ноут. Поэтому будьте предельно внимательны, читая мою статью.
Итак. Для того, чтобы войти в настройки нужно перезагрузить комп, и как только появится экран с характеристиками нужно нажать Del, или F2.
Теперь, если у вас Phoenix BIOS, то заходите в раздел BOOT, а затем выбираете «Boot Device Priority». Этот раздел отвечает за очередность загрузки с различных девайсов.
Теперь надо поставить строчку, которая начинается со слов USB HDD на первое место. Также, как показано на рисунке.
Если у вас БИОС старой версии, то сначала жмете вот сюда.
Потом переводите первую строчку в положение Enable.
И выставляете загрузку с первичного флоппи, как на изображении.
Нажимаете F10 и выходите с сохранением настроек.
Восстановление
Теперь на ноутбуке настроена загрузка с флешки. Он перезагрузится и запустится с носителя. Вы должны увидеть вот такой приятный глазу экран.
Выбираете язык и жмете далее. Теперь нужно кликнуть на строчку восстановления.
В появившемся окне нужно выбрать иконку диагностики. Тем самым выдаете команду операционке на проверку всех компонентов. Это обязательный пункт. Конечно, такую фишку можно запустить и через командную строку. Однако, теперь вы загрузились не из под системы, которая стоит на компе, а из-под чистого дистрибутива, поэтому все запрещающие параметры ОС убраны, что нам и нужно было.
Далее появится окошко с выбором токи восстановления. Выбирайте более раннюю, например, с с мента установки ОС. Потом жмите далее.
Потом жмите далее.
После завершения процесса ПК снова перезагрузится, только вытащите флешку. Или перестройте БИОС обратно на загрузку с винчестера. Все, система восстановлена.
Кстати, если у вас BIOC формата AWARD, то я для вас нашел видео, как в таком случае настроить загрузку с носителя.
Альтернативные программы и методы записи
Бывает так, что ПО Ультра ИСО просто не хочет работать на десятой винде. Сейчас объясню что можно сделать в таком случае.
Есть такая программка WinSetupFromUSB, качаем ее отсюда . После запуска появится вот такое окошко.
И теперь по порядку, что и как делать. Вставьте сначала свой носитель в ЮСБ порт. Запустите ПО от имени администратора.
В первой строке выбираете свою флешку.
Затем ставите галку на автоматическом форматировании и выбираете систему NTFS.
Так как у нас винда нового поколения, нужно щелкнуть галку и выбрать образ вот здесь.
Дальше жмете кнопку GO и все. На последней версии операционной системы от Майкрософт все работает прекрасно.
Что сделать после восстановления?
Не думайте, что, как только вы все сделали, вы можете расслабиться. Нужно привести операционную систему в стабильное рабочее состояние. Качаете вот отсюда Reg Organizer. Его нужно скачать, установить и запустить от имени администратора. Появится вот такое окошко.
Проведите все проверки по очереди и перезапустите свой ноутбук. Делать это нужно раз в месяц.
Совет
Если не хотите доводить свою систему до плачевного состояния, то необходимо следить за ней. Чистка реестра вам поможет ускорить загрузку и отклик. Но это далеко не все. При просмотре различных фильмо в сети, ваши браузеры скачивают весь материал на страницах в специальный временный буфер.
Иногда система тупит, и вся инфа не успевает удаляться, поэтому ее нужно самостоятельно уничтожать.
Просто проводите чистку браузеров через их настройки. Особое внимание уделяйте кешу.
Заключение
Ну вот, теперь вы знаете как и что делать в случае, когда винда сильно тормозит. На этом я буду заканчивать свою статью. Напоследок хоу сказать, что когда-никогда операционку все равно придется сносить.
Профессиональные системные администраторы советуют это делать раз в год. Поэтому знайте, что вечное восстановление вам может помочь не всегда. Всего вам доброго, подписывайтесь на мой блог, чтобы всегда быть в курсе новых материалов! Делитесь статьей с друзьями и знакомыми в социальных сетях, ведь эта инфа им тоже пригодится! До новых встреч!
Материалы по теме
Как восстановить систему из BIOS?
Índice de contenidos
Как запустить восстановление системы из BIOS?
Для восстановления системы из BIOS:
- Войдите в BIOS. …
- На вкладке «Дополнительно» с помощью клавиш со стрелками выберите «Специальная конфигурация» и нажмите «Ввод».

- Выберите Factory Recovery и нажмите Enter.
- Выберите «Включено» и нажмите «Ввод».
Восстановление системы сбрасывает BIOS?
Нет, восстановление системы не повлияет на настройки BIOS.
Как принудительно восстановить систему?
Восстановление системы через Safe More
- Загрузите компьютер.
- Нажмите клавишу F8 до того, как на экране появится логотип Windows.
- В разделе «Дополнительные параметры загрузки» выберите «Безопасный режим с командной строкой». …
- Нажмите Enter.
- Тип: rstrui.exe.
- Нажмите Enter.
Где я могу найти Восстановление системы?
Использовать восстановление системы
- Нажмите кнопку «Пуск», затем введите «Панель управления» в поле поиска рядом с кнопкой «Пуск» на панели задач и выберите «Панель управления» (настольное приложение) из результатов.

- Найдите в панели управления Recovery и выберите Recovery > Open System Restore > Next.
Как восстановить систему из командной строки?
Как восстановить систему с помощью командной строки?
- Запустите компьютер в безопасном режиме с помощью командной строки. …
- Когда загрузится режим командной строки, введите следующую строку: cd restore и нажмите ENTER.
- Затем введите эту строку: rstrui.exe и нажмите ENTER.
- В открывшемся окне нажмите «Далее».
Как запустить восстановление системы из командной строки?
Запуск в безопасном режиме
- Перезагрузите компьютер.
- Сразу после этого нажмите и удерживайте клавишу F8.
- На экране дополнительных параметров Windows выберите Безопасный режим с помощью командной строки. …
- После выбора этого элемента нажмите Enter.
- Войдите в систему как администратор.
- Когда появится командная строка, введите %systemroot%system32restorestrui.
 exe и нажмите Enter.
exe и нажмите Enter.
Является ли восстановление системы вредным для вашего компьютера?
Нет. Он предназначен для резервного копирования и восстановления данных вашего компьютера. Однако верно и обратное: компьютер может испортить восстановление системы. Обновления Windows сбрасывают точки восстановления, вирусы/вредоносные программы/программы-вымогатели могут отключить его, сделав его бесполезным; на самом деле большинство атак на ОС сделают ее бесполезной.
Почему восстановление системы не работает в Windows 10?
Откройте «Настройки» > «Обновление и безопасность» > «Восстановление». В разделе «Расширенный запуск» выберите «Перезагрузить сейчас». Это перезагрузит вашу систему в меню дополнительных настроек запуска. … Как только вы нажмете «Применить» и закроете окно «Конфигурация системы», вы получите приглашение перезагрузить систему.
Это перезагрузит вашу систему в меню дополнительных настроек запуска. … Как только вы нажмете «Применить» и закроете окно «Конфигурация системы», вы получите приглашение перезагрузить систему.
Безопасно ли восстановление системы?
Восстановление системы не защитит ваш компьютер от вирусов и других вредоносных программ, и вы можете восстанавливать вирусы вместе с настройками вашей системы. Это защитит от конфликтов программного обеспечения и плохих обновлений драйверов устройств.
Может ли восстановление системы зависнуть?
Восстановление системы может легко застрять при инициализации или восстановлении файлов в Windows. Когда что-то пойдет не так, восстановить компьютер до точки восстановления станет невозможно. Это действительно раздражает, но если у вас есть доступная резервная копия, все будет легко.
Как восстановить систему, если Windows не запускается?
Поскольку вы не можете запустить Windows, вы можете запустить восстановление системы из безопасного режима:
- Запустите ПК и несколько раз нажмите клавишу F8, пока не появится меню дополнительных параметров загрузки.
 …
… - Выберите безопасный режим с помощью командной строки.
- Нажмите Enter.
- Тип: rstrui.exe.
- Нажмите Enter.
- Следуйте инструкциям мастера, чтобы выбрать точку восстановления.
Почему восстановление системы не работает?
Если Windows не работает должным образом из-за ошибок драйвера оборудования или некорректно запускаемых приложений или сценариев, функция восстановления системы Windows может работать неправильно при работе операционной системы в обычном режиме. Следовательно, вам может потребоваться запустить компьютер в безопасном режиме, а затем попытаться запустить восстановление системы Windows.
Когда следует использовать восстановление системы?
Восстановление системы используется для возврата важных файлов и параметров Windows, таких как драйверы, разделы реестра, системные файлы, установленные программы и т.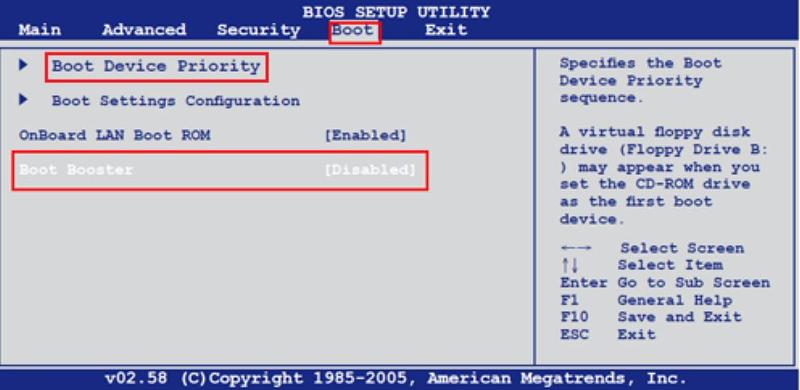 д., к предыдущим версиям и параметрам. Думайте о восстановлении системы как о функции «отмены» для наиболее важных частей Microsoft Windows.
д., к предыдущим версиям и параметрам. Думайте о восстановлении системы как о функции «отмены» для наиболее важных частей Microsoft Windows.
Удаляет ли средство восстановления системы вирус?
По большей части да. Большинство вирусов находятся только в ОС, и восстановление системы может их удалить. … Если вы восстановите систему до точки восстановления системы до того, как вы заразились вирусом, все новые программы и файлы будут удалены, включая этот вирус. Если вы не знаете, когда у вас появился вирус, вам следует действовать методом проб и ошибок.
Есть ли в Windows 10 функция восстановления системы?
Для восстановления из точки восстановления системы выберите Дополнительные параметры > Восстановление системы. Это не повлияет на ваши личные файлы, но удалит недавно установленные приложения, драйверы и обновления, которые могут вызывать проблемы с вашим ПК. Чтобы переустановить Windows 10, выберите «Дополнительные параметры» > «Восстановить с диска».
5 Решения — Windows 10 зависает при восстановлении системы
Windows 10 может зависнуть при восстановлении системы при попытке восстановить файлы на вашем компьютере. Иногда требуется несколько часов, чтобы застрять на одном и том же экране или диалоговом окне. Независимо от причины, по которой ваша Windows 10 зависла при восстановлении системы, читайте дальше и сначала найдите свое решение, чтобы решить проблему зависания системы.
- Windows 10 зависает при восстановлении системы:
- Решение 1. Подождите или выключите компьютер и перезапустите
- Решение 2. Используйте командную строку для расширенного устранения неполадок
- Решение 3. Восстановление при запуске или восстановление системы в WinRE для устранения ошибки зависания системы
- Решение 4. Попробуйте восстановить образ системы в WinRE
- Решение 5. Сброс зависшей системы Windows 10
- Решение 6.
 Переустановите Windows 10, чтобы избавиться от зависания при восстановлении
Переустановите Windows 10, чтобы избавиться от зависания при восстановлении
Решение-1. Подождите или выключите компьютер, а затем перезапустите его
Если система Windows 10 полностью зависла при восстановлении файлов или системе, выключите ее и попробуйте снова выполнить восстановление системы. В общем, после перезагрузки все будет хорошо.
- 1. Нажмите кнопку питания и удерживайте ее около 10 секунд.
- 2. Снова перезагрузите компьютер.
- 3. Удалите стороннее программное обеспечение безопасности.
- 4. Повторно восстановите систему.
В случае, если вы не можете нормально загрузиться в Windows 10, вам лучше создать загрузочный установочный носитель или диск восстановления (USB), который используется для устранения неполадок в Windows 10, даже если он не может быть начатым. Несколько способов ниже, чтобы спасти вашу Windows 10 от зависания при восстановлении системы или восстановлении файлов.
Решение 2. Используйте командную строку для расширенного устранения неполадок
Командная строка помогает автоматически восстанавливать поврежденные файлы, которые могут привести к зависанию Windows 10 при восстановлении файлов или восстановлении системы.
- 1. Загрузитесь с диска восстановления или установочного носителя Windows. Они приведут вас к среде восстановления Windows (WinRE) .
- 2. Нажмите «Восстановить компьютер», если вы загружаетесь с установочного носителя. В противном случае перейдите к следующему шагу.
- 3. На экране «Выберите вариант» выберите «Устранение неполадок». Затем выберите «Дополнительные параметры» в «Командная строка». (Вы также можете включить безопасный режим для запуска командной строки)
- 4. Затем выберите свою учетную запись и введите пароль. Затем в командной строке выполните следующую команду для сканирования и восстановления файлов: sfc /scannow
- 5.
 Ожидание завершения процесса. А затем перезагрузите компьютер. Ваша Windows 10, вероятно, избавится от зависания при восстановлении системы.
Ожидание завершения процесса. А затем перезагрузите компьютер. Ваша Windows 10, вероятно, избавится от зависания при восстановлении системы.
Решение 3. Восстановление при загрузке или восстановление системы в WinRE для устранения ошибки зависания системы
- 1. Загрузитесь с диска восстановления или установочного носителя Windows.
- 2. Выберите «Устранение неполадок» → «Дополнительные параметры» → «Восстановление системы» (восстановление при запуске).
Решение 4. Попробуйте восстановление образа системы в WinRE
Если описанные выше методы восстановления не спасают систему Windows 10 от зависания при восстановлении системы или восстановлении файлов, попробуйте восстановление образа системы в WinRE. Это помогает восстановить Windows 10 с помощью определенного файл образа системы , который вы когда-либо создавали в Windows 10.
- 1. Загрузитесь с диска восстановления или установочного носителя Windows.

- 2. Выберите Устранение неполадок > Windows 10 > Образ системы.
- 3. Выберите образ, который вы хотите восстановить, и нажмите «Далее» для завершения.
Вышеупомянутый метод больше подходит для ремонта или восстановления операционной системы Windows 10. Следующие методы 2 помогают перезагрузить систему Windows 10, но оба могут привести к потере данных.
Решение 5. Попробуйте восстановить образ системы в WinRE
Этот метод сбросит систему Windows 10, если проблема не устранена. В случае потери данных вашего жесткого диска рекомендуется использовать Cocosenor Backup Tuner для резервного копирования данных вашего ПК перед сбросом. Cocosenor Backup Tuner может создать собственный загрузочный USB-накопитель WinPE, который может загружаться в WinPE без ОС Windows для резервного копирования данных жестких дисков.
- 1. Перезапустите и загрузитесь с диска восстановления или установочного носителя.

- 2. На экране «Выберите вариант» выберите «Устранение неполадок».
- 3. Выберите «Сбросить этот компьютер».
- 4. Выберите Сохранить мои файлы или Удалить все .
Решение 6. Переустановите Windows 10, чтобы избавиться от зависания системы при восстановлении
Если ваш компьютер по-прежнему не загружается или постоянно зависает при восстановлении файлов, то почему бы не переустановить новую Windows 10 с помощью установочного носителя. Вы можете сделать резервную копию важных файлов с помощью Cocosenor Backup Tuner и восстановить их после переустановки.
- 1. Загрузитесь с установочного носителя Windows.
- 2. Нажмите «Установить Windows».
- 3. Затем введите ключ продукта и нажмите «Далее». Если вы не помните ключ продукта. Вы можете выбрать « Пропустить ». Cocosenor Product Key Tuner поможет вам восстановить ключ продукта, если это необходимо.


 Просто проводите чистку браузеров через их настройки. Особое внимание уделяйте кешу.
Просто проводите чистку браузеров через их настройки. Особое внимание уделяйте кешу.

 exe и нажмите Enter.
exe и нажмите Enter. …
… Переустановите Windows 10, чтобы избавиться от зависания при восстановлении
Переустановите Windows 10, чтобы избавиться от зависания при восстановлении Ожидание завершения процесса. А затем перезагрузите компьютер. Ваша Windows 10, вероятно, избавится от зависания при восстановлении системы.
Ожидание завершения процесса. А затем перезагрузите компьютер. Ваша Windows 10, вероятно, избавится от зависания при восстановлении системы.


