С сделать скриншот экрана: Как сделать скриншот экрана на компьютере или ноутбуке Samsung с Windows
Содержание
Как сделать скриншот экрана в 1с
Главная » Статьи 1с » Как сделать скриншот экрана в 1с
Как сделать скриншот — Общие вопросы. Помощь
Скриншот (от англ. screenshot) — это снимок экрана вашего компьютера или мобильного устройства, который можно получить с помощью стандартных средств или специальной программы:
Сделать скриншот с помощью Яндекс.Диска (для ОС Windows, Mac OS)
Общие рекомендации для ОС Windows
Программа «Ножницы» в Windows 7
Mac OS
iOS
Android
Windows Phone
Symbian
Bada
Нажмите на клавиатуре кнопку Print Screen (иногда она называется PrntScrn, PrtScn, PrtScr или PrtSc) — в буфер обмена будет скопирован снимок всего экрана.
Если вы работаете на ноутбуке, нажмите сочетание клавиш Fn + PrtScn.
Чтобы сделать скриншот только активного окна, нажмите сочетание клавиш Alt + PrtScn. На ноутбуке используйте сочетание клавиш Fn + Alt + PrtScn.
Примечание. В Windows 8 и 10 вы можете нажать сочетание клавиш Win + PrtScn, чтобы быстро снять скриншот всего экрана и автоматически сохранить его в папке Снимки экрана в вашей библиотеке изображений.

Откройте любой из установленных графических редакторов, например, «Paint»: .
Выберите в меню пункт (Windows XP, Windows Vista) или нажмите кнопку Вставить в верхнем меню программы (Windows 7 и выше).
Примечание. Вы также можете воспользоваться универсальным сочетанием клавиш Ctrl + V.
Изображение будет вставлено из буфера обмена в графический редактор.
- При необходимости добавьте текст или выделите отдельные элементы изображения.
Сохраните скриншот на вашем компьютере: ; или нажмите кнопку .
Примечание. Рекомендуется сохранять графические файлы в формате JPG или PNG: в этом случае размер файла будет оптимальным для отправки по почте. Выбрать формат файла при сохранении в программе «Paint» вы можете в поле Тип файла (в нижней части окна Сохранить как).
Инструмент «Ножницы» позволяет сделать скриншот любого элемента рабочего стола или всего экрана. Программа запускается из меню .
Подробнее
Запустите программу из меню Пуск: наберите слово ножницы в поисковой строке и нажмите на название программы.

В окне программы нажмите кнопку Создать и выберите нужную область: прямоугольную или произвольную форму, сделайте снимок отдельного окна программы или всего экрана.
- В окне редактирования полученного изображения вы можете сделать подпись, используя инструмент Перо, или выделить текст с помощью Маркера.
Сохраните изображение: нажмите кнопку Сохранить как и выберите место для хранения файла.
Чтобы сделать скриншот в Maс OS, нажмите сочетание клавиш ⌘ Cmd + Shift + 3. На рабочем столе появится файл со снимком всего экрана.
Если вы хотите сделать снимок конкретной части экрана, нажмите сочетание клавиш ⌘ Cmd + Shift + 4 и выделите курсором нужную область экрана.
Чтобы сделать скриншот только активного окна, нажмите сочетание клавиш ⌘ Cmd + Shift + 4, а затем нажмите Пробел.
Чтобы сохранить скриншот в буфер обмена, при его создании дополнительно удерживайте кнопку Ctrl.
Платформа iOS позволяет сделать скриншот стандартными средствами начиная с версии 2. x. Чтобы сделать снимок экрана, нажмите и удерживайте пару секунд кнопки Режим сна/Пробуждение и Домой. Полученные снимки сохраняются в стандартном приложении Фото.
x. Чтобы сделать снимок экрана, нажмите и удерживайте пару секунд кнопки Режим сна/Пробуждение и Домой. Полученные снимки сохраняются в стандартном приложении Фото.
Снять скриншот на мобильном устройстве под управлением Android можно разными способами — в зависимости от производителя устройства и версии платформы. Полученные снимки сохраняются в стандартном приложении Галерея.
Нажмите и удерживайте пару секунд кнопки Уменьшение громкости и Питание.
Нажмите и удерживайте некоторое время кнопку Недавние программы.
Платформа Android версии 2.x и ниже не поддерживает снятие скриншотов стандартными средствами. Необходимо использовать сторонние приложения, установленные из Google Play.
Нажмите и удерживайте пару секунд кнопки Домой и Питание или Назад и Домой (в зависимости от устройства).
Последовательно нажмите и удерживайте пару секунд кнопки Питание и Домой.
Чтобы сделать снимок экрана, одновременно нажмите кнопки Питание и Увеличение громкости (на правой боковой панели телефона).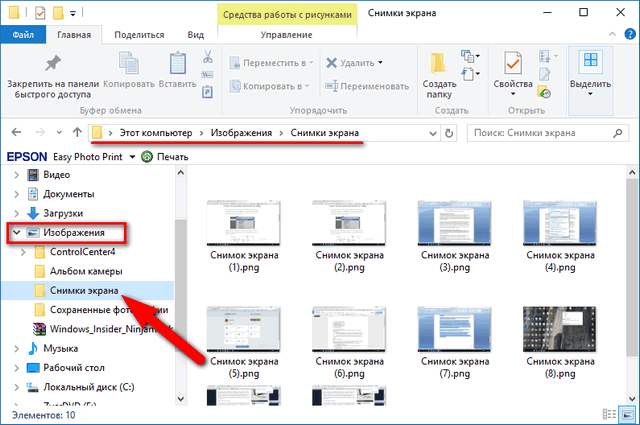
Чтобы сделать снимок экрана, одновременно нажмите кнопки Питание (на правой боковой панели телефона) и кнопку Win (внизу экрана).
Платформа Symbian не поддерживает снятие скриншотов стандартными средствами. Необходимо использовать сторонние приложения. Например, Best Screen Snap.
Чтобы сделать снимок экрана, нажмите и удерживайте пару секунд кнопки Меню и Блокировка. Снимок будет сохранен во встроенной памяти в папке .
yandex.ru
Как сделать скриншот (снимок) экрана на компьютере или ноутбуке с Windows
Как сделать скриншот (снимок) экрана на компьютере или ноутбуке с Windows
Первый способ — кнопка «Print Screen»
На любой клавиатуре предусмотрена специальная кнопка для снятия скриншотов. Она называется «Print Screen», а иногда «PrntScrn», «PrtScn», «PrtScr» или «PrtSc».
Как сделать
Если у вас компьютер, нажмите кнопку «Print Screen».
Если у вас ноутбук, нажмите одновременно две кнопки: «Print Screen» и «Fn».
Если хотите сделать скриншот только активного окна (программы), нажмите одновременно «Alt» и «Print Screen» на компьютере; «Alt», «Print Screen» и «Fn» — на ноутбуке.
Скриншот сохранится в буфер обмена. Теперь можно вставить его в письмо, фоторедактор или Word (нажать одновременно кнопки «Ctrl» и «V»).
Как сохранить скриншот в отдельный файл
После того, как сделали скриншот, нажмите кнопку «Пуск» > «Все программы» > «Стандартные» > «Paint».
Нажмите одновременно две кнопки: «Ctrl» и «V». На экране появится ваш скриншот.
Нажмите одновременно две кнопки: «Ctrl» и «S».
Появится окно для сохранения. Напишите имя файла и выберите место его для сохранения. Тип файла лучше использовать JPEG.
Способ второй — программа «Ножницы»
Такая программа есть в Windows 7, 8, 8.1, 10.
Как сделать
Нажмите кнопку «Пуск» > («Все программы») > («Стандартные») > «Ножницы».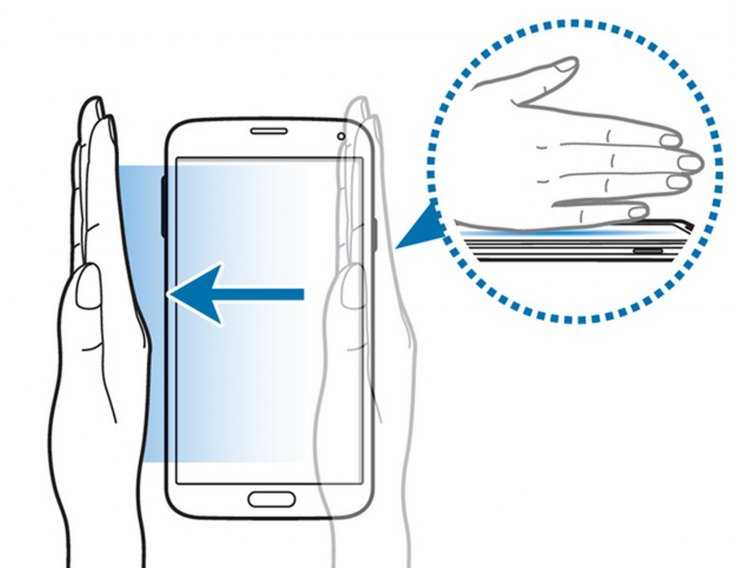
Программа запустится и вместо курсора мыши появится крестик. Выделите нужный кусок экрана.
Скриншот сохранится в буфер обмена. Теперь можно вставить его в письмо, фоторедактор или Word (нажать одновременно кнопки «Ctrl» и «V»). Также на скриншоте можно что-то написать или нарисовать (значки в виде карандаша и фломастера).
Как сохранить скриншот в отдельный файл
Нажмите на значок дискеты.
Появится окно для сохранения. Напишите имя файла и выберите место его для сохранения. Тип файла лучше использовать JPEG.
Где найти скриншоты
В той папке, которую выбирали при сохранении. Лучше хранить скриншоты в папке «Изображения».
Источник
pomogaemkompu.temaretik.com
Инструкция по созданию скриншота экрана монитора
В любой операционной системе предусмотрена возможность создать снимок экрана (скриншот). Ниже перечислены подробные шаги как это сделать на различных операционных системах и устройствах:
Как сделать скриншот на Windows
Если у вас не ноутбук, а полноценный компьютер, то найдите чуть левее функциональных клавиш кнопку Print Screen.
На ноутбуке она тоже есть, часто делит одну кнопку с Insert. На некоторых ноутбуках для того, чтобы создать скриншот, надо нажать Print Screen вместе с функциональной клавишей Fn.
Нажимаем Print Screen. Всё, что на данный момент находится на экране, переносится в буфер обмена. Если нужно «сфотографировать» только одно активное окно, то используем комбинацию клавиш Alt + Print Screen.
Следом открываем любой редактор изображений. Например, Microsoft Photo Editor, Adobe Photoshop или стандартный Paint. Он самый простой и наверняка есть в вашем компьютере. Выбираем строку «Правка», а потом нажимаем «Вставить».
Изображение экрана теперь можно редактировать и сохранить! Выбираем «Файл», затем «Сохранить как». Изображение сохраняется в указанное место!
Как сделать скриншот в ОС Windows Vista и ОС Windows 7
В этих операционных есть предустановленная программа, которая также позволяет делать скриншоты. Всё предельно просто. Нажимаем «Пуск». В пункте меню «Все программы» выбираем «Стандартные». Через некоторое время откроется маленькое окошко с инструкцией, а весь экран станет полупрозрачным. Рядом с окошком будет курсор в виде плюсика, с его помощью необходимо выделить нужную область. Дальше программка откроет изображение и его можно будет сохранить, как мы уже это умеем делать: «Сохранить как», затем указать место и нажать «Ок».
Всё предельно просто. Нажимаем «Пуск». В пункте меню «Все программы» выбираем «Стандартные». Через некоторое время откроется маленькое окошко с инструкцией, а весь экран станет полупрозрачным. Рядом с окошком будет курсор в виде плюсика, с его помощью необходимо выделить нужную область. Дальше программка откроет изображение и его можно будет сохранить, как мы уже это умеем делать: «Сохранить как», затем указать место и нажать «Ок».
Как сделать скриншот на Mac ОС
С переходом на Mac многие пользователи сталкиваются с определёнными сложностями создания скриншота. Непривычный интерфейс и отсутствие клавиши Print Screen первое время создаёт небольшие трудности. Но и на Mac скриншоты делаются очень просто с помощью предустановленной программы. Главное помнить, что скриншоты на Mac, в отличие от Windows сохраняются не в буфере обмена, а сразу на рабочий стол. Чтобы на нём не валялась куча разномастных файлов, создайте для скриншотов отдельную папку.
С помощью комбинации клавиш cmd+shift+3 создаётся снимок всего экрана целиком. Если нажать сmd+shift+4, то программа предложит выбрать необходимую область, которую потом «сфотографирует» и сохранит в указанную папку.
Если нажать сmd+shift+4, то программа предложит выбрать необходимую область, которую потом «сфотографирует» и сохранит в указанную папку.
Когда нужно сделать скриншот только выбранного окна браузера, то нужно использовать комбинацию: сmd+shift+4, а затем нажать пробел. Этим же способом можно сделать «фотографию» пустого рабочего стола, без ваших ярлычков и папок.
Как сделать скриншот с Iphone
Необходимость делать скриншоты с Apple iPhone и iPod Touch возникла вместе с невероятной скоростью распространения этих устройств. Не важно, хотите вы похвастаться новой аватаркой, или показать где возникла какая-то техническая проблема, скриншот надо уметь делать. На iPhone это делается ещё проще, чем на компьютере. Устройства iPhone имеют встроенную программку для создания снимков экрана. Достаточно нажать одновременно на кнопку включения и круглую клавишу Home, как скриншот будет сохранён в папке «Фотографии».
Смотрите также:
Инструкция по первоначальной установке 1С
Кратко и емко вся информация, необходимая для администрирования 1С, это: установка, обновление, резервное копирование.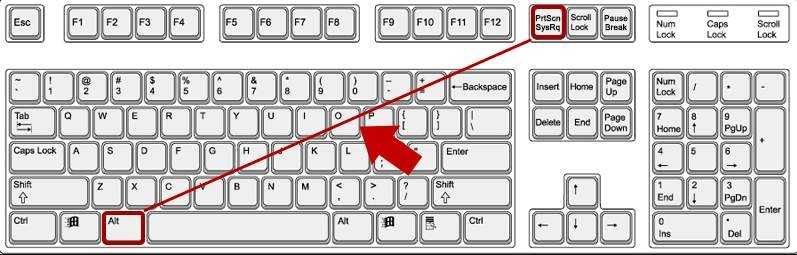
Система виртуализации Hyper V
Установка гипервизора Hyper-V позволяет создать инфраструктуру для виртуализации серверов, сегментов сети, клиентских машин или отдельных приложений. Благодаря средствам виртуализации Hyper-V работа ИТ-инфраструктуры становится эффективнее, повышается защищенность и отказоустойчивость
Инструкция по установке модуля Fire Power на Cisco
Предлагаем ознакомиться с пошаговой инструкцией по установке и обновлению модуля Fire Power на Cisco ASA 550-X
Инструкция очистки кэша в 1С
Если после обновления конфигурации у Вас «поплыли» формы, перестал работать отчет, выскакивают окна с ошибками, то вероятнее всего проблема решается очисткой кэша.
Инструкция настройки почты Yandex
Переход на Яндекс.Почту очень прост и доступен любому. Не нужно обладать знаниями системного администратора, достаточно прочитать нашу инструкцию
Настройка Cisco ASA 5506-X — пошаговая инструкция
Подробная инструкция по первоначальной активации, настройке и обновлению Cisco ASA 5506-X. Выкладываем для всех интересующихся со фото скриншотов и описанием.
Выкладываем для всех интересующихся со фото скриншотов и описанием.
Цены на абонентское обслуживание компьютеров
Абонентское обслуживание компьютеров для юридических лиц в Петербурге на выгодных условиях и по разумной цене. Закажите абонентское обслуживание компьютеров Вашей организации и получите 4 услуги БЕСПЛАТНО!
Оказание услуг системного администратора
Услуги системного администратора в СПб — комплексное постоянное обслуживание организаций, разовые срочные вызовы, удаленная техническая поддержка и сопровождение, выезды на объект, круглосуточный выездной системный администратор в Петербурге
(c) 2017 | Группа компаний Интегрус
integrus.ru
Как сделать скриншот (скриншоты с экрана)
В этом видео я покажу как стандартным способом сделать снимок экрана или скриншот в Windows 8.
1. С помощью клавиши Prt Sc (Print Screen)
Нажимаем клавишу Prt Sc (Print Screen) и изображение на экране было сохранено в буфер обмена. Теперь чтобы отобразить мы откроем стандартную графическую программу Paint. Откроем Modern (бывший Metro) интерфейс переместив курсор в левую нижнюю часть экрана, нажмем правой кнопкой на пустом месте и выберем все приложения. Найдем в категории СТАНДАРТНЫЕ программу PAINT и нажмем на неё. В открывшейся программе PAINT нажмем сочетание клавиш CTRL + V (вставка) т.о. мы вставим то что было у нас в буфере обмене в программу. Нажмем ФАЙЛ — СОХРАНИТЬ КАК напишем имя файла, выберем тип файла и нажмем сохранить. Готово снимок экрана или скриншот готов.
2. С помощью программы SnippingTool (Ножницы)
Зайдем в C:/Windows/System32 и найдем программу SnippingTool (Ножницы) и откроем её дважды кликнув по ней. В открывшейся программе нажмём СОЗДАТЬ и выберем на экране ту часть экрана кот. мы хотим сохранить в файл. После этого нажмем ФАЙЛ — СОХРАНИТЬ КАК или кликнем по значку дискеты, чтобы сохранить изображение. Выберем папку куда сохранить, имя файла и тип файла и нажмем СОХРАНИТЬ. Готово снимок экрана или скриншот готов.
Выберем папку куда сохранить, имя файла и тип файла и нажмем СОХРАНИТЬ. Готово снимок экрана или скриншот готов.
Также в программе SnippingTool (Ножницы) можно отметить что-то на снимке пером или маркером, выбрав перо или маркер. Стереть пометки можно выбрав ЛАСТИК.
Также, чтобы не искать в след. раз эту программу можно прикрепить её или скопировать её ярлык на рабочий стол.
3. С помощью бесплатной программы Screenshot Maker
Скачать программу бесплатно можно с офиц. сайта: screenshotmaker.ru
Открываем её тут можно установить клавишу, нажав на кот. будет делаться скриншот, качество снимка, путь сохранения снимка, тип файла, размер, имя и многое другое. Подобных программ очень много в сети каждый может выбрать на свой вкус.
Вот видео урок на тему как сделать скриншот на компьютере.
1. С помощью клавиши Prt Sc (Print Screen) (0:14) 2. С помощью программы SnippingTool (Ножницы) (1:20)
3. С помощью бесплатной программы Screenshot Maker (3:13)
С помощью бесплатной программы Screenshot Maker (3:13)
Другие статьи на эту тему:
smotrisoft.ru
Как сделать снимок экрана в Skype? | Поддержка Skype
Снимок экрана — это изображение экрана, которое можно делать и сохранять на компьютере. Снимки экрана полезны, если вы хотите показать кому-то именно то, что вы видите на экране, например при устранении неполадок. Сохраненный снимок экрана можно прикрепить к сообщению электронной почты, чтобы отправить его другим людям.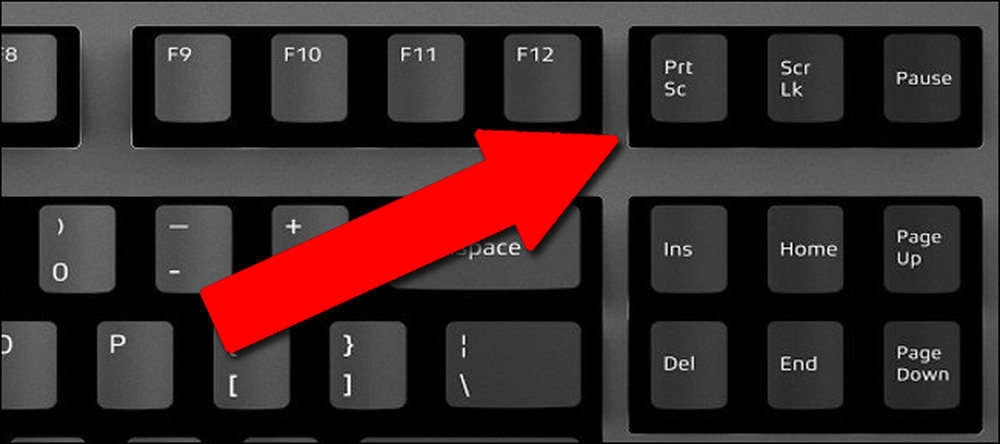
Если вы ищете, как сделать снимок во время видеосвязи, попробуйте нашу статью о том, как сделать снимок.
В этой статье описано, как сделать и сохранить снимок экрана на компьютере Windows,Mac и Linux.
Снимок экрана на Windows рабочем столе
- На клавиатуре нажмите клавишу PRINT SCREEN (Prt Scr), чтобы сделать снимок всего рабочего стола. Чтобы сделать снимок активного окна, нажмите ALT+Prt Scr.
- > Нажмите кнопку>> Запустить все программы и аксессуары Paint (Windows 10 и Windows 11 нажмите кнопку Начните, введите Paint и откройте приложение Paint).
- Нажмите CTRL+V, чтобы врезать снимок экрана в Paint.
- В панели меню щелкните Сохранить>файл и перейдите к папке, в которой вы хотите сохранить изображение. Запомните, где вы его сохраните, так как вам потребуется найти файл, чтобы вложенное изображение в сообщение электронной почты.

- Введите имя файла.
- В меню Тип сохранения: выберите JPEG.
- Click Save.
Снимок экрана на компьютере Mac
Нажмите клавиши COMMAND+SHIFT+4+ПРОБЕЛ и щелкните окно, снимок экрана в который вы хотите сделать.
Чтобы сделать снимок экрана всего рабочего стола, нажмите клавиши COMMAND+SHIFT+3 . Чтобы сделать снимок части рабочего стола, нажмите клавиши COMMAND+SHIFT+4 . Появится курсор перекрестия. Щелкните и перетащите курсор, чтобы выбрать область, которая вы хотите захватить. Чтобы сохранить снимок экрана, отпустите кнопку мыши.
Снимок экрана будет сохранен на рабочем столе в .png формате.
Снимок экрана на Linux
Самый простой способ сделать снимок экрана — нажать клавишу Print Screen (PrtSc) на клавиатуре.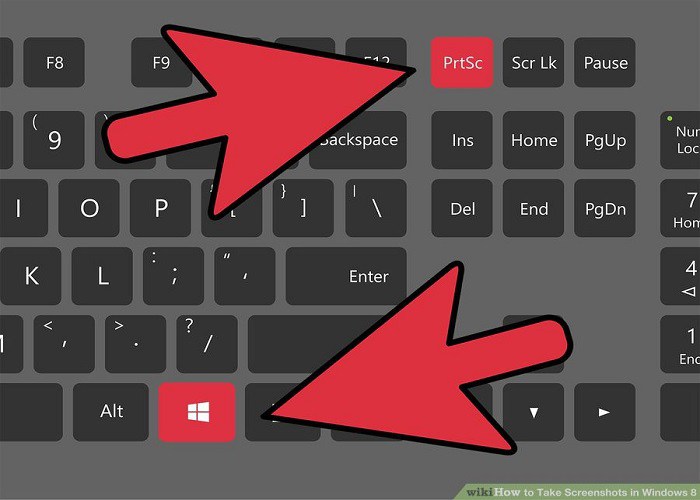 При этом изображение можно будет в него вклеить и сохранить как файл. Клавиша Prt Scr делает снимок экрана целиком. Чтобы сделать снимок активного окна, нажмите ALT+Prt Scr.
При этом изображение можно будет в него вклеить и сохранить как файл. Клавиша Prt Scr делает снимок экрана целиком. Чтобы сделать снимок активного окна, нажмите ALT+Prt Scr.
Важно! На некоторых клавиатурах prt Scr может отображаться как PRTSC, Print Scr или аналогичное сокращение. На некоторых ноутбуках и мобильных устройствах нет клавиши PRINT SCREEN , поэтому для снимка экрана можно использовать сочетания клавиш, такие как Function+Insert. Чтобы узнать правильное сочетание клавиш, см. руководство пользователя устройства.
Как сделать снимок экрана на телефоне или планшете Samsung
Независимо от того, достигли ли вы нового уровня в игре или хотите сохранить важный документ, вы можете сделать снимок экрана на телефоне Galaxy или планшете . В зависимости от типа вашего устройства создание снимка экрана может немного отличаться. В любом случае, это простой и удобный процесс сохранения изображений на вашем устройстве.
В любом случае, это простой и удобный процесс сохранения изображений на вашем устройстве.
Примечание: Доступные экраны и настройки могут различаться в зависимости от поставщика услуг беспроводной связи, версии программного обеспечения и модели устройства. Функция скриншота может не работать в защищенной папке.
Независимо от того, какой у вас телефон Galaxy или планшет , шаги для создания снимка экрана одинаковы, но они немного различаются в зависимости от модели. Прежде чем взять один, вам нужно найти клавиши питания и уменьшения громкости.
Обычно клавиши регулировки громкости находятся слева, а кнопка питания (или боковая клавиша) — справа. Однако в некоторых моделях расположение клавиш может быть обратным. Или все ключи могут быть на одной стороне!
Если вы хотите сделать снимок экрана, просто удерживайте Клавиша уменьшения громкости и клавиша Power (боковая клавиша) одновременно. Экран начнет мигать, указывая на то, что снимок экрана был сделан.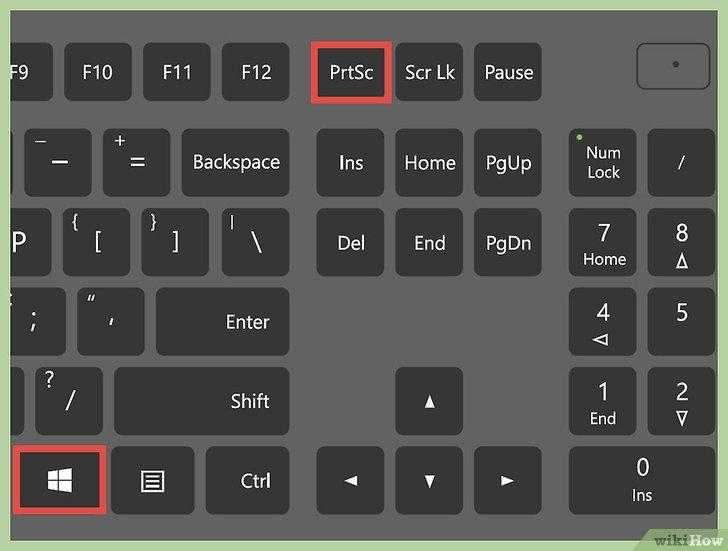
На некоторых планшетах вместо нее может быть физическая клавиша «Домой». Вы можете одновременно нажать и удерживать клавиши Power и Home , чтобы сделать снимок экрана.
Примечание: Эта функция может быть доступна не на всех устройствах Galaxy. Galaxy Tab S6 Lite не поддерживает захват ладонью из-за аппаратных ограничений. Однако вместо этого вы можете использовать клавиши планшета или командное меню Air, чтобы сделать снимок экрана. Затем вы можете просмотреть и поделиться своим снимком экрана в приложении «Галерея».
Подождите, есть еще один способ сделать снимок экрана. На некоторых устройствах вы можете использовать смахивание ладонью, чтобы сделать снимок экрана, даже не нажимая кнопку.
В Настройки найдите и выберите Проведите ладонью, чтобы захватить . Затем коснитесь переключателя рядом с пунктом Проведите ладонью для захвата. Теперь вы сможете сделать снимок экрана, просто проведя краем руки по экрану телефона.
Если у вас настроены Bixby Voice или Google Assistant, вы можете сделать снимок экрана с помощью простой голосовой команды. Скажите «Привет, Биксби, сделай снимок экрана», и Биксби сделает снимок экрана. Вы даже можете объединить сложные команды и сказать: «Привет, Биксби, сделай снимок экрана и поделись им в Твиттере».
Если вы предпочитаете делать снимки экрана с помощью Google Assistant, просто скажите «Привет, Google, сделай снимок экрана».
Если вы всегда используете S Pen с совместимым телефоном Galaxy или планшетом , почему бы не сделать снимок экрана с ним? Функция записи экрана S Pen может легко сделать быстрый скриншот всего, что вы делаете.
Примечание : Только устройства, поставляемые с предустановленным пером S Pen или совместимые с версией S Pen Fold или S Pen Pro, могут использовать перо S Pen для создания снимка экрана.
Снимите S Pen с устройства и перейдите к экрану, который хотите сделать. С помощью S Pen коснитесь значка в меню команд Air , а затем коснитесь Напишите на экране . Ваше устройство автоматически сделает скриншот страницы, на которой вы находитесь. Используйте элементы управления, чтобы писать или рисовать на снимке экрана, если хотите. Когда вы закончите, коснитесь значка Сохранить , чтобы сохранить снимок экрана в галерее.
С помощью S Pen коснитесь значка в меню команд Air , а затем коснитесь Напишите на экране . Ваше устройство автоматически сделает скриншот страницы, на которой вы находитесь. Используйте элементы управления, чтобы писать или рисовать на снимке экрана, если хотите. Когда вы закончите, коснитесь значка Сохранить , чтобы сохранить снимок экрана в галерее.
Вы также можете использовать S Pen для захвата частей изображения с помощью Интеллектуальный выбор .
Панель Edge вашего устройства также может помочь вам при создании снимка экрана. Вам просто нужно добавить панель Tasks Edge и ярлык «Сделать снимок экрана».
Откройте панель, проведя пальцем влево по ручке панели Edge в правой части экрана.
Нажмите значок Настройки внизу, а затем проведите пальцем и коснитесь панели Задачи , чтобы выбрать ее.
Нажмите Редактировать под панелью. Ваши предпочтительные ярлыки появятся справа; проведите пальцем и коснитесь Сделайте скриншоты с левой стороны, чтобы добавить это в свои ярлыки.

Примечание: Ярлык Делать скриншоты может быть добавлен автоматически.
При желании вы также можете выбрать или отменить выбор дополнительных ярлыков. Чтобы удалить ярлык, коснитесь красного значка минус .
Примечание: Нельзя добавить более двенадцати ярлыков.
Затем перейдите к экрану, который вы хотите захватить.
Снова проведите влево по ручке панели Edge, чтобы открыть ее. Смахните влево еще раз, чтобы открыть панель задач.
Затем нажмите Сделать скриншот . Ваше устройство сделает скриншот текущего экрана. Теперь вы можете легко использовать этот ярлык всякий раз, когда вам нужно сделать снимок экрана!
Эта веб-страница слишком длинная, чтобы ее можно было сделать одним снимком экрана? Захват прокрутки позволяет сделать несколько снимков экрана одной страницы, а затем объединить их все в один большой снимок экрана. Так вы получите полную картину.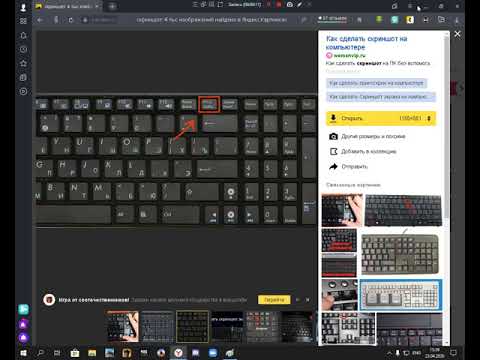 Кроме того, он работает со всеми другими способами делать скриншоты. Другими словами, если вы используете комбинации кнопок, смахивание ладонью или даже S Pen , у вас по-прежнему будет возможность использовать захват прокрутки.
Кроме того, он работает со всеми другими способами делать скриншоты. Другими словами, если вы используете комбинации кнопок, смахивание ладонью или даже S Pen , у вас по-прежнему будет возможность использовать захват прокрутки.
Перейдите к экрану, который вы хотите захватить.
Чтобы сделать снимок экрана, используйте любой из методов, описанных ранее.
Когда появится меню интеллектуального захвата, коснитесь значка захвата прокрутки — он выглядит как направленная вниз стрелка, и он будет подпрыгивать вверх и вниз.
Затем нажмите значок второй раз, чтобы начать процесс захвата прокрутки.
Продолжайте нажимать на значок , пока он не достигнет нижней части страницы или нужного места.
Добавляйте теги к своим снимкам экрана, нажав значок хэштега в меню Smart Capture.
Появятся предлагаемые теги, но вы также можете создать свои собственные.
 Нажмите Сохранить , чтобы сохранить тег.
Нажмите Сохранить , чтобы сохранить тег.Когда вы закончите, просто коснитесь за пределами строки меню интеллектуального захвата. Чтобы просмотреть захваченный экран, коснитесь предварительного просмотра снимка экрана или перейдите к Галерея .
Примечание: Значок интеллектуального захвата не появится, если вы не находитесь на большой веб-странице, экране приложения или изображении, требующем прокрутки. Это может не работать на некоторых веб-сайтах. На более новых телефонах вы не можете отключить интеллектуальный захват. Он всегда включен.
Независимо от того, какое у вас устройство, вы сможете просматривать свои скриншоты в одном и том же месте. Просто перейдите и откройте Галерея . Вы также можете провести вниз от верхней части экрана, чтобы открыть панель уведомлений, а затем коснуться уведомления о снимке экрана.
На некоторых устройствах вы можете коснуться вкладки Альбомы в Галерее, чтобы просмотреть коллекцию всех сделанных вами скриншотов.
Вы также можете получить доступ к этим снимкам экрана, а также к своим видео, документам и загрузкам через Мои файлы. Просто перейдите и откройте приложение Мои файлы , а затем нажмите Изображения в разделе Категории, чтобы просмотреть снимки экрана.
Возможно, вы захотите пойти еще дальше и хранить свои скриншоты на карте microSD, флэш-накопителе OTG или ПК, чтобы предотвратить перегрузку фотографий в галерее. Есть много вариантов для движущихся фотографий например, используя Мои файлы для переноса скриншотов на карту microSD.
Если вы только что прошли этот невозможный уровень в новой игре, поделитесь своей победой с друзьями, отправив скриншот.
Чтобы поделиться снимком экрана сразу после того, как вы его сделали, проведите по экрану сверху вниз, чтобы открыть панель уведомлений. Затем нажмите вниз стрелку в уведомлении о снимке экрана. Коснитесь Поделиться , а затем поделитесь снимком экрана, используя один из доступных вариантов обмена.
Чтобы поделиться им в любое время, откройте приложение Галерея . Выберите вкладку Альбомы и нажмите Скриншоты . Нажмите и удерживайте снимок экрана, которым хотите поделиться, а затем нажмите Поделиться . Используйте один из доступных вариантов обмена.
Есть еще несколько вещей, которые вы можете сделать, когда делаете снимок экрана, например добавить индивидуальный штрих, отредактировав его.
Сразу после того, как вы сделаете снимок экрана, в нижней части экрана появится небольшое меню. Выберите Отредактируйте (значок карандаша), чтобы написать или нарисовать на снимке экрана или обрезать его часть, которая вам не нужна в данный момент. Обрезанная часть будет сохранена в галерее.
Другие ответы, которые могут помочь
Используйте беспроводную зарядку или PowerShare с устройствами Galaxy
Подключите телефон Galaxy к машине
Найдите IMEI, модель или серийный номер телефона или планшета Samsung
Свяжитесь с нами
Свяжитесь с нами
Мы здесь для вас.
Напишите нам
Напишите нам
начать онлайн-чат с Samsung
1-800-САМСУНГ
Пн – Вс: 8:00 – 12:00 (EST)
Помощь в заказе
Акции Samsung
Позвоните или напишите нам
Позвоните нам
Нужна помощь прямо сейчас?
Использование электронной почты в качестве способа связи было прекращено с 3 апреля 2019 г. Пожалуйста, свяжитесь с нами через чат для более быстрого ответа.
Пожалуйста, свяжитесь с нами через чат для более быстрого ответа.
Позвоните или напишите нам
Позвоните нам
Чем мы можем вам помочь?
1-800-САМСУНГ
1-800-САМСУНГ
1-800-726-7864
1-800-726-7864
Мобильный
8:00–12:00 по восточному поясному времени
7 дней в неделю
Бытовая электроника и техника
8:00–12:00 по восточному поясному времени
7 дней в неделю
ИТ/вычисления
8:00 – 21:00 по восточному поясному времени
7 дней в неделю
Поддержка текста
24 часа в сутки
7 дней в неделю
мобильные|телефоны
© Samsung Electronics America, Inc. , 2023. Samsung, Samsung Galaxy и Family Hub являются товарными знаками Samsung Electronics Co., Ltd.
, 2023. Samsung, Samsung Galaxy и Family Hub являются товарными знаками Samsung Electronics Co., Ltd.
Все другие бренды, продукты и услуги, а также их соответствующие товарные знаки, названия и логотипы являются собственностью их соответствующих владельцев.
Вышеупомянутый контент предоставляется только в развлекательных и информационных целях. Обратитесь к руководству пользователя для получения более полной информации.
Вся информация, содержащаяся здесь, может быть изменена без предварительного уведомления. Samsung не несет ответственности за любые прямые или косвенные убытки,
возникающие в связи с использованием или доверием к содержащемуся здесь контенту.
Предыдущий
Далее
Содержание
Как сделать скриншот на телефоне или планшете Android
Скриншоты необходимы для захвата разнообразной информации, такой как билеты на концерты, сведения о рейсе или важные сообщения. Раньше для создания снимка экрана было необходимо использовать стороннее приложение, но Android уже некоторое время включает встроенную опцию для создания снимка экрана. В выпуске Android 12 эта функция была улучшена, включая стандартизацию метода создания снимков экрана для разных устройств и возможность делать снимки экрана с прокруткой. Вы также обнаружите, что у различных производителей Android есть новые ярлыки для быстрого получения снимка экрана.
В выпуске Android 12 эта функция была улучшена, включая стандартизацию метода создания снимков экрана для разных устройств и возможность делать снимки экрана с прокруткой. Вы также обнаружите, что у различных производителей Android есть новые ярлыки для быстрого получения снимка экрана.
Если процесс покажется вам слишком сложным, мы здесь, чтобы помочь. Это руководство проведет вас через процесс создания снимков экрана на большинстве телефонов и планшетов Android, работающих под управлением относительно новых версий ОС.
Самый распространенный способ сделать снимок экрана
На большинстве устройств Android можно сделать снимок экрана, одновременно нажав кнопку уменьшения громкости и кнопку питания на секунду или две. Вы услышите звук затвора и визуальное подтверждение того, что вы сделали снимок экрана. Часто в нижней части экрана появляется плавающая панель инструментов, где вы можете редактировать, делиться или удалять скриншот. На старых телефонах может потребоваться удерживать кнопку «Домой» и кнопку уменьшения громкости, чтобы сделать снимок экрана.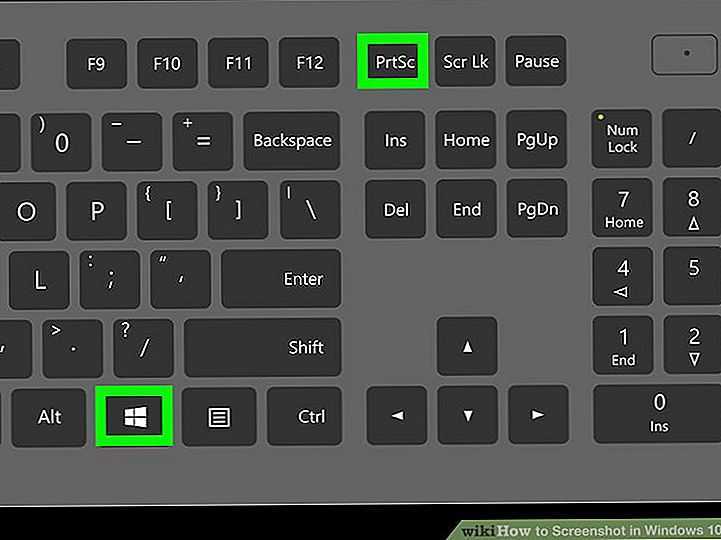
Вы можете сделать длинный или прокручивающийся снимок экрана на последних версиях телефонов Samsung, OnePlus и других телефонов Android. Это полезно, когда вы хотите захватить список или веб-страницу, которые не помещаются на обычном снимке экрана. Это также устраняет необходимость делать несколько снимков экрана, чтобы захватить все.
Сделав снимок экрана, вы можете просмотреть его в приложении для фотографий. Независимо от того, использует ли ваше устройство Google Фото или другое приложение-галерею от производителя, перейдите в приложение, чтобы найти свой снимок экрана вверху.
Иногда контент, который вы хотите захватить, не помещается на экране вашего телефона. С выпуском Android 12 Google включил возможность делать скриншоты с прокруткой. Скриншот с прокруткой — это снимок экрана, который захватывает контент, для захвата которого вам придется прокрутить вниз. Чтобы сделать снимок экрана с прокруткой, сначала сделайте обычный снимок экрана. Затем нажмите кнопку Capture more на плавающей панели инструментов, которая отображается внизу. Затем используйте появившееся окно, чтобы выбрать контент, который вы хотите захватить.
Затем используйте появившееся окно, чтобы выбрать контент, который вы хотите захватить.
2 Изображения
Как сделать снимок экрана с помощью Google Assistant
Google Assistant — это полезный инструмент, доступный на всех устройствах Android. Google Assistant может делать все, что угодно, и скриншот — одна из них. Чтобы сделать снимок экрана, активируйте Google Assistant , сказав «Привет, Google, сделай снимок экрана» или вручную выбрав параметр.
2 Изображения
После того, как вы сделаете снимок экрана, появится уведомление, уведомляющее вас об успешном создании снимка экрана. В уведомлении также есть кнопки для отправки, редактирования или удаления снимка экрана. Помощнику Google может потребоваться некоторое время, чтобы подумать, поэтому используйте другой метод, чтобы сделать снимок экрана, зависящий от времени.
Хотя большинство телефонов Android поддерживают один из вышеперечисленных способов создания снимков экрана, большинство производителей предлагают дополнительный метод. Поскольку они различаются по устройствам, вот актуальный список с указаниями для основных брендов, продаваемых в США и Европе.
Поскольку они различаются по устройствам, вот актуальный список с указаниями для основных брендов, продаваемых в США и Европе.
Как сделать снимок экрана с помощью различных сочетаний клавиш на устройствах Samsung, Motorola, Pixel и т. д.
Каждый производитель телефонов Android включает как минимум один жест снимка экрана, которого нет на других телефонах Android. Вот жесты, доступные на телефонах каждого производителя.
Как сделать снимок экрана на смартфоне Samsung Galaxy
Телефоны Samsung имеют множество полезных функций благодаря One UI. Многие пользователи Samsung любят делать быстрые снимки экрана, проводя ладонью по дисплею телефона. Если вы не знакомы с созданием снимка экрана смахиванием ладони, может потребоваться некоторая практика, прежде чем вы сможете активировать его. При использовании этого жеста убедитесь, что вы надежно держите телефон, потому что попытка сделать это на столе или без хорошего захвата может оттолкнуть телефон. Этот жест требует, чтобы вы коснулись экрана, поэтому убедитесь, что ваша ладонь плотно прилегает к экрану и проводит по нему.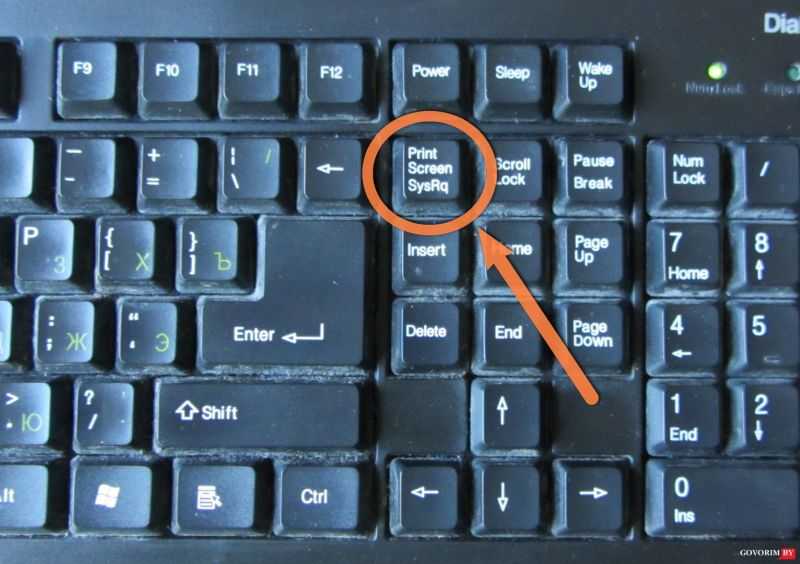
Чтобы включить или отключить этот жест на телефоне Samsung, откройте Настройки > Расширенные функции > Движения и жесты и включите параметр Проведите ладонью для захвата .
2 Изображения
Если у вас есть телефон Samsung с S Pen, например Samsung Galaxy S23 Ultra, вы можете использовать его, чтобы сделать снимок экрана, помимо других трюков. Когда вы вынимаете S Pen из бункера, всплывающее меню включает в себя возможность сделать снимок экрана. Нажмите на нее, и вы сделали снимок экрана.
Как сделать снимок экрана на телефоне Google Pixel
Несмотря на то, что Google производит Android, пользователям Google Pixel предоставляется уникальная возможность сделать снимок экрана. Чтобы использовать эксклюзивную функцию, откройте страницу, которую вы хотите сделать скриншотом, и проведите пальцем вверх от нижней части экрана. Когда появится меню последних приложений, коснитесь значка Скриншот .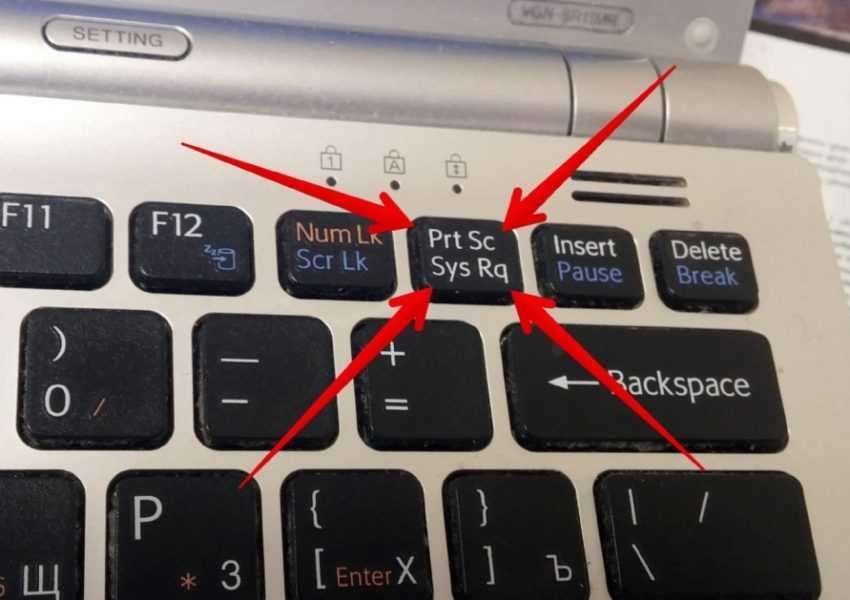
Если вы используете навигацию с помощью жестов, проведите вверх и удерживайте, чтобы перейти на страницу обзора приложения. Если вы используете кнопочную навигацию, нажмите квадратную кнопку.
Вам не нужно изменять какие-либо настройки, чтобы это работало, так как это функция оболочки Google Pixel для Android. Это не будет работать для всех приложений, таких как приложения с конфиденциальными данными, такие как менеджер паролей. Если вы попытаетесь использовать его, вы увидите сообщение «Отключено вашим администратором».
2 Изображения
Как сделать снимок экрана на телефоне Xiaomi
Xiaomi предлагает удобный жест тремя пальцами, чтобы сделать снимок экрана в MIUI. Тот же жест доступен на телефонах Poco, поскольку они работают на MIUI.
Чтобы сделать снимок экрана, проведите тремя пальцами вниз по дисплею. Вы можете настроить этот жест из Настройки > Дополнительные настройки > Сочетания клавиш > Сделать снимок экрана и назначить его длительному нажатию кнопки «Домой», «Меню» или «Назад».
2 Изображения
Как сделать снимок экрана на телефоне Motorola
Компания Motorola предлагает несколько способов сделать снимок экрана, сочетая методики, используемые в телефонах Pixel и Xiaomi. Как и в случае с пикселями, если вы перейдете к обзорному экрану приложения, проведя пальцем вверх и удерживая или нажимая квадратную кнопку, вы увидите Скриншот Кнопка внизу. Коснитесь значка, и ваш телефон сделает снимок экрана.
2 Изображения
Вы также можете использовать метод Xiaomi и провести пальцем тремя пальцами. Чтобы включить эту функцию, перейдите в Настройки > Дисплей > Расширенные и включите параметр Скриншот тремя пальцами . Когда эта функция включена, проведите тремя пальцами вниз от верхней части экрана, чтобы сделать снимок экрана.
Как сделать снимок экрана на телефоне OnePlus
Телефоны OnePlus используют тот же жест смахивания тремя пальцами, что и телефоны Xiaomi и Motorola, для создания снимков экрана.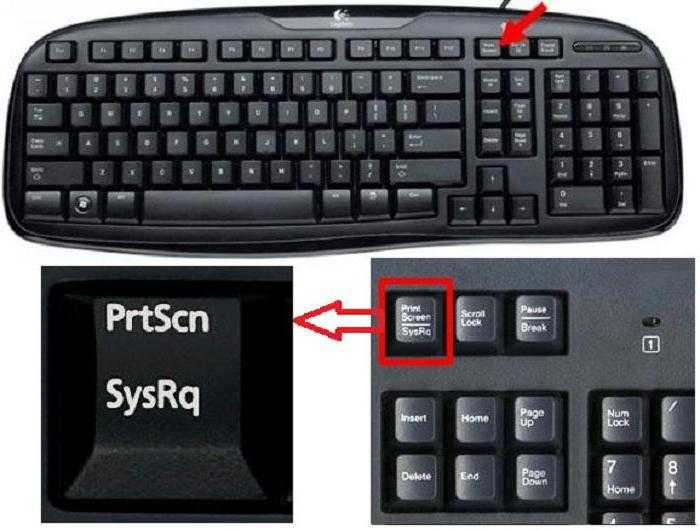 Для активации проведите тремя пальцами сверху вниз по экрану, и ваше устройство сделает снимок экрана. После этого вы можете отредактировать или поделиться снимком экрана или сделать длинный снимок экрана с прокруткой.
Для активации проведите тремя пальцами сверху вниз по экрану, и ваше устройство сделает снимок экрана. После этого вы можете отредактировать или поделиться снимком экрана или сделать длинный снимок экрана с прокруткой.
Если жест не работает, когда вы пытаетесь его использовать, убедитесь, что он включен, выбрав Настройки > Кнопки и жесты > Быстрые жесты .
2 Изображения
Как записать экран телефона или планшета
Иногда лучший способ что-то объяснить или поделиться информацией с кем-то — это не статический снимок экрана, а запись видео с экрана. В Android есть функция записи экрана, которая позволяет легко снимать видео с вашего экрана.
3 Изображения
Чтобы получить к нему доступ, дважды проведите вниз от верхней части экрана, чтобы открыть меню уведомлений, и разверните плитки быстрого доступа вверху. Оказавшись в плитках быстрого доступа, найдите одну, которая называется что-то вроде 9. 0329 Запись экрана и коснитесь ее. Появится меню с некоторыми параметрами для вашей записи. Выбрав нужные параметры, нажмите Start . Запись вашего экрана начинается с уведомления о том, что вы записываете свой экран. Чтобы остановить запись, перейдите к уведомлению и нажмите Остановить .
0329 Запись экрана и коснитесь ее. Появится меню с некоторыми параметрами для вашей записи. Выбрав нужные параметры, нажмите Start . Запись вашего экрана начинается с уведомления о том, что вы записываете свой экран. Чтобы остановить запись, перейдите к уведомлению и нажмите Остановить .
Поразите меня своим лучшим снимком экрана
Создание снимка экрана на телефоне Android — это отличный опыт, который стал лучше и проще, чем создание снимка экрана на iPhone. Независимо от того, что вам нужно сохранить или поделиться с экрана телефона Android, есть несколько способов сделать это. Google включил некоторые методы во все телефоны Android, и каждый производитель включил свой собственный жест или метод, чтобы предоставить вам больше возможностей. Если вы являетесь поклонником Android, у которого также есть Chromebook, вы можете узнать, как сделать снимок экрана или записать экран с помощью операционной системы вашего Chromebook.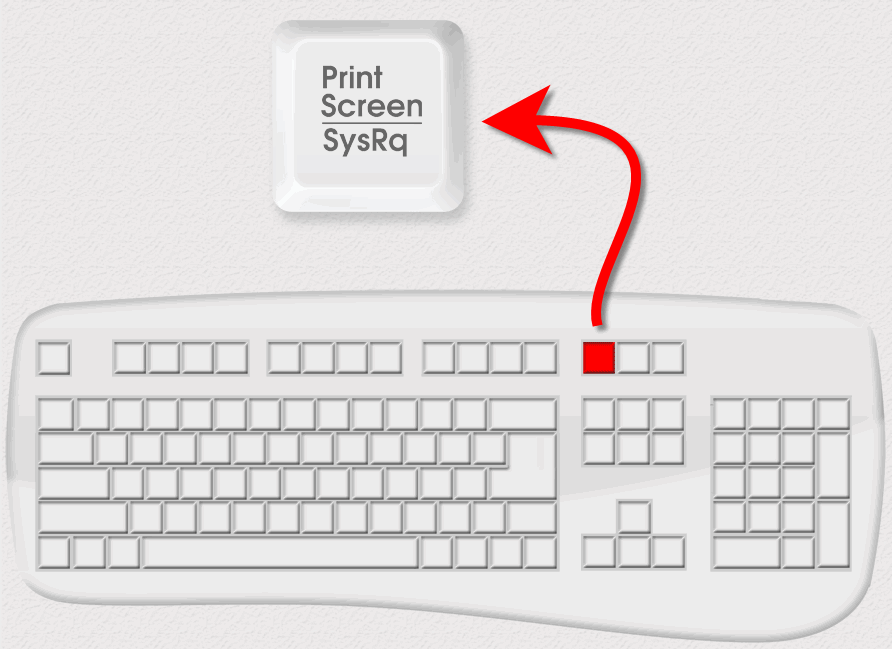


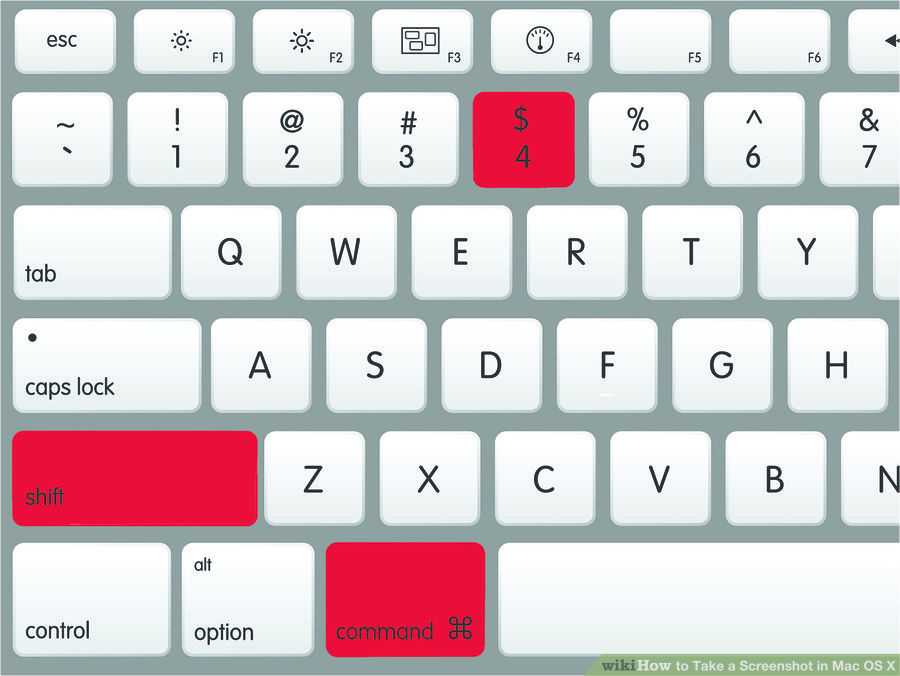

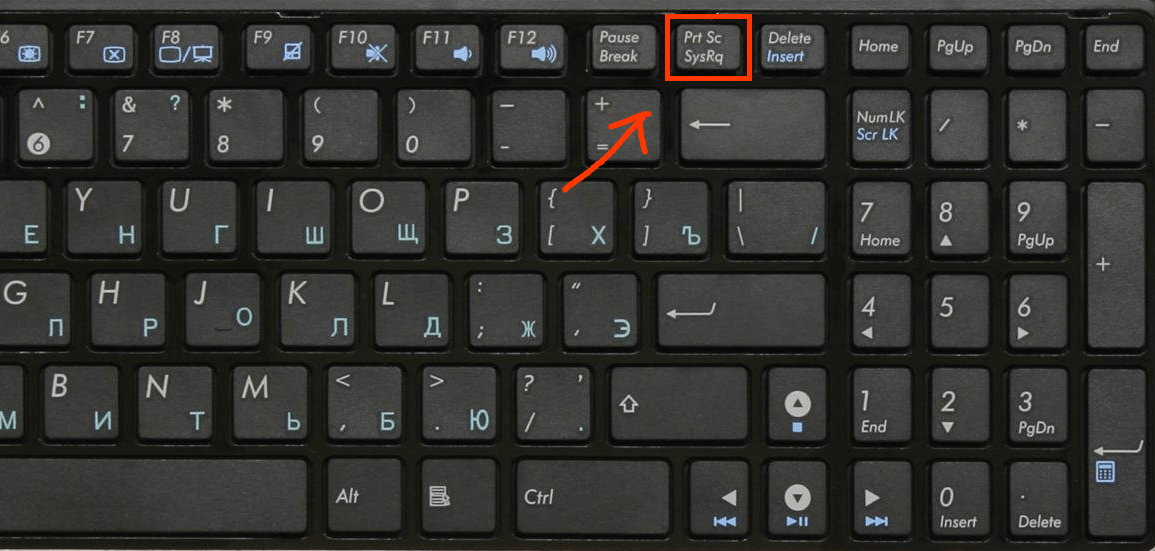
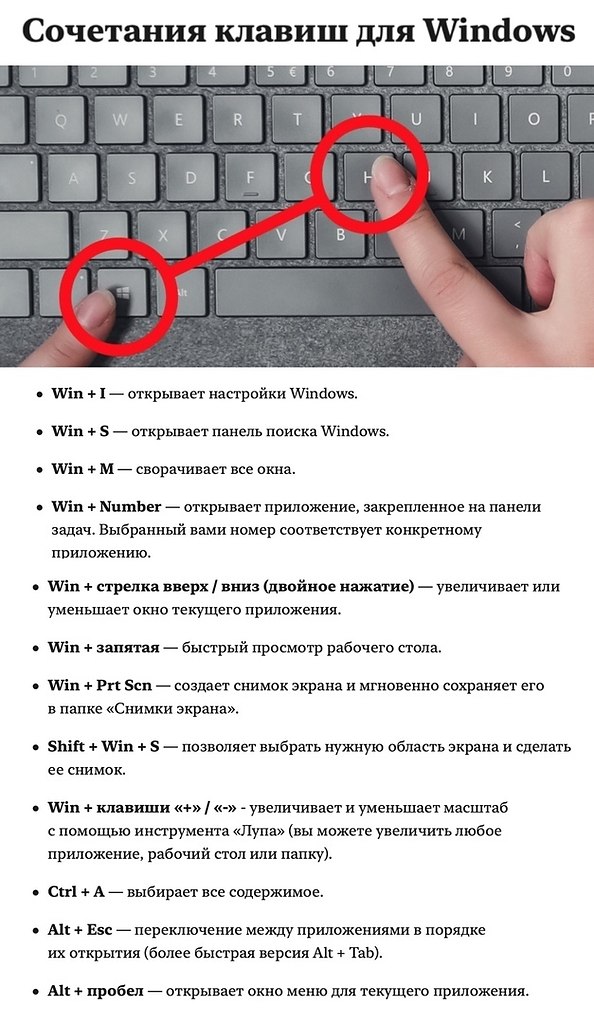 Нажмите Сохранить , чтобы сохранить тег.
Нажмите Сохранить , чтобы сохранить тег.