С материнской платы нет видеосигнала: Нет видеосигнала на мониторе при включении ПК: что делать?
Содержание
Нет видеосигнала на мониторе при включении ПК: что делать?
Если при включении компьютера на мониторе вместо загрузки операционной системы отображается «No Signal», «Check Video Cable» или что-нибудь в этом роде, это не сулит ничего хорошего. Придется разбираться какая степень ошибки – критическая или незначительная. Ниже приведены основные способы определения поломки и решения проблемы.
Содержание
- Проверка состояния видеокабеля
- Проверка состояния видеокарты
- Состояние периферии
- Манипуляции с батарейкой CMOS
- Проверка оперативной памяти
- Проверка главных компонентов
- Задать вопрос автору статьи
Проверка состояния видеокабеля
Данный способ применяется в случае, когда на мониторе нет видеосигнала, но сам компьютер работает. Поэтому сначала необходимо убедиться, правильно ли подключен видеокабель. Чаще всего, когда контакты отходят и появляется соответствующее сообщение.
Особенно это актуально в случае, когда компьютер собирался самостоятельно – тогда стоит убедиться, что все компоненты системы правильно подключены.
Следующим шагом, если все правильно подсоединено, будет нажатие несколько раз кнопки NumLock (CapsLock).
Если кнопки после нажатия мигают – проблема заключается именно в проводе или мониторе. Проверить это можно, подключив компьютер через другой шнур. Если его нет под рукой – можно попытаться подключиться к телевизору или другому монитору.
Может прозвучать банально, но, если через VGA разъем нет сигнала, следует закрепить выход двумя винтами. Причина настолько простая, что не каждый обратит на нее внимание.
Также не лишним будет проверить, правильно ли выбран источник сигнала. В идеале, конечно, это нужно сделать в первую очередь.
Проверка состояния видеокарты
Если у вас проблема с видеокартой, смотрите следующее видео:
Надпись нет сигнала.» src=»https://www.youtube.com/embed/ePP4go8OlNM?feature=oembed» frameborder=»0″ allow=»accelerometer; autoplay; clipboard-write; encrypted-media; gyroscope; picture-in-picture» allowfullscreen=»»/>
В большинстве случаев видеокарта представляет собой отдельную плату, которая устанавливается в соответствующий выход материнской платы. В случае чего, можно быстро установить новую.
Видеокарта занимается обработкой графических данных и передачей их на экран монитора. По этой причине и следует проверить, работает ли она.
Если на компьютере встроенная видеокарта, этот шаг следует пропустить. В таком случае графику обрабатывает отдельный чип материнской платы и об этом речь пойдет ниже. Самая тривиальная причина связана с невыполнением регулярной очистки видеокарты. Как следствие, на золотых контактах возникает небольшая коррозия.
С GPU связаны разные ошибки. К примеру, перестал работать вентилятор на карте, или она нуждается в реболлинге. Поэтому придется открывать корпус компьютера и снимать карту.
Поэтому придется открывать корпус компьютера и снимать карту.
Желательно перед этой процедурой надеть ремешки с ESD-заземлением и, конечно, компьютер должен быть отключен от питания.
Процедура не подразумевает ничего сложного – главное, чтобы под рукой была отвертка. С ней и можно приступать к разборке системного блока – начинать нужно с винтов на боковой крышке. Не лишним будет извлечь из портов все кабели и уже затем извлекать видеокарту. Как правило, она установлена в порт PCI x16, а за ее стабильное положение отвечает специальный держатель.
После успешного удаления можно подключать кабель монитора в порт (если есть встроенная карта) или установить другую. Если все заработало, это указывает на неисправность видеоплаты или необходимость ее почистить. Но если на компьютере все равно нет видеосигнала – тестирование придется продолжить.
В 90% случаев бывает достаточно правильно очистить графическую плату. Это позволит обеспечить надлежащее соединение между ней и материнской платой, и видеосигнал появится.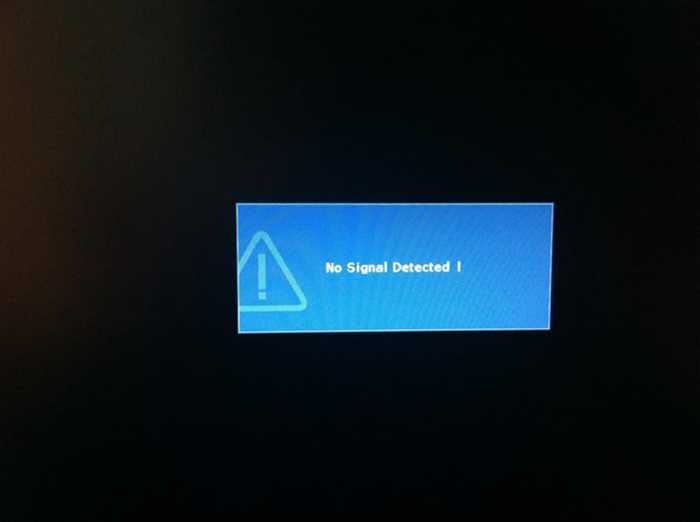 Для такого случая нужно открутить винты, удерживающие вентилятор на карте и избавиться от грязи с помощью сжатого воздуха и похожих решений. Затем потребуется смочить ватный тампон в 99% изопропилового спирта и приступить к непосредственной очистке.
Для такого случая нужно открутить винты, удерживающие вентилятор на карте и избавиться от грязи с помощью сжатого воздуха и похожих решений. Затем потребуется смочить ватный тампон в 99% изопропилового спирта и приступить к непосредственной очистке.
Состояние периферии
Чтобы материнская плата работала, достаточно подключить к ней модуль ОЗУ, процессор, вентилятор для охлаждения и SMPS для старта. Остальное, включая HDD или привод для оптических дисков, используется для расширения функциональности ПК.
Соответственно, внутри системного блока может быть достаточно устройств, которые не требуются для корректной работы материнки. Поэтому надо проверить, как поведет себя компьютер после извлечения дополнительных компонентов. Причина может крыться в неправильной подаче питания. Конечно, все нужные компоненты должны остаться.
Процедуру можно выполнять поэтапно – поочередно извлекая элементы. Это также даст возможность определить неисправный элемент, если видеосигнал появится после отключения одного из них. В случае, если видео так и не появилось, нужно действовать дальше.
В случае, если видео так и не появилось, нужно действовать дальше.
Манипуляции с батарейкой CMOS
Батарейка CMOS используется как небольшой источник питания на материнке. Поэтому в ней сохраняются параметры – дата и время, свойства загрузки, порядок поступления видеосигнала и многое другое.
Бывают случаи, когда этот элемент разряжается и не заряжается, а компьютер из-за этого не запускается. Поэтому не лишним будет извлечь ее и попробовать включить компьютер. Если он запустится – батарея нуждается в замене и последующем восстановлении настроек BIOS.
Проверка оперативной памяти
Интересно, что достаточно часто причиной ошибок с видео является неправильная работа модулей ОЗУ.
Так, если к материнской плате подключено два модуля RAM-памяти, можно попробовать включить компьютер с одним поочередно. Может оказаться, что оба не работают, поэтому лучше подготовить еще один рабочий и совместимый со своей материнкой. Если проблема кроется в обоих слотах – придется ремонтировать уже плату.
Дополнительным признаком нерабочей оперативной памяти является отсутствие реакции при нажатии NumLock – когда лампочка на клавиатуре не загорается. При этом чипы оперативной памяти можно попробовать почистить и это поможет запустить компьютер.
В следующем видео – поиск причины проблемы, когда нет изображения на мониторе:
Проверка главных компонентов
Если ничего не помогло, ситуация становится уже неприятной – причиной неполадки вполне может оказаться один из главных элементов ПК. Хотя, если нет сигнала по VGA, HDMI или DVI, но компьютер продолжает работать и можно услышать, как он загружает операционную систему, – один из шагов выше просто был пропущен.
Основные компоненты невозможно проверить на наличие ошибок без специализированного оборудования. Впрочем, процессор можно попытаться подключить к другой материнке, совместимой с ним. Если он работает без проблем – можно попробовать подключить другой блок питания.
Что касается самой материнской платы, ее уже нужно подробно диагностировать. Следует понимать – восстановление материнки может оказаться дорогим удовольствием и часто покупка новой оказывается более выгодно. Еще один момент – плату не всегда возможно исправить и даже в случае успешного ремонта нет гарантии, что она будет работать без проблем в будущем.
ПК работает, но нет изображения
После включения экран остается черным, хотя вентиляторы блока питания, ЦП и видеокарты работают и на системной плате горят светодиоды. 1. ПРОВЕРКА МОНИТОРА. Первым делом нужно исключить банальную неисправность, ответив на вопрос: включается ли монитор? Если нет, то, возможно, имеется проблема с питанием: кабель отключен от дисплея или от розетки или экран имеет выключатель, который установлен в положение «Выкл. 3. КНОПКА ПЕРЕЗАГРУЗКИ. Короткое замыкание в кнопке перезагрузки также может быть причиной указанных симптомов. Выполните проверку (пункт 1.3). 5. ОПЕРАТИВНАЯ ПАМЯТЬ. О неисправной памяти большинство материнских плат сигнализируют с помощью звуковых или световых (LED) сигналов (см. пункт 2.2). Однако мы рекомендуем проверить работоспособность модулей оперативной памяти, не дожидаясь предупреждающего сигнала. В компьютере должны быть установлены как минимум два модуля — извлеките один и попытайтесь с ним загрузить компьютер. |
Материнская плата HDMI не работает (Руководство по устранению неполадок)
СОДЕРЖАНИЕ
1
Ваша материнская плата невероятно важна, поскольку она соединяет все различные части вашей системы – это соединительная ткань , из которой состоит весь ПК и его периферийные устройства работают и функционируют должным образом .
Таким образом, он подвержен множеству проблем, некоторые из которых труднее понять и устранить, чем другие.
Однако самая распространенная проблема может вас удивить: Порт HDMI не работает должным образом.
И так почти по умолчанию возникают следующие три вопроса:
- Зачем на материнских платах порты HDMI?
- Почему порт HDMI на материнской плате не работает?
- Как включить HDMI на материнской плате?
Давайте рассмотрим все эти вопросы подробнее!
Материнская плата HDMI не работает | Как исправить
Ниже вы найдете наиболее важные шаги по устранению неполадок для исправления неработающего порта HDMI на материнской плате.
Неисправные физические соединения
Прежде всего, проверьте все физических соединений ; проверьте, правильно ли вы подключили кабель HDMI от материнской платы к монитору.
Монитор не обнаружил HDMI
Убедитесь, что оба штекерных разъема прочно закреплены и вставлены полностью . Также может быть виноват неисправный кабель HDMI, поэтому, если возможно, попробуйте другой , прежде чем идти дальше по «кроличьей норе».
Существует также реальная вероятность того, что ваш порт HDMI может быть поврежден .
При ближайшем рассмотрении выявляются сломанные контакты или, возможно, распаянное соединение. Эти вещи всегда связаны с качеством вашей материнской платы и, косвенно, с ее производителем.
Источник: Rocket Repairs
Если вы заметили какое-либо повреждение порта, вам придется приобрести себе новую плату или, в качестве альтернативы, отправить существующую на ремонт.
Ну только если совсем нужен встроенный порт HDMI. Если это не так (по какой-либо причине), то эта проблема не сильно вас затронет — если вообще затронет.
Также убедитесь, что в качестве источника монитора выбран HDMI, а не что-то еще, например, DVI, VGA или DisplayPort.
ЦП без встроенной графики
В настоящее время большинство процессоров поставляются в комплекте со встроенной графикой, что, несомненно, является находкой для тех, чьи рабочие процессы не так требовательны к графике. 9Тем не менее, процессоры 0003
без iGPU все еще существуют, и об этом определенно следует помнить.
Если ваш ЦП не имеет встроенной графики , этот порт HDMI на вашей материнской плате будет бесполезен! Вы не сможете заставить его работать, что бы вы ни делали или ни пытались.
Итак, в этом случае, если ваш экран ничего не показывает при загрузке, ваша проблема может быть связана с физическим характер — т. е. в вашем процессоре может отсутствовать iGPU.
е. в вашем процессоре может отсутствовать iGPU.
В этом случае, и если вы только что не собрали новый ПК, который вы пытаетесь включить, скорее всего, у вас есть дискретный/выделенный графический процессор, и ваши мониторы должны быть подключены к этому графическому процессору, а не к нему. ваша материнская плата!
Проверьте заднюю часть вашего ПК, чтобы увидеть, есть ли у вас другие порты HDMI, которые не расположены на самой материнской плате, и используйте один из них.
Проверьте настройки BIOS
Настройки GIGABYTE BIOS
В настоящее время вы можете включить/отключить встроенную графику на большинстве материнских плат .
iGPU обычно отключается, если в вашей системе есть выделенная видеокарта.
Чтобы повторно активировать его вручную, вам придется немного покопаться в BIOS.
Правильный путь варьируется от одного производителя материнской платы к другому, но нужный вариант всегда находится в Вкладка «Конфигурация графики » — или что-то в этом роде.
Включить iGPU в диспетчере устройств
Вы также можете использовать диспетчер устройств в Windows, чтобы проверить, отключен ли ваш iGPU — при условии, что у вас есть выделенная графическая карта , с которой вы можете загрузить свою систему.
Нужная информация находится в разделе Адаптеры дисплея слева.
Включить iGPU в диспетчере устройств
Чтобы включить iGPU, просто щелкните правой кнопкой мыши его имя и выберите «Включить устройство».
Вот и все! И последнее, но не менее важное: не забудьте немедленно перезагрузить систему, чтобы эти изменения вступили в силу.
Если ничего из этого не работает, и вы уверены, что у вас есть ЦП с iGPU, попробуйте обновить BIOS. Известно, что он решает целый ряд проблем.
Заключение
Порт HDMI вашей материнской платы может не работать по целому ряду причин. Они могут варьироваться от неисправных кабелей и разъемов до проблем с BIOS и несовместимости ЦП.
Если вы только что купили новую систему (без выделенного графического процессора) и ваш монитор при загрузке не подает «признаков жизни», важно убедиться, что ваш процессор действительно имеет встроенную графику — это первый шаг.
Если не равно , у вас будет просто и , чтобы получить выделенный графический процессор для вашей сборки.
Если у вас или есть встроенная графика, и эта проблема не устранена, вот что еще вы можете сделать:
- Убедитесь, что кабель HDMI правильно подключен к монитору и материнской плате.
- Если ваш монитор имеет несколько разъемов HDMI и других разъемов дисплея, убедитесь, что в качестве источника установлено правильное соединение/источник.
- Попробуйте использовать другой кабель — возможно, тот, который вы сейчас используете, неисправен.
- Очистка CMOS сбросит настройки BIOS до заводских. Это должно быть вашим последним средством, если ничего не получится.

- Подключите наушники/динамики к компьютеру и загрузите систему. Если вы услышите какой-либо звук из вашей ОС, вы будете знать, что, по крайней мере, ваш компьютер успешно загрузился.
Часто задаваемые вопросы
Почему на материнской плате есть порт HDMI?
Ответ довольно прост: чтобы вы могли подключить внешний дисплей и фактически подключиться и использовать свой компьютер без специальной видеокарты.
Подавляющее большинство пользователей не нуждаются и не хотят иметь более мощное графическое решение, поэтому у этих процессоров с iGPU есть целевая аудитория, и она тоже значительная!
Почему HDMI материнской платы не работает?
В большинстве случаев проблема носит либо физический характер (неисправный кабель или разъем), либо связана с определенными проблемами несовместимости (ЦП без встроенной графики).
Настройки BIOS также могут быть здесь виноваты — в некоторых случаях вам придется вручную включить iGPU в BIOS/Диспетчере устройств, чтобы он работал.
Если ничего из того, что вы пытаетесь сделать, не работает, вы можете также очистить CMOS — это последнее средство, но оно часто творит чудеса.
Over To You
Неисправный порт HDMI определенно может быть сложной задачей для устранения неполадок. К счастью, список потенциальных проблем и виновников не является ни длинным, ни особенно пугающим.
Вам когда-нибудь приходилось иметь дело с таким? Оставьте комментарий ниже или зайдите на наш форум и присоединяйтесь! Мы будем здесь, если вам понадобится помощь.
CGDirector поддерживает Reader. Когда вы покупаете по нашим ссылкам, мы можем получать партнерскую комиссию.
РЕШЕНО: Мой компьютер работает, но на мониторе нет сигнала — Рабочий стол ПК
Компьютеры, которые обычно не имеют встроенного дисплея и предназначены для стационарного использования.
1567 вопросов
Посмотреть все
богаоз
@бохаоз
Рем: 1
1
Опубликовано:
Опции
- Постоянная ссылка
- История
- Подписаться
Я только что собрал новый компьютер. Материнская плата, вентиляторы, ЦП, ГП все работает. Материнская плата не сигнализирует об ошибке. Но когда я подключился к монитору (DP), кабель не подключен. Пробовал другой монитор с HDMI, но тоже нет сигнала.
Ответил!
Посмотреть ответ
У меня тоже есть эта проблема
Хороший вопрос?
Да
№
Оценка
0
Отмена
Выбранное решение
Майк
@aactech
Респ: 23. 8k
8k
9
8
57
Опубликовано:
Опции
- Постоянная ссылка
- История
Если вы уверены, что все работает, то BIOS ищет неверный видеопорт, например, VGA, HDMI, Display Port или DVI.
В зависимости от материнской платы удерживайте ключ для BIOS/UEFI.
На моем Gigabyte это . В BIOS не используйте «Авто» для порта, а выберите фактический.
Так и должно быть. Если не сделать то же самое на мониторе, а также вручную сопоставить порт.
Забавно, сегодня у меня была такая же проблема. БИОС исправил мой.
Был ли этот ответ полезен?
Да
№
Оценка
2
Отмена
Самый полезный ответ
Джефф
@refurbpro
Респ: 2.6k
8
2
Опубликовано:
Опции
- Постоянная ссылка
- История
Привет @bohaoz
У вас есть встроенное видео? Возможно, вам потребуется сначала подключить монитор к видеовыходам на материнской плате, чтобы настроить параметры BIOS. В настройках есть возможность установить видеовыход по умолчанию на PCI GPU Graphics.
В настройках есть возможность установить видеовыход по умолчанию на PCI GPU Graphics.
Обязательно проверьте все подключения питания к материнской плате. Легко упустить несколько небольших важных связей, которые будут иметь решающее значение. Вот отличное руководство по дальнейшему устранению неполадок, если это необходимо.
Удачи!
Был ли этот ответ полезен?
Да
№
Оценка
2
Отменить
Ин ау Вьет
Рем: 13
1
Опубликовано:
Опции
- Постоянная ссылка
- История
Возможно ОЗУ. Вы можете очистить ОЗУ
Вы можете очистить ОЗУ
Был ли этот ответ полезен?
Да
№
Оценка
1
Отменить
Марк Д. Шлоссман
@последовательный
Респ: 4.4k
19
10
9
Опубликовано:
Опции
- Постоянная ссылка
- История
Правильно ли настроен монитор! лол, я сделал это
Возможно, это аппаратное обеспечение
PSU, или закорочен графический процессор, не дающий достаточной мощности для отображения вентиляторов, движущихся взглядов, когда он работает
Я бы порекомендовал попробовать переустановить все соединения.

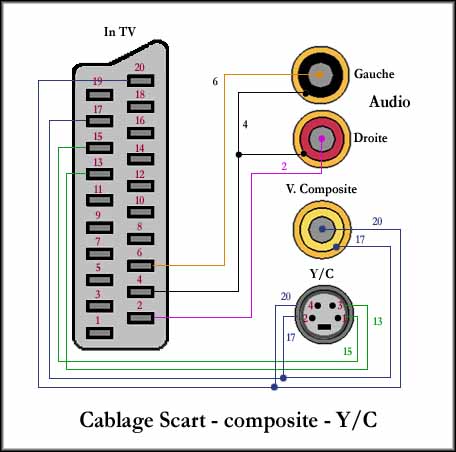 ». Если монитор включается, откройте экранное меню и проверьте, правильно ли выбран источник сигнала (VGA/D-Sub, DVI, HDMI).
». Если монитор включается, откройте экранное меню и проверьте, правильно ли выбран источник сигнала (VGA/D-Sub, DVI, HDMI). Речь идет о трех контактах, два из которых соединены джампером. Запомните исходное положение джампера, затем вытащите его и соедините с его помощью другую пару контактов, подождите минимум десять секунд. После этого установите его снова в исходное положение. Если на системной плате есть кнопка перезагрузки, нажмите ее. Если компьютер включился, проверьте настройки BIOS. В большинстве случаев необходимо выбрать правильный режим работы SATA-контроллера, которым, начиная с Windows XP, является «AHCI», а не «IDE». После этого указанная проблема должна исчезнуть. Одной из возможных причин сбившихся настроек BIOS может быть разрядившаяся батарея системной платы — об этом речь пойдет в пункте 3.1.
Речь идет о трех контактах, два из которых соединены джампером. Запомните исходное положение джампера, затем вытащите его и соедините с его помощью другую пару контактов, подождите минимум десять секунд. После этого установите его снова в исходное положение. Если на системной плате есть кнопка перезагрузки, нажмите ее. Если компьютер включился, проверьте настройки BIOS. В большинстве случаев необходимо выбрать правильный режим работы SATA-контроллера, которым, начиная с Windows XP, является «AHCI», а не «IDE». После этого указанная проблема должна исчезнуть. Одной из возможных причин сбившихся настроек BIOS может быть разрядившаяся батарея системной платы — об этом речь пойдет в пункте 3.1.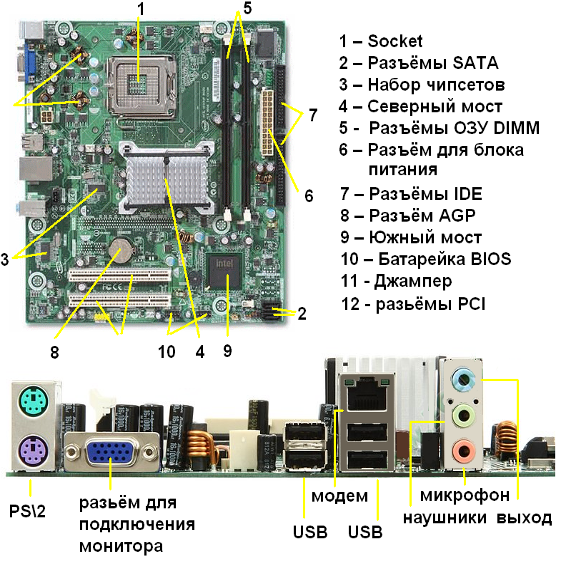 Если ПК не включился с этим модулем, попробуйте запустить систему с установленным другим модулем. Если компьютер стартует только с одним модулем памяти, как правило, это означает, что другой неисправен.
Если ПК не включился с этим модулем, попробуйте запустить систему с установленным другим модулем. Если компьютер стартует только с одним модулем памяти, как правило, это означает, что другой неисправен. Проблема здесь может быть, например, в чипе CMOS, в котором хранится BIOS, или в шине PCIe, к которой подключаются видеоплаты. Поиск и устранение неисправности в большинстве случаев не оправдывают себя, поэтому лучшим решением будет сразу заменить системную плату.
Проблема здесь может быть, например, в чипе CMOS, в котором хранится BIOS, или в шине PCIe, к которой подключаются видеоплаты. Поиск и устранение неисправности в большинстве случаев не оправдывают себя, поэтому лучшим решением будет сразу заменить системную плату.