С какого символа должна начинаться любая формула в excel: С какого символа должна начинаться любая формула в Excel? 1) — 2) : 3) = 4) ->
Содержание
Тест на знание основ Excel
Как можно обратиться к ячейке, расположенной на другом листе текущей книги?
По номеру ячейки
По индексу столбца и индексу строки ячейки
По названию листа и номеру ячейки
По названию листа, индексу столбца и индексу строки ячейки
Какие из нижеприведенных адресов ячеек являются правильными?
J12
BW$57
C48R6
R[-19]C[4]
Чем относительный адрес отличаются от абсолютного адреса?
Относительный адрес ссылается на диапазон, расположенный относительно текущей ячейки. Абсолютный адрес всегда ссылается на один и тот же диапазон.
Относительный адрес — это такой адрес, который действует относительно текущей книги. Абсолютный адрес может ссылать на диапазоны внутри текущей книги и за ее пределы.
Абсолютный адрес может ссылать на диапазоны внутри текущей книги и за ее пределы.
По функциональности ничем не отличаются. Отличия имеются в стиле записи адреса.
Какой символ необходимо использовать, чтобы закрепить индекс адреса ячейки?
!
$
%
‘
Что предоставляет возможность закрепления областей листа?
Запрещает изменять ячейки в выбранном диапазоне
Закрепляет за областью диаграмму или сводную таблицу
Оставляет область видимой во время прокрутки остальной части
Что произойдет, если к дате прибавить 1 (единицу)?
Значение даты увеличится на 1 день
Значение даты увеличится на 1 месяц
Значение даты увеличится на 1 час
Вычисление вызовет ошибку, т.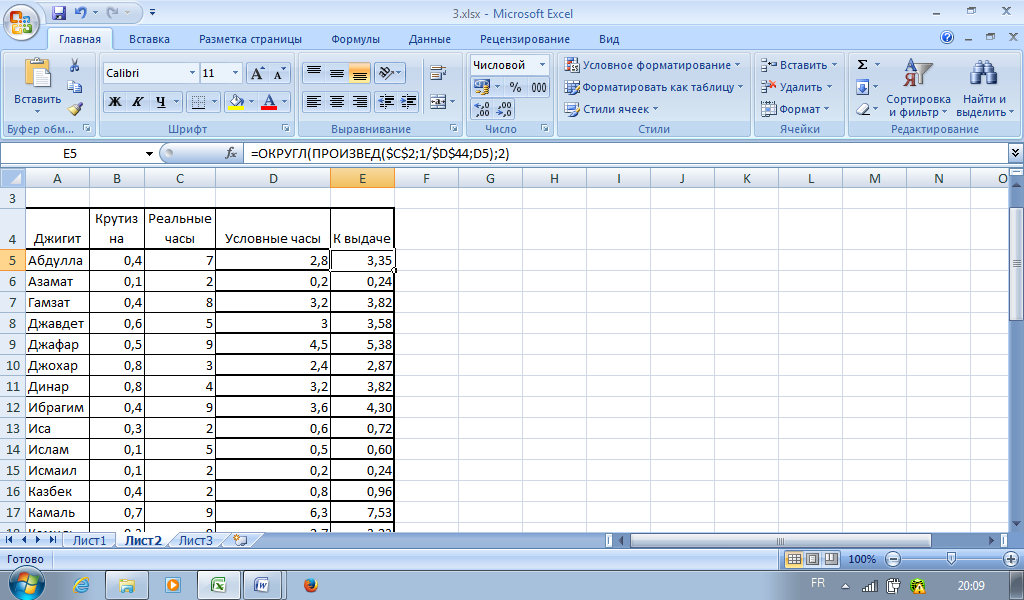 к. это разные типы данных
к. это разные типы данных
Как называется ошибка, когда результат вычисления ячейки зависит от значения этой же ячейки?
Обратите внимание, что речь идет именно об ошибке.
Рекурсивное вычисление
Итеративное вычисление
Циклическая ссылка
Ошибка диапазона
Как называется область вкладки, на которой располагаются функциональные иконки (см. изображение ниже) ?
Область
Группа
Меню
Лента
Что из перечисленного можно отнести к типу данных Excel?
Строка
Формула
Функция
Число
С какого символа должна начинаться любая формула в Excel?
=
:
->
- Вперёд >
Новые статьи:
Критерий Манна-Уитни
Подключение MySQL в Excel
Подключение Excel к SQL Server
Если материалы office-menu. ru Вам помогли, то поддержите, пожалуйста, проект, чтобы я мог развивать его дальше.
ru Вам помогли, то поддержите, пожалуйста, проект, чтобы я мог развивать его дальше.
Добавить комментарий
SQL-Урок 4. Фильтрация данных (WHERE)
Базы данных
В большинстве случаев необходимо получать не все записи, а только те, которые соответствуют определенным критериям. Поэтому для осуществления фильтрации выборки в SQL есть специальный оператор WHERE.
1. Простое фильтрование оператором WHERE.
Давайте из нашей таблицы, например, отберем записи, относящиеся только к определенному товару. Для этого мы укажем дополнительный параметр отбора, который будет фильтровать значение по колонке Product.
Пример запроса для отбора текстовых значений:
SELECT * FROM Sumproduct WHERE Product = ‘Bikes’
Как видим, условие отбора взято в одинарные кавычки, что является обязательным при фильтровании текстовых значений. При фильтровании числовых значений кавычки не нужны.
Пример запроса для отбора числовых значений:
SELECT * FROM Sumproduct WHERE Amount > 40000 ORDER BY Amount
В этом примере мы отобрали записи, в которых выручка от реализации составила более 40 тыс. $ и, дополнительно, все записи посортировали по возрастанию по полю Amount.
В таблице ниже указан перечень условных операторов, поддерживаемых SQL:
| Знак операции | Значение |
| = | Равно |
| <> | Не равно |
| < | Меньше |
| <= | Меньше или равно |
| > | Больше |
| >= | Больше или равно |
| BETWEEN | Между двумя значениями |
| IS NULL | Отсутствует запись |
2. Фильтрация по диапазону значений (
BETWEEN).
Для отбора данных, которые лежат в определенном диапазоне, используется оператор BETWEEN. В следующем запросе будут отобраны все значения, лежащие в пределах от 1000 $ в 2000 $ включительно, в поле Amount.
SELECT * FROM Sumproduct WHERE Amount BETWEEN 1000 AND 2000
Очередность сортировки будет зависеть от порядка расположения полей в запросе. То есть, в нашем случае сначала данные будут посортированы по колонке Amount, а затем по City.
3. Выборка пустых записей (
IS NULL).
В SQL существует специальный оператор для выборки пустых записей (NULL). Пустой записью считается любая ячейка в таблице, в которую не введены какие-либо символы. Если в ячейку введен 0 или пробел, то считается, что поле заполнено.
SELECT * FROM Sumproduct WHERE AmountIS NULL
В примере выше, мы нарочно удалили два значения в поле Amount, чтобы продемонстрировать работу оператора NULL.
4. Расширенное фильтрации (
AND, OR).
Язык SQL не ограничивается фильтрацией по одному условию, для собственных целей вы можете использовать достаточно сложные конструкции для выборки данных одновременно по многим критериям. Для этого в SQL есть дополнительные операторы, которые расширяют возможности оператора WHERE. Такими операторами являются: AND, OR, IN, NOT. Приведем несколько примеров работы данных операторов.
SELECT * FROM Sumproduct WHERE Amount > 40000 AND City = ‘Toronto’
SELECT * FROM Sumproduct WHERE Month= ‘April’ OR Month= ‘March’
Давайте объединим операторы AND и OR. Для этого сделаем выборку велосипедов (Bikes) и коньков (Skates), которые были проданы в марте (March).
Для этого сделаем выборку велосипедов (Bikes) и коньков (Skates), которые были проданы в марте (March).
SELECT * FROM Sumproduct WHERE Product = ‘Bikes’ OR Product = ‘Skates’ AND Month= ‘March’
Видим, что в нашу выборку попало за много значений (кроме марта (March), также январь (January), февраль (February) и апрель (April)). В чем же причина? А в том, что SQL имеет приоритеты выполнения команд. То есть оператор AND имеет более высокий приоритет, чем оператор OR, поэтому сначала были отобраны записи с коньками, которие проданные в марте, а потом все записи, касающиеся велосипедов.
Итак, чтобы получить правильную выборку, нам нужно изменить приоритеты выполнения команд. Для этого используем скобки, как в математике. Тогда, сначала будут обработаны операторы в скобках, а затем — все остальные.
Для этого используем скобки, как в математике. Тогда, сначала будут обработаны операторы в скобках, а затем — все остальные.
SELECT * FROM Sumproduct WHERE (Product = ‘Bikes’ OR Product = ‘Skates’) AND Month= ‘March’
5. Расширенная фильтрация (
оператор IN).
SELECT * FROM Sumproduct WHERE ID IN (4, 12, 58, 67)
Оператор IN выполняет ту же функцию, что и OR, однако имеет ряд преимуществ:
- При работе с длинными списками, предложение с IN легче читать;
- Используется меньшее количество операторов, что ускоряет обработку запроса;
- Самое важное преимущество IN в том, что в его конструкции можно использовать дополнительную конструкцию SELECT, что
6.
 Расширенная фильтрация (оператор NOT).
Расширенная фильтрация (оператор NOT).
SELECT * FROM Sumproduct WHERE NOT City IN (‘Toronto’, ‘Montreal’)
Ключевое слово NOT позволяет убрать ненужные значения из выборки. Также его особенностью является то, что оно проставляется перед названием столбца, участвующего в фильтровании, а не после.
Предыдущие уроки по SQL:
SQL-Урок 1. Язык SQL. Основные понятия.
SQL-Урок 2. Выборка данных (SELECT)
SQL-Урок 3. Сортировка (ORDER BY)
Почему не следует начинать формулу с «=+»
Вы, наверное, уже видели это: начало формулы в Excel с «=+» (равно-плюс) вместо просто равно. Так почему же люди используют «=+», а не просто «=»? Есть ли смысл? В этой статье описывается предыстория знаков равно-плюс, преимущества и недостатки.
Содержание
- Что означает знак равенства плюс?
- Преимущества и недостатки знака =+
- Преимущества
- Недостатки
- Не путайте =+ (равно-плюс) с – – (двойной минус)
- Как избавиться от знака равно-плюс
- Резюме и мое мнение
- Также интересно:
Что означает знак равенства плюс?
Если ввести +A1, Excel автоматически добавит знак равенства.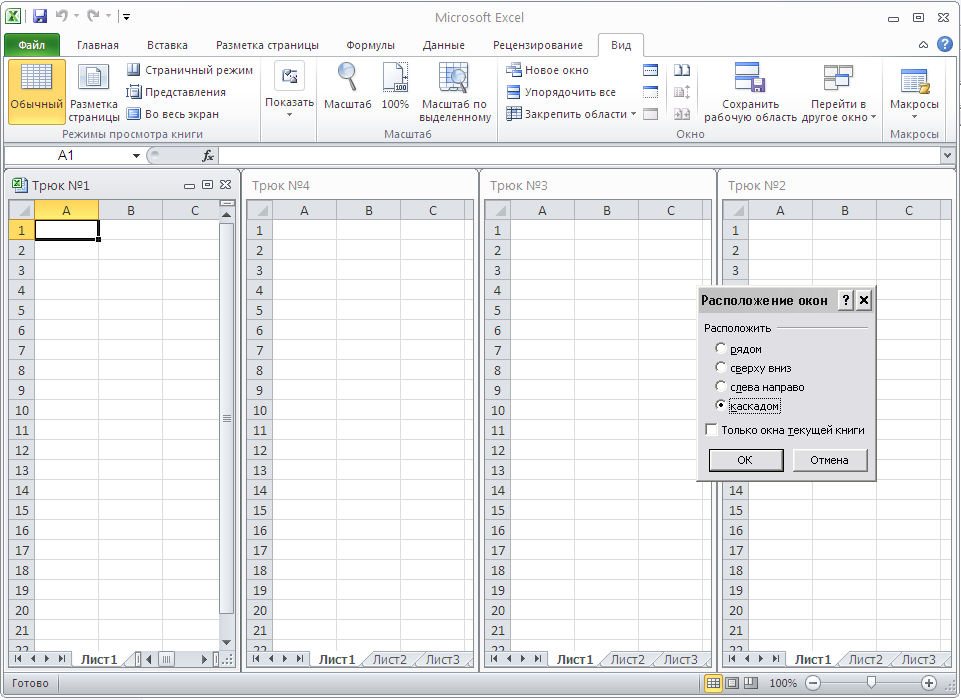
Lotus 1-2-3 — это программа для работы с электронными таблицами, и, согласно Википедии, это «было первое убийственное приложение для IBM PC». Однако последняя версия была опубликована в 2003 году, а поддержка закончилась в 2014 году. При вводе формул или значений в Lotus 1-2-3 можно было использовать знак «+» вместо «=», как в Excel. Чтобы приветствовать пользователей Lotus 1-2-3, Excel допускал ввод формул только с использованием знака «+». Автоматически добавляет знак «=» перед преобразованием формул. Знак «+» остается.
Преимущества и недостатки знака =+
Прежде всего: Знак =+ в начале формулы Excel не вредит . Имея это в виду, давайте поговорим о преимуществах и недостатках использования «равно-плюс» вместо «просто равно» для формул и вычислений Excel.
Преимущества
Знаки = и + на раскладке клавиатуры США.
- Пользователи Lotus 1-2-3 не должны изменять свое поведение при вводе формул в Excel.

- Знак «+» также расположен на цифровой клавиатуре , как на изображении справа. Так что, если у вас есть рука, вам не нужно переходить к буквам.
- Дополнительный знак «+» не оказывает существенного влияния на производительность вычислений . То же самое относится и к размеру файла.
Недостатки
- Это делает формулы немного длиннее и, следовательно, их труднее читать.
- Это может запутать других пользователей, которые не знают подробностей о знаке «=+», как вы сейчас.
- Если вы следуете основным правилам построения модели, вы либо вводите значения непосредственно в ячейку (без вычислений). Вы не выполняете вычисления со значениями внутри ячейки, вместо этого вы правильно маркируете входные ячейки и связываетесь с ними. Например, вы не пишете =12,3+32,1. Вместо этого вы создаете две ячейки, каждая из которых имеет одно значение. В третьей ячейке вы выполняете расчет с входными значениями, например.
 =А2+А3.
=А2+А3.
Это означает, что вам никогда не понадобятся знаки равенства или плюса на цифровой клавиатуре. Вместо этого вам скорее нужны буквы, чтобы начать печатать формулы или скобки. Из-за этого знак равенства должен быть быстрее достигнут, потому что (на раскладке клавиатуры США) он расположен рядом с символом возврата без нажатия клавиши Shift.
Так что быстрее набирать «=» вместо «+».
Есть одно исключение: для разных раскладок клавиатуры знаки равенства и плюса часто находятся в разных позициях. Например, немецкая раскладка клавиатуры требует удерживать клавишу Shift для ввода «=», а знак «+» — нет. - Выглядит — и это мое личное мнение — «грязный» .
Не смешивайте =+ (равно-плюс) с – – (двойной минус)
Возможно, это звучит похоже, но знак равенства плюс для начала формулы в Excel не имеет ничего общего делать с двойным знаком минус . Двойное отрицание преобразует ИСТИНА и ЛОЖЬ в формулах в число 0 для ЛОЖЬ и 1 для ИСТИНА. Когда вам это нужно? Например, в формуле СУММПРОИЗВ (дополнительную информацию см. в этой статье).
Когда вам это нужно? Например, в формуле СУММПРОИЗВ (дополнительную информацию см. в этой статье).
Как избавиться от знака равенства плюс
Очистить все формулы Excel с помощью «Professor Excel Tools».
Существует два способа удаления всех знаков «=+» в Excel.
- Используйте функцию замены. Нажмите Ctrl + H на клавиатуре, чтобы открыть окно замены. Теперь замените =+ просто =. Вы можете дополнительно установить область действия для всей книги.
Одно предостережение: этот метод удаляет все знаки =+, в том числе в текстовых ячейках. - Используйте инструменты профессора Excel. В нашей популярной надстройке для Excel есть функция очистки всех формул. Он заменяет все «=+» на «=», а также может удалить все имена листов в формулах, если формула ссылается на собственный рабочий лист. Это очень удобно, потому что касается только ячеек формул.
Эта функция включена в надстройку Excel «Professor Excel Tools»
(без регистрации, загрузка начинается напрямую) знак не вредит и не имеет особого значения , нет реального преимущества использования знака «+» для ввода формулы в Excel. Вместо этого есть незначительные недостатки равно-плюсовой версии формул в Excel. И – и это мое личное мнение на этот счет – это выглядит грязно просто не нужно …
Вместо этого есть незначительные недостатки равно-плюсовой версии формул в Excel. И – и это мое личное мнение на этот счет – это выглядит грязно просто не нужно …
Когда я получаю файл Excel, содержащий формулы со знаками равенства плюс, у меня обычно возникают следующие мысли: Кто-то хочет показать, что он или она является экспертом Excel, не используя «нормальный» способ ввода формул, а более сложный способ. К сожалению, у меня сложилось обратное впечатление. Автор файла Excel использовал не простой, а грязный, более сложный способ. Это нехорошо для файла Excel.
Что вы думаете? Как вы относитесь к символам =+ в начале формулы Excel?
Опубликовано
Отнесено к категории General Tagged Formula
Хенрик Шиффнер — независимый бизнес-консультант и разработчик программного обеспечения. Живет и работает в Гамбурге, Германия. Помимо того, что он энтузиаст Excel, он любит фотографию и спорт.
Помимо того, что он энтузиаст Excel, он любит фотографию и спорт.
Посмотреть все сообщения Хенрика Шиффнера.
подстановочных знаков Excel — почему вы их не используете?
Смотреть видео о подстановочных знаках Excel
Существует только 3 подстановочных знака Excel (звездочка, вопросительный знак и тильда), и с их помощью можно многое сделать.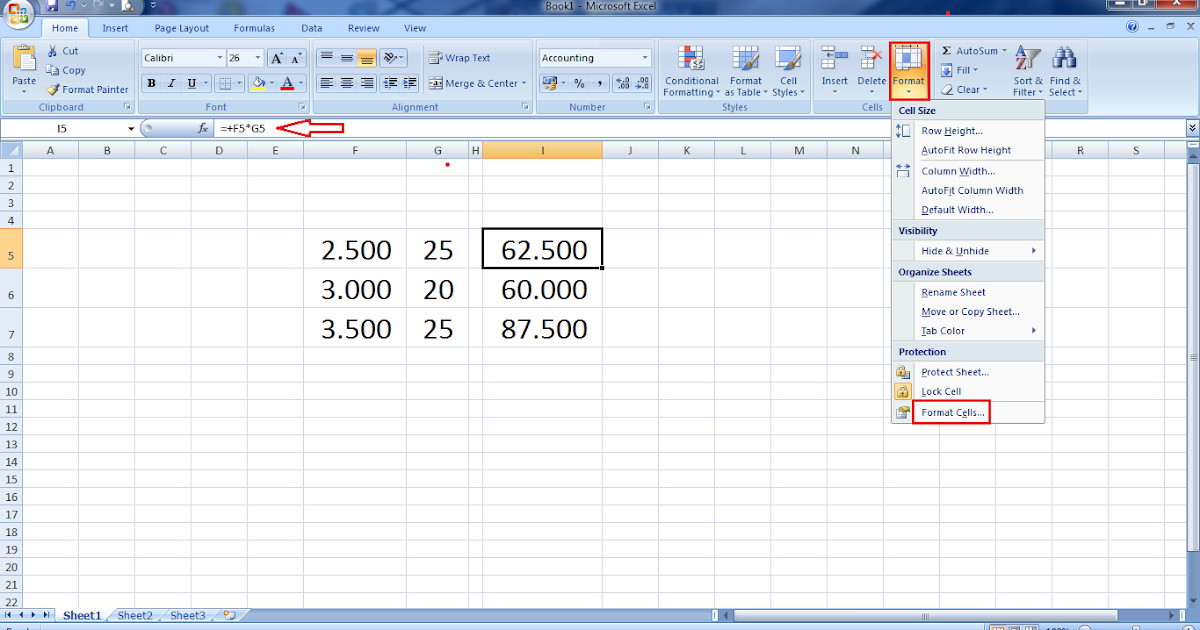
В этом уроке я покажу вам четыре примера, где эти подстановочные знаки Excel являются абсолютным спасением.
В этом руководстве рассматриваются:
Подстановочные знаки Excel. Введение
Подстановочные знаки — это специальные символы, которые могут занимать любое место любого символа (отсюда и название — подстановочный знак).
В Excel есть три подстановочных знака:
- * (звездочка) — представляет любое количество символов. Например, Ex* может означать Excel, Excels, Example, Expert и т. д.
- ? (вопросительный знак) — представляет собой один символ. Например, «Tr?mp» может означать «Трамп» или «Бродяга».
- ~ (тильда) — используется для обозначения подстановочного знака (~, *, ?) в тексте. Например, допустим, вы хотите найти точную фразу Excel* в списке. Если вы используете Excel* в качестве строки поиска, это даст вам любое слово, в начале которого есть Excel, за которым следует любое количество символов (например, Excel, Excels, Excellent).
 Чтобы специально искать excel*, нам нужно использовать ~. Таким образом, наша строка поиска будет excel~*. Здесь наличие ~ гарантирует, что Excel читает следующий символ как есть, а не как подстановочный знак.
Чтобы специально искать excel*, нам нужно использовать ~. Таким образом, наша строка поиска будет excel~*. Здесь наличие ~ гарантирует, что Excel читает следующий символ как есть, а не как подстановочный знак.
Примечание: я не встречал многих ситуаций, когда нужно использовать ~. Тем не менее, это полезная функция.
Теперь давайте рассмотрим четыре замечательных примера, в которых вся тяжелая работа выполняется подстановочными знаками.
Подстановочные знаки Excel — примеры
Теперь давайте рассмотрим четыре практических примера, где подстановочные знаки Excel могут быть очень полезны:
- Фильтрация данных с использованием подстановочного знака.
- Частичный поиск с использованием подстановочного знака и ВПР.
- Поиск и замена частичных совпадений.
- Подсчет непустых ячеек, содержащих текст.
#1 Фильтрация данных с использованием подстановочных знаков Excel
Подстановочные знаки Excel удобны, когда у вас есть большие наборы данных и вы хотите фильтровать данные на основе условия.
Предположим, у вас есть набор данных, как показано ниже:
Вы можете использовать подстановочный знак звездочки (*) в фильтре данных, чтобы получить список компаний, названия которых начинаются с буквы A.
Вот как это сделать:
- Выберите ячейки, которые вы хотите отфильтровать.
- Перейдите в Данные -> Сортировка и фильтрация -> Фильтр (сочетание клавиш — Control + Shift + L).
- Щелкните значок фильтра в ячейке заголовка
- В поле (под параметром «Текстовый фильтр») введите A*
- Нажмите «ОК».
Это мгновенно отфильтрует результаты и даст вам 3 названия — ABC Ltd., Amazon.com и Apple Store.
Как это работает? – Если вы добавите звездочку (*) после A, Excel отфильтрует все, что начинается с A. Это связано с тем, что звездочка (подстановочный знак Excel) может представлять любое количество символов.
Теперь с той же методологией вы можете использовать различные критерии для фильтрации результатов.
Например, если вы хотите отфильтровать компании, названия которых начинаются с буквы А и содержат в себе букву С, используйте строку A*C. Это даст вам только 2 результата — ABC Ltd. и Amazon.com.
Если вместо этого вы используете A?C , в результате вы получите только ABC Ltd (поскольку между «a» и «c» допускается только один символ)
Примечание: Можно применить ту же концепцию. при использовании расширенных фильтров Excel.
#2 Частичный поиск с использованием подстановочных знаков и ВПР
Частичный поиск необходим, когда вам нужно найти значение в списке, а точное совпадение отсутствует.
Например, предположим, что у вас есть набор данных, показанный ниже, и вы хотите найти компанию ABC в списке, но в списке есть ABC Ltd вместо ABC.
В этом случае нельзя использовать обычную функцию ВПР, так как искомое значение не имеет точного совпадения.
Если вы используете функцию ВПР с приблизительным соответствием, это даст вам неправильные результаты.
Однако вы можете использовать подстановочный знак в функции ВПР, чтобы получить правильные результаты:
Введите следующую формулу в ячейку D2 и перетащите ее в другие ячейки:
=ВПР("*"&C2&"*",$A $2:$A$8,1,ЛОЖЬ) Как работает эта формула?
В приведенной выше формуле вместо того, чтобы использовать искомое значение как есть, оно окружено с обеих сторон подстановочным знаком Excel (*) — «*»&C2&»*»
Это говорит Excel, что ему нужно искать любой текст, который содержит слово в C2. Он может иметь любое количество символов до или после текста в C2.
Таким образом, формула ищет совпадение и, как только находит совпадение, возвращает это значение.
3. Поиск и замена частичных совпадений
Подстановочные знаки Excel весьма универсальны.
Вы можете использовать его в сложных формулах, а также в основных функциях, таких как «Найти и заменить».
Предположим, у вас есть данные, как показано ниже:
В приведенных выше данных регион был введен по-разному (например, Северо-Запад, Северо-Запад, Северо-Запад).
Это часто происходит с данными о продажах.
Чтобы очистить эти данные и сделать их согласованными, мы можем использовать функцию «Найти и заменить» подстановочными знаками Excel.
Вот как это сделать:
- Выберите данные, в которых вы хотите найти и заменить текст.
- Перейти на главную страницу –> Найти и выбрать –> Перейти. Откроется диалоговое окно «Найти и заменить». ( Вы также можете использовать сочетание клавиш — Control + H ).
- Введите следующий текст в диалоговое окно поиска и замены:
- Найти что: Север*З*
- Заменить на: Северо-Запад
- Нажмите Заменить все.
Это мгновенно изменит все различные форматы и сделает их совместимыми с Северо-Западным.
Как это работает?
В поле «Найти» мы использовали North*W* , который найдет любой текст, содержащий слово «Север» и букву «W» после него.
Таким образом, он охватывает все сценарии (северо-запад, северо-запад и северо-запад).
«Найти и заменить» находит все эти экземпляры, изменяет их на «Северо-запад» и делает их согласованными.
4. Подсчет непустых ячеек, содержащих текст
Я знаю, что вы умны и думаете, что в Excel уже есть встроенная функция для этого.
Вы абсолютно правы!!
Это можно сделать с помощью функции COUNTA.
НО… С ним есть одна маленькая проблема.
Много раз, когда вы импортируете данные или используете чужой рабочий лист, вы заметите, что есть пустые ячейки, хотя это может быть не так.
Эти ячейки выглядят пустыми, но в них есть =»». Проблема в том, что
Проблема в том, что функция СЧЕТЧИК не считает это пустой ячейкой (она считает ее текстом).
См. пример ниже:
В приведенном выше примере я использую функцию COUNTA для поиска непустых ячеек, и она возвращает 11, а не 10 (но вы ясно видите, что только 10 ячеек имеют текст).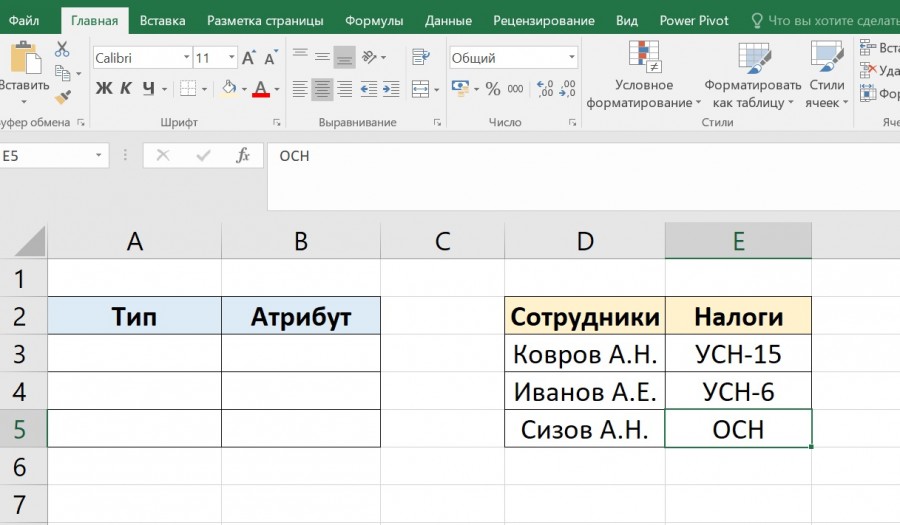
Причина, как я уже говорил, в том, что он не считает A11 пустым (хотя должен).
Но так работает Excel.
Исправление заключается в использовании подстановочного знака Excel в формуле.
Ниже приведена формула, использующая функцию СЧЁТЕСЛИ, которая подсчитывает только ячейки, содержащие текст:
=СЧЁТЕСЛИ(A1:A11," ?* ")
хотя бы один символ.
В комбинации ?* :
- ? (вопросительный знак) гарантирует наличие хотя бы одного символа.
- * (звездочка) освобождает место для любого количества дополнительных символов.
Примечание: Приведенная выше формула работает, когда в ячейках есть только текстовые значения. Если у вас есть список, в котором есть как текст, так и числа, используйте следующую формулу:
=СЧЁТЕС(A1:A11)-СЧЕТПУСТОТЫ(A1:A11)
Точно так же вы можете использовать подстановочные знаки во многих других функциях Excel, таких как ЕСЛИ(), СУММЕСЛИ(), СРЗНАЧЕСЛИ() и ПОИСКПОЗ().


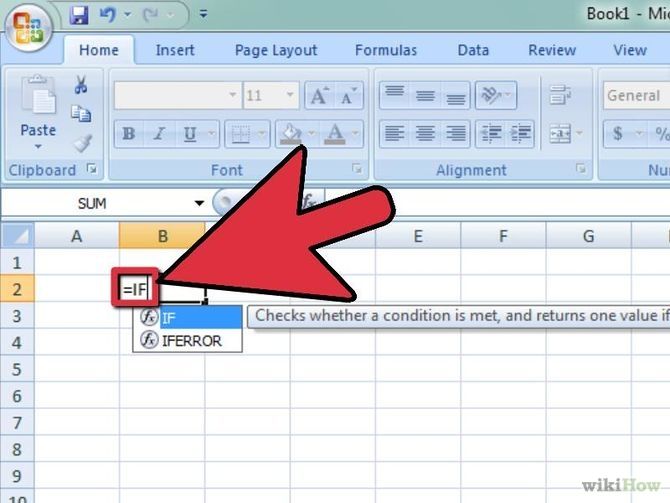 =А2+А3.
=А2+А3.  Чтобы специально искать excel*, нам нужно использовать ~. Таким образом, наша строка поиска будет excel~*. Здесь наличие ~ гарантирует, что Excel читает следующий символ как есть, а не как подстановочный знак.
Чтобы специально искать excel*, нам нужно использовать ~. Таким образом, наша строка поиска будет excel~*. Здесь наличие ~ гарантирует, что Excel читает следующий символ как есть, а не как подстановочный знак.