Роутер тп линк как выбрать: ТОП-10 Wi-Fi роутеров TP-LINK: рейтинг лучших
Содержание
Какой канал выбрать для Wi-Fi роутера: советы бывалого сисадмина
Привет! Это будет универсальный ликбез по каналам Wi-Fi, их выбору и установке. Разумеется с теорией, практикой и лучшими подходами опытных сисадминов. Устраиваемся поудобнее. С вами Ботан из WiFiGid, и это будет горячий обзор! Предлагаю начать.
Что-то не получилось? Все действия в молоко? Есть вопрос к автору? Напишите комментарий, и на него обязательно будет ответ.
Содержание
- О каналах
- Ищем свободный канал
- Меняем канал на роутере
- TP-Link – старый интерфейс
- TP-Link – новый интерфейс
- ASUS
- ZyXEL Keenetic – старый интерфейс
- ZyXEL Keenetic – новый интерфейс
- D-Link
- Mercusys
- Netis
- Tenda
- Apple Airport
- Обозначения каналов
- Задать вопрос автору статьи
О каналах
Тема с каналами с каждым годом становится все актуальнее. Если сначала я как-то пренебрежительно относился к ней, но сейчас и правда попадаются ситуации когда теория проявляется на практике – загруженные каналы создают помехи для всех пользователей, скорости падают, соединения сбрасываются. Как выход приходится искать новый канал.
Как выход приходится искать новый канал.
Это будет универсальная инструкция для всех производителей роутеров – TP-Link, ASUS, D-LInk, ZyXEL и т.д. Но если вы захотите точно и по шагам настроить свой конкретный роутер – рекомендую поискать статью на нашем сайте через поиск вводом туда своей модели. Там будет уже точная пошаговая инструкция!
Для начала предлагаю видео по теме. И про каналы Wi-Fi, и про выбор, и про настройку:
Современные домашние маршрутизаторы работают на следующих частотах:
- 2.4 ГГц – самая первая Wi-Fi частота. Диапазон – 2,401-2,483 ГГц. Именно на ней работает большая часть устройств. А число каналов то ограниченно – их всего 13, да и то от страны к стране ограничены (так в США доступно всего 11, из-за чего могут возникнуть некоторые конфликты, а Windows видит только 12 и т.
 д.). Как итог – каналы нагружаются, помехи увеличиваются, возникают проблемы с сетью. Особенно на этой частоте. Стандарты до 802.11n.
д.). Как итог – каналы нагружаются, помехи увеличиваются, возникают проблемы с сетью. Особенно на этой частоте. Стандарты до 802.11n. - 5 ГГц – относительно новая частота. И каналов тоже больше – 23. И использующих его устройств тоже меньше. Даже лично у автора статьи в настоящий момент в помещении стоит роутер только на 2.4 ГГц. Стандарты 802.11ac и новее.
Вот перечень частот с разделением на каналы:
| Канал | Частота | Канал | Частота |
|---|---|---|---|
| 1 | 2.412 | 34 | 5.170 |
| 2 | 2.417 | 36 | 5.180 |
| 3 | 2.422 | 38 | 5.190 |
| 4 | 2.427 | 40 | 5.200 |
| 5 | 2.432 | 42 | 5.210 |
| 6 | 2.437 | 44 | 5.220 |
| 7 | 2.442 | 46 | 5.230 |
| 8 | 2.447 | 48 | 5.240 |
| 9 | 2.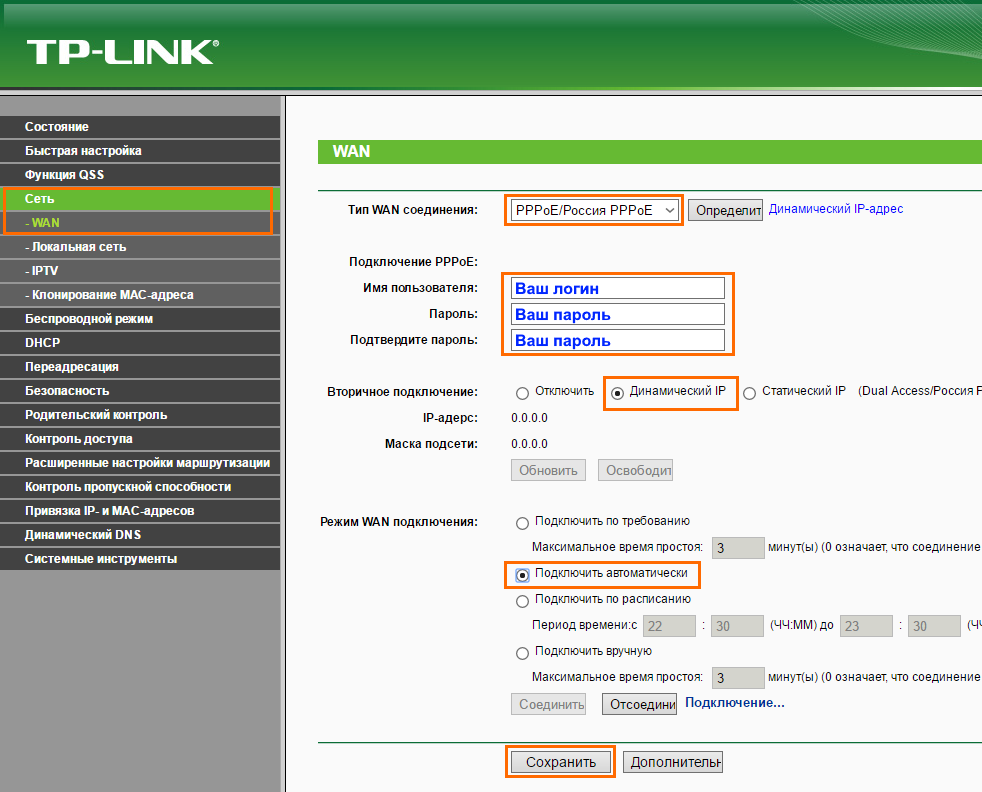 452 452 | 52 | 5.260 |
| 10 | 2.457 | 56 | 5.280 |
| 11 | 2.462 | 60 | 5.300 |
| 12 | 2.467 | 64 | 5.320 |
| 13 | 2.472 | 100 | 5.500 |
| 104 | 5.520 | ||
| 108 | 5.540 | ||
| 112 | 5.560 | ||
| 116 | 5.580 | ||
| 120 | 5.600 | ||
| 124 | 5.620 | ||
| 128 | 5.640 | ||
| 132 | 5.660 | ||
| 136 | 5.680 | ||
| 140 | 5.700 | ||
| 147 | 5.735 | ||
| 149 | 5.745 | ||
| 151 | 5.755 | ||
| 153 | 5.765 | ||
| 155 | 5.775 | ||
| 157 | 5.785 | ||
| 159 | 5. 795 795 | ||
| 161 | 5.805 | ||
| 163 | 5.815 | ||
| 165 | 5.825 |
Как правило у обычного пользователя каналы выбираются роутером автоматически, и не всегда самым лучшим образом. А мы пойдем другим путем – просканируем всю сеть вокруг, найдем свободные каналы и поменяем на них. И все будет хорошо!
Я все же верю в оптимальный выбор каналов роутера в автоматическом режиме, и вам советую того же! Установку статичного канала делайте только при полной уверенности в необходимости!
Появилась проблема с роутером? Просто перезагрузите его! Не заработало? Сделайте это еще несколько раз, пока не заработает. После перезагрузки роутер сам поменяет канал на правильный.
Ищем свободный канал
Для начала нужно определить, какой канал Wi-Fi является самым незагруженным в настоящий момент, а значит какой нам выбрать. Именно он будет самым лучшим для нас в текущий момент времени. Как это сделать?
Как это сделать?
- Для компьютера – используем программу inSSIDer.
- Для Android – используем приложение Wi-Fi Analyzer или Home Wi-Fi Alert.
Что бы вы ни выбрали, окно каналов будет почти всегда одинаковым:
Посмотрели на глаз, и определили, что в этом случае самый свободный Wi-Fi канал – 5. Вот его и будем использовать. Универсальная быстрая методика, чтобы проверить свое окружение и определить наилучший канал. А вот то же самое для inSSIDer, можете сравнить:
Как видите, не так уж и сложно узнать. Единственное, что может отпугнуть – многие каналы пересекаются между собой в частотном диапазоне, создают дополнительные помехи. Так что нужно выбирать и правда наименее занятые.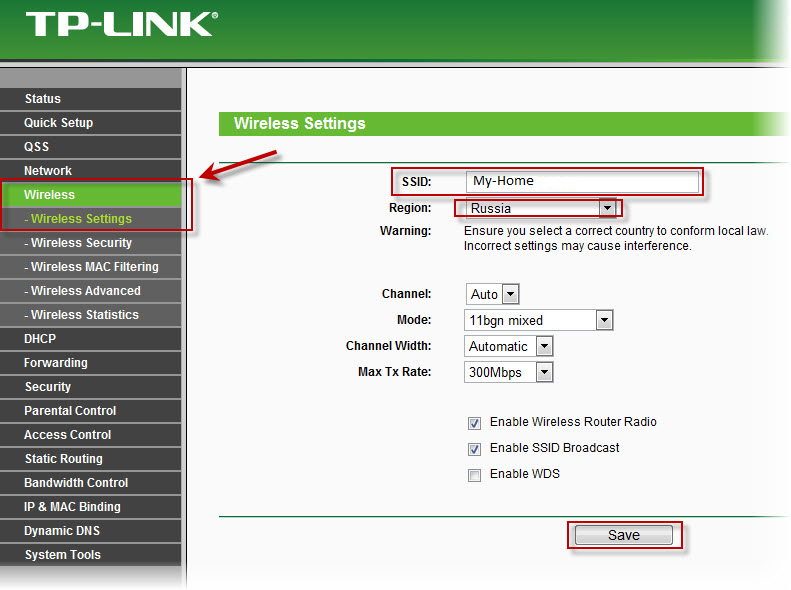 Но всегда найти можно!
Но всегда найти можно!
Для теоретиков. Список непересекающихся между собой каналов:
[1,6,11], [2,7], [3,8], [4,9], [5,10]
Лучшие каналы для установки – 1, 6 или 11.
Будьте осторожны с установкой 12 и 13 каналов. Некоторые устройства могут их не видеть!
Меняем канал на роутере
Как только выбрали самый свободный, можно переходить в настройки роутера и изменить частоту канала на выбранную. Делается это несложно!
Внимание! Мы не можем перечислить все настройки для каждой модели роутеров в этой статье. Но через поиск на нашем сайте и название вашей модели вы получите конкретную инструкцию под свой роутер! Здесь будет лишь общая информация.
Алгоритм работы:
- Входим в настройки. Адрес входа, логин и пароль ищем на дне роутера или уточняем в конкретной статье на нашем сайте.
- В настройках заходим в параметры беспроводного режима Wi-Fi сети.
 Если ваш роутер двухдиапазонный – для каждого диапазон 2.4 ГГц и 5 ГГц будут отдельные настройки.
Если ваш роутер двухдиапазонный – для каждого диапазон 2.4 ГГц и 5 ГГц будут отдельные настройки. - В настройках ищем параметр канала – выбираем его (обычно по умолчанию стоит auto), не забываем сохранить настройки и перезагрузить.
Выбранный канал всегда можно будет заменить тем же способом. Не бойтесь экспериментировать!
Для входа в настройки обычно используют следующие данные:
Адрес: 192.168.0.1 или 192.168.1.1
Логин – admin
Пароль – admin или пустой
Ниже даю скриншоты правильной настройки каналов для разных моделей. Наверняка у вас будет что-то похожее.
Для справки – на русском наша настройка называется «канал», на английском «channel».
TP-Link – старый интерфейс
TP-Link – новый интерфейс
ASUS
ZyXEL Keenetic – старый интерфейс
ZyXEL Keenetic – новый интерфейс
D-Link
Mercusys
Netis
Tenda
Apple Airport
Обычно яблочники оставляют все лаконично… Настолько лаконично и просто, что сложные настройки или лежат глубоко, или вообще недоступно. Здесь что-то среднее. До каналов тоже можно докопаться:
Здесь что-то среднее. До каналов тоже можно докопаться:
Альтернативно этот роутер можно настроить и через мобильное приложение. Но это уже тема для отдельной статьи, в нашу универсальную так углубляться не хочу.
Не забывайте сохранять установленные настройки! А еще лучше дополнительно перезагружайте роутер!
Вот и все. Надеюсь, у тебя получилось сделать все, что было нужно! Но если вдруг где-то возникла проблема, обязательно напиши в комментарии. Выразить благодарность можно там же!
Обозначения каналов
Внезапно решил дополнить эту статью обозначениями. Многие программы при просмотре каналов сейчас пишут относительно странные вещи: 9+5, 40-1, 9+13, 1+1 и т.д. Встречали такое? На самом деле ничего сложного здесь нет.
Вся история с номером канала выше – это история про использование ширины канала 20 МГц. Сейчас многие роутеры спокойно уже используют ширину 40 МГц (а топовые 80 МГц или даже 160 МГц). Т.е. отсюда наш роутер теперь должен использовать целых 2 канала (разумеется, стоящих рядом друг с другом). Отсюда и возникают такие обозначения:
Отсюда и возникают такие обозначения:
- 9+5 – основной канал 9, дополнительная полоса 20 МГц взята слева на 5 канале.
- 9+13 – основной канал 9, дополнительная полоса 20 МГц взята справа на 13 канале.
И так может быть для любого канала (где влезают наши 40 МГц). Т.к. вся суть здесь упирается в расположение дополнительной области СПРАВА или СЛЕВА, ввели вот такие сокращения:
- 9-1 – основной канал 9, дополнительная область СЛЕВА, тот же наш 9+5.
- 9+1 – основной канал 9, дополнительная область СПРАВА, тот же наш 9+13.
- 40-1 – и эти же правила касаются и 5 ГГц каналов.
- 1+1 – первый канал не может делать отступ влево, поэтому бывают вот такие забавные обозначения.
Смещение области вправо или влево уже зависит от вашего роутера, обычно мы на нее повлиять никак не можем.
Настройка роутера TP-Link (PPPoE подключение, зелёный web-интерфейс)
Внимание! Данная инструкция предполагает что роутер подключен к ноутбуку (или стационарному компьютеру) ethernet-кабелем (идет в комплекте) по аналогии с тем, как показано на изображении ниже.
Откройте браузер (Opera, Mozilla Firefox, Google Chrome и т.д.) и в адресной строке укажите IP-адрес устройства 192.168.0.1 или 192.168.1.1 (в зависимости от версии программного обеспечения и модели устройства).
Нажмите на клавиатуре кнопку Enter (Ввод).
Введите имя пользователя и пароль (по умолчанию имя пользователя — admin и пароль — admin, строчными буквами) в соответствующих полях на странице/окне аутентификации.
Нажмите кнопку Вход (Login).
Перейдите в пункт меню Сеть > WAN.
В поле Тип подключения WAN укажите PPPoE (в случае если PPPoE отсутствует, укажите PPPoE/Россия PPPoE).
Укажите Ваш_логин (на английском языке, строчными буквами, без пробелов) и Ваш_пароль в соответствующих полях.
Важно! В поле Вторичное подключение выберите Отключено.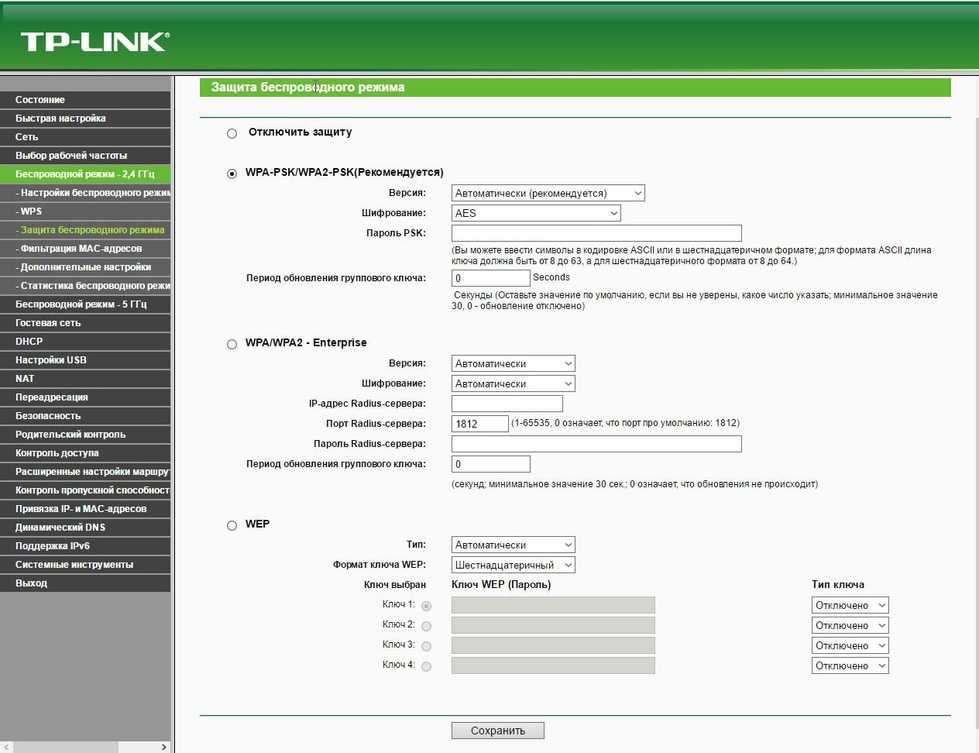
В поле Режим подключения WAN укажите Подключить автоматически.
Нажмите кнопку Сохранить для сохранения изменений.
Важно! Если Вы раньше для подключения к интернету на компьютере запускали высокоскоростное подключение SkyNet (PPPoE) или SkyNet (VPN), то теперь этого делать не нужно — это будет делать роутер.
Перейдите в пункт меню Сеть > Клонирование MAC-адреса.
В поле MAC-адрес в сети WAN введите MAC-адрес того компьютера, который ранее был подключен к Интернету. MAC-адрес вводите через тире (например: A0-B1-C2-D3-E4-F5). Если Вы настраиваете роутер с того же компьютера, который был подключeн к Интернету ранее, просто нажмите кнопку Клонировать МАС-адрес.
Нажмите кнопку Сохранить для сохранения изменений.
Перейдите в пункт меню Беспроводной режим > Настройки беспроводного режима.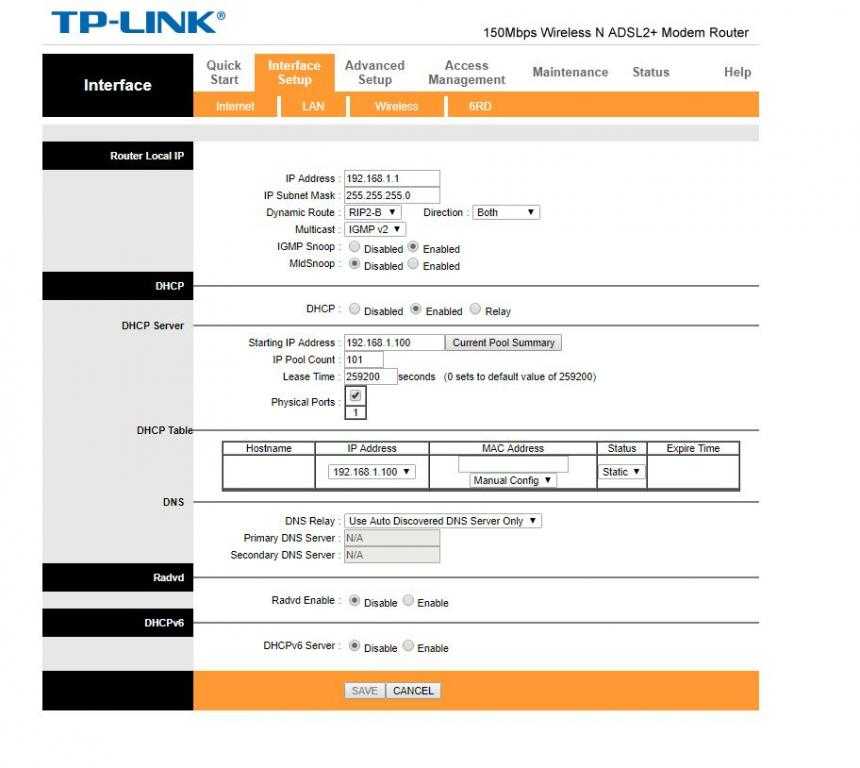
В текстовое поле Имя беспроводной сети придумайте и впишите латинскими буквами/цифрами название Вашей беспроводной сети (имя Wi-Fi сети).
В выпадающем списке Регион выберите Украина.
Нажмите кнопку Сохранить для сохранения изменений.
Перейдите в пункт меню Беспроводной режим > Защита беспроводного режима.
Выберите кнопку WAP/WPA2-Personal (Рекомендуется).
В поле Версия укажите WPA2-PSK.
Шифрование укажите Автоматически.
Придумайте восьмизначный или больше (латинскими буквами/цифрами) пароль для Вашей беспроводной сети (Wi-Fi сети) и впишите его в поле Пароль PSK.
Нажмите кнопку Сохранить для сохранения изменений.
Перейдите в пункт меню IPv6 > Настройка IPv6.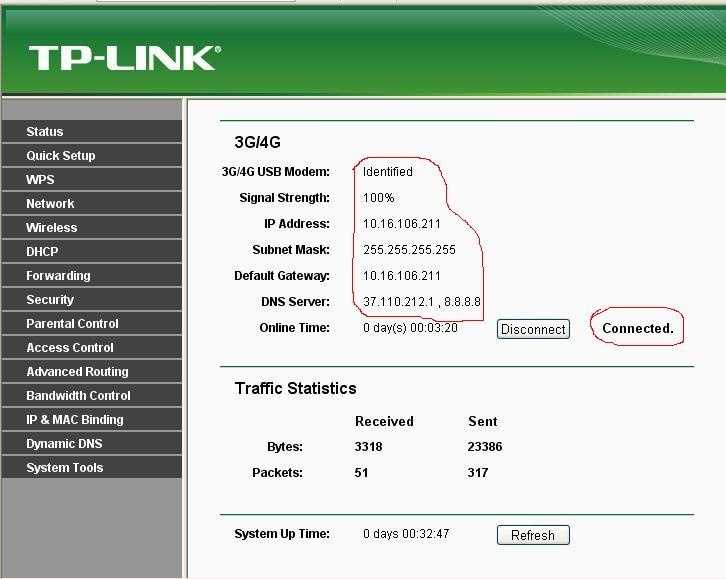
Отметьте пункт Включить IPv6 (Enable IPv6).
Wan Connection Type: PPPoEv6
В полях:
Username укажите Ваш_логин для PPPoE подключения ещё раз (на английском языке, строчными буквами, без пробелов)
Password укажите Ваш_пароль для PPPoE подключения.
Confirm password укажите Ваш_пароль для PPPoE подключения ещё раз.
PPPoE Session выберите Таже сессия PPPoE что и IPv4 соединение (Shared with PPPoEv4)
Тип адресации (Address Mode) выберите SLAAC
Выберите кнопку Get IPv6 DNS Server Automatically
Connection Mode выберите Always On
Выберите пункт Сохранить для сохранения изменений.
Перейдите в пункт меню Системные инструменты > Перезагрузка и нажмите кнопку Перезагрузить.
Подождите несколько минут и проверьте информацию на странице «Состояние» (Status) в разделе «WAN».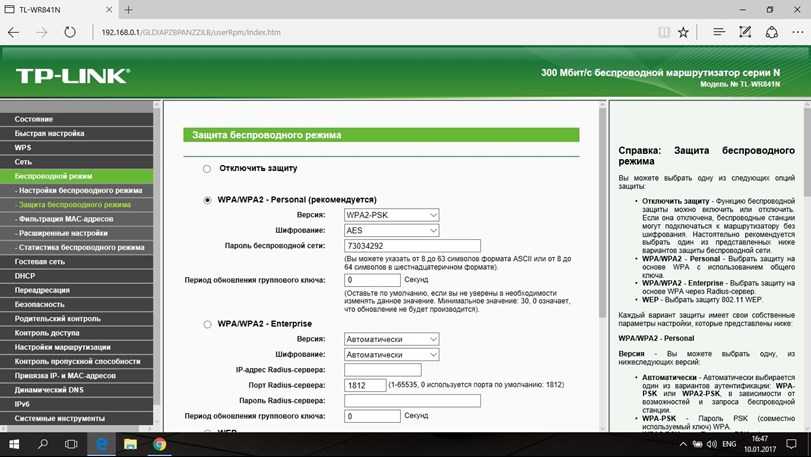 Если роутер получает IP-адрес 172.1x.xxx.xxx, это означает что соединение установилось.
Если роутер получает IP-адрес 172.1x.xxx.xxx, это означает что соединение установилось.
Если на странице «Состояние» (Status) в разделе «WAN» не отображается IP-адрес 172.1x.xxx.xxx и доступ в Интернет отсутствует, попробуйте выполнить следующее:
- Отключите адаптер питания роутера от сети 200В на 5-7 минут.
- Включите адаптер питания роутера в сеть 220В, подождите ~2 минуты, пока роутер включится и установит соединнение.
Как настроить базовые параметры беспроводной сети на двухдиапазонном беспроводном маршрутизаторе TL-Link
Примечание: Эта статья не имеет отношения к вам, если у вас есть одно из следующих условий.
1. Ваш маршрутизатор является беспроводным маршрутизатором 11G. См. статью Как настроить беспроводную сеть на беспроводном маршрутизаторе TL-LINK 11G.
2. Ваш маршрутизатор является беспроводным маршрутизатором 11N. См. статью Как настроить беспроводную сеть на беспроводном маршрутизаторе TL-LINK11N.
См. статью Как настроить беспроводную сеть на беспроводном маршрутизаторе TL-LINK11N.
Дополнительная подготовка :
Подключите компьютер к маршрутизатору TP-Link с помощью кабеля или беспроводной сети.
Рекомендуется настраивать по проводному соединению.
Войдите в веб-утилиту маршрутизатора
Чтобы получить помощь, обратитесь к статье Как войти в веб-утилиту (страница управления) беспроводного маршрутизатора TP-Link
Выбор двух диапазонов
Этот маршрутизатор поддерживает частоты 2,4 ГГц и 5 ГГц. Вы можете выбрать частоту, с которой хотите работать. В меню, пожалуйста, откройте Выбор двух диапазонов , а затем выберите ожидаемую частоту.
На приведенном выше рисунке включены беспроводные сети 2,4G и 5G. Затем настройте беспроводные сети следующим образом:
Для беспроводной сети 2,4 ГГц
Шаг 1
Выберите Беспроводная сеть 2,4 ГГц-> Настройки беспроводной сети (2,4 ГГц) в меню слева, чтобы открыть настройки беспроводной сети.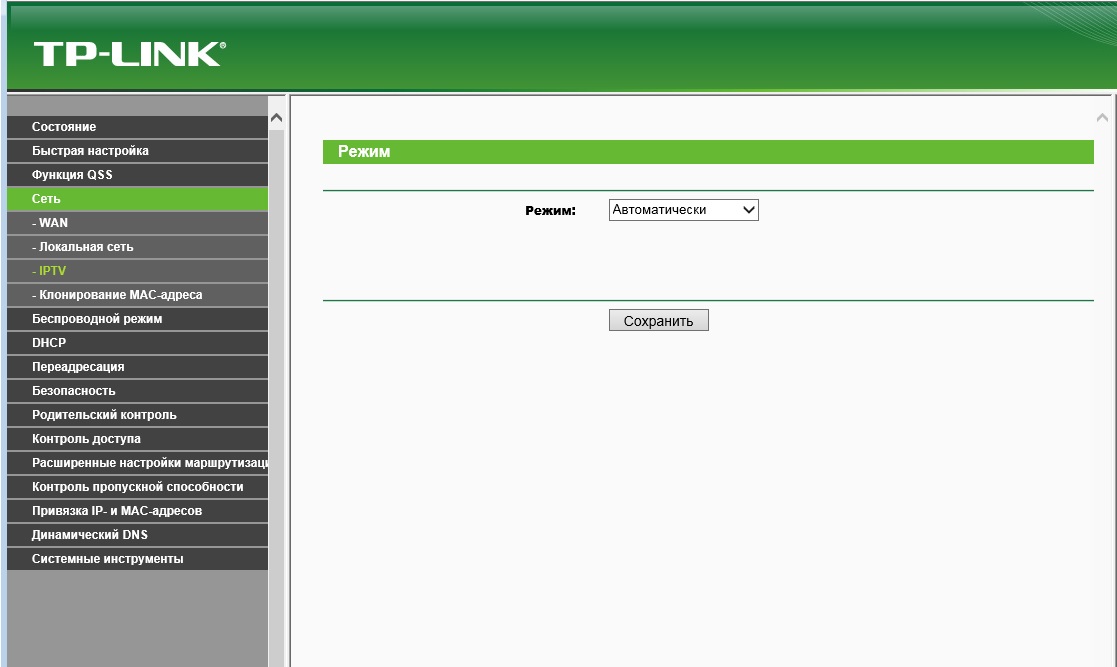 страница.
страница.
Имя беспроводной сети или SSID : Установите новое имя для вашей беспроводной сети.
Регион: Выберите свою страну.
Канал находится в режиме Авто.
«Включить широковещательную рассылку SSID» должна быть отмечена галочкой.
Шаг 2
Нажмите Сохранить , чтобы сохранить настройки.
Примечание: После нажатия кнопки сохранить внизу страницы появляется подсказка (красная линия). Но на самом деле здесь нет необходимости перезагружаться, и мы перезагрузим маршрутизатор, когда все необходимые настройки будут выполнены.
Шаг 3
Выберите Wireless->Wireless Security в меню слева. Рекомендуется проверить WPA-PSK/WPA2-PSK или WPA/WPA2 Personal .
Версия : WPA-PSK или WPA2-PSK
Шифрование: AES
Пароль PSK: придумайте свой пароль WIFI, также называемый ключом беспроводной сети.
Если вы выберете WEP , просто используйте одну из четырех клавиш. Для получения дополнительной информации см. примечание внизу.
· Для 64-битного шифрования — можно ввести 10 шестнадцатеричных цифр (любая комбинация 0–9, a–f, A–F и нулевой ключ не допускается) или 5 символов ASCII.
· Для 128-битного шифрования — можно ввести 26 шестнадцатеричных цифр (любая комбинация 0–9, a–f, A–F и нулевой ключ не допускается) или 13 символов ASCII.
· Для 152-битного шифрования — можно ввести 32 шестнадцатеричных цифры (любая комбинация 0–9, a–f, A–F и нулевой ключ не допускается) или 16 символов ASCII.
Шаг 4
Нажмите Сохранить , чтобы сохранить настройки.
Шаг 5
Щелкните щелкните здесь внизу страницы, чтобы перезагрузить маршрутизатор; или вы можете перейти к системным инструментам , reboot , чтобы перезагрузить маршрутизатор, чтобы все настройки вступили в силу.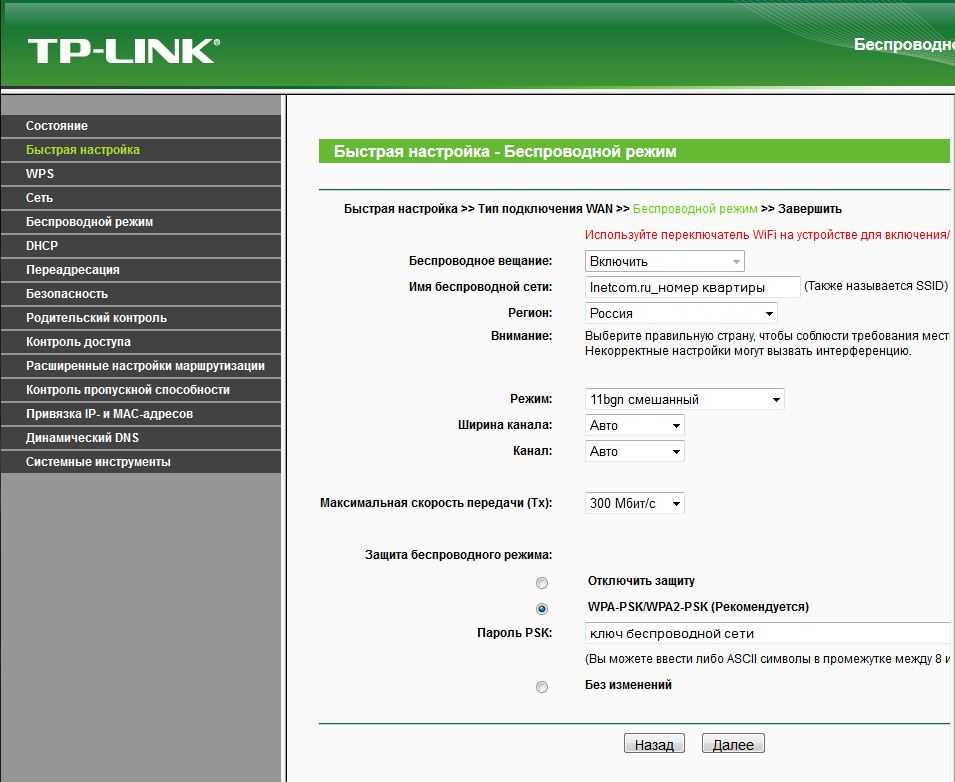
Для беспроводной сети 5 ГГц
Шаг 1
Выберите Wireless 5GHZ->Wireless Settings(5GHZ) в меню слева, чтобы открыть страницу настроек беспроводной сети.
Имя беспроводной сети или SSID : Установите новое имя для вашей беспроводной сети.
Регион: Измените его на свою страну.
Канал в автоматическом режиме.
«Включить широковещательную рассылку SSID» должна быть отмечена галочкой.
Шаг 2
Нажмите Сохранить , чтобы сохранить настройки.
Примечание: После нажатия кнопки сохранить внизу страницы появится подсказка (красная линия). Но на самом деле здесь нет необходимости перезагружаться, и мы перезагрузим маршрутизатор в конце настроек.
Шаг 3
Выберите Wireless->Wireless Security в меню слева, рекомендуется отметить WPA-PSK/WPA2-PSK или WPA/WPA2 Personal .
Версия : WPA-PSK или WPA2-PSK
Шифрование: AES
Пароль PSK: придумайте свой пароль WIFI, также называемый ключом беспроводной сети. (Длина пароля PSK составляет от 8 до 63 символов)
Если вы выберете WEP , просто используйте один из четырех ключей. Для получения дополнительной информации см. примечание внизу.
· Для 64-битного шифрования — можно ввести 10 шестнадцатеричных цифр (любая комбинация 0–9, a–f, A–F и нулевой ключ не допускается) или 5 символов ASCII.
· Для 128-битного шифрования — можно ввести 26 шестнадцатеричных цифр (любая комбинация 0–9, a–f, A–F и нулевой ключ не допускается) или 13 символов ASCII.
· Для 152-битного шифрования — Вы можете ввести 32 шестнадцатеричных цифры (любая комбинация 0-9, a-f, A-F и нулевой ключ не разрешены) или 16 символов ASCII.
Шаг 4
Нажмите Сохранить , чтобы сохранить настройки.
Шаг 5
Щелкните щелкните здесь внизу страницы, чтобы перезагрузить маршрутизатор; или вы можете перейти к системным инструментам , reboot , чтобы перезагрузить маршрутизатор, чтобы все настройки вступили в силу.
Для гостевой сети
Двухдиапазонные маршрутизаторы TPLINK также поддерживают Гостевая сеть . Чтобы настроить гостевую сеть , обратитесь к статье Как настроить гостевую сеть двухдиапазонного беспроводного маршрутизатора
Примечание . В настоящее время все двухдиапазонные беспроводные маршрутизаторы TPLINK поддерживают гостевую сеть. Если в вашей гостевая сеть недоступна, вам необходимо обновить прошивку. См. Как обновить прошивку,
После завершения настройки выберите Система
Tools->Reboot в меню слева. Перезагрузите роутер, чтобы все настройки вступили в силу.
Подтверждение:
После успешной установки найдите значок беспроводной сети в правом нижнем углу экрана и щелкните его. Во всплывающем списке сетей выберите свою беспроводную сеть и введите правильный беспроводной пароль.
Примечание: Только беспроводные устройства, оснащенные адаптерами беспроводной сети 5 ГГц, могут обнаруживать беспроводную сеть маршрутизатора 5 ГГц.
Чтобы узнать больше о каждой функции и конфигурации, перейдите в Центр загрузки , чтобы загрузить руководство для вашего продукта.
Сравнение маршрутизаторов TP-Link с модемом DSL и как выбрать правильное устройство маршрутизаторы, включая внешний вид и интерфейс оборудования, скорость и стандарты беспроводной связи, характеристики антенны, стандарт DSL и другие дополнительные функции. Сначала кратко ознакомьтесь с различными DSL-модемами-маршрутизаторами TP-Link.
https://static.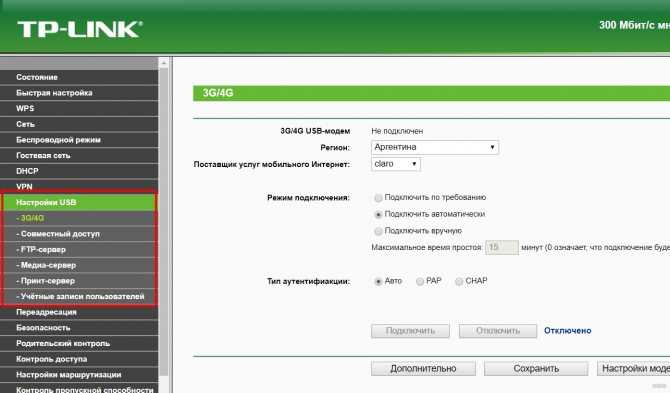 tp-link.com/upload/Comparison+of+TP-Link+DSL+modem+routers.pdf
tp-link.com/upload/Comparison+of+TP-Link+DSL+modem+routers.pdf
Часть 2. Как правильно выбрать устройство
Когда вы планируете Если вы покупаете подходящий маршрутизатор с модемом TP-Link DSL, вы можете принять во внимание следующие факторы в зависимости от вашей реальной сетевой среды.
1). пропускная способность вашего интернет-плана
TP-Link предлагает маршрутизаторы с модемами ADSL и маршрутизаторы с модемами VDSL. Маршрутизатор с модемом ADSL может работать только с планом интернет-услуг, который имеет пропускную способность не более 25 Мбит / с, что означает, что маршрутизаторы с модемом ADSL могут работать только на линии ADSL, однако маршрутизатор с модемом VDSL будет поддерживать более высокую скорость более 25 Мбит / с, что означает, что маршрутизатор с модемом VDSL может работать не только на линии ADSL, но и на линии VDSL. Таким образом, когда вы выбираете маршрутизатор с модемом TP-Link, сначала определите пропускную способность, предоставляемую вашим интернет-провайдером.
Более того, скорость беспроводного подключения DSL-модема-маршрутизатора TP-Link также является важным фактором при оценке различных устройств.
2). некоторые специальные настройки, требуемые интернет-провайдером
Некоторые интернет-провайдеры теперь предоставляют своим клиентам интернет-услуги NBN, что потребует некоторых специальных настроек, установленных на модемных маршрутизаторах TP-Link DSL, таких как идентификатор VLAN или изменение режима работы. Пожалуйста, обратитесь к следующему списку совместимости для службы NBN:
NBN Compatible Device Checker
3).Различные беспроводные клиентские устройства
В настоящее время большинство беспроводных клиентских устройств используют двухдиапазонные сетевые адаптеры, что означает, что они могут одновременно поддерживать 2,4G и 5G. Если у вас есть несколько двухдиапазонных беспроводных клиентских устройств, вам больше рекомендуется выбирать двухдиапазонные модемы-маршрутизаторы TP-Link DSL, а не устройства сигнального диапазона.
4). Услуга VoIP от Интернет-провайдера
Маршрутизаторы TP-Link с модемом DSL включают маршрутизаторы с модемом VoIP и маршрутизаторы с модемом без VoIP. Если у вас есть VoIP-телефон, предоставленный вашим интернет-провайдером, и вы хотите использовать услугу VoIP, выберите VoIP-модемы-маршрутизаторы.
Чтобы узнать больше о каждой функции и конфигурации, перейдите в Центр загрузки , чтобы загрузить руководство для вашего продукта.
Полезен ли этот FAQ?
Ваш отзыв помогает улучшить этот сайт.
Что вас беспокоит в этой статье?
- Неудовлетворен продуктом
- Слишком сложно
- Запутанное название
- ко мне не относится
- Слишком расплывчато
- Другое
Мы будем рады вашим отзывам.

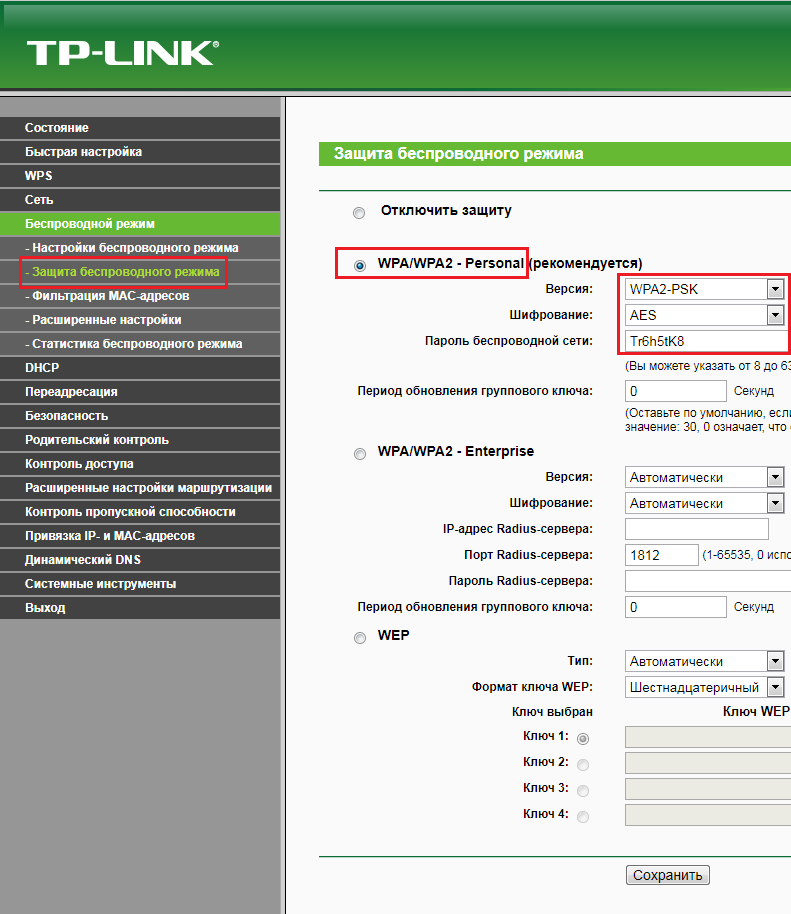 д.). Как итог – каналы нагружаются, помехи увеличиваются, возникают проблемы с сетью. Особенно на этой частоте. Стандарты до 802.11n.
д.). Как итог – каналы нагружаются, помехи увеличиваются, возникают проблемы с сетью. Особенно на этой частоте. Стандарты до 802.11n.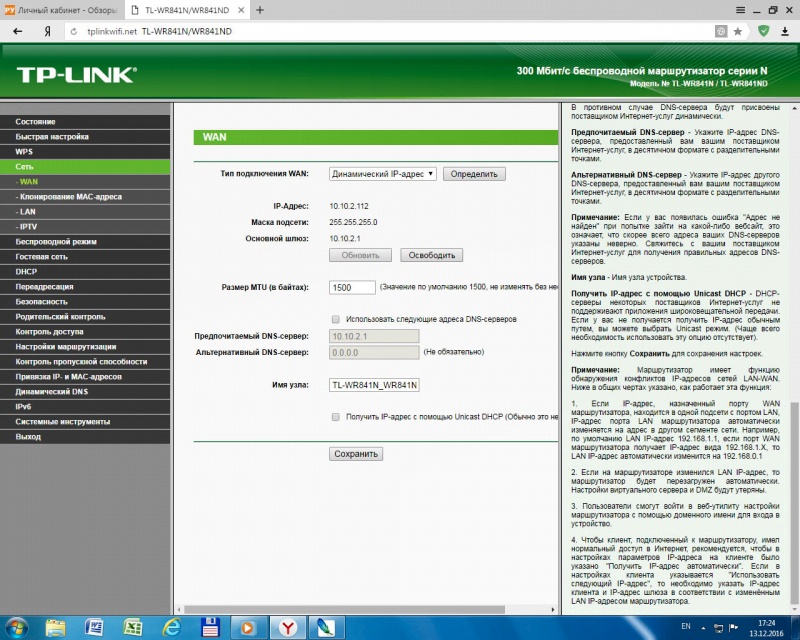 Если ваш роутер двухдиапазонный – для каждого диапазон 2.4 ГГц и 5 ГГц будут отдельные настройки.
Если ваш роутер двухдиапазонный – для каждого диапазон 2.4 ГГц и 5 ГГц будут отдельные настройки.