Роутер тестирование: с помощью утилит, speedtest, приборов
Содержание
с помощью утилит, speedtest, приборов
Интернет-технологии нас окружают везде. Мы ими пользуемся постоянно: дома, на работе, когда едем в автобусе или метро. Современный мир очень сложно сейчас представить себе без беспроводных технологий, таких как Wi-Fi. В этой статье описываются приборы для тестирования сетей на этапах развертывания и во время эксплуатации. Какие тесты применяются и их методика проведения. Также рассматривается тестирование роутеров (маршрутизаторов) и коммутаторов во время их разработки и для проверки их функционирования.
Зачем нужно проводить тестирование
Тестирование сетей и роутеров проводится в следующих случаях:
- Для проверки выполнения провайдером условий договора об оказании услуг связи.
- После того как сеть развернута, перед вводом ее в эксплуатацию. Например, построено новое здание, разработан новый автобус, в котором раздается Wi-Fi, а также установлены IP-видеокамеры.
 Тут можно выделить долгосрочные измерения и краткосрочные. Если была разработана новая сеть, то она должна пройти долгосрочные испытания. Если аналогичные сети уже разворачивались ранее, то проводят краткосрочные испытания.
Тут можно выделить долгосрочные измерения и краткосрочные. Если была разработана новая сеть, то она должна пройти долгосрочные испытания. Если аналогичные сети уже разворачивались ранее, то проводят краткосрочные испытания. - Для проверки характеристик маршрутизаторов и коммутаторов. Эти проверки следует проводить при их разработке, а так же при тестировании готовой продукции.
- При создании оборудования связи. Например, для проверки нового Wi-Fi приемника.
Качество связи, которое предоставляет провайдер, можно померить самостоятельно, но желательно, чтобы этим занималась независимая организация. Можно осуществлять контроль над качеством предоставляемого канала постоянно. Для этого используются «зонды». Их устанавливает организация, осуществляющая мониторинг, на узлах сети. Система управления настраивает зонды и периодически проводит тестирование. В случае обнаружения неисправностей, формируется отчет и уведомляется провайдер, чтобы он ее устранил.
При изготовлении роутеров. Если у роутера порт, поддерживающий скорость передачи 1 Гбит в секунду, то он должен передавать эти данные без потерь. Это следует контролировать с помощью тестов. Но, допустим, если у роутера несколько таких портов, и если через два порта без потерь идет передача со скоростью 1 Гбит в секунду, то, при запуске аналогичного теста одновременно на других портах, не факт, что роутер успеет обработать всю информацию. По крайней мере, недорогие роутеры не могут поддерживать максимальную скорость обмена информацией на всех портах одновременно.
Некоторые роутеры могут собирать статистику при работе на сети, например, о количестве переданных байт данных. Но, для того, чтобы использовать роутер в качестве измерительного устройства, роутер должен пройти соответствующую поверку.
Проверка с помощью утилит
Можно проверять пропускную способность канала с помощью стандартных утилит. Этот метод хорошо подойдет, если Вам надо примерно оценить качество связи между двумя компьютерами.
Для этого подойдет кросс-платформенная утилита iperf. На одном компьютере запускается сервер с помощью команды «iperf –s», после этого, на другом компьютере запускается клиент «iperf –c server_ip». Утилита проводит тестирование и выводит результаты: время в секундах с момента начала тестирования, количество переданных байт, скорость передачи.
Сейчас актуальна 3-я версия. Если Вы пользователь Windows, то скачиваем утилиту и запускаем из командной строки. На одном компьютере сервер «iperf3.exe –s». На втором клиент. Вот так выглядит лог вывода, если не задавать дополнительных опций:
С помощью ключей можно настроить протокол передачи (TCP/UDP, а в 3-ей версии и SCTP). Можно провести тестирование не только передачи данных от клиента к серверу, но и в обоих направлениях. Есть возможность выбора портов, на которых будет запускаться сервер.
Недостаток такого тестирования – это в первую очередь то, что тестирование проводится на 4 уровне модели OSI, то есть фиксируются только данные, переданные по TCP/UDP, без учета ip заголовков и управляющих пакетов. Оператор связи, в свою очередь, обычно гарантирует пропускную способность канала связи, включая IP заголовки.
Оператор связи, в свою очередь, обычно гарантирует пропускную способность канала связи, включая IP заголовки.
Так как выполняется такое тестирование с использованием компьютера, то в любой момент может запуститься какое-нибудь приложение или служба и повлиять на результаты тестирования.
Проверка с помощью интернет ресурсов
Иногда хочется проверить — действительно ли провайдер предоставляет обещанные мегабиты. Он же может написать в документе одно, а на самом деле скорость будет гораздо меньше. Может, днем и все нормально, а вот вечером все начнут качать фильмы с торрентов, смотреть онлайн сериалы и играть в онлайн игры. Вот в такой важный момент и начинает тормозить интернет.
Проверить его скорость можно с помощью «Speedtest» от Ookla. Есть другие, но это самый популярный. Вначале проводится ping-тестирование для определения скорости отклика сервера. После этого измеряется, с какой скоростью Ваш компьютер может передавать файлы в интернет и загружать файлы из интернета.
При проведении нескольких тестов результаты тестирования будут изменяться. Это зависит от загруженности сервера, с которым производится обмен файлов. Не известны маршруты пакетов до серверов.
Конечно же, такой Speedtest не будет точным. Но по его результатам можно позвонить провайдеру и поинтересоваться о причинах плохого интернета, и когда их поправят.
Приборы для тестирования Ethernet сетей
После того как сеть была развернута, необходимо проверить, правильно ли все было сделано, правильно ли были настроены маршрутизаторы, нет ли где плохого контакта или обрыва. Могут не работать какие-то видеокамеры в автобусе. Вот тут для проверки и необходимы приборы. Зачастую случается так, что все не работает и непонятно почему. С помощью приборов можно быстро выявить причину и место неисправности.
На аэродромах, в портах, важных административных зданиях системы связи должны работать без сбоев. Обеспечение этого должно контролироваться с помощью приборов, внесенных в государственный реестр средств измерений.
Можно выделить следующие группы устройств, используемых для проведения измерений:
- Самостоятельный прибор, обычно с двумя измерительными портами. Удобно передавать пакеты тестовых данных с одного измерительного порта, и анализировать их на другом. В этом случае анализируются односторонние измерения. Так же можно включить режим «Шлейф» на одном из портов. Пакет, пришедший на порт, будет пересылаться обратно отправителю. Таким образом, можно проводить двусторонние измерения.
- «Шлейф». Это устройство «заворота» трафика, самостоятельно его нельзя использовать для проведения измерений. У него один измерительный порт. Все пакеты, пришедшие на него, он пересылает обратно отправителю. Его используют в случае проведения измерений на больших расстояниях. На одном участке сети ставится шлейф, на другом участке подключается прибор. С прибора отправляются тестовые данные на шлейф, тот их разворачивает обратно. Так проводятся двухсторонние измерения.

- «Зонд». Это самостоятельный прибор, у которого один или два измерительных порта. Контролируется работа зондами с помощью системы управления, которая задает зондам необходимые настройки и запускает тестирование. Обычно зонды изготавливаются с учетом возможной их установки в стойку.
Тестовый трафик формируется и обрабатывается на ПЛИС (программируемой логической интегральной схеме). Прибор не передает во время тестирования никакого лишнего трафика с измерительного порта, который мог бы повлиять на результаты проведения теста. Отправляемые пакеты снабжаются временными метками в области данных. Благодаря этому можно, при получении тестового пакета, определить задержку пакета, пакетный джиттер с точностью до 8 наносекунд.
По результатам проведенных измерений, формируют отчеты.
Примеры оборудования для тестирования сетей:
Двухпортовый прибор МАКС-ЕМК, работает от аккумулятора. Отличительная особенность — это то, что он достаточно компактен.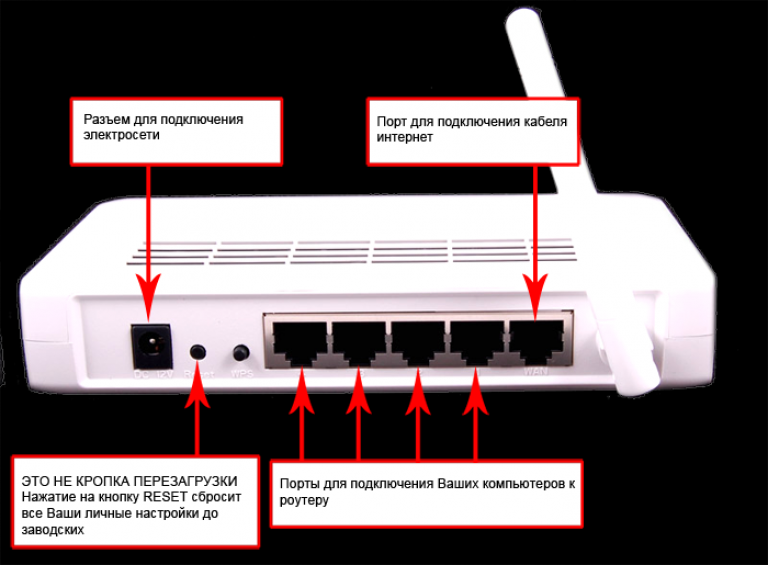 Может долго работать от аккумулятора без подзарядки. Поддерживает большое количество тестов. С помощью удаленного управления можно подключиться к прибору и сохранить результаты проведенных тестов в формате pdf.
Может долго работать от аккумулятора без подзарядки. Поддерживает большое количество тестов. С помощью удаленного управления можно подключиться к прибору и сохранить результаты проведенных тестов в формате pdf.
Шлейф МАКС-ЕМВК так же работает от аккумулятора. У него нет экрана, но есть возможность подключиться к нему через порт управления с помощью специальной программы и произвести тонкую настройку. Можно использовать его в качестве прибора, запуская некоторые простейшие тесты. Но основная задача — это заворот трафика. Настраиваем с помощью кнопок на корпусе основные параметры шлейфа. Светодиоды отображают его состояние.
Двухпортовый прибор HST-3000C, работает от аккумулятора. Поддерживает много тестов.
Двухпортовый прибор MTS-5800, есть аккумулятор, работает от сети 220 В. Это настольный прибор, к которому можно подключить компьютерную мышь. Так же можно подключить флешку и на нее скинуть отчеты о проведенных тестах.
Однопортовый зонд МАКС-ЕМК С1, возможна установка в стойку, работает от сети 220 В.
Топология
Измерения могут быть:
- Двусторонние
- Односторонние
Двухсторонние измерения – это когда генерируемые пакеты отправляются на «Шлейф». Шлейф получает пакеты и пересылает их назад отправителю. Таким образом, канал тестируется в обе стороны сразу. В качестве устройства заворота трафика может служить как второй порт двухпортового прибора, так и удаленно расположенное устройство заворота трафика.
Для односторонних измерений используется двухпортовый прибор. Трафик генерируется с одного порта прибора, а на втором порте анализируется. Есть варианты асимметричного теста трафика, который проводится с одного прибора на другой и вычисляет потери кадров в одном направлении.
Очень сложно проводить односторонние измерения временных характеристик при тестировании с удаленным прибором. Это такие параметры как задержка пакетов, джиттер. Для проведения таких тестов необходимо очень точно синхронизировать внутренние часы приборов. Этот функционал используется в зондах. Один из примеров такой синхронизации – это использование сигнала 1PPS, рассчитанного по информации со спутников ГНСС.
Это такие параметры как задержка пакетов, джиттер. Для проведения таких тестов необходимо очень точно синхронизировать внутренние часы приборов. Этот функционал используется в зондах. Один из примеров такой синхронизации – это использование сигнала 1PPS, рассчитанного по информации со спутников ГНСС.
Тест трафика
Перед тем как проверять сеть длительными тестами, можно буквально на несколько секунд запустить тест трафика. Даже выставив небольшую нагрузку. Это покажет, что да — канал связи есть, все работает. И после этого можно начинать проводить более детальные измерения, запуская RFC-2544 или Y-1564. Но вполне вероятно, что Вам будет достаточно и одного теста трафика. Допустим, сразу выяснится, что идут потери даже на небольших нагрузках. Или Вы выставили сто процентную нагрузку и появились потери. От чего это может быть?
Одна из причин — это то, что не правильно сконфигурированы сетевые интерфейсы прибора. Или роутер, который собираетесь протестировать, просто не так настроен. Приходит пакет на роутер, а он его отбрасывает по каким то причинам. Или не знает, на какой порт его отправить, и рассылает по всем портам. Может случиться так, что трафик будет отправлен не полностью на нужный порт, а распределен между активными портами.
Или роутер, который собираетесь протестировать, просто не так настроен. Приходит пакет на роутер, а он его отбрасывает по каким то причинам. Или не знает, на какой порт его отправить, и рассылает по всем портам. Может случиться так, что трафик будет отправлен не полностью на нужный порт, а распределен между активными портами.
В любом случае, чтобы быстро проверить работоспособность, этот тест незаменим.
В ходе данного теста нагружается канал пакетами определенного размера. По истечении времени тестирования проверяется количество потерянных кадров. Конечно, если проводится тестирование роутера на максимальной нагрузке, между двумя портами, то кадры не должны теряться — это в идеале.
Наиболее сложными считаются тесты с размером кадров 64 байта. Такая настройка позволяет загрузить тестируемое устройство максимальным количеством кадров в секунду. Помимо проверки на обычные Ethernet кадры, следует провести проверку и на джамбо фреймы. Например, нагрузить канал пакетами размером 9600 байт.
Допустим, у роутера заявленная скорость 1 Гбит в секунду. Выбираем два порта, поддерживающие эту скорость передачи, на одном из портов устанавливаем «Шлейф», на другом прибор, который генерирует трафик с загрузкой канала на 100 процентов.
Если потерь нет, то роутер считается исправным.
Можно попытаться провести тестирование одновременно на нескольких портах. Не дорогие роутеры, вполне вероятно, не смогут выдержать такую нагрузку, и будут потери.
Тест RFC-2544
Это достаточно длительный тест, но если надо проверить основные параметры локальной сети, то он незаменим. Да и при проверке работоспособности маршрутизаторов — это один из лучших тестов.
Проверяет все основные характеристики сети:
- Потери кадров
- Задержка пакетов
- Пропускная способность
- Предельная нагрузка
У него не рассчитывается разве что пакетный джиттер, который есть в Y-1564.
Тест Y-1564
Гораздо быстрее проводится, чем RFC-2544.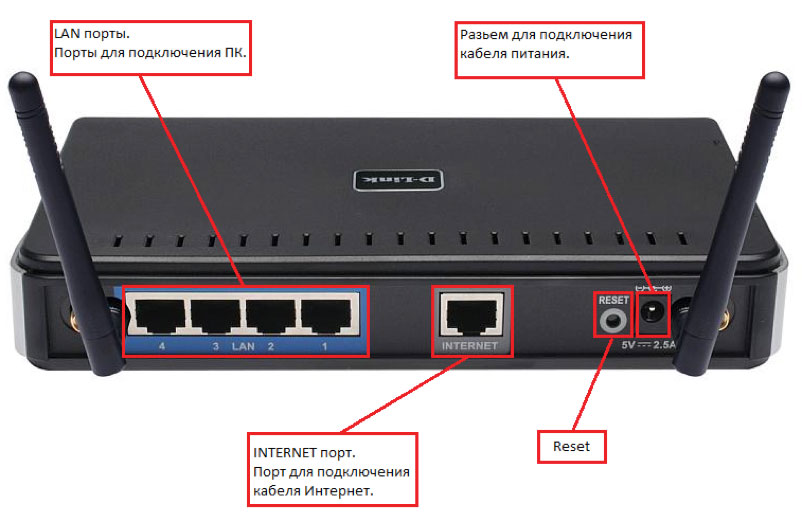 Это обусловлено тем, что все измерения проводятся одновременно:
Это обусловлено тем, что все измерения проводятся одновременно:
- Скорость передачи данных
- Потери кадров
- Задержка (FTD)
- Джиттер (FDV)
Дополнительно проводится измерение производительности, один из параметров которого – доступность канала.
При проведении Y-1564 задаются следующие настройки:
- CIR – гарантированная пропускная способность
- EIR – превышение CIR, при котором иногда возможны потери кадров
- Policy – недопустимое превышение EIR. Такое превышение, при котором должна фиксироваться ошибка
Возможно проведение измерений сразу в несколько потоков.
Тест Y-1564 хорошо подойдет для проверки характеристик канала связи, предоставленного провайдером.
Также его можно использовать на существующей сети, для проверки: выдержит ли она дополнительный трафик. Например, требуется проводить видеоконференции и необходимо принять решение, возможно ли это на существующей сети. Можно прикинуть, как все будет работать, если нагрузить сеть дополнительным трафиком, поэкспериментировать с приоритетами пакетов. И в итоге принять решение, что да – существующая сеть позволяет проводить видеоконференции с таким-то качеством.
И в итоге принять решение, что да – существующая сеть позволяет проводить видеоконференции с таким-то качеством.
Тест wifi роутеров 2012 — 2013 года
Интернет дома по кабелю – уже перестал быть новинкой. Когда нужен доступ в сеть со многих устройств (ПК, ноутбуков) – покупается роутер. Мы решили провести тест роутеров 2012 – 2011 года, чтобы выяснить, насколько заявленные характеристики (такие как 300-Мегабитная скорость канала wi-fi), отличаются от полученных в ходе «живого» тестирования.
Contents
Схема включения
В качестве «сервера», был взят обычный ПК (2,5 ГГц Dual-core, 3Гб) с Windows 2008. Через порт сетевой карты, он подключался к LAN-порту на роутере. Ноутбук под управлением 7-й Windows, играл роль «абонентских устройств» (был подключен к сети wi-fi через адаптер Intel WiFi Link 5300). В сети 802.11n, был включен защищенный режим (WPA2 с шифрованием AES).
Схема подключения перефирийных устройств к wifi роутеру
Скорость связи wi-fi: реальная и теоретическая
Стандарт 802. 11n, используемый сегодня, обладает повышенной скоростью передачи данных. Теоретически, роутер 802.11n способен обеспечивать скорости до 600 Мбит/с, если использовать сразу 4 канала («активны» четыре антенны). Одна антенна 802.11n — это канал до 150 Мбит/с.
11n, используемый сегодня, обладает повышенной скоростью передачи данных. Теоретически, роутер 802.11n способен обеспечивать скорости до 600 Мбит/с, если использовать сразу 4 канала («активны» четыре антенны). Одна антенна 802.11n — это канал до 150 Мбит/с.
Необходимо заметить, что режим Mixed (авто определение 802.11 b/g/n) – максимальную скорость не обеспечивает. Теоретические значения, достигаются в «чистом» режиме «n» (стандарта 802.11).
Режим работы устройства («2x» либо «3x») – не превосходит «число» антенн. Но, и наличие 3-х антенн – означает возможность работы в «3x» далеко не всегда.
Тестирование роутеров – велось в равных условиях: карта Intel WiFi Link 5300 может работать в режиме «3×3» (до 450 Мбит/с).
Модели роутеров
Характеристики тестируемых роутеров
Все тестируемые модели, и их возможности – приведены на рисунке. У всех, кроме Buffalo WZR-HP-G450H, присутствует «второй» диапазон wi-fi – 5 ГГц. Теоретическая скорость «радиосвязи» – ограничена 300 или 450 Мбит/с (режим «2×2», «2×3», либо – «3×3» соответственно).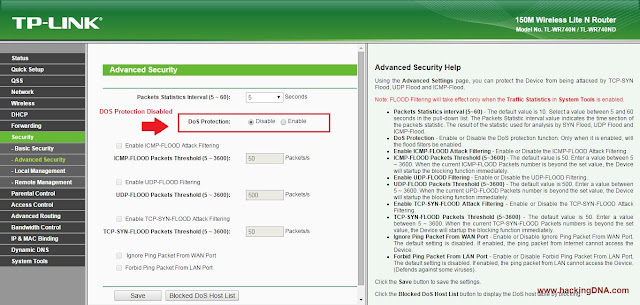 Список моделей:
Список моделей:
- ASUS RT-N56U (Gigabit WAN; 2,4 ГГц – 300 Мбит/с, 5 ГГц – 300 Мбит/с)
- AVM FRITZ!BOX FON WLAN 7390 (ADSL, Gigabit WAN; 2,4 ГГц – 300 Мбит/с, 5 ГГц – 300 Мбит/с)
- Buffalo WZR-HP-G450H (Gigabit WAN; 2,4 ГГц – 450 Мбит/с, 5 ГГц – отсутствует)
- CISCO LINKSYS E4200 (Gigabit WAN; 2,4 ГГц – 300 Мбит/с, 5 ГГц – 450 Мбит/с)
- D-LINK DIR-815 (Gigabit WAN; 2,4 ГГц – 300 Мбит/с, 5 ГГц – 300 Мбит/с)
- CISCO LINKSYS E2000 (Gigabit WAN; 2,4 ГГц – 300 Мбит/с, 5 ГГц – 300 Мбит/с)
- DRAYTEK VIGOR 2830N-PLUS (ADSL, Gigabit WAN; 2,4 ГГц – 300 Мбит/с, 5 ГГц – 300 Мбит/с)
- Netgear DGND3700 N600 (ADSL, Gigabit WAN; 2,4 ГГц – 300 Мбит/с, 5 ГГц – 300 Мбит/с)
- CISCO LINKSYS E3000 (Gigabit WAN; 2,4 ГГц – 300 Мбит/с, 5 ГГц – 300 Мбит/с)
- Netgear WNDR4000 N750 (Gigabit WAN; 2,4 ГГц – 300 Мбит/с, 5 ГГц – 450 Мбит/с)
- Edimax BR-6475ND (Gigabit WAN; 2,4 ГГц – 300 Мбит/с, 5 ГГц – 300 Мбит/с)
- Buffalo WZR-HP-AG300H (Gigabit WAN; 2,4 ГГц – 300 Мбит/с, 5 ГГц – 300 Мбит/с)
Методика проведения тестов
Из папки на сервере, доступной в сети, мы копировали на ноутбуки серию файлов (мелких, и «гигабайтных»).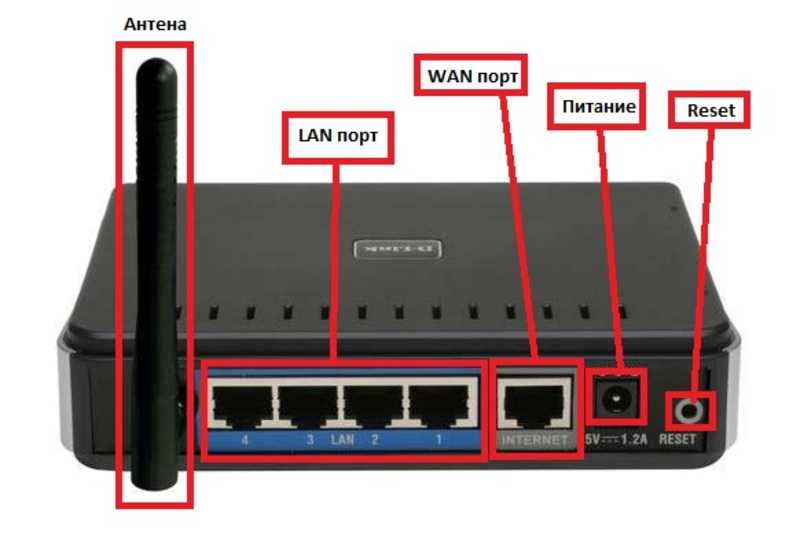 Тест роутеров, проводился отдельно для диапазона 2,4 ГГц и 5 ГГц. Оценить максимальную скорость, можно при размещении ноутбука на небольшом расстоянии от антенн роутера (2-3 метра). Затем, те же тесты – были проведены еще раз, но с ноутбуком, установленным в 40 м от роутера. В данном случае, между роутером и ноутбуком находилось окно (два стеклопакета), установленное в стену из МДФ. Мощность передатчика – разумеется, выставлена на «максимум». Все роутеры, можно сказать, находились в равных условиях.
Тест роутеров, проводился отдельно для диапазона 2,4 ГГц и 5 ГГц. Оценить максимальную скорость, можно при размещении ноутбука на небольшом расстоянии от антенн роутера (2-3 метра). Затем, те же тесты – были проведены еще раз, но с ноутбуком, установленным в 40 м от роутера. В данном случае, между роутером и ноутбуком находилось окно (два стеклопакета), установленное в стену из МДФ. Мощность передатчика – разумеется, выставлена на «максимум». Все роутеры, можно сказать, находились в равных условиях.
Замерив среднюю скорость записи-чтения файлов, были получены результаты. Которые – приводятся ниже.
Результаты
Результат тестирования роутеров
Тест wi fi роутеров в режиме «ближнего поля» показывает максимальную скорость канала wi-fi. Все значения – приведены в Мегабайтах (!) в секунду. Но, расстановка сил «по диапазонам» – оказалась различна.
Посмотрим, что будет в «реальных» условиях (при измерениях на расстоянии 40 м):
Результат тестирования роутеров на 40м
В условиях, близких к реальности, в 5ГГц – диапазоне, не все здесь прошли испытание. Сомневающимся, не перепутали ли что-то мы сами, рекомендуется прочесть (http://www.pcpro.co.uk/reviews/wifi-routers/365482/avm-fritz-box-fon-wlan-7390) – люди здесь так же тестировали FritzBox, но сеть – не смогли обнаружить. Сами же тесты wifi роутеров, то есть их результаты, показывают: чаще всего, реальную скорость работы wi-fi, из спецификаций узнать – не получится.
Сомневающимся, не перепутали ли что-то мы сами, рекомендуется прочесть (http://www.pcpro.co.uk/reviews/wifi-routers/365482/avm-fritz-box-fon-wlan-7390) – люди здесь так же тестировали FritzBox, но сеть – не смогли обнаружить. Сами же тесты wifi роутеров, то есть их результаты, показывают: чаще всего, реальную скорость работы wi-fi, из спецификаций узнать – не получится.
Оценим, что мы увидели. Роутер Buffalo 450-й модели, в 2,4 ГГц – диапазоне, раздает wi-fi лучше других. Это модель, способна работать в режиме «3×3» (то есть, 450 Мбит/с). Но диапазон 5ГГц – не предусмотрен. Режим «3×3», при том, займет три полосы (впрочем, можно переключить в «2х»). Выбор – за пользователем.
В более «высокочастотном» диапазоне, 5 ГГц, только два роутера, Netgear WNDR4000 N750 и LINKSYS E4200, организуют сеть «до 450 Мбит/с» (то есть, «3х»). Найдите эти модели на графиках, и сделайте выводы… Получается, что режим «3х3» имеет значение только «вблизи». Но, напомним еще раз, вывод – касается только 5-ти ГГц.
Подробнее – про диапазоны
Рассказывать про диапазон 2,4 ГГц очень подробно – наверно, нет смысла. Все и так знают, что каналов – 13, и каждый из них занимает полосу в 22 МГц:
Диапазон 2,4 ГГц
14-й канал – это «опция», реализованная, между прочим, не в каждом устройстве. Получается так: если устройства используют «трехканальную» связь (режим «3х»), значит, для остальных сетей этого диапазона – остается один лишь канал (резервный, 14-й). Можно было бы так: 1-й, 5-й, 10-й… Но, посмотрите внимательно – 10-й пересекает 13-й (ситуация – не поменяется). А «удвоение» ширины, до 44 МГц – это уже нарушение «правил приличия».
В диапазоне 5 ГГц – все несколько по-другому. Вообще, он разбит на «два» (в «низкочастотном», можно использовать передатчики до 200-милливатт, в 5,65 ГГц – 1 Ватт).
Диапазон 5 ГГц
Здесь нельзя только одновременно использовать две полосы, стоящие рядом. Ширина каждой – 40 МГц.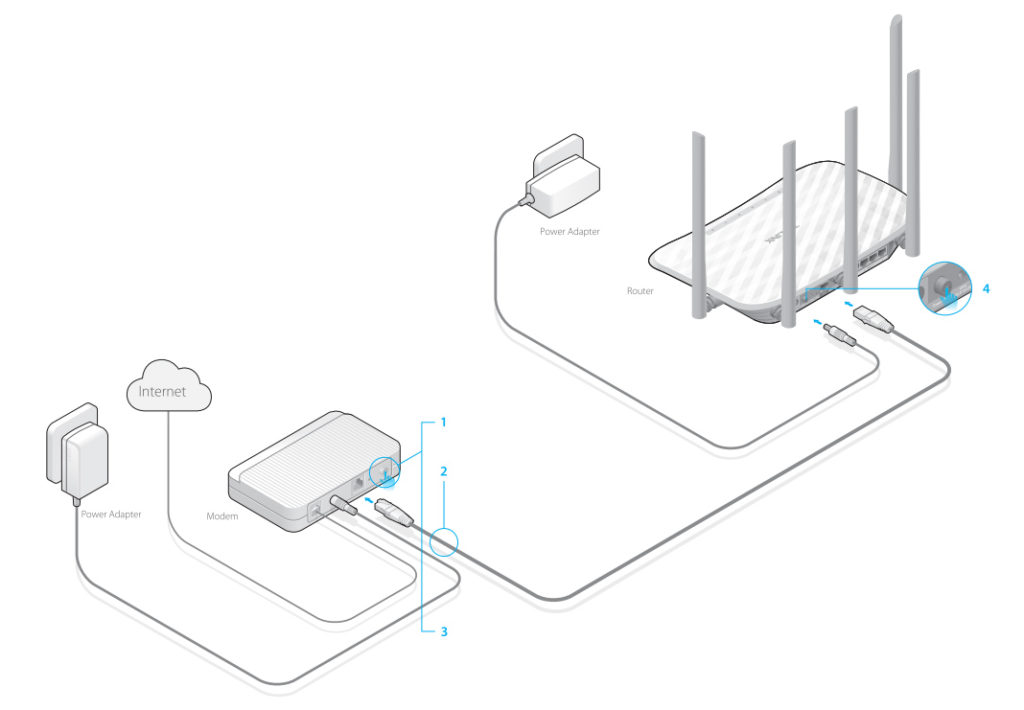 В общем, потенциал диапазона 5ГГц – не исчерпан.
В общем, потенциал диапазона 5ГГц – не исчерпан.
Выбирая роутер, вы должны помнить: 5 ГГц поддерживают не все «абонентские» гаджеты (i-Phone 5, к примеру – поддерживает, предыдущие – нет). Выбор будет за пользователем.
Какая «скорость» необходима для HD-видео
Скорость потока FULL HD видео – нельзя назвать точно. В среднем – от 3 до 5 Мегабит/с. Прибавьте сюда Dolby Digital звук (с «плотностью» около 400 Кбит/с), и мы получим минимально необходимое значение: 6 Мегабит/с. Такой пропускной способностью, должна обладать wi-fi сеть.
Надо сказать, что в реальности, скорость канала – не может быть постоянной. Она будет «варьироваться», пропадать «до нуля». Важна «средняя» скорость, и кратковременность интервалов «провала». А на HD-проигрывателе, вы выбираете объем буфера – как можно больше.
Будем рассматривать допустимый предел – 0,8 Мегабайта в секунду. Мегабайт – это ровно 8 Мегабит, так что, именно это значение, позволит нам смотреть видео.
Если роутер, в ваших условиях, может поддерживать связь «от 6 Мегабит» (пусть даже с одним из устройств), смотреть HD-видео – действительно, можно.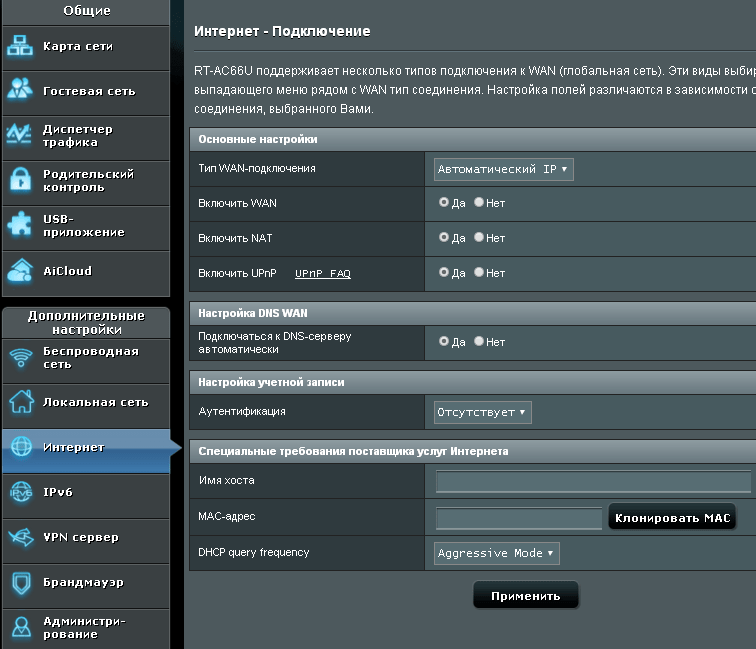 Из графиков – ясно, что в диапазоне 2,4 ГГц, данную скорость легко обеспечит любой из рассмотренных роутеров.
Из графиков – ясно, что в диапазоне 2,4 ГГц, данную скорость легко обеспечит любой из рассмотренных роутеров.
А вот, с 5-ю Гигагерцами – все сложнее. Можно сказать, здесь качество связи зависит от двух составляющих: роутера, и конкретных условий. Второй фактор (физические условия, в то числе расстояние) – влияет очень значительно. Выбор – за вами.
Обзор роутеров TP-Link WR
Предыдущая
РоутерКак защитить свой роутера от взлома?
Следующая
LinksysЧто представляет собой 4G роутер
Как мы тестируем Wi-Fi-маршрутизаторы
За последние пару лет важность стабильного интернет-соединения дома стала совершенно очевидной. Наряду с поиском подходящего интернет-плана для вас и вашей семьи это также означает, что вам понадобится надежный маршрутизатор, управляющий вашим беспроводным соединением.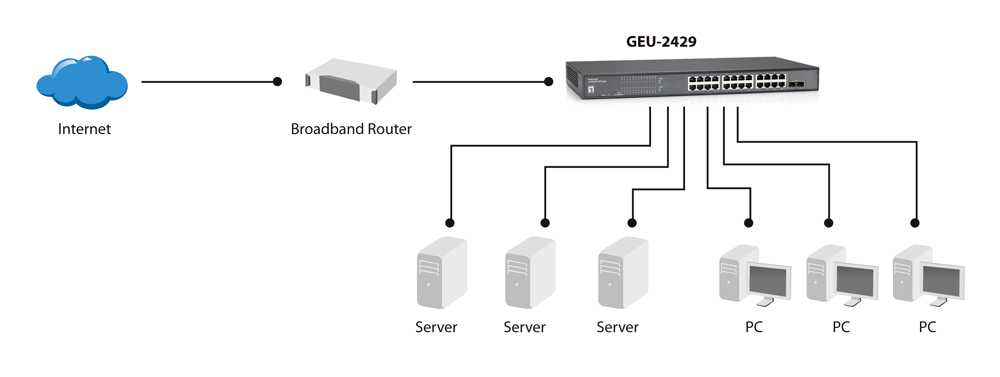
Большинство интернет-провайдеров сдают вам в аренду маршрутизатор (или модем-шлюз со встроенным маршрутизатором), но вы часто можете добиться большего успеха, купив собственное оборудование сразу, а во многих случаях используя свой собственный маршрутизатор. также позволит вам не платить за аренду оборудования. В этом случае покупка собственного маршрутизатора может окупиться за несколько лет, но какой из них лучше всего подходит для вашего дома? Стоит ли переходить на ячеистый маршрутизатор с несколькими спутниковыми устройствами или, может быть, на маршрутизатор с поддержкой Wi-Fi 6? А как насчет Wi-Fi 6E, который добавляет доступ к эксклюзивному сверхширокому диапазону 6 ГГц?
Подобные вопросы быстро сбивают с толку и, возможно, немного пугают, если домашние сети не являются вашей сильной стороной. Вот почему мы посвятили время тестированию и обзору лучших вариантов из прохода маршрутизаторов. Независимо от того, ищете ли вы высокоскоростное обновление или вам просто нужно что-то надежное и доступное по цене, наша цель состоит в том, чтобы помочь демистифицировать ваши варианты. Эти обзоры помогают CNET зарабатывать деньги с помощью рекламы на странице, а также реферальных ссылок, где CNET получает небольшую комиссию всякий раз, когда кто-то покупает продукт, используя ссылки на нашем сайте, но ничто из этого не влияет на продукты, которые мы выбираем для обзора, или на наши мнения. их возможностей, о которых мы всегда будем сообщать четко и честно, подкрепленные данными всесторонних испытаний.
Эти обзоры помогают CNET зарабатывать деньги с помощью рекламы на странице, а также реферальных ссылок, где CNET получает небольшую комиссию всякий раз, когда кто-то покупает продукт, используя ссылки на нашем сайте, но ничто из этого не влияет на продукты, которые мы выбираем для обзора, или на наши мнения. их возможностей, о которых мы всегда будем сообщать четко и честно, подкрепленные данными всесторонних испытаний.
Чтобы собрать воедино это покрытие, нужно провести бесчисленное количество часов с каждым маршрутизатором, который мы проверяем, и мы проводим сотни контролируемых тестов скорости, чтобы дать вам тщательное представление о том, как каждый из них работает с точки зрения производительности. Вы можете найти полное изложение этих результатов в моих списках лучших маршрутизаторов, лучших ячеистых маршрутизаторов и лучших расширителей диапазона за год. Если вам интересно узнать, как на самом деле работают эти тесты, продолжайте читать.
Кто сказал, что задняя ванная в вашем доме не может использоваться как испытательная лаборатория?
Рай Крист/CNET
Тестирование маршрутизаторов в эпоху работы на дому
Я впервые начал тестировать маршрутизаторы для CNET в 2019 году — немногим более года спустя жизнь, какой мы ее знали, остановилась, заставив миллионы из нас максимально использовать работаем удаленно, не выходя из дома.
К счастью, я уже начал разрабатывать процесс тестирования маршрутизаторов у себя дома. Мой дом площадью 1300 квадратных футов в Луисвилле, штат Кентукки, не является идеальным местом для тестирования скорости соединения на большом расстоянии, но он достаточно длинный и узкий, чтобы иметь упрямую мертвую зону сзади, в которой много маршрутизаторы изо всех сил пытаются достичь. Это помогло превратить его в живую лабораторию для тестирования маршрутизаторов и расширителей диапазона.
Что касается скорости, то мой домашний оптоволоконный тариф AT&T – это подключение на уровне гигабита, которое ограничивает мои загрузки со скоростью 880 Мбит/с и мои загрузки со скоростью 940 Мбит/с. Это недавнее изменение по сравнению с предыдущими годами, когда я тестировал соединение с одинаковой скоростью загрузки и выгрузки 300 Мбит/с. Чтобы учесть это, я был занят повторным тестированием предыдущих лучших вариантов, чтобы получить свежие данные, с которыми я могу сравнить новые модели.
При тестировании каждого маршрутизатора я сначала устанавливаю его у себя дома и экспериментирую с различными функциями и настройками. Это дает мне хорошее представление о том, что предлагает маршрутизатор и насколько легко его настроить и использовать, а также другие практические соображения, такие как уровень шифрования, предлагаемый для вашей сети, и количество свободных портов Ethernet для подключения таких вещей, как мультимедиа. стримеры и концентраторы умного дома. На протяжении всего этого я всегда поддерживаю согласованные сетевые настройки и обязательно устанавливаю маршрутизатор в одном и том же месте в моей гостиной, которая находится в передней части моего дома — конкретное положение вашего маршрутизатора и препятствия, окружающие его, будут мешать. заметное влияние на качество вашего соединения.
Увеличить изображение
На этом графике показана общая средняя скорость загрузки и выгрузки каждого ячеистого маршрутизатора, который я тестировал дома в оптоволоконной сети со скоростью 300 Мбит/с. Сбор этих данных — многодневный процесс для каждого тестируемого маршрутизатора, и в 2022 году я буду повторно тестировать многие из этих моделей в гигабитной сети с более высокими максимальными скоростями. (Маршрутизаторы со звездочками рядом с их именами были протестированы до Wi-Fi 6 с клиентским устройством Wi-Fi 5).
Сбор этих данных — многодневный процесс для каждого тестируемого маршрутизатора, и в 2022 году я буду повторно тестировать многие из этих моделей в гигабитной сети с более высокими максимальными скоростями. (Маршрутизаторы со звездочками рядом с их именами были протестированы до Wi-Fi 6 с клиентским устройством Wi-Fi 5).
Рай Крист/CNET
Теперь пришло время начать тесты скорости, которые я запускаю на ноутбуке Lenovo ThinkPad с поддержкой Wi-Fi 6. Я начинаю с подключения в гостиной, всего в нескольких футах от маршрутизатора. Затем я запускаю несколько тестов скорости на Ookla, одном из наших самых рекомендуемых сайтов для тестирования скорости. Я записываю результаты загрузки, загрузки и задержки в электронную таблицу, затем отхожу немного дальше от маршрутизатора на кухню, где запускаю еще одну серию тестов. Я продолжаю эти тесты еще в трех местах по всему дому, каждое из которых находится на большем расстоянии от маршрутизатора. Я заканчиваю в задней ванной комнате своего дома — в этой ужасной мертвой зоне, о которой я упоминал ранее.
Я заканчиваю в задней ванной комнате своего дома — в этой ужасной мертвой зоне, о которой я упоминал ранее.
Но это только начало. В этот момент я отключаюсь от маршрутизатора и снова подключаюсь, все еще находясь в задней ванной. Затем я запускаю ту же серию тестов, но в обратном порядке — я начинаю с задней части дома и перемещаюсь ближе к маршрутизатору, комната за комнатой. Почему это так? Ваше расстояние от маршрутизатора при подключении часто оказывает значительное влияние на качество вашего соединения, особенно с маршрутизаторами, которые переключают ваше соединение между диапазонами 2,4 и 5 ГГц или между несколькими устройствами спутниковой сетки. Некоторые маршрутизаторы с трудом распознают, когда удаленное устройство приблизилось, и соответствующим образом адаптируют соединение. Выполнение половины моих тестов с прямым соединением, а другой половины с обратным соединением дает мне лучший, наиболее точный взгляд на реальную скорость данного маршрутизатора — и это часто помогает мне определить привередливые маршрутизаторы, которые также плохо работают на расстоянии.
Я прохожу весь этот процесс трижды: набор тестов «вперед-назад» и «назад-вперед» в утренние часы, еще один набор тестов днем и последний набор тестов вечером. Я также обязательно распределяю эти раунды тестов по нескольким дням, чтобы мои средние значения были получены не только за один 24-часовой период. Результат: четкий, контролируемый взгляд на то, как держится скорость маршрутизатора во всем моем доме.
Enlarge Image
Мои скоростные тесты также дают мне хорошее представление о задержке и хорошую возможность построить несколько радарных графиков, и, честно говоря, кто может отказаться от этого.
Рай Крист/CNET
Другие соображения
Даже при сохранении этих средних значений по всему дому мои тесты обычно там не проводятся. Большинство маршрутизаторов в наши дни предлагают функцию управления диапазоном, которая объединяет диапазоны 2,4 ГГц и 5 ГГц в единую сеть и автоматически «направляет» ваше соединение между ними по мере необходимости (2,4 ГГц предлагает лучший диапазон, 5 ГГц предлагает более высокие скорости). Если возможно, я отключу управление диапазоном и проведу еще одну серию тестов на диапазонах 2,4 и 5 ГГц, чтобы хорошо посмотреть, как каждый из них держится сам по себе. Точно так же, если маршрутизатор предлагает дополнительные функции, которые могут повлиять на производительность, например, игровой режим, я включу эту функцию и проведу дополнительные тесты, чтобы сравнить цифры.
Если возможно, я отключу управление диапазоном и проведу еще одну серию тестов на диапазонах 2,4 и 5 ГГц, чтобы хорошо посмотреть, как каждый из них держится сам по себе. Точно так же, если маршрутизатор предлагает дополнительные функции, которые могут повлиять на производительность, например, игровой режим, я включу эту функцию и проведу дополнительные тесты, чтобы сравнить цифры.
Мои тесты скорости также дают мне хорошее представление о задержке или пинге, который показывает время в миллисекундах, которое требуется вашему маршрутизатору для отправки сигнала и получения ответа от данного сервера. Я запускаю все свои тесты скорости на один и тот же сервер, расположенный на другом конце Кентукки. В большинстве случаев маршрутизаторы, которые я тестирую, способны удерживать среднюю задержку ниже 20 мс, но если какой-либо из них регулярно превышает это значение, я обычно запускаю дополнительные тесты через несколько дней, чтобы убедиться, что это не временная проблема с сервером.
Сетчатые маршрутизаторы, которые используют несколько устройств для передачи более сильного сигнала Wi-Fi по всему дому, требуют нескольких дополнительных тестов.
Крис Монро/CNET
Тестирование ячеистых маршрутизаторов
Ячеистые маршрутизаторы, которые добавляют спутниковые устройства, увеличивающие радиус действия, становятся все более популярным вариантом для домашних сетей. Чтобы проверить их, я следую той же схеме, что и раньше, с одним удлинителем сетки, расположенным в главной спальне моего дома. Я также проверю свои скорости во всем доме без каких-либо удлинителей, что дает мне представление о том, насколько силен базовый маршрутизатор ячеистой системы сам по себе.
Как насчет Wi-Fi 6?
802.11ax, или Wi-Fi 6, — это последнее поколение Wi-Fi, обещающее более высокую и эффективную скорость беспроводной связи благодаря новым достижениям, таким как 1024QAM и OFDMA (о которых, кхм, вы можете прочитать здесь). Маршрутизаторы Wi-Fi 6 обратно совместимы со старыми устройствами, но только другие устройства, поддерживающие Wi-Fi 6, могут в полной мере использовать эти новые функции, повышающие производительность.
Маршрутизаторы Wi-Fi 6 обратно совместимы со старыми устройствами, но только другие устройства, поддерживающие Wi-Fi 6, могут в полной мере использовать эти новые функции, повышающие производительность.
Вот почему я обязательно запускаю большую часть своих тестов на устройстве Wi-Fi 6, но обязательно запускаю совершенно отдельный набор тестов на устройстве Wi-Fi 5 (iPad Air 2 с 2015 года по быть конкретным), чтобы убедиться, что маршрутизатор может обеспечить достаточную скорость и для более старых устройств, подобных этим. Этот подход дает мне хорошее сравнительное представление о том, как маршрутизатор работает с оборудованием как старого, так и нового поколения, и в большинстве случаев он показывает, что устройства Wi-Fi 6 определенно немного быстрее, чем гаджеты, которые были раньше.
Это не просто Wi-Fi 6 — теперь мы начинаем видеть маршрутизаторы, поддерживающие Wi-Fi 6E, который не является новым поколением Wi-Fi, а скорее специальным обозначением для Wi-Fi. 6 устройств, оборудованных для отправки сигналов в недавно открытом диапазоне 6 ГГц в дополнение к существующим диапазонам 2,4 ГГц и 5 ГГц. Этот диапазон 6 ГГц намного шире, с большим количеством места для большого трафика, и старые устройства Wi-Fi вообще не могут получить к нему доступ. Это делает Wi-Fi 6E чем-то вроде VIP-отличия следующего поколения для устройств Wi-Fi, которое поставляется с частной многополосной скоростной автомагистралью для большого количества интернет-трафика.
Этот диапазон 6 ГГц намного шире, с большим количеством места для большого трафика, и старые устройства Wi-Fi вообще не могут получить к нему доступ. Это делает Wi-Fi 6E чем-то вроде VIP-отличия следующего поколения для устройств Wi-Fi, которое поставляется с частной многополосной скоростной автомагистралью для большого количества интернет-трафика.
Wi-Fi 6E, скорее всего, окажет немедленное влияние в плотных, многолюдных местах, где множество людей пытаются подключиться — например, в аэропортах, на стадионах и т.п. Но, как я уже сказал, мы уже начинаем видеть, как домашние маршрутизаторы рекламируют стандарт и обещают направить ваш трафик через диапазон 6 ГГц.
Я скептически отношусь к этой ценности — маршрутизаторы Wi-Fi 6E, как правило, довольно дороги, и в большинстве домов вряд ли будет достаточно быстрое соединение, чтобы использовать их в полной мере. Тем не менее, я обязательно тестирую их соответствующим образом: тесты скорости выполняются на Samsung Galaxy S21, который включает поддержку диапазона 6 ГГц. Когда я найду тот, на который я могу порекомендовать потратиться, я расскажу вам все об этом, но на данный момент я думаю, что придерживаться Wi-Fi 6 — гораздо лучший выбор для домашней сети.
Когда я найду тот, на который я могу порекомендовать потратиться, я расскажу вам все об этом, но на данный момент я думаю, что придерживаться Wi-Fi 6 — гораздо лучший выбор для домашней сети.
Как мы оцениваем маршрутизаторы
Позвольте мне закончить кратким обзором того, как мы в конечном итоге оцениваем эти маршрутизаторы после завершения наших тестов. Как и во всех обзорах CNET, мы оцениваем маршрутизаторы по 10-балльной шкале, которая усредняет баллы по ряду подкатегорий. Что касается маршрутизаторов, мы начнем с трех подкатегорий: производительность, функции и удобство использования.
Увеличить изображение
Вот пример данных моего теста скорости, которые я использую для расчета оценки производительности. Наряду с записью результатов скорости и задержки для каждого теста, я также отмечаю случаи, когда соединение зависает или обрывается (эти маленькие красные, оранжевые и желтые прямоугольники).
Рай Крист/CNET
Оценка производительности отражает возможности маршрутизатора по скорости, диапазону и задержке. Оценка функций показывает, предлагает ли маршрутизатор хорошее сочетание полезных дополнений, которые могут повысить производительность или служить какой-либо другой удобной цели в определенных ситуациях. Оценка удобства использования основана на том, насколько просто запустить и запустить маршрутизатор, а также получить доступ к его настройкам и настроить их по мере необходимости.
Оценка функций показывает, предлагает ли маршрутизатор хорошее сочетание полезных дополнений, которые могут повысить производительность или служить какой-либо другой удобной цели в определенных ситуациях. Оценка удобства использования основана на том, насколько просто запустить и запустить маршрутизатор, а также получить доступ к его настройкам и настроить их по мере необходимости.
Все эти рейтинги включают в себя встроенное чувство относительной ценности. Когда я оцениваю дорогой высококлассный маршрутизатор, я оцениваю его по сравнению с другими высокопроизводительными маршрутизаторами и с учетом того, достаточно ли у вас производительности, чтобы оправдать затраты. Точно так же, если я оцениваю бюджетный маршрутизатор, я оцениваю его по сравнению с другими бюджетными моделями с учетом того, оправдывает ли экономия сопутствующие компромиссы. В любом случае, оценка предназначена для того, чтобы дать вам приблизительное представление о том, насколько рекомендуется маршрутизатор по запрашиваемой цене.
Еще одно предостережение: я ставлю ячеистым маршрутизаторам четвертую оценку за дизайн. Почему? Если ячеистый маршрутизатор раздражает, вы, скорее всего, спрячете его спутники с глаз долой в шкафу или в ящике стола. Это нехорошо, так как вы хотите держать свое сетевое оборудование открытым и как можно выше, чтобы обеспечить максимально надежное соединение. Кроме того, я думаю, что справедливо ожидать, что оборудование будет хорошо выглядеть, когда оно будет занимать видное место в нескольких местах по всему дому.
Я также обязательно оцениваю политику конфиденциальности и безопасности каждого из маршрутизаторов, которые я просматриваю, в том числе изучаю практику соответствующей компании в отношении ваших личных данных. Вы можете узнать больше об этом здесь, в моем последнем обзоре конфиденциальности маршрутизатора.
И после того, как все эти факторы были учтены, лучшие маршрутизаторы из этой группы заслуживают внимания в номинации «Выбор редакции» CNET. Это название обозначает маршрутизатор, который предлагает отличную производительность и ценность, и я не даю его случайно — прежде чем сделать это, я консультируюсь со своими редакторами и просматриваю данные, чтобы увидеть, соответствует ли он требованиям.
Но когда все сказано и сделано, потенциальную покупку делаете именно вы, и я отношусь к этому серьезно. Если я рекомендую маршрутизатор, будьте уверены, что моя рекомендация будет получена после серии тщательных тестов и вдумчивых сравнений с конкурентами. И, если я не рекомендую один, я скажу вам, что тоже. Маршрутизаторы могут сбивать с толку, и поиск подходящего может показаться сложной задачей, но я здесь, чтобы помочь.
Руководство по тестированию производительности вашего беспроводного маршрутизатора
Перейти к содержаниюПерейти к нижнему колонтитулу
IT Pro поддерживается своей аудиторией. Когда вы покупаете по ссылкам на нашем сайте, мы можем получать партнерскую комиссию. Узнайте больше
Учебные пособия
- Инфраструктура
- Сеть и Интернет
Узнайте, как проверить скорость и надежность вашего беспроводного маршрутизатора с помощью бесплатных инструментов для мониторинга и тестирования сети 4 апреля 2022 г.

Getty Images
Ваш беспроводной маршрутизатор выполняет важную функцию передачи данных между компьютерами, подключенными к беспроводной сети. Он также часто действует как мост между вашей домашней/офисной сетью и Интернетом, поэтому, когда скорость вашего соединения начинает падать, имеет смысл проверить, связана ли проблема с вашим беспроводным маршрутизатором или вашим интернет-провайдером.
Вы можете определить проблемы с беспроводным маршрутизатором, используя отличные инструменты для тестирования скорости Wi-Fi для Android или iOS. Для больших бизнес-сетей с несколькими беспроводными маршрутизаторами мы рекомендуем использовать лучшие инструменты сетевого мониторинга, чтобы получить обзор всей сети и выявить узкие места.
Как проверить производительность вашего беспроводного маршрутизатора: Подготовка
Важно понимать, что существует разница между проверкой скорости вашего интернет-соединения и проверкой скорости вашего беспроводного маршрутизатора. Беспроводной маршрутизатор, который хорошо работает, обеспечит отличную скорость в вашей домашней или офисной сети.
Беспроводной маршрутизатор, который хорошо работает, обеспечит отличную скорость в вашей домашней или офисной сети.
Популярные инструменты тестирования скорости, такие как Speedtest от Ookla и Project Stream от Google, полезны для тестирования скорости вашего интернет-соединения, но они не могут показать вам максимальную скорость, которую может поддерживать ваш беспроводной маршрутизатор при копировании или потоковой передаче в вашем доме или офисе. сеть.
Как правило, беспроводной маршрутизатор может предложить скорость, которая намного выше, чем интернет-соединение, которое предоставляет вам ваш провайдер. Средняя скорость интернета в Великобритании составляет всего около 42 Мбит/с. Большинство маршрутизаторов Wi-Fi способны развивать скорость не менее 433,3 Мбит/с, а более новые маршрутизаторы 802.11ax имеют теоретический предел в 9600 Гбит/с.
Тестирование производительности на беспроводном маршрутизаторе означает тестирование скорости вашей сети Wi-Fi. Помимо отображения скорости передачи данных, которую вы можете получить при копировании или потоковой передаче между вашими устройствами, это может помочь вам убедиться, что ваш маршрутизатор позволяет вам получить максимальную пропускную способность от вашего интернет-соединения.
Самый простой способ проверить производительность маршрутизатора Wi-Fi — использовать инструмент для проверки скорости беспроводной сети, доступный для Android или iOS.
Шаг 1. Загрузите и установите инструмент для тестирования беспроводного маршрутизатора
Для Android, iOS, Windows и Linux доступно несколько инструментов для тестирования скорости сети Wi-Fi. Wi-Fi Speed Test — это локальный инструмент для тестирования скорости Wi-Fi для Android, доступный для загрузки в магазине Google Play. Эта бесплатная версия содержит все функции, необходимые для проверки производительности беспроводного маршрутизатора. Версия Pro, разблокированная за 1,79 фунта стерлингов., удаляет рекламу и позволяет запускать более длительные тесты, чтобы вы могли лучше проверить стабильность своего беспроводного маршрутизатора.
Если у вас нет устройства Android, вы можете использовать альтернативу iOS, например Wi-Fi SweetSpots, доступную в App Store для iPhone.
Шаг 2.
 Настройте тест скорости Wi-Fi
Настройте тест скорости Wi-Fi
Подключите телефон к сети Wi-Fi, которую вы хотите протестировать. Прокручивая влево в тесте скорости Wi-Fi, вы можете проверить сведения о сети, такие как SSID, канал и ожидаемая скорость соединения.
Есть несколько параметров, которые можно изменить в меню «Дополнительные параметры», но в целом их можно оставить по умолчанию. Если вы приобрели Pro-версию этого программного обеспечения, вы можете установить время выполнения теста Wi-Fi более 10 секунд.
Шаг 3. Запустите тест скорости Wi-Fi
Нажмите кнопку «Старт» и подождите. Сначала будет выполнен тест задержки, который покажет вам, сколько миллисекунд требуется, чтобы вообще получить ответ от беспроводного маршрутизатора. Затем будет выполнен 10-секундный тест скорости Wi-Fi.
Сравните среднюю скорость, полученную в ходе теста, с максимальной скоростью соединения, которая отображается в верхней части экрана. Скорость передачи по Wi-Fi в реальном мире никогда не достигает теоретической максимальной скорости из-за проверки ошибок и помех, но если скорость значительно ниже ожидаемой, возможно, маршрутизатор неправильно настроен или в сети может быть перегрузка Wi-Fi. ваш район.
ваш район.
Шаг 4 (необязательно): Wi-Fi Analyzer
Еще одним инструментом для проверки производительности вашего беспроводного маршрутизатора является Wi-Fi Analyzer, доступный в магазине Google Play. В этом приложении есть несколько инструментов, которые могут помочь вам понять причину низкой производительности вашей сети Wi-Fi.
Каналы Wi-Fi — это диапазоны частот, которые может использовать ваш беспроводной маршрутизатор. Если ваша сеть Wi-Fi совместно использует канал с несколькими другими сильными сигналами Wi-Fi, трафик всех сетей будет передаваться на одних и тех же радиочастотах. Это вызывает перегрузку в радиодиапазоне, что снижает скорость вашей сети.
Диаграмма каналов показывает все беспроводные сети в этом районе, уровень их сигнала и используемый ими канал. Точно так же инструмент оценки каналов предложит лучший канал Wi-Fi для использования с наименьшими помехами.
Наконец, измеритель сигнала покажет вам мощность сигнала Wi-Fi, когда вы перемещаетесь по дому или офису. Это может помочь вам определить «мертвые зоны» Wi-Fi. Вы можете рассмотреть возможность установки повторителя Wi-Fi, чтобы улучшить покрытие вашего сигнала Wi-Fi.
Это может помочь вам определить «мертвые зоны» Wi-Fi. Вы можете рассмотреть возможность установки повторителя Wi-Fi, чтобы улучшить покрытие вашего сигнала Wi-Fi.
Руководство по тестированию производительности вашего беспроводного маршрутизатора: Сводка
Таким образом, для проверки производительности вашего беспроводного маршрутизатора вы можете использовать простые инструменты проверки скорости, доступные на Android и iOS, или более комплексный инструмент мониторинга сети, такой как Network Watcher, Пульсвей, или Атера.
Если вас не устраивает скорость вашего беспроводного маршрутизатора, вы можете рассмотреть различные варианты усиления сигнала беспроводного маршрутизатора. Кроме того, вы можете обновить свой маршрутизатор, выбрав один из лучших беспроводных маршрутизаторов, доступных сегодня.
- Сеть и Интернет
Избранные ресурсы
Создание упреждающей защиты с учетом рисков в современной динамичной среде рисков
Гибкое управление рисками начинается с общего языка
Бесплатная загрузка
Преимущества IBM для бизнеса решения для автоматизации
Улучшение бизнес-операций, процессов и результатов
Бесплатная загрузка
Наблюдаемость для разработчиков
Что такое наблюдаемость
Бесплатная загрузка
Достижение работоспособности программного обеспечения в эпоху микросервисов
Советы и рекомендации по новым и появляющимся методам исправления
Бесплатная загрузка
Самые популярные
BlackLotus UEFI bootkit 30 Безопасность
Буткит BlackLotus UEFI может взломать ПК с полностью исправленной Windows 11
3 марта 2023 г.


