Роутер 2018 выбрать: краткий гид по функциям и возможностям / Сети и коммуникации
Содержание
Настройка роутеров | remontka.pro
- Главная
Настройка Wi-Fi роутера
Подробные инструкции по настройке Wi-Fi роутеров самых популярных марок для основных российских провайдеров. Руководство по настройке Интернет соединений и установке защищенной Wi-Fi сети.
Если у Вас не работает Wi-Fi, не работает интернет на ноутбуке через Wi-Fi, устройство не видит точку доступа, а также возникли другие проблемы при настройке Wi-Fi роутера, то для Вас статья: Проблемы при настройке Wi-Fi роутеров.
Если у Вас любой роутер D-Link, Asus, Zyxel или TP-Link, а провайдер Билайн, Ростелеком, Дом.ру или ТТК и вы никогда не настраивали роутеры, можно воспользоваться Этой интерактивной инструкцией по настройке Wi-Fi роутера или смотрите текстовые инструкции по настройке конкретных моделей Wi-Fi роутеров чуть ниже на этой странице.
- Как раздать Интернет по Wi-Fi с ноутбука
- Что делать, если забыл пароль от Wi-FI
- Нет подключения к Интернету, защищено в Windows 10 — как исправить
- Как усилить сигнал Wi-Fi
- Как выбрать свободный канал Wi-Fi
- Как изменить канал Wi-Fi роутера
- Как скрыть Wi-Fi сеть и подключиться к скрытой сети
- Как настроить локальную сеть через роутер
- Что делать, если роутер режет скорость по Wi-Fi
- Настройка роутера с планшета и телефона
- Как подключить стационарный компьютер к Wi-Fi
- Как использовать телефон в качестве роутера Wi-Fi (Android, iPhone и Windows Phone)
- Что такое Wi-Fi роутер и зачем он нужен
- Как использовать телефон в качестве модема или роутера
- Рекомендованные роутеры — почему и кто их рекомендуют.
 Чем они отличаются от не рекомендуемых.
Чем они отличаются от не рекомендуемых. - Как поменять пароль на Wi-Fi роутере
- Что делать, если при подключении ноутбука пишет, что соединение ограничено или без доступа к Интернету (если роутер настроен правильно)
- Параметры сети, сохраненные на этом компьютере не соответствуют параметрам этой сети — решение.
- Как зайти в настройки роутера
- Не работает Wi-Fi на ноутбуке
- Как узнать свой пароль на Wi-Fi
- Как узнать, кто подключен к Wi-Fi
- Как подключить роутер, подключение ADSL Wi-Fi роутера
- Пропадает Wi-Fi, низкая скорость
- Windows пишет «Нет доступных подключений»
- Как изменить MAC-адрес роутера
- Почему на ноутбуке отключается Wi-Fi и как это исправить
- Что такое ключ безопасности сети Wi-Fi и как его узнать
- Почему IPv6 без доступа к сети или Интернету и как это исправить
D-Link DIR-300
Wi-Fi роутер D-Link DIR-300, пожалуй, один из самых распространенных роутеров в России. Он достаточно прост в настройке, но, тем не менее, на некоторых версиях прошивок у пользователей возникают те или иные проблемы. Инструкции по настройке роутера DIR-300 выложены в порядке уменьшения актуальности — самые ценные руководства по настройке роутера D-Link DIR-300 на сегодняшний день — это первые две. К остальным же следует обращаться лишь при возникновении такой необходимости.
Он достаточно прост в настройке, но, тем не менее, на некоторых версиях прошивок у пользователей возникают те или иные проблемы. Инструкции по настройке роутера DIR-300 выложены в порядке уменьшения актуальности — самые ценные руководства по настройке роутера D-Link DIR-300 на сегодняшний день — это первые две. К остальным же следует обращаться лишь при возникновении такой необходимости.
- Прошивка роутера D-Link DIR-300 D1
- Настройка роутера D-Link DIR-300 A/D1 для Билайн
- Настройка роутера D-Link DIR-300 A/D1 Ростелеком
- Настройка роутера D-Link DIR-300
- Как установить пароль на Wi-Fi (настройка безопасности беспроводной сети, установка пароля на точку доступа)
- Как поставить пароль на Wi-Fi на Asus
- Глюки роутеров D-Link DIR
- Настройка DIR-300 видео
- Режим клиента Wi-Fi на D-Link DIR-300
Примечание: новые версии прошивок 1.4.x настраиваются аналогично рассмотренным 1.4.1 и 1.4.3.
- Настройка D-Link DIR-300 B5 B6 B7 для Билайн (а также прошивка последней официальной прошивкой 1.
 4.1 и 1.4.3)
4.1 и 1.4.3) - Настройка D-Link DIR-300 B5 B6 B7 для Ростелеком (+ обновление прошивки до 1.4.1 или 1.4.3)
- Прошивка D-Link DIR-300 (для аппаратной ревизии роутера C1, воспользуйтесь следующей инструкцией)
- Прошивка D-Link DIR-300 C1
- Настройка D-Link DIR-300 B6 на примере Билайн (прошивка 1.3.0, для L2tp могут быть разрывы)
- Настройка D-Link DIR-300 B6 Ростелеком (прошивка 1.3.0)
- Настройка D-Link DIR-300 B7 Билайн
- Настройка роутера DIR-300 NRU B7 Ростелеком
- Настройка D-Link DIR-300 Аист
- Настройка DIR-300 Дом.ру
- Настройка роутера D-Link DIR-300 ТТК
- Настройка роутера D-Link DIR-300 Interzet
D-Link DIR-615
- Прошивка D-Link DIR-615
- Настройка D-Link DIR-615 K1 (а также прошивка до официальной прошивки 1.0.14 для исключение разрывов на Билайн)
- Настройка роутера D-Link DIR-615 K2 (Билайн)
- Настройка D-Link DIR-615 K1 и K2 Ростелеком
- Настройка D-Link DIR-615 Дом ру
D-Link DIR-620
- Прошивка DIR-620
- Настройка роутера D-Link DIR-620 для Билайн и Ростелеком
D-Link DIR-320
- Прошивка DIR-320 (Последняя официальная прошивка)
- Настройка D-Link DIR-320 Билайн (а также обновление прошивки)
- Настройка роутера D-Link DIR-320 для Ростелеком
ASUS RT-G32
- Настройка роутера ASUS RT-G32
- Настройка Asus RT-G32 Билайн
ASUS RT-N10
- Настройка роутера Asus RT-N10P для Билайн (новый, темный интерфейс)
- Как настроить роутер Asus RT-N10 (это руководство лучше, чем те, что ниже)
- Настройка ASUS RT-N10 Билайн
- Настройка роутера ASUS RT-N10U ver.
 B
B
ASUS RT-N12
- Настройка роутера ASUS RT-N12 D1 (новая прошивка) для Билайн + Видео инструкция
- Настройка ASUS RT-N12 (в старой версии прошивки)
- Прошивка Asus RT-N12 — подробная инструкция по обновлению микропрограммы на Wi-Fi роутере
TP-Link
- Настройка Wi-Fi роутера TP-Link WR740N для Билайн (+ видео инструкция)
- Настройка роутера TP-Link TL-WR740N Ростелеком
- Прошивка TP-Link TL-WR740N + видео
- Настройка TP-Link WR841ND
- Настройка TP-Link WR741ND
- Как поставить пароль на Wi-Fi на роутере TP-Link
Zyxel
- Настройка роутера Zyxel Keenetic Lite 3 и Lite 2
- Настройка Zyxel Keenetic Билайн
- Прошивка Zyxel Kenetic
Какой роутер выбрать и чем отличаются роутеры Xiaomi?
Компания Xiaomi выпускает всё необходимое, чтобы оснастить своё жилище. В частности, если вам требуется роутер, то среди модельного ряда «Сяоми» найдётся несколько подходящих моделей. Востребованными на конец 2018 — начало 2019 года являются роутеры Mi Wi-Fi 3, 3A, 3C, 4, 4Q.
Востребованными на конец 2018 — начало 2019 года являются роутеры Mi Wi-Fi 3, 3A, 3C, 4, 4Q.
Как и всегда в случае с Xiaomi — если не знать отличий, легко запутаться в столь похожих, лаконичных цифровых обозначениях. Поэтому давайте разбираться.
Чем отличается 3 от 3A, 3C
Mi Wi-Fi Router 3 International Edition — международная версия базового роутера среди современной линейки.
Его характеристик вполне достаточно, чтобы снабжать квартиру или небольшой дом беспроводной связью. Есть две модификации — 3A и 3C. Внешне отличить их довольно трудно: у всех — лаконичный дизайн (как и всегда у Xiaomi), четыре антенны, тонкий пластиковый корпус, стандартные индикаторы и вес порядка 240 граммов.Что касается отличий, то основных несколько:
- У моделей 3A и 3C всего 16 Мб постоянной памяти (ROM), у модели 3 — 128 Мб.
- Оперативная память (RAM) у моделей 3A и 3C составляет 64 Мб, у модели 3 вдвое больше — 128 Мб.
- LAN-портов у модели 3C три, а у 3 и 3A — по два.

- Что касается USB, то он есть только у модели 3, у 3A и 3C портов USB нет.
- Мощность антенн у моделей 3 и 3A составляет 6 dBi, у модели 3C — 5 dBi.
- Модели 3 и 3A поддерживают передачу в диапазонах 2,4 ГГц и 5 ГГц, а модель 3C — только в диапазоне 2,4 ГГц. На практике это значит, что максимальная скорость при использовании в качестве сервера у 3 и 3A составляет 867 Мбит/с, а у модели 3C — всего 300 Мбит/с.
Таким образом, Mi Wi-Fi Router 3 — наиболее полнофункциональная версия, две остальные можно считать облегчёнными модификациями. Впрочем, версию 3C уместно приобрести, если вам нужно сразу три LAN-порта вместо двух — но мощность и скорость при этом будут немного ниже.
Важный момент! У всего «третьего поколения» роутеров Mi есть физическое ограничение портов в 100 Мбит/с. Это значит, что, хотя общая скорость локальной сети может составлять 300 или даже 867 Мбит/с, скачивать данные из интернета быстрее, чем со скоростью 100 Мбит/с, не получится.
Различия между моделями 3 и 4
В 2018 году выпустили четвёртую версию роутера, которая получила несколько существенных отличий от третьей:
- Количество портов LAN осталось прежним. Их два. А вот максимальная скорость получения данных выросла со 100 Мбит/с до 1 Гбит/с.
- Объёмы памяти RAM и ROM также остались прежними (по 128 Мб), но это память нового поколения, за счёт чего устройство на практике работает быстрее.
- Двухъядерный процессор MT7621A вместо прежнего одноядерного MT7620A. Рабочая частота — 880 МГц вместо прежних 580 МГц, что также увеличило быстродействие.
- И наконец, важное конструкционное новшество — кнопка MiNet, нажатие на которую позволяет легко добавить новое устройство в сеть.
В остальном существенных различий не замечено. Mi Wi-Fi Router 4, как и модель 3, оснащён четырьмя антеннами и поддерживает диапазоны 2,4 ГГц и 5 ГГц, то есть использование в качестве домашнего или офисного сервера также не создаст никаких неудобств.
Ну а чем отличаются модели 4 и 4Q
В дополнение к базовой четвёртой версии, Xiaomi выпустили 4Q. Вот только не стоит думать, что Q — это литера, обозначающая совершенствование или дальнейшее улучшение. Скорее наоборот: 4Q — это облегчённая модификация, которую можно приобрести, если нет таких уж высоких требований к домашней или офисной сети.
Сходу бросаются в глаза голубой дизайн вместо привычного белого, а также уменьшенное количество антенн — три вместо четырёх. Основные рабочие характеристики снижены ради экономичности. Посудите сами:
- Встроенная память (ROM) — всего 16 Мб вместо 128 Мб у базовой модели 4.
- Оперативная память (RAM) — 64 Мб вместо всё тех же 128 Мб.
- Суммарная скорость при использовании в качестве сервера — 450 Мбит/с вместо уже упомянутых ранее 867 Мбит/с.
- Ну и скорость для одного устройства при скачивании из интернета — уже знакомые 100 Мбит/с вместо 1 Гбит/с.
К счастью, хотя бы кнопка MiNet никуда не делась, и добавлять устройства одним нажатием по-прежнему можно. В остальном версия 4Q — скорее «младший брат» Mi Wi-Fi Router 4, и это нужно учитывать.
В остальном версия 4Q — скорее «младший брат» Mi Wi-Fi Router 4, и это нужно учитывать.
Вывод: какая модель лучше
Если вам нужен максимально мощный роутер домой или в офис, возьмите Mi Wi-Fi Router 4. Если требования у вас не такие высокие, и вы не прочь сэкономить, то возьмите Mi Wi-Fi Router 4Q. Обе модели более современные, только одна более производительная, другая — менее.
Ну а если не хотите переплачивать за кнопку MiNet, то выбирайте между устройствами третьего поколения: Mi Wi-Fi Router 3, 3A, 3C. И кстати…
Как пользоваться кнопкой MiNet
Согласно задумке производителя, всё должно быть предельно просто. Вы не вводите никаких паролей и вообще не напрягаетесь, а просто нажимаете на кнопку и получаете результат. Функция должна работать со всеми устройствами Mi, включая суббренды.
План действий такой:
- Проверяете, что устройство включено и активировано.
- Нажимаете на роутере кнопку MiNet.
- Ожидаете несколько секунд, пока роутер сканирует сеть и отправляет сигнал.

- Устройство начинает «видеть» Wi-Fi.
Если устройство не обнаружилось роутером — вероятнее всего, оно не включено или ещё не настроено. Сверьтесь с инструкцией и проведите настройку ещё раз.
Можно ли использовать GSM-модем через USB-порт
Ответ: да, можно. Но стоит учитывать несколько нюансов:
- Протоколы связи и прошивка у каждого производителя GSM-модемов свои. Никаких гарантий, что не возникнет конфликтов с устройствами Xiaomi, нет.
- Вам понадобится самостоятельно, изучив предоставленную производителем модема инструкцию, произвести настройку. Иногда на это уходит по несколько часов.
- Внимательно изучите, какие протоколы связи используются. Если они не будут поддерживаться роутером, то вы либо не получите рабочую сеть вообще, либо получите сеть со сниженной в несколько раз скоростью, то есть будете работать неэффективно.
От некоторых пользователей поступали сообщения о том, как при настройке GSM-модема совместно с роутером Mi связь падала из-за работы рядом микроволновых печей и других сторонних устройств. Иногда роутер «решал» самостоятельно перейти на более низкоскоростной протокол, и это удавалось обнаружить не сразу. Иногда пользователи и вовсе не смогли определить, почему та или иная модель GSM-модема конфликтует с роутером.
Иногда роутер «решал» самостоятельно перейти на более низкоскоростной протокол, и это удавалось обнаружить не сразу. Иногда пользователи и вовсе не смогли определить, почему та или иная модель GSM-модема конфликтует с роутером.
Помните главное: настройку дополнительного оборудования от стороннего производителя вы без помощи специалиста проводите на свой страх и риск.
Для чего ещё можно задействовать USB-порт
Вообще же производитель подразумевает, что через USB-порт будет подключаться внешнее запоминающее устройство. Например, вы можете настроить внешний жёсткий диск, чтобы сохранять информацию напрямую на него.
«Родная» прошивка от Xiaomi позволяет работать с VPN и без проблем скачивать торренты на подключённый внешний диск. Заставить роутер «увидеть» диск и настроить загрузку торрентов можно через фирменное приложение.Интересный момент: чтобы управлять настройками через приложение, не обязательно даже находиться в одной локальной сети с роутером. Вы легко можете сделать это с мобильного устройства даже на расстоянии.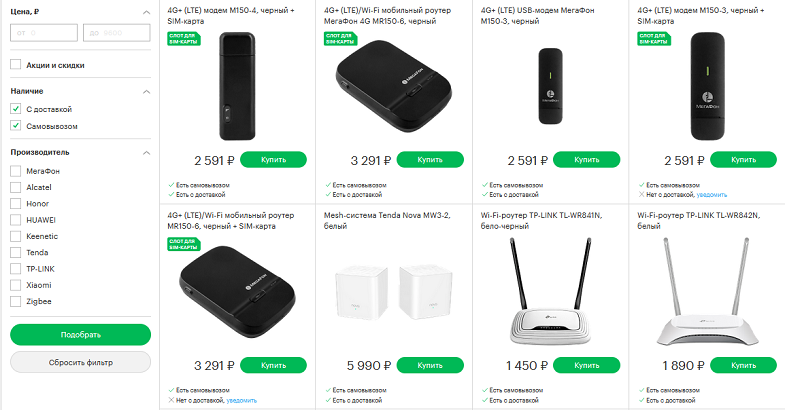
Имейте в виду, что на практике скорость скачивания торрентов может оказаться не такой уж высокой — порядка 3 Мб/с. Некоторые пользователи утверждают, что установка сторонних прошивок позволяет повысить пропускную способность, но сработает ли это в вашем случае, зависит от слишком большого количества факторов — заранее ничего предсказать нельзя.
International Edition: почему стоит покупать международную версию
Не забывайте, что Xiaomi — китайский производитель. И о соотечественниках он заботится в первую очередь. Поэтому обращайте внимание на поддержку разных языков. Если есть в названии слова International Edition — можете покупать. Если этих слов нет — не поленитесь уточнить, международную версию вам предлагают или китайскую.
Почему не стоит брать китайскую:
- Бумажная инструкция и надписи на китайском.
- Базовый интерфейс, прошивка — тоже на китайском.
- По умолчанию предлагаются настройки сети, актуальные для КНР, которые потом придётся вручную менять.

Конечно, вы всегда можете поменять прошивку на международную, разобраться с настройкой и установить подходящие параметры. Но согласитесь, разумнее просто избежать этих проблем и сразу купить международную версию. Параметры в ней установлены базовые, без акцента на Поднебесную. Язык интерфейса — английский, так что разбираться будет проще:
Основные выводы о роутерах Mi
Как и всегда в случае с устройствами Xiaomi, вы получаете то, что будет работать без длительной и сложной настройки. Если, конечно, не копаться в прошивке и не пытаться расширить функциональность самостоятельно — здесь уже возможны дополнительные трудности.
В общем же случае прошивка обновляется буквально за считанные минуты — получаете уведомление и скачиваете. После появления кнопки MiNet аналогичным образом добавляются в сеть новые устройства. Управлять настройками можно с помощью приложения.
Производительность у разных моделей разная, но в целом все они достаточно мощные, чтобы можно было пользоваться у себя дома или в офисе.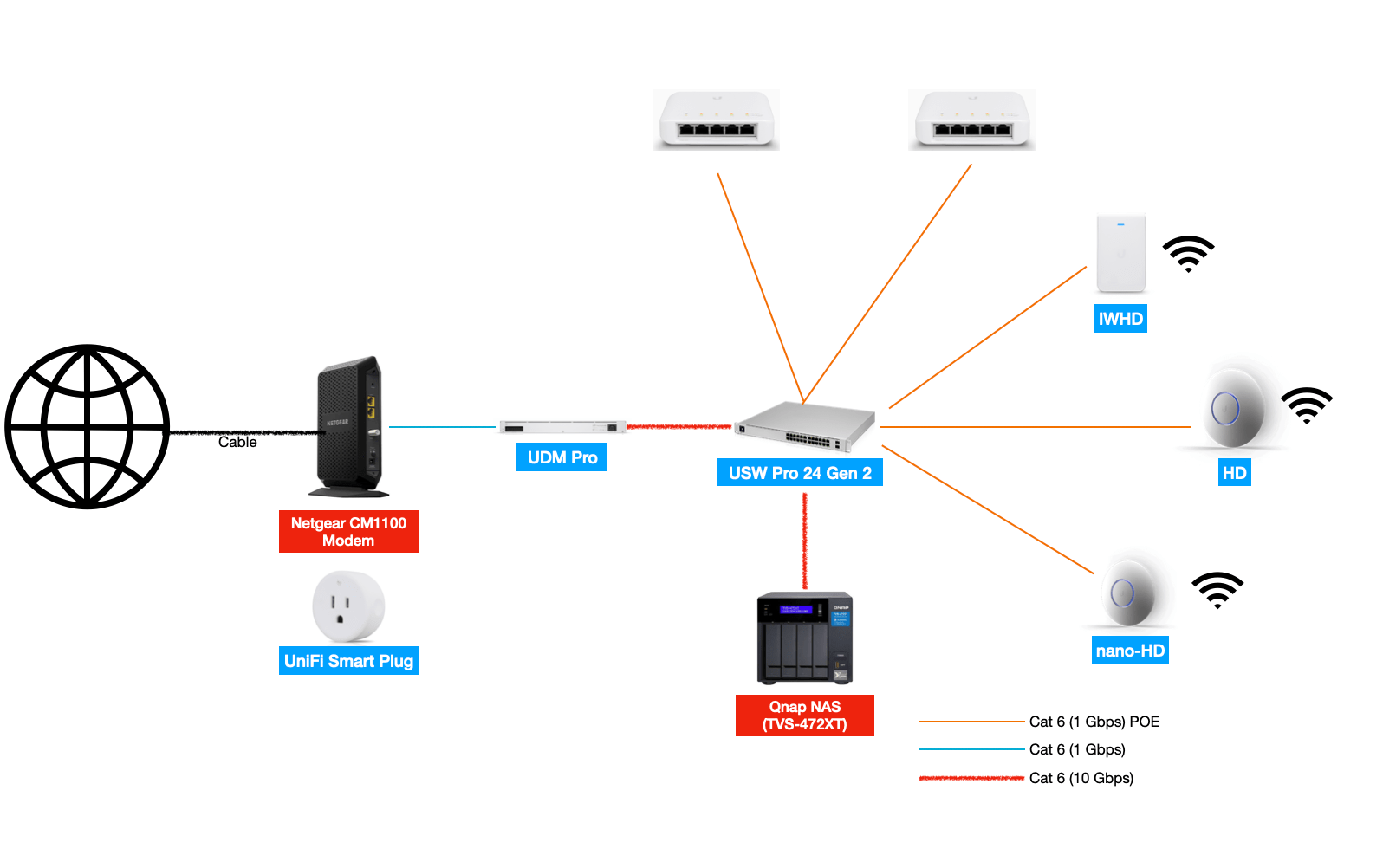
Xiaomi Роутеры
8 ключевых вопросов, которые необходимо задать при покупке нового беспроводного маршрутизатора
Покупка нового беспроводного маршрутизатора может оказаться сложной задачей — существуют сотни вариантов, и постоянно появляются новые. Сортировка всей информации может занять несколько дней. Но если вы знаете, какие вопросы задавать, процесс будет намного проще, и вы останетесь довольны своей покупкой.
Вот восемь вопросов, которые вы должны задать себе при покупке нового беспроводного маршрутизатора.
1. Для чего вы будете использовать маршрутизатор?
Знание ответа на этот вопрос повлияет на ответы на все остальные вопросы, которые вам нужно будет задать. Вы используете Интернет только для отправки электронных писем и проверки цен на акции? В этом случае будет достаточно обычного беспроводного маршрутизатора.
Если вы смотрите телепередачи или фильмы через службу потоковой передачи, вам может понадобиться что-то более мощное. Если вы играете в требовательные онлайн-игры или проводите много времени, работая в Интернете из дома, возможно, стоит сделать все возможное, чтобы максимизировать скорость вашего маршрутизатора.
Если вы играете в требовательные онлайн-игры или проводите много времени, работая в Интернете из дома, возможно, стоит сделать все возможное, чтобы максимизировать скорость вашего маршрутизатора.
Помните об этом, когда смотрите на маршрутизаторы Wi-Fi, и старайтесь быть честным с самим собой. Вам не всегда нужны самые последние и лучшие, как бы это ни было весело. Покупка того, что соответствует вашим потребностям, не нарушая вашего бюджета, является самой важной целью, которую вы должны преследовать при покупке маршрутизатора.
2. Сколько вы должны потратить?
Этот вопрос возникает почти всегда, и на него сложно ответить. Сумма, которую вы потратите, будет определяться вашими ответами на следующие вопросы. Мы рекомендуем Archer C7 AC1750 от TP-Link, двухдиапазонный гигабитный беспроводной маршрутизатор со средним набором функций, и он отлично подходит, если вы выполняете только основные задачи в своем соединении.
Если вам нужен полноценный маршрутизатор с большим радиусом действия и всеми прибамбасами, обратите внимание на трехдиапазонную ячеистую систему Wi-Fi 6 Orbi Whole Home от NETGEAR.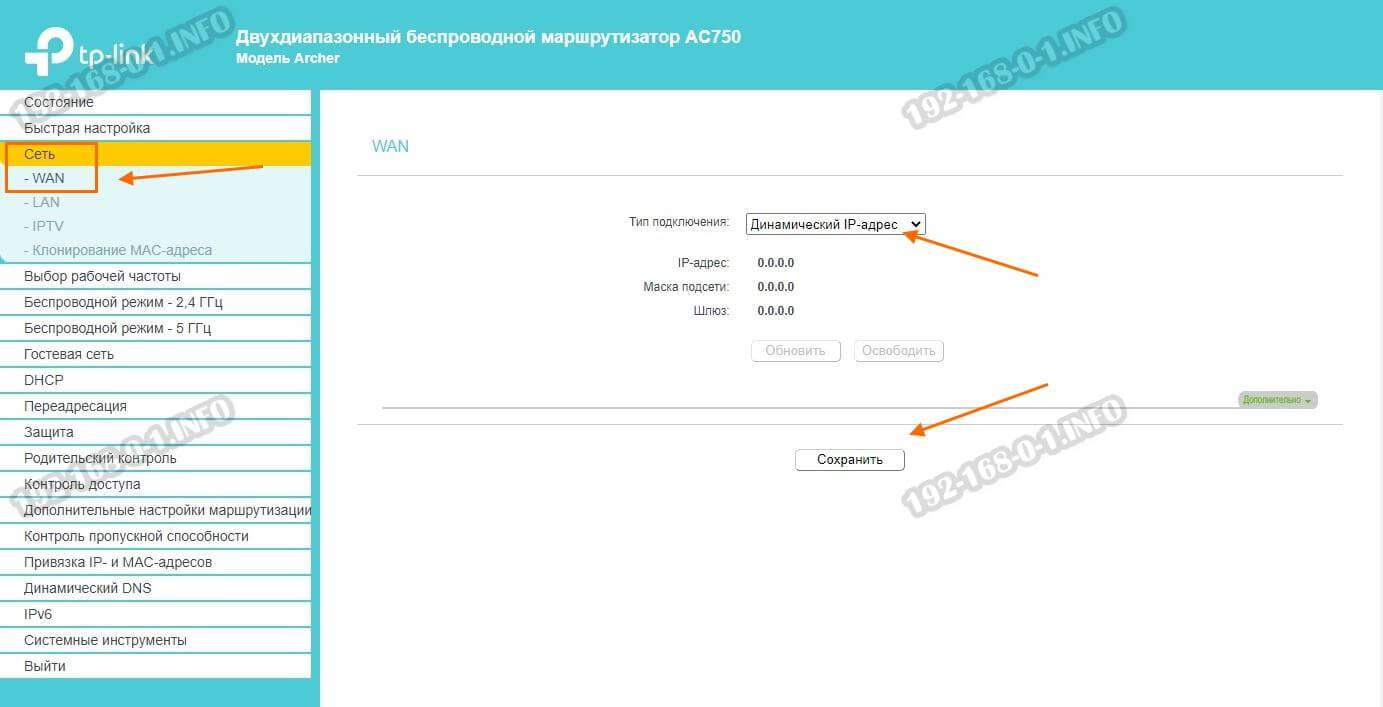 И как один из лучших маршрутизаторов Wi-Fi 6, Amazon Eero Pro 6 — еще один отличный выбор, который вы можете купить, не ударив по кошельку.
И как один из лучших маршрутизаторов Wi-Fi 6, Amazon Eero Pro 6 — еще один отличный выбор, который вы можете купить, не ударив по кошельку.
Однако не зацикливайтесь на цене. Найдите подходящие характеристики, ознакомьтесь с несколькими различными моделями, и у вас будет представление о том, сколько вам придется заплатить, чтобы получить желаемую производительность.
3. Сколько диапазонов маршрутизатора Wi-Fi вам нужно?
Первое, что вы заметите в маршрутизаторах, это то, что они бывают однодиапазонными, двухдиапазонными и трехдиапазонными. Проще говоря, это означает, что в вашем доме будет одна, две или три разные беспроводные сети.
Однодиапазонный маршрутизатор предоставит вам одну сеть 2,4 ГГц, а двухдиапазонный маршрутизатор предложит сеть 2,4 ГГц и сеть 5 ГГц. Разница между ними в первую очередь заключается в скорости; диапазон 5 ГГц будет передавать данные быстрее. Но, конечно, есть и недостатки, так как более высокочастотный сигнал с трудом проходит сквозь стены и другие препятствия.
Image Credit: Serhii Opikanets/Shutterstock
Трехдиапазонные маршрутизаторы обычно обеспечивают диапазон 2,4 ГГц и две сети 5 ГГц, хотя вы можете найти трехдиапазонный маршрутизатор, предлагающий более новый диапазон Wi-Fi 6 ГГц. Зачем тебе это? Чтобы разделить устройства с более высокой и низкой скоростью на две сети, чтобы более медленные устройства не замедляли работу быстрых.
Как правило, двухдиапазонный маршрутизатор, предоставляющий одну сеть на каждой частоте, будет наиболее универсальным. Он обеспечивает самую высокую скорость, но также учитывает старые устройства, которые не могут подключиться к более быстрой сети. Если вы очень беспокоитесь о скорости беспроводной сети и используете несколько (возможно, десять или более) беспроводных устройств дома или на работе, трехдиапазонный маршрутизатор может стоить дополнительных затрат.
4. Какой стандарт беспроводной связи?
Существует несколько стандартов Wi-Fi. Некоторые распространенные из них включают 802. 11a, 802.11b/g/n и 802.11ac. Если вы купили компьютер в последние несколько лет, вы почти наверняка сможете подключиться к сети 802.11ac, которая является основным стандартом беспроводной связи с момента его появления в 2014 году. Сети GHz или 5GHz, в зависимости от вашего компьютера.
11a, 802.11b/g/n и 802.11ac. Если вы купили компьютер в последние несколько лет, вы почти наверняка сможете подключиться к сети 802.11ac, которая является основным стандартом беспроводной связи с момента его появления в 2014 году. Сети GHz или 5GHz, в зависимости от вашего компьютера.
Новый стандарт 802.11ax значительно быстрее любого другого стандарта, но, поскольку он все еще новый, многие компьютеры не оборудованы для его обработки. Однако, если вы также планируете обновить свой компьютер для поддержки беспроводного соединения, то маршрутизатор 802.11ax, вероятно, будет лучшим выбором, поскольку он также обратно совместим со старыми беспроводными устройствами.
Если вы не уверены, какие стандарты беспроводной связи может использовать ваш компьютер, вам необходимо запустить системный отчет.
- В macOS вы можете получить доступ к системному отчету, выбрав меню Apple > Об этом Mac > Системный отчет > Wi-Fi .
- В Windows нажмите Win + X , откройте PowerShell/Windows Terminal , введите netsh wlan show drivers и нажмите Enter.
 Информацию о стандартах Wi-Fi можно найти в разделе Поддерживаемые типы радиомодулей .
Информацию о стандартах Wi-Fi можно найти в разделе Поддерживаемые типы радиомодулей .
5. Каковы ваши требования к скорости Wi-Fi?
Спецификации маршрутизатора часто включают скорость передачи, указанную в мегабитах в секунду (Мбит/с). Поскольку она указана в тех же единицах, что и обещанная вами скорость интернета, это может немного сбивать с толку — это не имеет никакого отношения к скорости вашего интернет-соединения. Это только то, насколько быстро ваш маршрутизатор может передавать данные. Таким образом, если у вас есть интернет-соединение со скоростью 300 Мбит/с, маршрутизатор со скоростью 900 Мбит/с не сделает его быстрее.
По этой причине маршрутизаторы с чрезвычайно высокими скоростями редко используются в полной мере. Чтобы узнать скорость вашего интернет-соединения, запустите тест скорости, чтобы узнать, какая скорость загрузки и выгрузки у вас получается при подключении через кабель Ethernet. Вам не понадобится более быстрый маршрутизатор, если только вы не планируете обновить свое соединение в ближайшем будущем.
Однако, если вы часто выполняете потоковую передачу файлов между устройствами в вашем доме — например, отправляете музыку с беспроводного жесткого диска на стереосистему или используете медиацентр Raspberry Pi для просмотра фильмов, вам поможет высокоскоростной маршрутизатор. Поскольку скорость вашего интернет-соединения не ограничивает это, вы увидите преимущества более быстрого маршрутизатора.
6. Насколько безопасен маршрутизатор?
Вы, вероятно, отправляете всевозможную конфиденциальную информацию по своей домашней сети, поэтому вам необходимо приобрести маршрутизатор с надежными настройками безопасности. Последний стандарт безопасности — WPA3, поэтому убедитесь, что ваш маршрутизатор поддерживает его. Подавляющее большинство новых маршрутизаторов будут работать, но если вы планируете купить подержанный маршрутизатор, убедитесь, что он поддерживает хотя бы WPA2.
7. Будете ли вы использовать аксессуары?
Вы можете подключать к маршрутизатору самые разные устройства, чтобы предоставить им доступ к вашей сети, например, принтеры, жесткие диски, телевизоры и устройства для умного дома. Если вы планируете подключить к маршрутизатору несколько устройств, убедитесь, что на нем достаточно портов USB или Ethernet для поддержки всех этих устройств.
Если вы планируете подключить к маршрутизатору несколько устройств, убедитесь, что на нем достаточно портов USB или Ethernet для поддержки всех этих устройств.
8. Какая марка Wi-Fi роутера лучше?
Раньше Linksys была крупнейшим производителем маршрутизаторов, но за последние десять лет ассортимент продукции значительно расширился. Linksys по-прежнему большой, но Netgear, TP-LINK, ASUS и другие выпустили высококачественные маршрутизаторы, которые стоят ваших денег. Даже Google также продает маршрутизаторы. Все четыре в настоящее время являются одними из лучших брендов беспроводных маршрутизаторов на рынке.
Однако беспроводный маршрутизатор практически любой марки подойдет для этой цели. Если вы найдете нужные характеристики по разумной цене, вероятно, это от уважаемой компании. Если вы найдете что-то от бренда, о котором никогда не слышали, может быть хорошей идеей провести небольшое исследование — проверить отзывы на Amazon и посмотреть на другие продукты, которые они производят.
Найдите лучший Wi-Fi-маршрутизатор для вас
Если вы хорошо представляете, что вам нужно, найти лучший маршрутизатор для дома или бизнеса не составит труда. Потратьте некоторое время на то, чтобы выяснить, что именно вам потребуется от маршрутизатора, ответив на эти восемь вопросов, а затем сравните цены. Обладая этой информацией, вы наверняка станете на шаг ближе к поиску следующего маршрутизатора Wi-Fi.
Выбор лучших протоколов безопасности маршрутизатора для вашей защиты
В наши дни защита сети Wi-Fi почти так же важна, как запирание двери. Без какой-либо защиты хакеры могут использовать любое из ваших подключенных устройств, даже ваш видеодомофон, чтобы проникнуть в вашу сеть и получить доступ к вашей личной информации, такой как ваши банковские реквизиты. Чтобы защитить себя, современные маршрутизаторы WiFi используют протоколы безопасности с технологией шифрования, чтобы скрыть вашу конфиденциальную информацию. Вот все, что вам нужно знать о разнице между WEP, WPA, WPA2 и WPA3, чтобы вы могли выбрать правильные настройки безопасности для своей сети Wi-Fi.
Что такое шифрование WiFi?
Большинство современных маршрутизаторов Wi-Fi шифруют все данные, передаваемые с подключенных устройств, таких как компьютер, смартфон или устройства «умный дом». Это означает, что он превратит все ваши данные в «зашифрованный текст», поэтому никто другой не сможет прочитать вашу личную информацию без ключа дешифрования.
Вы можете думать о протоколе шифрования как о кодовом замке. Вам нужна правильная комбинация, чтобы разблокировать ваши данные и расшифровать их в обычный текст.
Все протоколы WiFi были сертифицированы WiFi Alliance, некоммерческой организацией, владеющей торговой маркой Wi-Fi. На протяжении многих лет существовало 4 различных протокола шифрования: WEP, WPA, WPA2, а теперь и WPA3.
Что такое WEP?
WEP (Wired Equivalent Privacy) был первым протоколом безопасности беспроводной сети, ратифицированным WiFi Alliance в 1999 году. Первоначально разработанный для обеспечения аналогичной защиты для проводного соединения, в стандарте WEP было обнаружено множество недостатков безопасности за эти годы.
Фактически, теперь ФБР заявляет, что WEP обеспечивает «незначительную защиту или вообще не обеспечивает ее, потому что WEP можно взломать с помощью общедоступного программного обеспечения». Из-за этих проблем с безопасностью WiFi Alliance официально отказался от WEP в 2004 году. Однако важно отметить, что WEP по-прежнему лучше, чем полное отсутствие каких-либо протоколов безопасности.
Что такое WPA?
WPA (WiFi Protected Access) был выпущен в 2003 году как временное решение для замены стандарта WEP. В отличие от WEP, который использует один и тот же ключ для каждой авторизованной системы, WPA использует Протокол целостности временного ключа (TKIP) для динамического создания уникального ключа для каждого отправляемого пакета информации.
Однако в протоколе WPA также были обнаружены недостатки безопасности, и WiFi Alliance объявил протокол устаревшим в 2015 году, заявив, что он «больше не обеспечивает достаточную безопасность для защиты потребительских или корпоративных сетей Wi-Fi».
Что такое WPA-PSK?
WPA-PSK (Pre-Shared Key) — это упрощенный протокол безопасности WiFi, разработанный для домашних сетей. Он использует статический ключ, чтобы упростить работу, как и WEP, но ключ автоматически меняется на регулярной основе, чтобы хакеры не могли взломать вашу сеть.
Что такое WPA2?
WPA2 (WiFi Protected Access Version 2) обеспечивает значительное улучшение безопасности по сравнению с WPA первого поколения. Выпущенный в 2006 году, WPA2 похож на WPA, но использует более надежный метод шифрования, называемый Advanced Encryption System (AES), который заменяет TKIP.
AES — это тот же стандарт шифрования, который используется правительством США для защиты секретных документов. В WPA-AES было обнаружено очень мало недостатков, и большинство из них можно предотвратить, используя надежный пароль.
В 2006 году сертификация WPA2 стала обязательной, поэтому если у вас есть маршрутизатор, выпущенный после 2006 года, он должен поддерживать WPA2. Однако маршрутизаторы WPA2 по-прежнему будут возвращаться к WEP при подключении более старого устройства, поэтому обязательно отключите WEP на своем маршрутизаторе, чтобы устранить эти уязвимости.
Однако маршрутизаторы WPA2 по-прежнему будут возвращаться к WEP при подключении более старого устройства, поэтому обязательно отключите WEP на своем маршрутизаторе, чтобы устранить эти уязвимости.
Что такое WPA3?
WPA3 — это новейший протокол безопасности WiFi, ратифицированный WiFi Alliance в 2018 году. Как новейший протокол сетевой безопасности, WPA3 основан на мерах безопасности WPA2, добавляя функции.
Например, WPA3 использует «рукопожатие» между вашей сетью и любым беспроводным устройством для проверки подлинности. Если устройство находится в автономном режиме, оно позволяет угадать пароль WiFi только один раз. Эта мера гарантирует, что пользователь должен иметь возможность физически видеть ваш маршрутизатор.
В то время как продукты, сертифицированные WPA3, выпускаются, не у всех будет доступ к WPA3. Если у вас более старый маршрутизатор, вам может потребоваться обновить его или надеяться, что ваш производитель предоставит обновление, позволяющее использовать WPA3.
Какой лучший протокол безопасности WiFi?
Когда дело доходит до выбора протокола безопасности беспроводной сети, WiFi Alliance рекомендует использовать WPA3, если его поддерживает ваш маршрутизатор. Однако, поскольку он все еще такой новый, вам, возможно, придется использовать WPA2, если у вас есть старые устройства, подключенные к вашей сети.
- WPA3-Personal: Лучшая настройка безопасности для домашних сетей WiFi
- WPA3-Enterprise: Лучший параметр безопасности для бизнеса
- WPA2 (AES): Второй лучший параметр безопасности, доступный на большем количестве маршрутизаторов
- WPA/WPA2-PSK (TKIP/AES): Наилучший параметр безопасности для сетей со старыми устройствами, поскольку он позволяет использовать как WPA, так и WPA2, но недоступен на большинстве маршрутизаторов
- WPA2-PSK (TKIP): Все еще можно использовать, но обеспечивает лишь минимальную безопасность
- WPA-PSK (AES): Обновленная версия WPA, которая заменяет TKIP на AES, но этот параметр следует использовать только в том случае, если нет лучших вариантов.

- WPA-PSK (TKIP): Больше не считается безопасным
- WEP 128: Рискованный
- WEP 64: Очень рискованно, но лучше, чем отсутствие защиты
- Открытая сеть: Без защиты
Как изменить настройки безопасности WiFi
Чтобы изменить протоколы шифрования вашей сети WiFi, войдите в свой маршрутизатор и перейдите в «Беспроводная сеть», «Безопасность беспроводной сети» или что-то подобное. Хотя все маршрутизаторы имеют разные настройки, вы должны найти здесь возможность изменить имя сети Wi-Fi, пароль и протокол шифрования.
Подробнее: Как войти в свой маршрутизатор и изменить пароль WiFi
Если вы заметили, что некоторые устройства перестают работать после изменения настроек безопасности WiFi, возможно, вам придется использовать более старую версию. Если у вас двухдиапазонный маршрутизатор, вы можете использовать разные протоколы WiFi для сетей 2,4 ГГц и 5 ГГц.
Прежде чем изменить настройки безопасности WiFi, вы можете быстро узнать, какой протокол шифрования вы используете на любом устройстве. Вот как:
Как просмотреть настройки безопасности WiFi на ПК с Windows 10
Чтобы быстро проверить протокол шифрования сети WiFi на компьютере с Windows 10, щелкните значок WiFi в правом нижнем углу экрана. Затем выберите свою сеть WiFi и выберите «Свойства». Наконец, прокрутите вниз, и вы увидите свой тип шифрования WiFi рядом с Security Type .
Как просмотреть настройки безопасности Wi-Fi на ПК с Windows 11
Чтобы быстро проверить протокол шифрования сети Wi-Fi на компьютере с Windows 11, щелкните значок WiFi в правом нижнем углу экрана. Затем нажмите стрелку вправо «>» и выберите имя вашей сети WiFi. Наконец, щелкните значок «i», прокрутите вниз, и вы увидите свой тип шифрования WiFi под 9.0103 Тип безопасности .
Как просмотреть настройки безопасности WiFi на Mac
Чтобы быстро проверить протокол шифрования сети WiFi на компьютере Mac, нажмите и удерживайте клавишу параметров, а затем нажмите значок WiFi вверху. Затем вы увидите свой тип шифрования WiFi рядом с Security .
Затем вы увидите свой тип шифрования WiFi рядом с Security .
Как просмотреть настройки безопасности WiFi на iPhone
Чтобы быстро проверить протокол шифрования сети WiFi на iPhone, перейдите в «Настройки» > «Wi-Fi» и коснитесь значка «i» рядом с названием вашей сети. Наконец, вы увидите свой протокол безопасности в верхней части экрана вместе с рейтингом вашего iPhone.
Как просмотреть настройки безопасности WiFi на Android
Чтобы быстро проверить протокол шифрования сети WiFi на устройстве Android, проведите вниз от верхнего края экрана и выберите WiFi или Интернет. Затем выберите свою сеть WiFi и коснитесь значка шестеренки слева. Наконец, вы можете прокрутить вниз и увидеть свой протокол WiFi в разделе «Безопасность».
Дополнительные параметры безопасности Wi-Fi для изменения
Первое, что вы должны сделать, получив новый маршрутизатор Wi-Fi, — создать надежный уникальный пароль для своей сети Wi-Fi. WiFi Alliance рекомендует использовать пароль длиной не менее 8 символов, содержащий буквы, цифры и специальные символы.
После создания пароля WiFi Alliance также предлагает менять его не реже одного раза в год. Вам также следует изменить учетные данные для входа в маршрутизатор, установить антивирусную программу и обновить прошивку маршрутизатора.
Подробнее: Как обновить прошивку WiFi-маршрутизатора
Маршрутизатор Google Nest WiFi Router 3 Pack (2nd Generation) — 4×4 AC2200 Mesh Wi-Fi Routers с 6600 S фут…
Google Nest WiFi Router 3 Pack (2nd Generation) — 4×4 Mesh Wi-Fi маршрутизатора AC2200 площадью 6600 кв. футов…
нет в наличии
по состоянию на 12 июня 2023 г. 4:14
КУПИТЬ
Amazon.

 Чем они отличаются от не рекомендуемых.
Чем они отличаются от не рекомендуемых. 4.1 и 1.4.3)
4.1 и 1.4.3) B
B
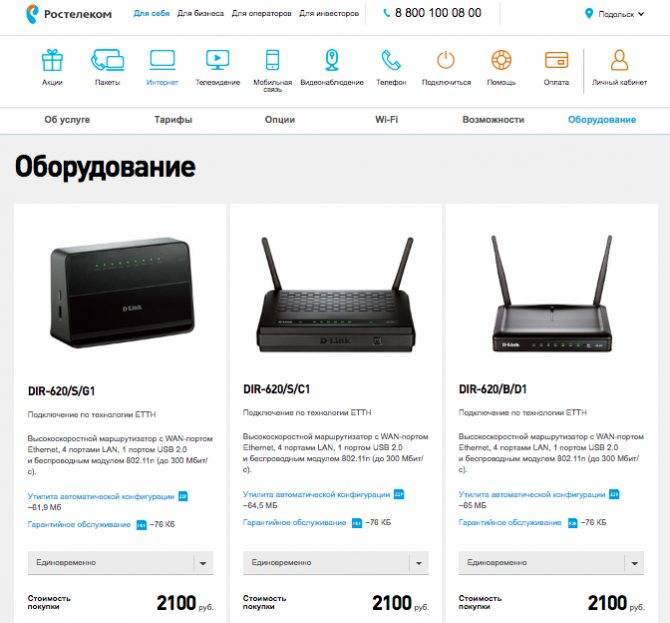

 Информацию о стандартах Wi-Fi можно найти в разделе Поддерживаемые типы радиомодулей .
Информацию о стандартах Wi-Fi можно найти в разделе Поддерживаемые типы радиомодулей .
