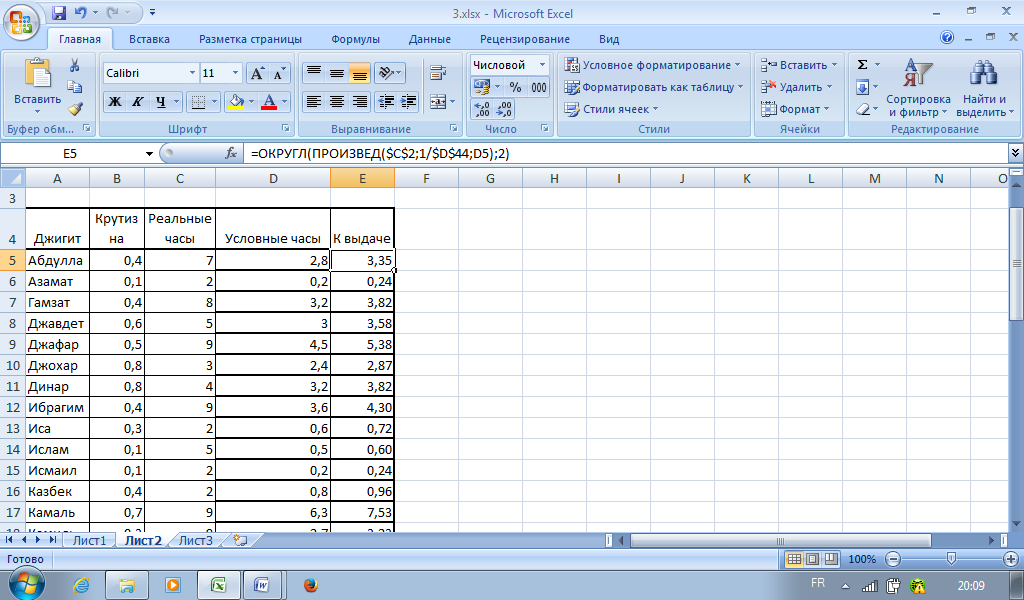Режим формул в excel: Отображение и печать формул — Служба поддержки Майкрософт
Содержание
Показывать и печатать формулы в Excel для Mac
Excel для Microsoft 365 для Mac Excel 2021 for Mac Excel 2019 для Mac Excel 2016 для Mac Excel для Mac 2011 Еще…Меньше
Результаты вычисления формулы отображаются в ячейках на листе, а сами формулы отображаются только в строке формул, что препятствует их выведению на печать. Отображение формул в ячейках упрощает поиск ячеек, содержащих формулы, проверку на ошибки или печать с отображением формул.
С помощью быстрого сочетания клавиш вы можете вместо результатов отобразить на листе формулы.
Отображение всех формул во всех ячейках
Чтобы отобразить формулы в ячейках, нажмите сочетание клавиш CTRL+` (маленький значок — это значок тупого ударения). Когда формулы отобразятся, распечатайте лист обычным способом.
Чтобы вернуться к отображению результатов в ячейках, снова нажмите CTRL+`.
Совет: Подсказка на случай, если вам не удастся найти клавишу значка тупого ударения (`): обычно (но не всегда) она располагается в верхнем левом углу клавиатуры. Если на вашей клавиатуре ее трудно найти, вы можете отобразить и скрыть формулы, перейдя на вкладку Формулы и выбрав команду Показывать формулы. Чтобы вернуться к стандартному режиму, нажмите эту кнопку еще раз.
Отображение формулы только для одной ячейки
Описанная выше процедура не подходит для одной или нескольких ячеек. Она действует для всего листа. Чтобы обойти это ограничение, некоторые пользователи вводят один апостроф перед формулой в ячейке. Например, ‘=СУММ(1+2+3)
Формулы все равно не отображаются?
Иногда строка формул бывает отключена. Кроме того, показ формул на листе может быть заблокирован. Ниже описана процедура, которой можно воспользоваться в этих ситуациях.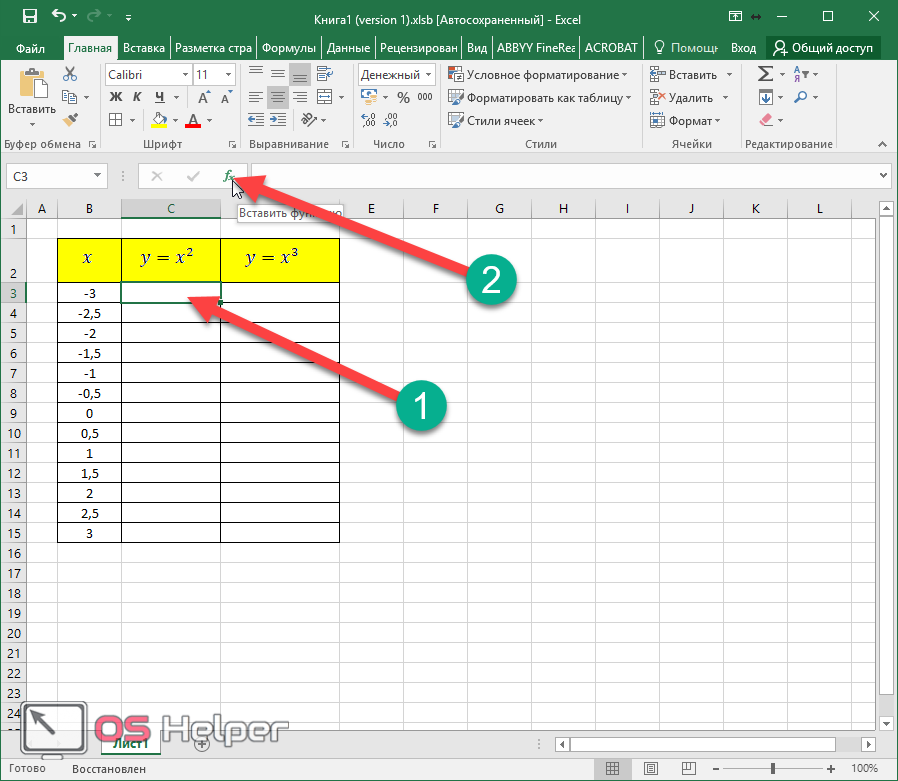
-
Чтобы отобразить строку формул, откройте вкладку Вид и установите флажок Строка формул.
Совет: Чтобы развернуть строку и отображать на ней несколько формул, нажмите клавиши CONTROL+SHIFT+U.
-
Если вышеуказанное не работает, убедитесь, что на листе включены формулы. Для этого:
-
В меню Excel выберите пункт Параметры.
org/ListItem»>В области «Авторство»нажмите кнопку .
-
-
В области Показать в книге,выберите формулы.
Этот параметр применяется только к листу, который вы просматриваете в данный момент.
Если формулы в ячейках по-прежнему не отображаются, попытайтесь снять защиту с листа или всей книги.
На вкладке Рецензирование нажмите кнопку Снять защиту листа или Снять защиту книги. При необходимости введите пароль.
В меню Excel выберите пункт Параметры.
В области «Авторство»нажмите кнопку .
В области Параметрыокна выберите параметр Показывать формулы и нажмите кнопку ОК.
Этот параметр применяется только к листу, который вы просматриваете в данный момент.
Примечание: Если включен параметр отображения формул, вы можете переключаться между просмотром значений и формулами, которые их создают, нажав control+’ (ударение).
org/ListItem»>
Если формулы в ячейках по-прежнему не отображаются, попытайтесь снять защиту с листа или всей книги.
На вкладке Рецензия в области Защитанажмите кнопку Книга. При необходимости введите пароль.
Дополнительные сведения
Печать примечаний
Блокировка ячеек для их защиты (2016)
Защита книги
Как показать формулы в ячейках или полностью скрыть их в Excel 2013
Перейти к содержанию
Search for:
Главная » Уроки MS Excel » Интерфейс и настройка
Автор Антон Андронов На чтение 3 мин Опубликовано
Если Вы работаете с листом Excel, содержащим множество формул, может оказаться затруднительным отслеживать все эти формулы. В дополнение к Строке формул, Excel располагает простым инструментом, который позволяет отображать формулы.
Этот инструмент также показывает взаимосвязь для каждой формулы (при выделении), так что Вы можете отследить данные, используемые в каждом расчете. Отображение формул позволяет найти ячейки, содержащие их, просмотреть, проверить на ошибки, а также распечатать лист с формулами.
Чтобы показать формулы в Excel нажмите Ctrl+’(апостроф). Формулы отобразятся, как показано на рисунке выше. Ячейки, связанные с формулой, выделены границами, совпадающими по цвету с ссылками, с целью облегчить отслеживание данных.
Вы также можете выбрать команду Show Formulas (Показать формулы) на вкладке Formulas (Формулы) в группе Formula Auditing (Зависимости формул), чтобы показать формулы в Excel.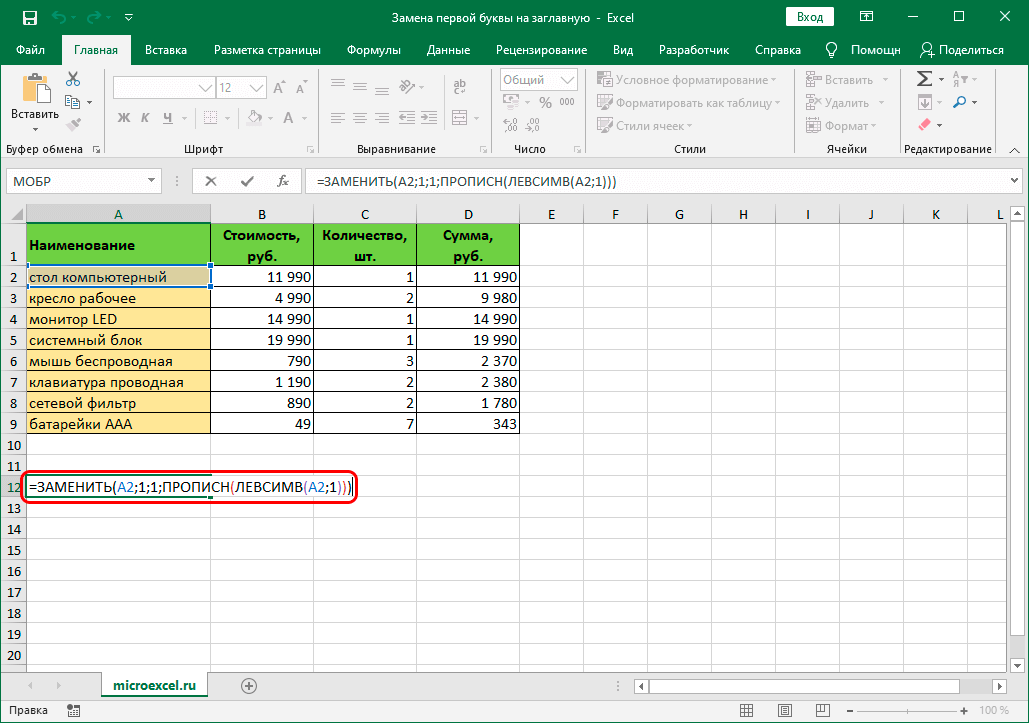
Даже, если отображение отключено, формулу можно посмотреть в Строке формул при выборе ячейки. Если Вы не желаете, чтобы формулы были видны пользователям Вашей книги Excel, можете скрыть их и защитить лист.
- Чтобы сделать это, выделите ячейки с формулами, которые требуется скрыть.
- На вкладке Home (Главная) в группе команд Cells (Ячейки) нажмите Format (Формат) и из выпадающего меню выберите пункт Format Cells (Формат ячеек).
- Появится диалоговое окно Format Cells (Формат ячеек). Установите флажок Hidden (Скрыть формулы) на вкладке Protection (Защита). Затем нажмите OK.
- Чтобы окончательно скрыть ячейки, Вы должны защитить лист. Для этого снова нажмите Format (Формат) на вкладке Home (Главная) и из выпадающего меню выберите пункт Protect Sheet (Защитить лист).

- Откроется диалоговое окно Protect Sheet (Защита листа). Убедитесь, что установлен флажок у пункта Protect worksheet and contents of locked cells (Защитить лист и содержимое защищаемых ячеек). Введите пароль для защиты листа, который в будущем позволит снять защиту и снова увидеть формулы. В разделе Allow all users of this worksheet to (Разрешить всем пользователям этого листа) установите флажки напротив тех задач, которые хотите разрешить пользователям. Нажмите OK.
- Для продолжения введите свой пароль еще раз в соответствующем поле диалогового окна Confirm Password (Подтверждение пароля).
- Можете заметить, что теперь при выборе ячейки, содержащей формулу, Строка формул остается пустой.
- Чтобы вновь показать формулы, нажмите Format (Формат) и выберите пункт Unprotect Sheet (Снять защиту листа).
- Введите пароль в диалоговом окне Unprotect Sheet (Снять защиту листа) и нажмите OK.

Формулы вновь будут видны при выделении ячеек.
Урок подготовлен для Вас командой сайта office-guru.ru
Источник: http://www.howtogeek.com/175759/how-to-show-formulas-in-cells-and-hide-formulas-completely-in-excel-2013/
Перевел: Антон Андронов
Правила перепечатки
Еще больше уроков по Microsoft Excel
Оцените качество статьи. Нам важно ваше мнение:
Adblock
detector
Функция РЕЖИМ
— служба поддержки Майкрософт
Excel для Microsoft 365 Excel для Microsoft 365 для Mac Excel для Интернета Excel 2021 Excel 2021 для Mac Excel 2019 Excel 2019 для Mac Excel 2016 Excel 2016 для Mac Excel 2013 Excel 2010 Excel 2007 Excel для Mac 2011 Excel Starter 2010 Дополнительно… Меньше
Допустим, вы хотите выяснить наиболее распространенное количество видов птиц, замеченных в выборке подсчета птиц на критически важном водно-болотном угодье за 30-летний период времени, или вы хотите узнать наиболее частое количество телефонных звонков в течение 30 лет.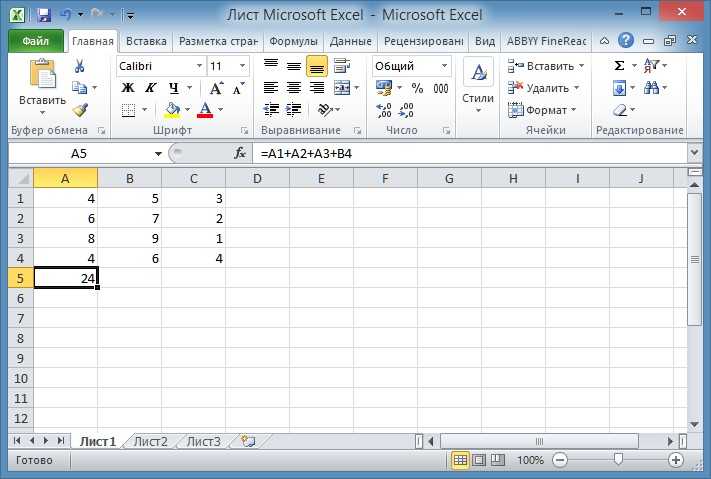 центр поддержки по телефону в нерабочее время. Чтобы вычислить моду группы чисел, используйте функцию МОДА.
центр поддержки по телефону в нерабочее время. Чтобы вычислить моду группы чисел, используйте функцию МОДА.
РЕЖИМ возвращает наиболее часто встречающееся или повторяющееся значение в массиве или диапазоне данных.
Важно: Эта функция была заменена одной или несколькими новыми функциями, которые могут обеспечить повышенную точность и имена которых лучше отражают их использование. Хотя эта функция по-прежнему доступна для обратной совместимости, вам следует рассмотреть возможность использования новых функций с этого момента, так как эта функция может быть недоступна в будущих версиях Excel.
Дополнительные сведения о новых функциях см. в разделах Функция MODE.MULT и Функция MODE.SNGL.
Синтаксис
РЕЖИМ(число1,[число2],…)
Синтаксис функции РЕЖИМ имеет следующие аргументы:
- org/ListItem»>
Номер2,… Необязательно. Числовые аргументы от 2 до 255, для которых вы хотите вычислить моду. Вы также можете использовать один массив или ссылку на массив вместо аргументов, разделенных запятыми.
Номер 1 Обязательно. Первый числовой аргумент, для которого вы хотите вычислить моду.
Примечания
Аргументы могут быть числами или именами, массивами или ссылками, содержащими числа.
Если аргумент массива или ссылки содержит текст, логические значения или пустые ячейки, эти значения игнорируются; однако включаются ячейки с нулевым значением.

Аргументы, которые являются значениями ошибок или текстом, который не может быть преобразован в числа, вызывают ошибки.
Если набор данных не содержит повторяющихся точек данных, РЕЖИМ возвращает значение ошибки #Н/Д.
Функция МОДА измеряет центральную тенденцию, то есть расположение центра группы чисел в статистическом распределении. Тремя наиболее распространенными мерами центральной тенденции являются:
Среднее , которое представляет собой среднее арифметическое и рассчитывается путем сложения группы чисел и последующего деления на количество этих чисел.
 Например, среднее число 2, 3, 3, 5, 7 и 10 равно 30, делённому на 6, что равно 5.
Например, среднее число 2, 3, 3, 5, 7 и 10 равно 30, делённому на 6, что равно 5.Медиана — среднее число в группе чисел; то есть половина чисел имеет значения больше медианы, а половина чисел имеют значения меньше медианы. Например, медиана 2, 3, 3, 5, 7 и 10 равна 4.
Режим который является наиболее часто встречающимся числом в группе чисел. Например, режим 2, 3, 3, 5, 7 и 10 равен 3.
Для симметричного распределения группы чисел все эти три меры центральной тенденции одинаковы. При асимметричном распределении группы чисел они могут быть разными.
Пример
Скопируйте данные примера из следующей таблицы и вставьте их в ячейку A1 нового рабочего листа Excel.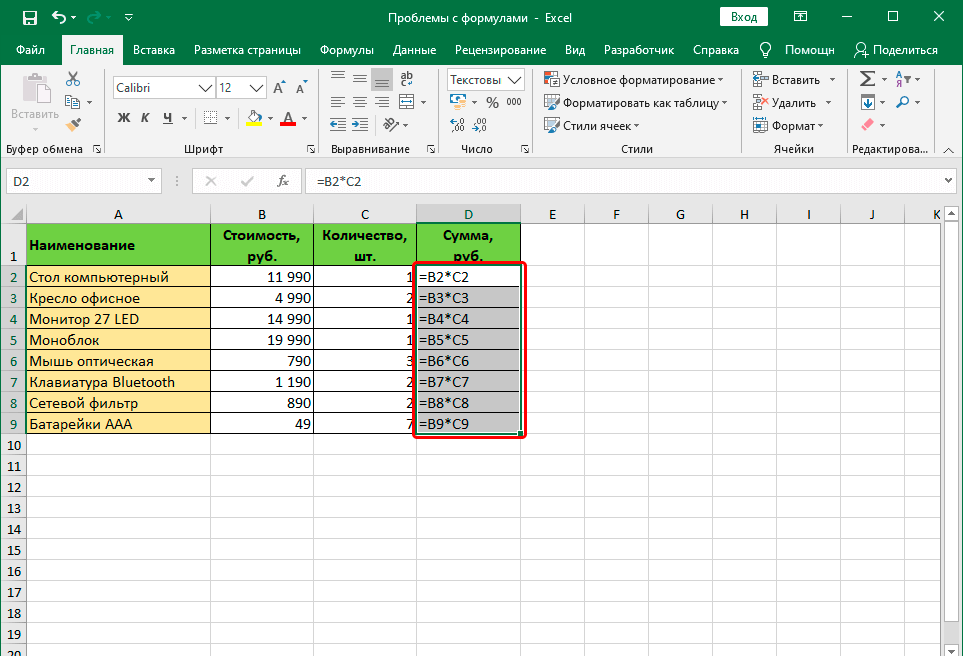 Чтобы формулы отображали результаты, выберите их, нажмите F2, а затем нажмите клавишу ВВОД. При необходимости вы можете настроить ширину столбцов, чтобы увидеть все данные.
Чтобы формулы отображали результаты, выберите их, нажмите F2, а затем нажмите клавишу ВВОД. При необходимости вы можете настроить ширину столбцов, чтобы увидеть все данные.
Данные | ||
5,6 | ||
4 | ||
4 | ||
3 | ||
2 | ||
4 | ||
Формула | Описание | Результат |
=РЕЖИМ(A2:A7) | Режим или наиболее часто встречающееся число выше | 4 |
Как Excel определяет текущий режим расчета — Office
Твиттер
Фейсбук
Эл.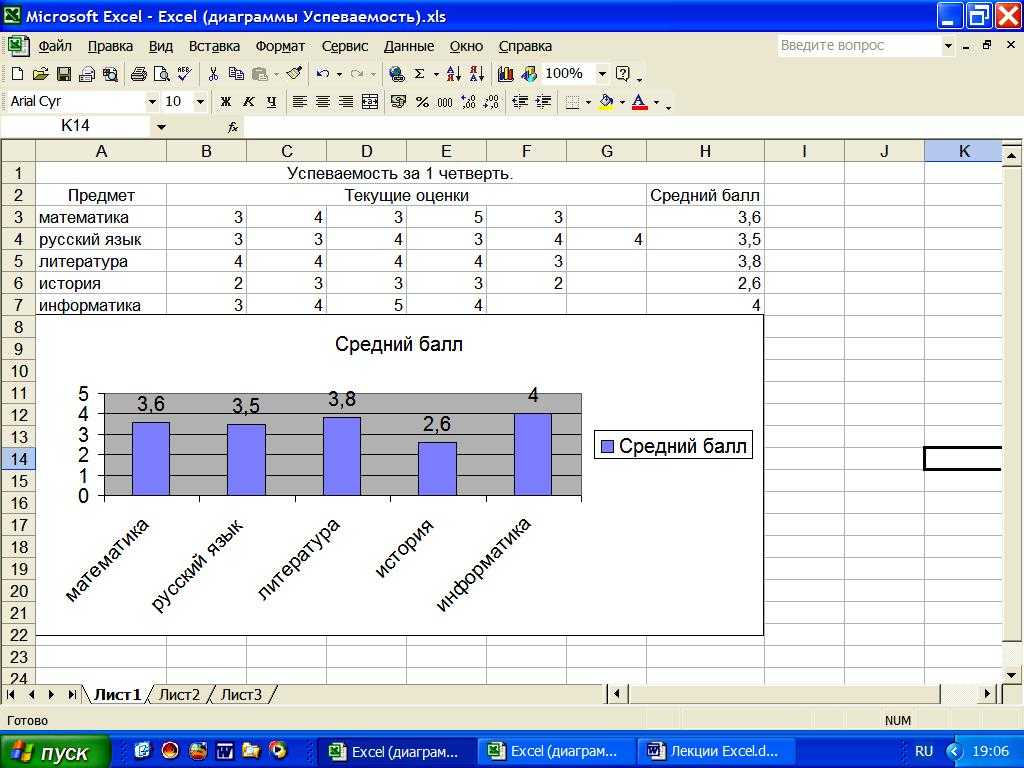 адрес
адрес
- Статья
- 3 минуты на чтение
- Применимо к:
- Excel 2013, Excel 2010, Excel 2007
Сводка
В Microsoft Excel все открытые в данный момент документы используют один и тот же режим вычислений, независимо от режима, в котором они были сохранены.
Чтобы объяснить, как определяется способ расчета, в этой статье используются следующие гипотетические документы:
| Имя файла | Вид документа | Режим, используемый для сохранения файла |
|---|---|---|
| Авто1.xlsx | Рабочая тетрадь | Автоматический |
| Manual1.xlsx | Рабочая тетрадь | Руководство |
Авто2.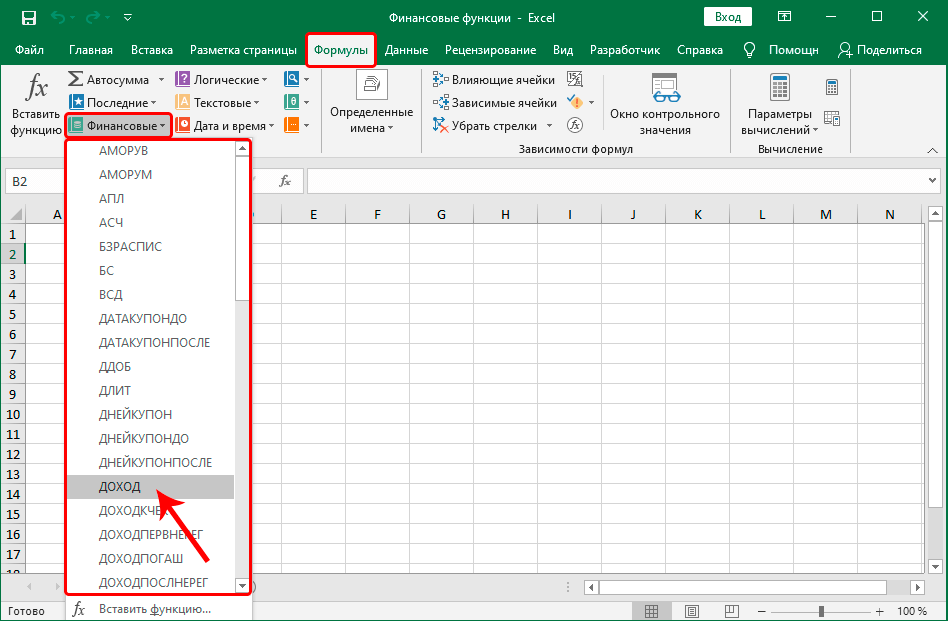 xlsx xlsx | Рабочая тетрадь | Автоматический |
Следующие утверждения относятся к режимам расчета в Excel:
- Первый открываемый документ использует режим расчета, с которым он был сохранен последним. Документы, открытые позже, используют тот же режим. Например, если открыть Auto1.xlsx, а затем открыть Manual1.xlsx, в обоих документах будет использоваться автоматический расчет (режим, используемый Auto1.xlsx). Если вы откроете Manual1.xlsx, а затем Auto1.xlsx, в обоих документах будут использоваться расчеты вручную.
- Изменение режима расчета одного открытого документа изменяет режим для всех открытых документов. Например, если Auto1.xlsx и Auto2.xlsx открыты, изменение режима расчета Auto2.xlsx на ручной также приводит к изменению режима Auto1.xlsx на ручной.
- Все листы, содержащиеся в рабочей книге, используют один и тот же режим расчета. Например, если Auto2.xlsx содержит три листа, изменение режима расчета первого листа на ручной также приводит к изменению режима расчета на ручной на двух других листах.

- Если все другие документы закрыты и вы создаете новый документ, новый документ использует тот же режим расчета, что и ранее закрытые документы. Однако, если вы используете шаблон, режим расчета — это режим, указанный в шаблоне.
- Если режим расчета в рабочей книге изменился и файл сохранен, текущий режим расчета сохраняется. Например, если открыть Auto1.xlsx, открыть Manual1.xlsx и сразу же сохранить Manual1.xlsx, режим расчета сохраняется как автоматический.
Как управлять режимом расчета
Все открытые документы используют один и тот же режим расчета. Для работы с документами, использующими разные режимы расчета, необходимо соблюдать специальные процедуры. Например, если вы работаете с Auto1.xlsx и хотите открыть Manual1.xlsx в ручном режиме расчета, выполните одно из следующих действий:
- Перед открытием Manual1.xlsx установите для Auto1.xlsx режим ручного расчета.
- Закройте Auto1.xlsx (и все другие открытые документы) перед открытием Manual1.
 xlsx.
xlsx.
В Excel можно выбрать четыре режима расчета. Они следующие:
- Автомат
- Автоматически, кроме таблиц данных
- Руководство
- Пересчитать книгу перед сохранением
| Режим | Время, когда происходит вычисление |
|---|---|
| Автоматический | При внесении любых изменений в документ. Все затронутые части документа пересчитываются. |
| Автоматический кроме столов | При внесении любых изменений в документ. Все затронутые части документа, кроме таблиц, пересчитываются. Таблица пересчитывается только тогда, когда в нее вносятся изменения. |
| Руководство | При нажатии клавиши F9 щелкните Параметры в меню Инструменты , щелкните вкладку Расчет и щелкните Расчетный лист .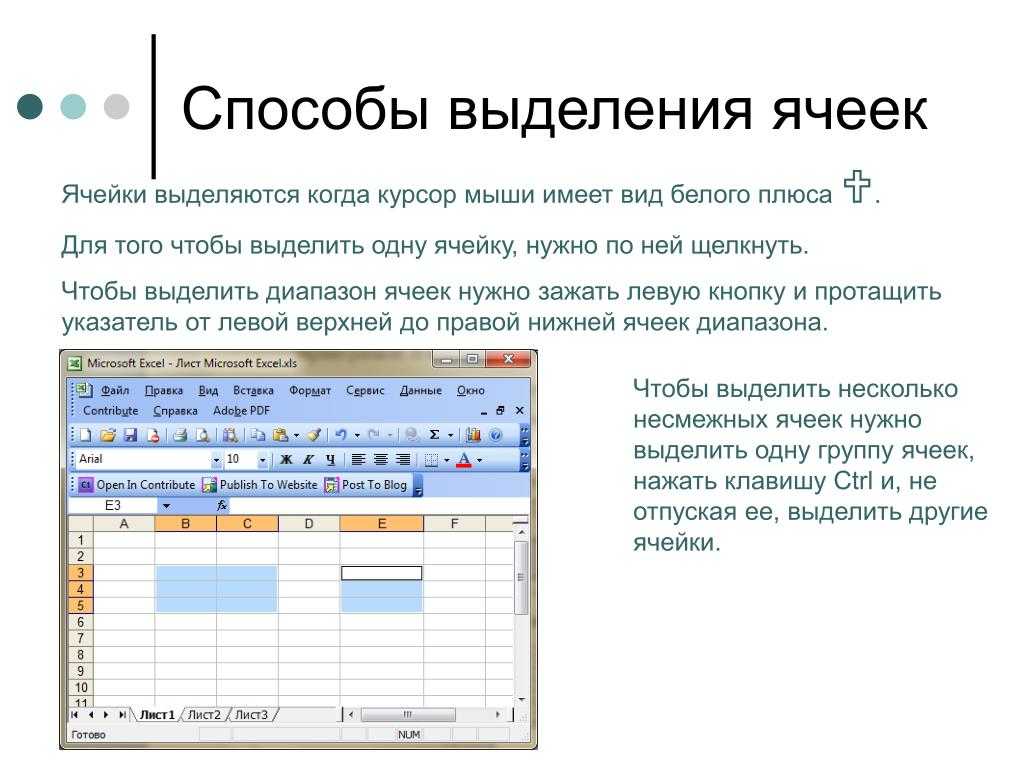 |
| Вручную / Пересчитать перед сохранением | Когда вы нажимаете F9 или выбираете Расчетный лист на вкладке Расчет в меню Инструменты/Параметры . Вычисление также происходит каждый раз, когда вы сохраняете файл, если установлен флажок «Пересчитывать рабочую книгу перед сохранением» в разделе Файл > Параметры > Формулы . |
Пересчет активного листа
Чтобы пересчитать только активный лист, используйте один из следующих методов:
- Нажмите SHIFT+F9.
- Нажмите Расчетный лист в меню Формулы в группе Расчет .
Пересчитать все открытые документы
Чтобы пересчитать все открытые документы, используйте один из следующих методов:
- Нажмите F9.
- Щелкните Вычислить сейчас в меню Формулы в группе Расчет .



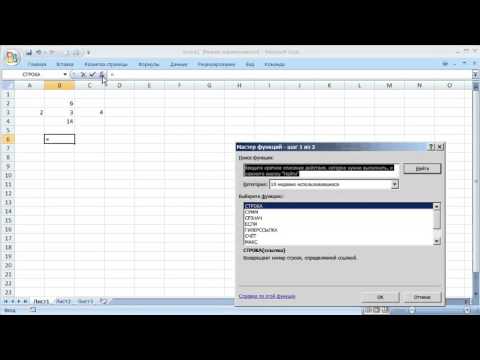

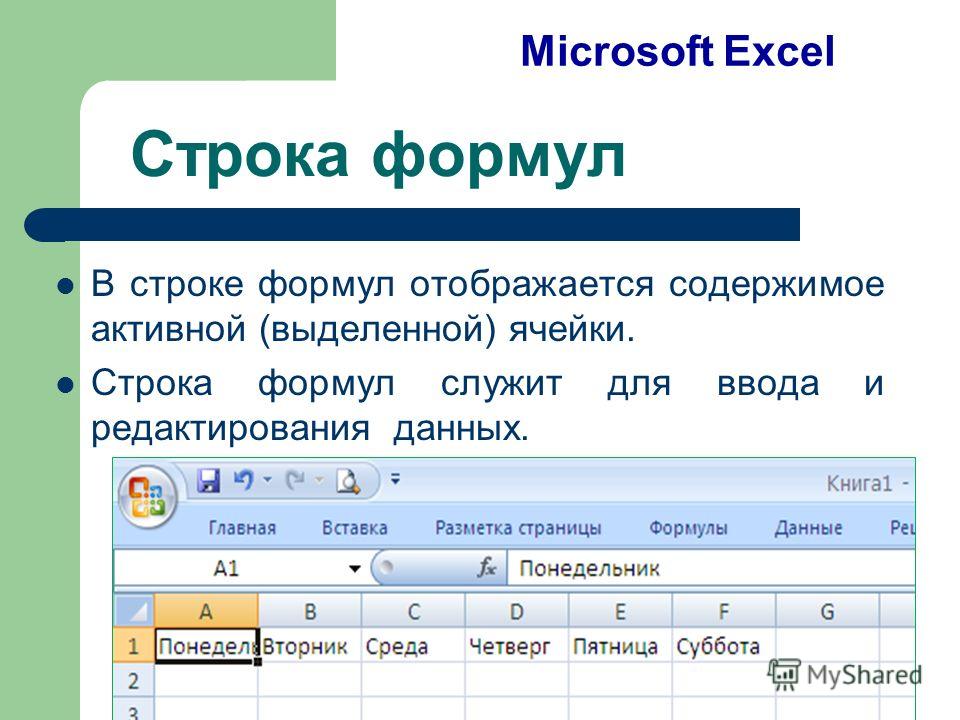 Например, среднее число 2, 3, 3, 5, 7 и 10 равно 30, делённому на 6, что равно 5.
Например, среднее число 2, 3, 3, 5, 7 и 10 равно 30, делённому на 6, что равно 5.
 xlsx.
xlsx.