Камера не работает на ноуте: Камера не работает в Windows
Содержание
Не работает камера на ноутбуке Леново: почему перестала включаться
Не работает камера на ноутбуке Леново? Убедитесь в наличии устройства, уберите защитную наклейку, включите функциональную клавишу на клавиатуре, подтвердите настройки конфиденциальности и убедитесь, что вебка правильно распознается в диспетчере устройств. Ниже подробно рассмотрим, в чем могут быть причины того, что не показывает камера на ноутбуке Lenovo, и как устранить проблему.
Причины, почему не работает вебка
Сначала нужно разобраться, в чем могут быть причины неисправности. Эксперты выделяют несколько причин, почему не работает камера на ноутбуке Lenovo. Этому могут быть такие объяснения:
- устройство не предусмотрено в оборудовании;
- девайс выключен с помощью функциональной кнопки и нужно просто включить ее;
- неправильно установлены настройки конфиденциальности;
- отсутствие необходимых драйверов или проблемы с их распознаванием;
- физическая неисправность и т.
 д.
д.
Это основные причины, почему перестала работать камера на ноутбуке Lenovo. Имея эту информацию под рукой, проще принимать решение о дальнейших шагах.
Что делать, если не работает вебка
Теперь разберемся непосредственно с шагами, как действовать, если в ноуте Леново не работает камера. Начните с простых шагов, а уже после переходите к более серьезным действиям.
Проверьте наличие и включение
Для начала убедитесь, что в вашем ноутбуке Леново предусмотрена встроенная камера. Чаще всего устройство установлено в верхней части экрана по центру и имеет вид небольшого кружка. Если девайс предусмотрен, убедитесь в открытии ползунка («шторки»), закрывающей вид.
Одно из объяснений, почему на ноутбуке Леново не показывает камера — установленная защитная пленка, из-за чего изображение на экране расплывчатое. В таком случае обратите внимание на наличие наклейки и, если таковая имеется, удалите ее.
Попробуйте включить устройство на клавиатуре
Многие жалуются, что не работает вебка, но при этом забывают включить ее с помощью горячей комбинации кнопок. Попробуйте найти на функциональных клавишах изображение камеры. Если таковое имеется, нажмите его комбинацию Fn+найденная кнопка (F с изображением). Если все равно не включается камера на ноутбуке Леново, переходите к следующему шагу.
Попробуйте найти на функциональных клавишах изображение камеры. Если таковое имеется, нажмите его комбинацию Fn+найденная кнопка (F с изображением). Если все равно не включается камера на ноутбуке Леново, переходите к следующему шагу.
Подтвердите настройки конфиденциальности
В ситуации, когда возникают проблемы в работе камеры настройте параметры конфиденциальности.
Сделайте следующее:
- Войдите в «Параметры».
- Перейдите в раздел «Конфиденциальность».
- Кликните на пункт «Камера».
- Переместите тумблер «Разрешить приложениям доступ к камере» в правую сторону. По желанию можно установить, для какой программы устройство должно работать, а для какой — нет. Все регулировки производятся с помощью ползунка.
Для более старых версий Виндовс войдите в панель Charms Bar, жмите «Настройки» и кликните «Информация о ПК» / «Изменить настройки». Далее войдите в «Конфиденциальность» и «Веб-камера». После этого разрешите приложениям использовать устройство.
После этого разрешите приложениям использовать устройство.
Если не работает встроенная камера на ноутбуке Lenovo, причиной могут быть неправильные настройки в программе Lenovo Vantage. Для восстановления работоспособности сделайте следующее:
- Войдите в программу.
- Перейдите в «Устройство», а далее «Настройки моего …».
- Кликните на раздел «Дисплей и камера».
- Прокрутите вниз до настроек девайса.
- Если переключатель зеленого цвета, переведите его, чтобы он стал серным.
- Убедитесь, что девайс больше не находится в режиме конфиденциальности.
Проверьте драйвера
Если вдруг перестала работать камера на ноутбуке Lenovo, причиной могут быть проблемы с программным обеспечением. Для этого сделайте следующее:
- Кликните правой кнопкой мышки на «Мой компьютер».
- Зайдите в «Свойства», на следующем шаге в «Диспетчер …».
- Найдите в списке вебку.
- Если возле устройства обработки картинок стоит восклицательный знак, возможно, модем не настроен, или произошел сбой аппаратуры.

- Кликните ПКМ и жмите «Задействовать». Если девайс уже активен, жмите «Удалить».
- Сканируйте систему на предмет изменений оборудования.
Если желтый знак все еще остался, войдите на сайт support.lenovo.com и найдите с помощью поиска необходимые драйвера. Загрузите их и обновите. В некоторых моделях отдельного ПО дне предусмотрено.
Процесс поиска происходит следующим образом:
- Найдите название ноутбука Леново, на котором не работает вебка.
- Откройте страницу продукта.
- Зайдите в раздел «Драйвер и программное обеспечение».
- Выберите операционную систему.
- Загрузите и установите нужное ПО.
Для упрощения процесса можно использоваться Lenovo Vantage, с помощью которой проще обновить ПО.
Техническая неисправность
Если вы не можете понять, почему не работает веб камера на ноутбуке Леново, а все предложенные шаги не дают результата, причиной может быть техническая неисправность. Здесь могут иметь место следующие поломки:
Здесь могут иметь место следующие поломки:
- Повреждение. Такое может произойти при механическом воздействии, к примеру, при падении устройства. В подобных обстоятельствах нужно показать девайс мастеру.
- Поломка шлейфа. Часто вебка не работает из-за повреждения этого элемента. Для его замены нужно разобрать девайс, но лучше поручить работу специалистам.
- Повреждение южного моста. Такая неисправность возможна из-за механических воздействий, попадания влаги и т. д.
Теперь вы знаете, что делать при возникновении подобных неисправностей. Для начала найдите значок перечеркнутой камеры на ноутбуке Леново и попробуйте включить девайс с помощью клавиатуры. Если это не помогло, проверьте настройки конфиденциальности и драйвера. Также не забывайте, что причиной может быть механическая неисправность, но такое происходит редко.
В комментариях поделитесь своим опытом в выполнении таких задач, и как удалось решить проблему.
Не работает камера на ноутбуке Lenovo
Не работает камера на ноутбуке Lenovo
| Введение | |
| Решение проблемы | |
| Как войти в BIOS | |
| Похожие статьи |
Введение
Причин, по которым камера может не работать несколько. Нужно идти от наиболее простых — к
Нужно идти от наиболее простых — к
самым сложным.
Первым делом нужно проверить не закрыт ли шилд. Потом найдите кнопку отключения камеры на клавиатуре
— обычно это F8.
Нажмите
CTRL + F8 или Fn + F8
Если эти простые способы не помогли — переходим к следующему шагу.
Если во всех приложениях Вы видите следующую картинку а индикатор камеры при этом
горит — попробуйте метод, который помог мне.
Как включить камеру
Зайдите в приложение Lenovo Vantage.
Можно найти его в списке приложений либо нажмите клавишу Windows и напечатайте в поиске Lenovo Vantage
Откроется окно приложения. Если оно открылось как на следующем изображении — нажмите на иконку
с тремя горизонтальными полосками (гамбургер).
Найдите Устройство (Device) → Параметры моего устройства (My Device Settings)
Если Вы развернули окно на всю ширину, как это делаю я — приложение будет выглядеть так как на следущей
картинке.
Найдите Устройство (Device) → Параметры моего устройства (My Device Settings)
Перейдите в раздел Дисплей и камера (Display & Camera)
Нужно, чтобы Режим конфиденциальности камеры (Camera Privacy Mode)
был в положении OFF как на картинке ниже
Если этот метод не помог можно на свой страх и риск сделать следующее
— зайдите на сайт Lenovo и скачайте оттуда
Lenovo Settings Dependency Package и переустановите его.
Ещё один вариант — зайти в Device Manger и вручную установить другой драйвер для камеры
Приобрести новый ноутбук Lenovo можно в магазинах:
OLDI
NBcomputers
Нотик.ру
BeCompact
Вход в BIOS
Самый популярный способ входа в биос на ноутбуках Леново — зажать Fn и нажимать F2
— делать это нужно в самом начале загрузки ноутбука.
| Ubuntu |
Поиск по сайту
Подпишитесь на Telegram канал @aofeed чтобы следить
за выходом новых статей и обновлением старых
Перейти на канал
@aofeed
Задать вопрос в Телеграм-группе
@aofeedchat
Образование
Актуально сейчас
Разное
Поиск по сайту
Подпишитесь на Telegram канал @aofeed чтобы следить
за выходом новых статей и обновлением старых
Перейти на канал
@aofeed
Задать вопрос в Телеграм-группе
@aofeedchat
Рекомендую наш хостинг beget. ru ru |
| Пишите на [email protected] если Вы: |
| 1. Хотите написать статью для нашего сайта или перевести статью на свой родной язык. |
| 2. Хотите разместить на сайте рекламу, подходящуюю по тематике. |
| 3. Реклама на моём сайте имеет максимальный уровень цензуры. Если Вы увидели рекламный блок недопустимый для просмотра детьми школьного возраста, вызывающий шок или вводящий в заблуждение — пожалуйста свяжитесь с нами по электронной почте |
| 4. Нашли на сайте ошибку, неточности, баг и т.д. … ……. |
| 5. Статьи можно расшарить в соцсетях, нажав на иконку сети: |
4 способа исправить проблему с неработающей камерой ноутбука
- Дом
- Диспетчер разделов
- 4 способа исправить проблему с неработающей камерой ноутбука
Линда | Подписаться |
Последнее обновление
Камера вашего ноутбука не работает ? Если вы столкнулись с этой проблемой, вы можете прочитать этот пост, в котором MiniTool Partition Wizard предлагает вам 4 способа решения этой проблемы. Продолжайте читать, чтобы получить их.
Почему камера вашего ноутбука не работает?
Ноутбук обычно поставляется с камерой над ЖК-панелью. С камерой ноутбука вы можете запускать телекоммуникационные приложения, такие как Skype или видеомагнитофоны, на своем устройстве или на YouTube. Однако некоторые люди сообщают, что сталкиваются с проблемой неработающей камеры ноутбука.
У этой проблемы могут быть разные причины. Вот некоторые из причин:
- Ваши драйверы несовместимы с вашей веб-камерой.
- Веб-камера деактивирована/отключена комбинацией клавиш.
- Ваша антивирусная программа блокирует камеру.
- Настройки конфиденциальности Tour не разрешают доступ к камере для некоторых приложений.
- Возникла проблема с приложением, которое вы хотите использовать.

Если проблема с неработающей камерой ноутбука вызвана вышеуказанными причинами, кроме последней, вы можете продолжить чтение, чтобы найти решения.
Как исправить проблему с неработающей камерой ноутбука?
Исправление 1. Включение камеры с помощью клавиатуры
В связи с многочисленными сообщениями о взломе камеры производители ноутбуков ввели параметр безопасности, который позволяет выключать или отключать устройства на ПК с помощью клавиатуры. Это включает в себя комбинацию клавиш или простое нажатие функциональной клавиши.
Чтобы включить камеру с помощью клавиатуры, вы можете попробовать комбинацию Fn + F6 или Fn + F9 или просто нажать F8 или F10. Но если вы не видите значок камеры в F6, F8, F9или клавиши F10, это может не сработать для вас.
Как быстро исправить ошибку камеры в Windows 10
Исправление 2. Проверьте настройки конфиденциальности
Настройки конфиденциальности могут решить, какие приложения могут получить доступ к камере, а какие нет. Иногда проблема с неработающей камерой ноутбука вызвана настройками конфиденциальности. В этом случае следует изменить этот параметр. Вот инструкция:
Иногда проблема с неработающей камерой ноутбука вызвана настройками конфиденциальности. В этом случае следует изменить этот параметр. Вот инструкция:
- Нажмите « Windows + I », чтобы открыть Настройки .
- Перейти к Конфиденциальность > Веб-камера .
- В Разрешить доступ к камере на этом устройстве , если Доступ к камере для этого устройства отключен, выберите Изменить и включите Доступ к камере для этого устройства .
- Перейдите к Выберите, какие приложения Microsoft Store могут получить доступ к вашей камере , и включите доступ к камере для нужных приложений. Обратите внимание, что в этом списке показаны только приложения, установленные из Магазина Microsoft. Если вы установили приложение не из Microsoft Store, перейдите к Разрешите настольным приложениям доступ к вашей камере и убедитесь, что она включена.

3 способа сделать камеру Lenovo не работающей Windows 10
Исправление 3. Проверить наличие обновлений
Снова открыть Настройки и перейти к Обновление и безопасность > Центр обновления Windows > Проверить наличие обновлений . Если вы видите параметр Просмотр дополнительных обновлений , выберите его, чтобы узнать, доступны ли обновления для вашей камеры. Разрешите установку доступных обновлений, а затем перезагрузите устройство, чтобы проверить камеру.
Откройте приложение «Камера», чтобы проверить, работает ли камера ноутбука в приложении «Камера». Если это работает, проблема с камерой ноутбука может быть связана с приложением, которое вы пытаетесь использовать.
Несколько способов исправить неработающую камеру Skype здесь!
Исправление 4. Проверьте драйвер камеры
Иногда проблема с неработающей камерой ноутбука вызвана устаревшим или несовместимым драйвером камеры. В этом случае вы можете решить проблему, выполнив следующие шаги:
В этом случае вы можете решить проблему, выполнив следующие шаги:
- Нажмите « Windows + X » и выберите Диспетчер устройств в контекстном меню.
- В диспетчере устройств найдите свою камеру в разделе Камеры , Устройства обработки изображений или Звуковые, видео и игровые контроллеры .
- Щелкните правой кнопкой мыши камеру и выберите Включить устройство (если оно отключено), выберите Обновить драйвер (это просто попытка) или выберите Свойства и щелкните Откатить драйвер (если камера работала хорошо до но внезапно перестает работать).
Камера Canon не распознается Windows 10: исправлено
- твиттер
- ссылкав
- реддит
Об авторе
7 способов починить камеру Google Meet, если она не работает
- Если ваша камера не работает в Google Meet, проверьте, работает ли она в других приложениях.

- Также убедитесь, что у Google Meet есть разрешение на использование вашей камеры и что Chrome также настроен на разрешение камеры в Meet.
- Вот семь лучших способов устранить неполадки и исправить вашу камеру, когда она не работает в Google Meet.
Google Meet позволяет вам работать из дома или проводить удаленные встречи с людьми по всему миру, но даже в этом случае у службы иногда случаются сбои.
В первую очередь: когда вам нужно начать звонок и вы обнаружите, что камера Google Meet не работает. Если вы попытаетесь начать совещание и обнаружите, что видео нет, или вы видите сообщение об ошибке, указывающее, что камера недоступна, вы обычно можете решить эту проблему самостоятельно.
Вот семь наиболее распространенных способов устранения неполадок Google Meet, когда камера приложения не работает.
Убедитесь, что камера включена и подключена.
В большинстве случаев вы, вероятно, используете веб-камеру, встроенную в ваше устройство, например камеру, встроенную в телефон или ноутбук. Но если вы добавили внешнюю подключаемую веб-камеру к настольному компьютеру, убедитесь, что она правильно подключена. Убедитесь, что он подключен и работает с другим приложением. Например, если вы используете Windows, нажмите Запустите и введите «камера». Запустите приложение Camera , когда увидите его в результатах поиска, и убедитесь, что вы видите видео в окне приложения. Если нет, подключите его к другому USB-порту или попробуйте выполнить другие действия по устранению неполадок, чтобы он заработал.
Но если вы добавили внешнюю подключаемую веб-камеру к настольному компьютеру, убедитесь, что она правильно подключена. Убедитесь, что он подключен и работает с другим приложением. Например, если вы используете Windows, нажмите Запустите и введите «камера». Запустите приложение Camera , когда увидите его в результатах поиска, и убедитесь, что вы видите видео в окне приложения. Если нет, подключите его к другому USB-порту или попробуйте выполнить другие действия по устранению неполадок, чтобы он заработал.
Проверьте свою камеру в другом приложении, чтобы убедиться, что это не проблема с Google Meet.
Дэйв Джонсон/Инсайдер
Убедитесь, что у Google Meet есть разрешение на использование камеры
Также возможно, что камера не работает, потому что у Google Meet нет разрешения на использование вашей камеры.
На iPhone запустите приложение Настройки и коснитесь Конфиденциальность и безопасность . Коснитесь Камера и убедитесь, что Знакомство включено, проведя по кнопке вправо. Если у вас Android, запустите приложение Настройки и нажмите Приложения . Нажмите Просмотреть все приложения и коснитесь Встречайте . Нажмите Разрешения , затем Камеры и включите его, выбрав Разрешить только при использовании приложения или Спрашивать каждый раз .
Убедитесь, что у Google Meet есть разрешение на использование камеры на любом устройстве, которое вы используете.
Дэйв Джонсон/Инсайдер
Если вы используете Windows, перейдите в приложение Настройки и выберите Конфиденциальность и безопасность , затем Камера . Убедитесь, что Разрешить приложениям доступ к вашей камере и Разрешить настольным приложениям доступ к вашей камере включены, проведя по кнопкам вправо.
Убедитесь, что Разрешить приложениям доступ к вашей камере и Разрешить настольным приложениям доступ к вашей камере включены, проведя по кнопкам вправо.
Или, если вы используете Mac, откройте Системные настройки и выберите Безопасность и конфиденциальность . Перейдите на вкладку Конфиденциальность . Нажмите на замок значок внизу, чтобы разблокировать страницу. Нажмите Camera слева и убедитесь, что Meet включен с галочкой.
Убедитесь, что ваш браузер имеет доступ к Google Meet
Если, как и большинство людей, вы используете Google Meet в браузере Chrome, убедитесь, что он также правильно настроен. Откройте Chrome , щелкните меню с тремя точками и выберите Настройки . Затем на странице настроек нажмите Конфиденциальность и безопасность . В разделе Конфиденциальность и безопасность нажмите Настройки сайта , а затем Камера . В разделе Поведение по умолчанию убедитесь, что Сайты могут запрашивать использование вашей камеры . Затем запустите Google Meet и щелкните значок Camera в адресной строке в верхней части экрана. Выберите Всегда разрешать https://meet.google.com доступ к вашей камере и микрофону и нажмите Готово .
В разделе Поведение по умолчанию убедитесь, что Сайты могут запрашивать использование вашей камеры . Затем запустите Google Meet и щелкните значок Camera в адресной строке в верхней части экрана. Выберите Всегда разрешать https://meet.google.com доступ к вашей камере и микрофону и нажмите Готово .
Если вы используете Google Meet в Chrome, убедитесь, что там также разрешена камера.
Дэйв Джонсон/Инсайдер
Убедитесь, что никакое другое приложение не использует камеру.

Другие приложения уже пытаются использовать камеру? Камерой нельзя поделиться, поэтому, если вы уже используете приложение, которое ее использует, вам следует закрыть это приложение, а затем перезапустить Google Meet. Или, если вы не уверены, какое приложение отвечает за это, полностью перезагрузите устройство. Нужно освежить в памяти, как перезагрузить ваши устройства? Вот как перезагрузить компьютер с Windows. Вот как перезагрузить iPhone независимо от того, какая у вас модель. И вы можете выключить большинство телефонов Android, удерживая кнопку питания в течение нескольких секунд или проведя пальцем вниз от верхней части экрана и коснувшись 9Значок 0018 Power на панели ярлыков.
Проверьте настройки камеры в Google Meet
Использует ли Google Meet правильную камеру? Если к вашему устройству подключено несколько камер, приложение нередко пытается использовать не ту камеру, особенно в Windows. Часто эта другая камера встроена в гарнитуру виртуальной реальности, в закрытый ноутбук или даже больше не установлена. Чтобы проверить, запустите Google Meet в браузере и нажмите кнопку с тремя точками внизу страницы, затем нажмите Настройки во всплывающем меню. Перейдите на вкладку Video и проверьте раскрывающееся меню Camera . При необходимости выберите другую камеру и закройте окно.
Чтобы проверить, запустите Google Meet в браузере и нажмите кнопку с тремя точками внизу страницы, затем нажмите Настройки во всплывающем меню. Перейдите на вкладку Video и проверьте раскрывающееся меню Camera . При необходимости выберите другую камеру и закройте окно.
Убедитесь, что в Google Meet выбрана правильная камера.
Дэйв Джонсон/Инсайдер
Перезагрузите компьютер.
Если вы зашли так далеко и ничего не сработало, это может быть просто случай, когда какой-то прерывистый программный сбой мешает правильной работе Google Meet. Часто можно просто перезагрузить компьютер или мобильное устройство, а затем повторить попытку.
Часто можно просто перезагрузить компьютер или мобильное устройство, а затем повторить попытку.
Обновите операционную систему вашего устройства
Наконец, если ничего не помогло решить проблему, возможно, вам необходимо обновить операционную систему вашего устройства. Windows должна автоматически установить последние обновления, но вы можете проверить это, нажав кнопку Кнопка «Пуск» и ввод «обновить». Щелкните Проверить наличие обновлений , а затем нажмите кнопку Проверить наличие обновлений . Вот как обновить Mac до последней версии MacOS. Вы также можете обновить свой iPhone или Android до последней версии операционной системы, прежде чем пытаться снова.
Дэйв Джонсон
Внештатный писатель
Дэйв Джонсон — журналист, пишущий о потребительских технологиях и о том, как индустрия трансформирует спекулятивный мир научной фантастики в современную реальную жизнь.

 д.
д.

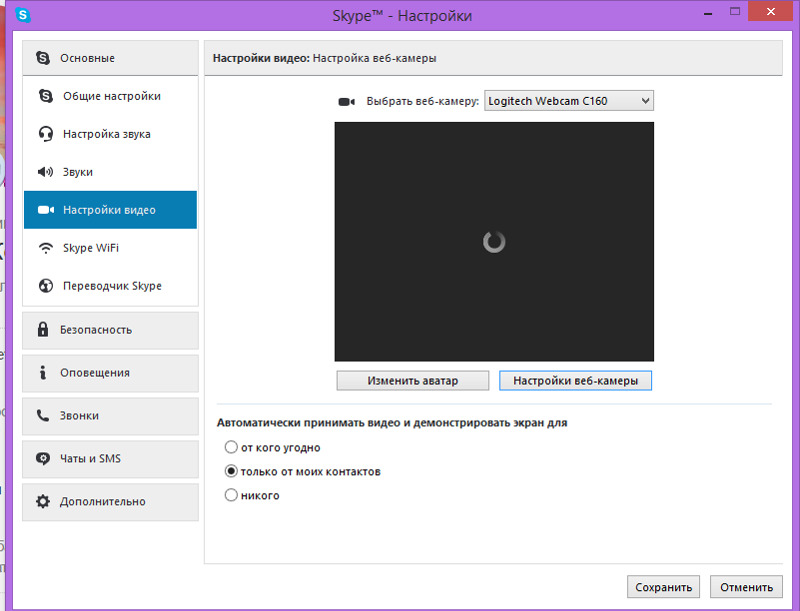

![Secure boot как выключить: [Ноутбук] Устранение неполадок — сообщение с ошибкой ‘Secure Boot Violation’ в BIOS | Официальная служба поддержки](https://dilios.ru/wp-content/themes/dilios.ru/assets/front/img/thumb-medium-empty.png)