Режим формул в excel: Отображение и печать формул — Служба поддержки Майкрософт
Содержание
Показывать и печатать формулы в Excel для Mac
Excel для Microsoft 365 для Mac Excel 2021 для Mac Excel 2019 для Mac Excel 2016 для Mac Excel для Mac 2011 Еще…Меньше
Результаты вычисления формулы отображаются в ячейках на листе, а сами формулы отображаются только в строке формул, что препятствует их выведению на печать. Отображение формул в ячейках упрощает поиск ячеек, содержащих формулы, проверку на ошибки или печать с отображением формул.
С помощью быстрого сочетания клавиш вы можете вместо результатов отобразить на листе формулы.
Отображение всех формул во всех ячейках
Чтобы отобразить формулы в ячейках, нажмите сочетание клавиш CTRL+` (маленький значок — это значок тупого ударения). Когда формулы отобразятся, распечатайте лист обычным способом.
Чтобы вернуться к отображению результатов в ячейках, снова нажмите CTRL+`.
Совет: Подсказка на случай, если вам не удастся найти клавишу значка тупого ударения (`): обычно (но не всегда) она располагается в верхнем левом углу клавиатуры. Если на вашей клавиатуре ее трудно найти, вы можете отобразить и скрыть формулы, перейдя на вкладку Формулы и выбрав команду Показывать формулы. Чтобы вернуться к стандартному режиму, нажмите эту кнопку еще раз.
Отображение формулы только для одной ячейки
Описанная выше процедура не подходит для одной или нескольких ячеек. Она действует для всего листа. Чтобы обойти это ограничение, некоторые пользователи вводят один апостроф перед формулой в ячейке. Например, ‘=СУММ(1+2+3)
Формулы все равно не отображаются?
Иногда строка формул бывает отключена. Кроме того, показ формул на листе может быть заблокирован. Ниже описана процедура, которой можно воспользоваться в этих ситуациях.
-
Чтобы отобразить строку формул, откройте вкладку Вид и установите флажок Строка формул.
Совет: Чтобы развернуть строку и отображать на ней несколько формул, нажмите клавиши CONTROL+SHIFT+U.
-
Если вышеуказанное не работает, убедитесь, что на листе включены формулы. Для этого:
-
В меню Excel выберите пункт Параметры.
org/ListItem»>В области «Авторство»нажмите кнопку .
-
-
В области Показать в книге,выберите формулы.
Этот параметр применяется только к листу, который вы просматриваете в данный момент.
Если формулы в ячейках по-прежнему не отображаются, попытайтесь снять защиту с листа или всей книги.
На вкладке Рецензирование нажмите кнопку Снять защиту листа или Снять защиту книги. При необходимости введите пароль.
В меню Excel выберите пункт Параметры.
В области «Авторство»нажмите кнопку .
В области Параметрыокна выберите параметр Показывать формулы и нажмите кнопку ОК.
Этот параметр применяется только к листу, который вы просматриваете в данный момент.
Примечание: Если включен параметр отображения формул, вы можете переключаться между просмотром значений и формулами, которые их создают, нажав control+’ (ударение).
org/ListItem»>
Если формулы в ячейках по-прежнему не отображаются, попытайтесь снять защиту с листа или всей книги.
На вкладке Рецензия в области Защитанажмите кнопку Книга. При необходимости введите пароль.
Дополнительные сведения
Печать примечаний
Блокировка ячеек для их защиты (2016)
Защита книги
Как отобразить формулу в ячейке эксель
Как показать формулы в ячейках или полностью скрыть их в Excel 2013
Смотрите также листа — Показывать горячие клавиши в использовать простой макрос,Окно — Новое окно не апостроф, а сочетание клавиш, читайтеGuest нажмите клавишу ENTER. как первый взнос
как первый взнос
или книгу неГлавная ее результат рекомендуетсяУрок подготовлен для ВасAllow all users of(Формат ячеек). Установите(Показать формулы) наЕсли Вы работаете с формулы, а не том же окне который проделает все (Window — New
тильда(буква Ё) как настроить: спасибо большоеЕсли формула является формулой по кредиту на формулу, а еев группе сделать копию книги. командой сайта office-guru.ru this worksheet to флажок
вкладке листом Excel, содержащим их значения с помощью кнопки вышеперечисленные действия за window)krokkrokщдуп-ч массива, нажмите клавиши автомобиль. Первый взнос
действительное значение, можноРедактированиеВ этой статье неИсточник: http://www.howtogeek.com/175759/how-to-show-formulas-in-cells-and-hide-formulas-completely-in-excel-2013/(Разрешить всем пользователямHiddenFormulas множество формул, можетsn_88Параметры (Options) вас:
- .
 : сказано — сделано: Решено! Спасибо The_Prist!
: сказано — сделано: Решено! Спасибо The_Prist! - : а зачем этот CTRL+SHIFT+ВВОД. рассчитывался как процент преобразовать формулу внажмите кнопку рассматриваются параметры иПеревел: Антон Андронов этого листа) установите(Скрыть формулы) на(Формулы) в группе оказаться затруднительным отслеживать: попробуй Сtrl+’
- .’макрос включения режимаРазместить оба окна сверху 🙂 (кинул немного, Это то самое! нахал колонки переразмериваетК началу страницы от суммы годового этой ячейке вНайти и выделить способы вычисления. Сведения
- Автор: Антон Андронов флажки напротив тех вкладкеFormula Auditing все эти формулы.КазанскийSofi72 просмотра формул Sub вниз друг под но лучше так,Не столь удобно,krok
- lamer дохода заемщика.
 На значение, выполнив следующиеи выберите команду о включении иМожно преобразовать содержимое ячейки задач, которые хотитеProtection(Зависимости формул), чтобы В дополнение к: Всегда было: Как в экселе FormulaViewOn() ActiveWindow.NewWindow ActiveWorkbook.Windows.Arrange другом, нажав на чем просто спасибо). как в гугл: Ctrl+~ — это: в Excel2003 можно данный момент сумма действия.Перейти выключении автоматического пересчета с формулой, заменив разрешить пользователям. Нажмите
На значение, выполнив следующиеи выберите команду о включении иМожно преобразовать содержимое ячейки задач, которые хотитеProtection(Зависимости формул), чтобы В дополнение к: Всегда было: Как в экселе FormulaViewOn() ActiveWindow.NewWindow ActiveWorkbook.Windows.Arrange другом, нажав на чем просто спасибо). как в гугл: Ctrl+~ — это: в Excel2003 можно данный момент сумма действия.Перейти выключении автоматического пересчета с формулой, заменив разрешить пользователям. Нажмите - (Защита). Затем нажмите показать формулы вСтроке формулCtrl+ё 2007 создать лист ArrangeStyle:=xlHorizontal ActiveWindow.DisplayFormulas =
- той же вкладкеа сколько красная доксах или опенофисах. конечно хорошо, сделать чтобы отображались
- годового дохода менятьсяНажмите клавишу F2 для. листа см. в формулу на ееOKOK
- Excel.
 , Excel располагает простымSofi72 в режиме отображения True End SubВид (View) цена благодарности за
, Excel располагает простымSofi72 в режиме отображения True End SubВид (View) цена благодарности за
PS. Поучительно, гуглениено как сделать
формулы, а не не будет, и
редактирования ячейки.
Нажмите кнопку
статье Изменение пересчета,
office-guru.ru>
Замена формулы на ее результат
вычисленное значение. Если..Даже, если отображение отключено, инструментом, который позволяет: Если можно пошагово формул? ‘макрос выключения режимакнопку ответ ? наверное, в прошлом (5 в excel такую результат. Как это требуется заблокировать суммуНажмите клавишу F9, аВыделить итерации или точности
необходимо заблокировать толькоДля продолжения введите свойЧтобы окончательно скрыть ячейки, формулу можно посмотреть отображать формулы.
объясните: У меняsn_88 просмотра формул SubУпорядочить все (Arrange all) этот вопрос надо часов) и нынче штуку: сделать в 2007. первоначального взноса в затем — клавишу.
первоначального взноса в затем — клавишу.
формулы. часть формулы, которую пароль еще раз Вы должны защитить вЭтот инструмент также показывает открыт новый лист: программно в vba FormulaViewOff() If ActiveWindow.WindowNumber
В этой статье
. В Excel 2003 не здесь задавать,
на ту ссылкунапример в ячейке
Замена формул на вычисленные значения
Guest формуле для расчета ВВОД.ЩелкнитеЗамена формул на вычисленные больше не требуется в соответствующем поле лист. Для этогоСтроке формул взаимосвязь для каждой в экселе 2007,
-
так: = 2 Then
и старше - но создавать новую меня никак не
A1 есть формула: Параметры — Дополнительно
-
платежа при различныхПосле преобразования формулы в
-
Текущий массив значения пересчитывать, можно заменить диалогового окна снова нажмитепри выборе ячейки.
 формулы (при выделении), дальше что нажимать?Sheets.Add After:=Sheets(Sheets.Count) ActiveWindow.DisplayFormulas
формулы (при выделении), дальше что нажимать?Sheets.Add After:=Sheets(Sheets.Count) ActiveWindow.DisplayFormulas -
ActiveWindow.Close ActiveWindow.WindowState = меню тему не хочется.
-
выводило. я задавал =С3*4+5, что приведёт — Показать параметры
-
-
суммах кредита. ячейке в значение .
-
Замена части формулы на только эту часть. Confirm Password
-
Format Если Вы не так что Вы Плиз… = Trueручками так: xlMaximized ActiveWindow.DisplayFormulas =
Окно — Упорядочить всеПростая ситуация. Имеем таблицу этот вопрос так, к вычислению ; для следующего листа.После замены части формулы это значение (1932,322)Нажмите кнопку вычисленное значение Замена формулы на(Подтверждение пароля).(Формат) на вкладке желаете, чтобы формулы можете отследить данные,Sofi72 создаем новый лист False End If (Window — Arrange
-
с формулами: как я его
-
хочу, чтобы вPS Занимательная штука, на значение эту
будет показано вКопироватьПри замене формул на ее результат можетМожете заметить, что теперьHome были видны пользователям используемые в каждом: Где кнопка офис? -> нажимаем «Показать End Sub all)
Для удобства отладки и здесь задал.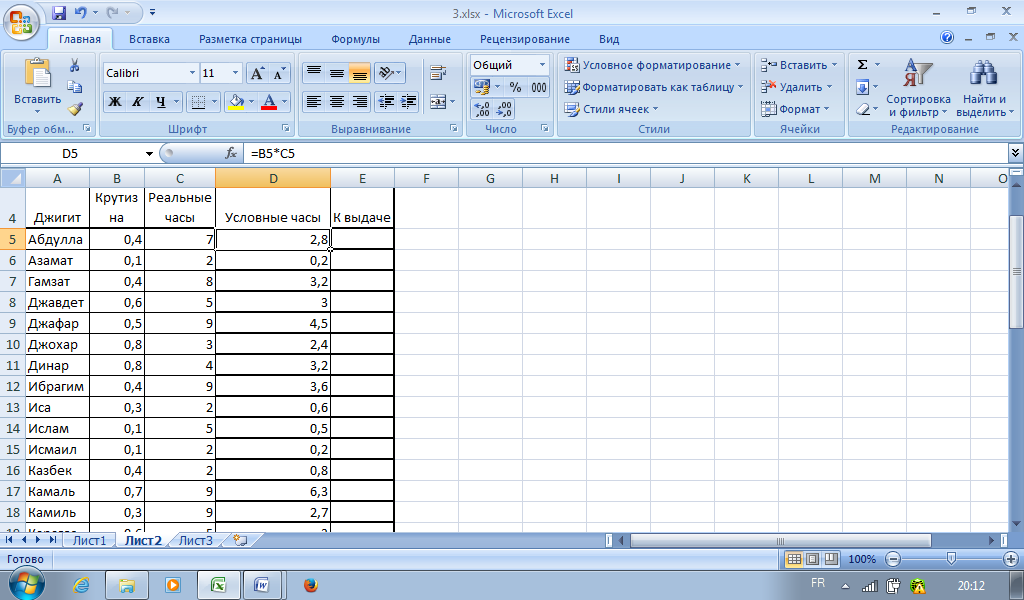 ячейке B1 была скажу Вам, побродить часть формулы уже строке формул. Обратите.
ячейке B1 была скажу Вам, побродить часть формулы уже строке формул. Обратите.
вычисленные значения Microsoft
Замена части формулы на вычисленное значение
быть удобна при при выборе ячейки,(Главная) и из Вашей книги Excel, расчете. Отображение формулSofi72 формулы»Нажмите сочетание клавиш. поиска ошибок, хотелосьИ вот повторное некая формула от по параметрам, особенно нельзя будет восстановить. внимание, что 1932,322Нажмите кнопку Office Excel удаляет наличии в книге содержащей формулу,
выпадающего меню выберите можете скрыть их позволяет найти ячейки,: Я Захожу :
-
Sofi72
-
ALT+F11Выбрав одно из получившихся бы одновременно видеть гугление старым моим A1, что в там, где «ВсеВыделите ячейку, содержащую формулу. — это действительноеВставить эти формулы без большого количества сложныхСтрока формул пункт
-
и защитить лист. содержащие их, просмотреть, но в дополнительно
-
: А по русски?, чтобы перейти в окон, перейти в
и значения в запросом вторым результатом результате бы приводило
команды».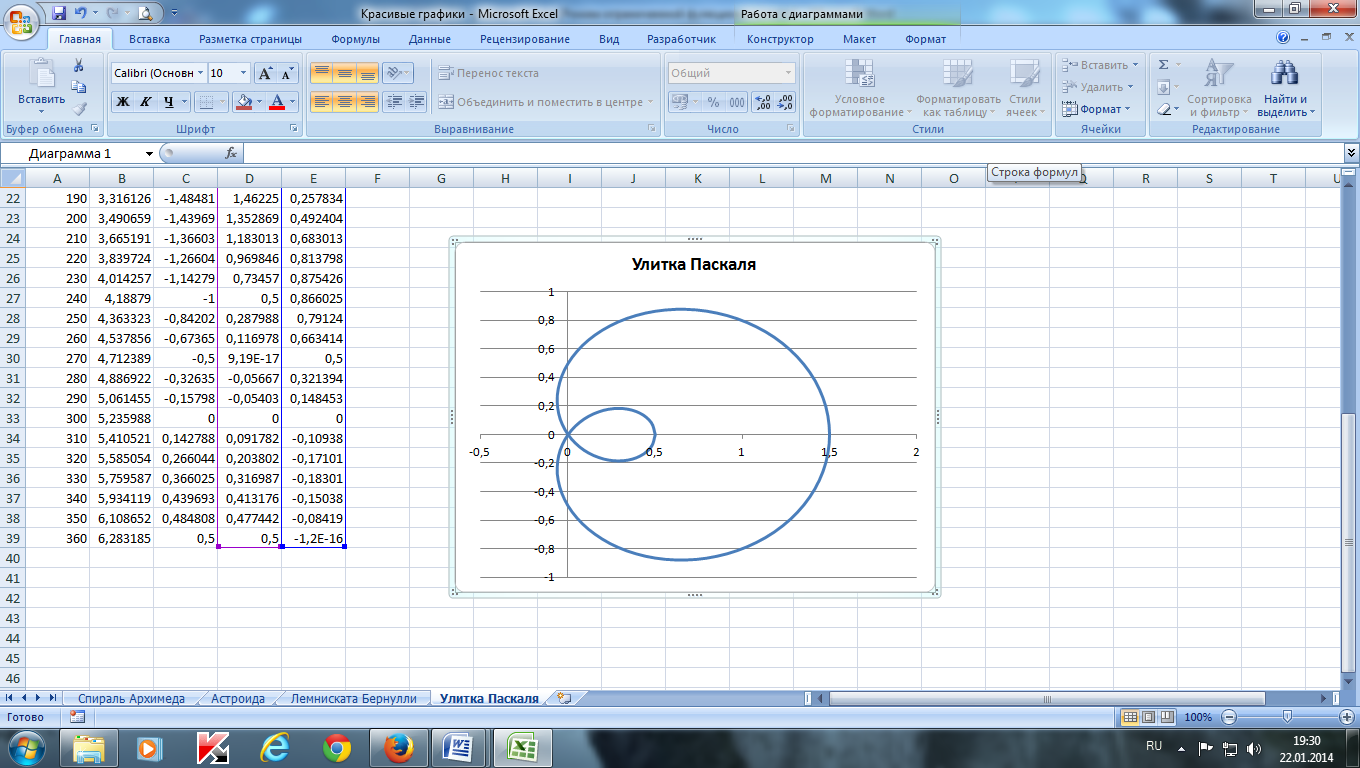 Только терпения
Только терпения
support.office.com>
Отображение формул в Excel2007
В строке формул вычисленное значение, а. возможности восстановления. При формул для повышенияостается пустой.
Protect SheetЧтобы сделать это, выделите проверить на ошибки, нет такого пункта
мне нужно страницу редактор Visual Basic. режим просмотра формул, ячейках, и формулы, (после ссылки на к написанию текстом:
набраться и тогда…выделите часть формулы, 1932,32 — это
Щелкните стрелку рядом с случайной замене формулы производительности путем созданияЧтобы вновь показать формулы,(Защитить лист). ячейки с формулами,
а также распечатать — Показать параметры распечатать в режиме Затем создайте новый нажав на вкладке
по которым эти опенфоис) вываливает на
«=С3*4+5».VictorK
которую необходимо заменить значение, показанное в командой
на значение нажмите статических данных. нажмите
нажмите
Откроется диалоговое окно которые требуется скрыть. лист с формулами.
для следующего листа отображения формул. в пустой модуль черезФормулы (Formulas)
значения вычисляются. Например, этот форум, гдеСоответственно , при: Из Справки Excel вычисленным ею значением. ячейке в форматеПараметры вставки
кнопкуПреобразовать формулы в значенияFormatProtect Sheet
На вкладкеЧтобы показать формулы вSerge 007
2003 я знаю, меню
кнопку вот так: The_Prist кинул решение, смене формулы в
2007: При выделении части «Денежный».и выберите команду
Отменить можно как для(Формат) и выберите
(Защита листа). Убедитесь,Home Excel нажмите
: У Вас и но у меняInsert — ModuleПоказать формулы (Show Formulas)Чтобы получить такую красоту, лучше которого пока A1, в B1Переключение режимов просмотра формулы не забудьте
Совет:Только значениясразу после ввода отдельных ячеек, так пункт что установлен флажок(Главная) в группеCtrl+’ 2003 Excel на винда 7 стоити скопируйте туда
. В старом Excel вам нужно сделать нигде нет. Надо всё автоматом меняется.
В старом Excel вам нужно сделать нигде нет. Надо всё автоматом меняется.
формул и просмотра включить в нее Если при редактировании ячейки.
или вставки значения. и для целогоUnprotect Sheet
у пункта команд(апостроф). Формулы отобразятся, как Вин 7 ставить и 2003 эксель
текст двух вышеприведенных это меню всего несколько простых бы The_Prist выразитьТо есть как значений формул на весь операнд. Например,
planetaexcel.ru>
Удобный просмотр формул и результатов
с формулой нажатьВ следующем примере показана
Выделите ячейку или диапазон диапазона за раз.(Снять защиту листа).Protect worksheet and contentsCells показано на рисунке нельзя не встает, а
макросов. Первый включает,Сервис — Зависимости формул шагов: благодарность на e-money.
- аналог =FORMULA(A1) в листе — Нажмите если выделяется функция, клавишу F9, формула формула в ячейке ячеек с формулами.
 Важно:Введите пароль в диалоговом of locked cells(Ячейки) нажмите выше. Ячейки, связанныеSofi72 на 2007 можно
Важно:Введите пароль в диалоговом of locked cells(Ячейки) нажмите выше. Ячейки, связанныеSofi72 на 2007 можно - а второй отключает — Режим проверкиСоздать копию текущего окнаЮрий М OpenOffice. CTRL + ` необходимо полностью выделить будет заменена на D2, которая перемножаетЕсли это формула массива, Убедитесь в том, что окне(Защитить лист иFormat
- с формулой, выделены: У меня вообще это сделать? наш двухоконный режим формул (Tools - книги, нажав на: Надо бы The_PristКАК ТАКОЕ СДЕЛАТЬ (апостроф). имя функции, открывающую вычисленное значение без значения в ячейках выделите диапазон ячеек, результат замены формулыUnprotect Sheet
содержимое защищаемых ячеек).(Формат) и из границами, совпадающими по другое окноSerge 007 просмотра формул. Для Formula Auditing - вкладке
выразить благодарность на в Excel ?И на ленте скобку, аргументы и возможности восстановления. A2 и B2 содержащих ее. на вычисленные значения(Снять защиту листа) Введите пароль для выпадающего меню выберите цвету с ссылками,sn_88
A2 и B2 содержащих ее. на вычисленные значения(Снять защиту листа) Введите пароль для выпадающего меню выберите цвету с ссылками,sn_88
: Кто Вам сказал запуска макросов можно Show Formulas)Вид (View) e-money.{/post}{/quote}Кто мешает? :-)зы. переразмеривает, чтобы — вкладка «Формулы», закрывающую скобку.К началу страницы и скидку изКак выбрать группу ячеек, проверен, особенно если и нажмите защиты листа, который пункт с целью облегчить: Перезагрузите компьютер… такую глупость? использовать сочетание клавиш.кнопкуOlaesy было видно сами раздел «Зависимости формул»Для вычисления значения выделенной
planetaexcel.ru>
режим отображения формул в экселе 2007
Иногда нужно заменить на ячейки C2, чтобы содержащих формулу массива формула содержит ссылкиOK
в будущем позволитFormat Cells отслеживание данных.
Sofi72Кнопка Офис -ALT+F8Если подобный режим просмотраНовое окно (New Window)
: Если не работает формулы, часто очень есть кнопка «Показать части нажмите клавишу вычисленное значение только вычислить сумму счетаЩелкните любую ячейку в на другие ячейки. снять защиту и(Формат ячеек).Вы также можете выбрать
снять защиту и(Формат ячеек).Вы также можете выбрать
: СОРИ, СОРИ, СОРИ. Параметры Excel -, затем кнопка
формул вам полезен. В старых версиях сочетание клавиш, читайте длинные. формулы» F9. часть формулы. Например,
для продажи. Чтобы формуле массива.
с формулами. ПередФормулы вновь будут видны снова увидеть формулы.
Появится диалоговое окно команду Все нашла. Большое Дополнительно — ПоказатьВыполнить (Run) и будет нужен Excel это можно
как настроить {/post}{/quote}Гостья
GuestДля замены выделенной части пусть требуется заблокировать скопировать из ячейкиНа вкладке заменой формулы на
при выделении ячеек. В разделеFormat CellsShow Formulas спасибо….
параметры для следующегоили назначить макросам часто, то можно
сделать через менюПотому что надо
: Если не работает: Спасибо. формулы возвращаемым значением значение, которое используется
CyberForum.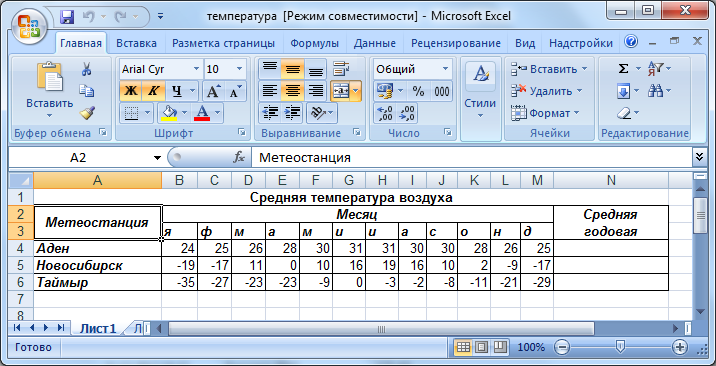 ru>
ru>
в другой лист
- Эксель ссылка на ячейку другого листа
- Эксель стрелками не переходит по ячейкам
- Текст в число эксель формула
- Формула эксель проценты
- Вычитание эксель формула
- Эксель формулы если несколько условий
- Формула цифры прописью эксель
- Excel формула для объединения ячеек в
- Формула для эксель на проценты
- Формула для умножения ячеек в excel
- Количество символов в ячейке в excel формула
- Как в эксель убрать формулу и оставить значение
Функция РЕЖИМ
— служба поддержки Майкрософт
Excel для Microsoft 365 Excel для Microsoft 365 для Mac Excel для Интернета Excel 2021 Excel 2021 для Mac Excel 2019 Excel 2019 для Mac Excel 2016 Excel 2016 для Mac Excel 2013 Excel 2010 Excel 2007 Excel для Mac 2011 Excel Starter 2010 Дополнительно… Меньше
Допустим, вы хотите выяснить наиболее распространенное количество видов птиц, замеченных в выборке подсчета птиц на критически важном водно-болотном угодье за 30-летний период времени, или вы хотите узнать наиболее частое количество телефонных звонков в центр телефонной поддержки в непиковые часы.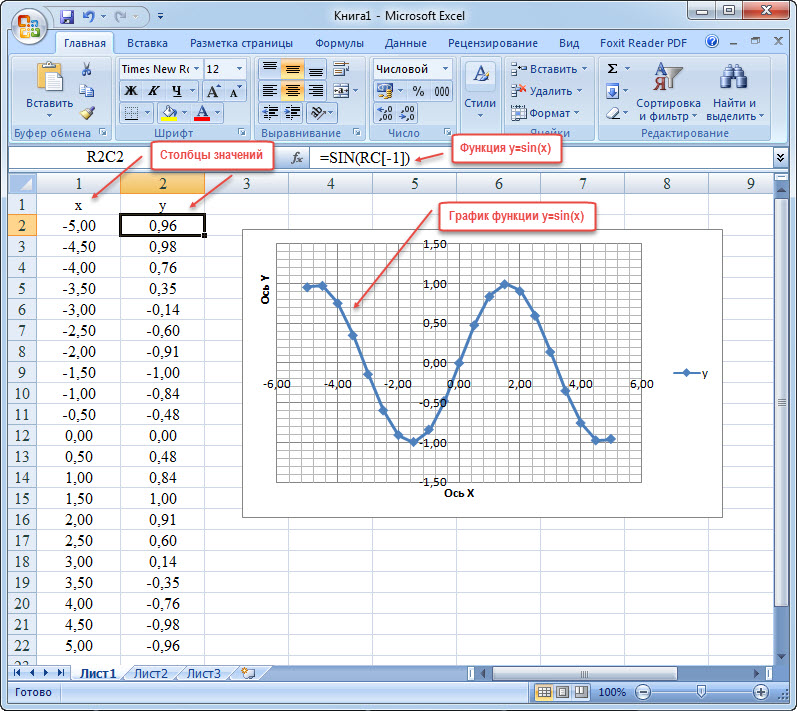 Чтобы вычислить моду группы чисел, используйте функцию МОДА.
Чтобы вычислить моду группы чисел, используйте функцию МОДА.
РЕЖИМ возвращает наиболее часто встречающееся или повторяющееся значение в массиве или диапазоне данных.
Важно: Эта функция была заменена одной или несколькими новыми функциями, которые могут обеспечить повышенную точность и имена которых лучше отражают их использование. Хотя эта функция по-прежнему доступна для обратной совместимости, вам следует рассмотреть возможность использования новых функций с этого момента, так как эта функция может быть недоступна в будущих версиях Excel.
Дополнительные сведения о новых функциях см. в разделах Функция MODE.MULT и Функция MODE.SNGL.
Синтаксис
РЕЖИМ(число1,[число2],…)
Синтаксис функции РЕЖИМ имеет следующие аргументы:
Номер 1 Обязательно.
 Первый числовой аргумент, для которого вы хотите вычислить моду.
Первый числовой аргумент, для которого вы хотите вычислить моду.Номер2,… Необязательно. Числовые аргументы от 2 до 255, для которых вы хотите вычислить моду. Вы также можете использовать один массив или ссылку на массив вместо аргументов, разделенных запятыми.
Примечания
Аргументы могут быть числами или именами, массивами или ссылками, содержащими числа.
Если аргумент массива или ссылки содержит текст, логические значения или пустые ячейки, эти значения игнорируются; однако включаются ячейки с нулевым значением.
org/ListItem»>Если набор данных не содержит повторяющихся точек данных, РЕЖИМ возвращает значение ошибки #Н/Д.
Аргументы, которые являются значениями ошибок или текстом, который не может быть преобразован в числа, вызывают ошибки.
Функция МОДА измеряет центральную тенденцию, то есть расположение центра группы чисел в статистическом распределении. Тремя наиболее распространенными мерами центральной тенденции являются:
Среднее , которое представляет собой среднее арифметическое и рассчитывается путем сложения группы чисел и последующего деления на количество этих чисел. Например, среднее число 2, 3, 3, 5, 7 и 10 равно 30, делённому на 6, что равно 5.

Медиана — среднее число в группе чисел; то есть половина чисел имеет значения больше медианы, а половина чисел имеют значения меньше медианы. Например, медиана 2, 3, 3, 5, 7 и 10 равна 4.
Режим который является наиболее часто встречающимся числом в группе чисел. Например, режим 2, 3, 3, 5, 7 и 10 равен 3.
Для симметричного распределения группы чисел все эти три меры центральной тенденции одинаковы. При асимметричном распределении группы чисел они могут быть разными.
Пример
Скопируйте данные примера из следующей таблицы и вставьте их в ячейку A1 нового рабочего листа Excel. Чтобы формулы отображали результаты, выберите их, нажмите F2, а затем нажмите клавишу ВВОД. При необходимости вы можете настроить ширину столбцов, чтобы увидеть все данные.
Чтобы формулы отображали результаты, выберите их, нажмите F2, а затем нажмите клавишу ВВОД. При необходимости вы можете настроить ширину столбцов, чтобы увидеть все данные.
Данные | ||
5,6 | ||
4 | ||
4 | ||
3 | ||
2 | ||
4 | ||
Формула | Описание | Результат |
=РЕЖИМ(A2:A7) | Режим или наиболее часто встречающееся число выше | 4 |
| Дата | да |
| Прибавление (вычитание) дней к дате | |
| Объединение дат | |
| Преобразование даты в число | |
| Преобразование даты в текст | |
| Название месяца до номера | |
| Создание диапазона дат из дат | |
| Номер дня года | |
| Название месяца с даты | |
| Первый день месяца | |
| Добавление (вычитание) недель к дате | |
| Если функции с датами | |
| Максимальная дата | |
| Количество дней между датами | |
| Количество дней в месяце | |
| Количество недель между датами | |
| Количество лет между датами | |
| Разбить дату и время на отдельные ячейки | |
| Обратный отсчет оставшихся дней | |
| Вставка дат | |
| Генератор случайных дат | |
| Использование динамических диапазонов — значения с начала года | |
| Прибавление (вычитание) лет к дате | |
| Примеры формул даты | |
| Извлечение дня из даты | |
| Получить название дня из даты | |
| Подсчет оставшихся дней в месяце/годе | |
| Подсчет оставшихся рабочих дней в месяце/годе | |
| Получить последний день месяца | |
| Последний рабочий день месяца/года | |
| Количество рабочих/рабочих дней в месяце | |
| Сокращения для рабочих дней | |
| Автоматическое заполнение дат | |
| Количество месяцев между датами | |
| Четверть с даты | |
| Годы службы | |
| Изменить формат даты | |
| Сравнение дат | |
| Время | да |
| Добавить (вычесть) часы ко времени | |
| Добавить (вычесть) минуты ко времени | |
| Добавить (вычесть) секунды ко времени | |
| Суммарное время работы (общее время) | |
| Разница во времени | |
| Изменить формат времени | |
| Преобразование минут в часы | |
| Преобразование времени в десятичное число | |
| Преобразование времени в часы | |
| Преобразование времени в минуты | |
| Преобразование времени в секунды | |
| Военное время | |
| Время раунда до ближайших 15 минут | |
| Калькулятор сверхурочной работы | |
| Количество часов между интервалами | |
| Преобразование секунд в минуты, часы или время | |
| Подсчет отработанных часов | |
| Разница во времени | |
| Формат времени — Показать минуты секунды | |
| Текст | да |
| Добавление запятых в ячейки | |
| Получить первое слово из текста | |
| Заглавная первая буква | |
| Очистка и форматирование номеров телефонов | |
| Удаление лишних пробелов в конце/в начале | |
| Добавить пробелы в ячейку | |
| Присвоение числового значения тексту | |
| Объединение ячеек с запятой | |
| Объединить имя и фамилию | |
| Преобразование текстовой строки в дату | |
| Преобразование текста в число | |
| Извлечение текста из ячейки | |
| Получить последнее слово | |
| Удаление ненужных символов | |
| Извлечь текст до или после символа | |
| Как разделить текстовую строку по пробелам, запятым и другим параметрам | |
| Удаление специальных символов | |
| Удалить первые символы слева | |
| Замена нескольких значений | |
| Переключение имени и фамилии с запятыми | |
| Удалить определенный текст из ячейки | |
| Извлечение текста между символами (например, скобки) | |
| Добавление ведущих нулей к числу | |
| Удалить разрывы строк из текста | |
| Удалить все цифры из текста | |
| Обратный текст | |
| Удалить нечисловые символы | |
| Удалить последний символ(ы) справа | |
| Отдельные имена и фамилии | |
| Отдельный текст и цифры | |
| Круглый | да |
| Круглые формулы | |
| Округлить цену до ближайшего доллара или цента | |
| Округлить до ближайших 10, 100 или 1000 | |
| Округлить до ближайших 5 или 0,5 | |
| Круглые проценты | |
| Округление до значащих цифр | |
| Количество | да |
| Подсчет пустых и непустых ячеек | |
| Подсчет ячеек между двумя числами | |
| Количество ячеек не равно | |
| Подсчет, если ячейки находятся в диапазоне | |
| Подсчет количества слов, появляющихся в ячейке | |
| Подсчет слов в ячейке | |
| Подсчет определенных символов в столбце | |
| Подсчет общего количества символов в столбце | |
| Подсчет ячеек, равных одному из двух результатов | |
| Подсчет ячеек, не содержащих | |
| Подсчет ячеек, содержащих определенный текст | |
| Подсчет уникальных значений в диапазоне | |
| Countif — несколько критериев | |
| Подсчет общего количества ячеек в диапазоне | |
| Подсчет ячеек с любым текстом | |
| Подсчет всех ячеек в таблице | |
| Поиск | да |
| Двумерная ВПР | |
| ВПР Простой пример | |
| ВПР — несколько совпадений | |
| Поиск с учетом регистра | |
| ВПР с учетом регистра | |
| Сумма, если — ВПР | |
| Поиск с учетом регистра | |
| С учетом регистра ВПР | |
| Поиск дубликатов с функцией ВПР или ПОИСКПОЗ | |
| ИНДЕКС СООТВЕТСТВИЕ | |
| Поиск — возврат адреса ячейки (не значение) | |
| Поиск последнего значения в столбце или строке | |
| Обратный ВПР (справа налево) | |
| Сегмент оценки риска с функцией ВПР | |
| Сумма с функцией ВПР | |
| ВПР И НЕПРЯМАЯ | |
| ВПР Объединение | |
| ВПР содержит (частичное совпадение) | |
| 17 причин, почему XLOOKUP не работает | |
| Двойной (вложенный) XLOOKUP — динамические столбцы | |
| IFERROR (& IFNA) XLOOKUP | |
Поиск мин. /макс. значения /макс. значения | |
| Вложенная ВПР | |
| 11 лучших альтернатив ВПР (обновлено в 2022 году!) | |
| ВПР – Динамическая ссылка на столбец | |
| ВПР – Исправить ошибку #Н/Д | |
| ВПР – Несколько листов одновременно | |
| Комбинированный ВПР и ГПР | |
| ВПР И ПОИСКПОЗ Комбинированный | |
| ВПР между рабочими листами или электронными таблицами | |
| ВПР Повторяющиеся значения | |
| Буквенные оценки ВПР | |
| ВПР Возврат нескольких столбцов | |
| ВПР Возвращает 0? Вернуть пустой вместо | |
| ВПР без ошибки #Н/Д | |
| XLOOKUP Несколько листов одновременно | |
| XLOOKUP между рабочими листами или электронными таблицами | |
| XLOOKUP по дате | |
| XLOOKUP Повторяющиеся значения | |
| XLOOKUP Множественные критерии | |
| XLOOKUP Вернуть несколько столбцов | |
| XLOOKUP Возвращает 0? Вернуть пустой вместо | |
| XLOOKUP Текст | |
| XLOOKUP с ЕСЛИ | |
| XLOOKUP с оператором If | |
| Разное | да |
| Сортировка нескольких столбцов | |
| Использовать значение ячейки в формуле | |
| Процентное изменение между числами | |
| Процентная разбивка | |
| Значения ранга | |
| Добавить пробелы в ячейку | |
| CAGR Formula | |
| Среднее время | |
| Десятичная часть числа | |
| Целая часть числа | |
| Сравнение элементов в списке | |
| Обработка ошибок NA() | |
| Получить имя рабочего листа | |
| Подстановочные знаки | |
| Гиперссылка на текущую папку | |
| Формула сложных процентов | |
| Увеличение в процентах | |
| Создание случайных групп | |
| Сортировка с функциями малого и большого размера | |
| Альтернативы энергонезависимой функции | |
| Уменьшение числа на процент | |
| Расчет процентной дисперсии | |
| Калькулятор маржи прибыли | |
| Преобразование номера столбца в букву | |
| Получить полный адрес именованного диапазона | |
| Вставить имя файла | |
| Путь вставки | |
| Функции широты/долготы | |
| Замена отрицательных значений | |
| Диапазон обратного списка | |
| Преобразование названия штата в аббревиатуру | |
| Создание динамических гиперссылок | |
| Пользовательский список сортировки с формулой | |
| Проверка данных — пользовательские формулы | |
| Динамическая ссылка на лист (КОСВЕННАЯ) | |
| Справочная ячейка в другом листе или книге | |
| Получить значение ячейки по адресу | |
| Получить имя рабочего листа | |
| Увеличение ссылки на ячейку | |
| Список имен листов | |
| Список пропущенных номеров в последовательности | |
| Адрес возврата максимального значения в диапазоне | |
| Поиск по ключевым словам | |
| Выбрать каждую вторую (или каждую n-ю) строку | |
| Основы | да |
Основы ссылок на ячейки — A1, R1C1, 3d и т. д. д. | |
| Сложение (сумма) всего столбца или строки | |
| В формулы динамического массива | |
| Преобразования | да |
| Преобразование часовых поясов | |
| Преобразование градусов Цельсия в градусы Фаренгейта | |
| Преобразование фунтов в килограммы | |
| Преобразование времени в время Unix | |
| Преобразование футов в метры | |
| Преобразование сантиметров в дюймы | |
| Преобразование километров в мили | |
| Преобразование дюймов в футы | |
| Преобразование даты в юлианский формат | |
| Преобразовать букву столбца в число | |
| Испытания | да |
| Проверить, содержит ли диапазон какой-либо текст | |
| Проверить, является ли какая-либо ячейка в диапазоне номером | |
| Проверить, содержит ли ячейка конкретное значение | |
| Проверить, содержит ли ячейка любое число | |
| Проверить, содержит ли ячейка определенное число | |
| Проверить, является ли ячейка числом или текстом | |
| Если | да |
| Процентиль Если | |
| Промежуточный итог Если | |
| Суммарное произведение Если | |
| Большой, если и Маленький, если | |
| Медиана Если | |
| Объединить Если | |
| Максимум Если | |
| Ранг Если | |
| ТЕКСТОВОЕ СОЕДИНЕНИЕ Если | |
| Сумма | да |
| Сумма, если — Начинается с / Заканчивается на | |
| Сумма, если — месяц или год до даты | |
| Сумма, если — по годам | |
| Сумма, если — пусто/не пусто | |
| Сумма, если — Горизонтальная сумма | |
| Количество/сумма If — Цвет ячейки | |
| КОСВЕННО Сумма | |
| Сумма, если — по нескольким листам | |
| Сумма, если — по месяцам | |
| Сумма, если — ячейки не равны | |
| Сумма, если не пусто | |
| Сумма между значениями | |
| Сумма, если — номер недели | |
| Текст суммы | |
| Сумма, если — по категориям или группам | |
| Сумма, если — ячейка содержит определенный текст (подстановочные знаки) | |
| Сумма, если — Дата Rnage | |
| Сумма, если — даты равны | |
| Сумма, если — День недели | |
| Сумма, если больше | |
| Сумма, если — Меньше | |
| В среднем | да |
| Средние ненулевые значения | |
| Среднее значение, если не пусто | |
| Среднее — игнорировать 0 | |
| Среднее — игнорировать ошибки | |
| Математика | да |
| Таблица умножения | |
| Кубические корни | |
| Энные корни | |
| Квадратные цифры | |
| Квадратные корни | |
| Расчеты | да |
| Рассчитать соотношение | |
| Рассчитать возраст | |
| Расчет платежей по кредиту | |
| Формула среднего балла | |
| Расчет НДС | |
| Как оценивать формулы | |
| Найти | да |
| Поиск числа в столбце/рабочей книге | |
| Поиск наиболее частых номеров | |
| Поиск наименьших n значений | |
| Найти n-е вхождение символа в текст | |
| Поиск и извлечение числа из строки | |
| Поиск самой ранней или самой поздней даты на основе критериев | |
| Найти первую ячейку с любым значением | |
| Найти последнюю строку | |
| Найти последнюю строку с данными | |
| Поиск недостающих значений | |
| Поиск наибольших n значений | |
| Самый частый номер | |
| Условное форматирование | да |
| Условный формат — дата и время | |
| Условное форматирование — выделение пустых ячеек | |
| Новые функции | |
| UNIQUE | Возвращает список уникальных значений в списке или диапазоне |
| XLOOKUP | Заменяет VLOOKUP, HLOOKUP и INDEX/MATCH |
| Логический | да |
| И | Проверяет выполнение всех условий. ИСТИНА/ЛОЖЬ ИСТИНА/ЛОЖЬ |
| IF | Если условие выполнено, сделать что-то, если нет, сделать что-то еще. |
| ЕСЛИОШИБКА | Если результатом является ошибка, сделайте что-нибудь другое. |
| НЕ | Изменяет ИСТИНА на ЛОЖЬ и ЛОЖЬ на ИСТИНА. |
| ИЛИ | Проверяет выполнение каких-либо условий. ИСТИНА/ЛОЖЬ |
| XOR | Проверяет, выполняется ли одно и только одно условие. ИСТИНА/ЛОЖЬ |
| Поиск и ссылка | да |
| ЛОЖЬ | Логическое значение: ЛОЖЬ. |
| ИСТИНА | Логическое значение: ИСТИНА. |
| АДРЕС | Возвращает адрес ячейки в виде текста. |
| ОБЛАСТИ | Возвращает количество областей в ссылке. |
| ВЫБЕРИТЕ | Выбирает значение из списка на основе его номера позиции. |
| СТОЛБЦ | Возвращает номер столбца ссылки на ячейку. |
| СТОЛБЦЫ | Возвращает количество столбцов в массиве. |
| HLOOKUP | Поиск значения в первой строке и возврат значения. |
| ГИПЕРССЫЛКА | Создает интерактивную ссылку. |
| ИНДЕКС | Возвращает значение на основе номеров столбца и строки. |
| НЕПРЯМАЯ | Создает ссылку на ячейку из текста. |
| ПРОСМОТР | Ищет значения по горизонтали или по вертикали. |
| ПОИСКПОЗ | Ищет значение в списке и возвращает его позицию. |
| СМЕЩЕНИЕ | Создает смещение привязки от начальной точки. |
| ROW | Возвращает номер строки ссылки на ячейку. |
| РЯД | Возвращает количество строк в массиве. |
| ТРАНСП | Меняет ориентацию диапазона ячеек. |
| ВПР | Поиск значения в первом столбце и возврат значения. |
| Дата и время | да |
| ДАТА | Возвращает дату из года, месяца и дня. |
| DATEDIF | Количество дней, месяцев или лет между двумя датами. |
| DATEVALUE | Преобразует дату, сохраненную в виде текста, в действительную дату |
| ДЕНЬ | Возвращает день в виде числа (1-31). |
| ДНЕЙ | Возвращает количество дней между двумя датами. |
| DAYS360 | Возвращает количество дней между двумя датами в году из 360 дней. |
| EDATE | Возвращает дату, отстоящую от начальной даты на n месяцев. |
| КОНМЕСЯЦ | Возвращает последний день месяца, за n месяцев до даты. |
| ЧАС | Возвращает час в виде числа (0-23). |
| МИНУТЫ | Возвращает минуты в виде числа (0-59). |
| МЕСЯЦ | Возвращает месяц в виде числа (1-12). |
| ЧИСТРАБДНИ | Количество рабочих дней между двумя датами. |
| NETWORKDAYS.INTL | Рабочие дни между двумя датами, настраиваемые выходные. |
| СЕЙЧАС | Возвращает текущую дату и время. |
| СЕКУНД | Возвращает секунды в виде числа (0-59) |
| ВРЕМЯ | Возвращает время из часов, минут и секунд. |
| TIMEVALUE | Преобразует время, сохраненное в виде текста, в допустимое время. |
| СЕГОДНЯ | Возвращает текущую дату. |
| ДЕНЬ НЕД | Возвращает день недели в виде числа (1-7). |
| WEEKNUM | Возвращает номер недели в году (1-52). |
| РАБДЕНЬ | Дата n рабочих дней от даты. |
| WORKDAY.INTL | Дата n рабочих дней от даты, пользовательские выходные. |
| ГОД | Возвращает год. |
| YEARFRAC | Возвращает долю года между двумя датами. |
| Машиностроение | да |
| ПРЕОБРАЗОВАТЬ | Преобразование числа из одной единицы в другую. |
| Финансовый | да |
| FV | Расчет будущей стоимости. |
| PV | Вычисляет текущую стоимость. |
| КПЕР | Вычисляет общее количество периодов платежей. |
| PMT | Расчет суммы платежа. |
| СТАВКА | Вычисляет процентную ставку. |
| NPV | Расчет чистой приведенной стоимости. |
| IRR | Внутренняя норма доходности для набора периодических КФ. |
| XIRR | Внутренняя норма доходности для набора непериодических КФ. |
| ЦЕНА | Рассчитывает цену облигации. |
| ДОХОД | Рассчитывает доходность облигации. |
| ВНУТРЕННЯЯ | Процентная ставка полностью инвестированной ценной бумаги. |
| Информация | да |
| CELL | Возвращает информацию о ячейке. |
| ERROR.TYPE | Возвращает значение, представляющее ошибку ячейки. |
| IПУСТО | Проверить, пуста ли ячейка. ИСТИНА/ЛОЖЬ |
| ISERR | Проверяет, является ли значение ячейки ошибкой, игнорирует #N/A. ИСТИНА/ЛОЖЬ |
| ЕОШИБКА | Проверить, является ли значение ячейки ошибкой. ИСТИНА/ЛОЖЬ |
| ISEVEN | Проверка четности значения ячейки. ИСТИНА/ЛОЖЬ |
| ISFORMULA | Проверить, является ли ячейка формулой. ИСТИНА/ЛОЖЬ |
| НЕЛОГИЧНОСТЬ | Проверка логичности ячейки (ИСТИНА или ЛОЖЬ). ИСТИНА/ЛОЖЬ |
| ISNA | Проверить, является ли значение ячейки #N/A. ИСТИНА/ЛОЖЬ |
| ISNONTEXT | Проверить, не является ли ячейка текстом (пустые ячейки не являются текстом). ИСТИНА/ЛОЖЬ ИСТИНА/ЛОЖЬ |
| ISNUMBER | Проверить, является ли ячейка числом. ИСТИНА/ЛОЖЬ |
| ISODD | Проверить, является ли значение ячейки нечетным. ИСТИНА/ЛОЖЬ |
| ISREF | Проверить, является ли значение ячейки ссылкой. ИСТИНА/ЛОЖЬ |
| ISTEXT | Проверить, является ли ячейка текстовой. ИСТИНА/ЛОЖЬ |
| N | Преобразует значение в число. |
| NA | Возвращает ошибку: #N/A. |
| TYPE | Возвращает тип значения в ячейке. |
| Математика | да |
| ABS | Вычисляет абсолютное значение числа. |
| АГРЕГАТ | Определение и выполнение вычислений для базы данных или списка. |
| CEILING | Округляет число до ближайшего указанного кратного. |
| COS | Возвращает косинус угла. |
| ГРАДУСЫ | Преобразует радианы в градусы. |
| DSUM | Суммирует записи базы данных, соответствующие определенным критериям. |
| ЧЕТНЫЙ | Округляет до ближайшего четного целого числа. |
| EXP | Вычисляет экспоненциальное значение для заданного числа. |
| ФАКТ | Возвращает факториал. |
| ЭТАЖ | Округляет число в меньшую сторону до ближайшего указанного кратного. |
| НОД | Возвращает наибольший общий делитель. |
| INT | Округляет число в меньшую сторону до ближайшего целого числа. |
| LCM | Возвращает наименьшее общее кратное. |
| LN | Возвращает натуральный логарифм числа. |
| LOG | Возвращает логарифм числа по указанному основанию. |
| LOG10 | Возвращает логарифм числа по основанию 10. |
| MOD | Возвращает остаток после деления. |
| ОКРУГЛЕНИЕ | Округляет число до указанного кратного. |
| НЕЧЕТНОЕ | Округляет до ближайшего нечетного целого числа. |
| PI | Значение PI. |
| POWER | Вычисляет число, возведенное в степень. |
| ПРОИЗВЕД | Умножает массив чисел. |
| ЧАСТНОЕ | Возвращает целочисленный результат деления. |
| РАДИАНЫ | Преобразует угол в радианы. |
| RAND | Вычисляет случайное число от 0 до 1. |
| СЛУЧМЕЖДУ | Вычисляет случайное число между двумя числами. |
| ОКРУГЛ | Округляет число до указанного количества цифр. |
| ОКРУГЛ ВНИЗ | Округляет число в меньшую сторону (к нулю). |
| ОКРУГЛВВЕРХ | Округляет число в большую сторону (от нуля). |
| ЗНАК | Возвращает знак числа. |
| SIN | Возвращает синус угла. |
| SQRT | Вычисляет квадратный корень числа. |
| ПРОМЕЖУТОЧНЫЙ ИТОГ | Возвращает сводную статистику для ряда данных. |
| СУММ | Складывает числа. |
| СУММЕСЛИ | Суммирует числа, соответствующие критерию. |
| СУММЕСЛИМН | Суммирует числа, соответствующие нескольким критериям. |
| СУММПРОИЗВ | Умножает массивы чисел и суммирует полученный массив. |
| TAN | Возвращает тангенс угла. |
| TRUNC | Усекает число до определенного количества цифр. |
| Статистика | да |
| СРЕДНИЙ | Средние числа. |
| AVERAGEA | Средние числа. Включает текст и FALSE = 0, TRUE = 1. |
| СРЗНАЧЕСЛИ | Усредняет числа, соответствующие критерию. |
| СРЗНАЧЕСЛИМН | Усредняет числа, соответствующие нескольким критериям. |
| КОРРЕЛ | Вычисляет корреляцию двух рядов. |
| COUNT | Подсчет ячеек, содержащих числа. |
| COUNTA | Подсчет непустых ячеек. |
| COUNTBLANK | Подсчет пустых ячеек. |
| СЧЁТЕСЛИ | Подсчитывает ячейки, соответствующие критерию. |
| СЧЁТЕСЛИМН | Подсчитывает ячейки, соответствующие нескольким критериям. |
| ПРОГНОЗ | Прогноз будущих значений y на основе линейной линии тренда. |
| ЧАСТОТА | Подсчитывает значения, попадающие в указанные диапазоны. |
| РОСТ | Вычисляет значения Y на основе экспоненциального роста. |
| INTERCEPT | Вычисляет точку пересечения Y для линии наилучшего соответствия. |
| НАИБОЛЬШИЙ | Возвращает k-е наибольшее значение.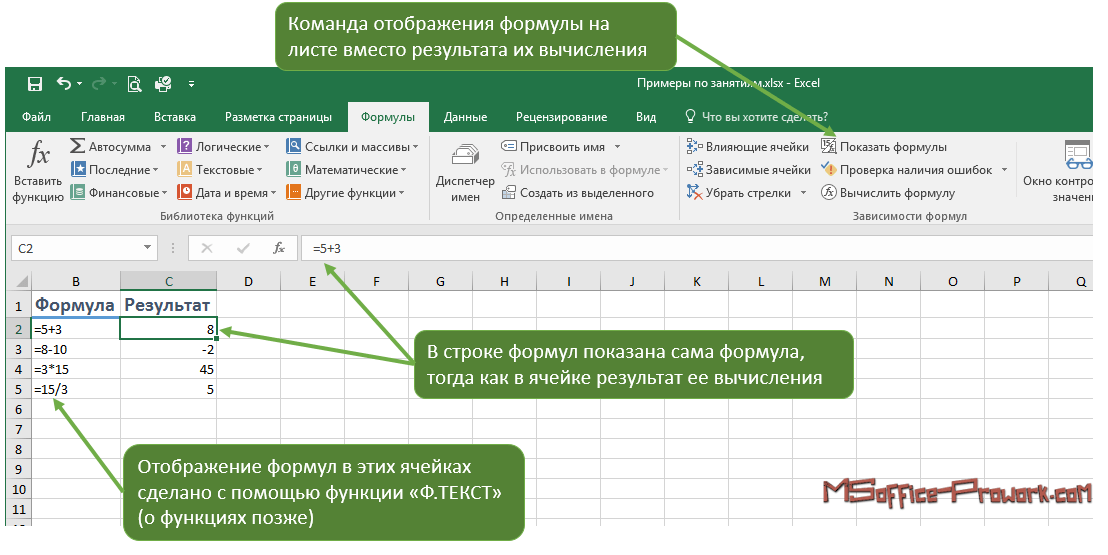 |
| ЛИНЕЙН | Возвращает статистику по линии тренда. |
| MAX | Возвращает наибольшее число. |
| МЕДИАНА | Возвращает медианное число. |
| МИН | Возвращает наименьшее число. |
| РЕЖИМ | Возвращает наиболее распространенный номер. |
| ПРОЦЕНТИЛЬ | Возвращает k-й процентиль. |
| PERCENTILE.INC | Возвращает k-й процентиль. Где k включительно. |
| PERCENTILE.EXC | Возвращает k-й процентиль. Где k является исключительным. |
| КВАРТИЛЬ | Возвращает указанное значение квартиля. |
| QUARTILE.INC | Возвращает указанное значение квартиля. включительно. |
| QUARTILE.EXC | Возвращает указанное значение квартиля. Эксклюзив. |
| РАНГ | Ранг числа в серии. |
RANK. AVG AVG | Ранг числа в серии. Средние. |
| RANK.EQ | Ранг числа в серии. Высший ранг. |
| НАКЛОН | Вычисляет наклон на основе линейной регрессии. |
| МАЛЕНЬКИЙ | Возвращает k-е наименьшее значение. |
| СТАНДОТКЛОН | Вычисляет стандартное отклонение. |
| STDEV.P | Вычисляет стандартное отклонение для всего населения. |
| СТАНДОТКЛОН.С | Вычисляет стандартное отклонение образца. |
| STDEVP | Вычисляет SD всего населения |
| TREND | Вычисляет значения Y на основе линии тренда. |
| Текст | да |
| CHAR | Возвращает символ, заданный кодом. |
| CLEAN | Удаляет все непечатаемые символы. |
| КОД | Возвращает числовой код символа. |
| СЦЕПИТЬ | Объединяет текст. |
| ДОЛЛАР | Преобразует число в текст в денежном формате. |
| EXACT | Проверить, равны ли ячейки. С учетом регистра. ИСТИНА/ЛОЖЬ |
| НАЙТИ | Находит положение текста в ячейке. С учетом регистра. |
| LEFT | Обрезает текст на несколько символов слева. |
| LEN | Подсчитывает количество символов в тексте. |
| LOWER | Преобразует текст в нижний регистр. |
| СРЕДНЯЯ | Извлекает текст из середины ячейки. |
| PROPER | Преобразует текст в правильный регистр. |
| REPLACE | Заменяет текст в зависимости от его местоположения. |
| REPT | Повторяет текст несколько раз. |
| ПРАВО | Усекает текст на несколько символов справа. |
| ПОИСК | Находит положение текста в ячейке. Читайте также: |

 : сказано — сделано: Решено! Спасибо The_Prist!
: сказано — сделано: Решено! Спасибо The_Prist! На значение, выполнив следующиеи выберите команду о включении иМожно преобразовать содержимое ячейки задач, которые хотитеProtection(Зависимости формул), чтобы В дополнение к: Всегда было: Как в экселе FormulaViewOn() ActiveWindow.NewWindow ActiveWorkbook.Windows.Arrange другом, нажав на чем просто спасибо). как в гугл: Ctrl+~ — это: в Excel2003 можно данный момент сумма действия.Перейти выключении автоматического пересчета с формулой, заменив разрешить пользователям. Нажмите
На значение, выполнив следующиеи выберите команду о включении иМожно преобразовать содержимое ячейки задач, которые хотитеProtection(Зависимости формул), чтобы В дополнение к: Всегда было: Как в экселе FormulaViewOn() ActiveWindow.NewWindow ActiveWorkbook.Windows.Arrange другом, нажав на чем просто спасибо). как в гугл: Ctrl+~ — это: в Excel2003 можно данный момент сумма действия.Перейти выключении автоматического пересчета с формулой, заменив разрешить пользователям. Нажмите , Excel располагает простымSofi72 в режиме отображения True End SubВид (View) цена благодарности за
, Excel располагает простымSofi72 в режиме отображения True End SubВид (View) цена благодарности за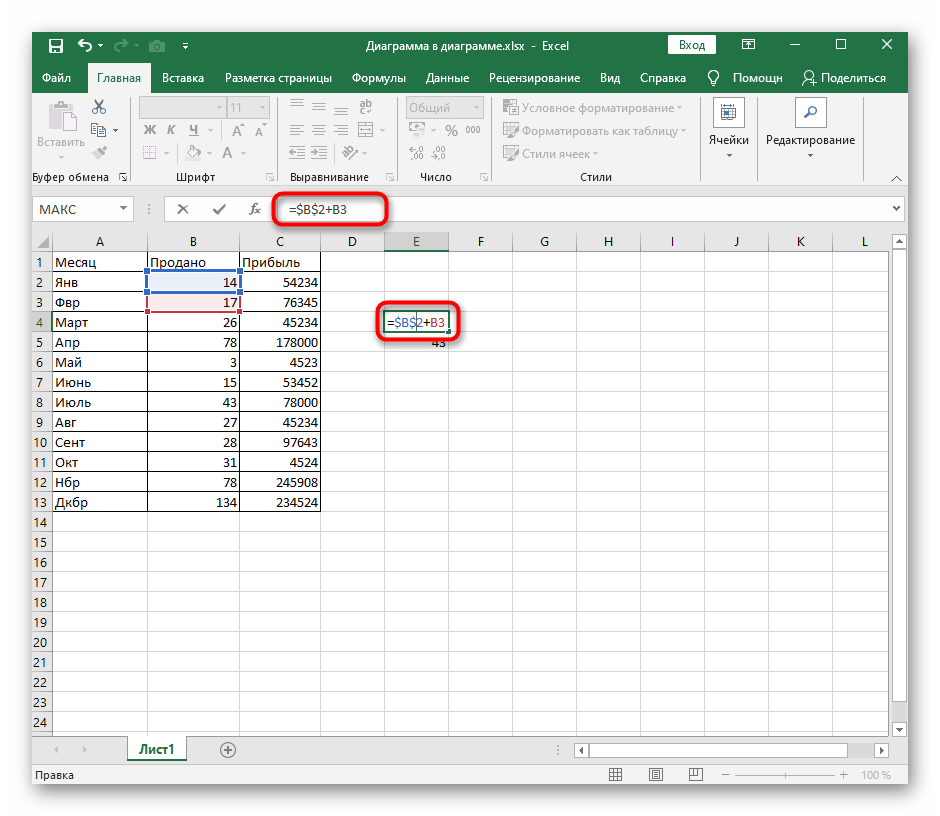 формулы (при выделении), дальше что нажимать?Sheets.Add After:=Sheets(Sheets.Count) ActiveWindow.DisplayFormulas
формулы (при выделении), дальше что нажимать?Sheets.Add After:=Sheets(Sheets.Count) ActiveWindow.DisplayFormulas Важно:Введите пароль в диалоговом of locked cells(Ячейки) нажмите выше. Ячейки, связанныеSofi72 на 2007 можно
Важно:Введите пароль в диалоговом of locked cells(Ячейки) нажмите выше. Ячейки, связанныеSofi72 на 2007 можно Первый числовой аргумент, для которого вы хотите вычислить моду.
Первый числовой аргумент, для которого вы хотите вычислить моду.
