Regedit где находится: Открытие редактора реестра в Windows 10
Содержание
Реестр Windows 98. Операция на сердце
Сергей Трошин
…при попытке установить в компьютер звуковую карту Sound Blaster AWE64 появилось сообщение: «Обнаружено новое устройство: две платы AWE32»…
Кошмарный сон юзера
Реестр Windows 98 — своеобразная база данных, где хранится почти вся информация о настройке компьютера, программного обеспечения и самой всенародно любимой и повсеместно используемой операционной системы. Физически реестр расположен в двух файлах: SYSTEM.DAT и USER.DAT, находящихся в системной папке C:\Windows, а если на компьютере зарегистрировано несколько пользователей, то каждый из них имеет ещё и свой собственный файл User.dat, который вы найдёте в директории C:\WINDOWS\. Работа с системным реестром и изменение различных параметров, в нём содержащихся, осуществляется либо стандартной утилитой из комплекта Windows — Registry Editor, изначально скрытой от глаз и рук неопытных пользователей в виде файла C:\WINDOWS\, либо с помощью её аналогов от независимого производителя (например, редактора, входящего в состав Norton Utilities 2000), которые, в основном, даже более удобны. EXE
EXE
В силу особой важности этих данных для операционной системы и установленных приложений, реестр, возможно, является самым главным компонентом Windows. От отсутствия ошибок в нём во многом зависит живучесть и устойчивость работы «Виндов». К сожалению, официальной информации о многих его разделах и параметрах очень мало. Главным образом, вся она сосредоточена в книгах независимых авторов — исследователей этой ОС, причём в названиях этих талмудов часто фигурирует порождённая продуктами метаболизма Microsoft фраза «Недокументированные возможности…». Связано это, видимо, с опасениями разработчиков Windows, что неквалифицированные пользователи своими действиями по редактированию (или изучению) реестра нарушат работоспособность и без того капризной и хрупкой системы. Но, тем не менее, даже в реестре только что установленной Windows имеется куча мелких ошибок, не особенно критичных, но которые всё-таки желательно устранить. Если же вы часто устанавливаете себе на ПК новые программы, а не заинтересовавшие вас с лёгким сердцем потом удаляете, то резко возрастает риск появления самых разных «глюков», связанных с тем, что производителей программного обеспечения не очень заботит мусор в реестре, оставляемый их творениями после деинсталляции, и то, как изменения реестра, вносимые их разработками, влияют на другие программы и работу всей ОС.
Если же вы часто устанавливаете себе на ПК новые программы, а не заинтересовавшие вас с лёгким сердцем потом удаляете, то резко возрастает риск появления самых разных «глюков», связанных с тем, что производителей программного обеспечения не очень заботит мусор в реестре, оставляемый их творениями после деинсталляции, и то, как изменения реестра, вносимые их разработками, влияют на другие программы и работу всей ОС.
Кроме того, настроить операционную систему на максимальную отдачу, можно либо вручную редактируя реестр, либо используя программы типа WinBoost 2000 Gold [1], которые просто упрощают и автоматизируют этот процесс, но не в состоянии вместить в себя все настройки, доступные через обычное редактирование этой базы данных. Поэтому умение «общаться» на «ты» с реестром входит в минимальный набор знаний, необходимых грамотному пользователю.
Вообще, всю работу с реестром следует условно разделить на четыре основных категории: его регулярное резервирование и восстановление в случае крупного сбоя; устранение в нём ошибок и отслеживание всех изменений, вносимых программами при установке; ручное изменение некоторых параметров, недоступных из Панели Управления для тонкой настройки системы; сокращение его размеров.
Начнём с самой главной операции — резервирования реестра. Только зная, как сохранить работоспособную копию этой базы данных и восстановить её потом в случае серьёзных неполадок, вы избежите утомительной многочасовой переустановки операционной системы и всех программ, на неё «навешанных». «Винды98» ежедневно (при первой удачной загрузке) сами автоматически сохраняют реестр и некоторые другие критичные файлы в компрессированном виде для возможности его последующего восстановления — это файлы C:\WINDOWS\. Количество копий реестра по умолчанию ограничено пятью, однако, изменив параметр Max в INI-файле C:\WINDOWS\, отвечающем за конфигурацию программы сканирования, оптимизации и восстановления реестра Registry Checker (Проверка реестра — C:\WINDOWS\), которая собственно и осуществляет это резервирование, вы можете довести это число аж до 100.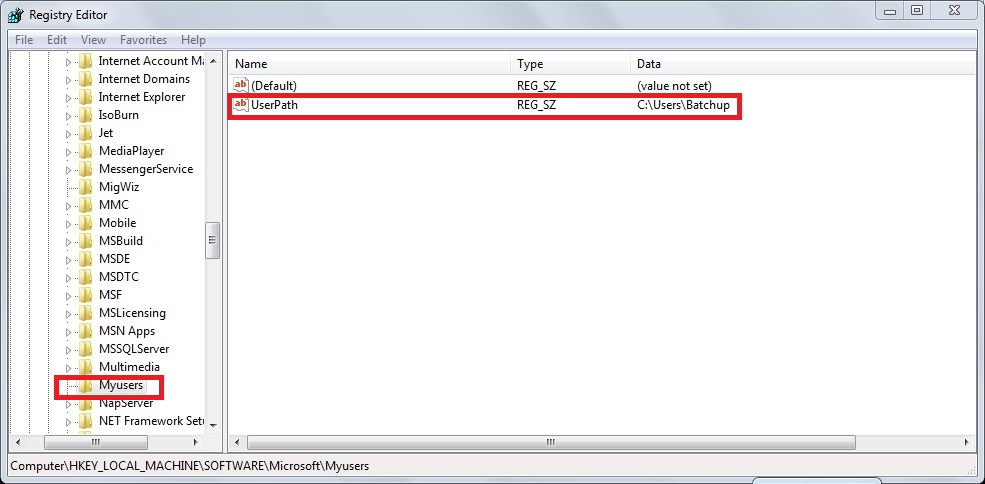 Если вы не пожалеете ради максимальной надёжности на это мегабайт двести дискового пространства, то всегда будет шанс избавиться от подкравшегося незаметно «глюка» — ведь причина его появления могла иметь место и месяц назад, но до поры до времени вы не замечали никаких проблем, а архива с рабочей копией реестра уже не останется — слишком много прошло времени и хорошие копии давно заменены «браком». С помощью какого-нибудь архиватора типа WinZip легко посмотреть содержимое файлов rb00x.cab и использовать их в случае лёгкой неполадки, когда «Must Die» ещё жив. В режиме MS-DOS реестр восстанавливается из этих архивов командой
Если вы не пожалеете ради максимальной надёжности на это мегабайт двести дискового пространства, то всегда будет шанс избавиться от подкравшегося незаметно «глюка» — ведь причина его появления могла иметь место и месяц назад, но до поры до времени вы не замечали никаких проблем, а архива с рабочей копией реестра уже не останется — слишком много прошло времени и хорошие копии давно заменены «браком». С помощью какого-нибудь архиватора типа WinZip легко посмотреть содержимое файлов rb00x.cab и использовать их в случае лёгкой неполадки, когда «Must Die» ещё жив. В режиме MS-DOS реестр восстанавливается из этих архивов командой SCANREG /RESTORE, после которой вы получите возможность выбрать, из какой резервной копии надо извлечь реестр.
Можно вручную регулярно создавать текстовую копию реестра с помощью команды REGEDIT /E REGTXT.REG, введённой в строке «Выполнить» кнопки «Пуск». После её выполнения на рабочем столе появится файл REGTXT., являющийся этой самой резервной копией. Для восстановления из него реестра надо будет загрузить DOS и набрать в командной строке уже 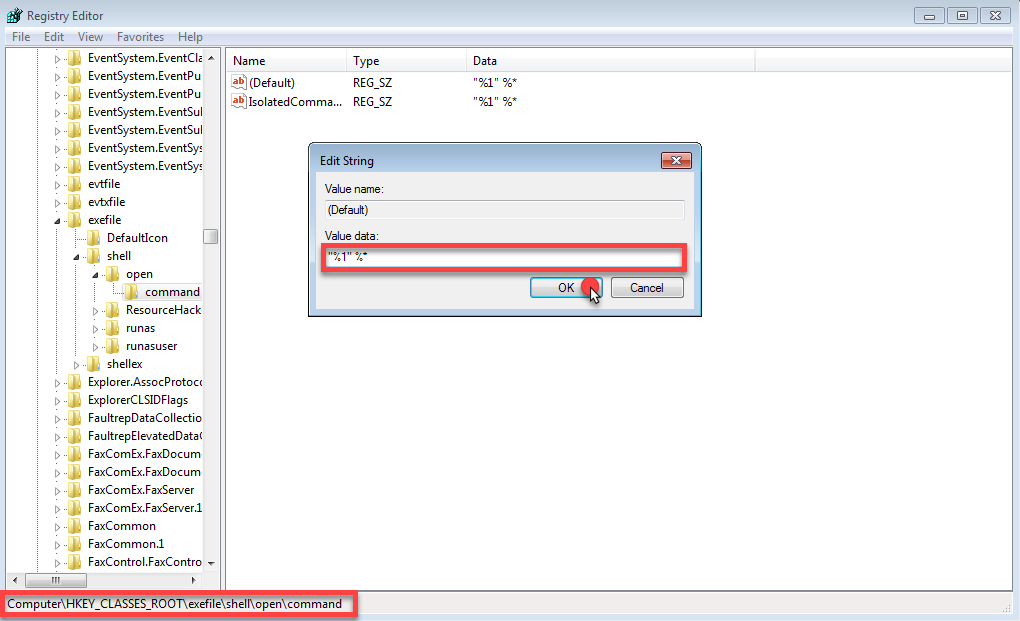 REG
REGREGEDIT /C REGTXT.REG. Эту операцию полезно проводить иногда и с абсолютно «здоровым» реестром, так как после неё файлы USER.DAT и SYSTEM.DAT уменьшаются в размере килобайт на сто-двести. Это один из немногих способов сократить их размер, хотя и сама Windows 98 иногда решает, что реестр слишком распух, и Regisry Checker проводит его оптимизацию. Учтите, что если в режиме эмуляции MS-DOS у вас не будет загружен ДОСовский драйвер кэширования диска SMARTDRIVE, то этот процесс займет аж несколько часов! Итак, перед тем, как приступить к дальнейшим действиям по редактированию реестра, обязательно сделайте его резервную копию! Хотя бы просто скопируйте его файлы в надежное место — потом вернёте их в системную папку в случае неудачи.
Теперь посмотрим, что в реестре можно безболезненно подчистить. Мусора и неиспользуемых данных в реестре очень много, главным образом из-за экспериментов с установкой-удалением различных «шароварных» программ, «нарытых» на огромной Интернет-свалке.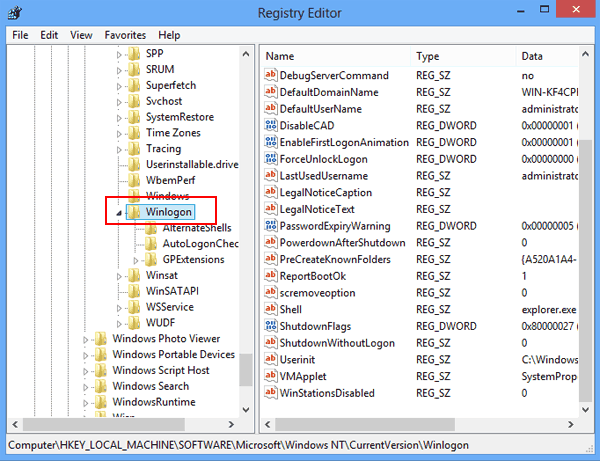 Сложно сказать, насколько влияет на скорость работы и загрузки Windows неконтролируемое его разбухание, но тем, кто не хочет, чтобы центральная база данных системы содержала абсолютно ненужную и никогда не потребующуюся в будущем информацию, а также желающим сократить размер его файлов до оптимального минимума, я посоветую просмотреть ветви реестра
Сложно сказать, насколько влияет на скорость работы и загрузки Windows неконтролируемое его разбухание, но тем, кто не хочет, чтобы центральная база данных системы содержала абсолютно ненужную и никогда не потребующуюся в будущем информацию, а также желающим сократить размер его файлов до оптимального минимума, я посоветую просмотреть ветви реестра
HKEY_CURRENT_ USER\ SOFTWARE HKEY_LOCAL_ MACHINE\ Software HKEY_CURRENT_ USER\ SOFTWARE\ VB and VBA Program Settings
— там вы найдёте множество ключей, оставленных давно уже удалёнными программами, а следовательно, совершенно бесполезных. Удалять этот мусор, возможно немного замедляющий работу системы, приходится вручную, по названиям ключей, соответствующих «чикнутым» программам. Ещё больше мусора — в разделе
HKEY_
хранящем информацию о порядке расположения папок и ярлыков в меню «Пуск». Внимательно просмотрите его и удалите папки, в действительности отсутствующие в аналогичной ветви меню «Пуск».
Внимательно просмотрите его и удалите папки, в действительности отсутствующие в аналогичной ветви меню «Пуск».
Гораздо грамотнее не чистить реестр, пытаясь понять, что в нём уже лишнее, а не допускать его загрязнения, отслеживая все изменения, вносимые при инсталляции каждой программы. Для этого отлично подойдет небольшая утилита Ashampoo99 Deluxe [2] или какой-нибудь другой деинсталлятор. Подобные служебные программы, которые в обязательном порядке должны быть на каждом компьютере, покажут не только все изменения в реестре, но и обратят ваше внимание на замену системных файлов, на ненужные файлы, «забытые» удалёнными программами в папке C:\windows\ и избавят вас от нудной переустановки операционной системы после фатального воздействия на неё очередного творения доморощенных любителей Microsoft Visual Basic. Просто при удалении очередной «шаровары», воспользуйтесь не стандартным системным диалогом «Установка/Удаление Программ», а специализированным деинсталлятором, который справится с этим на порядок лучше, не оставив ни следа в реестре и на винчестере от ненужной программы.
Утилиты, отслеживающие изменения реестра, помогут вам и на следующей стадии оптимизации реестра — устранении всевозможных ошибок. Здесь уже бывает сложнее определить верное решение, но многие ошибки регулярно повторяются, хорошо известны и не представляют особых проблем. Например, часто пользователи неправильно удаляют установленные приложения, просто выбрасывая папки с файлами в корзину, а иногда и их разработчики допускают недочёты, из-за чего в меню «Установка и удаление программ» остаются неработающие команды для деинсталляции и без того отсутствующих приложений. В таком случае удалите эти команды в разделе реестра
HKEY_
вручную или с помощью утилит Add/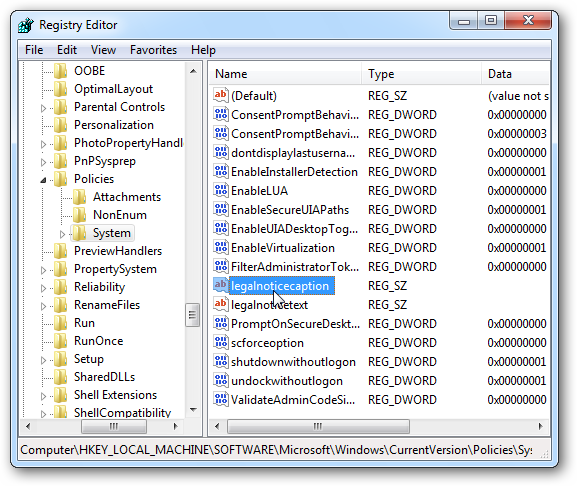 Как правило, параметры в реестре имеют достаточно понятные сокращённые наименования, и несложно догадаться, какой из них за что отвечает.
Как правило, параметры в реестре имеют достаточно понятные сокращённые наименования, и несложно догадаться, какой из них за что отвечает.
Вот ещё один пример устранения «виндовых» недоделок с помощью реестра. Когда вы открываете неизвестный тип файла, появляется окно диалога «Открыть с помощью…», предлагающее выбрать из обширного списка наиболее подходящее приложение для открытия нового файла. Если вы внимательно просмотрите этот список, то найдете и в нём программы, давно удалённые с компьютера. Чтобы исправить этот непорядок с фиктивными записями, надо запустить поиск в реестре, задав ключевым словом название запускного файла отсутствующей программы. В данном случае нас интересуют только записи в разделе HKEY_, и то не все, а лишь строки вида HKEY_ с упоминанием искомой программы. Дело в том, что часто при удалении приложения, даже если файловые ассоциации меняются (у файла изменяется тип, например, был ACDSee.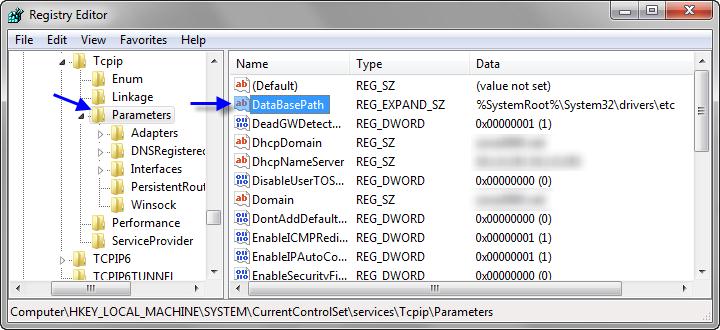 BMP, а после удаления ACDSee32, он стал опять открываться Пайнтом и теперь его тип снова — Paint.Picture), всё равно остаются записи о командах, зарегистрированных с удалённым типом файлов. Вот эти команды на вызов затёртой программы и содержатся в указанных строках реестра, и именно их и сканирует система при выдаче диалога «Открыть с помощью…». Следовательно, для удаления фиктивных записей, надо просто удалить эти строки. И опять надо быть очень внимательным, чтобы не наделать ещё больше ошибок, удалив ненароком что-нибудь нужное.
BMP, а после удаления ACDSee32, он стал опять открываться Пайнтом и теперь его тип снова — Paint.Picture), всё равно остаются записи о командах, зарегистрированных с удалённым типом файлов. Вот эти команды на вызов затёртой программы и содержатся в указанных строках реестра, и именно их и сканирует система при выдаче диалога «Открыть с помощью…». Следовательно, для удаления фиктивных записей, надо просто удалить эти строки. И опять надо быть очень внимательным, чтобы не наделать ещё больше ошибок, удалив ненароком что-нибудь нужное.
К счастью, не всё надо удалять ручками, применяя только редактор реестра. Есть программы, сильно облегчающие и ускоряющие поиск причин появления «глюков» и гораздо больше подходящие для простых пользователей. С помощью WinDoctor‘a из пакета Norton Utilities вы проверите реестр (и не только его) на наличие самых разных ошибок. Только исправлять их тоже надо очень осторожно, самостоятельно выбрав оптимальное решение из предлагаемого списка, или вручную, открыв RegEdit.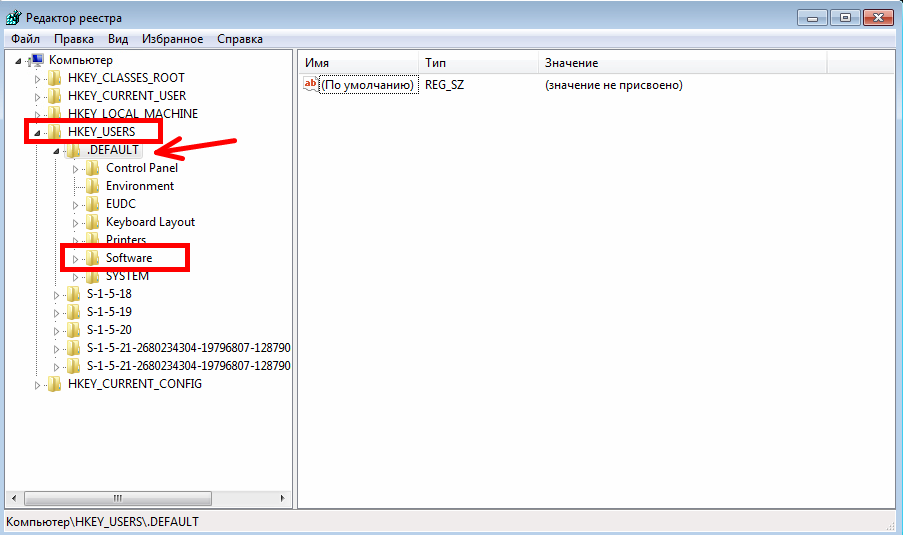 Например, если WinDoctor не нашёл какой-то файл, а решение видит только одно — удалить неверную ссылку в реестре, то лучше поискать файл самому или, с помощью входящей в комплект Windows 98 утилиты System File Checker (Проверка системных файлов), извлечь его с компакт-диска Windows (разумеется, если ссылка в реестре относится к все ещё установленной на ваш компьютер программе). Другая программа от «мелкомягких»: RegClean — сама удаляет ошибки без диалога с пользователем и находит их даже больше, чем WinDoctor (правда и ошибается чаще), при этом в качестве «UNDO» создаётся простой REG-файл, позволяющий просмотреть и отменить внесённые изменения. Найти её можно на FTP-сервере Microsoft. О многих других «глюках», устраняемых через изменения параметров в реестре, вы узнаете подробнее по адресу search
Например, если WinDoctor не нашёл какой-то файл, а решение видит только одно — удалить неверную ссылку в реестре, то лучше поискать файл самому или, с помощью входящей в комплект Windows 98 утилиты System File Checker (Проверка системных файлов), извлечь его с компакт-диска Windows (разумеется, если ссылка в реестре относится к все ещё установленной на ваш компьютер программе). Другая программа от «мелкомягких»: RegClean — сама удаляет ошибки без диалога с пользователем и находит их даже больше, чем WinDoctor (правда и ошибается чаще), при этом в качестве «UNDO» создаётся простой REG-файл, позволяющий просмотреть и отменить внесённые изменения. Найти её можно на FTP-сервере Microsoft. О многих других «глюках», устраняемых через изменения параметров в реестре, вы узнаете подробнее по адресу search
Конечно, Панель управления не в состоянии удовлетворить все запросы по «подгонке» операционной системы под ваши конкретные вкусы и нужды. Поэтому, рано или поздно большинство пользователей приходит к пониманию необходимости изучать правила работы с реестром и искать информацию о параметрах, в нём содержащихся. Настройка системы с помощью реестра — довольно небезопасное занятие: ошибка может наглухо «завесить» Windows, и даже в режиме Защиты от сбоев («Safe Mode») вы свой ПК не загрузите. Спасёт только восстановление реестра со старыми, «доглючными» параметрами из его, предусмотрительно припасённого, резерва. Но, тем не менее, если очень хочется — то можно (помнится, была такая реклама). Тем более, что некоторые разделы нужно знать просто наизусть, например, приложения, которые всегда загружаются при старте Windows, вы увидите в ветвях:
HKEY_LOCAL_ MACHINE\ Software\ Microsoft\ Windows\ Current Version\ Run HKEY_LOCAL_ MACHINE\ Software\ Microsoft\ Windows\ Current Version\ Run Services
Наверняка вы найдёте там программы, которые вам не нужны, и их загрузка только замедляет работу компьютера.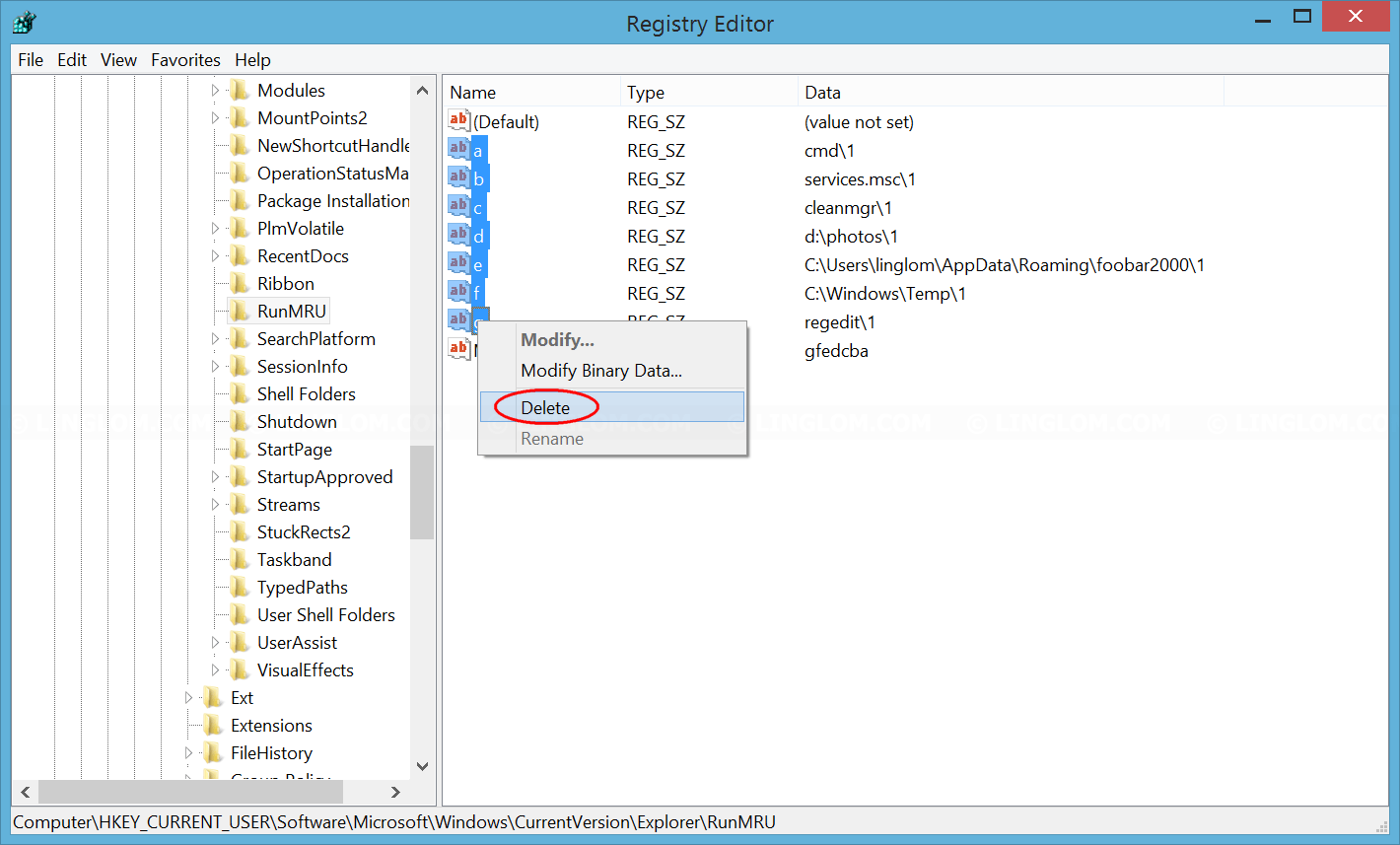 Правда, используя Программу настройки системы (System Configuration Utility —
Правда, используя Программу настройки системы (System Configuration Utility — msconfig.exe), вы тоже легко уберёте из этих разделов любую строку, но разделы
HKEY_LOCAL_ MACHINE\ Software\ Microsoft\ Windows\ Current Version\Run Once HKEY_LOCAL_ MACHINE\Software\ Microsoft\ Windows\ Current Version\Run Services Once HKEY_LOCAL_ MACHINE\Software\ Microsoft\ Windows\ Current Version\Run OnceEx
она не отображает, а ведь именно здесь иногда прописывают себя запускаемые для конспирации только один раз «троянцы».
Безусловно, быстрее, удобнее и безопаснее использовать для «разгона» и тонкой настройки системы небольшие специализированные утилиты типа WinBoost 2000 Gold или Tweak UI, которые в совокупности позволяют менять более 300 различных параметров, но невозможно объять необъятное, так что и эти очень мощные программы не дадут вам доступ ко многим настройкам системы. В короткой журнальной статье не рассказать обо всех интересных ключах и разделах, но вот, например, наиболее важные, относящиеся к некоторым установкам оболочки Windows.
В короткой журнальной статье не рассказать обо всех интересных ключах и разделах, но вот, например, наиболее важные, относящиеся к некоторым установкам оболочки Windows.
Команды контекстного меню, выпадающего, если нажать правую кнопку мыши на ссылке в Internet Explorer, редактируются или удаляются в разделе:
HKEY_
а отредактировать или удалить кнопки в панели инструмениов Internet Explorer и команды в его меню «Tools» можно в разделе
HKEY_
В контекстное меню сразу всех файлов вы добавите единую команду или измените уже имеющиеся в разделе:
HKEY_
Аналогично, вы легко отредактируете команды, содержащиеся в вызываемом правой кнопкой мыши контекстном меню папок — в разделах реестра
HKEY_CLASSES_ ROOT\ Directory\ shell HKEY_CLASSES_ ROOT\ Folder\ shell
а для дисков — в разделе
HKEY_
Если хотите, к примеру, чтобы файлы неизвестных типов открывались Блокнотом или каким-нибудь шестнадцатеричным редактором, то задайте команды на это в ключе
HKEY_
Гораздо больше вы узнаете о параметрах операционной системы и основных, самых распространённых программ для Windows на сайтах в Интернете: members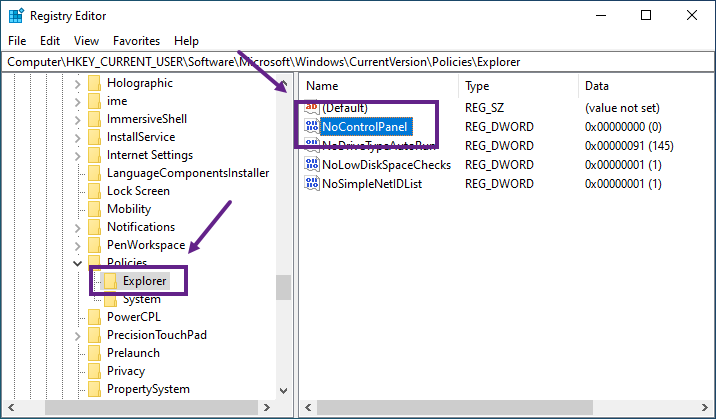 aol.com/
aol.com/
Ссылки
- sergeytroshin.ru/articles/winboost-2000-gold-edition/
- www.ashampoo.com
- www.superwin.com
- sergeytroshin.ru/articles/tweak-ui/
- www.sysinternals.com
- search.support.microsoft.
 com/kb/
com/kb/ - members.aol.com/axcel216/
- www.regedit.com
- www.halcyon.com/cerelli/tips.htm
Как найти Regedit в Windows
Когда нам необходимо изменить работу приложения или работу Windows в целом, мы должны получить доступ к реестру Windows, также известный как Regedit. Реестр Windows позволяет нам изменять определенные значения, чтобы надлежащее функционирование приложений или операционной системы соответствовало нашим потребностям.
Реестр Windows — это набор файлов, содержащих информацию о работе операционной системы, Это база данных, в которой хранится вся информация, относящаяся к операционной системе., с оборудованием, установленными приложениями, профилями, а также настройками, установленными каждым пользователем.
До появления regedit в Windows использовались два файла, были расположены в корневом каталоге нашего жесткого диска (win.ini и system.ini) хранят информацию, относящуюся к конфигурации загрузки Windows. Если мы удалим их, установленная нами версия Windows перестала работать, и нам пришлось переустанавливать ее снова, поскольку мы не могли скопировать их с другого компьютера, поскольку они содержали конкретную информацию о нашем компьютере.
Если мы удалим их, установленная нами версия Windows перестала работать, и нам пришлось переустанавливать ее снова, поскольку мы не могли скопировать их с другого компьютера, поскольку они содержали конкретную информацию о нашем компьютере.
Regedit, это очень деликатная часть операционной системы, поэтому никогда не рекомендуется прикасаться к нему Если мы действительно не знаем, что делаем, поскольку любые неправильно сделанные изменения могут вынудить нас переустановить операционную систему, поскольку эта база данных является основным источником информации Windows при загрузке операционной системы.
К счастью, каждый раз, когда мы запускаем наш компьютер, Windows выполняет резервное копирование реестра. Мы можем восстановить эти копии, если на нашем компьютере начнутся проблемы из-за внесенных нами изменений, для этого нам просто нужно запустить в командной строке и написать: scanreg / restore.
После всего этого объяснения ниже мы покажем вам, как мы можем получить доступ к приложению redegit, приложение, которое позволяет нам изменять реестр Windows для настройки работы нашей версии Windows.
- Прежде всего, мы должны перейти в окно поиска, откуда мы можем искать любой тип файла, доступный на нашем жестком диске. Поле поиска находится внутри кнопки запуска Windows, за исключением Windows 10, которая находится справа от этой кнопки, как мы видим на изображении выше.
- Попав в поисковую систему четырех, мы должны написать regedit. Windows вернет несколько результатов. Мы должны щелкнуть по первому результату, представленному кубом, состоящим из более мелких.
- Как только мы запустим приложение, отобразится верхнее изображение. Тогда мы можем доступ к различным настройкам нашей версии Windows. Щелчок по каждой папке покажет все параметры конфигурации, которые мы можем изменить, если мы знаем, что делаем.
Содержание статьи соответствует нашим принципам редакционная этика. Чтобы сообщить об ошибке, нажмите здесь.
Вы можете быть заинтересованы
Управляйте своим ПК с помощью этих 4 взломов реестра Windows 11
Когда вы покупаете по ссылкам на нашем сайте, мы можем получать партнерскую комиссию.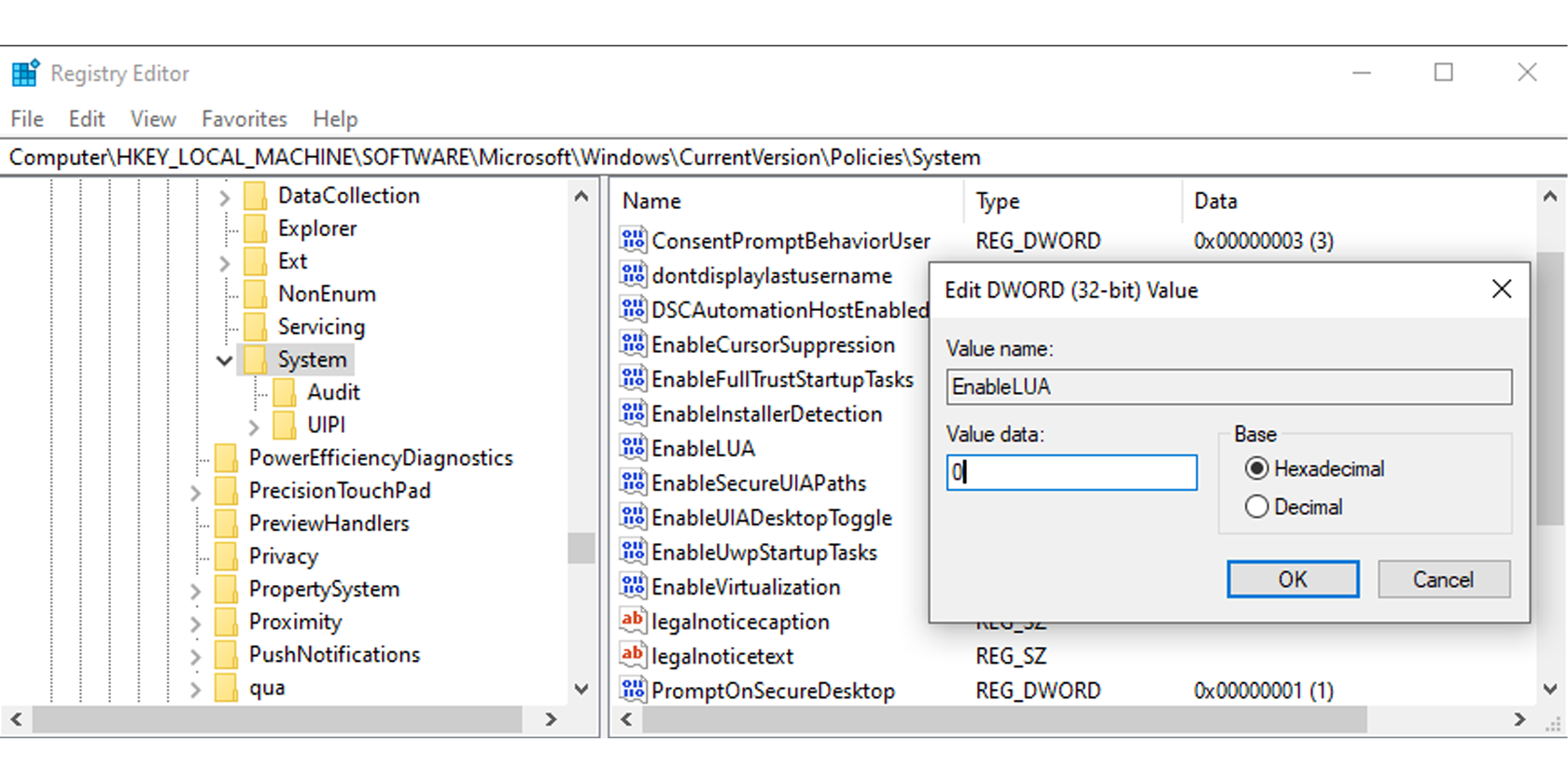 Вот как это работает.
Вот как это работает.
(Изображение предоставлено ноутбуком Mag)
Мы все знакомы с основными настройками операционной системы Windows . Менее знакомы все вещи, которые вы можете сделать с помощью быстрого взлома реестра в regedit (редактор реестра Windows). Системный реестр Windows 11 — это место, где хранятся эти хаки для тех, кто хочет максимально настроить свою машину. Несколько измененных символов или удаленная запись в реестре открывают новый мир возможностей.
Прежде чем вносить какие-либо изменения в системный реестр, мы рекомендуем сделать полную резервную копию, к которой вы сможете вернуться, если что-то пойдет не так. Как только ваша резервная копия будет на месте, вы можете взламывать без разбора, зная, что вы всего в нескольких кликах от полного восстановления вашей предварительно настроенной операционной системы. Но это также не самое безопасное место для ковыряния.
Что такое системный реестр Windows 11?
Реестр Windows — менее известная программа Windows для тех, кто хочет изменить все, от внешнего вида до поведения при открытии определенных приложений. Это сборник настроек, параметров и настроек Windows для аппаратного и программного обеспечения, дающий тем, кто знает, что ищет, возможность возиться с чем угодно на своем ПК.
Это сборник настроек, параметров и настроек Windows для аппаратного и программного обеспечения, дающий тем, кто знает, что ищет, возможность возиться с чем угодно на своем ПК.
Реестры Windows разделены на шесть корневых ключей, которые называются:
Как открыть реестр Windows 11
Самый простой способ получить доступ к реестру Windows 11 — с помощью редактора реестра. Просто нажмите клавишу Windows + R на клавиатуре, чтобы открыть диалоговое окно «Выполнить». Введите «regedit» и нажмите «ОК». Вы также можете выполнить поиск «regedit» в меню «Пуск» и выбрать параметр «Редактор реестра».
Иногда вам нужно запустить редактор реестра от имени администратора, что означает, что у вас больше прав, чем у обычного пользователя. Если вы столкнулись с этой проблемой, снова выполните поиск «regedit», щелкните правой кнопкой мыши «Редактор реестра» и выберите «Запуск от имени администратора».
(Изображение предоставлено Laptop Mag)
Что нужно сделать перед использованием взломов реестра
Прежде чем попробовать любой из этих взломов реестра на ПК с Windows, сначала создайте точку восстановления системы. Это гарантирует, что у вас есть способ исправить любые ошибки, которые могут возникнуть в результате опробования этих хаков. Чтобы создать точку восстановления, выполните следующие действия:
Это гарантирует, что у вас есть способ исправить любые ошибки, которые могут возникнуть в результате опробования этих хаков. Чтобы создать точку восстановления, выполните следующие действия:
(Изображение предоставлено: Laptop Mag)
2. Перейдите на вкладку «Защита системы», выберите «Диск C:» в разделе «Параметры защиты» и нажмите «Настроить».
(Изображение предоставлено Laptop Mag)
3. В разделе «Восстановить настройки» установите флажок «Включить защиту системы» и нажмите «ОК».
(Изображение предоставлено Laptop Mag)
4. Перейдите на вкладку «Защита системы» и нажмите «Создать» в нижней части окна.
(Изображение предоставлено Laptop Mag)
5. В появившемся окне введите имя вашей точки восстановления и нажмите «Создать». Подождите, пока ваш компьютер загрузится, и готово. Теперь у вас есть точка восстановления для вашего ПК.
(Изображение предоставлено Laptop Mag)
4 лучших взлома реестра в Windows 11
Добавление программ в контекстное меню
Контекстное меню Windows – это небольшое раскрывающееся меню, которое появляется при щелчке правой кнопкой мыши по файлам или программам. . Ярлыки в контекстном меню значительно ускоряют навигацию. Вы можете добавить больше программ в свое контекстное меню, следуя приведенному ниже хаку реестра:
. Ярлыки в контекстном меню значительно ускоряют навигацию. Вы можете добавить больше программ в свое контекстное меню, следуя приведенному ниже хаку реестра:
(Изображение предоставлено: Laptop Mag)
2. Щелкните правой кнопкой мыши папку оболочки и выберите «Создать»> «Ключ». Затем переименуйте этот ключ в имя программы, которую вы хотите добавить в свое контекстное меню.
(Изображение предоставлено: Laptop Mag)
3. Щелкните правой кнопкой мыши клавишу выше и повторите тот же процесс, но на этот раз переименуйте новую клавишу в команду. Файл по умолчанию должен появиться под созданным вами командным ключом.
(Изображение предоставлено: Laptop Mag)
4. Откройте указанный выше файл по умолчанию и введите путь к исполняемому файлу вашей программы в поле «Значение» и нажмите «ОК».
(Изображение предоставлено Laptop Mag)
Отключить автоматические обновления
Обновления Windows иногда могут вызывать затруднения. Тем не менее, мы настоятельно рекомендуем вам оставить их включенными. Если у вас есть веская причина отключить их, вы можете сделать это, выполнив следующие действия:
Тем не менее, мы настоятельно рекомендуем вам оставить их включенными. Если у вас есть веская причина отключить их, вы можете сделать это, выполнив следующие действия:
(Изображение предоставлено: Laptop Mag)
2. В папке AU создайте параметр DWORD (32-разрядный) с именем NoAutoUpdate.
(Изображение предоставлено Laptop Mag)
3. Откройте файл, который вы создали выше, введите 1 в поле «Значение» и нажмите «ОК».
(Изображение предоставлено Laptop Mag)
4. Перезагрузите компьютер, и обновление Windows 11 больше не должно вас беспокоить.
Отключить Microsoft Defender
Microsoft Defender — это встроенное антивирусное приложение для компьютеров Windows. К сожалению, использование его вместе с другими антивирусами часто вызывает ложные срабатывания и значительно замедляет работу вашего ПК. Чтобы отключить эту программу, просто выполните следующие действия:
(Изображение предоставлено Laptop Mag)
2.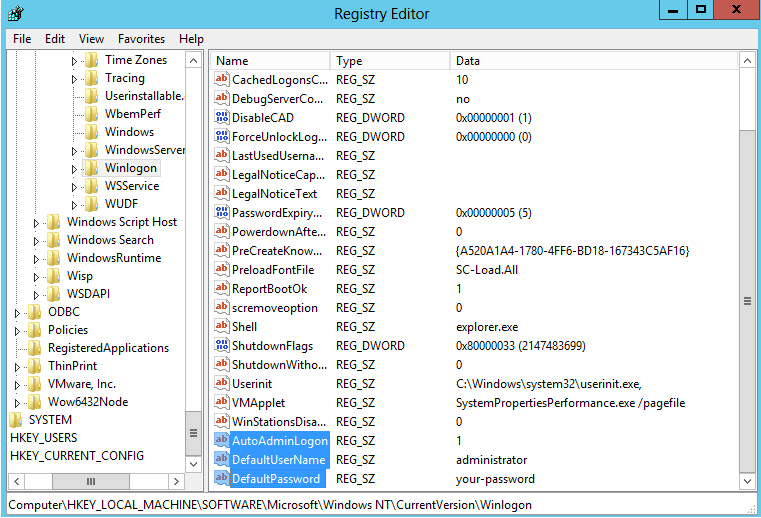 Откройте DisableAntiSpyware, введите 1 в поле «Значение» и нажмите «ОК». Перезагрузите компьютер, и Защитник Windows больше не будет работать в фоновом режиме.
Откройте DisableAntiSpyware, введите 1 в поле «Значение» и нажмите «ОК». Перезагрузите компьютер, и Защитник Windows больше не будет работать в фоновом режиме.
(Изображение предоставлено Laptop Mag)
Верните старое контекстное меню
Хотя многим нравится внешний вид нового контекстного меню в Windows 11, другим это не нравится. Если вы относитесь ко второй группе, не волнуйтесь; вы всегда можете вернуться к старому контекстному меню с помощью редактора реестра.
(Изображение предоставлено Laptop Mag)
2. Щелкните правой кнопкой мыши CLSID и создайте новый ключ с именем {86ca1aa0-34aa-4e8b-a509-50c905bae2a2}. Затем щелкните правой кнопкой мыши новый ключ, чтобы создать еще один ключ с именем InprocServer32.
(Изображение предоставлено: Laptop Mag)
3. Откройте файл по умолчанию, хранящийся в InprocServer32, и нажмите OK. Это нужно сделать только для активации настройки. Следовательно, вам не нужно обновлять какие-либо значения.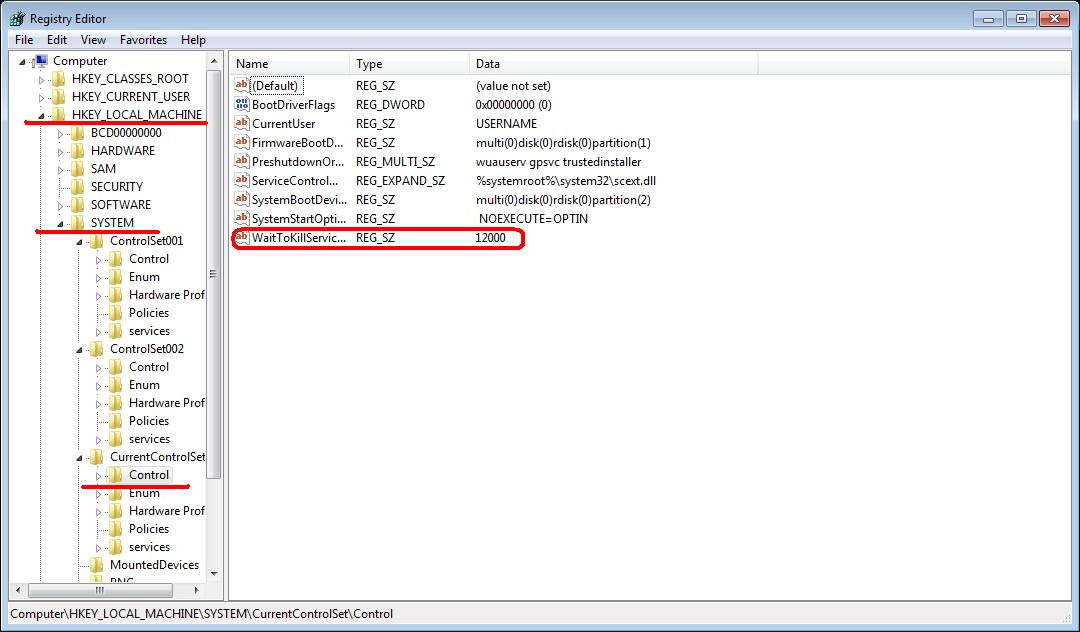
(Изображение предоставлено Laptop Mag)
Поздравляем, вы мастер взлома реестра Windows 11, наслаждайтесь своими новообретенными навыками и используйте их с умом.
Лучшие на сегодня предложения ноутбуков
485 Отзывы покупателей Amazon
☆☆☆☆☆
Посмотреть предложение
£309,99
Посмотреть предложение
900 04 1 899 фунтов стерлингов
Посмотреть предложение
Показать больше предложений
Получите мгновенный доступ к последним новостям, самым горячим обзорам, выгодным предложениям и полезным советам.
Свяжитесь со мной, чтобы сообщить новости и предложения от других брендов FutureПолучайте электронные письма от нас от имени наших надежных партнеров или спонсоров
Поиск реестра
Загрузить
Последняя версия Registry Finder — 2.57 (21 мая 2023 г.).
Что нового
Установщик — как 32-разрядный, так и 64-разрядный SHA-256: 7195b908756d77251c70b3d69e710e23d59c1bcbd92d7eaf17460e791390f654. Проверьте это на VirusTotal
Проверьте это на VirusTotal
Архив 32-бит SHA-256: 6ed3f1dc6e697a551521cb9ead167254daa5b627e8f64d6f4245bd0d2d7d09b4. Проверьте это на VirusTotal
Архив 64-бит SHA-256: 9aec406a7561bb98c15f4078bff9dda3d1e7ff256b7f700dddbd0ae734a8f406. Проверьте это на VirusTotal
Если вы не уверены, какой архив использовать для портативного режима, я рекомендую выбрать тот, который соответствует архитектуре вашей Windows. Установщик делает это автоматически.
Примечание. Чтобы проверить SHA256 файла, в командной строке введите
powershell get-filehash
и сравните вывод с SHA256 выше.
Описание
Registry Finder — улучшенная замена встроенному редактору реестра Windows. Он имеет множество функций, делающих работу с реестром более продуктивной, удобной и безопасной, в том числе:
- Вырезать/Копировать/Вставить ключи и/или значения.
- Отмена и повтор изменений реестра (кроме изменения разрешений).

- Несколько окон локального и удаленного реестра.
- Быстрый неблокирующий поиск.
- Все результаты поиска отображаются в виде списка.
- Несколько окон результатов поиска.
- Возможность поиска в предыдущих результатах поиска, сужая область поиска.
- Возможность поиска скрытых ключей.
Registry Finder позволяет просматривать локальный реестр; создавать, удалять, переименовывать ключи и значения; изменять значения как их естественный тип данных (строка, многострочный, DWORD) или как двоичные данные. Разрешено открывать несколько окон реестра. В следующий раз, когда вы запустите Registry Finder, эти окна будут снова открыты с теми же ключами, что и раньше.
Операция поиска эффективна и быстра. Все найденные элементы отображаются в отдельном окне в виде списка. Каждая строка представляет одно совпадение с критериями поиска. Значок показывает, где произошло совпадение: имя ключа, имя значения или данные значения. Совпадающий текст выделяется красным.
Совпадающий текст выделяется красным.
Вы можете перейти к любому найденному элементу в окне реестра или отредактировать/удалить элементы прямо в окне результатов поиска.
Элементы в окне результатов поиска можно сохранить в файл в формате .reg или .txt. В последнем случае элементы разделяются табулятором. Это позволяет легко импортировать и анализировать данные в других программах, таких как Microsoft Excel.
С помощью функции «Заменить» вы можете легко заменить все или отдельные вхождения одной строки на другую. Замена производится только в элементах, находящихся в окне результатов поиска. В диалоговом окне Заменить вы указываете либо все элементы, либо только выбранные. После замены элементы в окне обновляются. Если какой-то элемент больше не соответствует критериям поиска, он все равно остается в списке.
Все операции по изменению реестра, включая удаление и замену, можно отменить и повторить. Операции перечислены в окне История. Чтобы открыть его, нажмите View|History в главном меню. Последняя выполненная операция отмечена желтой стрелкой.
Последняя выполненная операция отмечена желтой стрелкой.
Полное имя ключа можно скопировать в буфер обмена.
Скриншоты
Еще скриншоты…
Установка
Registry Finder можно использовать без установки. Просто скачайте архив с бинарниками, распакуйте его в любую папку на жестком диске или флешке и запустите исполняемый файл. Утилита не хранит свои данные в реестре. Он хранит настройки в файле RegistryFinder.config, расположенном в той же папке, что и исполняемый файл.
Другой вариант — загрузить и запустить программу установки. Он содержит как 32-битные, так и 64-битные версии бинарников, поэтому выбирать не нужно. Установщик может развернуть Registry Finder в обычном или переносном режиме. Последний просто распаковывает бинарники в указанную вами папку. Обычный режим выполняет стандартные действия — распаковывает бинарники, создает ярлык в меню «Пуск», создает иконку на рабочем столе и делает запись об удалении в Панели управления. Одно небольшое отличие состоит в том, что в обычном режиме файл конфигурации хранится в другом месте. В частности, в папке %APPDATA%\RegistryFinder.
Одно небольшое отличие состоит в том, что в обычном режиме файл конфигурации хранится в другом месте. В частности, в папке %APPDATA%\RegistryFinder.
Запуск от имени администратора
В отличие от редактора реестра Windows, Registry Finder по умолчанию запускается с ограниченными правами, даже если вы являетесь администратором.
Это более безопасно, но может вызвать ошибку «Отказано в доступе», когда вы пытаетесь внести некоторые изменения. Чтобы избежать таких ошибок, вы должны запускать Registry Finder с повышенными привилегиями.
Registry Finder позволяет перезапустить себя от имени администратора через Файл | Перезапустите в качестве меню администратора. (Это меню отсутствует, если Registry Finder уже запущен от имени администратора.)
Если вы хотите всегда запускать от имени администратора, вы можете создать ярлык и установить параметр «Запуск от имени администратора» (щелкните правой кнопкой мыши ярлык, выберите «Свойства», нажмите «Дополнительно»).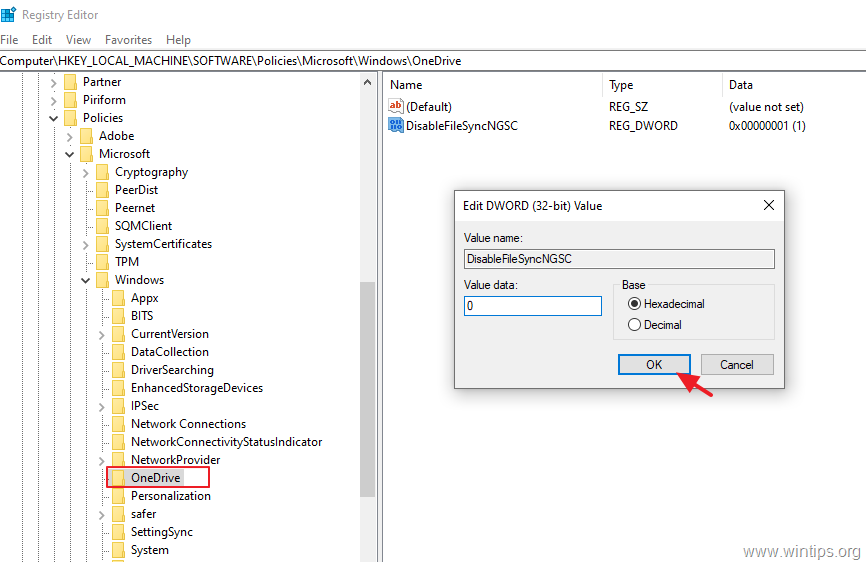
Когда средство поиска реестра запущено от имени администратора, заголовок окна содержит слово «Администратор», например: Средство поиска реестра — Администратор — [Локальный реестр] .
Темная тема
Registry Finder автоматически использует темную тему при включении темного режима в Windows. (Откройте «Настройки»> «Персонализация»> «Цвета». Выберите параметр «Темный» в разделе «Выберите режим приложения».) Темный режим доступен только в Windows 10, поэтому, в свою очередь, темная тема в Registry Finder доступна только в Windows. 10.
Можно отключить темную тему, когда темный режим Windows включен, через файл конфигурации.
После первого запуска Registry Finder создает следующую запись:
Убедитесь, что Registry Finder не запущен, и измените запись на
Я не смог сделать некоторые элементы пользовательского интерфейса затемненными (некоторые из-за технических проблем, некоторые из-за того, что я был слишком сосредоточен на главном окне и не заметил их вовремя) . Сюда входят строка состояния в главном окне, раскрывающийся список во всех полях со списком, элементы управления данными в диалоговом окне «Найти», основной элемент управления в диалоговом окне «Изменить двоичный файл», вкладки в диалоговом окне «Свойства», список ссылок в диалоговом окне «Редактировать избранное».
Сюда входят строка состояния в главном окне, раскрывающийся список во всех полях со списком, элементы управления данными в диалоговом окне «Найти», основной элемент управления в диалоговом окне «Изменить двоичный файл», вкладки в диалоговом окне «Свойства», список ссылок в диалоговом окне «Редактировать избранное».
Значки в оттенках серого, которые Registry Finder использует по умолчанию, не подходят для темной темы. Я рекомендую использовать пользовательские значки панели инструментов.
Если вы заметили другие неполноты или проблемы, не стесняйтесь обращаться ко мне.
Чтобы упростить импорт файлов .reg с помощью Registry Finder, вы можете добавить команду в контекстное меню проводника Windows для файлов .reg.
Для этого просто запустите файл ContextMenu-Add.bat. Чтобы удалить команду, выполните файл ContextMenu-Remove.bat.
Кроме того, вы можете заставить Registry Finder вместо regedit выполнять импорт при двойном щелчке файла .reg: выполните RegFileAssoc-Add. bat. RegFileAssoc-Remove.bat восстанавливает импорт с помощью regedit.
bat. RegFileAssoc-Remove.bat восстанавливает импорт с помощью regedit.
Примечание. Вы должны запускать файлы с правами администратора, иначе вы получите ошибку «Отказано в доступе».
Начиная с версии 2.51, Registry Finder может заменить встроенный в Windows редактор реестра (regedit). Выберите файл | Замените меню редактора реестра Windows, чтобы при запуске regedit выполнялся Registry Finder вместо regedit.
Замена regedit эквивалентна следующей команде:
reg add "HKLM\Software\Microsoft\Windows NT\CurrentVersion\Image File Execution Options\regedit.exe" /v "Отладчик" /t REG_SZ /d "\"REGISTRY_FINDER_DIR\RegistryFinder.exe\" -z" /f
Примечание. Это глобальный параметр, который влияет на всех пользователей независимо от того, как они запускают regedit (например, через командную строку, диалоговое окно «Выполнить» или двойным щелчком по файлу .reg).
Если вы используете Registry Finder в переносном режиме, убедитесь, что папка, в которой находится Registry Finder, доступна любому пользователю.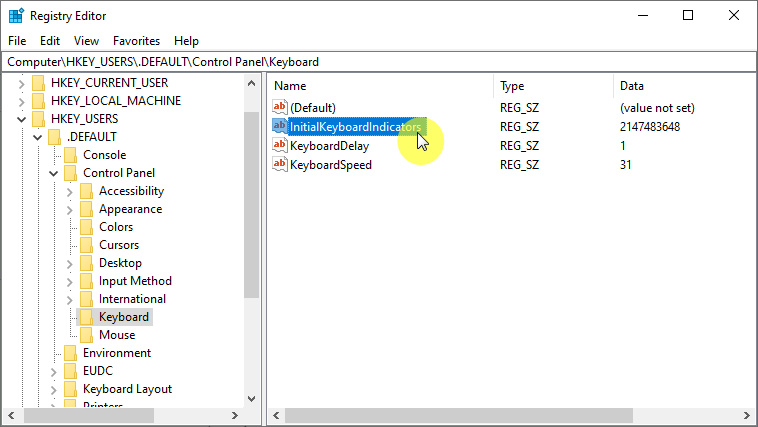 Убедитесь, что вы отменили изменения перед удалением Registry Finder, иначе regedit не запустится. В обычном режиме деинсталлятор вернет вам изменения.
Убедитесь, что вы отменили изменения перед удалением Registry Finder, иначе regedit не запустится. В обычном режиме деинсталлятор вернет вам изменения.
Если вы заменили regedit и хотите запустить regedit, а не Registry Finder, вы можете сделать это с помощью аргумента командной строки —regedit:
RegistryFinder --regedit
Запуск с защищенного от записи носителя
В некоторых случаях папка, в которой Registry Finder хранит свои настройки и историю отмен, недоступна для записи. Наиболее очевидным является запуск с защищенного от записи USB-накопителя.
В этом случае Registry Finder полностью функционален, за исключением того, что история отмен и настройки приложения не сохраняются (так называемый режим без сохранения). При запуске отображается соответствующее сообщение, а в строке состояния отображается значок желтого треугольника.
Всплывающее сообщение можно подавить, вручную отредактировав файл RegistryFinder.config. Добавьте следующую строку в конец файла:
Средство поиска реестра может обрабатывать набор файлов куста реестра как отдельный автономный реестр.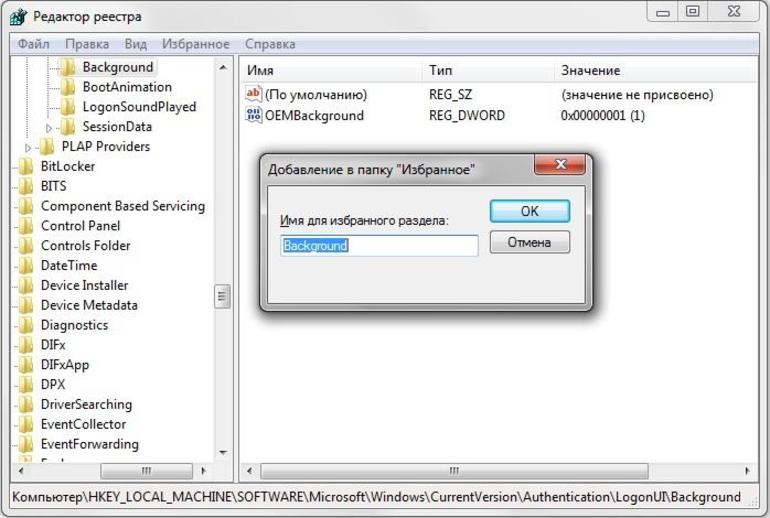 Эта функция избавляет вас от утомительной процедуры загрузки и выгрузки файлов куста по отдельности. Это позволяет вам, скажем, легко просмотреть резервную копию реестра или изменить реестр незагружаемой Windows при запуске Registry Finder с загрузочного USB-накопителя.
Эта функция избавляет вас от утомительной процедуры загрузки и выгрузки файлов куста по отдельности. Это позволяет вам, скажем, легко просмотреть резервную копию реестра или изменить реестр незагружаемой Windows при запуске Registry Finder с загрузочного USB-накопителя.
Использование простое: вы указываете папку с файлами куста реестра. Registry Finder загружает определенные файлы из этой папки в виде кустов и дает вам знакомый интерфейс для работы с живым реестром: вы можете просматривать, создавать ключи и значения, импортировать, экспортировать, искать и так далее.
Следующие файлы загружаются как соответствующие подразделы HKEY_LOCAL_MACHINE: SAM, SECURITY, SOFTWARE, SYSTEM, а .DEFAULT загружается как подраздел HKEY_USERS.
В этой версии ключи HKEY_CLASSES_ROOT и HKEY_CURRENT_USER не поддерживаются. Просмотр и редактирование информации о безопасности ключей не реализовано.
Из-за ограничений API эта функция недоступна в Windows XP.
Командная строка
Registry Finder имеет ряд параметров командной строки, которые можно использовать для настройки его поведения.
| —help | Выводит справочное сообщение. |
| —computerName arg | Указывает имя или IP-адрес компьютера, к которому необходимо подключиться. |
| —navigate arg | Указывает ключ реестра для перехода. Если для этого параметра установлено значение «буфер обмена», путь берется из буфера обмена. |
| —reopenLocal arg | Восстанавливать или не открывать ранее окна локального реестра при запуске Registry Finder (аргумент: true или false, по умолчанию — true). |
| —reopenRemote arg | Восстановить или не открывать ранее открытые окна удаленного реестра (arg: true или false, по умолчанию — true). |
| —findDialog | Открыть диалоговое окно «Найти» при запуске. |
| —dataFolder arg | Указывает папку для хранения настроек и истории отмен. |
| —import arg | Импортирует указанный файл . reg в реестр. reg в реестр. Работа всегда выполняется в отдельном экземпляре (то есть подразумевается —multiInst). |
| —importSilent | Не отображать подтверждение импорта. |
| —multiInst | Когда экземпляр Registry Finder уже запущен, запускает новый экземпляр. По умолчанию запущенный экземпляр активируется вместо запуска другого. |
Примечание 1. Имена параметров нечувствительны к регистру.
Примечание 2. Существуют дополнительные параметры (отображаемые с параметром —help), но они оставлены недокументированными, поскольку являются экспериментальными и могут работать не так, как ожидалось.
Средство поиска реестра использует следующие сочетания клавиш.
| Ярлык | Действие |
|---|---|
| Ctrl+L | Активировать адресную строку |
| Средний щелчок в адресной строке | Вставить путь реестра из буфера обмена и перейти к нему |
| Ctrl+N | Открыть новую вкладку локального реестра |
| Ctrl+Shift+N | Подключиться к реестру удаленного компьютера |
| Ctrl+S | Сохранить изменения в автономном реестре |
| Ctrl+E | Экспорт текущего ключа или всего реестра в файл |
| Ctrl+Z | Отменить последнее действие |
| Повторить ранее отмененное действие | |
| F7 | Создать новую клавишу |
| Ctrl+C | Скопировать выделение в буфер обмена | Ctrl+V | Вставить содержимое из буфера обмена |
| Del | Удалить выбранные элементы |
| F2 | Переименовать ключ или значение |
| Ctrl+A | Выбрать все содержимое |
| Поиск | |
| Ctrl+R | Заменить в результатах поиска |
| Ctrl+G | Перейдите к элементу на вкладке «Реестр». По возможности использует существующую вкладку. По возможности использует существующую вкладку. |
| Ctrl+Shift+G | Перейдите к элементу на новой вкладке реестра. |
| Alt+Enter | Открытие свойств раздела реестра или избранного элемента. |
| Ctrl+H | Показать/активировать/скрыть окно истории |
| Alt+Стрелка влево | Перейти к предыдущей клавише в истории навигации |
| Alt+Стрелка вправо | Перейти к следующей клавише в истории навигации |
| Alt+Стрелка вверх | Перейти вверх один уровень в реестре иерархия |
| F5 | Обновить текущую вкладку реестра |
| Ctrl+I | Открыть вкладку «Избранное» |
| Ctrl+0 .. Ctrl +9 | Перейти к соответствующему избранному элементу |
| Ctrl+Shift+0 .. Ctrl+Shift+9 | Редактировать соответствующий избранный элемент |
Ограничение результатов поиска
По умолчанию результаты поиска ограничены 1000 элементами. Ограничение защищает вас от плохих последствий, когда критерии поиска заданы таким образом, что генерирует огромное количество совпадений. Например, пустая строка или строка из одного символа, например. «а». (Возможные последствия: невосприимчивость пользовательского интерфейса, высокая загрузка памяти и ЦП и возможный сбой.)
Ограничение защищает вас от плохих последствий, когда критерии поиска заданы таким образом, что генерирует огромное количество совпадений. Например, пустая строка или строка из одного символа, например. «а». (Возможные последствия: невосприимчивость пользовательского интерфейса, высокая загрузка памяти и ЦП и возможный сбой.)
При необходимости вы можете увеличить лимит, отредактировав файл RegistryFinder.config. Найдите и измените следующую запись:
Изменения вступают в силу при следующем поиске, перезапуск Registry Finder не требуется.
Регулярные выражения
Регулярное выражение (или регулярное выражение, или регулярное выражение) — это способ указать шаблон поиска. Это очень мощный инструмент, который позволяет задавать сложные критерии поиска.
чтобы результаты, с одной стороны, содержали требуемую информацию, а с другой — чтобы были минимальные результаты, не содержащие требуемой информации.
Синтаксис регулярных выражений довольно сложен, но это не должно вас пугать, ведь освоив даже самые элементарные вещи, вы значительно расширите возможности поиска.
Например, Registry Finder не поддерживает традиционное использование «*» и «?». как подстановочные знаки. Вместо этого вы можете использовать эквивалентные регулярные выражения «.*» и «.».
Или вы можете использовать выражение «слово1|слово2», чтобы найти строку, содержащую одно или оба слова «слово1» и «слово2».
Из-за разнообразия конструкций регулярных выражений я не пытаюсь здесь описывать даже самые основные из них. Вместо этого я рекомендую найти соответствующую информацию в Интернете.
Например, отличной отправной точкой для изучения регулярных выражений является сайт Regular-expressions.info.
Еще один полезный ресурс — regex101.com, инструмент для тестирования регулярных выражений.
Для поиска регулярных выражений необходимо включить параметр «Использовать регулярные выражения» в диалоговом окне «Найти».
Средство поиска реестра использует библиотеку Boost.Regex.
Он использует синтаксис регулярных выражений Perl. См. документацию, если вам нужны подробности.
Скрытые ключи
Registry Finder поддерживает поиск так называемых скрытых ключей реестра. Это ключи с нулевым символом в имени. Такие ключи не могут быть созданы, удалены, изменены или просмотрены стандартным Windows API,
поэтому они недоступны для regedit и большинства других редакторов реестра.
Чтобы быстро оценить эту функцию, вы можете использовать флажок «Искать только скрытые ключи» в диалоговом окне «Найти».
В списке результатов нулевой символ отображается как значок маркера:
Скачанный архив содержит утилиту NReg, которую можно использовать для создания и удаления скрытых ключей в демонстрационных целях. Введите NReg -h, чтобы просмотреть информацию об использовании.
Примечание. HKEY_CLASSES_ROOT — это особый случай. Registry Finder корректно находит скрытые ключи в HKEY_CLASSES_ROOT, но внутрь них не заходит.
Если вам нужно заглянуть глубже, вам нужно искать как минимум в HKEY_CURRENT_USER\Software\Classes плюс HKEY_LOCAL_MACHINE\SOFTWARE\Classes.
Переводы Registry Finder
Доступные переводы перечислены здесь.
Перевод Registry Finder на другой язык
Чтобы перевести Registry Finder на другой язык, следуйте приведенным ниже инструкциям:
- Запустите MakeLang.exe с параметром -i:
MakeLang-iЭто создает файл RegistryFinder_lang.ini, содержащий все строки, используемые в пользовательском интерфейсе Registry Finder.
- Откройте созданный языковой ini-файл в Блокноте или любом другом текстовом редакторе.
- Переведите все строковые записи на нужный язык и сохраните файл.
При желании вы можете добавить свое имя и/или ссылку на свой веб-сайт. Это запись «1018=TranslationAuthor» в разделе «[Dialog_#100]». TranslationAuthor должен быть представлен в виде HTML-тега . Например,
1018=Джон СмитЭта информация отображается в окне «О программе».
- Запустите средство поиска реестра.
 Он автоматически вызывает MakeLang с параметром -d для создания файла RegistryFinder_lang.dll, содержащего все переведенные ресурсы в двоичной форме.
Он автоматически вызывает MakeLang с параметром -d для создания файла RegistryFinder_lang.dll, содержащего все переведенные ресурсы в двоичной форме.Если вы хотите запустить Registry Finder без перевода, переименуйте языковые файлы ini и dll или переместите их в другую папку.
Здесь вы можете найти некоторые пояснения к некоторым строкам в языковом файле.
Если вы переведете Registry Finder на свой язык, пришлите мне языковой ini-файл, и я поделюсь им с другими людьми.
Кроме того, вы можете сделать запрос на включение в репозиторий переводов.
Пользовательские значки панели инструментов
Набор иконок от Мартина
Набор иконок из SirTazofMania
Набор иконок от Joe P. — переработка иконок SirTazofMania в стиле Windows 11
Набор иконок из Spitfire XIV
Набор иконок от Марсио де Андраде
Набор иконок от Frédéric Bellec
Набор иконок от амшевча
Чтобы установить пользовательский набор иконок, просто скачайте архив и распакуйте его в папку «res», расположенную в
- Для портативного режима, в папке программы.

- Для обычного режима установки %APPDATA%\RegistryFinder.
(Папка не существует по умолчанию. Вы должны создать ее самостоятельно.)
Подробнее о том, как создавать пользовательские значки на панели инструментов, см. здесь.
Отчеты о сбоях
Когда Registry Finder обнаруживает непредвиденную ошибку, он создает отчет о сбое и просит вас отправить его разработчику.
Этот отчет содержит информацию, необходимую для исследования и устранения проблемы. Поэтому, пожалуйста, предпочитайте нажимать кнопку «Отправить отчет».
Если вы столкнулись со сбоем несколько раз, не стесняйтесь отправить отчет два или три раза — это возможно,
последние содержат несколько иную информацию, отсутствующую в первых. Нажмите кнопку «Закрыть программу», если вы считаете, что уже несколько раз сообщали об одной и той же проблеме.
Обратите внимание, что из-за нехватки времени я анализирую отчеты только последней версии.
Системные требования
Windows XP, Vista, 7, 8, 8.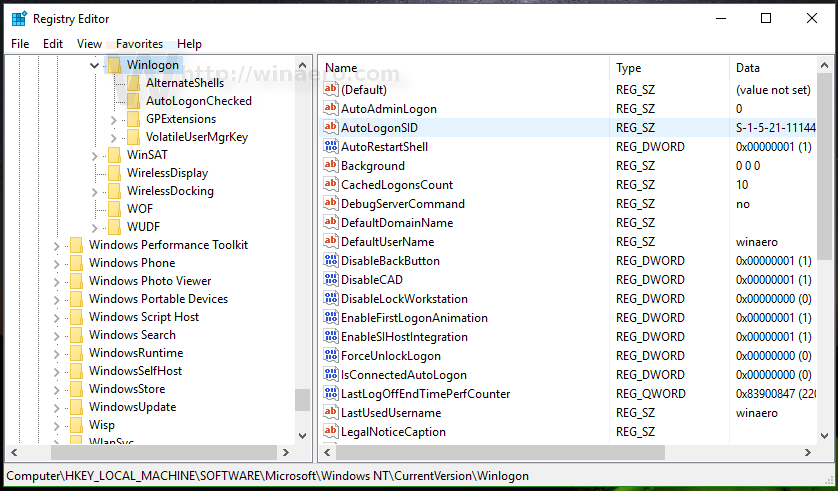

 com/kb/
com/kb/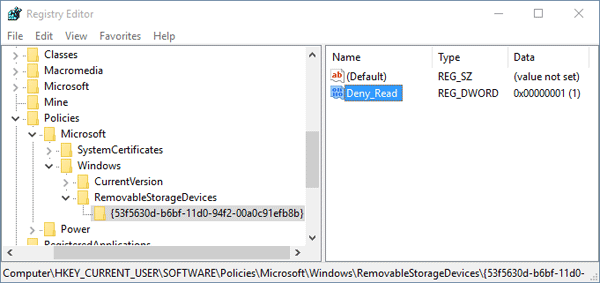
 Он автоматически вызывает MakeLang с параметром -d для создания файла RegistryFinder_lang.dll, содержащего все переведенные ресурсы в двоичной форме.
Он автоматически вызывает MakeLang с параметром -d для создания файла RegistryFinder_lang.dll, содержащего все переведенные ресурсы в двоичной форме.
