Ноутбук сколько работает лет: Средний срок службы ноутбука.
Содержание
Средний срок службы ноутбука.
Средняя продолжительность жизни ноутбука не так уж велика. Как правило, ноутбуки рассчитаны только на 3-5 лет, но, должным образом заботясь о них внутренне и внешне, вы сможете продлить их использование на целое десятилетие. Нам легко воспринимать наши ноутбуки как должное, следуя нескольким из этих советов, чтобы вы могли продлить срок службы своего ноутбука и количественно оценить свои инвестиции.
Средняя жизнь ноутбука
Одной из самых привлекательных особенностей, которая делает ноутбуки такими популярными, является их удобство транспортировки. При этом важно соблюдать надлежащую осторожность, чтобы продлить средний срок службы ноутбука. Во-первых, вы должны иметь сумку или что-то ещё типа чехла для ноутбука, чтобы устройство не царапалось и не ломалось при упаковке с другими предметами. Удобные сумки для ноутбуков также лучше подходят для путешествий. Вы также должны помнить, что Вы должны хранить или транспортировать свой ноутбук при надлежащей температуре, обычно от 40 до 90 градусов. Не оставляйте свой ноутбук в машине на 4 часа под жарким солнцем и не храните свой компьютер на багажнике на крыше во время вождения автомобиля в январе, чтобы продлить срок службы вашего ноутбука.
Не оставляйте свой ноутбук в машине на 4 часа под жарким солнцем и не храните свой компьютер на багажнике на крыше во время вождения автомобиля в январе, чтобы продлить срок службы вашего ноутбука.
Правильное использование ноутбука
Первое, что вы можете сделать, чтобы продлить жизнь вашего ноутбука – это избегать теневых веб-сайтов. У всех нас есть наши скелеты в шкафу, но если вы хотите искать Бетти Уайт в провокационных позах – делайте это на компьютере своих родителей или друзей. Вирусы и шпионские программы представляют собой самую большую угрозу производительности вашего ноутбука и в конечном итоге могут привести к сбоям в работе вашей процессорной системы. Убедитесь, что на вашем ноутбуке установлена новейшая антивирусная и антишпионская программа для продления срока службы вашего ноутбука.
Регулярное техническое обслуживание ноутбука является ещё одним важным аспектом задачи по продлению срока службы вашего ноутбука. Приблизительно каждые шесть месяцев вы должны удалять программы, которые вы не используете, стирать сохраненные файлы, которые вам больше не нужны, и выполнять надлежащую дефрагментацию диска и другую общую очистку. Это позволит избежать медленной работы ноутбука и продлить срок его службы.
Это позволит избежать медленной работы ноутбука и продлить срок его службы.
Чистите свой ноутбук регулярно, чтобы продлить продолжительность его жизни
Наши ноутбуки мы часто ставим на колени с миской попкорна или банкой с содовой, и частицы пищи и другие частицы со временем попадают в клавиатуру. Некоторые чистящие средства, которые можно использовать для очистки внешней поверхности ноутбука, включают в себя безворсовую ткань, чистящий раствор, ватные тампоны, сжатый воздух, пылесос и небольшую щётку.
Хорошим обслуживанием ноутбука является распыление сжатого воздуха в клавиатуру и вентиляционные отверстия, чтобы предотвратить накопление грязи и пуха. Все компьютеры нуждаются в хорошей чистке внутри, чтобы удалить пыль, которая может привести к перегреву вашего ноутбука или компьютера.
На рынке есть специальное решение для очистки электроники, и вы должны нанести его на безворсовую ткань и регулярно протирать клавиатуру и ЖК-экран. Кроме того, несмотря на то, что они могут быть неотразимыми, старайтесь ограничивать все напитки до тех пор, пока использование вашего ноутбука не завершится.
Среднее время автономной работы ноутбука – экономьте
Аккумулятор вашего ноутбука – это сердцебиение вашей системы, и точно так же, как у вас не должно быть 14 таблеток валидола в день, чтобы сохранить своё сердце, вам также нужно экономить аккумулятор. Эксперты говорят, что среднее время автономной работы ноутбука составляет около 500-800 зарядов, и существуют способы ограничения этих зарядов.
Убедитесь, что все параметры питания вашего ноутбука оптимизированы, включая яркость экрана, настройки режима сна, разрешение и многое другое. Всегда переводите ноутбук в спящий режим при длительных перерывах и извлекайте аккумулятор, если вы знаете, что не будете использовать ноутбук несколько недель или дольше или храните его зимой.
Ещё одна вещь, которую следует помнить при длительных перерывах в работе с компьютером, хранить в недоступном для детей и собак месте. Щенки склонны жевать ноутбук, а дети склонны проверять вашу электронную почту и превращать свои акции в инвестиции с высоким риском.
До тех пор, пока вы не предпримете упреждающих мер по уничтожению вашего ноутбука, например, возьмёте его с собой на доску для серфинга или выбросите его своему брату с балкона третьего этажа, вы должны получить рекомендуемый срок службы вашего ноутбука. Но, если вы хотите по-прежнему использовать Windows 7, следуйте этим советам, чтобы получить максимальный срок службы вашего ноутбука.
Срок службы батареи ноутбука: можно ли продлить
Без рубрики • Компьютерная техника
8 лет тому назад
от Natalia
Вы купили новый ноутбук и радуетесь покупке? Но чтобы радость от работы за новым гаджетом вас не покидала, нужно позаботиться о правильность использования батареи и на то, чтобы ее срок работы был максимальным. Сколько в среднем работает аккумулятор и как можно это значение продлить? Об этом вы узнаете в статье.
Если в итоге долгих раздумий вы все же решились приобрести ноутбук, то кроме радости за покупку, вы, скорее всего, будете испытывать и бережное отношение к новой вещи, по крайней мере в первое время. Ноутбуки весьма удобны в работе и компактны, а также автономны. А автономность их работы определяют батареи для ноутбуков. Какой же срок их службы и как его можно продлить?
Ноутбуки весьма удобны в работе и компактны, а также автономны. А автономность их работы определяют батареи для ноутбуков. Какой же срок их службы и как его можно продлить?
Срок службы
То, сколько будет работать родной аккумулятор, будет зависеть от режима и нюансов эксплуатации. Так, срок службы батареи для ноутбуков определяется, естественно, режимом использования гаджета, а также температурой и влажностью окружающей среды. Так, то, сколько будет держать заряд аккумулятор, определяется его емкостью, которая падает с каждом зарядом/разрядом батареи. И уже через год в среднем емкость снижается примерно до 80% от первоначального значения. А вот если ноутбук эксплуатируется в условиях высокой или, наоборот, низкой температуры, то емкость может быть снижена до 70% от исходной, даже если ноутбук практически новый.
Не самыми последними факторами влияния на длительность эксплуатации батареи для ноутбуков является, конечно же, модель самого ноутбука, а также дизайн системы и параметры управления питанием конкретной операционной системы.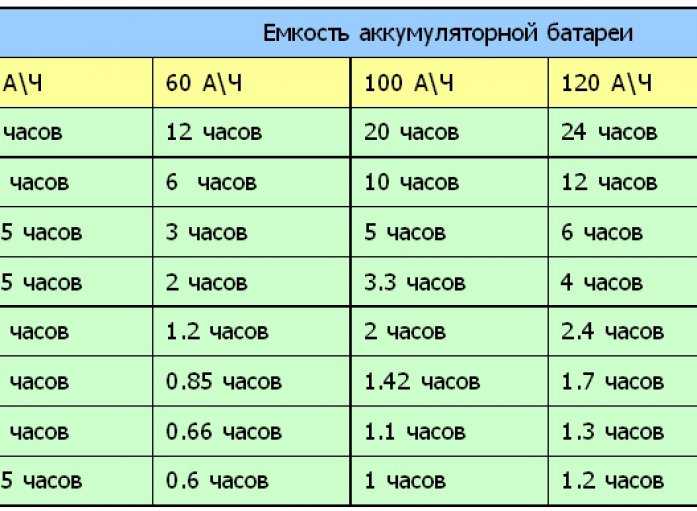
Так как все вышеперечисленные параметры могут отличаться от пользователя к пользователю, то точного числа лет и месяцев службы аккумулятора назвать невозможно: у кого-то он держится всего лишь полгода, а у кого-то работает и 3-5 и более лет. Но для того, чтобы замедлить процесс износа родной батареи и предотвратить ее замену, можно пользоваться несколькими советами продления жизни аккумулятора.
Можно ли продлить срок службы аккумулятора
Аккумуляторы могут быть разного типа, и для них существуют немного разные подходы. Многие старые ноутбуки оснащены батареями типа Ni-Cd или Ni-MH. С ними как ни старайся, все равно долго они не протянут. Единственное, что можно, это просто заряжать и разряжать аккумулятор полностью.
Другое дело, если в качестве батареи для современных ноутбуков используется Li-ion – аккумулятор. Именно для такого типа и существует масса советов, которые действительно работают. Правда, существуют и некоторые мифы: так, согласно одному из них, если вы вытаскиваете аккумулятор из ноутбука в то время, как он работает от сети, то батарея будет работать дольше. Срок службы может измениться незначительно, а вот проблемы от такого способа могут возникнуть. Представьте, если гаджет работает от сети, а вы в это время выполняете важную работу, то перепад напряжения или выключение электричества сведут все ваши усилия на нет, так как устройство просто отключится. А вот если в ноутбуке будет оставаться аккумулятор, то этого не произойдет, т.е. он тут выполняет роль бесперебойника.
Срок службы может измениться незначительно, а вот проблемы от такого способа могут возникнуть. Представьте, если гаджет работает от сети, а вы в это время выполняете важную работу, то перепад напряжения или выключение электричества сведут все ваши усилия на нет, так как устройство просто отключится. А вот если в ноутбуке будет оставаться аккумулятор, то этого не произойдет, т.е. он тут выполняет роль бесперебойника.
Есть мнение, что покупка запасной батареи для выбранной модели может избавить вас от несвоевременной неприятности. Но учитывая средний срок службы родного аккумулятора в 2-3 года, можно сделать вывод, что приобретенный запасной только испортится. Покупать новый аккумулятор стоит только после того, как испортился старый, а сделать это можно прямо не выходя из дому на множестве сайтов.
Способы продлить жизни аккумулятору
Чтобы срок службы батареи для только что купленных ноутбуков был дольше, можно воспользоваться следующими правилами:
- После приобретения нового ноутбука нужно несколько раз полностью разрядить, а потом зарядить его батарею, что оптимизирует ее вместимость.

- Когда вы на продолжительное время отходите от устройства, не оставляйте его включенным — переводите в спящий режим. Да и сам гаджет способен сам себя переводить в этот режим спустя некоторое время: стоит лишь произвести нужные настройки. В этом случае батарея не будет так интенсивно разряжаться, а в будущем такие регулярные действия приведут к продлению срока службы аккумулятора.
- Можно также снизить время активной работы винчестера ноутбука. Сделать это можно, проводя регулярную дефрагментацию жесткого диска устройства. В результате на поиск нужных файлов будет тратиться меньше времени, и, соотвественно, меньше энергии, а это продлит срок службы батареи, если же это правило выполнять своевременно.
- Настройки монитора также нужно оптимизировать. Так, яркость экрана можно свети к минимуму.
- Пыль также может снизить срок эксплуатации батареи для ноутбуков. Это может показаться удивительно, но дело в следующем. В результате работы вентиляторов, которые охлаждают систему, внутри портативного компьютера собирается пыль из окружающей среды.
 А когда слой пыли становится больше, охлаждать систему приходится интенсивнее, что требует значительных энергозатрат аккумулятора. Поэтому своевременная чистка от пыли внутренностей ноутбука продлит работу батареи, но делать это лучше при помощи профессионалов.
А когда слой пыли становится больше, охлаждать систему приходится интенсивнее, что требует значительных энергозатрат аккумулятора. Поэтому своевременная чистка от пыли внутренностей ноутбука продлит работу батареи, но делать это лучше при помощи профессионалов. - В «Автозапуске» ноутбука, кроме самой операционной системы, может быть множество других программ, которые никак не нужны пользователю, а они бесполезно работают в фоновом режиме, отнимая энергию. Исключение ненужных программ из автозапуска уменьшит потребление энергии, уменьшит количество циклов разрядки/зарядки, и продлит срок службы батареи.
Ну и последнее: если вы не будете месяц-два использовать ваш ноутбук, то зараженный аккумулятор лучше вообще вытащить из него.
Ноутбук
Вам также может понравиться
Как узнать, сколько лет моему компьютеру/ноутбуку?
Брент Хейл
Не уверены, что ваш компьютер/ноутбук устарел? В этом посте мы выделили несколько различных методов, которые вы можете использовать, чтобы сказать, что ваш компьютер устарел.
Хотите ли вы узнать, сколько лет вашему компьютеру/ноутбуку, потому что он работает медленно, и вы думаете, что пришло время для обновления, или вы хотите проверить, находится ли ваша система на гарантии, есть несколько простых способов скажите, сколько лет вашей системе.
В этом руководстве мы описали четыре различных способа узнать, сколько лет вашему компьютеру.
Содержание
1. Проверьте серийный номер вашего компьютера или ноутбука (если имеется)
2. Проверьте версию BIOS с помощью командной строки: systeminfo.exe
3. Проверьте дату выпуска вашего ЦП
7
4. Проверьте дату изменения папок на вашем диске (C:)
1.
 Проверьте серийный номер вашего компьютера или ноутбука (если он есть)
Проверьте серийный номер вашего компьютера или ноутбука (если он есть)
Если вы купили нестандартный ПК или готовую систему у такой компании, как Dell или HP, или у вас есть ноутбук, скорее всего, где-то на вашем компьютере есть наклейка с серийным номером. На настольном компьютере серийный номер, скорее всего, находится на задней панели компьютера. Для ноутбука серийный номер, скорее всего, находится на нижней стороне корпуса.
После того, как вы нашли серийный номер своей системы, просто введите его в Google, и должен появиться веб-сайт производителя, на котором должна быть информация о вашем компьютере, включая приблизительную дату производства.
2. Проверьте версию BIOS с помощью командной строки:
systeminfo.exe
Запуск командной строки systeminfo.exe выведет кучу информации о вашем компьютере, которую можно использовать для оценки возраста вашей системы. является.
В этом приглашении также будет указана «Исходная дата установки» Windows, но эта дата может ввести в заблуждение, поскольку Windows сбрасывает указанную дату установки каждый раз, когда выпускается большое обновление Windows. Например, я знаю, что мой компьютер был собран в декабре 2017 года, однако «Исходная дата установки» в0021 В приглашении systeminfo.exe отображается «13.08.2019».
Например, я знаю, что мой компьютер был собран в декабре 2017 года, однако «Исходная дата установки» в0021 В приглашении systeminfo.exe отображается «13.08.2019».
Таким образом, лучший способ проверить через systeminfo.exe — просмотреть указанную «Версию BIOS». Для меня указано American Megatrends Inc. 0408, 31.08.2017 . Это довольно близко к дате, когда я построил свой компьютер, и достаточно близко, чтобы дать хорошее представление о том, сколько лет компьютеру.
Вот пошаговый процесс получения информации о вашей системе через командную строку:
- В поле поиска Windows на панели задач введите cmd и нажмите Enter.
- Когда откроется окно командной строки, введите systeminfo.exe и нажмите Enter.
- Прокрутите вниз, пока не увидите «BIOSVersion:»
- Проверьте указанную дату
Если вы обновляли BIOS с момента покупки компьютера, это может не дать точной даты. И, если вы купили свой компьютер б/у, нет никакой гарантии, что BIOS не был обновлен предыдущим владельцем. Таким образом, даже после того, как вы проверите дату, отображаемую после «Версия BIOS», рекомендуется перепроверить дату с помощью некоторых других методов, перечисленных здесь.
И, если вы купили свой компьютер б/у, нет никакой гарантии, что BIOS не был обновлен предыдущим владельцем. Таким образом, даже после того, как вы проверите дату, отображаемую после «Версия BIOS», рекомендуется перепроверить дату с помощью некоторых других методов, перечисленных здесь.
3. Проверьте дату выпуска вашего процессора
Еще один способ, который может дать вам приблизительную оценку того, сколько лет вашему компьютеру, — это проверить, какой у вас процессор, а затем посмотреть, когда этот процессор был впервые изготовлен.
Этот метод не даст вам сверхточной даты, сколько лет вашему компьютеру. Новые процессоры выходят каждый год или около того, но некоторые производители компьютеров используют процессоры старого поколения в своих бюджетных системах, и есть вероятность, что купленная вами система лежала на полке (или, если вы купили ее в Интернете, на складе). за любой заданный промежуток времени.
Но, как правило, проверка исходной даты выпуска вашего ЦП может, по крайней мере, дать вам примерный диапазон того, сколько лет вашему компьютеру, особенно если вы перепроверите его с помощью методов, перечисленных в этом руководстве.
Вот как проверить исходную дату выпуска процессоров:
- В поле поиска Windows на панели задач введите sysinfo и нажмите Enter.
- Ваш процессор будет указан рядом с «Процессор»
- Возьмите название вашего процессора и найдите его в Google
- Нажмите на веб-сайт производителя (либо Intel, либо AMD)
- Где-то на этой странице должна быть начальная дата выпуска вашего процессора
Для моего процессора (Intel Core i7-8700K), Intel указывает исходную дату выпуска Q4’17, которая совпадает с тем временем, когда я собирал свой компьютер.
Опять же, этот метод не идеален, но он может помочь вам сузить круг устаревших данных вашей системы.
Читайте также: Когда следует обновить процессор?
4. Проверьте дату изменения папок на вашем диске (C:)
Еще один способ узнать, сколько лет вашему компьютеру или ноутбуку, — это проверить дату изменения.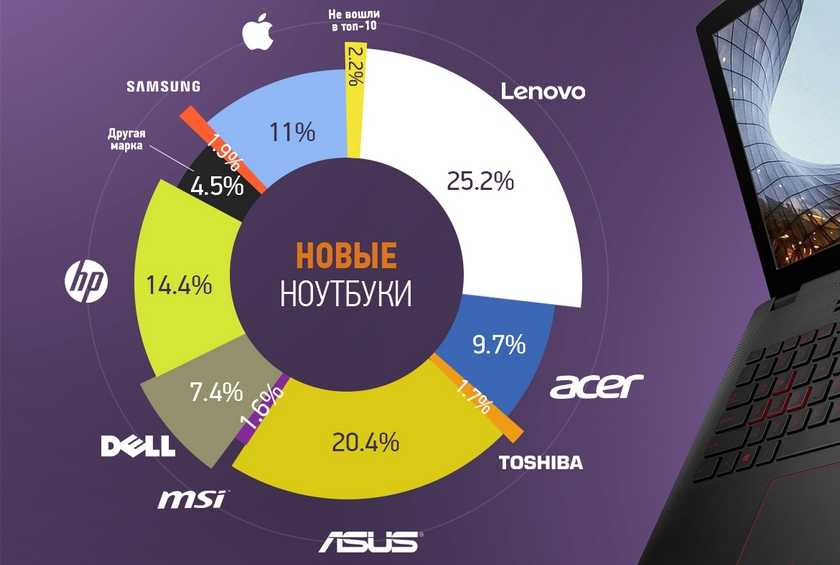 папок на диске (C:) вашего компьютера.
папок на диске (C:) вашего компьютера.
Это еще один метод, который не является полным доказательством, и вполне возможно, что вы увидите элементы на вашем (C:) диске, которые на самом деле старше, чем ваш компьютер. Но, опять же, это может быть хорошим способом перепроверить информацию, которую вы нашли, используя методы, перечисленные выше.
Вот как проверить папки на диске (C:):
- В поле поиска Windows на панели задач введите file explore и нажмите Enter.
- В проводнике слева щелкните «Этот компьютер»
- Затем дважды щелкните «Локальный диск (C:)»
- Проверьте указанные даты «Дата изменения». после папок
- Вы также можете дважды нажать на вкладку «Дата изменения», чтобы отсортировать по самым старым элементам
Для меня в папке для моего процессора (Intel) указана дата 19.12.2017, и есть текстовый файл под названием «аудио», в котором указана та же дата. Если я зайду в папку «Windows» и отсортирую по самым старым элементам, самая старая папка будет иметь дату 19.12.2017.
Если я зайду в папку «Windows» и отсортирую по самым старым элементам, самая старая папка будет иметь дату 19.12.2017.
Однако на основном диске (C:) есть элемент «msdia80.dll» (это часть распространяемого пакета Microsoft Visual C++ 2005 и необходимый файл), который имеет дату «Дата изменения» 12 /1/2006. Очевидно, я знаю, что мой компьютер не такой уж старый. Так что не берите самый старый файл на диске (C:) и не думайте, что это дата изготовления вашей системы.
В конечном счете, узнать, сколько лет вашему компьютеру, можно так же просто, как проверить серийный код системы, ввести его в Google и примерно посмотреть, когда он был изготовлен. Или это может быть так же сложно, как использование трех других методов, перечисленных выше, и их перекрестная проверка, чтобы получить общее представление о том, когда была построена ваша система.
Сколько лет моему компьютеру/ноутбуку? Получите ответ прямо сейчас!
При запуске компьютера вы можете спросить «сколько лет моему компьютеру».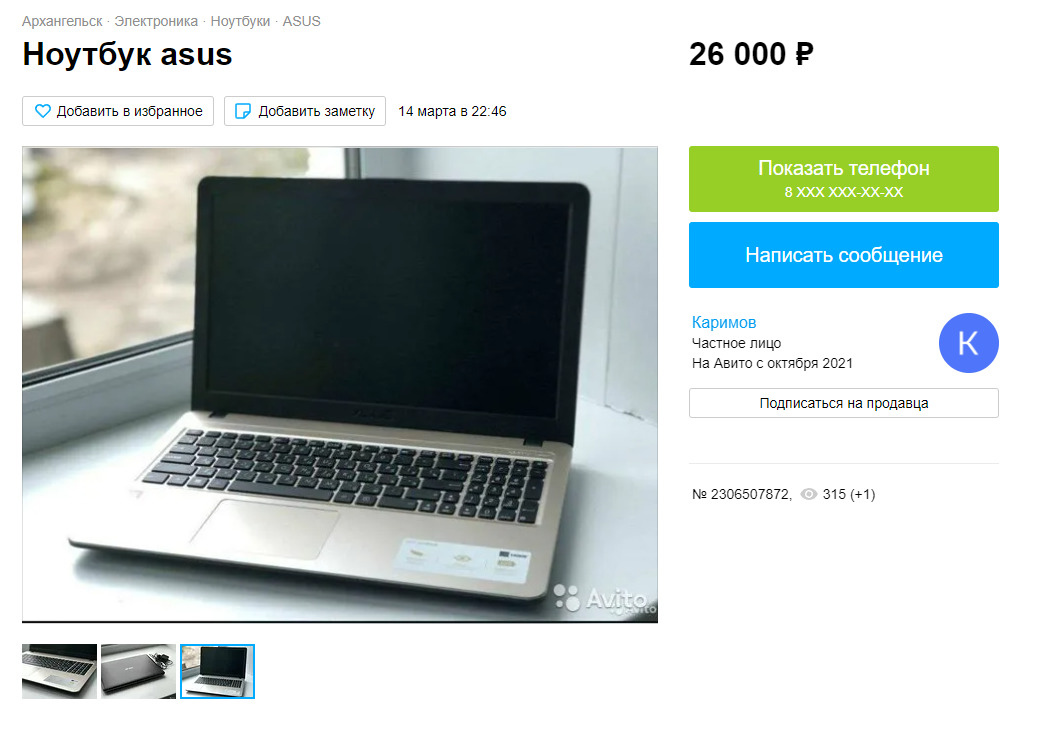 Проще говоря, легко узнать возраст компьютера. Просто прочитайте этот пост от MiniTool Solution, и он покажет вам, как узнать, сколько лет вашему компьютеру (6 способов). Кроме того, вам дается предложение.
Проще говоря, легко узнать возраст компьютера. Просто прочитайте этот пост от MiniTool Solution, и он покажет вам, как узнать, сколько лет вашему компьютеру (6 способов). Кроме того, вам дается предложение.
Знать возраст компьютеров/ноутбуков – иногда необходимо
В мире технологий у большого количества людей есть компьютеры или ноутбуки, и вы можете быть одним из этих пользователей.
Если ваши компьютеры используются для высокоинтенсивной работы, такой как игры, расчет данных или редактирование видео, аккумуляторы, системы или жесткие диски могут быть подвержены риску износа. Между тем новое программное обеспечение, которое вы установили, может быть несовместимо со старым оборудованием. Может быть полезно следить за тем, сколько лет вашему компьютеру, поскольку вы можете подумать об обновлении ПК.
Или иногда компьютер не работает должным образом и даже внезапно зависает, но вы не знаете, как с этим бороться. Затем вы рассматриваете возможность отправки его в центр послепродажного обслуживания. Но это касается, если компьютер все еще находится на гарантии.
Но это касается, если компьютер все еще находится на гарантии.
Итак, вы можете задаться вопросом «сколько лет моему компьютеру» независимо от того, считаете ли вы, что пришло время для обновления, или вы хотите проверить, находится ли ПК в рамках гарантии. В следующих частях мы опишем для вас несколько эффективных методов, чтобы вы могли узнать, сколько лет вашему компьютеру.
Как узнать, сколько лет компьютеру
Вариант 1: Проверить дату установки ОС Windows
Операционная система Windows — одна из лучших систем, доступных на рынке, и она поставляется с множеством утилит для решения многих задач.
Кроме того, он также отслеживает дату, которая показывает, когда производитель впервые установил операционную систему на этот компьютер. Если вы установили систему Windows только один раз, вы можете рассчитать возраст компьютера, найдя дату установки.
- Запустите командную строку от имени администратора в Windows 10/8/7.
- Используйте команду wmic os get installdate и нажмите Введите .
 Из следующего снимка экрана вы должны знать, что первые шесть цифр чисел — это дата установки — год, месяц и день.
Из следующего снимка экрана вы должны знать, что первые шесть цифр чисел — это дата установки — год, месяц и день.
Совет: Если вы ранее переустанавливали Windows, этот способ будет недоступен для проверки возраста вашего компьютера. На скриншоте дата 10 октября 2019 года.. На самом деле, мой компьютер используется уже четыре года, и время не первая дата установки.
Вариант 2. Запустите Systeminfo.exe для проверки информации BIOS
При поиске в Интернете «сколько лет моему компьютеру» некоторые пользователи рекомендуют использовать командный инструмент systeminfo.exe.
Этот инструмент может получить кучу информации о вашем компьютере, чтобы помочь вам оценить, сколько лет системе. Вам будет показана исходная дата установки Windows, но эта дата вводит в заблуждение, поскольку Windows сбрасывает дату каждый раз, когда выпускается большое обновление Windows. Это аналогично варианту 1.
Таким образом, лучший способ проверить, сколько лет вашему компьютеру с помощью этого инструмента командной строки, — просмотреть раздел «Версия BIOS».
- Аналогичным образом откройте командную строку с правами администратора.
- Введите systeminfo в новое окно и нажмите Введите .
- Прокрутите вниз, чтобы найти версию BIOS, и вы сможете найти дату.
Примечание: Если вы обновили BIOS после покупки компьютера, вы не сможете получить точную дату. Кроме того, если вы купили подержанный компьютер, вы не можете знать, обновлял ли BIOS предыдущий владелец.
В моем случае это информация «American Megatrends Inc. F2, 21.08.2015». Это близко к дате, когда я собрал свой компьютер, и помогает мне узнать, сколько лет моему компьютеру.
Дополнительная литература: Проверка версии BIOS с помощью приложения System Information
Помимо использования systeminfo.exe, для проверки версии BIOS можно использовать средство System Information. Это предустановленное приложение на каждом компьютере.
Вот что нужно сделать:
- Открыть Прогон 9диалоговое окно 0016.

- Введите msinfo32.exe и нажмите Введите , чтобы запустить Системную информацию.
- Найдите Версия/дата BIOS , чтобы рассчитать возраст вашего ноутбука или настольного компьютера.
Вариант 3: Проверьте дату выпуска вашего ЦП
Есть еще один способ узнать, сколько лет вашему компьютеру, это проверить ваш ЦП и посмотреть, когда он был впервые выпущен.
Совет: Этот способ может не дать точную дату возраста компьютера. Это связано с тем, что каждый год производятся новые ЦП, но некоторые поставщики компьютеров используют в своих системах процессоры более старого поколения, и, вероятно, купленная вами система какое-то время простояла на полке.
- Кроме того, вы можете использовать systeminfo.exe для получения информации о ЦП от Процессор .
- Найдите его в Google.
- Щелкните веб-страницу поставщика и найдите начальную дату выпуска вашего процессора.

Вариант 4. Использование информации об оборудовании — серийный номер
При покупке ноутбука или настольного компьютера на заднюю часть ноутбука или на нижнюю часть корпуса может быть наклеена наклейка.
Если вы не можете найти доступную дату, найдите серийный номер. Просто откройте Google Chrome, введите номер, и появится веб-сайт производителя.
Вы можете получить более подробную информацию о вашем компьютере, включая приблизительную дату производства. Тогда вы сможете четко знать ответ на вопрос «сколько лет моему компьютеру».
Вариант 5: Поиск в Интернете по номеру модели
Чтобы узнать, сколько лет вашему компьютеру, вы также можете выполнить быстрый поиск в Интернете, чтобы узнать возраст компьютера.
Во-первых, для этой работы необходим номер модели ноутбука или настольного компьютера. Просто используйте команду systeminfo или приложение «Информация о системе» (упомянутое в варианте 2), чтобы узнать производителя и модель системы.
Затем посетите официальный сайт поставщика и получите дополнительную информацию о возрасте вашего компьютера. Кроме того, выполните поиск в Google по номеру модели, чтобы узнать дату выпуска этого устройства.
Вариант 6: См. Дата изменения папок на диске C
Кроме того, вы можете попробовать проверить раздел «Дата изменения» в папках диска C. Конечно, это также не идеально, поскольку вы можете увидеть элементы, которые на самом деле старше, чем ваш компьютер. Но вы можете использовать его для перепроверки информации, которую вы нашли, используя вышеуказанные методы.
Посмотрите, как проверить папки на диске C:
- Откройте проводник Windows в Windows 10/8/7.
- Перейдите на диск C и проверьте список Дата изменения.
Подводя итог, можно определить возраст вашего компьютера, используя эти методы или выполняя перекрестную проверку. Если вы хотите продать свой компьютер, обновить или отремонтировать его, вам может быть полезно знать, сколько лет вашему ноутбуку или настольному компьютеру.
«Сколько лет моему ноутбуку или как узнать, сколько лет компьютеру? Если вы тоже задаетесь этим вопросом, попробуйте описанные выше методы, и вы сможете легко узнать возраст своего компьютера». Нажмите, чтобы твитнуть
Что делать, если ваш компьютер устарел?
Как упоминалось выше, вы хотите знать, как узнать, сколько лет вашему компьютеру, в основном потому, что считаете, что компьютер работает не так, как ожидалось. Например, жесткий диск изнашивается, вы не можете установить последнюю версию операционной системы и запускать последние приложения и игры, компьютер работает медленно, вы не можете подключить компьютер к чему-либо, вы тратите много времени на исправление, а не на его использование и т. д.
После выполнения некоторых операций вы можете обнаружить, что ваш компьютер использовался более 3 лет. Чтобы получить хороший пользовательский опыт, вы, вероятно, покупаете новый ноутбук или настольный компьютер.
На новом компьютере вы хотите использовать ту же операционную систему, включая системные настройки, что и на старом компьютере. Кроме того, вы можете захотеть переместить все, включая все файлы, на новый компьютер. В этом случае некоторые из вас могут порекомендовать подключить старый жесткий диск к новому ПК и загрузить его со старого диска.
Кроме того, вы можете захотеть переместить все, включая все файлы, на новый компьютер. В этом случае некоторые из вас могут порекомендовать подключить старый жесткий диск к новому ПК и загрузить его со старого диска.
Этот вариант не идеален, поскольку аппаратное обеспечение несовместимо и система может не загружаться. Кроме того, старый жесткий диск использовался в течение нескольких лет и может изнашиваться.
Что же делать? Клонирование системного диска на новый жесткий диск, а затем загрузка нового компьютера с клонированного диска — это то, что вы можете сделать.
Совет: Если на вашем ПК установлена новая операционная система и вы не хотите продолжать использовать ту же систему, что и на старом компьютере, вы можете подключить старый жесткий диск к новому ПК и перенести важные файлы на новый диск.
Как клонировать жесткий диск с помощью MiniTool ShadowMaker
- Запустите это программное обеспечение, чтобы выбрать компьютер для управления
- Выберите функцию для клонирования
- Выберите исходный и целевой диск
- Запустить процесс клонирования диска
MiniTool ShadowMaker — Clone Disk
На первый взгляд, MiniTool ShadowMaker — это профессиональное программное обеспечение для резервного копирования и синхронизации для Windows 10/8/7, поскольку оно предназначено для резервного копирования системы, дисков, разделов, файлов и папок, и синхронизировать файлы и папки.
Кроме того, MiniTool ShadowMaker может быть программой для клонирования жесткого диска. со своим Clone Disk , вы можете легко клонировать свой диск, включая системный диск и диск данных, на другой жесткий диск. Все — системные настройки, приложения, личные файлы, важные документы и т. д. — клонируются на целевой диск.
Теперь получите пробную версию MiniTool ShadowMaker, которую можно бесплатно использовать в течение 30 дней, нажав следующую кнопку. Затем запустите клонирование диска.
Бесплатная загрузка
Совет: Вы можете подключить новый диск к старому ПК и выполнить процесс клонирования на старом компьютере.
Шаг 1. Запустите это программное обеспечение
- Дважды щелкните значок этого программного обеспечения для клонирования ПК, чтобы открыть его.
- Продолжайте использовать пробную версию.
Шаг 2. Выберите функцию
- Нажмите Инструменты справа.

- Щелкните Clone Disk из списка функций.
Шаг 3. Выберите диски для клонирования
- Нажмите на источник 9Раздел 0016 для выбора системного диска старого компьютера.
- Перейдите в раздел Destination , чтобы выбрать новый жесткий диск.
- Нажмите OK , и появится предупреждение о том, что процесс клонирования уничтожит данные целевого диска. Просто нажмите Да .
Шаг 4: Начните клонирование
- MiniTool ShadowMaker клонирует ваш диск.
- После завершения процесса появится информационное сообщение с просьбой отключить исходный или целевой диск.
- Нажмите OK , чтобы выключить старый компьютер.
После этого извлеките новый диск из этого ПК и вставьте его обратно в новый компьютер. Затем настройте новый компьютер на загрузку с клонированного диска.
Примечание: Если аппаратное обеспечение нового ПК не похоже на старый компьютер, вам необходимо использовать Universal Restore программы MiniTool ShadowMaker для устранения проблемы несовместимости. В этом посте «Как выполнить восстановление резервной копии Windows на другой компьютер» вы найдете некоторую связанную с этим информацию.
«MiniTool ShadowMaker действительно помогает клонировать мой диск, когда я хочу обновить свой старый ноутбук. Теперь я могу продолжать использовать те же настройки, файлы и приложения на моем новом ПК, что и на моем старом ПК». Нажмите, чтобы твитнуть
Вас интересует вопрос «сколько лет моему компьютеру/ноутбуку»? Прочитав этот пост, вы точно знаете, как проверить, сколько лет вашему компьютеру. Просто сделайте эту работу, следуя методам, упомянутым выше.
Если вы обнаружите, что вашему ноутбуку или настольному компьютеру более 3 лет, и он работает медленно со многими проблемами, вы можете приобрести новый компьютер. Чтобы сохранить те же настройки, приложения и файлы, что и на старом ПК, рекомендуется клонирование диска.
Чтобы сохранить те же настройки, приложения и файлы, что и на старом ПК, рекомендуется клонирование диска.
С другой стороны, если у вас есть какие-либо способы узнать, сколько лет компьютеру, или вы столкнулись с какой-либо проблемой при использовании программного обеспечения MiniTool, не забудьте отправить электронное письмо по адресу [email protected] или оставить комментарий ниже.
Сколько лет моему компьютеру? Часто задаваемые вопросы
Как узнать, какого года выпуска мой ноутбук?
Вы можете легко определить, сколько лет компьютеру, и вот несколько способов, которые вы можете попробовать:
- Проверить дату установки ОС Windows
- Запустите systeminfo.exe, чтобы проверить информацию о BIOS
- Проверьте дату выпуска вашего процессора
- Использовать серийный номер
- Поиск в Интернете по номеру модели
- См. Дата изменения папок на диске C
Как узнать, какой у меня процессор?
- В Windows 10 щелкните правой кнопкой мыши панель задач и выберите «Диспетчер задач».



 А когда слой пыли становится больше, охлаждать систему приходится интенсивнее, что требует значительных энергозатрат аккумулятора. Поэтому своевременная чистка от пыли внутренностей ноутбука продлит работу батареи, но делать это лучше при помощи профессионалов.
А когда слой пыли становится больше, охлаждать систему приходится интенсивнее, что требует значительных энергозатрат аккумулятора. Поэтому своевременная чистка от пыли внутренностей ноутбука продлит работу батареи, но делать это лучше при помощи профессионалов.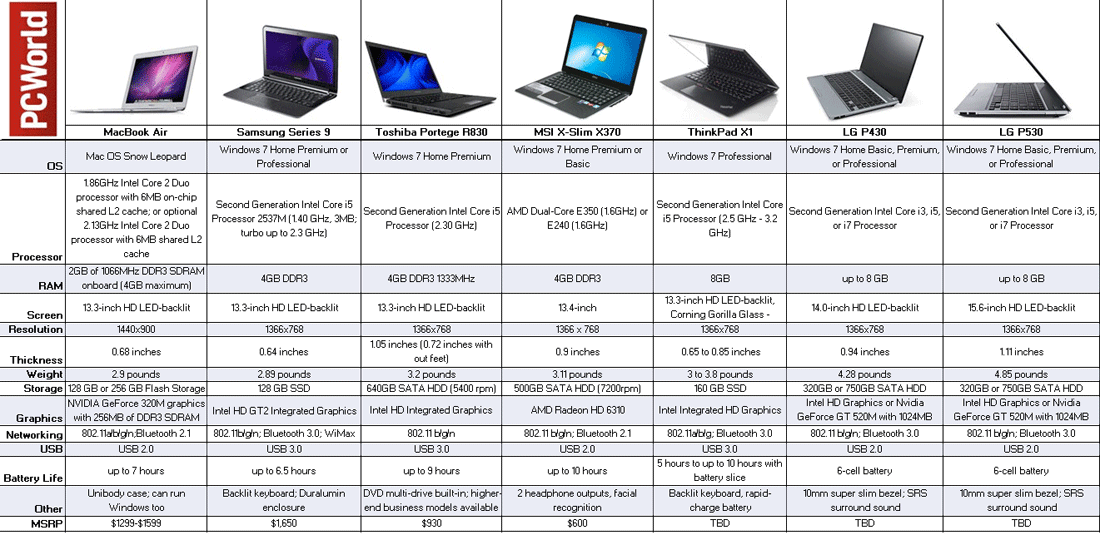 Из следующего снимка экрана вы должны знать, что первые шесть цифр чисел — это дата установки — год, месяц и день.
Из следующего снимка экрана вы должны знать, что первые шесть цифр чисел — это дата установки — год, месяц и день.


