Регедит что такое: Что такое regedit Windows и как с ним правильно работать [2019]
Содержание
Что такое regedit Windows и как с ним правильно работать [2019]
Несмотря на множество статьей в интернете, касающихся системного реестра regedit Windows, все же остаются актуальными вопросы относительно того, что такое реестр операционной системы и как его запустить.
Также немногие знают, какие опасности таит незнание работы с реестром.
Поэтому есть смысл обсудить варианты запуска на компьютере regedit. Если Вы относитесь к той группе людей, которая вообще не имеет представления о таких подобных «высоких материях».
Вы сможете понять и разобраться в этих вопросах и выбрать тот вариант для запуска, который будет удобным лично вам.
Скажем сразу, что вариантов запуска реестра есть три и мы рассмотрим все из них.
Содержание:
Что такое реестр Windows
Начнем с истоков.
Реестр Windows – это основа всей операционной системы, база данных, где хранится важнейшая информация и настройки для разных программ операционной системы.
Кстати, у нас на сайте вы можете прочитать материал о самых необходимых программах на ПК: Самые лучшие программы для ПК: ТОП-10 маст-хэв приложений
Здесь хранятся нужные драйвера, установленные разработчиками и самим пользователем на конкретном устройстве, учетные записи, информация о видах файлов.
Именно реестр Виндовс помогает слаженно работать всей операционной системе без каких-либо сбоев.
А также стоит сказать, что системный реестр является постоянно изменяющимся и увеличивающимся в размере хранилищем.
Чем больше настроек и программ установлено на устройстве, тем больше и объемнее становится это самое хранилище. Это если говорить просто о сложном.
Реестр операционной системы представляет собой базу данных с информацией об ОС
В случае установки на устройстве какой-либо программы в реестр копируется информация, которая нужна для запуска и бесперебойной ее работы.
В том случае, когда пользователь подключает другое устройство, в реестр также копируются сведения о его драйверах.
При открытии разных программ, операционная система копирует и изымает из реестра нужную информацию.
Для реестра свойственно наличие определенной иерархии. Так, в нем есть разделы и подразделы, а в них находятся параметры. Собственно, они и отвечают за работу всей операционной системы.
А что же можно делать с помощью regedit?
Используя правку реестра (regedit) Windows можно исправить и изменить очень многие параметры, улучшить и ускорить работу операционной системы, отключить ненужные функции и наоборот, включить те, что необходимы для работы лично вам.
Но об этом стоит поговорить более подробно. Этим и займемся.
к содержанию ↑
Возможности реестра
Если знать, как зайти в реестр и как им пользоваться, можно с легкостью осуществить такие задачи:
- Добавление в операционную систему какого-то параметра.
 Так можно добавить инструкцию для выполнения определенного действия или команды. С помощью подобных параметров можно полностью поменять облик ОС.
Так можно добавить инструкцию для выполнения определенного действия или команды. С помощью подобных параметров можно полностью поменять облик ОС. - Изменение существующих параметров. Опять же, можно поменять все, что только есть в операционной системе (если, конечно, знать, где в редакторе что находится). Только в этом случае используются существующие параметры.
- Исправление всевозможных проблем, связанных с ОС. В большинстве инструкций, которые Вы найдете в интернете, относительно исправления ошибок Windows, будет способ, что подразумевает использование редактора реестра.
- Удаление параметра. Эта функции используется для тех же целей, что описано выше.
- Переименование параметра.
Все то же самое можно сделать с разделами, подразделами и вообще всем, что только присутствует в реестре.
Вот так выглядит редактор реестра на Windows 7
к содержанию ↑
Какие опасности таит незнание работы с реестром
Временами, могут возникать большие проблемы с операционной системой. Тогда редактирование реестра поможет вам в исправлении ошибок.
Тогда редактирование реестра поможет вам в исправлении ошибок.
Некорректная работа реестра Windows может вызвать зависание устройства, плохую работу операционной системы. А также могут возникнуть проблемы с одной или даже со многими программами.
В конечном счёте это может привести к тому, что пользователь вообще не сможет загрузить операционную систему.
Вирусы способны навредить работе операционной системы и даже редактировать необходимые для работы параметры реестра.
Если не знать, что такое реестр, можно иметь большие проблемы с вирусами.
Если говорить конкретно, то проблемы, связанные с реестром, могут быть следующими:
- Снижение производительности компьютера. Здесь все просто. Выше мы говорили о том, что реестр представляет собой базу данных. Так вот, чем дольше Вы пользуйтесь своей ОС, тем больше разрастается эта самая база. Со временем она становится настолько большой, что система уже не может ее обрабатывать.
- Различные сбои, связанные с работой курсора, клавиатуры (кнопок) и других устройств.
 К примеру, довольно часто возникает ситуация, когда при однократном щелчке выполняется то действие, которое должно выполняться при двойном. И это далеко не самый плохой вариант. Исправить такие проблемы можно именно при помощи реестра.
К примеру, довольно часто возникает ситуация, когда при однократном щелчке выполняется то действие, которое должно выполняться при двойном. И это далеко не самый плохой вариант. Исправить такие проблемы можно именно при помощи реестра. - Проблемы со шрифтами. Так буквы могут отображаться некорректно, криво, края могут быть стерты или изогнуты и так далее. Эта проблема также исправляется с помощью regedit.
- Некорректное отображение списка программ. Например, в меню «Установка и удаление программ» находятся удаленные давно программы. Это возникает, опять же, из-за каких-то сбоев в реестре операционной системы.
На самом деле подобных проблем может быть очень много, и если Вы будете искать в интернете, как их решить, обязательно попадете на вариант, где используется реестр.
Вполне логично, что для этого необходимо знать, что же вообще такое regedit и как к нему добраться.
Поэтому чтобы предотвратить подобные проблемы, важно временами очищать и проводить оптимизацию реестра.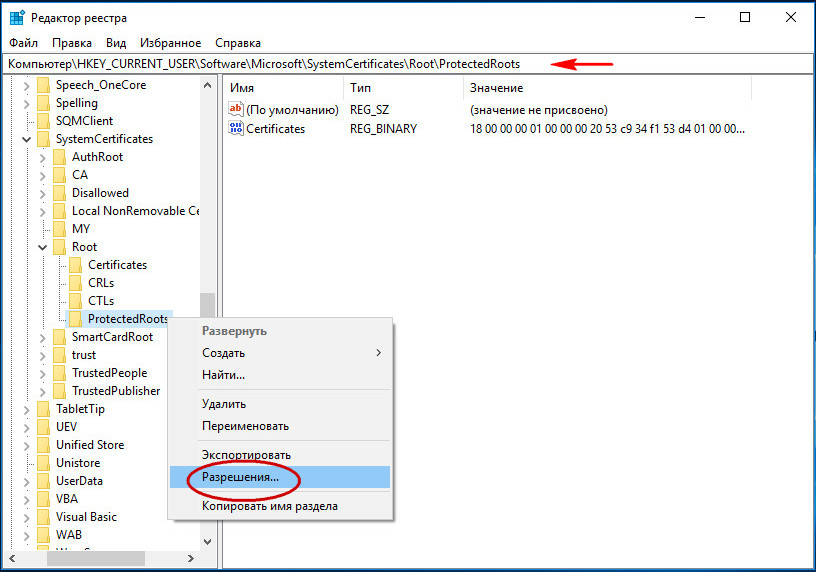
к содержанию ↑
Как запустить на компьютере редактор реестра Windows
Исходя из сказанного выше, существует 3 способа выполнения поставленной задачи, а конкретно:
- Запуск реестра Windows с помощью диалогового окна «Выполнить».
- Функция поиска для запуска реестра.
- Открытие файла regedit.exe.
Первый вариант, по мнению многих юзеров, является одним из самых быстрых и удобных способов, как запустить редактор реестра в Виндовс. Он основывается на использовании диалогового окна «Выполнить».
Пошагово этот процесс выглядит следующим образом:
Ввод слова «regedit» в окно выполнения программ Windows
Шаг 1. Сначала запустите окно выполнения программ в Виндовс. В ОС Windows 10, 8.1 и 7 это можно сделать одинаковой комбинацией клавиш – «Win» и «R» («Win» – это клавиша, с изображением логотипа окна, которая находится на клавиатуре).
Шаг 2. В открывшемся окне в строке поиска введите слово «regedit», как это показано на рисунке.
Шаг 3. Чтобы подтвердить свой выбор, нужно нажать кнопку «OK» (как это показано на иллюстрации выше) или клавишу Enter на клавиатуре. После этого автоматически откроется окно редактора реестра Windows.
Как видим, все достаточно легко и просто.
Получилось?
Если нет, попробуйте использовать второй вариант. Он заключается в том, чтобы выполнить несколько простых шагов:
Поиск редактора реестра через меню «Пуск»
Шаг 1. Левой клавишей мышки нажимаем на меню «Пуск».
Шаг 2. В окне поиска вводим слово «regedit» (как это показано на рисунке 5). После этого, в результатах поиска, сразу же покажется редактор реестра Windows.
Шаг 3. Останется просто нажать на него, чтобы запустить программу.
Опять же, здесь все выполняется предельно просто.
Третий вариант еще более простой, чем два предыдущих. Заключается он в том, чтобы на диске «С» открыть папку «Windows» и найти там редактор реестра.
Он будет называться «regedit.exe» (как это показано на рисунке). Если у вас 64-битная операционная система, в этой папке будет находиться сразу два файла — «regedit.exe» и «regedit32.exe».
Второй предназначен для запуска под 32 бит. Останется лишь запустить его двойным щелчком мыши.
Рис. 6. Файл «regedit.exe» в папке «Windows»
Если вам что-то непонятно, мы будем рады ответить на все вопросы в комментариях!
Что такое regedit.exe?
РЕКОМЕНДУЕМ: Нажмите здесь, чтобы исправить ошибки Windows и оптимизировать производительность системы
Подлинный файл regedit.exe является одним из компонентов программного обеспечения Microsoft Windows, разработанного Microsoft .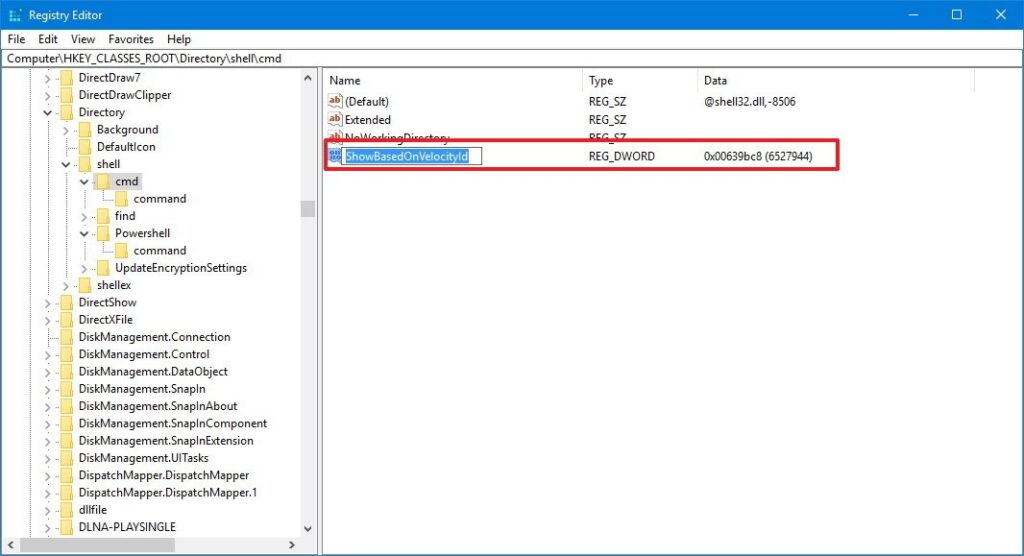
Windows — это операционная система. Редактор реестра — это утилита, которая используется для редактирования реестра Windows. Regedit.exe открывает окно редактора реестра в операционных системах серии 3.1 / 95 и не вызывает проблем с вашим ПК. Редактор реестра — это программа, которая позволяет пользователям вручную редактировать реестр Windows через пользовательский интерфейс. Эта программа позволяет пользователям выполнять несколько функций, включая создание, управление, переименование и удаление разделов реестра, импорт и экспорт файлов .REG, добавление выбранных пользователем разделов реестра в избранное и возможность удаленного редактирования реестра на другом компьютере в сети.
Корпорация Microsoft со штаб-квартирой в Редмонде, штат Вашингтон, была основана Биллом Гейтсом и Полом Алленом. Microsoft известна своими крупными приобретениями билетов, такими как LinkedIn за 26, 2 млрд долларов в 2016 году и Skype Technologies за 8, 5 млрд долларов в 2011 году. Компания хорошо известна разработкой нескольких продуктов, включая операционные системы Windows, игровые приставки Xbox и Surface Pro. таблетки.
Компания хорошо известна разработкой нескольких продуктов, включая операционные системы Windows, игровые приставки Xbox и Surface Pro. таблетки.
RegEdit расшифровывается как Registry Edit или
Расширение .exe в имени файла указывает на файл exe cutable. Исполняемые файлы могут, в некоторых случаях, нанести вред вашему компьютеру. Поэтому, пожалуйста, прочитайте ниже, чтобы решить для себя, является ли regedit.exe на вашем компьютере трояном, который вы должны удалить, или это файл, принадлежащий операционной системе Windows или доверенному приложению.
Процесс Regedit.exe в диспетчере задач Windows
Процесс, известный как редактор реестра, принадлежит программному обеспечению Microsoft Windows Operating System от Microsoft (www.microsoft.com).
Описание: оригинальный файл regedit.exe является важной частью Windows и редко вызывает проблемы. Файл regedit.exe находится в папке C: \ Windows или иногда в подпапках C: \ Windows. Известные размеры файлов в Windows 10/8/7 / XP составляют 427 008 байт (50% всех вхождений), 146 432 байт и еще 5 вариантов.
Известные размеры файлов в Windows 10/8/7 / XP составляют 427 008 байт (50% всех вхождений), 146 432 байт и еще 5 вариантов.
Это файл, подписанный Microsoft. Regedit.exe — системный файл ядра Windows. Поэтому технический рейтинг надежности 0% опасности. Однако вам следует также прочитать отзывы пользователей.
Внешняя информация от Пола Коллинза:
Существуют разные файлы с одинаковыми именами:
- «NeroCheck» определенно не требуется. Добавлено DOOMJUICE.B WORM! Обратите внимание — это не действительная программа записи Ahead Nero CD. Также это не является действительным редактором реестра Windows, который находится в C: \ Windows или C: \ Winnt, тогда как эта версия находится в C: \ Windows \ System (Win9x / Me), C: \ Winnt \ System32 (WinNT / 2K) или C: \ Windows \ System32 (WinXP)
- «regedit» определенно не требуется. Добавлено BRID.A WORM! Примечание — находится в C: \ Windows \ System (Win9x / Me), C: \ Winnt \ System32 (WinNT / 2K) или C: \ Windows \ System32 (WinXP).
 Действительный «regedit.exe» находится в C: \ Windows (Win9x / Me / XP) или C: \ Winnt (WinNT / 2K)
Действительный «regedit.exe» находится в C: \ Windows (Win9x / Me / XP) или C: \ Winnt (WinNT / 2K)
Важно: некоторые вредоносные программы маскируются под regedit.exe, особенно если они не находятся в папке C: \ Windows. Таким образом, вы должны проверить файл regedit.exe на вашем ПК, чтобы убедиться, что это угроза. Мы рекомендуем Security Task Manager для проверки безопасности вашего компьютера. Это был один из лучших вариантов загрузки The Washington Post и PC World .
Аккуратный и опрятный компьютер — это главное требование для избежания проблем с regedit. Это означает запуск сканирования на наличие вредоносных программ, очистку жесткого диска с использованием 1 cleanmgr и 2 sfc / scannow, 3 удаления ненужных программ, проверку наличия программ автозапуска (с использованием 4 msconfig) и включение автоматического обновления Windows 5. Всегда не забывайте выполнять периодическое резервное копирование или, по крайней мере, устанавливать точки восстановления.
Если у вас возникла реальная проблема, попробуйте вспомнить последнее, что вы сделали, или последнее, что вы установили до того, как проблема появилась впервые. Используйте команду 6 resmon для определения процессов, которые вызывают вашу проблему. Даже для серьезных проблем, вместо переустановки Windows, лучше восстановить вашу установку или, для Windows 8 и более поздних версий, выполнить команду 7 DISM.exe / Online / Cleanup-image / Restorehealth. Это позволяет восстановить операционную систему без потери данных.
Security Task Manager показывает все запущенные сервисы Windows, включая внедренные скрытые приложения (например, мониторинг клавиатуры или браузера, авто вход). Уникальный рейтинг риска безопасности указывает на вероятность того, что процесс является потенциальным шпионским ПО, вредоносным ПО или трояном. B Malwarebytes Anti-Malware обнаруживает и удаляет спящие шпионские, рекламные программы, трояны, клавиатурные шпионы, вредоносные программы и трекеры с вашего жесткого диска.
Связанный файл:
synth4dvsc.sys iron.exe backgroundtransferhost.exe regedit.exe imvuqualityagent.exe googlewebacctoolbar.dll eragent.exe acdidintouch3.exe bthssecuritymgr.exe nhsrvice.exe atikmpag.sys
Реестр Windows для опытных пользователей — Windows Server
- Статья
- 11 минут на чтение
В этой статье описывается реестр Windows и содержится информация о том, как его редактировать и создавать резервные копии.
Применяется к: Windows 10 — все выпуски, Windows Server 2012 R2
Исходный номер базы знаний: 256986
Описание реестра
Компьютерный словарь Microsoft , пятое издание, определяет реестр как:
Центральная иерархическая база данных, используемая в Windows 98, Windows CE, Windows NT и Windows 2000 используется для хранения информации, необходимой для настройки системы для одного или нескольких пользователей, приложений и аппаратных устройств.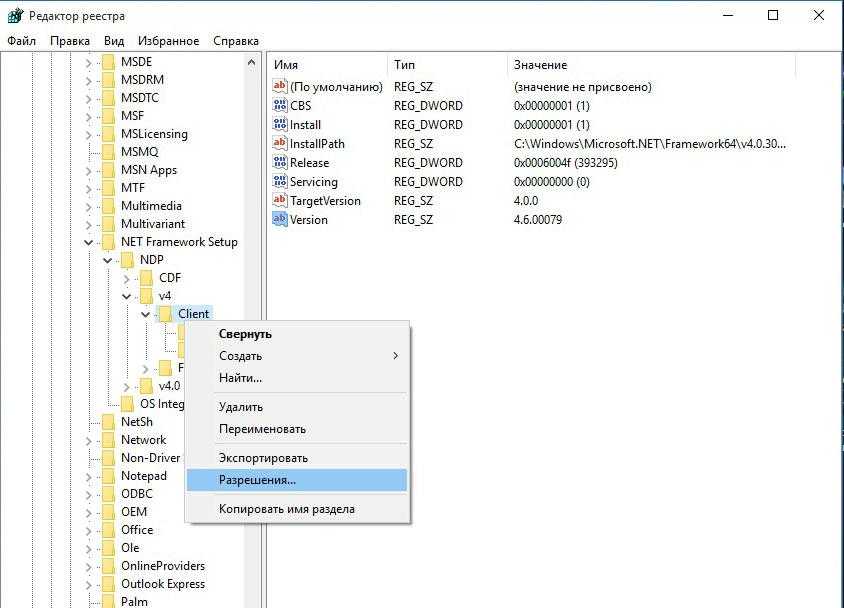
Реестр содержит информацию, на которую Windows постоянно ссылается во время работы, например, профили для каждого пользователя, приложения, установленные на компьютере, и типы документов, которые каждый из них может создавать, настройки листа свойств для папок и значков приложений, какое оборудование имеется на компьютере. системы и используемых портов.
Реестр заменяет большинство текстовых файлов .ini, которые используются в файлах конфигурации Windows 3.x и MS-DOS, таких как Autoexec.bat и Config.sys. Хотя реестр является общим для нескольких операционных систем Windows, между ними есть некоторые различия. Куст реестра — это группа ключей, подразделов и значений в реестре, которая имеет набор вспомогательных файлов, содержащих резервные копии своих данных. Вспомогательные файлы для всех кустов, кроме HKEY_CURRENT_USER, находятся в папке %SystemRoot%\System32\Config 9.0035 в Windows NT 4.0, Windows 2000, Windows XP, Windows Server 2003 и Windows Vista. Вспомогательные файлы для HKEY_CURRENT_USER находятся в папке %SystemRoot%\Profiles\Username .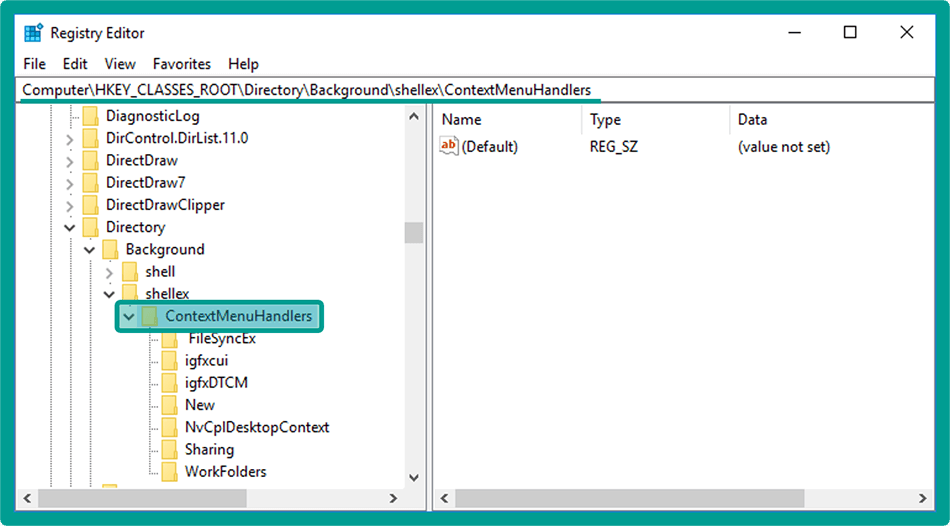 Расширения имен файлов в этих папках указывают тип содержащихся в них данных. Также отсутствие расширения может иногда указывать на тип данных, которые они содержат.
Расширения имен файлов в этих папках указывают тип содержащихся в них данных. Также отсутствие расширения может иногда указывать на тип данных, которые они содержат.
| Куст реестра | Вспомогательные файлы |
|---|---|
| HKEY_LOCAL_MACHINE\SAM | Сэм, Sam.log, Sam.sav |
| HKEY_LOCAL_MACHINE\Безопасность | Безопасность, Security.log, Security.sav |
| HKEY_LOCAL_MACHINE\Программное обеспечение | Программное обеспечение, Software.log, Software.sav |
| HKEY_LOCAL_MACHINE\Система | Система, System.alt, System.log, System.sav |
| HKEY_CURRENT_CONFIG | Система, System.alt, System.log, System.sav, Ntuser.dat, Ntuser.dat.log |
| HKEY_USERS\DEFAULT | По умолчанию, Default.log, Default.sav |
В Windows 98 файлы реестра называются User.dat и System.dat. В Windows Millennium Edition файлы реестра называются Classes.dat, User.dat и System.dat.
В Windows Millennium Edition файлы реестра называются Classes.dat, User.dat и System.dat.
Примечание
Функции безопасности в Windows позволяют администратору контролировать доступ к разделам реестра.
В следующей таблице перечислены предопределенные клавиши, используемые системой. Максимальный размер имени ключа составляет 255 символов.
| Папка/предопределенный ключ | Описание |
|---|---|
| HKEY_CURRENT_USER | Содержит корень информации о конфигурации для пользователя, который в данный момент вошел в систему. Здесь хранятся папки пользователя, цвета экрана и настройки панели управления. Эта информация связана с профилем пользователя. Этот ключ иногда обозначается аббревиатурой HKCU . |
| HKEY_USERS | Содержит все активно загруженные профили пользователей на компьютере. HKEY_CURRENT_USER является подразделом HKEY_USERS. HKEY_USERS иногда обозначается аббревиатурой 9.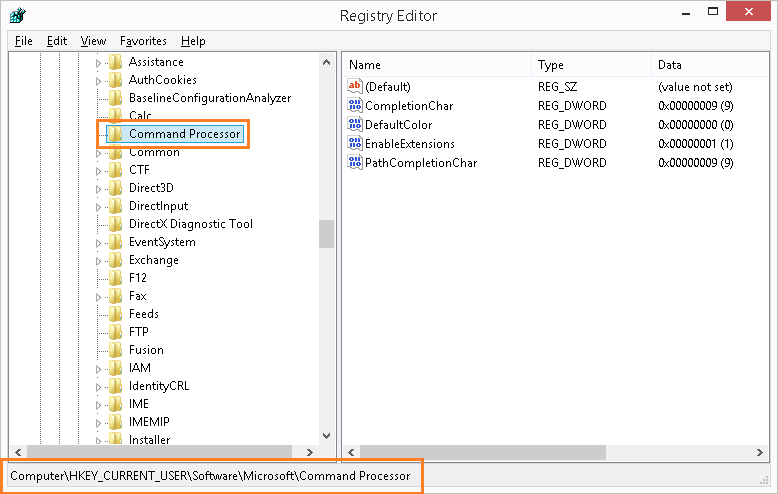 0017 ХКУ . 0017 ХКУ . |
| HKEY_LOCAL_MACHINE | Содержит информацию о конфигурации, относящуюся к компьютеру (для любого пользователя). Этот ключ иногда обозначается аббревиатурой HKLM . |
| HKEY_CLASSES_ROOT | Является подразделом HKEY_LOCAL_MACHINE\Software . Информация, хранящаяся здесь, гарантирует, что при открытии файла с помощью проводника Windows откроется нужная программа. Этот ключ иногда обозначается аббревиатурой HKCR 9.0018 . Начиная с Windows 2000, эта информация хранится в ключах HKEY_LOCAL_MACHINE и HKEY_CURRENT_USER. Ключ HKEY_LOCAL_MACHINE\Software\Classes содержит параметры по умолчанию, которые могут применяться ко всем пользователям на локальном компьютере. Ключ HKEY_CURRENT_USER\Software\Classes содержит параметры, которые переопределяют параметры по умолчанию и применяются только к интерактивному пользователю. Раздел HKEY_CLASSES_ROOT предоставляет представление реестра, объединяющее информацию из этих двух источников. HKEY_CLASSES_ROOT также обеспечивает это объединенное представление для программ, разработанных для более ранних версий Windows. Чтобы изменить настройки интерактивного пользователя, необходимо внести изменения в разделе 9.0034 HKEY_CURRENT_USER\Software\Classes вместо HKEY_CLASSES_ROOT. Чтобы изменить настройки по умолчанию, необходимо внести изменения в разделе HKEY_CLASSES_ROOT также обеспечивает это объединенное представление для программ, разработанных для более ранних версий Windows. Чтобы изменить настройки интерактивного пользователя, необходимо внести изменения в разделе 9.0034 HKEY_CURRENT_USER\Software\Classes вместо HKEY_CLASSES_ROOT. Чтобы изменить настройки по умолчанию, необходимо внести изменения в разделе HKEY_LOCAL_MACHINE\Software\Classes . Если вы записываете ключи в раздел HKEY_CLASSES_ROOT, система сохраняет информацию в разделе HKEY_LOCAL_MACHINE\Software\Classes . Если вы записываете значения в ключ под HKEY_CLASSES_ROOT, а ключ уже существует под HKEY_CURRENT_USER\Software\Classes , система будет хранить информацию там, а не под HKEY_LOCAL_MACHINE\Software\Classes . |
| HKEY_CURRENT_CONFIG | Содержит информацию о профиле оборудования, используемом локальным компьютером при запуске системы. |
Примечание
Реестр в 64-разрядных версиях Windows XP, Windows Server 2003 и Windows Vista разделен на 32-разрядные и 64-разрядные ключи. Многие из 32-битных ключей имеют те же имена, что и их 64-битные аналоги, и наоборот. 64-разрядная версия редактора реестра по умолчанию, входящая в состав 64-разрядных версий Windows XP, Windows Server 2003 и Windows Vista, отображает 32-разрядные ключи под узлом 9.0034 HKEY_LOCAL_MACHINE\Software\WOW6432Узел .
Многие из 32-битных ключей имеют те же имена, что и их 64-битные аналоги, и наоборот. 64-разрядная версия редактора реестра по умолчанию, входящая в состав 64-разрядных версий Windows XP, Windows Server 2003 и Windows Vista, отображает 32-разрядные ключи под узлом 9.0034 HKEY_LOCAL_MACHINE\Software\WOW6432Узел .
Дополнительные сведения о том, как просмотреть реестр в 64-разрядных версиях Windows, см.
Как просмотреть системный реестр с помощью 64-разрядных версий Windows.
В следующей таблице перечислены типы данных, которые в настоящее время определены и используются Windows. Максимальный размер имени значения следующий:
- Windows Server 2003, Windows XP и Windows Vista: 16 383 символа
- Windows 2000: 260 символов ANSI или 16 383 символа Unicode
- Windows Millennium Edition/Windows 98/Windows 95: 255 символов
Длинные значения (более 2048 байт) должны храниться в виде файлов с именами файлов, сохраненными в реестре. Это помогает реестру работать эффективно.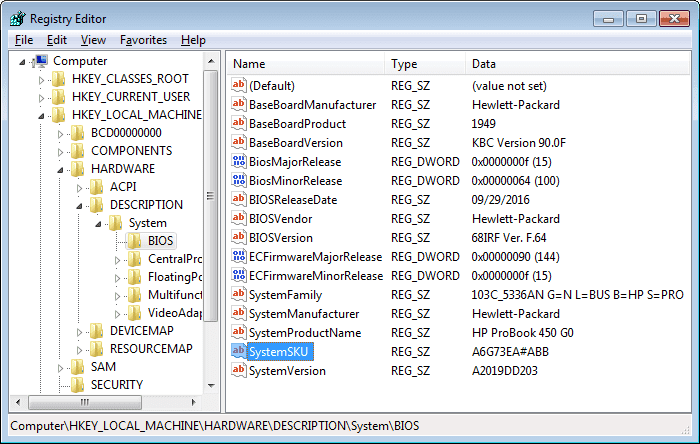 Максимальный размер значения следующий:
Максимальный размер значения следующий:
- Windows NT 4.0/Windows 2000/Windows XP/Windows Server 2003/Windows Vista: Доступная память
- Windows Millennium Edition/Windows 98/Windows 95: 16 300 байт
Примечание
Общий размер всех значений ключа ограничен 64 КБ.
| Имя | Тип данных | Описание |
|---|---|---|
| Двоичное значение | REG_BINARY | Необработанные двоичные данные. Большая часть информации о компонентах оборудования хранится в виде двоичных данных и отображается в редакторе реестра в шестнадцатеричном формате. |
| Параметр DWORD | REG_DWORD | Данные, представленные числом длиной 4 байта (32-разрядное целое число). Многие параметры драйверов устройств и служб относятся к этому типу и отображаются в редакторе реестра в двоичном, шестнадцатеричном или десятичном формате. Связанные значения: DWORD_LITTLE_ENDIAN (младший байт находится по младшему адресу) и REG_DWORD_BIG_ENDIAN (младший значащий байт находится по старшему адресу).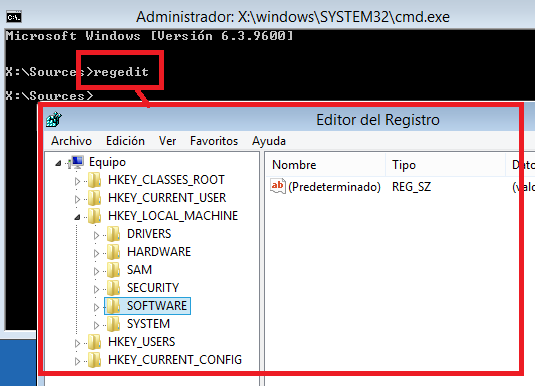 |
| Расширяемое строковое значение | REG_EXPAND_SZ | Строка данных переменной длины. Этот тип данных включает переменные, которые разрешаются, когда программа или служба использует данные. |
| Многострочное значение | REG_MULTI_SZ | Несколько строк. К этому типу обычно относятся значения, содержащие списки или несколько значений в удобной для чтения форме. Записи разделяются пробелами, запятыми или другими знаками. |
| Строковое значение | РЕГ_СЗ | Текстовая строка фиксированной длины. |
| Двоичное значение | REG_RESOURCE_LIST | Серия вложенных массивов, предназначенных для хранения списка ресурсов, который используется драйвером аппаратного устройства или одним из физических устройств, которыми он управляет. Эти данные обнаруживаются и записываются в дерево \ResourceMap системой и отображаются в редакторе реестра в шестнадцатеричном формате как двоичное значение. |
| Двоичное значение | REG_RESOURCE_REQUIREMENTS_LIST | Серия вложенных массивов, предназначенных для хранения списка возможных аппаратных ресурсов драйвера устройства, которые может использовать драйвер или одно из управляемых им физических устройств. Система записывает часть этого списка в дерево \ResourceMap. Эти данные обнаруживаются системой и отображаются в редакторе реестра в шестнадцатеричном формате как двоичное значение. |
| Двоичное значение | REG_FULL_RESOURCE_DESCRIPTOR | Серия вложенных массивов, предназначенных для хранения списка ресурсов, используемых физическим аппаратным устройством. Эти данные обнаруживаются и записываются системой в дерево \HardwareDescription и отображаются в редакторе реестра в шестнадцатеричном формате как двоичное значение. |
| Нет | REG_NONE | Данные без определенного типа. Эти данные записываются в реестр системой или приложениями и отображаются в редакторе реестра в шестнадцатеричном формате в виде двоичного значения |
| Ссылка | REG_LINK | Строка Unicode, обозначающая символическую ссылку. |
| Значение QWORD | REG_QWORD | Данные, представленные числом, которое является 64-битным целым числом. Эти данные отображаются в редакторе реестра в виде двоичного значения и впервые появились в Windows 2000. |
Резервное копирование реестра
Перед редактированием реестра экспортируйте разделы реестра, которые вы планируете редактировать, или создайте резервную копию всего реестра. В случае возникновения проблемы вы можете выполнить действия, описанные в разделе «Восстановление реестра», чтобы восстановить реестр в его предыдущее состояние. Для резервного копирования всего реестра используйте утилиту резервного копирования для резервного копирования состояния системы. Состояние системы включает реестр, регистрационную базу данных классов COM+ и загрузочные файлы. Дополнительные сведения об использовании утилиты резервного копирования для резервного копирования состояния системы см. в следующих статьях:
в следующих статьях:
Резервное копирование и восстановление ПК
Как использовать функцию резервного копирования для резервного копирования и восстановления данных в Windows Server 2003
Редактирование реестра
Для изменения данных реестра программа должна использовать функции реестра, определенные в разделе Функции реестра.
Администраторы могут изменять реестр с помощью редактора реестра (Regedit.exe или Regedt32.exe), групповой политики, системной политики, файлов реестра (.reg) или запуска сценариев, таких как файлы сценариев VisualBasic.
Используйте пользовательский интерфейс Windows
Мы рекомендуем вам использовать пользовательский интерфейс Windows для изменения настроек системы вместо ручного редактирования реестра. Однако иногда редактирование реестра может быть лучшим способом решения проблемы с продуктом. Если проблема задокументирована в базе знаний Майкрософт, будет доступна статья с пошаговыми инструкциями по редактированию реестра для этой проблемы. Мы рекомендуем вам точно следовать этим инструкциям.
Мы рекомендуем вам точно следовать этим инструкциям.
Использовать редактор реестра
Предупреждение
При неправильном изменении реестра с помощью редактора реестра или другим способом могут возникнуть серьезные проблемы. Эти проблемы могут потребовать переустановки операционной системы. Майкрософт не может гарантировать, что эти проблемы могут быть решены. Редактируйте реестр на свой страх и риск.
Вы можете использовать редактор реестра для выполнения следующих действий:
- Найдите поддерево, ключ, подраздел или значение
- Добавить подраздел или значение
- Изменить значение
- Удалить подраздел или значение
- Переименовать подраздел или значение
В области навигации редактора реестра отображаются папки. Каждая папка представляет собой предопределенный ключ на локальном компьютере. При доступе к реестру удаленного компьютера появляются только два предопределенных ключа: HKEY_USERS и HKEY_LOCAL_MACHINE.
Использовать групповую политику
Консоль управления Microsoft (MMC) содержит инструменты администрирования, которые можно использовать для администрирования сетей, компьютеров, служб и других системных компонентов. Оснастка MMC групповой политики позволяет администраторам определять параметры политики, которые применяются к компьютерам или пользователям. Вы можете реализовать групповую политику на локальных компьютерах с помощью оснастки локальной групповой политики MMC, Gpedit.msc. Вы можете реализовать групповую политику в Active Directory с помощью оснастки MMC «Пользователи и компьютеры Active Directory». Дополнительные сведения об использовании групповой политики см. в разделах справки соответствующей оснастки MMC групповой политики.
Используйте файл регистрационных записей (.reg)
Создайте файл регистрационных записей (.reg), содержащий изменения реестра, а затем запустите файл .reg на компьютере, на котором вы хотите внести изменения. Вы можете запустить файл . reg вручную или с помощью сценария входа в систему. Дополнительные сведения см. в разделе Добавление, изменение или удаление подразделов и значений реестра с помощью файла регистрационных записей (.reg).
reg вручную или с помощью сценария входа в систему. Дополнительные сведения см. в разделе Добавление, изменение или удаление подразделов и значений реестра с помощью файла регистрационных записей (.reg).
Использовать Windows Script Host
Windows Script Host позволяет запускать сценарии VBScript и JScript непосредственно в операционной системе. Вы можете создавать файлы VBScript и JScript, которые используют методы Windows Script Host для удаления, чтения и записи ключей и значений реестра. Для получения дополнительных сведений об этих методах посетите следующие веб-сайты Microsoft:
Метод RegDelete
Метод RegRead
Метод RegWrite
Использование инструментария управления Windows
Инструментарий управления Windows (WMI) является компонентом операционной системы Microsoft Windows и реализацией Microsoft Web-Based Enterprise Management (WBEM). WBEM — это отраслевая инициатива по разработке стандартной технологии доступа к управленческой информации в корпоративной среде. Вы можете использовать WMI для автоматизации административных задач (таких как редактирование реестра) в корпоративной среде. Вы можете использовать WMI в языках сценариев, которые имеют движок в Windows и обрабатывают объекты Microsoft ActiveX. Вы также можете использовать утилиту командной строки WMI (Wmic.exe) для изменения реестра Windows.
Вы можете использовать WMI для автоматизации административных задач (таких как редактирование реестра) в корпоративной среде. Вы можете использовать WMI в языках сценариев, которые имеют движок в Windows и обрабатывают объекты Microsoft ActiveX. Вы также можете использовать утилиту командной строки WMI (Wmic.exe) для изменения реестра Windows.
Дополнительные сведения о WMI см. в разделе Инструментарий управления Windows.
Дополнительные сведения о служебной программе командной строки WMI см. в описании служебной программы командной строки Windows Management Instrumentation (WMI) (Wmic.exe).
Используйте консольный инструмент реестра для Windows
Вы можете использовать консольный инструмент реестра для Windows (Reg.exe) для редактирования реестра. Чтобы получить справку по инструменту Reg.exe, введите reg /? в командной строке, а затем нажмите OK .
Восстановить реестр
Чтобы восстановить реестр, используйте соответствующий метод.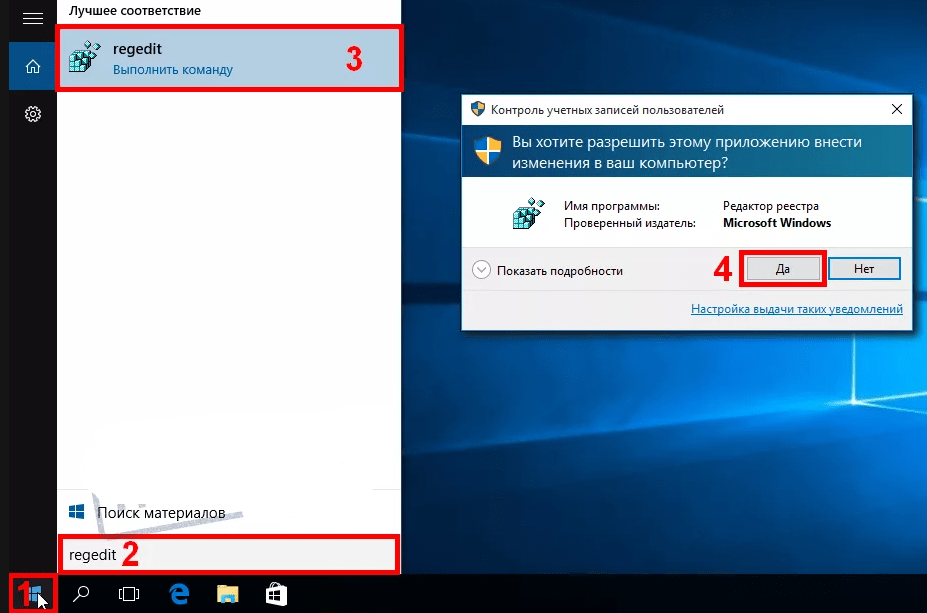
Способ 1. Восстановите разделы реестра
Чтобы восстановить экспортированные подразделы реестра, дважды щелкните файл Registration Entries (.reg), который вы сохранили в разделе Экспорт подразделов реестра. Или вы можете восстановить весь реестр из резервной копии. Дополнительные сведения о том, как восстановить весь реестр, см. в разделе «Способ 2: восстановление всего реестра» далее в этой статье.
Способ 2. Восстановление всего реестра
Чтобы восстановить весь реестр, восстановите состояние системы из резервной копии. Дополнительные сведения о том, как восстановить состояние системы из резервной копии, см. в разделе Как использовать резервное копирование для защиты данных и восстановления файлов и папок на компьютере в Windows XP и Windows Vista.
Примечание
При резервном копировании состояния системы также создаются обновленные копии файлов реестра в папке %SystemRoot%\Repair .
Каталожные номера
Для получения дополнительной информации посетите следующие веб-сайты:
Комплект ресурсов Windows 2000 Server
Внутри реестра
Каталог протестированных продуктов Windows Server — это справочник по продуктам, которые были протестированы на совместимость с Windows Server.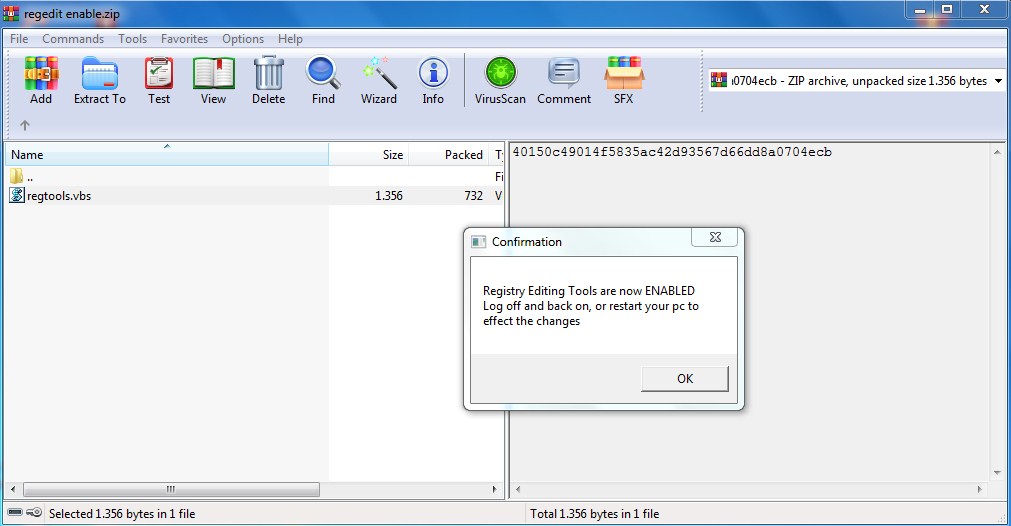
Data Protection Manager (DPM) — ключевой член семейства продуктов управления Microsoft System Center, предназначенный для помощи ИТ-специалистам в управлении средой Windows. DPM — это новый стандарт резервного копирования и восстановления Windows, который обеспечивает непрерывную защиту данных для приложений и файловых серверов Microsoft, использующих интегрированные диски и ленточные носители. Дополнительные сведения о резервном копировании и восстановлении реестра см. в разделе Резервное копирование и восстановление реестра в Windows XP и Windows Vista.
Как использовать редактор реестра Windows (Regedit) в Windows 10
У нас есть различные руководства, использующие редактор реестра Windows (Regedit), от отключения списка последних файлов до включения/отключения предварительной выборки. В Windows 10 Regedit есть некоторые улучшения по сравнению с предыдущими версиями, но для многих он по-прежнему остается загадочным и пугающим инструментом. Мы собираемся показать вам, как безопасно использовать редактор реестра Windows, чтобы вы могли настроить различные аспекты вашего ПК.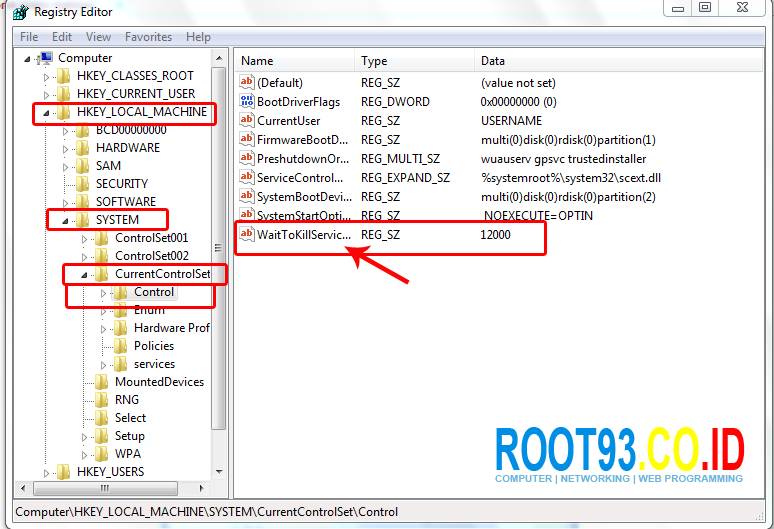
Что такое реестр Windows?
Реестр Windows звучит сложно, но это просто база данных в ее базовой форме. В нем хранятся все низкоуровневые настройки операционной системы — те, которые недоступны через обычные меню настроек, потому что Microsoft предпочитает, чтобы вы их не меняли. Установленные программы, меню «Пуск» и многое другое имеют записи реестра в стандартизированной форме для простоты понимания и редактирования при необходимости.
Данные реестра хранятся в «деревьях» — иерархической структуре, упрощающей организацию и навигацию. Подобно файловой системе Windows, она может иметь папки (известные как ключи) и подпапки. Его имя файла, данные внутри ключа, называется значением.
Хотя многие помнят предупреждения в Windows XP о том, что «неправильные изменения могут повредить вашу систему», с тех пор Microsoft сильно изменилась. С таким количеством доступных инструментов для восстановления и резервного копирования использование редактора реестра Windows не так опасно, особенно если вы следуете некоторым основным принципам.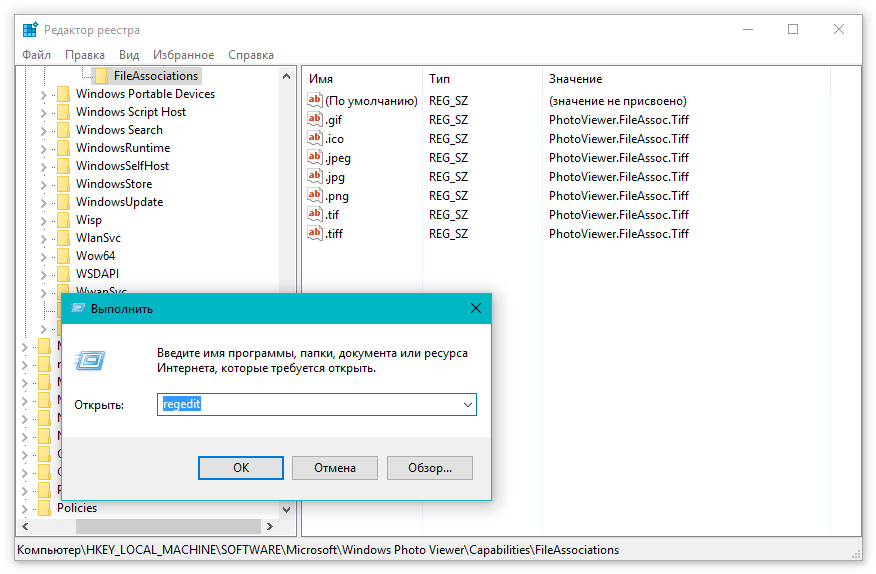
Как безопасно редактировать реестр Windows 10
При использовании Windows 10 Regedit необходимо помнить о нескольких вещах, чтобы не повредить ОС. Во-первых, всегда делайте резервную копию либо через точку восстановления системы, либо с помощью функции экспорта Regedit для конкретного ключа, который вы собираетесь изменить.
Никогда не вносите изменения в реестр, если они не из надежного источника. Случайные комментарии в Интернете могут быть попыткой повредить ваш компьютер или просто не иметь никакого эффекта. Вам не следует изменять реестр, если вы точно не знаете, к чему приведет это изменение.
Не вносите несколько изменений в реестр одновременно. Если существует несколько методов и первый не работает, откатите его, прежде чем пробовать другой. Пошаговое выполнение означает, что если что-то пойдет не так, вы сразу узнаете виновника. Наконец, ознакомьтесь с различными типами данных и корневыми ключами для лучшего понимания. Больше образования — меньше ошибок:
| Тип данных | Описание |
|---|---|
| REG_DWORD | Двойное слово может содержать до 32 бит, но обычно отображается в десятичном или шестнадцатеричном формате. Они используются в основном как 1 (для включения) и 0 (для отключения). Они используются в основном как 1 (для включения) и 0 (для отключения). |
| REG_BINARY | Двоичные данные в любой форме, обычно в шестнадцатеричной системе счисления. |
| REG_SZ | Строка, например. последовательность символов. Обычно текст. |
| Keys | Description | Abbreviation |
|---|---|---|
| HKEY_LOCAL_MACHINE | System-related info | HKLM |
| HKEY_CURRENT_USER | Data related to the logged-in account | HKCU |
| HKEY_USERS | Информация обо всех учетных записях | HKU |
| HKEY_CLASSES_ROOT | Ассоциация файлов и регистрация COM | HKCR |
| HKEY_CURRENT_CONFIG | Информация о профиле компьютера | HKCC |
, и сделайте резервную копию.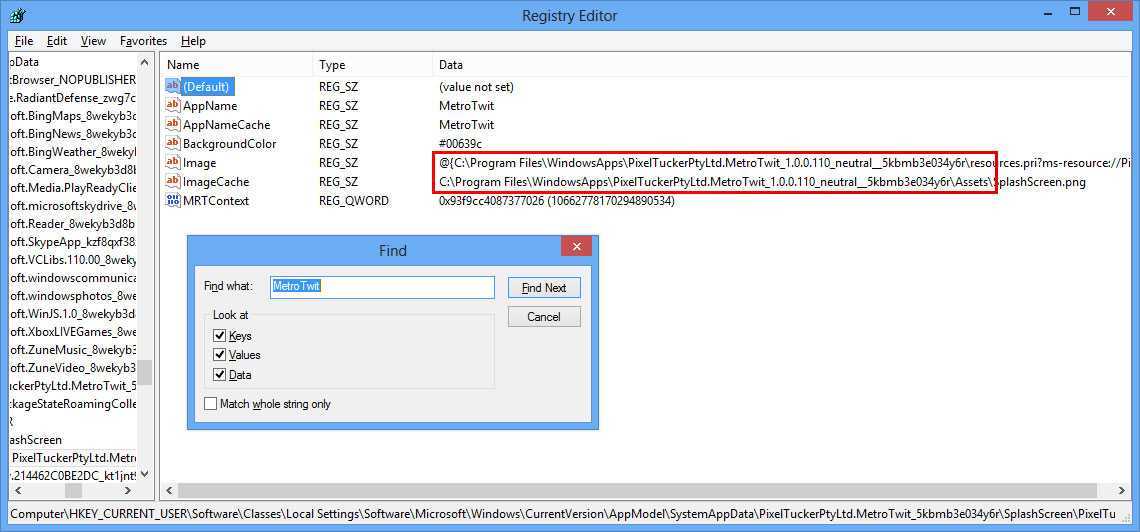
Необходимое время: 5 минут.
В интерфейсе редактора реестра Windows довольно легко ориентироваться, если вы знаете, где что находится.
- Откройте редактор реестра
Нажмите клавишу Windows и введите «registry» щелкните « Registry Editor» результат поиска.
- Перейдите к ключу через панель поиска
В строке поиска редактора реестра вставьте каталог ключа, который вы хотите изменить, или перейдите к нему, используя структуру папок. В этом руководстве мы будем использовать ключ Activation Broker в качестве примера. Вставить
Computer\HKEY_LOCAL_MACHINE\SYSTEM\ActivationBroker, чтобы продолжить. - Поиск ключа, значения или данных
Если вы не знаете расположение ключа, значения или данных, вы можете использовать встроенную функцию поиска Windows 10 regedit.
 Нажмите «Правка > Найти…» или используйте горячую клавишу «CTRL + F» . Ищите все, что хотите найти, в нашем случае ключ Защитника Windows. Нажмите «Найти далее» . Если вы ищете что-то из двух слов, вы можете отметить «Совпадение только со всей строкой» для лучших результатов.
Нажмите «Правка > Найти…» или используйте горячую клавишу «CTRL + F» . Ищите все, что хотите найти, в нашем случае ключ Защитника Windows. Нажмите «Найти далее» . Если вы ищете что-то из двух слов, вы можете отметить «Совпадение только со всей строкой» для лучших результатов.Вы можете нажимать F3 для просмотра различных результатов, пока не найдете
Computer\HKEY_LOCAL_MACHINE\SOFTWARE\Microsoft\Windows Defender. - Откройте редактор значений реестра
Дважды щелкните любую запись в разделе/папке Защитника Windows, чтобы просмотреть значение и параметры редактирования. Например, двойной щелчок по DWORD «IsServiceRunning» позволит вам редактировать данные значения в шестнадцатеричном или десятичном формате. Ввод нуля отключит запись. Изучите каждый тип в таблице выше. Не вносите пока никаких изменений и нажмите «Отмена» .

- Создать новый ключ или значение
Вы можете создать новый ключ или значение, щелкнув правой кнопкой мыши в пустом месте и выбрав « Новый > Ключ» или один из указанных выше вариантов значения. Если это ключ, вы должны назвать его правильно. Для значений, вы должны обратиться к руководству.
- Экспорт/импорт ключа для внешнего использования
Иногда вам может потребоваться способ быстро внести изменения в реестр на другом ПК или выполнить это снова после переустановки. Вы можете экспортировать ключ реестра, щелкнув его и нажав «Файл > Экспорт» в верхней панели и импортировать оттуда через «Файл > Импорт».
Назовите файл как-нибудь запоминающимся (в нашем случае DisableAntiSpyware), отметьте «Выбранная ветка» и нажмите «Сохранить» . Удобно, что вы также делаете резервную копию. Вы также можете поставить галочку «Все» , если хотите создать резервную копию всего реестра.


 Так можно добавить инструкцию для выполнения определенного действия или команды. С помощью подобных параметров можно полностью поменять облик ОС.
Так можно добавить инструкцию для выполнения определенного действия или команды. С помощью подобных параметров можно полностью поменять облик ОС. К примеру, довольно часто возникает ситуация, когда при однократном щелчке выполняется то действие, которое должно выполняться при двойном. И это далеко не самый плохой вариант. Исправить такие проблемы можно именно при помощи реестра.
К примеру, довольно часто возникает ситуация, когда при однократном щелчке выполняется то действие, которое должно выполняться при двойном. И это далеко не самый плохой вариант. Исправить такие проблемы можно именно при помощи реестра.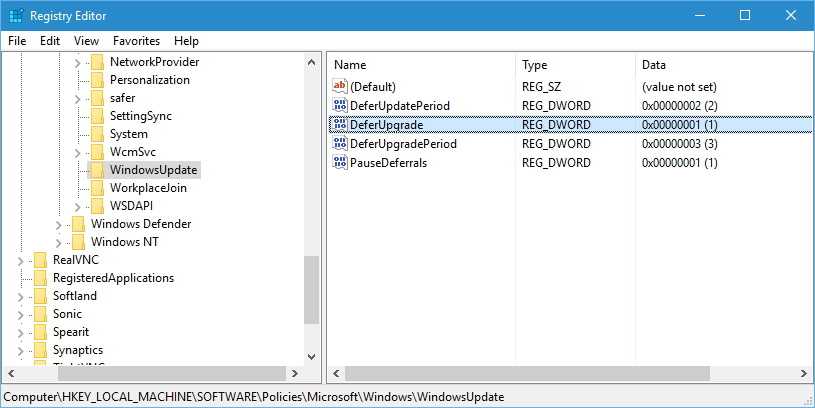 Действительный «regedit.exe» находится в C: \ Windows (Win9x / Me / XP) или C: \ Winnt (WinNT / 2K)
Действительный «regedit.exe» находится в C: \ Windows (Win9x / Me / XP) или C: \ Winnt (WinNT / 2K)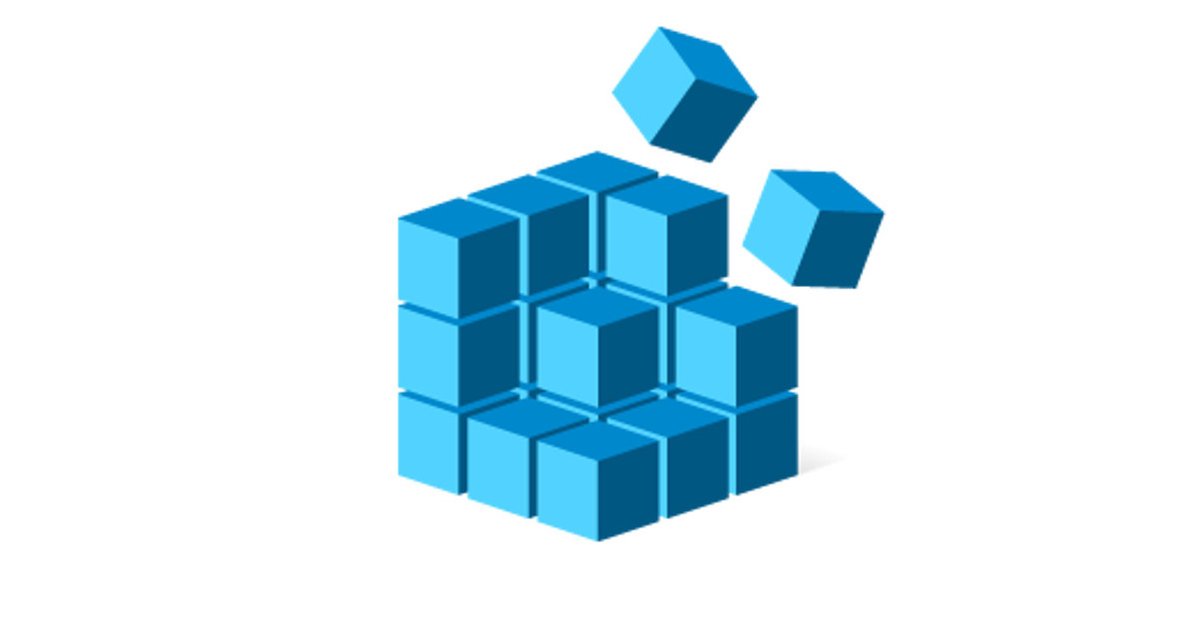
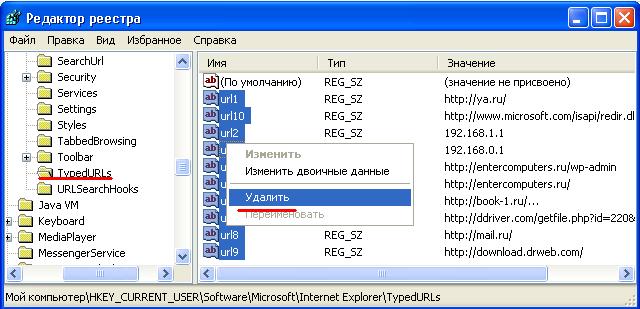 Нажмите «Правка > Найти…» или используйте горячую клавишу «CTRL + F» . Ищите все, что хотите найти, в нашем случае ключ Защитника Windows. Нажмите «Найти далее» . Если вы ищете что-то из двух слов, вы можете отметить «Совпадение только со всей строкой» для лучших результатов.
Нажмите «Правка > Найти…» или используйте горячую клавишу «CTRL + F» . Ищите все, что хотите найти, в нашем случае ключ Защитника Windows. Нажмите «Найти далее» . Если вы ищете что-то из двух слов, вы можете отметить «Совпадение только со всей строкой» для лучших результатов.

