Реестр где находится в windows 7: Как зайти в реестр Windows 10/8/7/XP? (Видео)
Содержание
Проводник. Реестр Windows 7
Проводник
Проводник ( explorer.exe ) является важным компонентом системы. Посмотрим, что можно настроить в Проводнике с помощью реестра.
Блокировка контекстного меню
Чтобы сделать недоступным контекстное меню Проводника при щелчке правой кнопкой мыши, в разделе HKCUSoftwareMicrosoftWindowsCurrentVersionPoliciesExplorer создайте параметр NoViewContextMenu типа DWORD со значением 1 .
Удаление пункта меню Файл из Проводника
Для удаления меню Файл из Проводника используйте параметр NoFileMenu типа DWORD со значением 1 в разделе HKCUSOFTFAREMicrosoftWindowsCurrentVersionPoliciesExplorer .
Стрелка на ярлыках
Когда мы создаем ярлык к файлу, то у значка ярлыка в нижнем левом углу отображается стрелка, по которой мы и определяем, что данный значок является именно ярлыком, а не значком программы, документа или папки. Однако если вам не нравится присутствие стрелки в ярлыках, то можно избавиться от нее. Найдите в разделе реестра HKCRlnkfile строковый параметр IsShortcut и удалите его (или переименуйте, например, в IsShortcutTemp , чтобы потом можно было быстро вернуть стрелку).
Однако если вам не нравится присутствие стрелки в ярлыках, то можно избавиться от нее. Найдите в разделе реестра HKCRlnkfile строковый параметр IsShortcut и удалите его (или переименуйте, например, в IsShortcutTemp , чтобы потом можно было быстро вернуть стрелку).
Суффикс –Ярлык
Когда вы создаете ярлык к какому-нибудь документу, то Windows автоматически добавляет суффикс – Ярлык к создаваемому ярлыку. Чтобы запретить это поведение присвойте параметру link типа REG_BINARY значение 00 00 00 00 в разделе HKCUSoftwareMicrosoftWindowsCurrentVersionExplorer .
Чтобы вернуть прежнюю настройку, назначьте данному параметру значение 1a 00 00 00 . Изменения вступят в силу после перезагрузки компьютера. На рис. 2.10 вы можете видеть два ярлыка, созданные до и после внесения изменений в реестре.
Рис. 2.10. Убираем суффикс –Ярлык
Запуск от имени администратора
Если щелкнуть правой кнопкой мыши в Проводнике на исполняемом файле или его ярлыке, то в контекстном меню появляется команда Запуск от имени администратора (Run as. ..) . Чтобы запретить появление этой команды, нужно в разделе HKCUSoftwareMicrosoftWindowsCurrentVersionPoliciesExplorer создать параметр HideRunAsVerb типа DWORD со значением 1.
..) . Чтобы запретить появление этой команды, нужно в разделе HKCUSoftwareMicrosoftWindowsCurrentVersionPoliciesExplorer создать параметр HideRunAsVerb типа DWORD со значением 1.
Удаление списка дисков из меню Отправить
Команда меню Отправить в контекстном меню Проводника обычно используется для пересылки файлов по электронной почте, но редко применяется для перенаправления файлов на другие диски. Поэтому список дисков является для многих лишним. Однако в папке Отправить записей, отвечающих за диски, не существует. Поэтому воспользуемся реестром для решения этой проблемы. Для удаления списка дисков создайте в разделе HKCUSoftwareMicrosoftWindowsCurrentVersionPoliciesExplorer параметр NoDrivesInSendToMenu типа DWORD со значением 1 .
Запрет на изменение пользователем местоположения папки Мои документы
Если в Проводнике выбрать папку Мои документы (не путать с элементом оболочки Документы), которая по умолчанию находится по пути C:Users<Имя_пользователя>Documents , и в его контекстном меню выбрать вкладку Расположение , то там можно увидеть три кнопки: По умолчанию, Переместить, Найти папку (рис. 2.11).
2.11).
Рис. 2.11 Стандартный вид вкладки Расположение папки Мои документы
Если вы не хотите, чтобы пользователь мог перемещать и переименовывать папку Мои документы , то создайте параметр DisablePersonalDirChange типа DWORD со значением 1 в разделе HKCUSoftwareMicrosoftWindowsCurrentVersionPoliciesExplorer . После перезагрузки компьютера описанные три кнопки исчезнут, а сама текстовая строка, указывающая на путь, будет доступна только для чтения (рис. 2.12).
Рис. 2.12 Вкладка Расположение после применения настройки
Диалоговое окно выбора программы Когда в Проводнике вы щелкаете на файле с незарегистрированным в системе расширением, то появляется диалоговое окно Выбор программы , в котором вам предлагается найти программу для обработки в Интернете или выбрать из списка установленных на вашем компьютере программ, которая предназначена для работы с выбранным файлом (рис. 2.13). Рассмотрим несколько параметров, позволяющих настроить диалоговое окно.
2.13). Рассмотрим несколько параметров, позволяющих настроить диалоговое окно.
Рис. 2.13. Стандартное окно выбора программы
Не искать в Интернете
Если системе не знаком тип файла, который вы пытаетесь открыть, то сначала выводится диалоговое окно, предлагающее осуществить поиск программы в Интернете.
Если выбрать этот вариант, то запускается веб-служба shell.windows.com/fileassoc/0409/xml/redir.asp?Ext=rar (пример для случая с RAR -фай лом). Можно пропустить этот шаг и сразу искать нужную программу на своем компьютере.
Для этого создайте параметр NoInternetOpenWith типа DWORD со значением 1 в разделе HKCUSOFTWAREMicrosoftWindowsCurrentVersionPoliciesExplorer . Я специально создал на компьютере файл с расширением ABSE , зная, что программы для работы с подобными файлами не существует. После щелчка на имени файла в Проводнике появилось окно (рис. 2.14), в котором можно сразу выбрать программу на локальном компьютере, не используя поиск по Интернету.
2.14), в котором можно сразу выбрать программу на локальном компьютере, не используя поиск по Интернету.
Рис. 2.14. Окно выбора программ на компьютере
Список программ, которые отображаются в диалоговом окне выбора программы, формируется при помощи перечня подразделов раздела HKEY_CLASSES_ROOTApplications . В нем имена подразделов соответствуют именам программ, установленным на компьютере. Если вы хотите, чтобы какая-то из программ никогда не попадала в это диалоговое окно, то в подразделе реестра этой программы создайте строковый параметр NoOpenWith без всякого значения.
Данный текст является ознакомительным фрагментом.
Проводник
Проводник
Проводник ( explorer.exe ) является важным компонентом системы. Посмотрим, что можно настроить в Проводнике с помощью реестра.Блокировка контекстного менюЧтобы сделать недоступным контекстное меню Проводника при щелчке правой кнопкой мыши, в разделе
Посмотрим, что можно настроить в Проводнике с помощью реестра.Блокировка контекстного менюЧтобы сделать недоступным контекстное меню Проводника при щелчке правой кнопкой мыши, в разделе
Проводник
Проводник
В реестре имеется очень много параметров, которые отвечают за элементы оболочки системы. В частности, Проводник является одной из важных составляющих оболочки. Поговорим о настройках Проводника, которые, как пра вило, недоступны обычным пользователям через
Проводник Windows
Проводник Windows
Всем хорошо знаком Проводник Windows – стандартный инструмент Windows для работы с файлами и папками. Да, с точки зрения отображения внешнего вида папок, разного рода сортировок и т. п. к нему нет никаких претензий. Главный его недостаток – крайне неудобный режим
Проводник
Проводник
Стандартные окна операционной системы являются еще одним элементом оболочки Windows, нестандартные настройки которого могут быть интересны. Окна имеют не много параметров настройки, доступ к которым нельзя получить из пользовательских диалогов, но все-таки эти
Окна имеют не много параметров настройки, доступ к которым нельзя получить из пользовательских диалогов, но все-таки эти
4. Проводник
4. Проводник
Проводник появился еще в Windows 95, где он заменил Data Manager Windows 3.1. С тех пор эта оболочка присутствует в каждой версии Windows.Разработчики Windows Vista просто не могли не уделить должного внимания этому компоненту операционной системы, поскольку с ним пользователи
Проводник и оболочка Windows
Проводник и оболочка Windows
Оболочка Windows
Надоел Проводник в качестве оболочки Windows? Можно поставить любую программу, которая будет служить в качестве такой оболочки, например, progman.exe, входящий в стандартную поставку Windows. Для этого поменяйте значение параметра °Shell° на
Проводник как два отдельных процесса
Проводник как два отдельных процесса
Как известно, Проводник выступает и в качестве оболочки Windows, и в качестве файл-менеджера.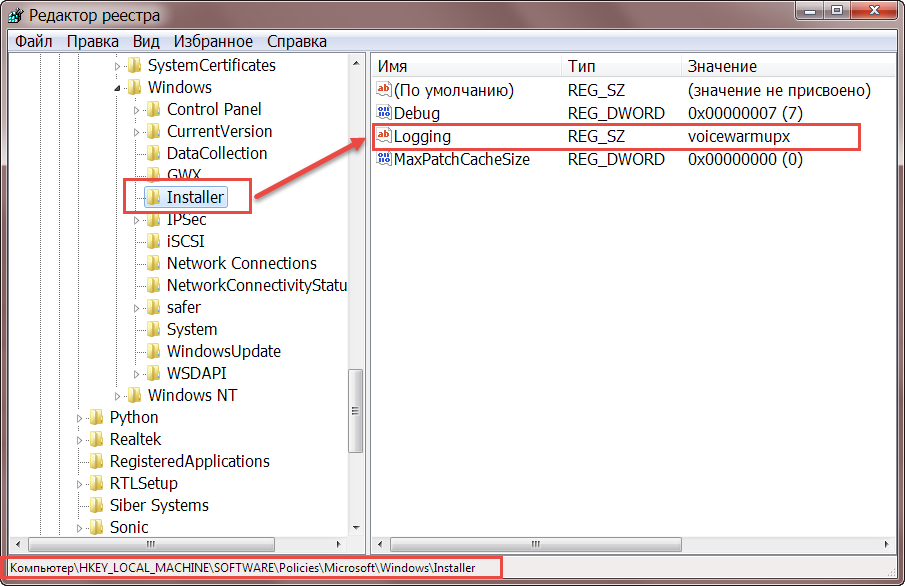 И хотя это повышает удобство, на использовании памяти это сказывается отнюдь не лучшим образом. При нормальных условиях Проводник отнимает
И хотя это повышает удобство, на использовании памяти это сказывается отнюдь не лучшим образом. При нормальных условиях Проводник отнимает
5.2. Explorer – это тоже Проводник
5.2. Explorer – это тоже Проводник
Первым делом, конечно, надо установить соединение с Интернетом. Когда увидите в области уведомлений соответствующий значок, соберитесь с духом и запускайте браузер Internet Explorer. Для этого выполните Пуск ? Интернет (значок браузера Internet Explorer
Совет 34 Проводник в неведомое
Совет 34
Проводник в неведомое
Рискну напомнить очевидный факт. Наиболее важным качеством, позволяющим проявить себя на рабочем месте, является способность к коммуникации. Времена взлохмаченных хакеров, припавших к терминалам в глубине серверной комнаты и набирающих
2.
 2. Проводник
2. Проводник
2.2. Проводник
В данном разделе мы, используя возможности системного реестра, научимся управлять отображением ряда элементов и изменять некоторые режимы работы
4.4. Программа Проводник
4.4. Программа Проводник
Работа с содержимым окна программы ПроводникЧтобы отобразить в иерархическом дереве окна программы Проводник значки папок, содержащихся на запоминающем устройстве или в другой папке, необходимо выполнить щелчок на символе «+» рядом со значком
2.4. Проводник
2.4. Проводник
Теперь рассмотрим одну из основных программ Windows — Проводник. Не будь ее, вы бы не смогли увидеть содержимое дисков вашего ПК. Чтобы запустить Проводник в Windows XP, удерживая нажатой клавишу <Shift>, сделайте двойной щелчок на значке Мой компьютер или же
ошибка записи в реестр windows 7
Здравствуйте друзья! Вы слышали, что чистка реестра может ускорить работу вашего компьютера? Или, может быть, вы где-то прочитали, что «исправление» реестра гарантированно решит все возникшие проблемы с Windows? Многие из подобных статей не просто ложны, но и могут нанести вашему компьютеру вред в долгосрочной перспективе.
Сегодня вы узнаем, как выявить, изолировать и исправить проблемы с реестром. И когда вообще не стоит беспокоиться.
Что такое реестр?
Фактически реестр представляет собой огромную внутреннюю базу данных, содержащую важную информацию почти обо всех аспектах вашей машины:
- Аппаратные средства системы
- Установленное программное обеспечение и драйверы
- Настройки системы
- Данные учёной записи
Ваша операционная система Windows постоянно обращается к реестру. Запуск программы, установка нового приложения и замена аппаратного обеспечения требуют от Windows свериться с информацией, содержащейся в реестре. Неудивительно, что при возникновении проблем «эксперты» решают залезть в реестр, не осознавая возможных последствий.
В реальности, фрагменты записей об удалённых приложениях или записи, оставшиеся без родительских элементов, настолько незначительны по размеру, что не должны вызывать никаких проблем. Однако когда приходит время решать реальные проблемы с реестром, важно понимать, что вы собираетесь сделать и не забывать, что самый простой путь — чаще всего самый лучший…
Однако когда приходит время решать реальные проблемы с реестром, важно понимать, что вы собираетесь сделать и не забывать, что самый простой путь — чаще всего самый лучший…
Что вызывает ошибки реестра?
Существует несколько причин, чаще всего вызывающих ошибки реестра. Некоторые их них серьёзны, другие не стоят вашего внимания:
- Записи без родительских элементов (сироты): Не проблема. Такие записи-сироты появляются, когда вы удаляете программы, а некоторые фрагменты записей о них в реестре остаются на месте. Многие программы для чистки реестра сразу же назовут это важной проблемой, но в реальности они занимают не более нескольких килобайт в памяти вашего компьютера.
- Дублированные ключи: Не проблема. Дублированные ключи появляются, когда вы переустанавливаете или обновляете программное обеспечение, включая операционную систему. Приложения для исправления реестра сообщат вам, что такие записи могут приводить в замешательство соответствующие программы и замедлять работу компьютера.
 В реальности это маловероятно.
В реальности это маловероятно. - Фрагментированный реестр: Не проблема. Как и в случае с дублированными ключами, реестр фрагментируется, когда программы удаляются, переустанавливаются или обновляются.
- Ошибки при отключении системы: Скорее всего не вызовут проблем. Каждый раз, когда вы выключаете компьютер, копия реестра сохраняется в системную память. Если компьютер внезапно лишился питания, завис или отключился по другим причинам, это может привести к возникновению проблем в будущем, но шансы подобного исхода невелики.
- Вредоносные программы и вирусы: Серьёзная проблема. Вредоносные программы и вирусы всех типов постоянно атакуют и модифицируют реестр и требуют немедленного внимания.
Приложения для чистки реестра обычно считают проблемы 1-4 крайне важными и опасными для компьютера, тогда как в реальности только 5 номер в нашем списке заслуживает немедленного внимания.
Действуйте только тогда, когда это действительно необходимо
Не будем врать. Иногда действительно нужно исправлять ошибки реестра. Если вы когда-нибудь сталкивались с особенно надоедливым вирусом, то знаете, насколько далеко эти инфекции готовы зайти, чтобы скрыть свою активность в вашей системе.
Иногда действительно нужно исправлять ошибки реестра. Если вы когда-нибудь сталкивались с особенно надоедливым вирусом, то знаете, насколько далеко эти инфекции готовы зайти, чтобы скрыть свою активность в вашей системе.
Во-первых, перед тем как пытаться изменить исправить или удалить какие-то поля в реестре, всегда сохраняйте его резервную копию в безопасное место. Достичь этого можно следующим образом:
Windows 8/8.1:
- Проведите по сенсорному экрану от правого края по направлению к середине или переместите курсор в правый верхний угол экрана и найдите кнопку «Выполнить».
- Введите «regedit» и нажмите Enter.
- Нажмите «Файл > Экспорт».
- В диалоговом окне введите имя файла, например, «копия_реестра», выберите безопасное место (по умолчанию установлена директория «Мои документы») и нажмите «Сохранить».
Windows 7 и Windows Vista
- Нажмите «Пуск», введите «regedit» в строку поиска и нажмите Enter.

- Нажмите «Файл > Экспорт».
- В диалоговом окне введите имя файла, например, «копия_реестра», выберите безопасное место (по умолчанию установлена директория «Мои документы») и нажмите «Сохранить».
Кроме этого, существует бесчисленное множество сторонних программ, которые выполнят эту работу за вас. Но в реальности, создание резервной копии реестра — это простая процедура, которая не требует установки дополнительных приложений.
Восстановление реестра
Может возникнуть ситуация в которой вам потребуется резервная копия реестра. Методы восстановления реестра зависят от технической среды компьютера. Давайте рассмотрим несколько различных способов восстановления реестра из резервной копии.
- Простое восстановление
Самый простой вариант восстановления можно использовать, когда ваш компьютер всё ещё относительно нормально функционирует.
Загрузите Windows в безопасном режиме. В Windows 7 это можно сделать, нажимая F8 при загрузке устройства (режимы сна и гибернации не считаются полноценной загрузкой). Если же у вас установлена Windows 8, удерживайте клавишу «Shift», нажимая на кнопку перезагрузки системы. В результате вы увидите экран параметров загрузки компьютера. «Безопасный режим» можно найти в разделе «Устранение неполадок > Дополнительные настройки > Параметры запуска».
Восстановление реестра всегда следует выполнять в безопасном режиме, чтобы защитить важные файлы и драйверы от потенциального повреждения.
Windows 8/8.1
- Проведите по сенсорному экрану от правого края по направлению к середине или переместите курсор в правый верхний угол экрана и найдите кнопку «Выполнить».
- Введите «regedit» и нажмите Enter.
- Нажмите «Файл > Импорт».

- В диалоговом окне «Импорт реестра» откройте директорию, в которой находится наша резервная копия (помните, что по умолчанию это «Мои документы»), выберите файл и нажмите «Открыть».
Windows 7 и Windows Vista
- Нажмите «Пуск», введите «regedit» в строку поиска и нажмите Enter.
- Нажмите «Файл > Импорт».
- В диалоговом окне «Импорт реестра» откройте директорию, в которой находится наша резервная копия (помните, что по умолчанию это «Мои документы»), выберите файл и нажмите «Открыть».
Если не брать в расчёт необъяснимые ошибки, теперь вы должны уметь делать резервную копию реестра Windows и использовать её для восстановления.
Ещё один, чуть более быстрый метод восстановления реестра заключается в том, чтобы открыть директорию хранения резервной копии, нажать на файл реестра правой кнопкой мыши и выбрать пункт «Слияние». Файл с расширением .REG будет автоматически импортирован в реестр вашей системы.
Файл с расширением .REG будет автоматически импортирован в реестр вашей системы.
- Восстановление реестра вручную
При необходимости, вы можете восстановить реестр вручную через командную строку. В некоторых случаях Windows окажется загрузиться в безопасном режиме, тогда потребуется восстановить реестр вручную.
Этот процесс требует более широких технических знаний, чем предыдущая часть статьи, поэтому заранее предупреждаем новичков. Некоторые из инструкций этого метода нужно выполнить до того, как появятся проблемы, но раз вы читаете эти строки, то уже находитесь впереди на 2 шага!
Для того чтобы этот метод сработал вам потребуется оригинальный диск с Windows или образ вашей операционной системой в формате ISO. Диск с Windows можно использоваться для принудительной загрузки в режиме восстановления, если нажатие F8 не помогает.
Если ничего не помогает, вы можете вынуть жёсткий диски из проблемного компьютера и подключить его к другому. Нам необходим доступ к файлам, так что не имеет значения, к какому компьютеру подключён диск. На самом деле, если проблемы настолько серьёзны, подключение жёсткого диска к другой машине является неплохим вариантом.
Нам необходим доступ к файлам, так что не имеет значения, к какому компьютеру подключён диск. На самом деле, если проблемы настолько серьёзны, подключение жёсткого диска к другой машине является неплохим вариантом.
Что нужно сделать перед исправлением
- Убедитесь, что включили отображение скрытых и системных файлов:
- Пуск > Панель управления > Оформление и персонализация > Свойства папки.
- Удостоверьтесь, что у вас есть диск с Windows или образ в формате ISO на USB-накопителе.
Если компьютер не загружается в режиме восстановления автоматически, нажимайте F8 во время его включения, чтобы получить доступ к экрану параметров загрузки. Здесь вам нужно выбрать опцию «Восстановить мой компьютер».
Как уже упоминалось выше, загрузка в безопасном режиме на Windows 8/8.1 работает немного по-другому, и вы сможете запустить командную строку с экрана «Дополнительные настройки», находящегося в категории «Устранение неполадок», без необходимости переходить в безопасный режим.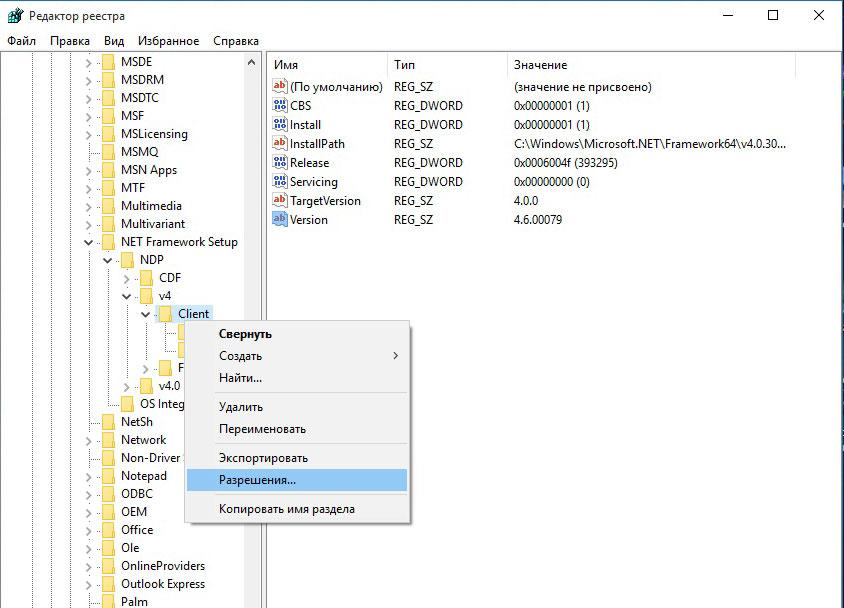
В зависимости от настроек текущей системы и проблем, с которыми вы столкнулись, вам, возможно, придётся войти в свою учётную запись. Убедитесь, что входите как администратор, так как иначе команды, которые мы будем выполнять, не сработают.
Выберите пункт «Командная строка».
Мы будем исходить из предположения, что Windows находится в директории C:\>. Её точно не будет в директории X:\>, если конечно вы специально не установили систему именно туда. Чтобы найти свою корневую директорию, воспользуйтесь следующей командой:
dir C:\Win*
dir D:\Win*
dir E:\Win*
После ввода каждой команды нажимайте Enter. Командная строка сообщит вам содержимое директории, поэтому вы узнаете, которая из них вам нужна, когда увидите системные папки Windows.
Теперь введите эти команды:
Cd /d C:\windows\System32\config
xcopy *.* C:\RegBack\
cd RegBack
dir
Проверьте даты файлов в директории RegBack.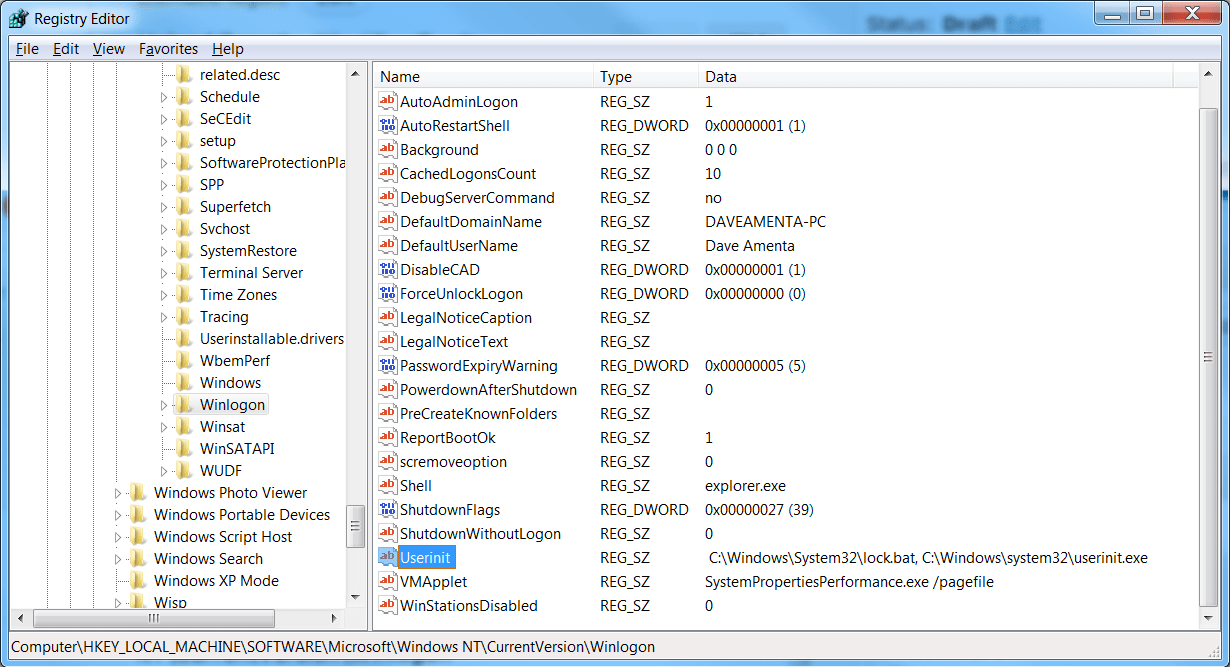 Если файлы датируются временем, когда проблемы, которые вы исправляете, ещё не возникли, можете продолжать и вводить следующие команды:
Если файлы датируются временем, когда проблемы, которые вы исправляете, ещё не возникли, можете продолжать и вводить следующие команды:
copy /y software ..
copy /y system ..
copy /y sam ..
Обратите внимание на то, что двойные точки в конце являются частью команд!
Затем перезагрузите компьютер. Вы успешно восстановили реестр вручную, получите +1 к знаниям!
- Другие функции восстановления системы
Windows обладает довольно неплохой встроенной системой восстановления. Так что, если вы включили её или кто-то другой не отключил, можете воспользоваться этим вариантом, прежде чем выполнять продвинутые команды в командной строке.
Восстановление системы в Windows 8 реализовано несколько не так. Нажмите клавиши Windows + S и введите в поисковое поле строку «восстановл». В списке результатов выберите «Создать точку восстановления». После этого откроется окно «Свойства системы». Перейдите на вкладку «Защита системы», где можно проверить, включена ли защита, изменить настройки и создать точку восстановления.
После этого откроется окно «Свойства системы». Перейдите на вкладку «Защита системы», где можно проверить, включена ли защита, изменить настройки и создать точку восстановления.
Вредоносные программы и вирусы способны отключать восстановление системы и удалять точки восстановления. Более того, ваш собственный антивирус может воспротивиться попытке скопировать или модифицировать ключевые настройки Windows, сводя на нет действия системы восстановления. Однако, как показано выше, во время каждого критического обновления ваша система должна автоматически создавать точку восстановления.
Тем не менее, убедитесь, что эта функция включена и создайте свежую точку восстановления для собственного спокойствия.
- Используйте Live CD/USB на базе Linux
В случае если вы потеряли свой диск с Windows, у вас всё равно остаются варианты загрузки. Пользователи Windows, потерявшие доступ к своей системе могут воспользоваться Live CD или USB на базе Linux, для выполнения разнообразных задач, не требующих загрузки Windows.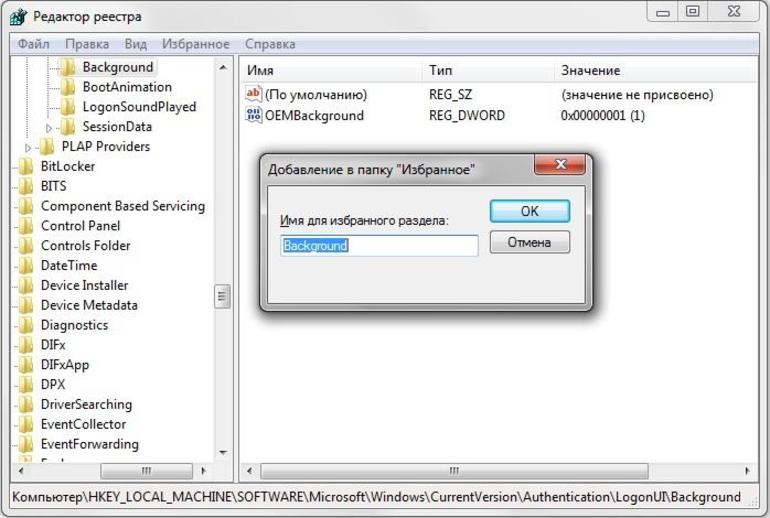 В нашем случае мы сфокусируем внимание на редактировании реестра Windows из Ubuntu. Это довольно продвинутый способ, но он может прийтись как нельзя кстати, учитывая количество руководств и тот факт, что Ubuntu полностью бесплатна.
В нашем случае мы сфокусируем внимание на редактировании реестра Windows из Ubuntu. Это довольно продвинутый способ, но он может прийтись как нельзя кстати, учитывая количество руководств и тот факт, что Ubuntu полностью бесплатна.
Ознакомьтесь с этим списком дисков восстановления системы. Некоторые из них можно использоваться извне Windows, другие требуют загрузки, а третьи — чего-то среднего. Все они — настоящие шедевры, способные спасти вашу систему.
В каких случаях не стоит беспокоиться
Мы сказали, что объясним вам, в каких случаях не стоит изменять или исправлять своей реестр. И мы не соврали. Это применимо к большинству проблем.
Конечно, некоторые руководства по устранению вредоносных программ и вирусов будут рекомендовать вам найти и удалить все до единой записи в реестре, и в некоторых случаях они правы. Но чаще всего использование приложений для быстрой чистки реестра абсолютно ни к чему не приведёт.
Не все люди, советующие чистить реестр, являются шарлатанами.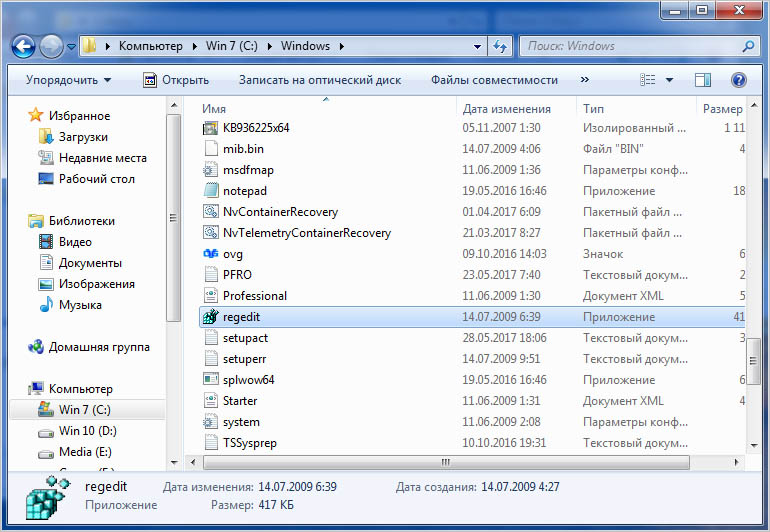 Те, кто на самом деле знают, что делают, действительно могут слегка повысить производительность вашего устройства. Вдобавок к этому при помощи реестра можно внести несколько улучшений во внешний вид Windows. Например, избавиться от раздражающего символа ярлыка.
Те, кто на самом деле знают, что делают, действительно могут слегка повысить производительность вашего устройства. Вдобавок к этому при помощи реестра можно внести несколько улучшений во внешний вид Windows. Например, избавиться от раздражающего символа ярлыка.
Но как мы уже говорили, перед тем, как вы начнёте править реестр, сделайте его резервную копию. И копию резервной копии, на всякий случай.
Что произойдёт, если я удалю…
…весь реестр?
К счастью для нас, Windows имеет множество защитных механизмов. Если вы не понимаете, как выполнять продвинутые команды, то не сможете просто так удалить реестр. От этого, ваша система бы взорвалась, уничтожив вместе с собой всю нашу вселенную.
Ну а если серьёзно, Windows не хочет, чтобы вы его удаляли. Просмотр реестра начинается на очень ранней стадии загрузки, поэтому операционная система создаёт несколько скрытых резервных копий, хранящихся в разных папках и необходимых для запуска.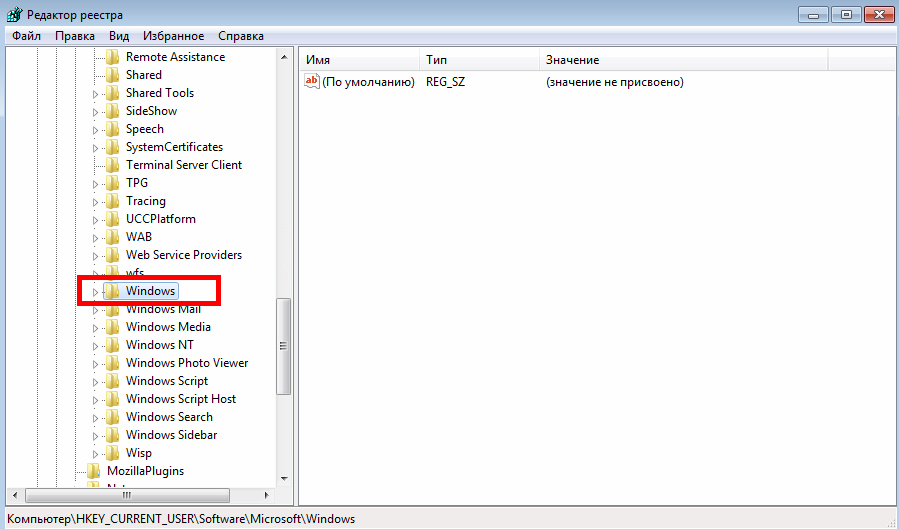 Вы можете столкнуться с сообщениями о критических ошибках, пока Windows просматривает реестр в поисках ключевых данных. Но, если восстановление системы включено, у вас всегда должна быть точка, к которой можно вернуться. Мы говорим должна быть, потому что это не всегда соответствует действительности.
Вы можете столкнуться с сообщениями о критических ошибках, пока Windows просматривает реестр в поисках ключевых данных. Но, если восстановление системы включено, у вас всегда должна быть точка, к которой можно вернуться. Мы говорим должна быть, потому что это не всегда соответствует действительности.
Лучше вообще не пытайтесь удалить реестр Windows. Серьёзно.
Заключение
Ошибки, проблемы, вирусы, программы-вымогатели, мошеннические и вредоносные приложения. Всё это иногда случается. Защищайте себя следующим образом:
- Создайте точку восстановления
- Сделайте образ системы
- Сделайте резервную копию реестра
И сохраните всё это на внешний жёсткий диск, ради собственной безопасности!
Может быть, у вас есть страшная история, связанная с восстановлением? Какие действия вы предприняли, чтобы исправить ошибки? Расскажите об этом в комментариях.
Как сделать резервную копию и восстановить реестр в Windows
Windows 11 Windows 10 Windows 8. 1 Больше…Меньше
1 Больше…Меньше
Резервное копирование реестра вручную
Выберите Пуск , введите regedit.exe в поле поиска и нажмите Введите . Если вас попросят ввести пароль администратора или подтвердить, введите пароль или предоставьте подтверждение.
В редакторе реестра найдите и щелкните раздел реестра или подраздел, для которого требуется создать резервную копию.
Выберите Файл > Экспорт .

В файле реестра экспорта выберите папку, в которую вы хотите сохранить резервную копию, а затем введите имя файла резервной копии в поле Имя файла .
Выберите Сохранить .
Восстановление резервной копии вручную
Выберите Запустите , введите regedit.exe , а затем нажмите Введите . Если вас попросят ввести пароль администратора или подтвердить, введите пароль или предоставьте подтверждение.

В редакторе реестра щелкните Файл > Импорт .
В В диалоговом окне «Импорт файла реестра » выберите папку, в которую вы сохранили резервную копию, выберите файл резервной копии и нажмите «Открыть» .
Резервное копирование реестра вручную
Выберите Пуск , введите regedit.exe в поле поиска и нажмите Введите . Если вас попросят ввести пароль администратора или подтвердить, введите пароль или предоставьте подтверждение.

В редакторе реестра найдите и щелкните раздел реестра или подраздел, для которого требуется создать резервную копию.
Выберите Файл > Экспорт .
В файле реестра экспорта выберите папку, в которую вы хотите сохранить резервную копию, а затем введите имя файла резервной копии в поле Имя файла .
Выберите Сохранить .

Восстановление резервной копии вручную
Выберите Запустите , введите regedit.exe , а затем нажмите Введите . Если вас попросят ввести пароль администратора или подтвердить, введите пароль или предоставьте подтверждение.
В редакторе реестра щелкните Файл > Импорт .
В В диалоговом окне «Импорт файла реестра » выберите папку, в которую вы сохранили резервную копию, выберите файл резервной копии и нажмите «Открыть» .

Резервное копирование реестра вручную
Выберите Пуск , введите regedit.exe в поле поиска и нажмите Введите . Если вас попросят ввести пароль администратора или подтвердить, введите пароль или предоставьте подтверждение.
В редакторе реестра найдите и щелкните раздел реестра или подраздел, для которого требуется создать резервную копию.
Выберите Файл > Экспорт .

В файле реестра экспорта выберите папку, в которую вы хотите сохранить резервную копию, а затем введите имя файла резервной копии в поле Имя файла .
Выберите Сохранить .
Восстановление резервной копии вручную
Выберите Запустите , введите regedit.exe , а затем нажмите Введите . Если вас попросят ввести пароль администратора или подтвердить, введите пароль или предоставьте подтверждение.

В редакторе реестра щелкните Файл > Импорт .
В В диалоговом окне «Импорт файла реестра » выберите папку, в которую вы сохранили резервную копию, выберите файл резервной копии и нажмите «Открыть» .
Как сделать резервную копию и восстановить реестр в Windows 7, 8, 10 и 11
Хотите знать, как сделать резервную копию и восстановить реестр в Windows 7, 8, 10 и 11?
Если вы всегда хотели лучше контролировать свою операционную систему, то, скорее всего, вы уже знаете о реестре Windows.
Реестр Windows — это основа работы Windows. Это похоже на большую базу данных, на которую полагаются функции вашей операционной системы и другие программы для получения актуальной важной информации, необходимой им для выполнения своих обязанностей.
Это похоже на большую базу данных, на которую полагаются функции вашей операционной системы и другие программы для получения актуальной важной информации, необходимой им для выполнения своих обязанностей.
Когда в вашей операционной системе устанавливается новая программа, в реестр добавляется набор новых файлов инструкций, на которые ваша операционная система может ссылаться позднее. Точно так же, когда вы меняете фон рабочего стола, изменения сохраняются в редакторе реестра. И изменения, которые вы вносите в имя конкретного файла — да, они тоже хранятся в реестре.
Если вы хотите внести некоторые административные изменения в свою операционную систему, реестр Windows позволит вам сделать это. К счастью, весь процесс довольно прост, как мы обсуждали в нескольких наших предыдущих постах. Однако, поскольку реестр Windows является неотъемлемой частью операционной системы, даже малейшая ошибка может нанести ущерб Windows.
Чтобы не повредить редактор реестра, лучше всего создать резервную копию. В этом руководстве мы покажем вам, как это можно сделать в Windows 7, 8, 10 и 11.
В этом руководстве мы покажем вам, как это можно сделать в Windows 7, 8, 10 и 11.
Начнем!
1. Экспорт куста реестра.
Прежде чем мы перейдем к шагам по экспорту куста реестра, важно знать, что ваш реестр автоматически резервируется при создании точки восстановления системы.
Предположим, вы создали точку восстановления системы неделю назад и восстановили систему сегодня. В этом случае ваш реестр Windows вернется к состоянию, которое было неделю назад.
Если вы хотите создать резервную копию реестра вручную, вот что вам нужно сделать:
- Нажмите одновременно клавиши Windows + R на клавиатуре, чтобы открыть диалоговое окно Выполнить .
- Введите « regedit » в текстовом поле диалогового окна и нажмите Введите . Это откроет реестр Windows на вашем ПК.
- Когда вы окажетесь в редакторе реестра, щелкните Компьютер , как показано ниже.
 Таким образом, вы создадите полную резервную копию всего реестра.
Таким образом, вы создадите полную резервную копию всего реестра.
Примечание . Если вы хотите создать резервную копию только определенного раздела реестра, выберите его, а не компьютер.
- Теперь нажмите File и выберите Export из списка доступных опций. Убедитесь, что при этом выбран ключ, для которого вы хотите создать резервную копию.
- В следующем окне перейдите к месту, где вы хотите сохранить резервную копию, и переименуйте файл резервной копии.
- Наконец, нажмите Сохранить , чтобы сохранить только что внесенные изменения.
Вы успешно создали резервную копию реестра Windows.
2. Попробуйте использовать CleanMyPC.
Иногда кусты реестра повреждаются. Обычно это происходит, когда вы вносите изменения в редакторе реестра.
Если ваша операционная система не работает должным образом после того, как вы поэкспериментировали с редактором реестра, вы можете либо восстановить реестр, либо использовать средство очистки реестра, чтобы избавиться от поврежденных файлов.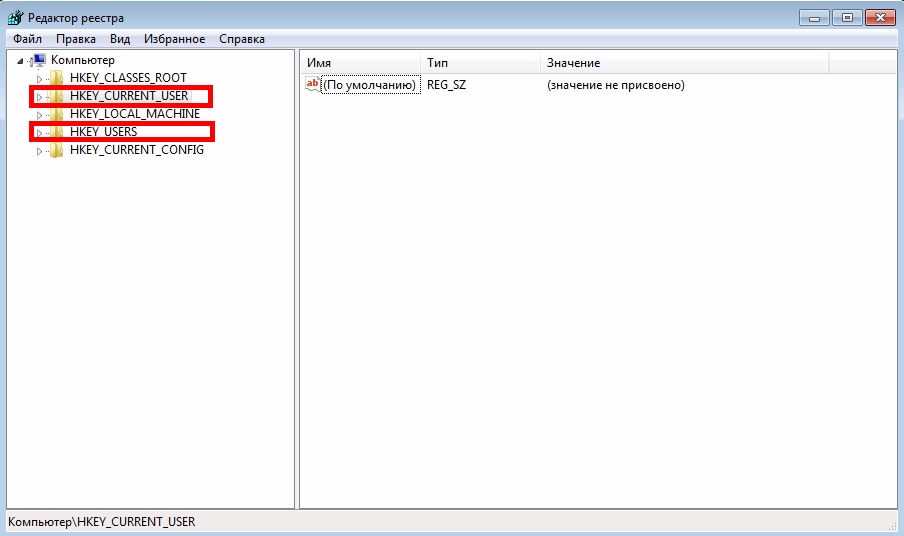 Если вы не хотите восстанавливать реестр Windows, попробуйте использовать CleanMyPC.
Если вы не хотите восстанавливать реестр Windows, попробуйте использовать CleanMyPC.
CleanMyPC — это универсальный магазин для всех ваших потребностей, связанных с ПК. Он поставляется с обширным списком инструментов обслуживания, включая очистку реестра. Все, что вам нужно сделать, это установить инструмент и запустить сканирование с его помощью. CleanMyPC определит все потенциальные проблемы и устранит их практически без участия пользователя.
Установите CleanMyPC, и ваш компьютер заработает как новый!
Попробуйте CleanMyPC сейчас !
3. Восстановите реестр с помощью резервной копии.
Бывают случаи, когда ваша система начинает барахлить после изменения ключей или значений реестра. Не беспокойтесь, потому что сейчас самое время получить вознаграждение за то, что заранее подумали о создании резервной копии.
Восстановление реестра Windows до предыдущего состояния занимает всего несколько минут.
Вот все, что вам нужно сделать:
- Нажмите одновременно клавиши Windows + R на клавиатуре, чтобы открыть диалоговое окно Выполнить .


 В реальности это маловероятно.
В реальности это маловероятно.




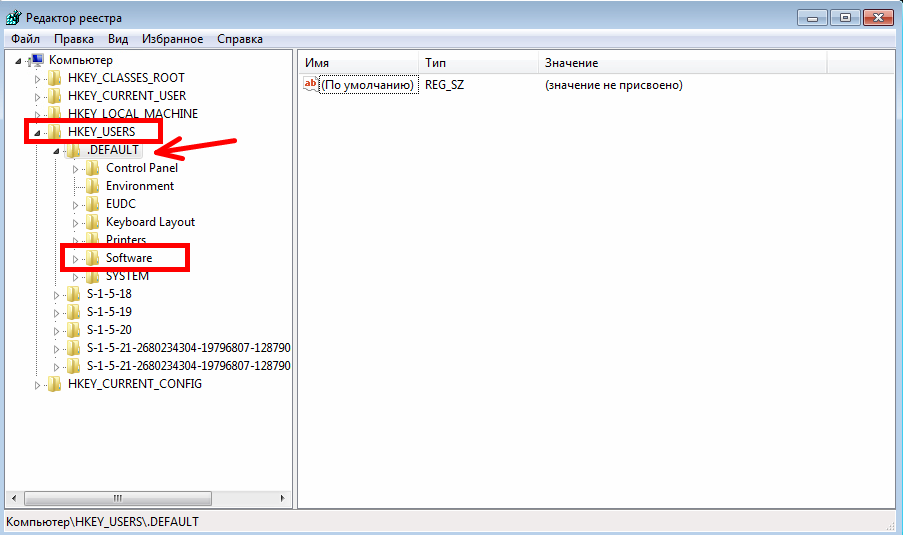

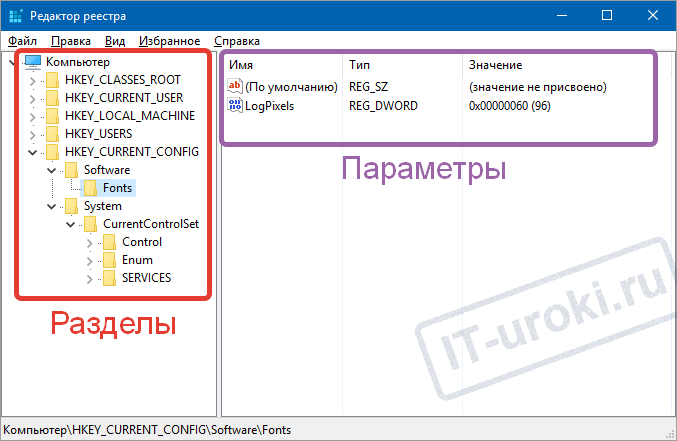

 Таким образом, вы создадите полную резервную копию всего реестра.
Таким образом, вы создадите полную резервную копию всего реестра.
