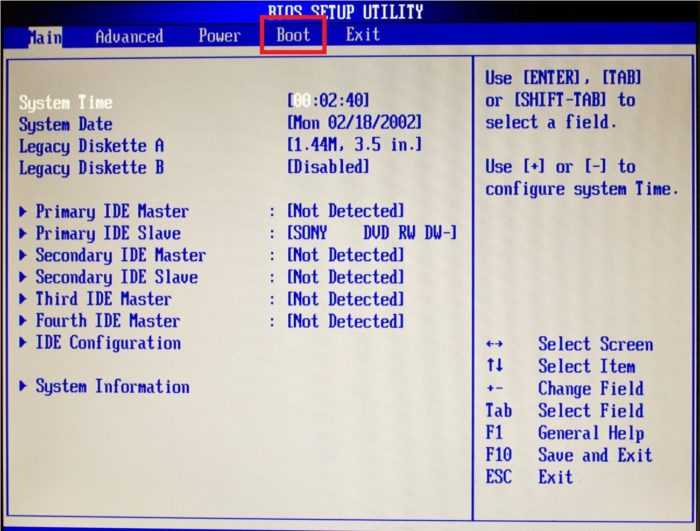Как с флешки установить виндовс xp через биос: Установка Windows XP с флешки: подготовка, установка, ошибки
Содержание
Как сделать загрузочную флешку с Windows xp? Рабочий способ!
Загрузочный диск(флешка)
239 202
В настоящие время во всем мире, Нам уже сложно представить себя без современного мощного компьютера с установленной новой операционной системой,будь-то Windows 7, Linux,MacOS X, Ubuntu и т.д.
Но так уж повелось что не у всех Нас имеется такой мощный компьютер,на нем не стоит последняя операционная система,да и компьютер не такой сильный и мощный для современных систем,или сломан дисковод или его просто нет совсем например нетбук.
Для таких компьютеров как раз подходит старенькая добрая Windows xp и устанавливать мы её будем с usb носителя(флешки),а именно используем обычную usb флешку как загрузочное устройство(диск) с Windows xp.
Для этого Нам потребуется две программы:UltraISO, Мультизагрузочная флешка, сам дистрибутив с Windows xp в образе ISO и флешка размером не менее 2гб.
Но самое главное потребуется это Внимательность и аккуратность в Ваших действиях при создании загрузочной флешки с Windows xp.
А теперь как все приготовили ВНИМАТЕЛЬНО делаем и повторяем как на видео!
Для качественного просмотра видео переключаем в формате HD.
Ну вот Вы сделали загрузочную флешку и теперь для установки Windows хр с флешки
необходимо загрузить компьютер с usb(флешки).
В любом случае будь это установка с диска или флешки операционную систему надо устанавливать только из под биоса(это гарантия стабильной работы системы),для этого требуется настроить загрузку в BIOS, чтобы компьютер загрузился с нужного носителя(в нашем случае usb(флешка).
Для того,чтобы попасть в настройки BIOS нужно выполнить одно действия,сразу после включения компьютера,при появлении первого черного экрана, логотипа производителя компьютера или материнской платы, нажать нужную кнопку на клавиатуре.
Самые распространенные варианты кнопок это Delete и F2. Вся информация о нажатии кнопки запуска boot меню и BIOS имеется внизу экрана логотипа компьютера.
После как зашли в BIOS , ищем такую вкладку boot ,не переживайте если вы не видите вкладку boot у Вас может быть другая модификация BIOS,тогда при заходе BIOS видим вкладку Advanced BIOS Features, переходим на неё путем нажатия стрелки на клавиатуре и нажимаем клавишу Enter(ввод), в появившемся окне находится графа Boot Sequence переходим на неё путем нажатия стрелки и нажимаем клавишу Enter(ввод).
Нам открылся приоритет загрузки, что бы изменить устройство начальной загрузки выбираем пункт 1st Boot Device и ставим нужное нам устройство на первое место(в нашем случае usb флешка).
После внесенных изменений нажимаем на F10 для сохранения всех внесенных настроек и жмем Enter.
Компьютер перезагрузится и начнется установка Windows хр.
(ВНИМАНИЕ если Вы выставляли загрузку таким способом то,после начала установки,распаковки файлов система будет делать первую перезагрузку Вы сразу заходите в биос и ставите обратно в boot меню приоритет загрузки как было, нажимаете на F10 и Enter(ввод) и система продолжит установку далее!)
Если для Вас показалась это трудным,обратитесь к мастерам они Вам подготовят загрузочную флешку с Windows хр!
Статьи по теме
Установка системы Windows XP: пошагово в картинках
В этой статье вы узнаете о том, как происходит установка системы Windows XP. Следуя за моей инструкцией шаг за шагом, вы сможете заинсталировать Windows у себя на компьютере самостоятельно. Главное, будьте внимательны.
Следуя за моей инструкцией шаг за шагом, вы сможете заинсталировать Windows у себя на компьютере самостоятельно. Главное, будьте внимательны.
Кроме того, вам будет интересно также почитать и о том, как происходит установка Windows на Macbook. Узнайте о видах установки, настройке операционной системы и стоимости такой услуги.
Оглавление
- 1 Подготовка к установке Windows XP
- 2 Установка системы Windows XP
- 2.1 Настройка BIOS
- 2.2 Создание разделов на жёстком диске
- 2.3 Копирование файлов и установка Windows
- 2.4 Похожие статьи:
Подготовка к установке Windows XP
Чтобы началась установка системы Windows XP, необходимо убедиться в следующем:
- У вас должен быть исправный диск с Windows XP или должна быть создана загрузочная флешка с ней.
- На диске, на который будет устанавливаться операционная система, не должно быть важных файлов. Они удалятся. Поэтому их лучше пересохранить на другой раздел или на флешку.

- У вас должны быть все драйверы для устройств. Без драйверов что-то может не работать, например, звук, принтер или монитор будет плохо показывать. В этой статье я рассказывал, как можно создать резервную копию драйверов.
- У вас должны быть все программы, которые после установки Windows XP вам нужно будет поставить заново.
Установка системы Windows XP
Установка системы Windows XP разделяется на следующие этапы:
- настройка BIOS;
- создание разделов на жёстком диске;
- копирование файлов и установка Windows.
Настройка BIOS
BIOS – это программа в микросхемах компьютера (то есть работает без участия Windows), которая управляет загрузкой. Перед тем, как установить Windows XP, необходимо настроить BIOS.
Настройка BIOS отличается в зависимости от версии. Но суть одна: обычно BIOS настроен на то, чтобы загружать компьютер с жёсткого диска, а для установки необходимо сделать так, чтобы он загружался с диска или флешки (смотря, с чего вы устанавливаете Windows). О настройке популярных версий BIOS для установки Windows я рассказывал в этой статье.
Создание разделов на жёстком диске
Итак, когда BIOS настроен на загрузку с носителя, вставляем сам носитель (диск или флешку) в компьютер. Перезагружаемся, и на загрузке начинается установка Windows.
Иногда при установке с диска перед загрузкой появляется сообщение «Press any key to boot from CD…». Это значит, что чтобы началась установка системы Windows XP, необходимо нажать любую клавишу. Если не нажать, то компьютер снова загрузится с жёсткого диска.
Началась установка. Сначала программа будет проверять оборудование и загружать необходимые файлы.
Проверка оборудования, копирование файлов
После проверки вам нужно будет выбрать – восстановить Windows или установить новую.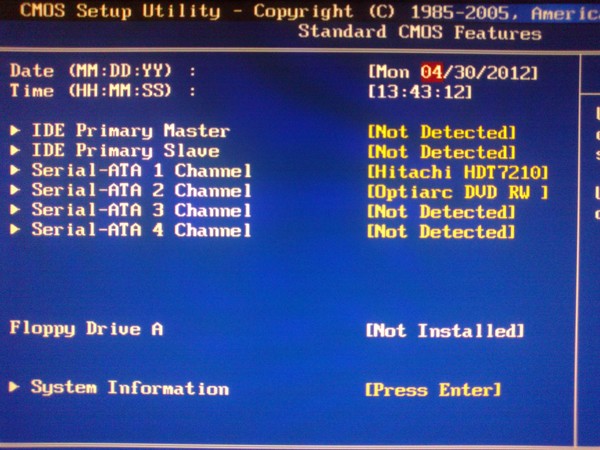 Чтобы началась установка Windows XP, нажимаем клавишу «Enter».
Чтобы началась установка Windows XP, нажимаем клавишу «Enter».
Выбор установки Windows XP
Появляется лицензионное соглашение, и нажимаем F8 для согласия с ней.
Лицензионное соглашение
Далее мы увидим список жёстких дисков, которые есть на компьютере.
Если это первая установка Windows, то диск будет пустой, и тогда необходимо нажать на клавишу «С», чтобы создать новый раздел. Если этот компьютер раньше использовался, то, скорее всего, там уже есть разделы – нужно выбрать необходимый диск с помощью стрелок, и нажать на «D», чтобы удалить раздел, затем на «L» – чтобы подтвердить свои действия.
Будьте внимательны, если на компьютере есть важные файлы, одно неправильное движение может их на этом этапе уничтожить.
В результате всех манипуляций вы должны получить один размеченный неформатированный раздел, в котором будем устанавливать Windows.
Список жёстких дисков
Итак, выбираем неформатированный раздел и нажимаем «Enter» для его форматирования. Форматировать обязательно в NTFS.
Форматирование диска
После форматирования начнётся автоматическое копирование файлов.
Копирование файлов
Затем перезагрузка.
Копирование файлов и установка Windows
После перезагрузки компьютер загружается с жёсткого диска (при установке с флешки иногда может потребоваться загрузка с флешки, как и в начале). Пока идёт установка системы Windows XP, потребуется вносить настройки.
Настраиваются языковые и географические параметры. Обычно можно оставить по умолчанию.
Языковые и географические параметры
Вводим имя пользователя. Строку «Организация» можно оставить пустым.
Имя пользователя и организация
Далее может потребоваться ввести ключ активации (или, если Windows уже взломанная, то не потребуется, или потребуется, но позже, после установки).
Активация Windows
Вводим «Имя компьютера», при необходимости придумываем пароль.
Имя компьютера и пароль
Настраиваем дату, время и часовой пояс.
Часовой пояс
Далее у нас настройка сети. Обычно можно оставить всё по умолчанию.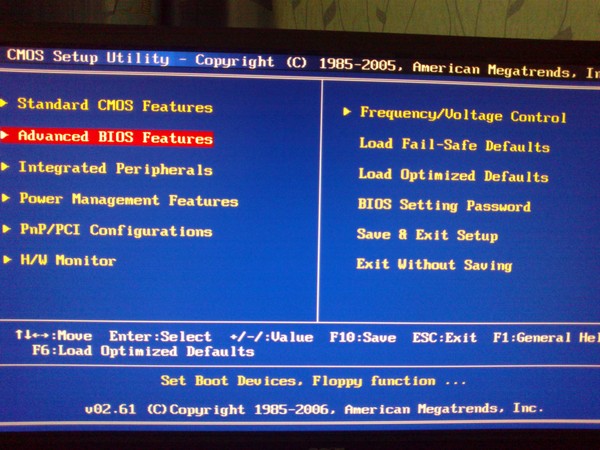
Настройки сети
Ждём, когда установка системы Windows XP завершится.
Установка Windows XP
В конце должна загрузиться система и можно приступать к установке драйверов и программ.
Установка
— Установка Windows XP с флешки на нетбук
спросил
Изменено
10 лет, 3 месяца назад
Просмотрено
4к раз
Мне нужно установить Windows XP на нетбук.
Я нашел утилиту, которая помогает мне создать загрузочную флешку.
Но есть проблема, когда появляется экран форматирования или отсутствия диска. HDD на нем не видно. Я нашел на одном форуме, что нужно изменить в BIOS некоторые данные для жесткого диска с «AHCI» на «IDE». А также нужно добавить драйвера HDD на загрузочную флешку.
Кто-нибудь может объяснить, как добавить драйвера в загрузочную флешку?
И правда ли, что HDD не виден, потому что некоторые данные (.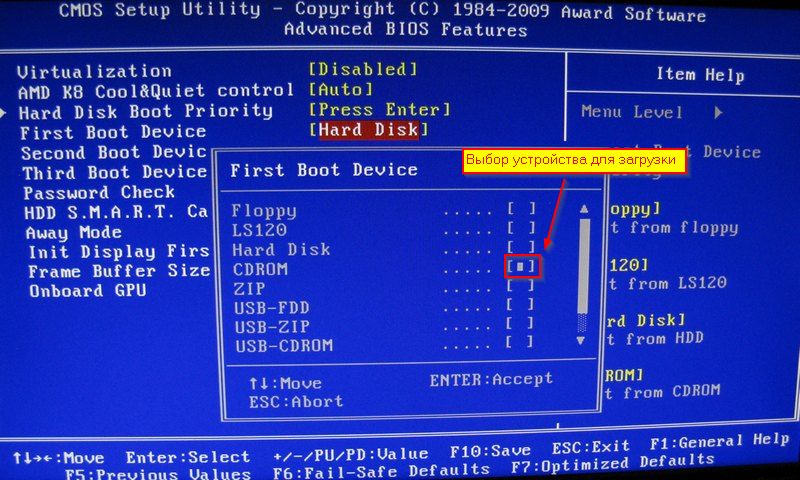 ..HDD с ‘AHCI’ на ‘IDE’…) в BIOS изменены?
..HDD с ‘AHCI’ на ‘IDE’…) в BIOS изменены?
Спасибо
Последнее обновление:
так что похоже, что я решаю эту проблему, что я делаю. Я получаю компакт-диск с Windows XP и копирую все данные в папку, затем я нашел патч в Интернете, который интегрирует драйверы AHCI (SATA) с оригинальным дистрибутивом Windows, и после того, как исправление было сделано, я создаю загрузочную флешку, и бинго, мой acer aspire one, покажи мне его HDD))
- windows-xp
- установка
- загрузка
- нетбук
Похоже, нетбук использует контроллер жесткого диска sata. Вам нужно узнать тип контроллера на сайте производителя и загрузить соответствующие драйверы для XP.
Прошло так много времени с тех пор, как я установил XP, но, если я правильно помню, во время текстовой фазы процесса установки внизу есть уведомление, в котором говорится, что нажмите F6, чтобы установить сторонние драйверы устройств. Программа установки запросит расположение этих файлов, и все будет готово.
4
Поскольку у вас нетбук, вам не нужны сторонние драйверы SATA, поскольку у вас должен быть универсальный контроллер SATA, который поддерживает большинство операционных систем. И у вас должен быть жесткий диск SATA от стандартного поставщика, такого как Hitachi, Toshiba, WDC или Seagate.
Вам просто нужно переключить настройку с AHCI на IDE из BIOS, вот и все. Я прилагаю скриншот, чтобы вы знали, что вы на самом деле нашли. Починил один из ноутбуков друга с такой же проблемой.
5
Независимо от того, работает ли ваша система в режиме IDE или AHCI, вам необходимо интегрировать соответствующие драйверы в вашу установку XP, поскольку AHCI не поддерживается простой установкой XP, и если контроллер IDE/SATA новее, чем Windows XP, необходимые драйверы также отсутствует.
Очень простой способ изменить настройки XP — использовать nLite. Это позволяет вам интегрировать драйверы, чтобы они автоматически загружались при запуске установки XP.
Это позволяет вам интегрировать драйверы, чтобы они автоматически загружались при запуске установки XP.
Единственной альтернативой было бы интегрировать драйверы во время установки, нажав F6, но для этого необходимо, чтобы драйверы находились на дискете. Если в вашей системе нет дисковода для гибких дисков, единственным вариантом является интеграция драйвера.
Зарегистрируйтесь или войдите в систему
Зарегистрируйтесь с помощью Google
Зарегистрироваться через Facebook
Зарегистрируйтесь, используя электронную почту и пароль
Опубликовать как гость
Электронная почта
Обязательно, но не отображается
Опубликовать как гость
Электронная почта
Требуется, но не отображается
Нажимая «Опубликовать свой ответ», вы соглашаетесь с нашими условиями обслуживания, политикой конфиденциальности и политикой использования файлов cookie
.
|


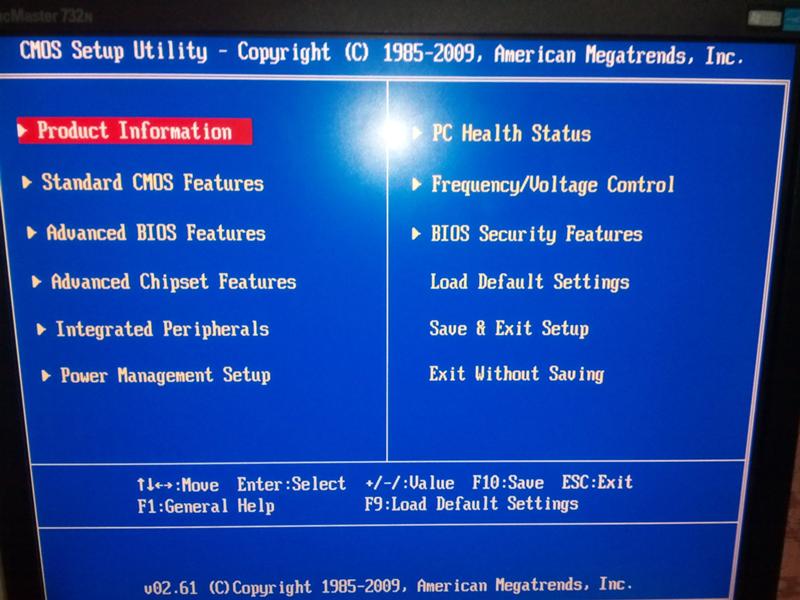

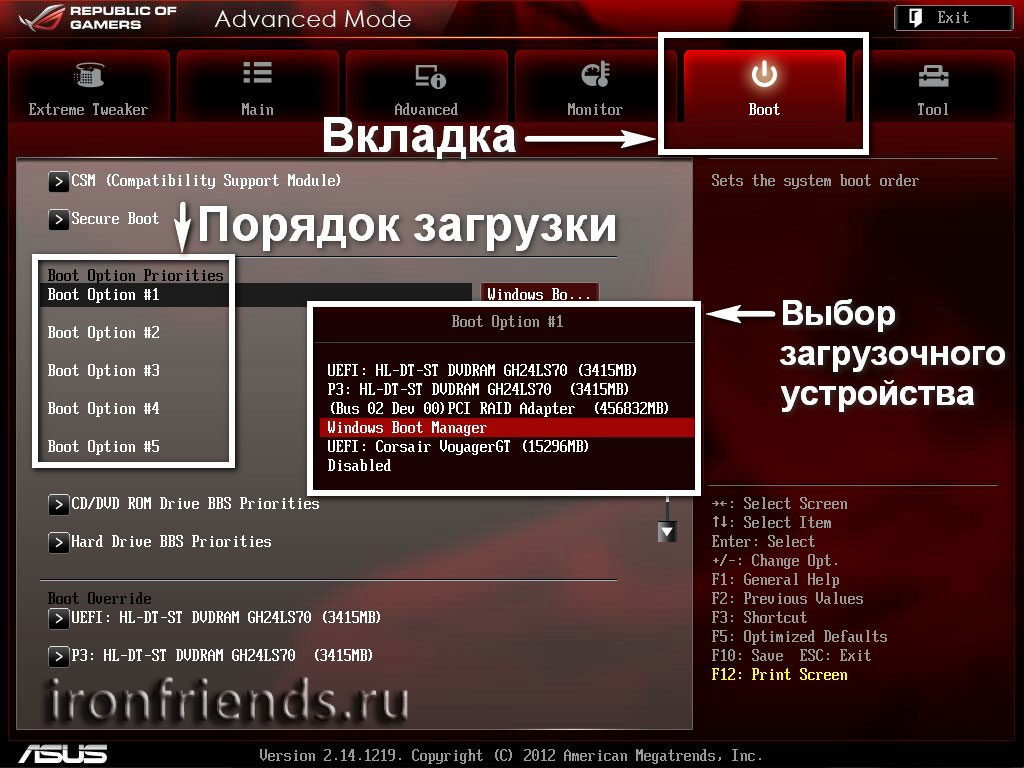
 Инструкции для этого
Инструкции для этого Предполагая, что это
Предполагая, что это )
)

 exe /syspart:C: /tempdrive:C:
exe /syspart:C: /tempdrive:C: