Редактирование файла hosts в windows 10: Не удается изменить файл Hosts или Lmhosts — Windows Server
Содержание
Доступ запрещен при редактировании файла hosts в Windows 10 [ПОЛНОЕ РУКОВОДСТВО]
Автор Белов Олег На чтение 7 мин. Просмотров 12.2k. Опубликовано
Иногда, чтобы решить определенную проблему или заблокировать определенный веб-сайт на вашем компьютере с Windows 10, вы должны отредактировать файл hosts.
Редактирование файла hosts – это довольно сложная процедура, и количество пользователей сообщило «Доступ запрещен» при попытке редактировать файл hosts в Windows 10.
Файл Hosts находится в вашем установочном каталоге Windows 10 и защищен от несанкционированного доступа, но если вам нужно отредактировать файл hosts, вы можете избежать сообщения «Доступ запрещен» , следуя одному из наших решений.
Вот еще несколько примеров этой проблемы:
- Не удается отредактировать файл hosts в Windows 10 . Если вы не можете редактировать файл hosts в Windows 10, возможно, вам не нужны соответствующие разрешения.
 Мы рассмотрим эту проблему здесь
Мы рассмотрим эту проблему здесь - Файл хостов, используемый другим процессом . Это еще одна распространенная проблема, которая не позволяет пользователям редактировать файл хоста.
- У вас нет разрешения на сохранение файла hosts в Windows 10 . Это тот же случай, что и в первом сообщении об ошибке.
Содержание .
- Запустите Блокнот как администратор
- Скопируйте файл hosts в другое место
- Убедитесь, что хосты не установлены только для чтения
- Изменить настройки безопасности для хостов
- Используйте скрытую учетную запись администратора
Исправлено: ошибка «Отказано в доступе» в Windows 10
Решение 1. Запустите «Блокнот» от имени администратора .
Если вы используете Блокнот в качестве текстового редактора, вам необходимо запустить его как администратор, прежде чем вы сможете редактировать файл hosts. Чтобы запустить Блокнот от имени администратора и отредактировать файл hosts, выполните следующие действия:
- Нажмите Windows Key + S и введите Блокнот .
 Нажмите правой кнопкой мыши Блокнот в списке результатов и выберите Запуск от имени администратора .
Нажмите правой кнопкой мыши Блокнот в списке результатов и выберите Запуск от имени администратора . - Когда откроется Блокнот , выберите Файл> Открыть .
- Перейдите в папку C: \ Windows \ System32 \ drivers \ etc и замените Текстовые документы (* .txt) на Все файлы . Выберите хосты и нажмите Открыть .
- Внесите необходимые изменения и сохраните их.
Мы должны упомянуть, что это решение должно работать с любым другим текстовым редактором, поэтому, если вы не используете Блокнот, просто запустите нужный текстовый редактор от имени администратора, и вы сможете без проблем редактировать файл hosts.
Ищете альтернативные варианты блокнота? Вот 6 лучших текстовых редакторов, доступных прямо сейчас.
Кроме того, вы можете запустить командную строку как администратор и использовать ее для запуска Блокнота и редактирования файла hosts. Для этого выполните следующие инструкции:
Для этого выполните следующие инструкции:
- Нажмите Windows Key + X и выберите в меню Командная строка (Администратор) .
- Когда откроется командная строка, введите следующие строки и нажмите Enter после каждой строки:
- cd C: \ Windows \ System32 \ drivers \ etc
- хозяева блокнота
- Блокнот теперь откроет файл hosts, и вы сможете внести необходимые изменения.
Если у вас возникли проблемы с доступом к командной строке от имени администратора, вам лучше ознакомиться с этим руководством.
Решение 2. Скопируйте файл hosts в другое место .
По словам пользователей, вы можете избежать сообщения «Доступ запрещен» при редактировании файла hosts, просто переместив файл в другое место, отредактировав его и вернув его в исходное местоположение. Для этого выполните следующие действия:
Для этого выполните следующие действия:
- Перейдите в C: \ Windows \ System32 \ drivers \ etc и найдите файл hosts.
- Скопируйте его на свой Рабочий стол или в любую другую папку, к которой у вас есть доступ.
- Откройте файл hosts на рабочем столе с помощью блокнота или любого другого текстового редактора.
- Внесите необходимые изменения и переместите файл hosts обратно в каталог C: \ Windows \ System32 \ drivers \ etc .
Отредактируйте файл хостов, следуя этому пошаговому руководству.
Решение 3. Убедитесь, что хосты не настроены только на чтение .
По умолчанию для файла hosts установлено только для чтения, что означает, что вы можете открыть его, но не можете вносить в него какие-либо изменения. Чтобы устранить эту проблему, необходимо отключить режим «Только чтение» для файла hosts, выполнив следующие действия:
- Перейдите в C: \ Windows \ System32 \ drivers \ etc .

- Найдите файл hosts, щелкните его правой кнопкой мыши и выберите в меню Свойства .
- Перейдите в раздел Атрибуты и убедитесь, что параметр Только для чтения не отмечен .
- Нажмите Применить и ОК , чтобы сохранить изменения.
Теперь вы сможете внести необходимые изменения в файл hosts. После того, как вы закончите, было бы неплохо снова установить хост-файл в режим только для чтения.
Иногда все ваши документы доступны только для чтения, включая ваш файл hosts. Если вы хотите изменить их правильно, вы можете найти больше информации об этом в этом кратком руководстве.
Решение 4. Изменить настройки безопасности для хостов
Иногда для доступа к определенным файлам и папкам вам нужны соответствующие привилегии, и то же самое относится и к файлу hosts.
Если вы получаете «Доступ запрещен» при попытке изменить файл hosts, вы можете не иметь полного контроля над файлом, но вы можете легко изменить его, выполнив следующие действия:
- Перейдите в C: \ Windows \ System32 \ drivers \ etc .

- Найдите файл hosts, щелкните его правой кнопкой мыши и выберите Свойства .
- Перейдите на вкладку Безопасность и нажмите кнопку Изменить .
- Вы должны увидеть список пользователей и групп на вашем компьютере, которые имеют доступ к файлу hosts. Если в списке есть ваше имя пользователя или группа, щелкните его и убедитесь, что для него установлены разрешения Полный доступ . Если вашего имени пользователя нет в списке, нажмите кнопку Добавить .
- Введите имя пользователя или имя группы в поле Введите имена объектов для выбора и нажмите Проверить имена и ОК .
- Новый пользователь или группа будут добавлены в список. Теперь вам нужно выбрать вновь добавленную группу или пользователя и установить флажок Полный контроль ниже.
- Нажмите Применить и ОК , чтобы сохранить изменения.

Epic Guide alert! больше нет проблем с Проводником. Исправьте их все с помощью этого обширного руководства!
Решение 5. Использование скрытой учетной записи администратора
Большинство системных файлов защищены, поэтому вам нужно иметь учетную запись администратора, чтобы вносить в них изменения. Поскольку hosts является одним из системных файлов, для его редактирования требуется учетная запись администратора.
Если вы не используете учетную запись администратора, вы можете включить скрытую учетную запись администратора и использовать ее для внесения изменений в файл hosts. Чтобы включить скрытую учетную запись администратора, выполните следующие действия:
- Нажмите Ключ Windows + X и выберите Командная строка (Администратор) .
- Когда откроется командная строка, введите администратор сетевого пользователя/активный: да и нажмите Enter .
 Это активирует скрытую учетную запись администратора.
Это активирует скрытую учетную запись администратора. - После активации учетной записи администратора вы можете переключиться на нее и попробовать изменить файл hosts.
Узнайте все, что нужно знать об учетной записи администратора и о том, как ее можно включить/отключить прямо здесь!
После внесения изменений в файл hosts вы можете вернуться к исходной учетной записи, снова запустить командную строку от имени администратора и ввести сетевой пользователь администратор/активный: нет , чтобы отключить скрытую учетную запись администратора.
Файл Hosts – это системный файл, поэтому он защищен, и обычно вам не рекомендуется его редактировать, но если вы решите это сделать, всегда полезно знать, как сбросить файл хостов по умолчанию в Windows 10 на случай, если что-то пойдет не так.
Если вам нужно отредактировать файл hosts, но вы получаете сообщение «Доступ запрещен» , не стесняйтесь попробовать некоторые из наших решений.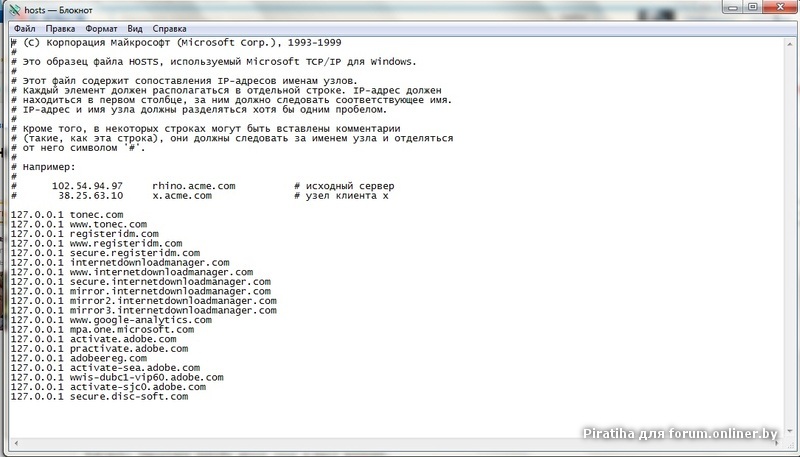 Если у вас есть еще вопросы, не стесняйтесь оставлять их в разделе комментариев ниже.
Если у вас есть еще вопросы, не стесняйтесь оставлять их в разделе комментариев ниже.
Как редактировать файл hosts в Windows 10 или 11
Файл hosts — это первое место, которое Windows проверяет при подключении к веб-сайту. Вы можете изменить его вручную, чтобы запретить доступ к определенным веб-сайтам. Узнайте, что это такое, где оно находится и как его редактировать.
Что делает файл hosts?
Когда вы вводите обычный веб-адрес для доступа к веб-сайту, например google.com, ваш компьютер автоматически не знает, как подключиться. Для установления соединения требуется правильный IP-адрес, связанный с веб-адресом.
Файл hosts — это первое место, где ваш компьютер проверяет IP-адрес веб-сайта, но по умолчанию файл hosts не содержит ни одного из них. Если ваш компьютер не может найти IP-адрес в файле hosts, он проверяет кэш DNS или подключается к DNS-серверу. Когда веб-адрес и IP-адрес вводятся в файл hosts, он будет предоставлять эту информацию вашему компьютеру каждый раз, когда вы пытаетесь подключиться к этому веб-адресу.
Если файл hosts говорит вашему компьютеру найти веб-адрес на IP-адресе, который не подключается, например 0.0.0.0, он блокирует доступ к веб-сайту.
Windows размещает расположение файла
Файл hosts находится в папке «C:\Windows\system32\drivers\etc» как в Windows 10, так и в 11. Для его редактирования вам нужны права администратора, а это значит, что вы не можете открыть его в обычном окне Блокнота.
Как отредактировать файл hosts в Windows
Вы можете редактировать файл hosts с помощью любого текстового редактора. Доступны разные варианты, но и Windows 10, и Windows 11 поставляются с блокнотом. Избегайте использования текстового процессора. Различия между Блокнотом и текстовым процессором, таким как Wordpad, иногда могут вызывать проблемы.
Вам нужно будет запустить Блокнот от имени администратора, чтобы отредактировать файл hosts. Чтобы сделать это в Windows 10, нажмите кнопку «Пуск», введите «блокнот» в строку поиска, а затем нажмите «Запуск от имени администратора» справа.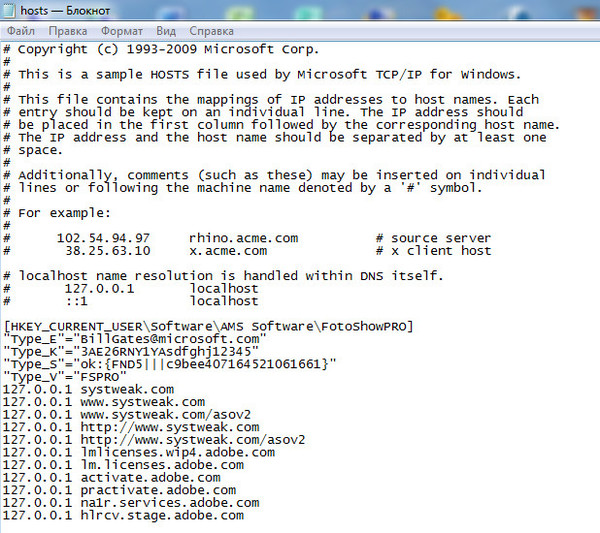
Запуск Блокнота в Windows 11 — это тот же процесс, что и в Windows 10, за исключением того, что «Запуск от имени администратора» не отображается сразу. Нажмите кнопку «Пуск», затем введите «блокнот» в строке поиска. С правой стороны нажмите маленькую стрелку вниз, чтобы открыть дополнительные параметры.
Затем нажмите на «Запустить от имени администратора».
Когда Блокнот откроется, нажмите «Файл» > «Открыть» и перейдите в «C:\Windows\System32\drivers\etc».
Блокнот по умолчанию настроен на поиск файлов «.txt», поэтому вместо этого вам нужно будет настроить его на поиск «Все файлы» в раскрывающемся списке. Затем щелкните файл hosts и нажмите «Открыть».
Открыв файл hosts, вы можете начать добавлять шрифты для блокировки веб-сайтов. Строки, входящие в файл hosts, можно разделить на три основных компонента, каждый из которых разделен как минимум одним пробелом.
- IP-адрес — сообщает вашему компьютеру, где искать веб-сайт.

- Веб-адрес — это адрес веб-сайта, который вы хотите заблокировать.
- Комментарий — здесь вы описываете, что делает строка. Перед комментарием должен стоять хэштег.
Примечание. Нет необходимости включать комментарии для работы файла hosts, но комментирование файлов при их изменении является отличной привычкой.
Когда вы закончите добавлять строки, нажмите «Файл»> «Сохранить», чтобы сохранить изменения. После нажатия кнопки «Сохранить» не должно появляться всплывающее окно. Если есть, то у Блокнота нет административного доступа, и вам нужно закрыть Блокнот и запустить его от имени администратора. После того, как вы успешно сохранили, продолжайте и выйдите из Блокнота.
Есть два адреса, 127.0.0.1 и 0.0.0.0, которые обычно используются в файле hosts для блокировки трафика. Между 127.0.0.1 и 0.0.0.0 есть существенные различия, но в большинстве случаев работает любой из них. Программное обеспечение, работающее на вашем компьютере, редко имеет проблемы, если вы используете 127.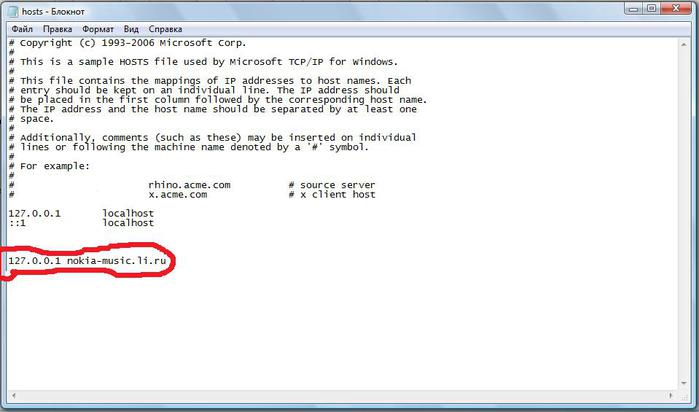 0.0.1, поэтому лучше придерживаться 0.0.0.0.
0.0.1, поэтому лучше придерживаться 0.0.0.0.
Если вы все еще можете связаться с заблокированными адресами
Все последние версии Google Chrome, Mozilla Firefox и Microsoft Edge по умолчанию используют DNS через HTTPS (DoH). DNS через HTTPS работает так же, как обычный DNS-сервер, за исключением того, что DNS через HTTPS шифрует ваши запросы для повышения вашей конфиденциальности. Шифрование ваших запросов означает, что третьи стороны не могут узнать, какие запросы вы отправляли на DNS-сервер или как сервер ответил.
Когда вы включаете DNS через HTTPS в браузере, браузер обходит обычный DNS-клиент в Windows 10 и 11. Это означает, что браузер полностью игнорирует файл hosts и вместо этого использует безопасный DNS-сервер, указанный браузером, поэтому любые адреса, которые вы пытаетесь будет поражен блоком с помощью файла hosts. Если вы хотите использовать файл hosts для блокировки трафика веб-браузера, вам необходимо отключить DNS через HTTPS в своем браузере.
К счастью, вы можете включить DNS поверх HTTPS в Windows 11. Это позволит вам использовать файл hosts для блокировки адресов, сохраняя при этом преимущества DNS поверх HTTPS.
Это позволит вам использовать файл hosts для блокировки адресов, сохраняя при этом преимущества DNS поверх HTTPS.
Как редактировать файл hosts в Windows 10
Узнайте, как изменить настройки DNS на вашем устройстве
by Мадалина Динита
Мадалина Динита
Эксперт по Windows и программному обеспечению
Мадалина была фанаткой Windows с тех пор, как она получила в свои руки свой первый компьютер с Windows XP. Она интересуется всеми технологиями, особенно новыми технологиями… читать дальше
Обновлено
Рассмотрено
Влад Туричану
Влад Туричану
Главный редактор
Увлеченный технологиями, Windows и всем, что имеет кнопку питания, он тратил большую часть своего времени на развитие новых навыков и изучение мира технологий. Скоро… читать дальше
Раскрытие партнерской информации
- Файл hosts из Windows преобразует имена хостов в числовые адреса протокола (IP-адрес).

- Вот почему редактирование файла hosts поможет вам переопределить настройки DNS для домена или ПК.
- Это очень легко сделать с помощью Блокнота, но мы также объясним, как закрепить ярлык для быстрого доступа.
Файл hosts компьютера — это файл Windows, который преобразует имена хостов в IP-адреса.
Именно он выполняет функцию преобразования имен хостов в числовые адреса протокола (IP-адреса), которые определяют местонахождение хоста в IP-сети. Файл hosts представляет собой обычный текстовый файл.
До разработки систем доменных имен (DNS) файлы хостов были единственным решением для компьютеров для сопоставления имен хостов с IP-адресами.
После того, как этот процесс был автоматизирован через DNS, назначение файла hosts стало немного бесполезным.
Большинство пользователей компьютеров не знают о существовании файла hosts.txt. Тем не менее, в современных операционных системах его функция может пригодиться.
Файл hosts остается альтернативным механизмом интерпретации имен и имеет приоритет над настроенным DNS-сервером.
Зачем вам нужно изменять файл hosts?
Обычно редактирование файла hosts выполняется для переопределения настроек DNS для домена или компьютера.
Например, если вы хотите заблокировать доступ к определенному веб-сайту с вашего компьютера. Или когда вы переносите сайт на нового хостинг-провайдера.
Сначала вам нужно переместить файлы на новый сервер, а затем перенести домен на новый IP-адрес.
Или, может быть, когда у вас нет настроенного DNS-сервера и вам нужно перевести IP-адрес в имя компьютера. Просто проще использовать имя хоста, чем последовательность цифр (IP-адрес).
Какой бы ни была причина, в этой статье мы перечислим шаги по редактированию файла hosts в Windows 10.
Как я могу отредактировать файл хоста в Windows 10?
1.
 Отредактируйте файл hosts с помощью Блокнота
Отредактируйте файл hosts с помощью Блокнота
1. Нажмите кнопку Пуск на панели задач или нажмите клавишу Windows на клавиатуре.
2. Введите блокнот в открывшемся окне поиска.
3. Щелкните правой кнопкой мыши первый результат и выберите Запуск от имени администратора .
4. Когда откроется приложение «Блокнот», выберите в меню Файл , а затем Открыть .
5. Вы найдете hosts.txt в следующем месте (вам нужно выбрать All files в раскрывающемся меню, чтобы увидеть файл hosts.txt): C:\Windows \System32\Drivers\etc
6. Выберите файл и нажмите Открыть .
7. Внесите необходимые изменения в файл hosts. Напишите только одну запись в строке.
Совет эксперта:
СПОНСОРЫ
Некоторые проблемы с ПК трудно решить, особенно когда речь идет о поврежденных репозиториях или отсутствующих файлах Windows.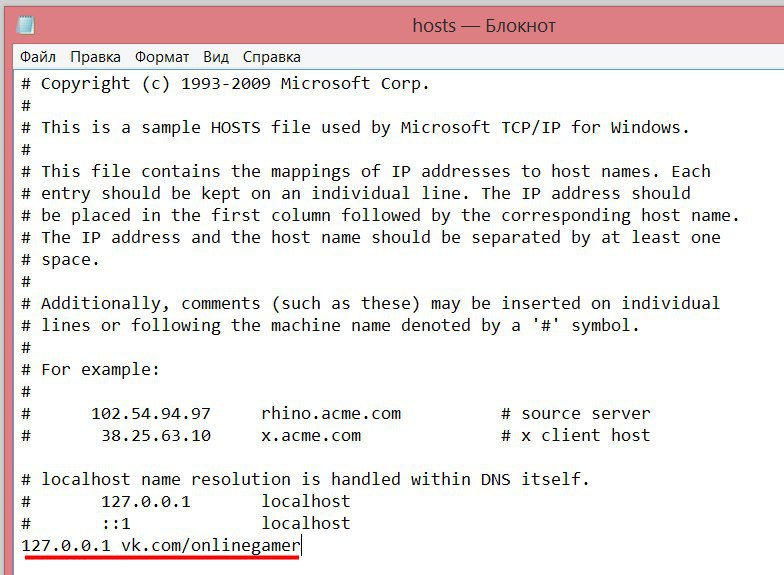 Если у вас возникли проблемы с исправлением ошибки, возможно, ваша система частично сломана.
Если у вас возникли проблемы с исправлением ошибки, возможно, ваша система частично сломана.
Мы рекомендуем установить Restoro, инструмент, который просканирует вашу машину и определит неисправность.
Нажмите здесь, чтобы загрузить и начать восстановление.
Например, введите IP-адрес, пробел (или табуляцию), а затем домен или имя компьютера, которое вы хотите использовать для доступа к устройству/приложению/веб-сайту.
После этого вы также можете добавить комментарий (с хэштегом # впереди).
8. После завершения снова нажмите Файл и Сохранить .
9. Закройте Блокнот.
Если вам нужно внести изменения в файл hosts в вашей ОС Windows, вы можете легко сделать это с помощью встроенного инструмента «Блокнот».
После открытия файла hosts в Блокноте вы можете изменить его, чтобы переопределить текущие настройки DNS и установить новые.
Чтобы заблокировать доступ вашего компьютера к определенному веб-сайту, вы можете использовать недопустимый IP-адрес (например, 10.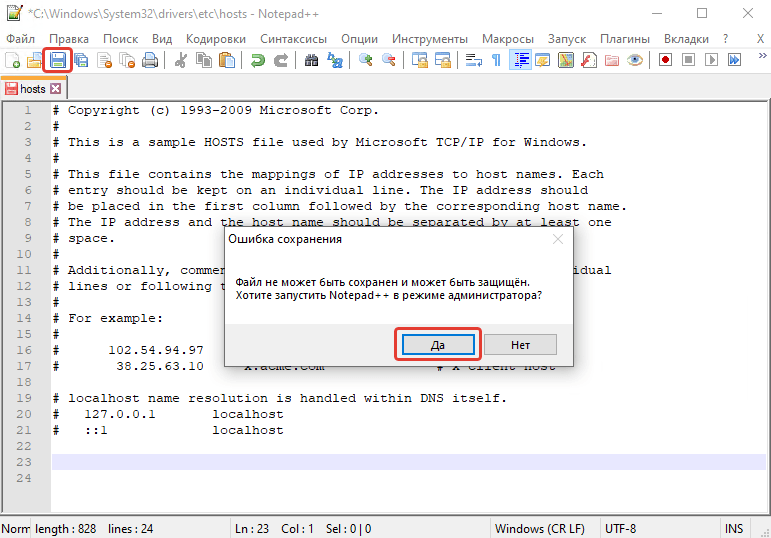 10.10.00 или localhost: 127.0.0.1), за которым следует доменное имя (например, windowsreport.com) и комментарий (например, #block site ).
10.10.00 или localhost: 127.0.0.1), за которым следует доменное имя (например, windowsreport.com) и комментарий (например, #block site ).
2. Проверьте файл hosts с помощью командной строки
- Нажмите кнопку Пуск , введите cmd и выберите Запуск от имени администратора .
- В этом окне пропингуйте заблокированный веб-сайт. Для этого введите следующую команду:
ping www.windowsreport.com
Если вы передумаете, просто снова откройте файл hosts и отредактируйте или удалите строки. У нас также есть руководство о том, как сбросить файл hosts до значения по умолчанию в Windows 10.
3. Создайте ярлык для файла hosts
- Откройте меню Пуск , найдите блокнот , щелкните его правой кнопкой мыши и выберите Закрепить в Пуск .
- Если у вас есть ярлык в меню Пуск , вы должны щелкнуть его правой кнопкой мыши и выбрать Еще , затем Открыть местоположение файла .

- Щелкните правой кнопкой мыши ярлык и Свойства .
- В поле «Цель» будет указан путь «Блокнота» по умолчанию. Замените его на этот путь:
C:\Windows\system32\drivers\etc\hosts - Затем нажмите Apply и OK , чтобы внести изменения.
Если вы программист, который работает с веб-сайтами, вам, вероятно, нужно снова и снова редактировать файл hosts.
Чтобы упростить задачу, вы можете сделать ярлык в меню «Пуск», который откроет файл hosts в Блокноте с правами администратора.
Есть ли отличия при редактировании файла hosts в Windows 11?
Несмотря на множество новых функций и дизайна, Windows 11 не сильно отличается от Windows 10.
Это отчасти означает, что все решения для редактирования файла hosts, которые мы представили выше, могут применяться беспрепятственно. и для новой ОС.
На самом деле все будет немного проще, потому что, как вы, наверное, заметили, Блокнот уже закреплен в меню Пуск .
Еще одна вещь, которую вы должны знать о файле hosts, это то, что этот файл может быть заражен вредоносным ПО.
Через файл hosts вирусы повреждают вашу систему и перенаправляют ее на другие зараженные вредоносным ПО веб-сайты.
Итак, если вы пытаетесь очистить свой компьютер, всегда полезно проверить файл hosts.txt.
Вы всегда можете все исправить, используя сторонний антивирус, такой как ESET Internet Security, который очень надежен и отлично справится со своей задачей.
Вот и все! Теперь вы знаете, как можно отредактировать файл hosts в Windows 10 и 11 и переопределить настройки DNS для домена или компьютера.
Если у вас есть какие-либо предложения или наше руководство помогло вам, раздел комментариев ниже готов для вашего ввода.
Была ли эта страница полезной?
Начать разговор
Делиться
Копировать ссылку
Новостная рассылка
Программное обеспечение сделок
Пятничный обзор
Я согласен с Политикой конфиденциальности в отношении моих персональных данных
Как редактировать файл hosts в Windows 10 [РУКОВОДСТВО] — TechCult
Автор
Адитья Фаррад
/ 1 декабря 2022 г.
Как редактировать файл hosts в Windows 10: Файл hosts — это обычный текстовый файл, в котором имена хостов сопоставляются с IP-адресами. Хост-файл помогает при адресации сетевых узлов в компьютерной сети. Имя хоста – это удобное для человека имя или метка, присвоенная устройству (хосту) в сети и используемая для того, чтобы отличить одно устройство от другого в определенной сети или в Интернете. Чтобы найти хост в IP-сети, нам нужен его IP-адрес. Файл hosts служит путем сопоставления метки хоста с его фактическим IP-адресом.
Содержание
1
Зачем нужен файл hosts на вашем компьютере?
www.google.com, который мы используем, например, является именем хоста, которое мы используем для доступа к сайту. Но в сети сайты расположены с использованием числовых адресов, таких как 8.8.8.8, которые называются IP-адресами. Имена хостов используются потому, что практически невозможно запомнить IP-адреса всех сайтов. Таким образом, всякий раз, когда вы вводите какое-либо имя хоста в своем браузере, файл hosts сначала используется для сопоставления его с его IP-адресом, а затем осуществляется доступ к сайту. Если это имя хоста не имеет сопоставления в файле hosts, ваш компьютер получает свой IP-адрес с DNS-сервера (сервера доменных имен). Наличие файла hosts сокращает время, затрачиваемое на запрос DNS и получение ответа каждый раз при доступе к сайту. Кроме того, сопоставления, содержащиеся в файле hosts, переопределяют данные, полученные с DNS-сервера.
Таким образом, всякий раз, когда вы вводите какое-либо имя хоста в своем браузере, файл hosts сначала используется для сопоставления его с его IP-адресом, а затем осуществляется доступ к сайту. Если это имя хоста не имеет сопоставления в файле hosts, ваш компьютер получает свой IP-адрес с DNS-сервера (сервера доменных имен). Наличие файла hosts сокращает время, затрачиваемое на запрос DNS и получение ответа каждый раз при доступе к сайту. Кроме того, сопоставления, содержащиеся в файле hosts, переопределяют данные, полученные с DNS-сервера.
Как изменить файл hosts для собственного использования?
Редактирование файла hosts возможно, и вам может понадобиться это сделать по разным причинам.
- Вы можете создавать ярлыки веб-сайтов, добавляя требуемую запись в файл hosts, которая сопоставляет IP-адрес веб-сайта с именем хоста по вашему выбору.
- Вы можете заблокировать любой веб-сайт или рекламу, сопоставив их имя хоста с IP-адресом вашего собственного компьютера, который равен 127.
 0.0.1, также называемый петлевым IP-адресом.
0.0.1, также называемый петлевым IP-адресом.
Обязательно создайте точку восстановления на случай, если что-то пойдет не так.
Файл hosts находится по адресу C:\Windows\system32\drivers\etc\hosts на вашем компьютере. Поскольку это обычный текстовый файл, его можно открыть и отредактировать в блокноте . Итак, не теряя времени, давайте посмотрим Как редактировать файл hosts в Windows 10 с помощью приведенного ниже руководства.
Редактирование файла hosts в Windows 8 и Windows 10
1. Нажмите клавишу Windows + S, чтобы открыть окно поиска Windows.
2. Введите notepad и в результатах поиска вы увидите ярлык для Блокнота.
3. Щелкните правой кнопкой мыши Блокнот и выберите « Запуск от имени администратора » в контекстном меню.
4. Появится подсказка. Выберите Да , чтобы продолжить.
5. Появится окно блокнота. Выберите Файл в меню, а затем нажмите ‘ Открыть ’.
Появится окно блокнота. Выберите Файл в меню, а затем нажмите ‘ Открыть ’.
6. Чтобы открыть файл hosts, перейдите к C:\Windows\system32\drivers\etc.
7. Если вы не видите файл hosts в этой папке, выберите « Все файлы » в опции ниже.
8. Выберите файл hosts и нажмите Открыть.
9. Теперь вы можете увидеть содержимое файла hosts.
10. Измените или внесите необходимые изменения в файл hosts.
11. В меню Блокнота выберите Файл > Сохранить или нажмите Ctrl+S, чтобы сохранить изменения.
Примечание: Если бы вы открыли блокнот, не выбрав « Запуск от имени администратора », вы бы получили сообщение об ошибке, подобное этому:
Редактировать файл Hosts o н Windows 7 и Vista
- Нажмите кнопку Пуск .

- Перейти к Все программы », а затем « Аксессуары ».
- Щелкните правой кнопкой мыши Блокнот и выберите « Запуск от имени администратора ».
- Появится подсказка. Нажмите Продолжить.
- В блокноте перейдите к Файл и затем Открыть.
- Выберите « Все файлы » из вариантов.
- Перейдите к C:\Windows\system32\drivers\etc и откройте файл hosts.
- Чтобы сохранить изменения, выберите Файл > Сохранить или нажмите Ctrl+S.
Редактирование файла hosts o n Windows NT, Windows 2000 и Windows XP
- Нажмите кнопку «Пуск».
- Перейдите в «Все программы», а затем в «Стандартные».
- Выберите Блокнот .
- В блокноте перейдите к Файл и затем Открыть.

- Выберите « Все файлы » из вариантов.
- Перейдите к C:\Windows\system32\drivers\etc и откройте файл hosts.
- Чтобы сохранить изменения, выберите Файл > Сохранить или нажмите Ctrl+S.
В файле hosts каждая строка содержит одну запись, которая сопоставляет IP-адрес с одним или несколькими именами хостов. В каждой строке сначала идет IP-адрес, затем следует пробел или символ табуляции, а затем имена хостов. Предположим, вы хотите, чтобы xyz.com указывал на 10.9.8.7, вы напишите «10.9.8.7 xyz.com» в новой строке файла.
Редактирование файла hosts с помощью сторонних приложений
Более простым способом редактирования файла hosts является использование сторонних приложений, которые предоставляют вам больше возможностей, таких как блокировка сайтов, сортировка записей и т. д. Два таких программного обеспечения:
РЕДАКТОР ФАЙЛОВ HOSTS
Вы можете легко управлять своими хостами файл с помощью этой программы.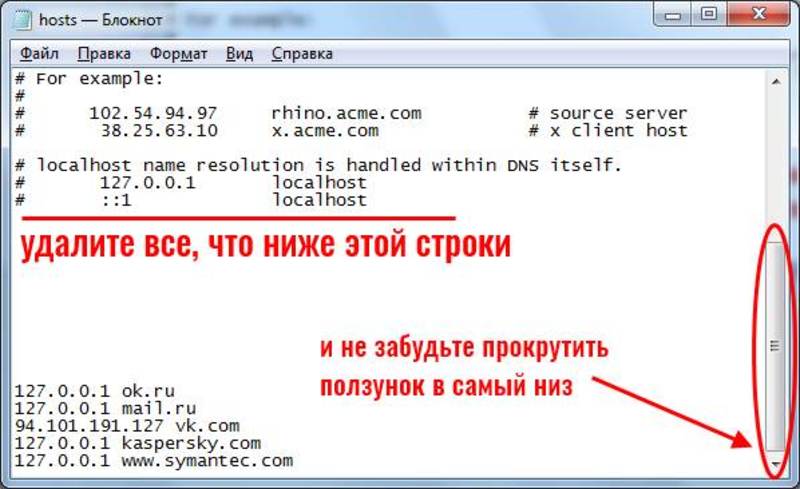 Помимо редактирования файла hosts, вы можете дублировать, включать, отключать одну или несколько записей за раз, фильтровать и сортировать записи, архивировать и восстанавливать различные конфигурации файла hosts и т. д. записи в вашем файле hosts с IP-адресом столбцов, именем хоста, а также комментариями. Вы можете включить или отключить весь файл hosts, щелкнув правой кнопкой мыши значок редактора файлов Hosts в уведомлении.
Помимо редактирования файла hosts, вы можете дублировать, включать, отключать одну или несколько записей за раз, фильтровать и сортировать записи, архивировать и восстанавливать различные конфигурации файла hosts и т. д. записи в вашем файле hosts с IP-адресом столбцов, именем хоста, а также комментариями. Вы можете включить или отключить весь файл hosts, щелкнув правой кнопкой мыши значок редактора файлов Hosts в уведомлении.
HOSTSMAN
HostsMan — еще одно бесплатное приложение, позволяющее с легкостью управлять файлом hosts. Его функции включают в себя встроенное средство обновления файлов hosts, включение или отключение файла hosts, сканирование хостов на наличие ошибок, дубликатов и возможных перехватов и т. д.
Как защитить файл hosts ?
Иногда вредоносное ПО использует файл hosts для перенаправления на небезопасные нежелательные сайты, содержащие вредоносный контент. Файл hosts может быть поврежден вирусами, шпионскими программами или троянами. Чтобы защитить файл hosts от редактирования некоторыми вредоносными программами,
Чтобы защитить файл hosts от редактирования некоторыми вредоносными программами,
1.Перейдите в папку C:\Windows\system32\drivers\etc.
2. Щелкните правой кнопкой мыши файл hosts и выберите свойства.
3. Выберите атрибут «Только для чтения» и нажмите «Применить».
Теперь вы можете только редактировать файлы hosts, блокировать рекламу, создавать собственные ярлыки, назначать локальные домены вашим компьютерам и т. д.
Рекомендуется:
- 0036
- Переход с общедоступной на частную сеть в Windows 10
- Как исправить мерцание экрана монитора
- Как сделать одну страницу альбомной в Word
Я надеюсь, что описанные выше шаги были вам полезны, и теперь вы можете легко Редактировать файл Hosts в Windows 10 но если у вас остались какие-либо вопросы относительно этого руководства, не стесняйтесь задавать их в разделе комментариев.

 Мы рассмотрим эту проблему здесь
Мы рассмотрим эту проблему здесь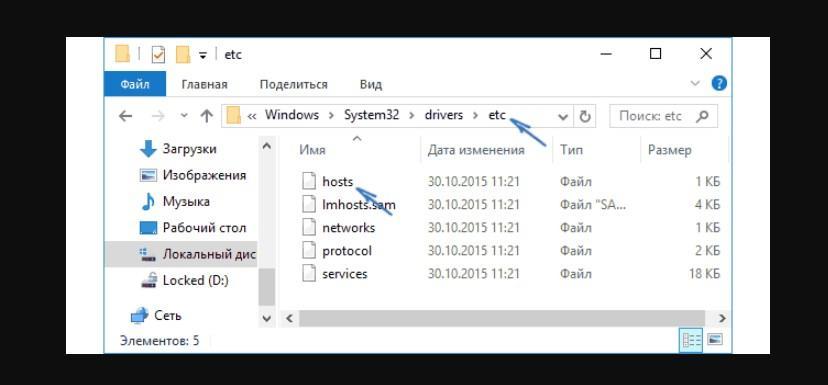 Нажмите правой кнопкой мыши Блокнот в списке результатов и выберите Запуск от имени администратора .
Нажмите правой кнопкой мыши Блокнот в списке результатов и выберите Запуск от имени администратора .


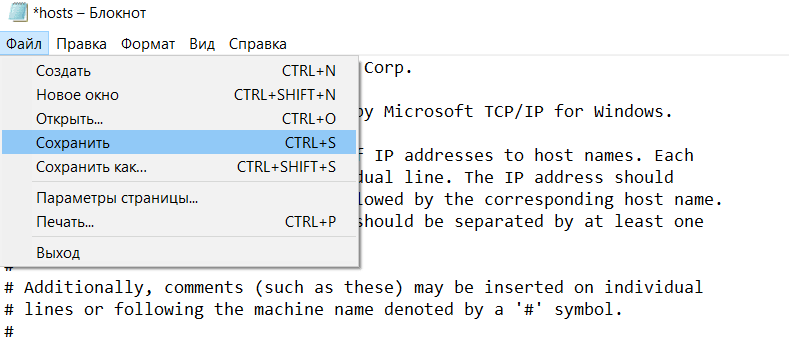 Это активирует скрытую учетную запись администратора.
Это активирует скрытую учетную запись администратора.


 0.0.1, также называемый петлевым IP-адресом.
0.0.1, также называемый петлевым IP-адресом.

