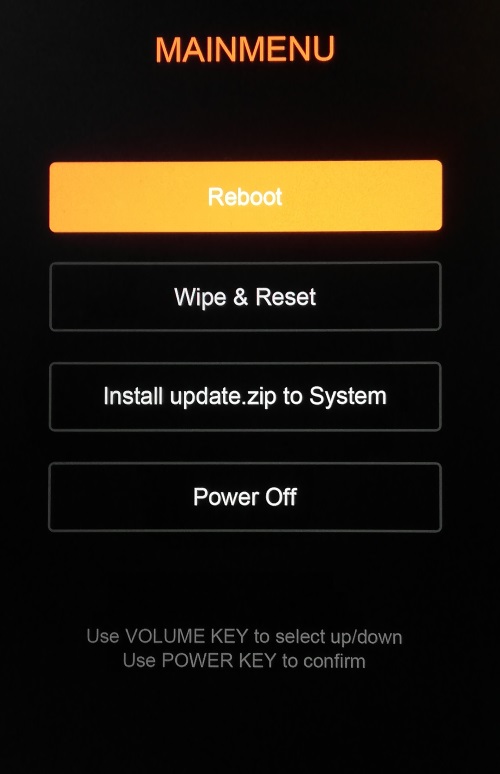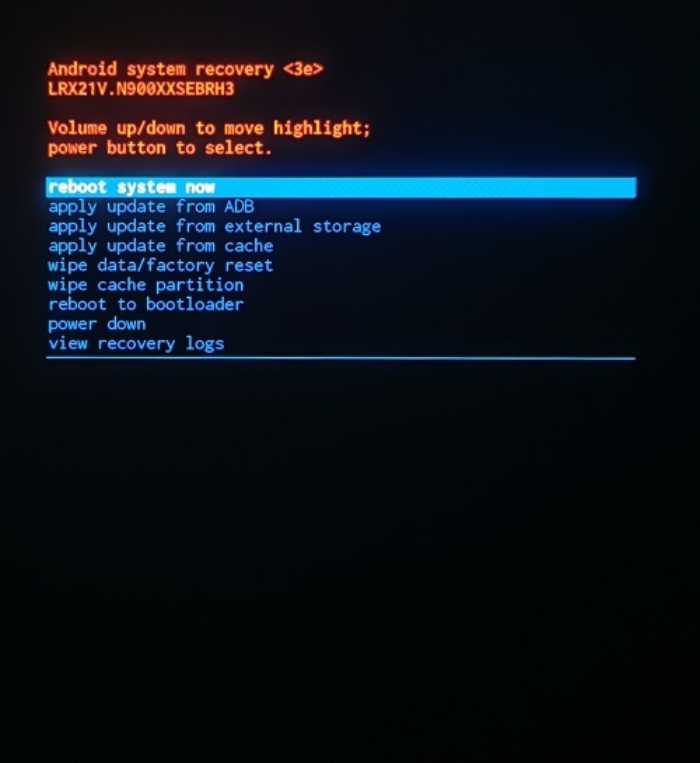Reboot to ffbm что это: Fastboot Mode в Android — Что это такое и как из него выйти
Содержание
FastBoot Mode — что это такое на Android и как войти/выйти из него
Давайте сейчас разберемся в причинах появления FastBoot Mode на Android и как из него выйти, или зайти для проведения операций над устройством.
Обращаем ваше внимание, что иногда лучше обратиться за помощью к профессионалам в сервисный центр, чтобы сохранить работоспособность своего гаджета.
Данная статья подходит для всех брендов, выпускающих телефоны на Android 11/10/9/8: Samsung, HTC, Lenovo, LG, Sony, ZTE, Huawei, Meizu, Fly, Alcatel, Xiaomi, Nokia и прочие. Мы не несем ответственности за ваши действия.
Внимание! Вы можете задать свой вопрос специалисту в конце статьи.
Содержание
- Назначение FastBoot Mode и причины появления
- Режим нормальной работы телефона/планшета при FastBoot Mode
- Что делать при системном сбое?
- Восстановление системы
- Отключение Fastboot Mode через компьютер
Назначение FastBoot Mode и причины появления
Fastboot – это эффективный инструмент, который используется для модификации и настройки ОС Андроид. Он входит в состав программного обеспечения для разработчиков.
Он входит в состав программного обеспечения для разработчиков.
Основная задача режима состоит в инсталляции кастомных прошивок. Еще этот загрузчик применяется для установки различных обновлений, бэкапов, форматирования карты памяти и т. д.
Режим Fastboot Mode не является внешней или внутренней командой. Запускается он раньше, чем сама операционная система (как БИОС на Виндовс). Это позволяет осуществить настройку системы, и даже при слетевшем Андроид исправить разные неполадки.
Нужна помощь?
Не знаешь как решить проблему в работе своего гаджета и нужен совет специалиста? На вопросы отвечает Алексей, мастер по ремонту смартфонов и планшетов в сервисном центре.Напиши мне »
Несмотря на полезность и многофункциональность, самостоятельное включение на гаджете Fastboot может являться признаком программного сбоя. На Андроид выделяют следующие причины появления указанного режима:
- Случайная активация пользователем. Данный инструмент через меню девайса можно запустить вручную.

- Неудачная прошивка при помощи Recovery Mode.
- Сбой в работе Android. Если планшет или смартфон в обычном режиме загрузиться не может, то он переходит автоматически в Fastboot Mode.
- Ручное удаление из системного каталога исполняемого файла после разблокировки доступа root.
- Воздействие вредоносного ПО. Если на гаджете имеются права суперпользователя, то некоторые вирусы блокируют или вообще удаляют системные файлы, что становится причиной слета операционной системы.
В любой из этих ситуаций на экране девайса отобразится значок Андроид и системные данные про устройство.
Читайте Android не загружается дальше логотипа
Режим нормальной работы телефона/планшета при FastBoot Mode
При появлении Fastboot необходимо проверить, доступен ли гаджету режим нормальной работы. Кнопки уменьшения и увеличения громкости являются действующими, первой можно делать выбор (как на ПК клавишей Enter), а вторая используется, чтобы листать высвеченные на экране пункты.
Необходимо дойти до стройки «Normal Boot» и ее выбрать кнопкой уменьшения громкости. Если девайс спокойно включается, то, как минимум, это говорит, что с ним нет никаких проблем и системный сбой также не причина. Он иногда возникает из-за подключения к ПК.
Осуществляется синхронизация, пользователь может выполнять все необходимые действия: загрузка фото, установка новых приложений или скачивание файлов, а затем, отключаюсь от компьютера, видно, что режим не исчезает. Связано это с тем, что наверняка в сервисном центре данную опцию отключили. С этим можно справиться и самостоятельно:
- Заходим в «Настройки» после нормальной загрузки устройства.
- Переходим в раздел «Экран».
- В нем открываем вкладку «Быстрая загрузка», с него снимаем галочку.
После этого будет деактивирован режим Фастбут. Он больше не будет тревожить пользователя при включении девайса.
Читайте Инженерное меню Android — как войти, функции и настройки
Что делать при системном сбое?
Если в «Normal Boot» переход заблокирован или на экране отображается только надпись «Fastboot Mode», а сводка параметров отсутствует, то система девайса по какой-то причине дала сбой. Давайте рассмотрим способы, как его исправить.
Давайте рассмотрим способы, как его исправить.
Восстановление системы
Чтобы вернуть гаджет в рабочее состояние, всегда можно выполнить восстановление системы. Во время восстановления системы все данные, которые содержатся на девайсе, будут отформатированы, поэтому себя лучше обезопасить и предварительно из устройства вынуть карту памяти.
Выполняем такие шаги:
- Переходим в режим восстановления. Это делается путем удерживания клавиши Power и качели громкости вниз или вверх. Данная комбинация зависит от модели гаджета.
- В отобразившемся вменю выбираем «wipе dаta/fаctоry rеset» для отката настроек.
Затем необходимо подождать, пока выполнится откат настроек. Этот процесс занимает несколько минут.
Девайс перезагрузится, после чего вы сможете использовать его в собственных целях. Закладки в браузере и установленные приложения нужно будет заново восстанавливать, так как девайс возвращается к заводским настройкам.
Отключение Fastboot Mode через компьютер
К данному способу стоит прибегать в последнюю очередь. Если восстановление системы и перезагрузка девайса не дает результат, выполняем следующее:
Если восстановление системы и перезагрузка девайса не дает результат, выполняем следующее:
- Снимаем аккумулятор.
- Вставляем его обратно.
- Зажимаем минимум на 30 секунд кнопку включения.
Если Fastboot Mode появится снова, то стоит перейти к его отключению через компьютер при помощи командной строки. Для работы с планшетом или смартфоном, у которого произошел сбой, нужны подходящие драйвера.
Читайте Как синхронизировать Android с компьютером по USB и WiFi
Важно использовать официальные драйверы, чтобы не занести на гаджет вирусы. Выполняем такую последовательность действий:
- Разархивируем скачанные драйверы.
- Помещаем в папку данные из архива.
- К компьютеру подключаем устройство Андроид при помощи кабеля USB.
- Придется некоторое время потратить на ожидание, пока компьютер распознает гаджет. Затем для начала работы он предложит установить драйверы.
- Так как драйверы уже предварительно скачаны, выбираем вкладку «Установка из указанного места».

- Выбираем папку, куда их поместили, потом нажимаем Enter.
После успешной установки драйверов можно приступать к работе с гаджетом через командную строку:
- Переходим в меню «Пуск».
- Прописываем в строке выполнения «cmd».
- Затем нажимаем Enter. Откроется командная строка (черное окно для ввода текста).
- В отобразившемся окне вводим команду fastboot reboоt.
- Нажатием клавиши Enter завершаем действие.
После выполнения данной инструкции подключенный гаджет загрузится в рабочем состоянии нормальным образом. Этот способ является самым действенным, но к нему стоит прибегать в ситуации, когда более простые и мелкие действия по восстановлению не срабатывают.
Если данный способ проблему не решает, а вопрос по включению устройства Андроид в нормальном режиме все равно актуальный, то остается только поменять на нем прошивку или посетить мастерскую.
АвторМастер Николай
Инженер по ремонту мобильной и компьютерной техники в специализированном сервисном центре, г. Москва. Непрерывный опыт работы с 2010 года.
Москва. Непрерывный опыт работы с 2010 года.
Есть вопросы? Задавайте в комментариях к статье. Отвечать стараюсь максимально быстро вам на указанную почту. Каждый случай индивидуален и поэтому очень важно, чтобы вы максимально расписали свою проблему и какая у вас модель устройства.
Режим Fastboot Mode на Андроид – что это такое и как выйти из него
Содержание:
- 1 Что такое Fastboot Mode
- 2 В каких случаях активируется Fastboot Mode
- 3 Как выйти из режима Fastboot
- 4 Как перевести телефон в режим Fastboot Mode
Чтобы иметь возможность осуществлять тонкую настройку параметров ОС и железа, пользователи мобильных устройств под управлением Android иногда рутируют свои гаджеты, а также вносят изменения в инженерное меню. Но это не все доступные способы получения расширенного доступа к настройкам аппарата и системы. Заглянуть под «капот» устройства можно, воспользовавшись режимом под названием Fastboot Mode.
Что такое Fastboot Mode
Что же значит Fastboot Mode (быстрая загрузка) и какое отношение он имеет к тонкой настройке? В некоторых моделях ноутбуков он действительно служит для максимального ускорения загрузки системы в обход BIOS и отладки приложений, в мобильных устройствах его предназначение несколько иное.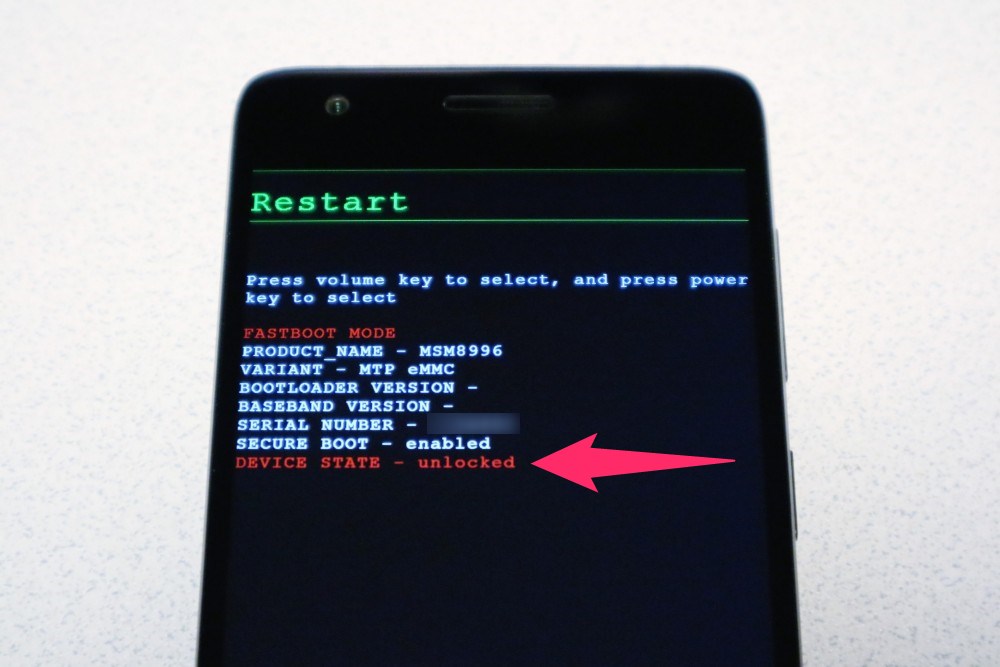 На смартфонах и планшетах Android этот режим необходим прежде всего для обеспечения доступа к системным компонентам устройства и управления ими с помощью компьютера.
На смартфонах и планшетах Android этот режим необходим прежде всего для обеспечения доступа к системным компонентам устройства и управления ими с помощью компьютера.
Используя возможности Fastboot Mode, специалисты сервисных центров и опытные пользователи могут устанавливать программное обеспечение, производить перепрошивку гаджета, восстанавливать приложения, получать root-права, выполнять резервное копирование и восстановление, изменять скрытые системные настройки. К «быстрой загрузке» нередко прибегают и разработчики, используя ее для тестирования ПО и других целей.
Разъяснив предназначение режима, мы, кажется, так и не дали ответ на вопрос, что такое Fastboot Mode по сути. Так вот, фастбут в Андроид – это отдельный, независимый от операционной системы программный компонент, реализованный на аппаратном уровне и прописанный в чипе памяти. Именно эта независимость позволяет загружать устройство даже при возникновении серьезных неполадок с операционной системой. Программный код Fastboot Mode располагается в области памяти, защищённой от чтения и записи, что исключает его повреждение.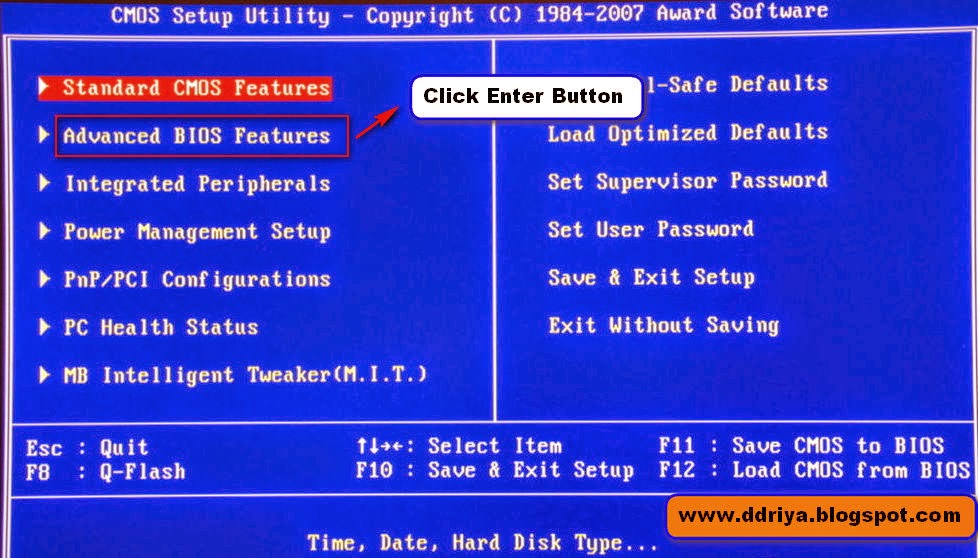
В каких случаях активируется Fastboot Mode
Среда Фастбут может быть запущена вручную через стандартное меню либо посредством одновременного зажатия на выключенном устройстве кнопки включения и клавиши уменьшения/увеличения громкости. Но в некоторых случаях режим запускается самостоятельно, и это не очень хороший момент. Причинами самопроизвольной загрузки могут стать неудачная перепрошивка, замена штатной среды восстановления модифицированной, получение прав суперпользователя, системный сбой и повреждение файлов ОС Андроид.
Как выйти из режима Fastboot
О включении режима свидетельствует изображение вскрытого робота и надпись на экране телефона Fastboot Mode.
Если до этого вы не вносили в конфигурацию гаджета никаких изменений, возможно, причиной перехода к «быстрой загрузке» стал какой-то временный сбой. Попробуйте перезагрузить смартфон. Если и после перезапуска телефон пишет fastboot и не переключается в обычный режим работы, это может указывать на более глубокие неполадки. Не исключено, что проблема окажется настолько серьёзной, что гаджет придётся перепрошить в сервисном центре, а пока до этого не дошло, следует попробовать выйти из фастбут самостоятельно.
Не исключено, что проблема окажется настолько серьёзной, что гаджет придётся перепрошить в сервисном центре, а пока до этого не дошло, следует попробовать выйти из фастбут самостоятельно.
Есть два основных способа это сделать: через сам телефон и с помощью компьютера. Если обычная перезагрузка не помогает, выключите устройство, а затем одновременно зажмите клавиши включения и понижения громкости, удерживая их до тех пор (примерно 10 секунд), пока на экране не появится меню Sеlect Boot Mode либо телефон не загрузится в нормальном режиме. В этом меню выберите опцию Normal Boot и дождитесь загрузки гаджета в обычном режиме.
В некоторых случаях выйти из режима отладки помогает извлечение аккумулятора, если он, конечно, съёмный.
Иногда пользователям приходится сталкиваться с загрузкой в режиме фастбут после того, как они забрали гаджет из сервисного центра. Так обычно происходит после подключения телефона к компьютеру. Вероятная причина – оставленная включённой функция фастбут-режима в настройках.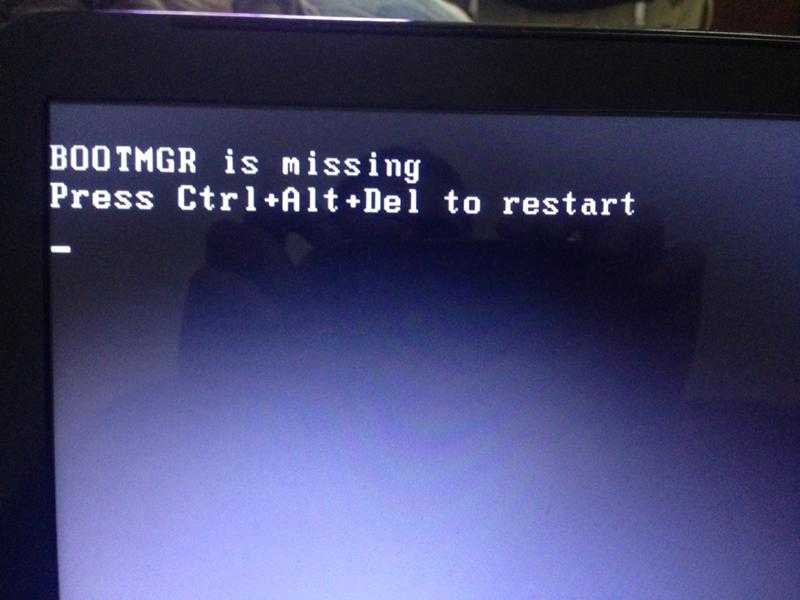 Если это тот самый случай, то для отключения Fasboot Mode зайдите в настройки, а потом в разделе «Экран» или «Специальные возможности» найдите пункт «Быстрая загрузка» и снимите с него галочку.
Если это тот самый случай, то для отключения Fasboot Mode зайдите в настройки, а потом в разделе «Экран» или «Специальные возможности» найдите пункт «Быстрая загрузка» и снимите с него галочку.
Как выйти из режима Fastboot Mode с помощью компьютера? Установите на ПК приложения ADB и Fastboot, подключите телефон к компьютеру, активируйте отладку по USB, запустите от имени администратора командную строку и выполните команду fastboot reboot. Это простой, но весьма эффективный способ отключения фастбут.
Если и он не решит проблему, выполните сброс устройства к заводским параметрам. Скопировав все важные данные, извлеките из телефона симку и карту памяти, загрузитесь в режиме Recovery, найдите в меню опцию wipе dаta/fаctоry rеset и произведите с её помощью откат.
Дополнительно можно очистить содержимое хранилища, выбрав опцию wipе cаche pаrtition.
Как перевести телефон в режим Fastboot Mode
Fastboot Mode – служебный режим, прибегать к которому приходится чаще всего при необходимости изменить конфигурацию устройства через ПК, например, установить модифицированную прошивку либо получить права root без использования сторонних программ.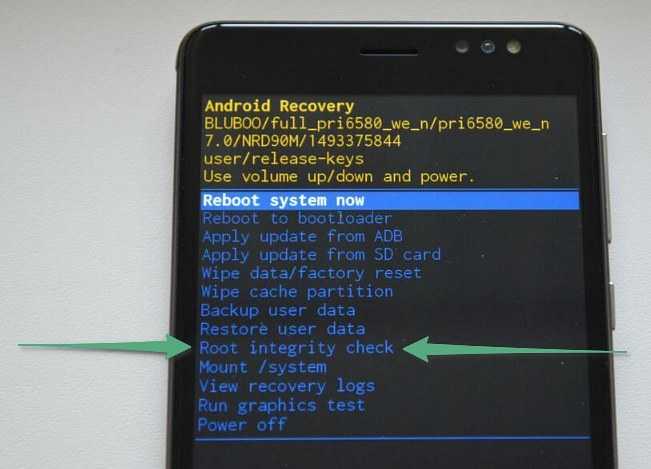 Загрузка в фастмоде также может понадобиться для предоставления полного доступа к системным папкам Android и восстановления ОС (в качестве альтернативы инструментам режима Recovery).
Загрузка в фастмоде также может понадобиться для предоставления полного доступа к системным папкам Android и восстановления ОС (в качестве альтернативы инструментам режима Recovery).
Способ входа в режим Fastboot Mode на разных устройствах может отличаться. В смартфонах Asus для этого нужно держать зажатыми кнопки включения и увеличения громкости, в Nexus и HTC – кнопки включения и уменьшения громкости, в Sony режим фастбут загрузится, если зажать увеличение громкости и подключить гаджет к ПК по USB.
Но есть и универсальный способ загрузки в фастбут, одинаково работающий на всех мобильных устройствах Android. Скачайте и установите на компьютер программу Adb Run. Далее включите в настройках телефона отладку по USB, подключите устройство к ПК и, запустив Adb Run, выберите в меню Reboot – Reboot Bootloader.
Гаджет перезагрузится в режиме Fastboot.
Что означает Ffbm на планшете Lenovo?
по
FacebookTwitterPinterestLinkedInStumbleUpon
Когда экран выключен, видеокарта по-прежнему потребляет энергию, даже если экран выключен.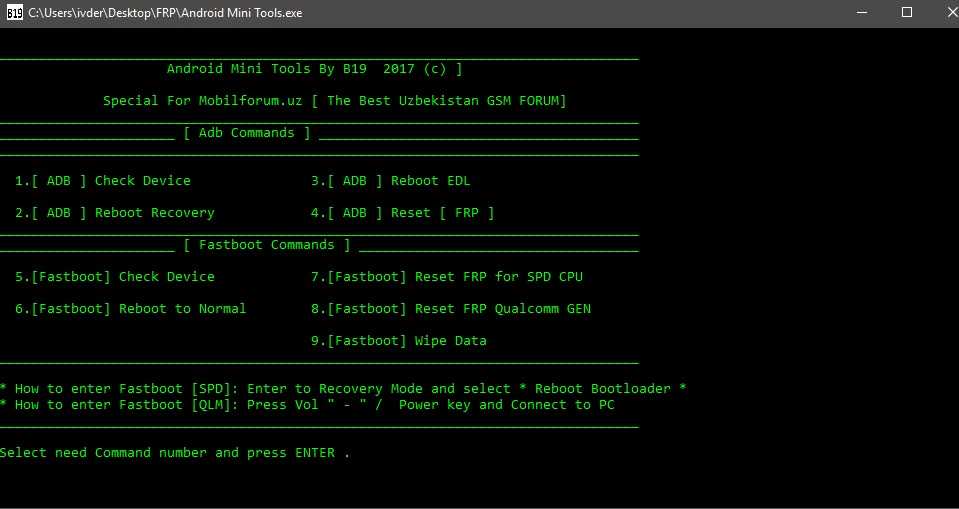 Это означает, что дисплей потребляет больше энергии. Функция «FFBM» позволяет дисплею потреблять больше энергии, поэтому экран остается включенным все время.
Это означает, что дисплей потребляет больше энергии. Функция «FFBM» позволяет дисплею потреблять больше энергии, поэтому экран остается включенным все время.
Как вывести планшет Lenovo из режима FFBM?
Первый способ выйти из режима FFBM — через меню настроек. Выберите «Основные» и нажмите «Сброс». Это вернет планшет к настройкам по умолчанию и устранит все проблемы, которые у вас возникли. Если это не сработает, вы можете попытаться выполнить полную перезагрузку планшета, удерживая кнопку питания около десяти секунд, пока он не выключится.
Как вывести планшет Lenovo из режима быстрой загрузки?
Чтобы вывести планшет Lenovo из режима быстрой загрузки, выполните следующие действия. Выключите планшет. Нажмите и удерживайте кнопку уменьшения громкости, пока не появится экран «fastboot». Используйте кнопки громкости, чтобы перейти к «восстановлению», и нажмите кнопку питания, чтобы выбрать его.
Как войти в режим FFBM на Lenovo?
Если на Lenovo нажать и удерживать клавишу Fn, а затем нажать клавишу B, то вы войдете в режим FFBM.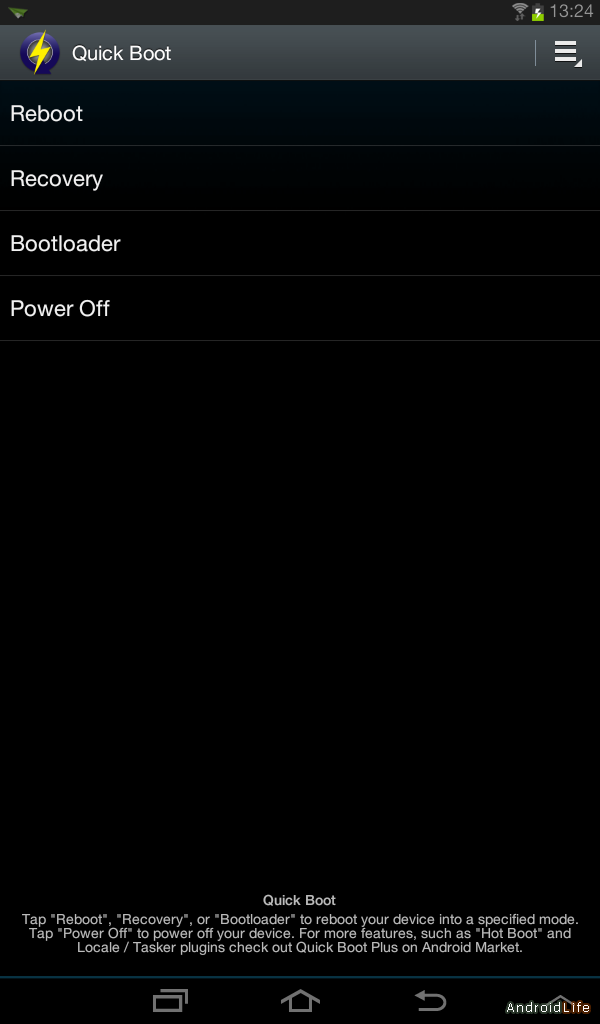
Как мне войти в режим FFBM?
Откройте браузер и щелкните значок шестеренки в правом верхнем углу страницы.
Нажмите «Настройки» и прокрутите вниз до раздела «Конфиденциальность и безопасность».
Снимите флажок «Разрешить кнопку входа в Chrome на этом сайте».
Что такое загрузка FFBM?
Загрузка в полноэкранном режиме — это метод, который позволяет Windows 10 загружаться в полноэкранном режиме, когда вы нажимаете кнопку Windows на клавиатуре или касаетесь сенсорного экрана.
Как выполнить полную перезагрузку планшета Lenovo?
Если вы хотите выполнить полную перезагрузку планшета Lenovo, вам нужно одновременно нажать кнопку питания и кнопку «Домой». Когда планшет выключен, удерживайте кнопку питания и кнопку «Домой» до тех пор, пока он не перезагрузится.
Что такое режим Fastboot на планшете Lenovo?
Fastboot — это инструмент для прошивки таких вещей, как ядра или пользовательские ПЗУ.
Как вывести телефон из режима FFBM?
Производители телефонов по-разному реализуют так называемый «режим быстрой загрузки». Иногда вы можете просто отключить его в приложении «Настройки» или вам может потребоваться найти, какой вариант жесткой загрузки подходит для вашего телефона.
Иногда вы можете просто отключить его в приложении «Настройки» или вам может потребоваться найти, какой вариант жесткой загрузки подходит для вашего телефона.
Как разблокировать планшет, если забыл графический ключ?
Если вы забыли графический ключ, вы можете сбросить настройки планшета, вынув аккумулятор или подключить планшет к компьютеру и ввести графический ключ.
Что перезагрузка делает с вашим Android?
Перезагрузка устройства Android восстановит все ненужные программы или изменения настроек, которые вы могли внести в свое устройство. Это может помочь устранить проблемы с вашим устройством или повысить его производительность.
Как восстановить заводские настройки планшета Lenovo m10?
Перед восстановлением заводских настроек рекомендуется сначала выключить планшет. Это помогает избежать потери данных. Вы должны выполнить сброс к заводским настройкам, если вы потеряли или стерли настройки телефона или планшета.
Как перевести планшет Lenovo в режим восстановления?
Один из способов перевести планшет Lenovo в режим восстановления — сначала выключить его.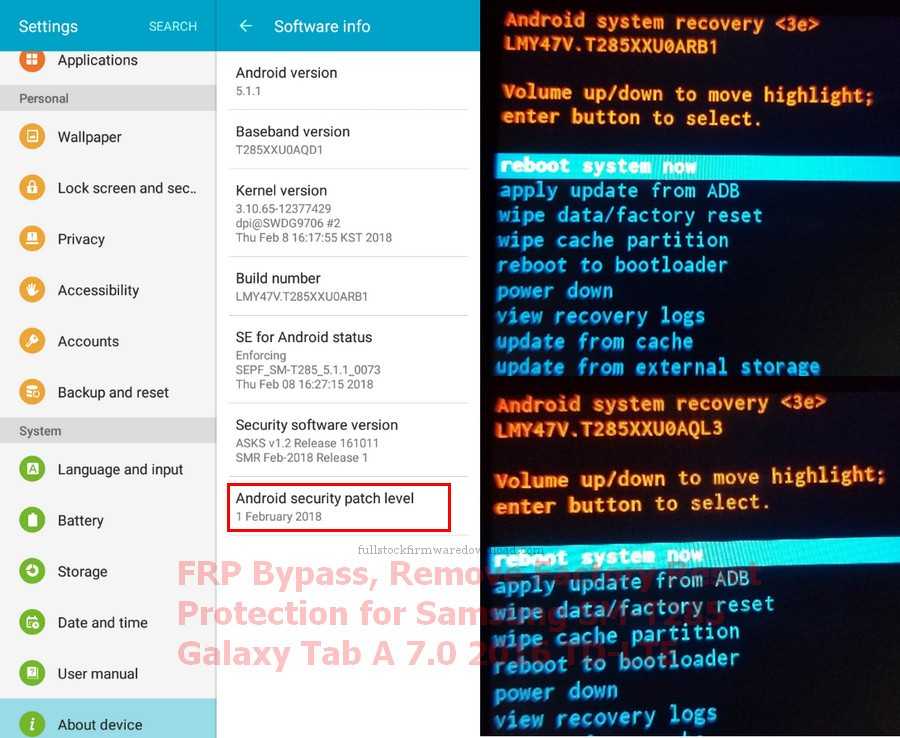 Затем одновременно удерживайте кнопку питания и кнопку увеличения громкости.
Затем одновременно удерживайте кнопку питания и кнопку увеличения громкости.
При перезагрузке все удаляется?
Перезагрузка, не удаляет файлы, созданные во время работы компьютера. Он удаляет только временные файлы, созданные во время работы компьютера.
Удаляет ли перезагрузка все в Android?
ОС Android не позволяет безвозвратно удалять ваши файлы. Однако, если вы сделаете сброс до заводских настроек, вы потеряете свои данные.
Как сбросить настройки Android без потери данных?
Сначала перезагрузите устройство, а затем сделайте резервную копию. Если ваше устройство подключено к Интернету, вы можете сбросить его, выбрав «Настройки» > «Резервное копирование и сброс» > «Сбросить устройство». Если ваше устройство не подключено к Интернету, вы можете сбросить его, выбрав «Настройки»> «Резервное копирование и сброс»> «Сброс заводских данных».
Похожие сообщения:
Что такое перезагрузка в загрузчик и как использовать режим загрузчика
В этой статье, опубликованной на официальном веб-сайте MiniTool, дается полный обзор темы «перезагрузка в загрузчик».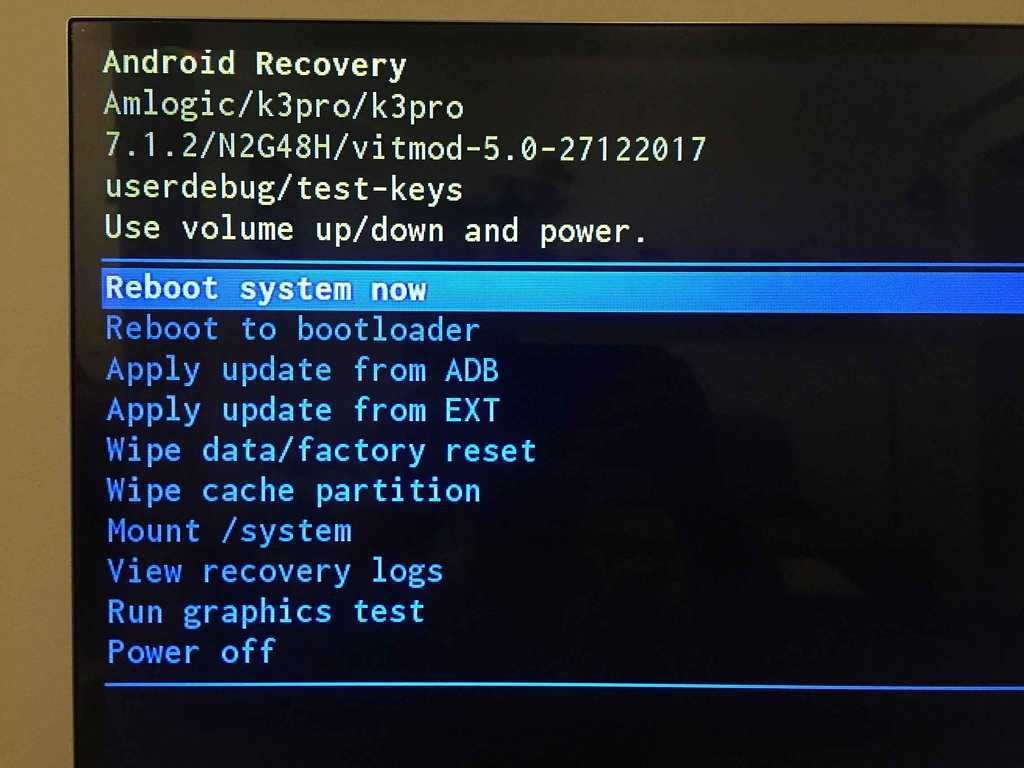 Он охватывает его значение, необходимое, методы, функции, а также некоторые сопутствующие знания. Прочитав содержание ниже, вы получите все, что хотите!
Он охватывает его значение, необходимое, методы, функции, а также некоторые сопутствующие знания. Прочитав содержание ниже, вы получите все, что хотите!
Что означает перезагрузка в загрузчик?
Загрузчик — это набор инструкций, которые сообщают операционной системе (ОС), что загружать и в каком порядке. Он имеет определенное ядро для запуска по умолчанию. Таким образом, загрузчик перестает выполняться, когда его работа завершена.
Обычно перезагрузка в загрузчик является функцией Android-смартфонов. Это означает перезагрузить устройство в режим загрузчика или загрузки. Перезагрузка в загрузчик подразумевает, что по умолчанию не запустится. Вместо этого он будет остановлен, чтобы вы могли загрузить альтернативные системы.
Android-смартфоны имеют три различных режима: системный, рекавери и загрузчик (скачать). Перезагрузка системы — это обычное действие мобильного телефона, которое вы обычно делаете, когда ваш телефон завис. Он закроет все ваши запущенные приложения и позволит вам работать без сбоев.
Если вы перезагрузите телефон в режим восстановления, вы сможете сбросить настройки мобильного телефона до заводских или установить обновления ОС Android.
Вы также можете перезагрузиться в режиме загрузки (он же загрузчик), чтобы прошить прошивку на разделы вашего телефона, включая системный раздел, раздел восстановления, раздел радио и т. д. Перезагрузка из загрузчика эффективно разблокирует установленные параметры и позволяет пользователям персонализировать стандартное операционное программное обеспечение. Тем не менее, используйте его с осторожностью, так как простая ошибка повлечет за собой большую цену — потерю данных.
Зачем перезагружать загрузчик?
Вам может потребоваться перезапустить загрузчик, если ваш мобильный телефон не загружается нормально или когда вам нужно использовать определенные системные инструменты для решения некоторых проблем. Ниже приведен список некоторых распространенных причин перезапуска в режиме загрузчика.
- Перезагрузите телефон, который невозможно перезагрузить иначе.

- Сброс телефона до заводских настроек, который нельзя сбросить иначе.
- Очистить данные кэша.
- Просмотр ключевой информации телефона.
Как перезагрузить загрузчик?
#1 Перезагрузка в загрузчик с помощью комбинации клавиш
Клавиши для перезапуска загрузчика различаются для разных телефонов. Обычно при загрузке необходимо нажать кнопку уменьшения громкости и кнопку питания . Ниже приведен список специальных кнопок для перезагрузки телефонов разных марок в загрузчик.
- Телефоны Samsung: уменьшение громкости + питание + кнопки домой (с компьютером)
- : нажмите и удерживайте кнопку уменьшения громкости. Затем включите телефон, удерживая нажатой кнопку уменьшения громкости.
- Телефоны Motorola: уменьшение громкости + кнопки питания.
- Nexus и телефоны для разработчиков: уменьшение громкости + кнопки питания.
Телефоны HTC
#2 Перезапустите загрузчик в Android Debug Bridge (ADB)
Если у вас есть ADB, универсальный инструмент командной строки, который позволяет вам взаимодействовать с устройством, установленным на вашем компьютере, вы также можете запустить следующую команду для перезагрузки вашего устройство в загрузчик.
adb reboot bootloader
Обычно вам будет предложено спросить, хотите ли вы перейти в режим загрузки или нет. Вы войдете в режим, подтвердив вопрос.
Существуют и другие команды, которые вы можете выполнять в режиме загрузчика Android, например, разблокировать загрузчик. С заблокированным загрузчиком вы можете прошить только ту прошивку, которая подписана вашим производителем. Тем не менее, с разблокированным загрузчиком вы можете прошивать пользовательские ПЗУ (память только для чтения) или восстановления.
Для большинства мобильных телефонов вам понадобится инструмент загрузчика перезагрузки fastboot для достижения этой цели. Если вы используете смартфоны Samsung (Galaxy S5, S6, S7, S8, S9 или Samsung Note 3, Note 4, Note5 и т. д.), вам необходимо использовать Odin вместо ADB.
#3 Как выйти из режима загрузчика?
Для пользователей телефонов Samsung: вы можете использовать кнопки Home + Power + обе кнопки громкости, чтобы выйти из режима загрузки загрузчика/загрузчика.
Что делает перезагрузка в загрузчик?
Как упоминалось выше, перезагрузка загрузчика имеет следующие функции. Как правило, перезапуск загрузчика в режиме быстрой загрузки помогает лучше настроить телефон и решить проблемы.
#1 Разблокировка загрузчика
Наиболее распространенная операция, которую вы можете выполнить в режиме загрузчика, — это разблокировка загрузчика, который по умолчанию заблокирован на многих устройствах Android. Заблокированный загрузчик предотвращает прошивку сторонних файлов. Итак, если вы хотите прошить эти файлы, вам нужно разблокировать загрузчик.
Разблокировать загрузчик на Android легко. Просто включите разблокировку OEM и разблокируйте загрузчик с помощью приведенной ниже команды в быстрой загрузке.
Разлочка Fastboot (для телефонов 2015 года выпуска и позже)
Разблокировка Fastboot oem (для телефонов 2014 года выпуска и ранее)
. если все сделано правильно, вы можете настроить свой смартфон в большей степени. Однако это может привести к тому, что ваш телефон и приложения перестанут работать. Кроме того, разблокировка загрузчика удалит все данные на вашем телефоне. Поэтому сделайте резервную копию важных данных перед разблокировкой.
Однако это может привести к тому, что ваш телефон и приложения перестанут работать. Кроме того, разблокировка загрузчика удалит все данные на вашем телефоне. Поэтому сделайте резервную копию важных данных перед разблокировкой.
Если вы по ошибке разблокировали свой телефон без резервного копирования и потеряли свои данные, вы можете попробовать MiniTool Mobile Recovery для Android Free, чтобы восстановить свои данные.
Бесплатная загрузка
#2 Flash Firmware
Прошивка устройства также удалит все пользовательские данные. Для этого перезагрузитесь в режим быстрой загрузки загрузчика и выполните команду fastboot flashall -w . Опция «-w» стирает раздел данных на телефоне.
#3 Прошить кастомное рекавери
В режиме загрузчика есть вариант восстановления, который приведет вас к стандартному режиму восстановления Android. Тем не менее, стандартный режим восстановления имеет ограниченные возможности. Для получения дополнительных функций восстановления или сторонних файлов вам необходимо установить на свое устройство пользовательское восстановление, такое как TWRP или CWM.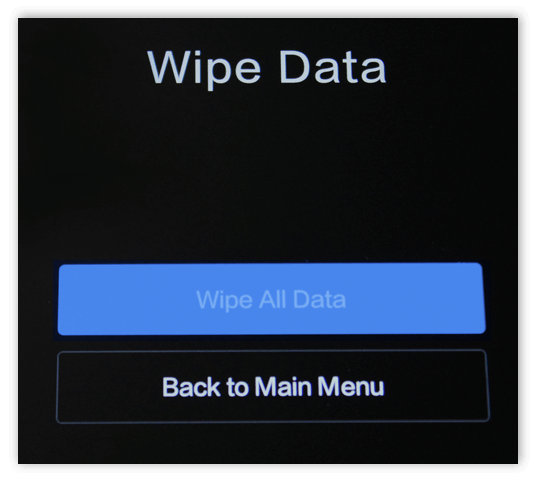
#4 Переблокировать загрузчик
В большинстве случаев вам не нужно повторно блокировать загрузчик, поскольку он заблокирован по умолчанию. Даже если вы его разблокировали, повторно блокировать его также не нужно. Тем не менее, если вы хотите вернуться к стоковой прошивке без перепрошивки каких-либо файлов или дальнейшей перепрошивки, вам следует повторно заблокировать загрузчик.
Чтобы повторно заблокировать загрузчик, используйте одну из следующих команд:
Fastboot flashing lock (для телефонов, выпущенных в 2015 году и позже)
OEM-блокировка Fastboot (для телефонов, выпущенных в 2014 году и ранее)
Повторная блокировка загрузчика также может стереть все пользовательские данные на некоторых мобильных телефонах, таких как Motorola Xoom.
Часто задаваемые вопросы о перезагрузке в загрузчик
Сколько времени занимает перезагрузка в загрузчик?
Это зависит от разных телефонов Android. Как правило, переход в режим загрузчика занимает всего несколько секунд.
Как правило, переход в режим загрузчика занимает всего несколько секунд.
Будет ли перезапуск загрузчика стирать данные?
Нет, это не так. Тем не менее, разблокировка загрузчика или перепрошивка вашего устройства наверняка сотрет все ваши данные. И, чтобы повторно заблокировать загрузчик может удалить ваши данные.
Как решить проблему с перезагрузкой загрузчика?
Вам нужно полагаться на какой-либо инструмент восстановления системы Android (например, DroidKit), чтобы починить свой телефон.
В чем разница между режимом загрузчика и режимом восстановления?
В режиме загрузчика вы можете разблокировать загрузчик, прошить телефон, перезагрузить ОС, перезагрузить устройство и очистить кеш. Тем не менее, в режиме восстановления вы можете перезагрузить систему, перейти в режим загрузчика, обновить из ADB, обновить с SD-карты, стереть данные, сбросить настройки, стереть кэш, смонтировать систему или выключить телефон.