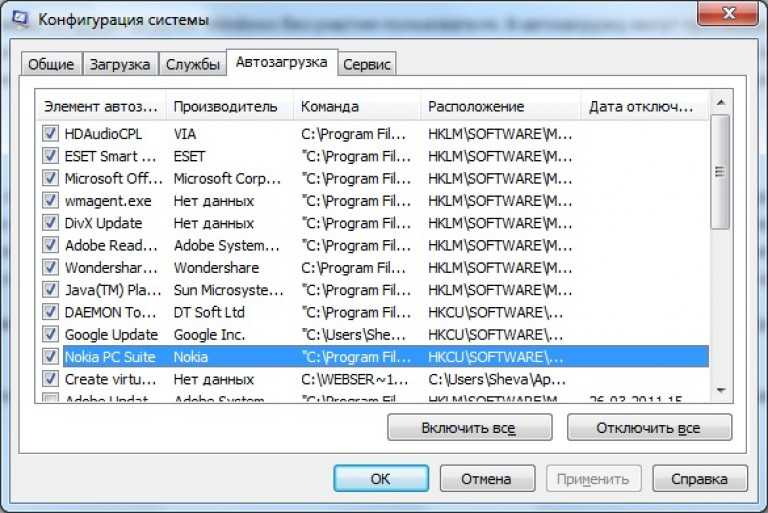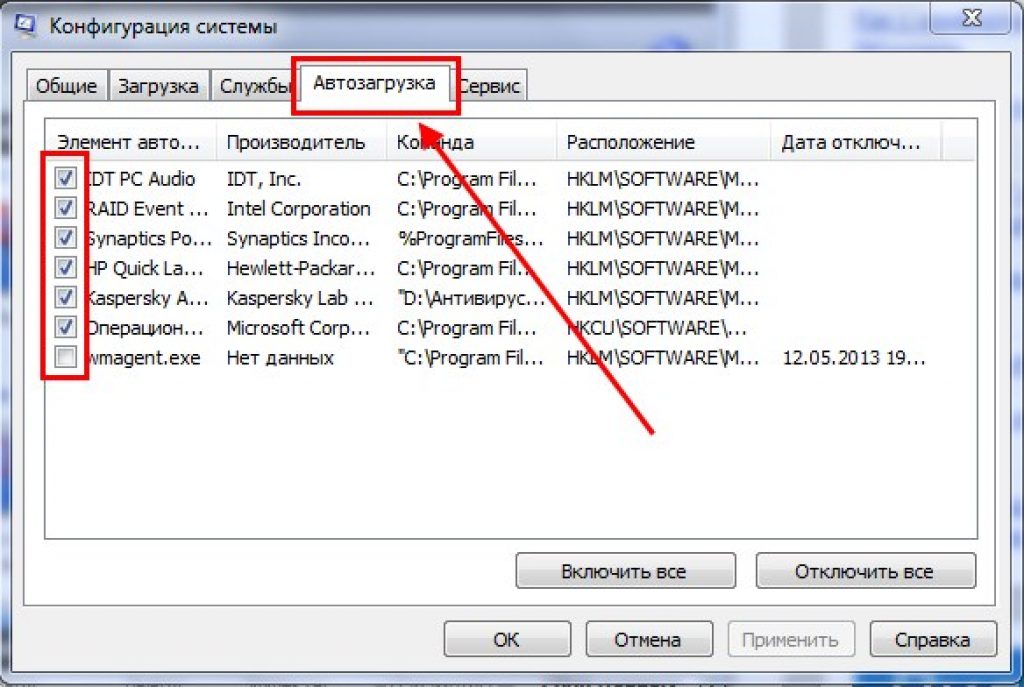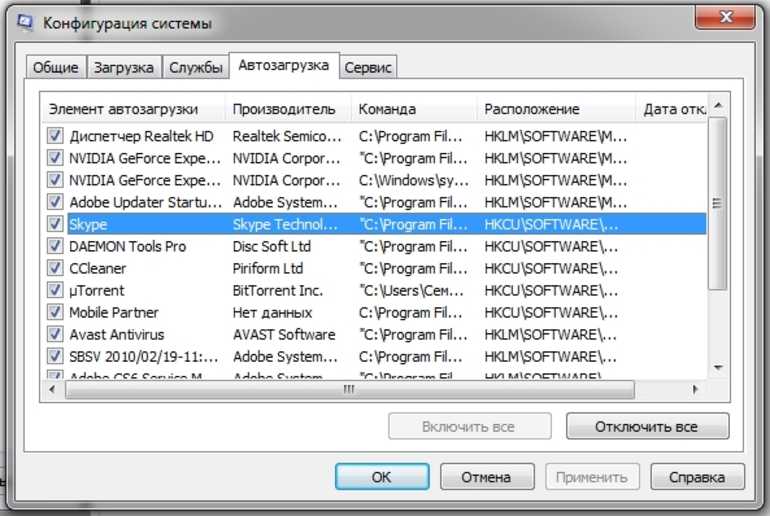Что можно отключить в автозагрузке windows 7: Автозагрузка в Windows 7. Редактируем список программ в автозагрузке утилитой Msconfig
Содержание
Автозагрузка в Windows 7. Редактируем список программ в автозагрузке утилитой Msconfig
Содержание
- Введение
- Как настроить?
- Отключаем ненужные службы
- Отключаем автозагрузку через реестр Windows
- Заключение
Введение
Компьютер долго загружается… Знакомая ситуация. Как так получается, что после установки системы, все просто летает, а потом загрузка происходит все дольше и дольше.
Все дело в том, что чистая система не обременена таким количеством программ и утилит, которые мы потом поставим. Тем более, что некоторые утилиты прописываются в автозагрузке не спрашивая нас об этом. Понято, что без некоторых нам просто не обойтись, взять, например антивирус или брандмауэр — это наш рубеж обороны.
Как настроить?
Переходим к самому главному, как добраться до списка этих программ и утилит. Для этого Microsoft разработала очень полезную утилиту Msconfig. Для запуска этой утилиты нажмите клавишу Win+R и введите команду Msconfig и Ок
Для запуска этой утилиты нажмите клавишу Win+R и введите команду Msconfig и Ок
Откроется окно «Конфигурация системы» и выбираем вкладку «Автозагрузка«
Как видим ничего лишнего. Выбор программ, которые всегда будут загружаться с системой — за вами. Достаточно снять галку с той программы, которая вам не нужна. Можно отредактировать и список служб, запускаемых с оболочкой Windows. Для этого открываем вкладку «Службы«
Отключаем ненужные службы
Чтобы отключить неиспользуемые службы, достаточно снять галку и выбранной службы. Это надо делать достаточно осторожно, чтобы не отключить нужную службу. Список служб и рекомендации по отключению можно посмотреть здесь.
Отключаем автозагрузку через реестр Windows
Дополнительно список программ можно проверить и отредактировать в реестре. Для этого нажмите клавишу Win+R и введите команду regedit
Теперь находим разделы
HKEY_CURRENT_USER\Software\Microsoft\Windows\CurrentVersion\Run
HKEY_CURRENT_USER\Software\Microsoft\Windows\CurrentVersion\RunOnce
в этих разделах программы, которые запускаются для текущего пользователя.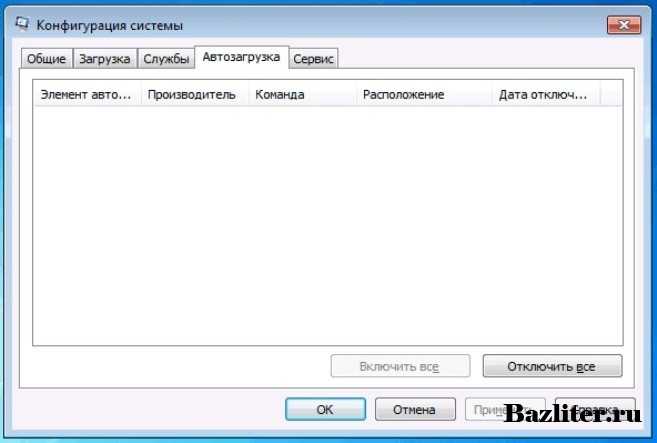
В разделах
HKEY_LOCAL_MACHINE\SOFTWARE\Microsoft\Windows\CurrentVersion\Run
HKEY_LOCAL_MACHINE\SOFTWARE\Microsoft\Windows\CurrentVersion\RunOnce
здесь программы, которые запускаются для всех пользователей.
Для удаления программы из автозапуска, достаточно удалить параметр с именем программы.
Заключение
Если нет желания разбираться с автозагрузкой самостоятельно, можно воспользоваться специальными утилитами, которые покажут список программ в автозагрузке и отключат их.
Похожие публикации
- Запуск командной строки в Windows 8
- Hyper-V в Windows 8 — создание и настройка виртуальных машин
- Shell-команды в Windows 8. Полный список
Разделы
Дополнительно
Быстро
Разработка
10 программ автозагрузки, которые можно безопасно отключить для ускорения работы Windows • Оки Доки
Медленная загрузка ПК, вероятно, самая раздражающая вещь, с которой сталкиваются пользователи Windows.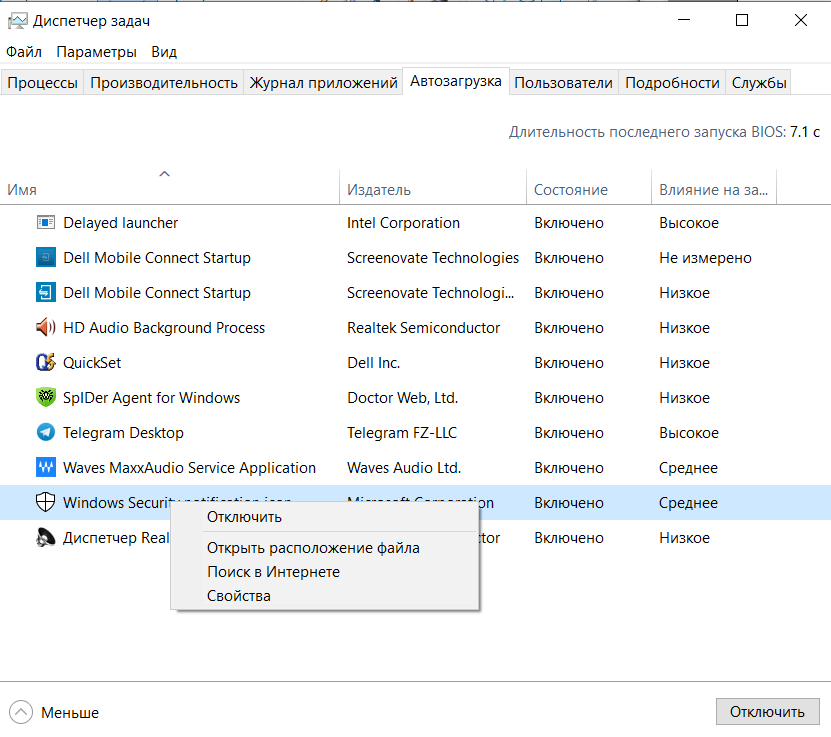 Причин медленной загрузки ПК может быть множество; Одна из причин медленной загрузки — слишком много программ и служб, запускаемых после загрузки Windows 10.
Причин медленной загрузки ПК может быть множество; Одна из причин медленной загрузки — слишком много программ и служб, запускаемых после загрузки Windows 10.
Давайте подробнее рассмотрим некоторые распространенные программы запуска, которые замедляют загрузку Windows 10, и способы их безопасного отключения. Кроме того, мы рассмотрим, как управлять запускаемыми программами и как определить, какую программу следует или не следует разрешать запускать.
Почему следует отключать программы автозагрузки?
Если ваш компьютер загружается медленно, вероятно, у вас слишком много программ и служб, которые пытаются запустить все одновременно. Но вы не добавляли никаких программ в свой стартап, так как же они туда попадают?
Связано: Исправить медленную загрузку в Windows 10
Программы для Windows, мобильные приложения, игры — ВСЁ БЕСПЛАТНО, в нашем закрытом телеграмм канале — Подписывайтесь:)
Часто программы автоматически добавляются в автозагрузку.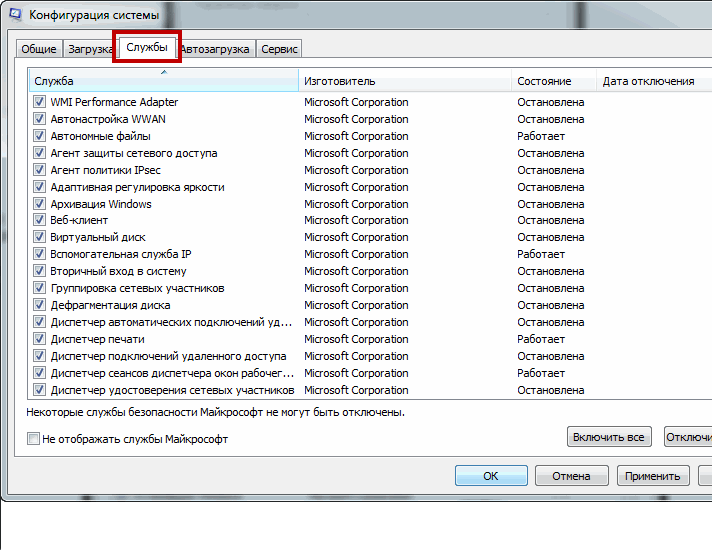 Вот почему рекомендуется обращать внимание при установке программного обеспечения и время от времени удалять вредоносное ПО. Тем не менее, не все программы, которые добавляются в автозагрузку, являются ненужными.
Вот почему рекомендуется обращать внимание при установке программного обеспечения и время от времени удалять вредоносное ПО. Тем не менее, не все программы, которые добавляются в автозагрузку, являются ненужными.
Часто используемые программы и службы автозагрузки
1. iTunes Helper
Если у вас есть устройство Apple (iPod, iPhone и т. Д.), Этот процесс автоматически запустит iTunes, когда устройство подключено к компьютеру. Это ненужный процесс, так как вы можете вручную запускать iTunes, когда захотите, и в этом нет необходимости, если у вас вообще нет устройства Apple.
2. QuickTime
QuickTime позволяет воспроизводить и открывать различные мультимедийные файлы. Программа часто требуется для просмотра веб-контента, в частности видео. Но зачем ему «запускать»? Короткий ответ: нет.
3. Масштаб
Да, все мы любим Zoom. Но нет необходимости, чтобы это была программа запуска, если вы можете запускать ее вручную по мере необходимости для посещения собраний.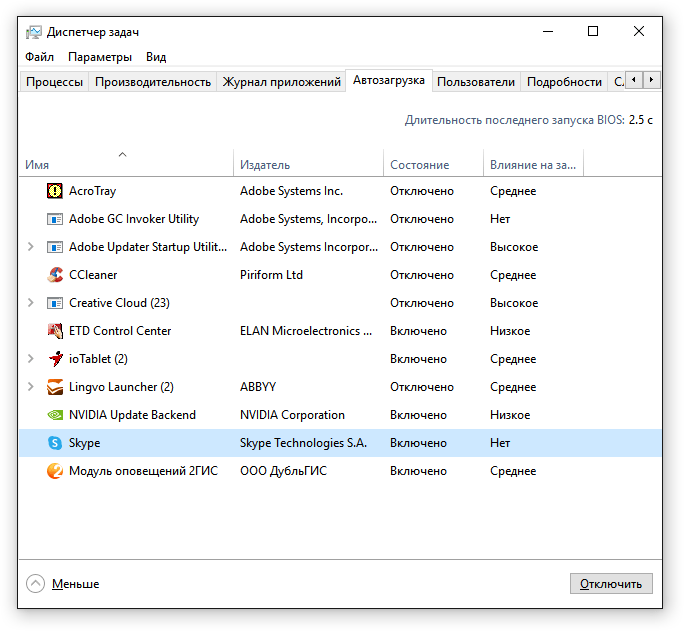 Кроме того, отключение его при запуске не влияет на обновления Zoom.
Кроме того, отключение его при запуске не влияет на обновления Zoom.
4. Adobe Reader
Вы, наверное, знаете Adobe Reader как популярную программу для чтения PDF-файлов на вашем компьютере. Хотя вам это не нужно (и есть отличные альтернативные программы для чтения PDF-файлов), Adobe Reader по-прежнему является предпочтительной программой для многих. Зачем ему «нужен» автоматический запуск, я не понимаю. Снимите галочку.
5. Skype
Skype — отличная программа для видеочата, с этим никто не спорит. Но нужно ли вам запускать и входить в систему, как только вы входите в Windows? Возможно нет.
6. Google Chrome
Знаете ли вы, что для того, чтобы Google Chrome оставался актуальным, вам не нужно запускать его и другие его службы? Все, что он делает при запуске, — это потребляет системные ресурсы, которые Windows могла бы использовать для более быстрой загрузки.
7. Веб-помощник Spotify
Spotify — отличный способ открыть для себя новую музыку, а с новым веб-плеером Spotify вам даже не нужно его устанавливать.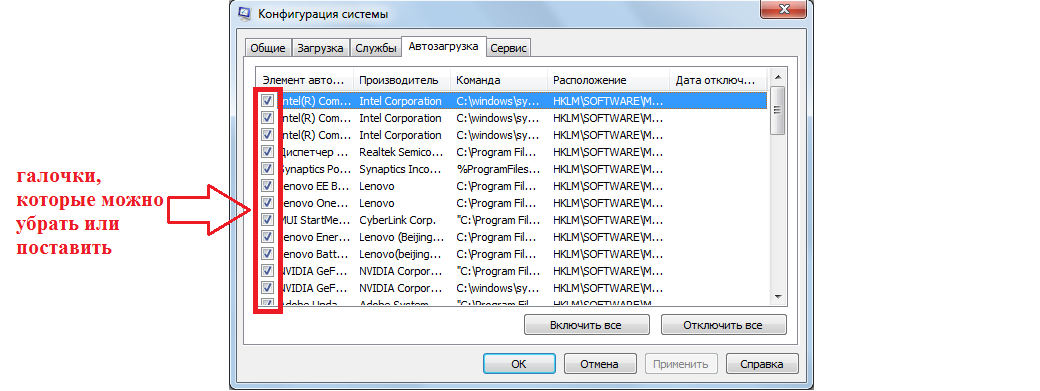 Однако, если оно у вас установлено, вы можете найти это маленькое приложение в своем автозагрузке.
Однако, если оно у вас установлено, вы можете найти это маленькое приложение в своем автозагрузке.
Он просто позволяет настольному приложению Spotify взаимодействовать с вашим браузером. Когда где-то в Интернете щелкают песню Spotify, она автоматически открывается в настольном приложении. Стоит ли эта функция дополнительной нагрузки на время загрузки? Нет.
8. CyberLink YouCam
Если у вас есть веб-камера, скорее всего, для вашего программного обеспечения будет установлена программа CyberLink YouCam. Таким образом, «они» (производители) считают, что он должен запускаться автоматически. Так что же он делает при запуске? Ничего, кроме добавления ненужных процессов. Снимите галочку.
9. Evernote Clipper.
Мы большие поклонники Evernote, и Web Clipper просто фантастический. Тем не менее, всегда было непонятно, почему его добавляют в стартап. Вы можете легко отключить его и использовать Web Clipper ежедневно, если не ежечасно, и у вас не возникнет проблем с его некорректным вырезанием.
10. Microsoft Office
Microsoft Office — самый известный офисный пакет. Но какая польза от этого при запуске? Если вы отключите его, сможете ли вы открывать какие-либо файлы? Да. Можете ли вы запустить любую из программ вручную? Да. Есть ли какие-то функции, которыми вы не можете воспользоваться? Нет. Разрешение ему запуститься — это просто бремя для вашей системы.
Связанный: Как изучить Microsoft Office: онлайн-учебники, видео и курсы
Имейте в виду, что это относится и к любым альтернативным офисным пакетам.
Управление программами и службами при запуске
Конфигурация системы — отличный локальный инструмент для управления запускаемыми приложениями и службами. Вы можете запустить его, набрав MSConfig в строке поиска меню «Пуск» и выбрав «Лучшее совпадение».
Либо нажмите Windows Key + R, чтобы открыть диалоговое окно «Выполнить», введите msconfig и нажмите Enter.
Как пользователь Windows, вы также заметите, что на вкладке «Автозагрузка» в «Конфигурации системы» больше не отображаются запускаемые приложения. Вместо этого есть ссылка, указывающая на вкладку «Автозагрузка» в диспетчере задач, к которой вы также можете перейти, щелкнув правой кнопкой мыши на панели задач Windows или используя комбинацию горячих клавиш: Ctrl + Shift + Esc.
Вместо этого есть ссылка, указывающая на вкладку «Автозагрузка» в диспетчере задач, к которой вы также можете перейти, щелкнув правой кнопкой мыши на панели задач Windows или используя комбинацию горячих клавиш: Ctrl + Shift + Esc.
После просмотра вкладки «Автозагрузка» вы можете отсортировать элементы по имени, издателю, статусу (включен / отключен) и влиянию на запуск (высокое, среднее, низкое).
Похоже, что для предотвращения запуска служб вы все равно должны снять их флажок в конфигурации системы, поскольку остановка их в диспетчере задач останавливает их только в это время, и они будут запускаться снова при перезагрузке системы.
Сохранить или не хранить
Приведенный выше список ограничен типичными приложениями и службами, которые следует удалить, если они установлены на вашем компьютере. У вас может быть больше или меньше, в зависимости от ваших программ. Например, популярное игровое программное обеспечение Steam — это еще одна программа, которая может отлично работать без необходимости добавления при запуске системы. В Windows 10 также есть множество вредоносных программ, которые можно удалить.
Например, популярное игровое программное обеспечение Steam — это еще одна программа, которая может отлично работать без необходимости добавления при запуске системы. В Windows 10 также есть множество вредоносных программ, которые можно удалить.
Предложения по поводу того, что следует разрешить запуску
Задача состоит в том, чтобы определить, какие программы и службы, помимо перечисленных в этой статье, следует включать или отключать при запуске. Ниже приведены некоторые рекомендации:
Оставьте в покое все, что связано с вашим антивирусом (например, Avast, Avira и т. Д.).
Сервисы и приложения для аудио, беспроводной связи, тачпадов (для ноутбуков) отключать нельзя.
Будьте осторожны при отключении служб Microsoft — точно знайте, что вы делаете.
Как правило, приложения и службы для Intel и AMD должны оставаться активными.

Программы облачной синхронизации, такие как Dropbox, SugarSync, Google Drive и т. Д., Должны запуститься.
Все, что вы хотите запускать автоматически, без вашего разрешения (подумайте: «установил и забыл»).
Вам интересно узнать о некоторых программах, которые следует разрешить запускать, помимо упомянутых выше? Имейте в виду, что вы хотите как можно реже запускаться, но вы также хотите воспользоваться возможностью вашего компьютера запускать различные программы без необходимости делать это вручную.
Веб-сайты, помогающие оценить программу
Из-за постоянных изменений в технологиях нельзя полагаться на одну статью, чтобы определить все второстепенные элементы запуска. Даже при наличии данных рекомендаций иногда услуга или программа неузнаваемы или расплывчаты в описании. Для них вам нужно обратиться к веб-сайтам с базой данных приложений и служб, которые показывают, что они собой представляют, кто их создает и необходимы ли они для правильной работы вашего компьютера. Ниже приведен список рекомендуемых веб-сайтов:
Ниже приведен список рекомендуемых веб-сайтов:
- Должен ли я заблокировать это?
- Приложения для запуска Glarysoft
- База данных программ запуска Windows портала Pacman
- Библиотека процессов Pitstop для ПК
Ускорьте свой компьютер, отключив программы автозагрузки
Важно понимать, что при удалении сервисов и программ из автозагрузки есть риск. Хотя многие из них не нужны, многие другие нужны. Если вы удалите что-то важное для запуска вашего компьютера, это может иметь негативные последствия. Мы не можем достаточно повторить важность точного знания того, чего ожидать после завершения каждой службы и запуска каждой программы.
Программы для Windows, мобильные приложения, игры — ВСЁ БЕСПЛАТНО, в нашем закрытом телеграмм канале — Подписывайтесь:)
Отключить элементы автозагрузки, службы | Windows
Поиск
Некоторые приложения или службы вызывают системные ошибки или зависания при одновременной работе с приложениями Adobe.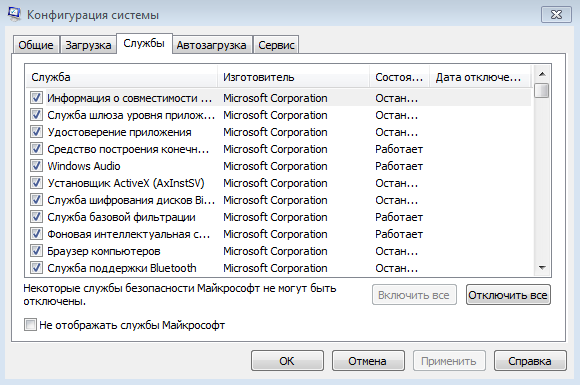 Службы — это специализированные программы, выполняющие функции для поддержки других программ. Перед запуском приложения Adobe отключите другие приложения, в том числе элементы автозагрузки (элементы, которые автоматически запускаются вместе с Windows) и службы, использующие выборочный запуск.
Службы — это специализированные программы, выполняющие функции для поддержки других программ. Перед запуском приложения Adobe отключите другие приложения, в том числе элементы автозагрузки (элементы, которые автоматически запускаются вместе с Windows) и службы, использующие выборочный запуск.
Важно: При снятии флажка «Загружать системные службы при выборочном или диагностическом запуске» вы безвозвратно удаляете все точки восстановления для утилиты «Восстановление системы». Если вы беспокоитесь об удалении точек восстановления, оставьте этот параметр выбранным, а затем проверьте проблему. Иногда необходимо отключить системные службы, чтобы полностью проверить проблему.
Примечание . Команды в этих шагах могут незначительно отличаться в зависимости от конфигурации вашей системы.
Отключить элементы автозагрузки и службы сторонних производителей
Будьте осторожны при отключении служб. Убедитесь, что вы не отключили важные службы, которые важны для правильной работы вашего устройства.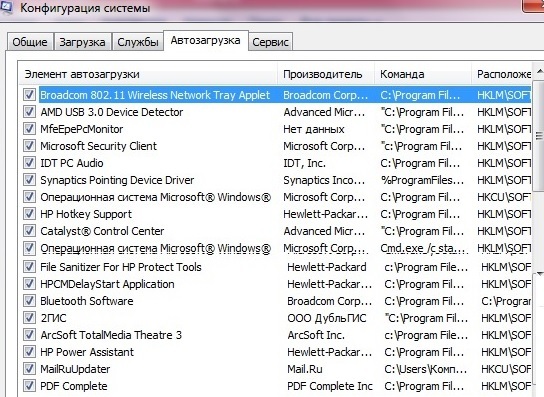 Отключение таких служб также может привести к блокировке вашего устройства.
Отключение таких служб также может привести к блокировке вашего устройства.
Закройте все приложения.
Выберите «Пуск» > «Выполнить» и введите msconfig в поле «Открыть». Затем выберите ОК.
Запишите все невыбранные элементы на вкладках «Автозагрузка» и «Службы».
Выберите вкладку «Общие», а затем выберите «Выборочный запуск».
Выберите вкладку «Автозагрузка», а затем выберите «Отключить все».
Выберите любые элементы автозагрузки, необходимые для проверки проблемы. Если вы не уверены, является ли пункт обязательным, оставьте его не выбранным (отключенным).
Выберите вкладку «Службы» и выберите «Скрыть все службы Microsoft».
Выберите «Отключить все».
Включите все службы, необходимые для устранения неполадок.

Выберите OK и перезапустите Windows.
После перезапуска отображается сообщение о том, что утилита настройки системы изменила способ запуска Windows. Выберите ОК. Когда появится утилита настройки системы, выберите «Отмена».
Щелкните правой кнопкой мыши значки в области уведомлений (называемой панелью задач в более ранних версиях Windows), чтобы закрыть или отключить все элементы автозагрузки, которые все еще активны.
Восстановление элементов и служб автозагрузки
Закрыть все приложения
Выберите «Пуск» > «Выполнить» и введите msconfig в поле «Открыть». Затем выберите ОК.
Выберите вкладку «Общие» и выберите «Обычный запуск».
Отмените выбор всех элементов, которые вы записали на шаге 3 выше.

Нажмите OK и перезагрузите компьютер, чтобы изменения вступили в силу.
Войдите в свою учетную запись
Войти
Управление учетной записью
Как отключить автозагрузку программ в Windows 7
Группа программ запустится, как только вы включите компьютер с Windows. Эти элементы могут быть встроенными программами Windows или сторонними программами, которые настроены на запуск при запуске. Конечно, вы можете управлять этими автозагрузочными приложениями или изменять их, если это необходимо. В этой статье вы узнаете 3 способа отключения автозапуска программ на компьютере с Windows 7 .
- Способ 1: Отключение автозапуска программ в Windows 7 с помощью MSConfig
- Способ 2: отключить автозагрузку программ в Windows 7 с помощью редактора реестра
- Способ 3: остановить запуск программ при запуске в Windows 7 с помощью iSunshare System Genius
Способ 1.
 Отключение автозапуска программ в Windows 7 с помощью MSConfig
Отключение автозапуска программ в Windows 7 с помощью MSConfig
Msconfig.exe (средство настройки Microsoft) — это встроенная утилита Windows 7, которая позволяет пользователям настраивать запуск компьютера. С помощью этого инструмента вы можете легко изменить программы запуска.
Шаг 1: Нажмите клавиатуру с логотипом Windows и клавишу R, чтобы открыть диалоговое окно «Выполнить».
Шаг 2: Введите msconfig и нажмите кнопку OK.
Шаг 3: В инструменте настройки системы перейдите на вкладку «Автозагрузка». Затем вы можете просмотреть программы, установленные в качестве параметра запуска в вашей Windows 7. Теперь вы можете поставить галочку напротив приложения, которое вы хотите закрыть, его автоматический запуск. После этого вы можете нажать кнопку «Применить», а затем кнопку «ОК».
Шаг 4: В конце вы можете нажать кнопку «Перезагрузить», чтобы применить изменения.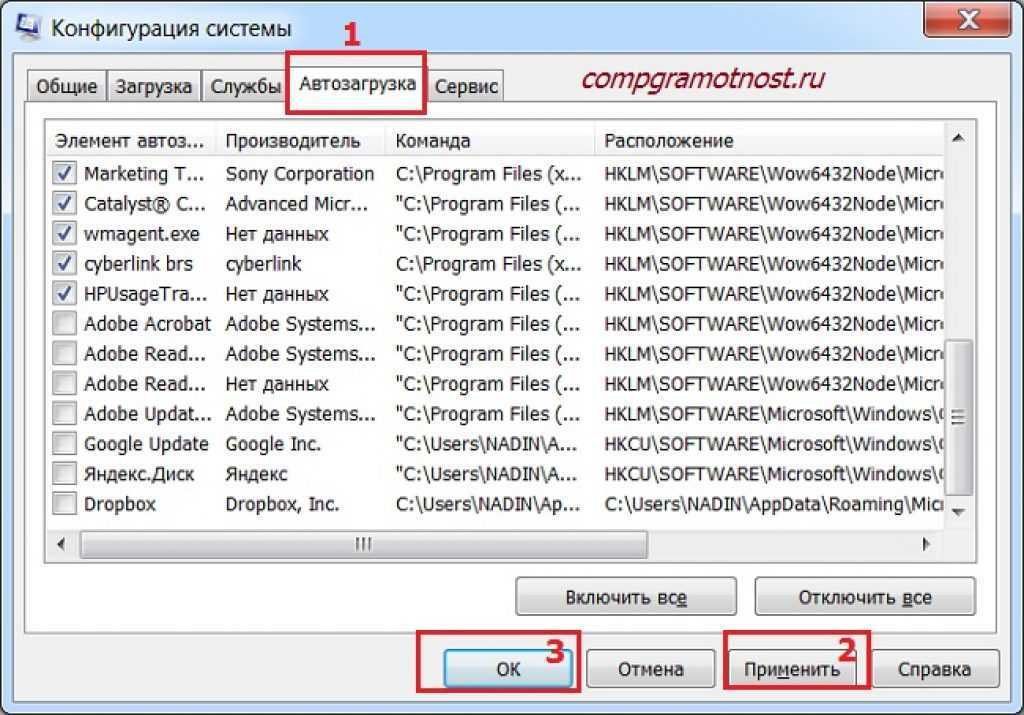 Конечно, вам нужно сохранить файлы в вашей Windows 7 перед перезагрузкой компьютера. Если вы выберете «Выход без перезагрузки», это изменение вступит в силу при следующем включении Windows 7.
Конечно, вам нужно сохранить файлы в вашей Windows 7 перед перезагрузкой компьютера. Если вы выберете «Выход без перезагрузки», это изменение вступит в силу при следующем включении Windows 7.
Способ 2. Отключите автозагрузку программ в Windows 7 с помощью редактора реестра
Редактор реестра также может помочь вам предотвратить запуск определенных приложений при запуске. Однако следует быть более осторожным при редактировании элемента реестра.
Шаг 1: Нажмите логотип Windows и клавишу R, чтобы открыть диалоговое окно «Выполнить».
Шаг 2: Введите regedit и нажмите клавишу Enter, чтобы открыть редактор реестра.
Шаг 3: Аккуратно войдите в следующий каталог: HKEY LOCAL MACHINE > SOFTWARE > Microsoft > Windows > CurrentVersion > Run.
Шаг 4: На правой панели редактора реестра вы можете просмотреть все автоматически запускаемые программы на компьютере с Windows 7. Вы можете найти тот, который хотите удалить из списка автозагрузки. Затем простым щелчком мыши вы можете выбрать параметр «Удалить», чтобы отключить эту программу запуска.
Вы можете найти тот, который хотите удалить из списка автозагрузки. Затем простым щелчком мыши вы можете выбрать параметр «Удалить», чтобы отключить эту программу запуска.
Шаг 5: Подтвердите выбор, нажав кнопку Да. Эта операция удаления может остановить запуск программы только при загрузке компьютера. Это не удалит программу в вашей Windows 7. В конце концов, вы можете перезагрузить компьютер, чтобы проверить, работает ли этот метод или нет.
Способ 3. Остановить запуск программ при запуске в Windows 7 с помощью iSunshare System Genius
Вот гораздо более простой способ остановить запуск программы при запуске в Windows 7. Вы можете использовать iSunshare System Genius для отключения запускаемых программ. в Windows 10/8/7. Это программное обеспечение разработано с интуитивно понятным интерфейсом, поэтому его легко использовать обычным людям.
Шаг 1: Запустите iSunshare System Genius и выберите параметр «Запуск» на левой панели.