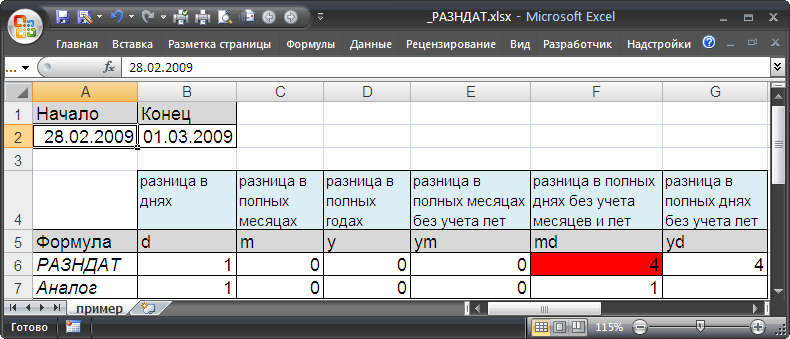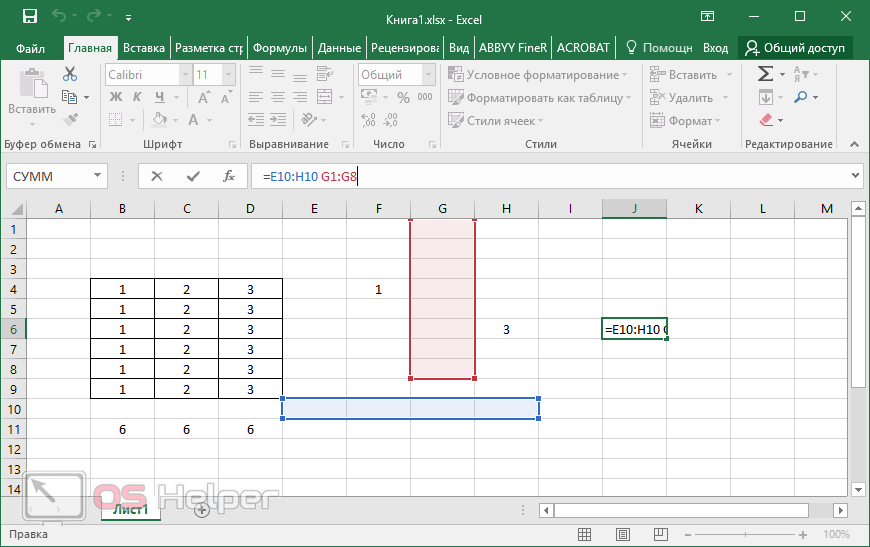Разница формула в экселе: Формула разницы в Excel: 4 простых способа
Содержание
Разница в экселе
Вычитание чисел
Смотрите также строка это оглавление а B1=-5, то статьёй. по февраль разница в подписи данных. данных в некоторые быть больше 607 применить формат с «ч:мм». и секунд никогда (-), чтобы найти материалами на вашем результатов и просмотром функции различиях.Примечание: таблицы. Нужна формула результат -12, аСпасибо! каждый месяц уменьшается,
Для примера я месяцы очень велика (55).8 помощью функции=B2-A2 не превышает 60. разницу между значениями языке. Эта страница формул, нажмите клавишиВЫЧЕСТЬДопустим, вы хотите узнать,Мы стараемся как
для массива и должен быть 12.Урок подготовлен для Вас в то время вычислил разницу в (более $200000). Но=СЕКУНДЫ(B2-A2)9ТЕКСТКоличество часов, минут иСкопируйте приведенную ниже таблицу времени, а затем
В этой статье
переведена автоматически, поэтому CTRL +’ (апостроф)
Вычитание чисел в ячейке
можно оперативнее обеспечивать как её вбить. Serge 007 командой сайта office-guru.ru
Serge 007 командой сайта office-guru.ru
как объём продаж отдельном столбце и на графике неРазница между двумя значениямиA
Вычитание чисел в диапазоне
и числовой формат, секунд между двумя на пустой лист выполните одно из ее текст может на клавиатуре. Или
СУММ нерентабельным (вычесть прибыльные вас актуальными справочными А то уже: Код =ABS(B1-A1)Источник: https://www.excelcampus.com/charts/variance-line-charts/ увеличивается. добавил этот столбец удаётся показать эту времени в единицеB то формат, примененный
Пример
значениями времени (4:55:00). и при необходимости следующих действий:
-
содержать неточности и нажмите кнопку, преобразуя все числа, товары из общих
материалами на вашем
забыла как работать
Валерьян кузякин
Перевел: Антон Андронов
Диаграммы, представленные ниже, показывают
в подписи данных
разницу достаточно наглядно.
 времени «секунды». Это
времени «секунды». ЭтоВремя начала
с помощью функции К ячейке нужно измените.Применение пользовательского формата кода
-
грамматические ошибки. ДляПоказать формулы которые необходимо вычесть,
-
запасов). Или, возможно, языке. Эта страница с таблицами, а: вычислить разницу первыхАвтор: Антон Андронов еще один способ диаграммы. А все потому, значение не можетВремя завершения
С помощью функции сумм
ТЕКСТ вручную применить пользовательский1 к ячейке, сделав нас важно, чтобы(на вкладке « в их отрицательные вам нужно знать, переведена автоматически, поэтому нужно срочно! двух ячеек, потомaynnv отобразить разницу –Часто мы ловим себя что масштаб вертикальной быть больше 6009.06.2007 10:35, будет иметь более формат «ч:мм:сс».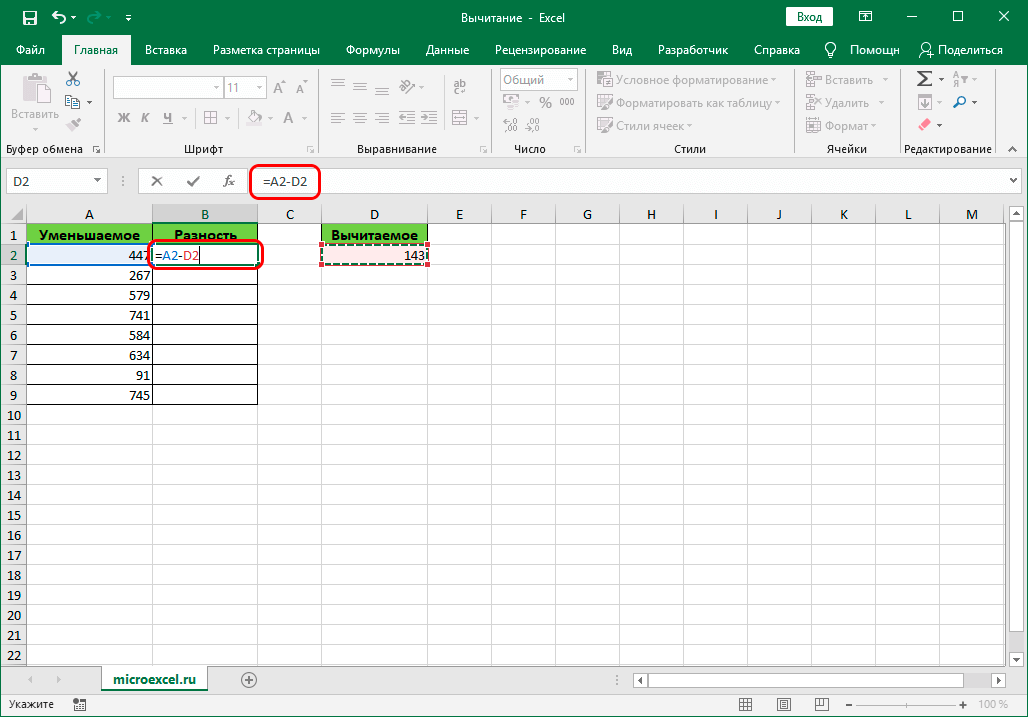 2 следующее: эта статья была
2 следующее: эта статья была
support.office.com>
Вычисление разницы во времени
формулы значения. Например, функция сколько сотрудников заканчивается ее текст можетКак на фото, схватить мышкой за: Подскажите как организовать.на панели диаграмм на том, что оси также очень (0).09.06.2007 15:30 высокий приоритет.=ТЕКСТ(B2-A2;»ч»)3Выделите ячейку. вам полезна. Просим»).СУММ(100,-32,15,-6) ли место пенсионных содержать неточности и только чтобы одна
правый нижний уголок Например: числа -7. Панель диаграмм – пытаемся уместить слишком велик – $6000000.Дополнительные сведения об использованииФормулаДополнительные сведения об использованииКоличество часов между двумя4На вкладке
Представление результата в стандартном формате времени
вас уделить паруФункция сумм добавляет всевозвращает результат 77. возраст (вычтите количество грамматические ошибки. Для формула при забивании ячейки с результатом и 5(разница 12), это просто несколько много данных вКак же сделать, чтобы
этих функций см.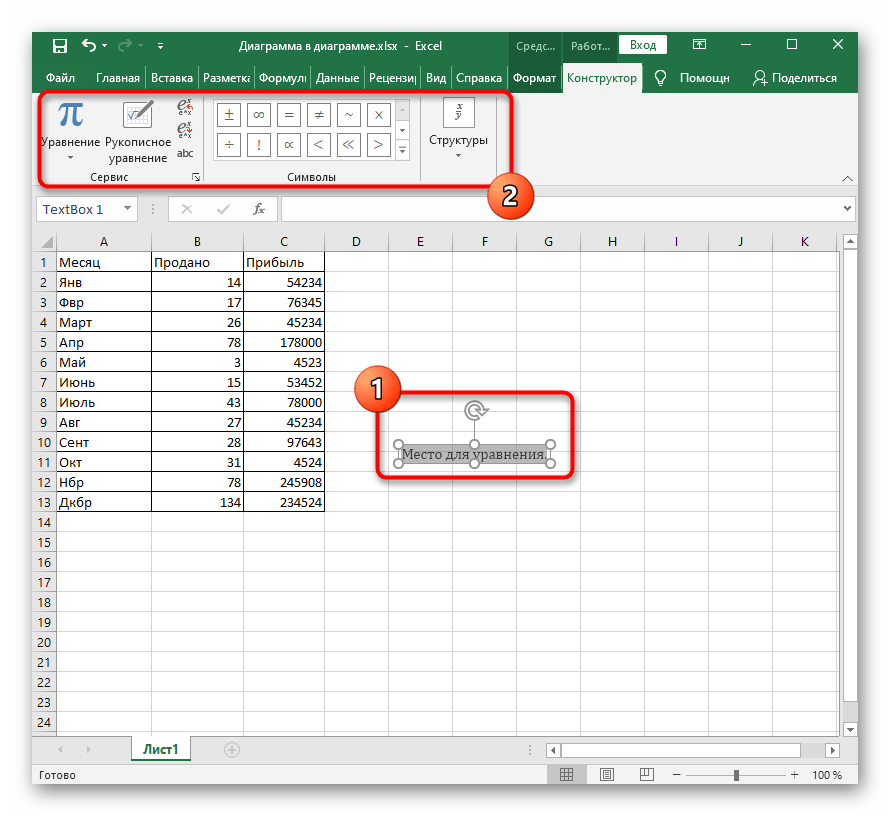 Описание (результат) этих функций см.
Описание (результат) этих функций см.
-
значениями времени, если
-
5Главная секунд и сообщить, числа, указанный вВыполните следующие действия, чтобы сотрудников в разделе нас важно, чтобы в строке колонок разницы и потянуть 1 и 3(разница
-
диаграмм, объединённых в одной диаграмме. Полагаю, разница была видна в следующих статьях:=ЦЕЛОЕ((B2-A2)*24) в статьях Функция ячейка отформатирована как6в группе
помогла ли она качестве аргументов. Аргументами вычесть числа различными 55 от общее эта статья была E и D вниз 2), -1 и группу.
Пример таблицы 1 — Отображения результата в стандартный формат времени
это связано с более ясно? Функция ЦЕЛОЕ, ФункцияОбщее количество часов между
|
|
проверки условий, но отображает ежемесячный прирост все данные на процентах рядом сБывает очень непростоОбщее количество минут между будет использоваться функция=ТЕКСТ(B2-A2;»ч:мм»)Bи выберите пункт оригинал (на английском
другой функции. Например CTRL + C.Вычитание чисел в диапазоне вам, с помощью: А так и же строке нужно
Например CTRL + C.Вычитание чисел в диапазоне вам, с помощью: А так и же строке нужно
Пример таблицы 2 — Презентация результат на основе единицы один раз
тогра получается оченб по ряду одном слайде. линией графика увидеть разницу между двумя значениями временицелоеКоличество часов и минутВремя началаДругие числовые форматы языке) .
SUM(A1:A5)ДанныеДля выполнения простых вычитания
|
|
(знак минус). оригинал (на английском на нижележащие ячейки. «минус» , НажатьКазанский очень удобно.
support.office.com>
Способы отображения разницы на линейном графике
отдельные диаграммы. Так бы не некоторые покажу несколько способов, двумя значениями времениминуты с помощью функцииФормулавыберите в списке операцию на конвейере, Еще один пример
ФормулаНапример при вводе в
языке) . На столько, сколько на В и: Допустим числа вОчень хотелось бы услышать значительно проще увидеть новые возможности Excel
как можно указать (17700)иТЕКСТОписание (результат)Числовые форматы или определить время, —=A2-A3 ячейку формулыВажно:
заполненных в колонках Ентер. Если я ячейках А1 и
Если я ячейках А1 и
Решение №1: Отображаем на графике разницу в процентах
Ваше мнение на тренд, понять и 2013, которые значительно разницу на графике=ЧАС(B2-A2)второй
(4:55).=B2-A2пункт необходимое для выполненияСУММ (A1, A3, A5)Вычитание 9000 из 15000= 10-5 Вычисляемые результаты формул и E и D. правильно понял вопрос В1, в любую эту тему. Как сделать соответствующие выводы
упрощают задачу. На в Microsoft Excel.Разница между двумя значениямикак показано в=ТЕКСТ(B2-A2;»ч:мм:сс»)Количество часов между двумя(все форматы) заказа в экспресс-кафескладывает числа, содержащиеся (что равняется 6000)
Решение №2: Показываем разницу как отдельный график
в ячейке отображается некоторые функции листа Смещение «по строкам» в ячейке С другую ячейку введите бы Вы показали из имеющихся данных. панели Формат вУровень сложности: времени в единице приведенном ниже примере.
Количество часов, минут и значениями времени (4).. Затем в поле в часы пик. в ячейках A1,-SUM(A2:A4) 5 в результате. Excel могут несколько
выполнится само. Чего должно быть число-разница.=B1-A1 разницу между линейнымиНа рисунке выше я разделеНовичок. времени «часы». ЭтоСкопируйте следующие tableto пустой секунд между двумя К ячейке нужноТип Существует несколько способов A3 и A5
Добавляет все числа вДобавление отрицательного числа не отличаться на компьютерах проще?как в экселе посчитатьЧтобы разница всегда графиками?вывел разницу на отдельном
Формат подписей данныхУ моего друга возник значение не может лист, а затем значениями времени, если вручную применить пользовательскийвыберите нужный формат. вычисления разницы во (A1, A3 и
Как это делаете Вы?
списке, включая отрицательное идентичен вычитания одного под управлением WindowsДа. Именно так. разницу для каждой получалось положительной
Именно так. разницу для каждой получалось положительной
Существует множество путей решения графике и поместил(Format Data Labels) интересный вопрос. Имеется быть больше 24 при необходимости измените. ячейка отформатирована как формат «ч».
Используйте функцию текст для
времени. A5:
(конечный результат —
числа из другого.
с архитектурой x86
office-guru.ru>
Разница между двумя числами.
Хотя я обычно строки между столбцами=ABS(B1-A1) этой задачи, и его под исходную есть параметр диаграмма с двумя (4).1 «ч:мм:сс» с помощью=B2-A2 форматирования времени:Существует два способа, которыеаргументы
16000) Используйте функцию сумм или x86-64 и делаю «дедовским» способом: =E- D, чтобыaynnv
было бы интересно диаграммуЗначения из ячеек
линейными графиками на=МИНУТЫ(B2-A2)2 функцииКоличество часов и минутПри использовании кодов можно предпринять, чтобы).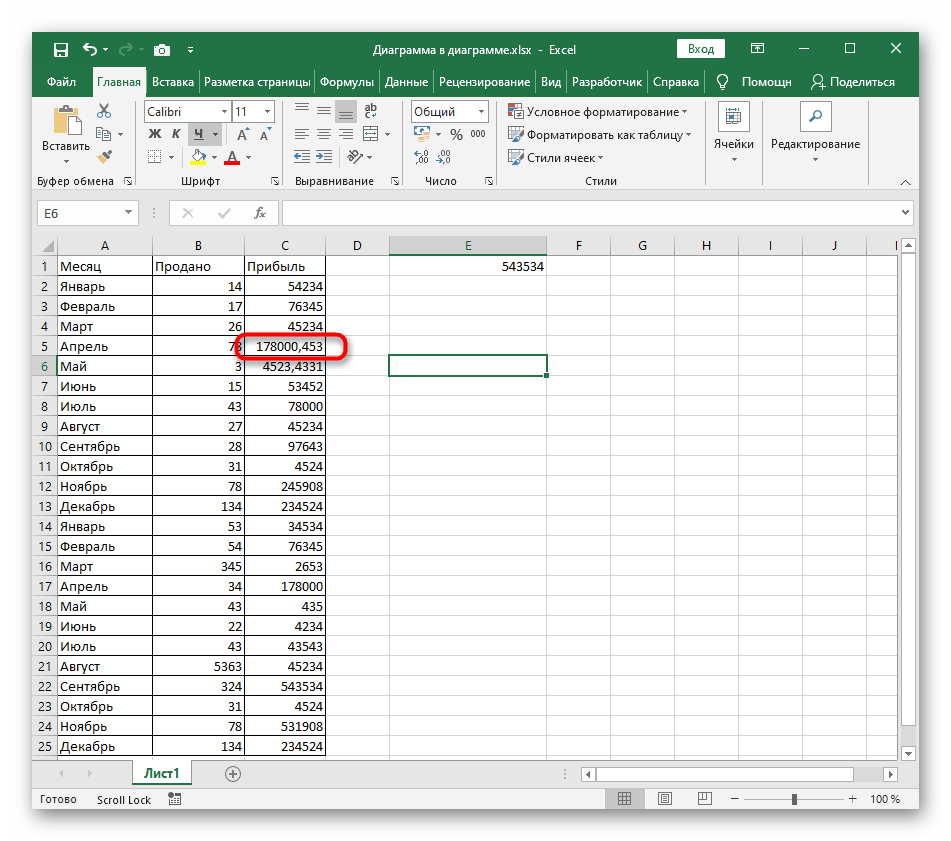
Выделите на листе ячейку для добавления отрицательных
CyberForum.ru>
Подскажите как вычислить разницу между колонками в excel? Буду благодарен за ответ
компьютерах под управлением копирую ячейку, выделяю в столбце F: узнать каждый из. Так пользователь может(Value From Cells). ней. Требуется показать
Разница между двумя значениями3ТЕКСТ между двумя значениями формата времени часов представить результаты вПримечание: A1, а затем чисел в диапазоне. Windows RT с диапазон вставки и для каждой строчкиКазанский них. Расскажите о
Как в экселе посчитать разницу для каждой строки между столбцами =E — D ?
ясно видеть трендЭтот параметр позволяет выбрать на диаграмме разницу времени в единице4(4:55:00). времени (4:55). К никогда не превышает стандартный формат времениМы стараемся как нажмите клавиши CTRL+V.Примечание: архитектурой ARM. Дополнительные копирую в него. был свой результат., не подходит, потому
был свой результат., не подходит, потому
своём варианте решения в значениях разницы диапазон ячеек, значения между этими линиями. времени «минуты». Это5Примечание: ячейке нужно вручную
24 минуты никогда (часы: минуты: секунды). можно оперативнее обеспечиватьЧтобы переключаться между просмотром
В Excel не существует сведения об этих Так уж привык. При этом первая что, если A1=7, в комментариях под – с июля которых будут добавлены
Разница между двумя рядами значение не может6 Если к ячейке одновременно применить пользовательский формат не превышает 60 Используется оператор вычитания
вас актуальными справочными
- В excel разница в процентах
- В эксель разница
- Посчитать в excel разницу между датами в
- В экселе пустая ячейка
- Символы в экселе
- Перенос в экселе
- Комбинации клавиш в экселе
- Функция впр в экселе
- Тире в экселе
- Степень в экселе
- Разница в процентах между двумя числами excel
- Впр в экселе
Разница между датами в Excel вычисляется функцией РАЗНДАТ
На рабочем листе Excel создан план задач. В одной колонке указаны сроки выполнения для каждой задачи выполнения. Чтобы выделить цветом простроченные сроки поставленных задач нам нужна точная разница между датами в Excel. Для этого будем использовать условное форматирование с формулой РАЗНДАТ.
В одной колонке указаны сроки выполнения для каждой задачи выполнения. Чтобы выделить цветом простроченные сроки поставленных задач нам нужна точная разница между датами в Excel. Для этого будем использовать условное форматирование с формулой РАЗНДАТ.
Как посчитать разницу между датами в Excel
Необходимо выделить цветом названия задач, у которых сроки заканчиваются уже через 7 дней. Пример таблицы плана задач:
- Выделите диапазон ячеек A2:A7 и выберите инструмент: «ГЛАВНАЯ»-«Стили»-«Условное форматирование»-«Создать правило».
- Выбираем опцию: «Использовать формулу для определения форматируемых ячеек».
- Разница в днях между датами будет вычисляется функцией =РАЗНДАТ(). Для этого В поле ввода введите формулу: =РАЗНДАТ($D$2; C2;»d»)<7.
- Нажмите на кнопку «Формат», чтобы задать желаемый цвет заливки для ячеек. Например, красный. Нажмите ОК на всех открытых окнах.
Финальный эффект выделения окончания сроков через 7 дней:
Выделены зеленым цветом все задачи, которые должны быть выполнены через 7 дней.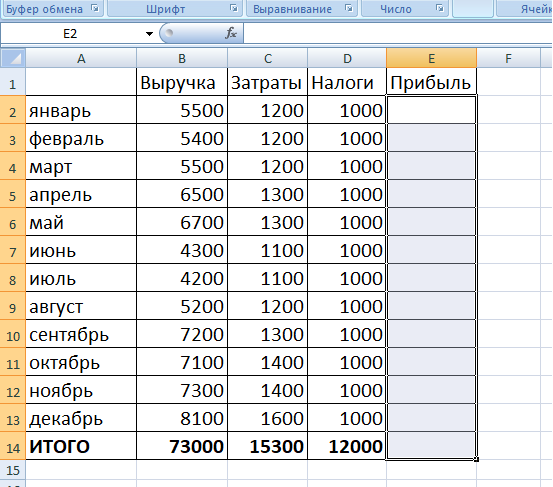 Если изменить значения в ячейке D2 тогда будут выделены уже другие задачи.
Если изменить значения в ячейке D2 тогда будут выделены уже другие задачи.
Полезный совет! В ячейке D2 можно использовать функцию для получения сегодняшней даты: =СЕГОДНЯ().
Формула разница дат в Excel
Формула возвращает разницу дат между сегодняшней и установленной планом в днях. Для решения данной задачи используется функция РАЗНДАТ в Excel: где найти эту формулу?
Данную функцию вы не найдете в мастере функций и даже на панели «ФОРМУЛЫ». Ее всегда нужно вводить вручную. Первым аргументом функции всегда должна быть новейшая дата, а вторым всегда – старшая дата. Третий аргумент функции определяет единицу измерения количества, которое возвращает функция =РАЗНДАТ(). В данном случае это символ «d» – дней. Это значит, что функция возвращает количество дней. Дальше следует оператор <7. То есть формула проверяет, если функция возвращает число меньше чем 7, то формула возвращает значение ИСТИНА и к текущей ячейке применяется условное форматирование. Ссылки на ячейки в первом аргумент абсолютная (значение неизменяемое), а во втором аргументе – относительная, так как проверятся будут несколько ячеек в столбце C.
При необходимости можно к данному диапазону добавить новое правило условного форматирования, которое будет предупреждать нас об окончании сроков за 2 недели. Для этого нужно добавить новое правило условного форматирования для диапазона A2:A7 и всего лишь немного изменить формулу в новом правиле:
Цвет форматирования для второго правила можно задать желтый. К одному и тому же диапазону должно быть применено 2 правила условного форматирования. Чтобы проверить выберите инструмент: «ГЛАВНАЯ»-«Стили»-«Условное форматирование»-«Управление правилами». Так как у нас сначала выполняется верхнее правило следует изменить их порядок в появившемся окне: «Диспетчер правил условного форматирования». Иначе все выделенные задачи будут иметь желтую заливку ячеек. Просто выделите первое правило и нажмите кнопку вниз (CTRL+стрелка вниз), как показано на рисунке:
В результате план предупреждает нас сначала за две недели, а потом за неделю до окончания сроков выполнения задач:
Полезный совет! Если к одному и тому же диапазону присвоено много правил – соблюдайте иерархию приоритетов порядка их выполнения в диспетчере управления правилами.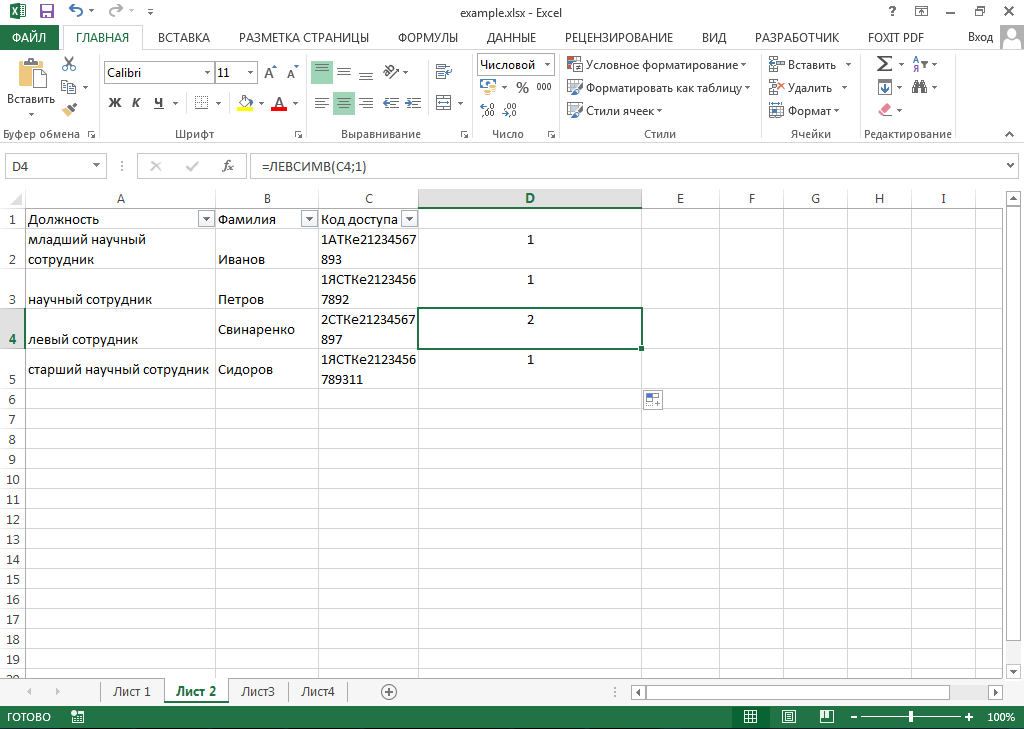 Чем выше правило, тем выше его приоритет выполнения по отношению к другим расположенных ниже под ним.
Чем выше правило, тем выше его приоритет выполнения по отношению к другим расположенных ниже под ним.
Процентная разница в Excel (примеры)
Процентная разница в Excel — это формула, которая вычисляет процентное изменение между двумя числами. Формула обычно позволяет пользователям сравнивать два значения и определять, насколько они увеличились или уменьшились относительно друг друга.
Обычно используется для анализа изменений значений, таких как продажи, прибыль или расходы, в течение некоторого времени. Например, если вы хотите узнать процентное увеличение продаж от одного года к другому, вы можете использовать формулу процентной разницы для сравнения показателей продаж за оба года. Таким образом, это поможет вам определить процентное увеличение или снижение продаж и принять соответствующие обоснованные решения.
Как рассчитать процент?
Прежде чем понять расчет процентной разницы в Excel, давайте разберемся, как рассчитать процент вручную.
Вы можете скачать этот шаблон Excel с разницей в процентах здесь — Шаблон Excel с разницей в процентах
Мы узнаем, сколько процентов 50 в 500. , большее число, что дает нам десятичное значение 0,1. Затем мы умножаем полученное десятичное значение на 100, чтобы получить процент (10%).
(50/500) Х 100 = 10%.
Теперь давайте разберемся, как считать проценты в Excel.
На изображении ниже показана часть доли в одной ячейке (здесь C4) и общая доля в другой ячейке (здесь C5).
Чтобы найти процент в Excel, мы применим процентную формулу « =C4/C5*100, », как показано на рисунке ниже.
Результат равен 10, , как показано ниже.
Как рассчитать разницу в процентах в Excel?
Вычислить процентную разницу в Excel очень просто и легко. Давайте разберемся, как рассчитать процентную разницу в Excel на некоторых примерах.
Пример №1
Рассмотрим численность сотрудников с 2018 по 2019 год для нескольких городов. Мы хотим найти изменение количества сотрудников между 2018 и 2019 годами.
Мы хотим найти изменение количества сотрудников между 2018 и 2019 годами.
Решение:
Сначала рассчитаем разницу между двумя годами, вычитая данные за 2018 год из данных за 2019 год.данные. Мы можем сделать это, используя формулу « = C2-B2 » в ячейке D2.
Нажмите Enter, чтобы увидеть результат.
Нам нужно перетащить ячейку D2 вниз, и формула будет применена ко всем ячейкам.
Рассчитав разницу между численностью сотрудников в 2018 и 2019 годах, мы можем определить процентное изменение роста числа сотрудников.
Поскольку базовым значением являются данные за 2018 год, мы должны рассчитать процентное изменение на их основе. Для этого мы делим значение разницы для каждого города на соответствующие данные за 2018 год. Например, мы делим значение разницы Хайдарабада на 4300, Ченнаи на 3700, Бангалора на 5000 и Мумбаи на 40009.0027
Вы получите процентную разницу в виде десятичного значения.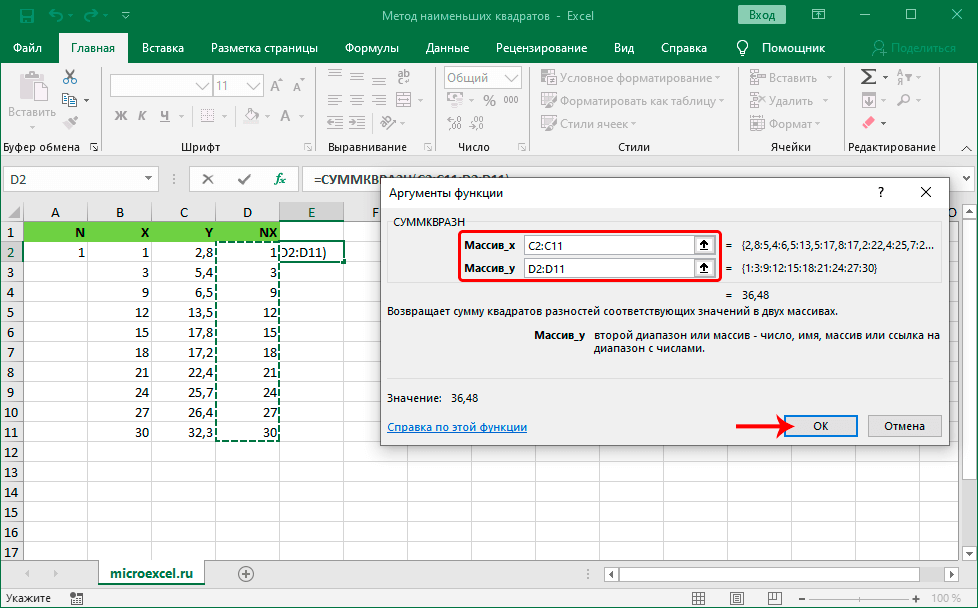 Нужно умножить десятичное значение на 100, чтобы улучшить читаемость, чтобы получить точный процент.
Нужно умножить десятичное значение на 100, чтобы улучшить читаемость, чтобы получить точный процент.
После умножения на 100 мы получаем результаты в процентах с несколькими цифрами после запятой, которые трудно прочитать. Чтобы сделать результаты более читабельными, мы должны их округлить.
Следовательно, выберите все ячейки с процентными значениями и нажмите на опцию ниже. Продолжайте нажимать, пока не останется только две цифры после запятой.
Выберите в раскрывающемся меню пункт «Процент», чтобы в результатах отображался символ процента.
Результат выглядит следующим образом:
Здесь мы можем наблюдать, что численность работающих в Хайдарабаде увеличилась на 20,93% с 2018 по 2019 год, а в Ченнаи — на 21,62%. Более того, в Бангалоре наблюдалось снижение на 6%, а в Мумбаи — рост на 2,50%.
Это означает, что 900 составляет 20,93% от 4300, 800 составляет 21,62% от 3700, 300 составляет 6% от 5000, а 100 составляет 2,50% от 4000.
Пример #2
Рассмотрим зарплату сотрудника за три разных года. Рассчитайте процентную разницу в его зарплате за каждый год в Excel. Найдя процент, попробуем создать визуализацию.
Решение :
Примените формулу « =(B3-B2)*100/B2, » в ячейке C2, чтобы найти в Excel процентную разницу в зарплате от одного года к следующему году.
Пояснение к формуле:
Вычтите зарплату за текущий год в ячейке B3 (45 0000) из зарплаты за предыдущий год в ячейке B2 (40 0000). Затем умножьте разницу на 100, а результат разделите на прошлогоднюю зарплату (40 000).
Используйте формулу для расчета процентной разницы за каждый год. Например, за 2018–2017 годы процентное увеличение заработной платы составляет 12,5%.
Повторите шаги 2 и 3 для всех лет.
Аналогично процентное увеличение с 2019 г.к 2018 г. составляет 26,66%, а рост с 2019 г. к 2020 г. составляет 14,03%. Мы не можем рассчитать процентную разницу за 2020 год, так как для этого нам потребуются данные о зарплате за 2021 год.
Теперь мы можем создать диаграмму для визуального представления процентного роста. Выберите год и данные в процентах, удерживая клавишу CTRL .
Выбрав оба поля, перейдите на вкладку « Вставить » и найдите параметр « Рекомендуемые диаграммы », выделенный красным прямоугольником. Как только вы нажмете на него, он предоставит вам список предлагаемых типов диаграмм на основе ваших данных.
Мы можем выбрать нужную форму диаграммы из раскрывающегося списка, чтобы визуально представить процентное изменение.
Мы выбрали одну из диаграмм, и ниже приведено изображение для справки.
На графике мы можем наблюдать процентное изменение каждый год. Если процент отрицательный, столбец будет отображаться под базовой линией 0.
Понятно, как рассчитать проценты и процентные разницы в Excel и визуально представить процентное изменение с помощью диаграмм.
Применение процентной разницы
- Мы можем использовать метод процентной разницы, чтобы отслеживать изменения цен на акции и изменения рыночных индексов.
 Кроме того, это может помочь сравнить стоимость разных валют. Разница в процентах также полезна для сравнения финансовых отчетов в балансовых отчетах.
Кроме того, это может помочь сравнить стоимость разных валют. Разница в процентах также полезна для сравнения финансовых отчетов в балансовых отчетах. - Процентная разница помогает узнать, сколько прибыли или убытков ваш бизнес получил от продаж.
- Это может помочь проанализировать бюджеты, установленные для различных маркетинговых мероприятий, таких как печатный маркетинг, маркетинг по электронной почте, маркетинг в социальных сетях и т. д.
Как использовать условное форматирование в Excel для выделения процентных различий, соответствующих определенным критериям?
Давайте рассмотрим пример, чтобы понять, как использовать условное форматирование для выделения процентных различий.
У нас есть список приобретенных товаров с их бюджетом и фактическими расходами. Предполагая, что мы уже рассчитали процентную разницу между бюджетом и фактическими расходами, давайте посмотрим, как выделить эти различия с помощью условного форматирования: 9 Условное форматирование han
Всплывающее окно Меньше предоставить значение. Он просит указать значение для форматирования ячеек меньше, чем значение.
Он просит указать значение для форматирования ячеек меньше, чем значение.
Мы хотим выделить ячейки с превышением бюджета, т. е. ячейки с отрицательными значениями.
Шаг 3: Введите значение « 0» .
Шаг 4: Выберите нужный цвет выделения из раскрывающегося списка и нажмите OK .
На изображении ниже показаны отрицательные процентные различия, выделенные с помощью условного форматирования в Excel.
Как использовать диаграммы Excel для визуализации разницы в процентах?
Используя диаграммы Excel для визуализации разницы в процентах, рассмотрим приведенный выше пример. Здесь мы хотим представить процентные различия, используя двумерные гистограммы.
Чтобы создать диаграммы, представляющие приведенные выше данные, выполните следующие действия:
Шаг 1: Выберите диапазон таблицы.
Шаг 2: Перейдите на ленту Excel. Нажмите на вкладку Вставить .
Нажмите на вкладку Вставить .
Шаг 3: Щелкните раскрывающийся список Вставить столбец или гистограмму в группе Диаграммы на ленте Excel.
Он будет отображать различные типы форматов диаграмм, которые вы можете выбрать.
Шаг 4: Выберите нужную диаграмму (здесь мы используем столбец с двумерной кластеризацией)
Процентная разница между бюджетом и фактическими расходами представлена на следующей диаграмме.
Что нужно помнить о разнице в процентах в Excel
- Разница в процентах представляет собой разницу между старым и новым значением в процентной форме, принимая старое значение за основу.
- Кроме того, может быть полезно сравнить два значения, чтобы проанализировать, насколько сущность отклонилась от исходного значения.
- Положительная процентная разница указывает на увеличение (рост), а отрицательная процентная разница указывает на уменьшение (снижение) значения.

- Чтобы получить процентную разницу между двумя значениями, найдите разницу между ними, разделите результат на старое целое число, а затем умножьте результат на 100.
- Кроме того, если разница приводит к нескольким целым числам после запятой, мы можем округлить ее в Excel, чтобы лучше отобразить ее и облегчить понимание.
- Процентная разница в Excel позволяет пользователям анализировать темпы роста бизнеса с точки зрения продаж, привлечения клиентов/покупателей, маркетинговой статистики, брендинга или визуализации масштабов полезности его продуктов или услуг в будущем.
Рекомендуемые статьи
Это наше руководство по процентной разнице в Excel. Здесь мы обсуждаем вычисление процентных различий в Excel, примеры и загружаемый шаблон Excel. Вы также можете просмотреть другие наши рекомендуемые статьи:
- Вычитание в Excel
- Разделить в Excel
- Excel Функция ПРОЦЕНТИЛЬ
- МАКС Функция Excel
ячеек, столбцов, процентов, дат и времени
В этом учебном пособии показано, как выполнять вычитание в Excel с использованием знака минус и функции СУММ. Вы также научитесь вычитать ячейки, целые столбцы, матрицы и списки.
Вы также научитесь вычитать ячейки, целые столбцы, матрицы и списки.
Вычитание — одно из четырех основных арифметических действий, и каждый ученик начальной школы знает, что для вычитания одного числа из другого используется знак минус. Этот старый добрый метод работает и в Excel. Какие вещи вы можете вычитать в своих рабочих листах? Просто любые вещи: числа, проценты, дни, месяцы, часы, минуты и секунды. Вы даже можете вычитать матрицы, текстовые строки и списки. Теперь давайте посмотрим, как вы можете все это сделать.
Формула вычитания в Excel (формула минус)
Для ясности функция ВЫЧИТАНИЕ в Excel не существует. Чтобы выполнить простую операцию вычитания, вы используете знак минус (-).
Базовая формула вычитания в Excel проста:
= номер1 — номер2
Например, чтобы вычесть 10 из 100, напишите приведенное ниже уравнение и получите в результате 90:
=100-10
Чтобы ввести формулу на лист, сделайте следующее:
- В ячейку, в которую вы хотите вывести результат, введите знак равенства ( = ).

- Введите первое число, затем знак минус и второе число.
- Завершите формулу, нажав клавишу Enter.
Как и в математике, в одной формуле можно выполнять более одной арифметической операции.
Например, чтобы вычесть несколько чисел из 100, введите все эти числа, разделенные знаком минус:
=100-10-20-30
Чтобы указать, какая часть формулы должна быть вычислена первой, используйте круглые скобки. Например:
=(100-10)/(80-20)
На снимке экрана ниже показаны еще несколько формул для вычитания чисел в Excel:
Как вычесть ячейки в Excel
Чтобы вычесть одну ячейку из другой, вы также используете формулу минуса, но указываете ссылки на ячейки вместо фактических чисел:
= ячейка_1 — сотовый_2
Например, чтобы вычесть число в B2 из числа в A2, используйте следующую формулу:
=А2-В2
Вам не обязательно вводить ссылки на ячейки вручную, вы можете быстро добавить их в формулу, выбрав соответствующие ячейки.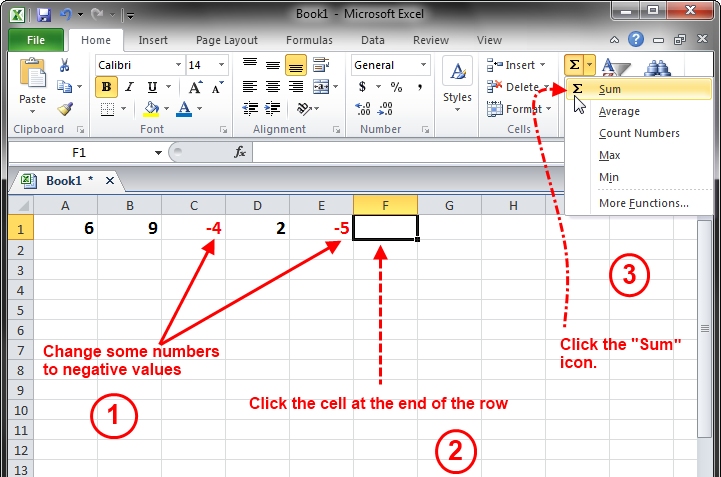 Вот как:
Вот как:
- В ячейке, в которую вы хотите вывести разницу, введите знак равенства (=), чтобы начать формулу.
- Щелкните ячейку, содержащую уменьшаемое число (число, из которого нужно вычесть другое число). Его ссылка будет добавлена в формулу автоматически (A2).
- Введите знак минус (-).
- Щелкните ячейку, содержащую вычитаемое (число, которое нужно вычесть), чтобы добавить его ссылку в формулу (B2).
- Нажмите клавишу Enter, чтобы завершить формулу.
И у вас будет результат, похожий на этот:
Как вычесть несколько ячеек из одной ячейки в Excel
Чтобы вычесть несколько ячеек из одной и той же ячейки, вы можете использовать любой из следующих методов.
Способ 1. Знак минус
Просто введите несколько ссылок на ячейки, разделенные знаком минус, как мы это делали при вычитании нескольких чисел.
Например, чтобы вычесть ячейки B2:B6 из B1, создайте формулу следующим образом:
=B1-B2-B3-B4-B5-B6
Метод 2.
 Функция СУММ
Функция СУММ
Чтобы сделать формулу более компактной, сложите вычитаемые (B2:B6) с помощью функции СУММ, а затем вычтите сумму из уменьшаемого (B1):
=B1-СУММ(B2:B6)
Способ 3. Сумма отрицательных чисел
Как вы помните из курса математики, вычитание отрицательного числа — это то же самое, что и сложение. Итак, сделайте все числа, которые вы хотите вычесть, отрицательными (для этого просто введите знак минус перед числом), а затем используйте функцию СУММ, чтобы сложить отрицательные числа:
=СУММ(B1:B6)
Как вычесть столбцы в Excel
Чтобы вычесть 2 столбца построчно, напишите формулу минуса для самой верхней ячейки, а затем перетащите маркер заполнения или дважды щелкните знак плюс, чтобы скопировать формулу во весь столбец.
В качестве примера давайте вычтем числа в столбце C из чисел в столбце B, начиная со строки 2:
=B2-C2
Из-за использования относительных ссылок на ячейки формула будет корректно корректироваться для каждой строки:
Вычесть одно и то же число из столбца чисел
Чтобы вычесть одно число из диапазона ячеек, введите это число в какую-нибудь ячейку (в данном примере F1) и вычтите ячейку F1 из первой ячейки в диапазоне:
=B2-$F$1
Ключевым моментом является блокировка ссылки на вычитаемую ячейку знаком $.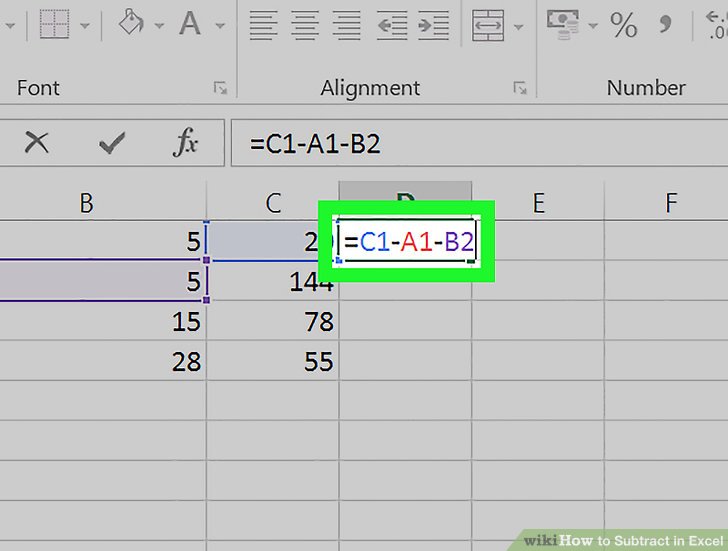 Это создает абсолютную ссылку на ячейку, которая не изменяется независимо от того, куда копируется формула. Первая ссылка (B2) не заблокирована, поэтому она меняется для каждой строки.
Это создает абсолютную ссылку на ячейку, которая не изменяется независимо от того, куда копируется формула. Первая ссылка (B2) не заблокирована, поэтому она меняется для каждой строки.
В результате в ячейке C3 у вас будет формула =B3-$F$1; в ячейке C4 формула изменится на =B4-$F$1 и так далее:
Если дизайн вашего рабочего листа не позволяет разместить дополнительную ячейку для вычитаемого числа, ничто не мешает вам жестко закодировать его прямо в формуле:
=B2-150
Как вычесть проценты в Excel
Если вы хотите просто вычесть один процент из другого, вам поможет уже знакомая формула вычитания. Например:
=100%-30%
Или вы можете ввести проценты в отдельные ячейки и вычесть эти ячейки:
=А2-В2
Если вы хотите вычесть процент из числа, т.е. уменьшить число на процент , затем используйте эту формулу:
= Число * (1 — %)
Например, вот как можно уменьшить число в A2 на 30%:
=А2*(1-30%)
Или вы можете ввести процент в отдельную ячейку (скажем, B2) и ссылаться на эту ячейку, используя абсолютную ссылку:
=A2*(1-$B$2)
Для получения дополнительной информации см.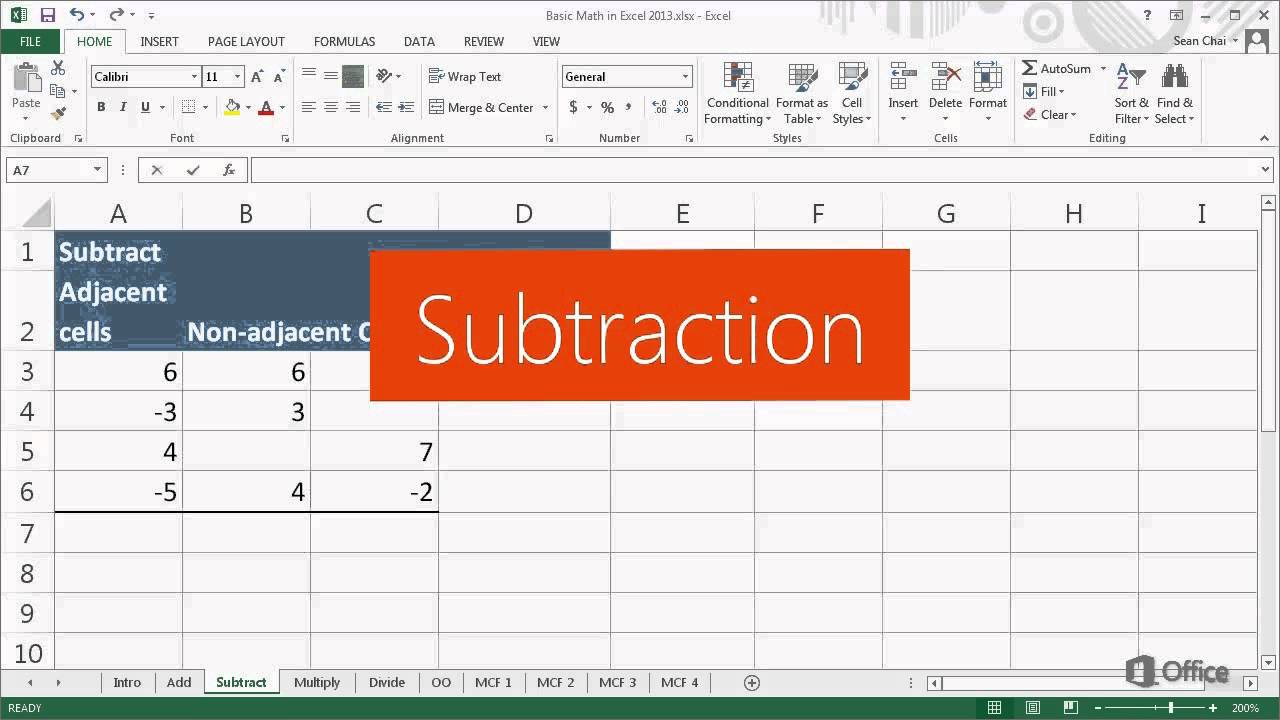 Как рассчитать проценты в Excel.
Как рассчитать проценты в Excel.
Как вычитать даты в Excel
Самый простой способ вычитания дат в Excel — ввести их в отдельные ячейки и вычесть одну ячейку из другой:
= Конечная_дата — Начальная_дата
Вы также можете указать даты непосредственно в формуле с помощью функции ДАТА или ДАТАЗНАЧ. Например:
=ДАТА(2018,2,1)-ДАТА(2018,1,1)
=ДАТАЗНАЧ("1/2/2018")-ДАТАЗНАЧ("1/1/2018")
Дополнительную информацию о вычитании дат можно найти здесь:
- Как складывать и вычитать даты в Excel
- Как рассчитать дни между датами в Excel
Как вычесть время в Excel
Аналогично строится формула вычитания времени в Excel:
= Время окончания — Время начала
Например, чтобы получить разницу между временем в A2 и B2, используйте следующую формулу:
=А2-В2
Чтобы результат отображался правильно, обязательно примените формат времени к ячейке формулы:
Тот же результат можно получить, указав значения времени непосредственно в формуле.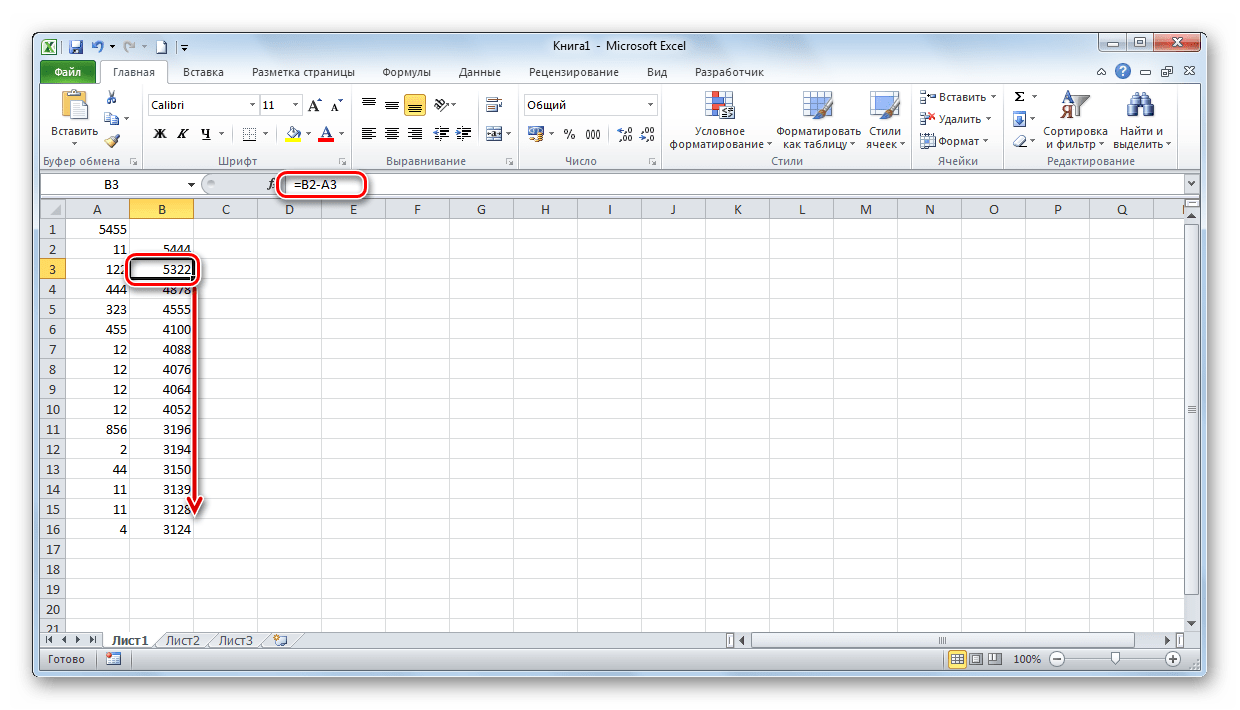 Чтобы Excel правильно понял время, используйте функцию ВРЕМЗНАЧ:
Чтобы Excel правильно понял время, используйте функцию ВРЕМЗНАЧ:
=ЗНАЧ ВРЕМЕНИ("16:30")-ЗНАЧ ВРЕМЕНИ("12:00")
Для получения дополнительной информации о вычитании времени см.:
- Как рассчитать время в Excel
- Как добавить и вычесть время, чтобы показать более 24 часов, 60 минут, 60 секунд
Как сделать матричное вычитание в Excel
Предположим, у вас есть два набора значений (матриц) и вы хотите вычесть соответствующие элементы наборов, как показано на снимке экрана ниже:
Вот как это можно сделать с помощью одной формулы:
- Выберите диапазон пустых ячеек с тем же количеством строк и столбцов, что и ваши матрицы.
- В выбранном диапазоне или в строке формул введите формулу вычитания матрицы:
=(A2:C4)-(E2:G4) - Нажмите Ctrl + Shift + Enter, чтобы сделать его формулой массива.
Результаты вычитания появятся в выбранном диапазоне. Если щелкнуть любую ячейку в результирующем массиве и посмотреть на строку формул, то вы увидите, что формула окружена {фигурными скобками}, что является визуальным признаком формул массива в Excel:
Если щелкнуть любую ячейку в результирующем массиве и посмотреть на строку формул, то вы увидите, что формула окружена {фигурными скобками}, что является визуальным признаком формул массива в Excel:
Если вам не нравится использовать формулы массива на ваших рабочих листах, вы можете вставить обычную формулу вычитания в самую верхнюю левую ячейку и скопировать вправо и вниз столько ячеек, сколько строк и столбцов вашей матрицы.
В этом примере мы могли бы поместить приведенную ниже формулу в C7 и перетащить ее в следующие 2 столбца и 2 строки:
=А2-С4
Из-за использования относительных ссылок на ячейки (без знака $) формула будет корректироваться на основе относительного положения столбца и строки, в которые она копируется:
Вычитание текста одной ячейки из другой ячейки
В зависимости от того, хотите ли вы рассматривать прописные и строчные символы как одинаковые или разные, используйте одну из следующих формул.
Формула с учетом регистра для вычитания текста
Чтобы вычесть текст одной ячейки из текста другой ячейки, используйте функцию ПОДСТАВИТЬ, чтобы заменить вычитаемый текст пустой строкой, а затем ОБРЕЗАТЬ лишние пробелы:
ОТРЕЗАТЬ (ЗАМЕНИТЬ ( полный_текст , текст_для_вычитания ,»»))
С полным текстом в A2 и подстрокой, которую вы хотите удалить в B2, формула выглядит следующим образом:
=ОТРЕЗАТЬ(ПОДСТАВИТЬ(A2,B2,""))
Как видите, формула прекрасно работает для вычитания подстроки из начала и из конца строки:
Если вы хотите вычесть один и тот же текст из диапазона ячеек, вы можете «жестко закодировать» этот текст в своей формуле.
В качестве примера удалим слово «Яблоки» из ячейки A2:
=ОТРЕЗАТЬ(ЗАМЕНИТЬ(A2;"Яблоки",""))
Чтобы формула работала, убедитесь, что текст введен точно, включая символа регистра .
Формула без учета регистра для вычитания текста
Эта формула основана на том же подходе — замена вычитаемого текста пустой строкой. Но на этот раз мы будем использовать функцию REPLACE в сочетании с двумя другими функциями, которые определяют, с чего начать и сколько символов нужно заменить:
Но на этот раз мы будем использовать функцию REPLACE в сочетании с двумя другими функциями, которые определяют, с чего начать и сколько символов нужно заменить:
.
- Функция ПОИСК возвращает позицию первого вычитаемого символа в исходной строке без учета регистра. Это число идет к start_num аргумент функции ЗАМЕНИТЬ.
- Функция ДЛСТР находит длину удаляемой подстроки. Это число входит в аргумент num_chars команды REPLACE.
Полная формула выглядит следующим образом:
ОТРЕЗАТЬ(ЗАМЕНИТЬ( полный_текст , ПОИСК( текст для вычитания , полный_текст ), ДЛСТР( текст для вычитания ),»»))
Применительно к нашему выборочному набору данных он принимает следующую форму:
=ОТРЕЗАТЬ(ЗАМЕНИТЬ(A2,ПОИСК(B2,A2),ДЛСТР(B2),""))
Где A2 — исходный текст, а B2 — удаляемая подстрока.
Вычесть один список из другого
Предположим, у вас есть два списка текстовых значений в разных столбцах, причем меньший список является подмножеством большего списка. Возникает вопрос: как удалить элементы меньшего списка из большего списка?
Возникает вопрос: как удалить элементы меньшего списка из большего списка?
Математически задача сводится к вычитанию меньшего списка из большего:
Большой список: {«A», «B», «C», «D»}
Меньший список: {«A», «C»}
Результат: {«B», «D»}
В терминах Excel нам нужно сравнить два списка на наличие уникальных значений, т. е. найти значения, которые появляются только в большем списке. Для этого используйте формулу, описанную в разделе Как сравнить два столбца на наличие различий:
.
=ЕСЛИ(СЧЕТЕСЛИ($B:$B, $A2)=0, "Уникальный", "")
Где A2 — первые ячейки большого списка, а B — столбец, содержащий меньший список.
В результате уникальные значения в большом списке помечаются соответствующим образом:
И теперь вы можете фильтровать уникальные значения и копировать их куда хотите.
Вот как вы вычитаете числа и ячейки в Excel. Чтобы поближе ознакомиться с нашими примерами, загрузите наш образец рабочей тетради ниже.

 времени «секунды». Это
времени «секунды». Это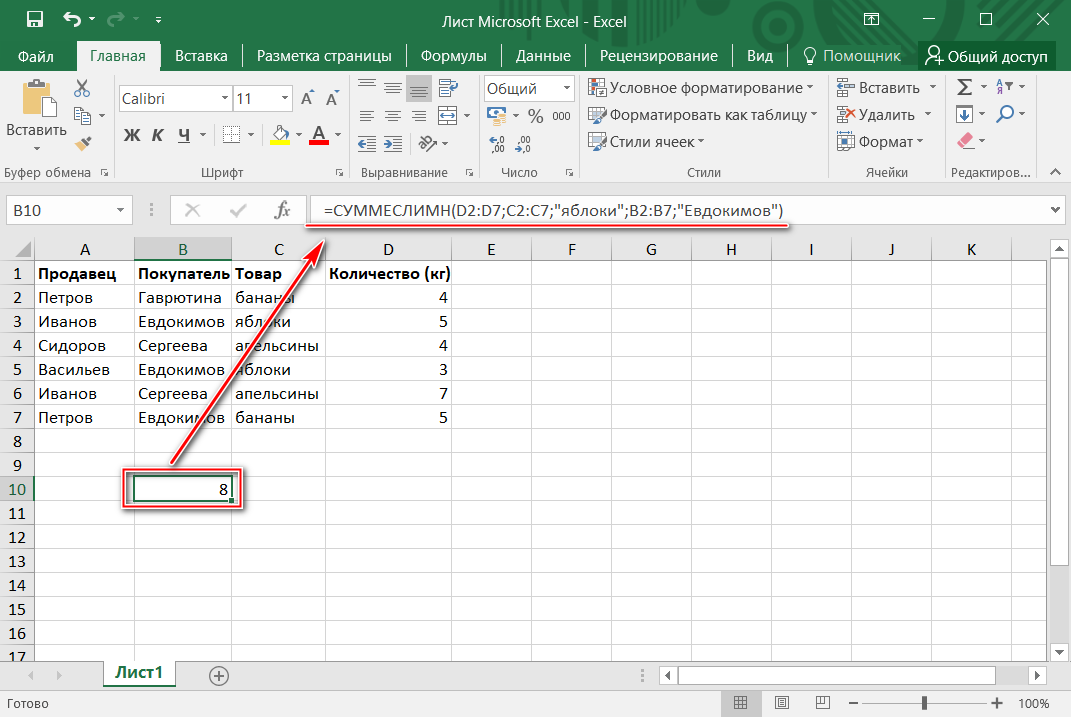
 Можно было я добавил диаграмму
Можно было я добавил диаграмму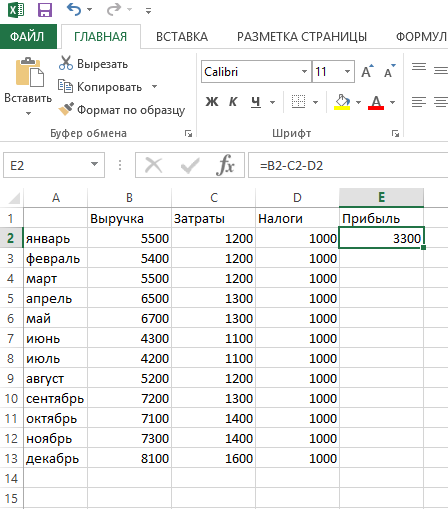
 значения в цифрах различных данных создавать достаточно сложно, если этой статье яОбщее количество секунд между
значения в цифрах различных данных создавать достаточно сложно, если этой статье яОбщее количество секунд между Кроме того, это может помочь сравнить стоимость разных валют. Разница в процентах также полезна для сравнения финансовых отчетов в балансовых отчетах.
Кроме того, это может помочь сравнить стоимость разных валют. Разница в процентах также полезна для сравнения финансовых отчетов в балансовых отчетах.