Разделить данные в ячейке в excel: Разделение ячейки — Служба поддержки Майкрософт
Содержание
Как разделить ячейку в Excel
Ищете способы разбить ячейку в Excel? Итак, вы попали в нужное место!
Когда дело доходит до разделения ячеек в Excel, можно сказать, что существуют разные потребности, которые варьируются от пользователя к пользователю. Например, вы можете захотеть разделить ячейку по диагонали, разделить содержимое внутри ячейки, разъединить ячейку и т. Д.
И чтобы удовлетворить эти различные потребности, мы решили перечислить основные советы, которые вам нужно знать.
Содержание
- Разделить ячейку в Excel
- Как разбить ячейку по диагонали
- Разделить текст на несколько ячеек excel
- Разделить текст на несколько ячеек с обновляемыми результатами
Разделить ячейку в Excel
Если вы хотите разбить ячейку в Excel на несколько, другими словами, также означает разделение объединенной ячейки на отдельные ячейки.
Если это ваш случай, выполните следующие действия:
1. Выберите объединенную ячейку.
Выберите объединенную ячейку.
2. Перейдите на вкладку «Главная» > «Объединить и поместить в центре» > «Отменить объединение ячеек» .
Как разбить ячейку по диагонали
При создании отчетов иногда может возникнуть необходимость разбить ячейку по диагонали.
Это может понадобиться, если в одной ячейке есть необходимость разместить два отдельных заголовка — один для столбца и один для строки (как показано ниже в ячейке B2).
Если это то, что вам необходимо, выполните действия, описанные ниже:
1. Выберите ячейку, на которую вы хотите разделить по диагонали (в этом примере это будет ячейка B2).
2. Перейдите на вкладку «Главная». Найдите группу «Шрифт» щелкните значок «Параметры шрифта» (маленькая наклонная стрелка в правом нижнем углу группы).
3. В появившемся окне «Формат ячеек» выберите вкладку «Граница». В разделе «отдельные» выберите значок квадрат с диагональной линией снизу справа (как показано на рисунке ниже).
В разделе «отдельные» выберите значок квадрат с диагональной линией снизу справа (как показано на рисунке ниже).
4. Нажмите OK, чтобы изменения применились.
Приведенные выше шаги вставляют в выбранную ячейку диагональную линию. Если было выбрано несколько ячеек, то диагональная линия появится во всех выбранные ячейках.
После вставки диагональной линии в ячейку, давайте вставить текст для наших заголовков ниже расписаны шаги как сделать это правильно.
Из примера выше, я вставил заголовок «День» вверху и «Месяц» внизу в одной ячейке.
- Выберите ячейку с диагональной линией.
- Дважды щелкните по ячейке и введите текст «День» (который будет является заголовком строки).
- По-прежнему в режиме редактирования, нажмите и удерживайте клавишу
ALTи также нажмитеEnter. Эти действия вставят разрыв строки и курсор переместится на строку ниже в той же ячейке. - Введите в строке ниже текст «Месяц» (данный текст будет является заголовком столбца).
 Теперь добавьте несколько пробелов перед заголовком «День», чтобы сдвинуть его немного вправо.
Теперь добавьте несколько пробелов перед заголовком «День», чтобы сдвинуть его немного вправо.
В результате у вас получится разделенная по диагонали ячейка.
Разделить текст на несколько ячеек excel
Предположим, у вас есть список имен, как показано ниже, и вы хотите разделить фамилию и имя на разные столбцы, то есть вы хотите разделить содержимое одной или нескольких ячеек.
В этом случае вы можете использовать функцию «Текст по столбцам», выполнив следующие действия:
1. выберите ячейки, на которые у вас есть текст, который вы хотите разделить (в этом примере В2: В3).
2. Перейдите на вкладку «Данные» > найдите группу «Работа с данными» и нажмите «Текст по столбцам».
В открывшемся окне «мастер преобразования текста по столбцам»:
- По умолчанию выбран параметр «С разделителями» если у вас не так выберите этот параметр. Это позволит разделить фамилию и имя на основе указанного разделителя (в нашем случае разделителем является пробел).
 Нажмите «Далее.
Нажмите «Далее.
- Затем в качестве разделителя выберите
пробели снимите выделение с знак табуляции т.к он как правило выбран по умолчанию. Вы можете посмотреть, как будет выглядеть результат, в разделе «образец разбора данных». Нажмите «Далее.
- Наконец, вы можете указать формат данных и желаемый результат. В этом случае мы сохраним формат данных как общий, так как у нас есть текстовые данные для разделения. По умолчанию назначением является выбранные ячейки, в нашем случае $B$2, если вы продолжите с этим, он перезапишет исходные данные. Если исходные данные необходимо сохранить без изменений, выберите свободную ячейку в качестве места для новых данных. В данном примере мы выберем ячейку $С$2. Щелкните Готово.
В результате текст ячейки будет разделен на два разных столбца.
При использовании данного метода разделения данные будут является статическим. Это означает, что, если есть изменения в исходных данных, то полученный результат останется прежним и что бы его обновить вам придется повторить процесс.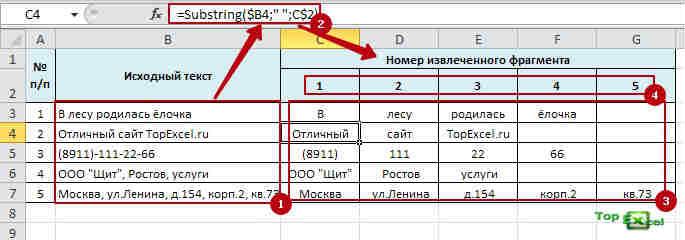
Разделить текст на несколько ячеек с обновляемыми результатами
Описанный выше метод при изменении исходных данных не позволял изменить данные в результате, сейчас рассмотрим пример как сделать автоматическое обновление результата при изменении исходных данных.
Итак, предположим, что у вас есть те же данные, что и выше:
Чтобы получить фамилию из этого списка, используйте следующую формулу:
=ЛЕВСИМВ(B2;НАЙТИ(" ";B2)-1)
Приведенная выше формула найдет первый пробел, и вернет весь текст который был перед этим пробелом.
Эта формула использует функцию НАЙТИ, чтобы найти позицию символа пробела. В случае с Иванов Иван пробел будет найден на 7-й позиции. Затем эта формула извлекает все символы слева от найденного пробела с помощью функции ЛЕВСИМВ.
Аналогичным образом, чтобы получить имя, используйте следующую формулу:
=ПРАВСИМВ(B2;ДЛСТР(B2)-НАЙТИ(" ";B2))
Эта формула использует функцию НАЙТИ, чтобы получить положение. Затем вычитает полученное число из общей длины имени (которая предоставляется функцией ДЛСТР).
Затем вычитает полученное число из общей длины имени (которая предоставляется функцией ДЛСТР).
Затем это имя извлекается с помощью функции ПРАВСИМВ.
Как разделить ячейку в Экселе на две и разбить столбец на несколько – WindowsTips.Ru. Новости и советы
Как разделить ячейку в Экселе? Жмите на необходимую секцию, перейдите в раздел «Работа с таблицами» и в пункте «Макет» в группе «Объединение» жмите на «Разделить ячейки». Выберите число столбцов / строк для разделения по вертикали / горизонтали соответственно. Ниже подробно рассмотрим, как правильно выполнять деление в Excel. Разберем наиболее удобные варианты, которые пользуются наибольшим спросом у пользователей программы.
В процессе пользования Эксель нередко возникает вопрос, как разделить пустую или заполненную графу. Здесь можно использовать разные подходы, на которых остановимся подробнее.
Ячейку
В Интернете чаще всего задается вопрос, как разделить ячейки в Excel на две, если в этом возникает необходимость. Для этого можно использовать несколько вариантов.
Для этого можно использовать несколько вариантов.
Способ №1:
- Жмите на нужную секцию, которую необходимо разделить в Экселе.
- Перейдите в раздел «Работа с таблицами».
- Войдите во вкладку «Макет».
- В группе «Объединение» кликните «Разделить …».
- Выберите в поле Число столбцов / строк для деления по вертикали / горизонтали соответственно.
- Если нужно разделить участок в Экселе одновременно по вертикали и горизонтали, введите требуемое значение в графы с количеством столбцов / строк.
Этот метод дает ответ, как в Экселе разделить ячейку по горизонтали или вертикали соответственно. Способ является универсальным и используется в большинстве случаев. По желанию можно воспользоваться и другими вариантами, которые рассмотрены ниже.
Способ №2:
- Перед тем, как разбить ячейки в Excel, убедитесь, что «Мгновенное заполнение» включено. Для этого войдите в «Файл». Здесь найдите пункт «Параметры», а далее «Дополнительно» и «Автоматически выполнять мгновенное …».

- Вставьте новый столбец рядом со столбцом, содержащим исходные данные.
- Введите желаемую часть текста в 1-ю ячейку.
- Введите данные еще в пару ячеек.
- Дождитесь, пока Эксель поймет, по какому шаблону вводятся данные. В дальнейшем он предложит таким методом заполнить остальные.
- Если вам подходит предложенный вариант, жмите «Ввод».
Если система не предлагает разделить ячейку в Экселе на две, запустите инструмент вручную. Для этого войдите во вкладку «Данные» или жмите на комбинацию Ctrl+E.
Способ №3 (по диагонали):
- Войдите в меню «Формат …» в Экселе.
- На вкладке «Шрифт» определите применяемый шрифт и размер.
- В разделе «Граница» выберите вид линии.
- Жмите на диагональную линию в окне «Отдельные».
- Красиво разместите текст, чтобы он находился красиво над / под линией.
- В разделе «Выравнивание» и в окне «Ориентация» измените наклон текста.

- Подтвердите действие.
Способ №4 (если ранее была объединена):
- Поставьте курсор на ранее объединенный участок в Экселе.
- Выберите «Отменить объединение».
В этом случае можно использовать любой из инструментов разделения, который был рассмотрен выше.
Столбец
Пользователи программы часто спрашивают, как разделить столбец в Экселе, чтобы он делился на два без изменения подписи. Такой опции в программе не предусмотрен, но можно создать новый столбец рядом возле необходимой ячейки, а уже потом разделить ее. Кроме того, с помощью возможностей программы легко распределить содержимое на две или более секций.
Выше мы рассматривали, как разделить ячейку в Экселе на несколько, и для разделения можно использовать указанный в способе №1 вариант. Главное выбрать деление по вертикали.
Но можно использовать еще один вариант:
- Выделите одну или более ячеек в столбе, которые необходимо разделить в Экселе.
 Учтите, что при выполнении такой работы ее содержимое заменит информацию из следующей ячейки. Следовательно, нужно освободить нужное количество места на листе.
Учтите, что при выполнении такой работы ее содержимое заменит информацию из следующей ячейки. Следовательно, нужно освободить нужное количество места на листе. - В разделе «Данные» в группе «Работа с данными» кликните на клавишу «Текст по столбцам». После открывается «Мастер распределения текста по столбцам».
- Выберите переключатель «С разделителями», если установлен иной вариант, и кликните «Далее».
- Укажите один или более разделителей, чтобы задать место, где произойдет разделение. В окне «Образец разбора данных» посмотрите не результат.
- Жмите далее и в окне «Формат данных столбца» выберите необходимый формат. Если ничего не менять, он будет таким же, как в первоначальной ячейке.
- Кликните на кнопку «Готово».
Строку
При рассмотрении вопрос, как разбить строку в Экселе, можно использовать рассмотренный в самом начале инструмент. В частности, нужно выделить нужную строку, зайти в «Работа с таблицами», перейти в «Макет», а в категории «Объединение» нажать «Разделить».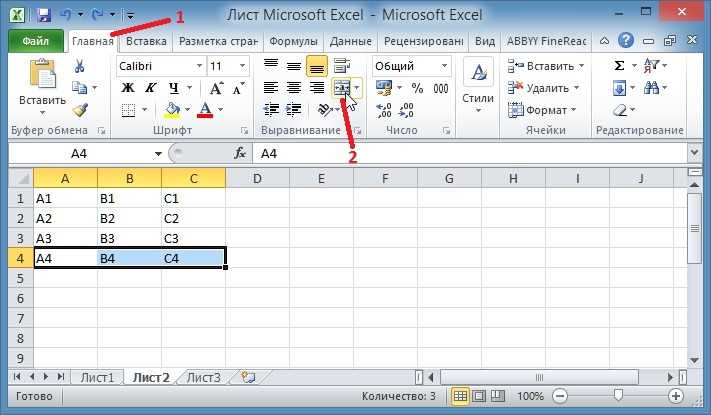 При этом нужно указать количество строк для деления по горизонтали.
При этом нужно указать количество строк для деления по горизонтали.
Но можно использовать еще один вариант, как разделить строки в Excel с помощью инструмента транспонирования. Сделайте следующие шаги:
- Выберите одну строчку в Экселе и копируйте ее с помощью Ctrl+C.
- Станьте на 1-ю ячейку диапазона и кликните правой кнопкой мышки.
- Жмите на «Транспонировать» под «Параметры вставки».
- Проверьте, что одна строка ставится как один столбец, но с несколькими строчками.
Еще один вариант — применение специальной утилиты:
- Установите Kutools For Excel по ссылке extendoffice.com/product/kutools-for-excel.html.
- Выберите нужную строчку в Экселе и жмите на название инструмента Kutools.
- Войдите в «Диапазон», а далее «Диапазон преобразования».
- В разделе «Тип трансформации» проверьте «От одной строки до диапазона» выберите «Столбцов на запись» и «Фиксированная стоимость» введите число в правое поле.
- Жмите на «ОК».

После этого одна строка в Экселе разбивается на несколько. Можно использовать и другой путь, который также подразумевает применение Kutools. После входа в панель инструментов выберите «Текст», а далее «Разделить клетки». Далее в окне разделения ячеек установите «Разделить на две строки» и в «Тип» укажите вариант деления.
Теперь вы знаете, как разбить ячейку, столбец или строку в Экселе с помощью имеющихся инструментов. В комментариях расскажите, какой из вариантов вам помог, и какие еще методы можно использовать.
Как разделить ячейки в Excel (разделить на несколько столбцов)
Могут быть ситуации, когда вам нужно разделить ячейки в Excel. Это может быть, когда вы получаете данные из базы данных, копируете их из Интернета или получаете от коллеги.
Простой пример, когда вам нужно разделить ячейки в Excel, — это когда у вас есть полные имена, и вы хотите разделить их на имя и фамилию.
Или вы получаете адрес, и вы хотите разделить адрес, чтобы вы могли анализировать города или пин-код отдельно.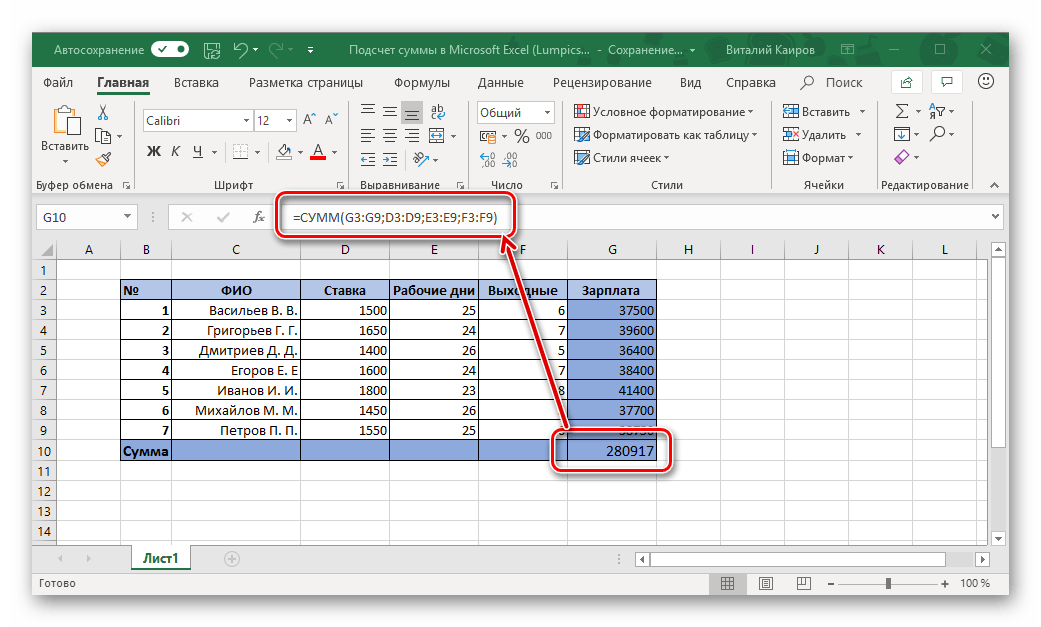
В этом руководстве рассматриваются:
В этом руководстве вы узнаете, как разделить ячейки в Excel, используя следующие методы:
- Использование функции «Текст в столбцы».
- Использование текстовых функций Excel.
- Использование мгновенного заполнения (доступно в 2013 и 2016 гг.).
Начнем!
Разделение ячеек в Excel с использованием текста в столбце
Ниже у меня есть список имен некоторых из моих любимых вымышленных персонажей, и я хочу разделить эти имена на отдельные ячейки.:
Вот шаги, чтобы разделить эти имена на имя и фамилию:
- Выберите ячейки, в которых у вас есть текст, который вы хотите разделить (в данном случае A2: A7).
- Нажмите на вкладку «Данные».
- В группе «Инструменты данных» нажмите «Текст в столбцы».
- В мастере преобразования текста в столбцы:
- Шаг 1 из 3 мастера преобразования текста в столбцы : убедитесь, что выбран параметр «Разделители» (это выбор по умолчанию).
 Это позволит вам разделить имя и фамилию на основе указанного разделителя (в данном случае пробел).
Это позволит вам разделить имя и фамилию на основе указанного разделителя (в данном случае пробел). - Нажмите Далее.
- Шаг 2 из 3 Мастер преобразования текста в столбцы : Выберите пробел в качестве разделителя и отмените выбор всего остального. Вы можете увидеть, как будет выглядеть ваш результат, в разделе предварительного просмотра данных диалогового окна.
- Нажмите Далее.
- Шаг 3 из 3 Мастер преобразования текста в столбцы : На этом шаге вы можете указать формат данных и место, где вы хотите получить результат. Я оставлю формат данных как Общий, так как у меня есть текстовые данные для разделения. Местом назначения по умолчанию является A2, и если вы продолжите, он заменит исходный набор данных. Если вы хотите сохранить исходные данные без изменений, выберите другую ячейку в качестве места назначения. В этом случае выбирается B2.
- Нажмите «Готово».
- Шаг 1 из 3 мастера преобразования текста в столбцы : убедитесь, что выбран параметр «Разделители» (это выбор по умолчанию).
Это мгновенно разделит текст ячейки на два разных столбца.
Примечание:
- Функция Text to Column разбивает содержимое ячеек на основе разделителя. Хотя это хорошо работает, если вы хотите разделить имя и фамилию, в случае имени, отчества и фамилии он разделит его на три части.
- Результат использования функции «Текст в столбец» является статическим. Это означает, что если в исходных данных есть какие-либо изменения, вам придется повторить процесс, чтобы получить обновленные результаты.
Разделение ячеек в Excel с помощью текстовых функций
Текстовые функции Excel отлично подходят, когда вы хотите нарезать и нарезать текстовые строки.
В то время как функция «Текст в столбец» дает статический результат, результат, который вы получаете от использования функций, является динамическим и будет автоматически обновляться при изменении исходных данных.
Разделение имен с именем и фамилией
Предположим, у вас есть такие же данные, как показано ниже:
Извлечение имени
Чтобы получить имя из этого списка, используйте следующую формулу:
=ЛЕВЫЙ(A2,ПОИСК(" ",A2)-1) Эта формула определяет первый символ пробела и затем вернуть весь текст до этого пробела:
В этой формуле используется функция ПОИСК для получения позиции пробела. В случае с Брюсом Уэйном космический персонаж находится на 6-й позиции. Затем он извлекает все символы слева от него с помощью функции LEFT.
В случае с Брюсом Уэйном космический персонаж находится на 6-й позиции. Затем он извлекает все символы слева от него с помощью функции LEFT.
Извлечение фамилии
Точно так же, чтобы получить фамилию, используйте следующую формулу:
=ПРАВО(A2,ДЛСТР(A2)-ПОИСК(" ",A2)) функция поиска, чтобы найти положение пробела с помощью функции ПОИСК. Затем он вычитает это число из общей длины имени (которое задается функцией ДЛСТР). Это дает количество символов в фамилии. Эта фамилия затем извлекается с помощью функции ПРАВО.
Примечание: Эти функции могут работать неправильно, если в именах есть начальные, конечные или двойные пробелы. Нажмите здесь, чтобы узнать, как удалить начальные/конечные/двойные пробелы в Excel.
Разделение имен , у которых есть имя, отчество и фамилия
Могут быть случаи, когда вы получаете комбинацию имен, в которой некоторые имена также имеют отчество.
Формула в таких случаях немного сложна.
Извлечение имени
Чтобы получить имя:
=ЛЕВО(A2,ПОИСК(" ",A2)-1) Это та же самая формула, которую мы использовали, когда не было второго имени. Он просто ищет первый символ пробела и возвращает все символы до пробела.
Извлечение отчества
Чтобы получить отчество:
=ЕСЛИОШИБКА(MID(A2,ПОИСК(" ",A2)+1,ПОИСК(" ",A2,ПОИСК(" ",A2)+) 1)-SEARCH(" ",A2)),"") Функция MID начинается с первого символа пробела и извлекает отчество, используя разницу в положении первого и второго символов пробела.
В случае отсутствия отчества функция MID возвращает ошибку. Чтобы избежать ошибки, она заключена в функцию ЕСЛИОШИБКА.
Извлечение фамилии
Чтобы получить фамилию, используйте следующую формулу:
=ЕСЛИ(ДЛСТР(A2)-ДЛСТР(ПОДСТАВИТЬ(A2," ",""))=1,ПРАВО(A2 ,ДЛСТР(A2)-ПОИСК(" ",A2)),ВПРАВО(A2,ДЛСТР(A2)-ПОИСК(" ",A2,ПОИСК(" ",A2)+1))) Эта формула проверяет, есть ли является отчеством или нет (по количеству пробелов). Если есть только 1 символ пробела, он просто возвращает весь текст справа от символа пробела.
Если есть только 1 символ пробела, он просто возвращает весь текст справа от символа пробела.
Но если их 2, то он обнаруживает второй пробел и возвращает количество символов после второго пробела.
Примечание. Эта формула хорошо работает, когда у вас есть имена, которые состоят либо из имени и фамилии, либо из имени, отчества и фамилии. Однако, если у вас есть микс, в котором есть суффиксы или приветствия, вам придется дополнительно изменить формулы.
Разделение ячеек в Excel с использованием мгновенного заполнения
Быстрое заполнение — это новая функция, представленная в Excel 2013.
Это может быть очень удобно, когда у вас есть шаблон, и вы хотите быстро извлечь его часть.
Например, давайте возьмем данные имени и фамилии:
Мгновенное заполнение работает, идентифицируя шаблоны и копируя их для всех других ячеек.
Вот как можно извлечь имя из списка с помощью мгновенного заполнения:
- В ячейку B2 введите имя Брюса Уэйна (т.
 е. Брюс).
е. Брюс). - Выбрав ячейку, вы заметите маленький квадрат в правом конце выделения ячейки. Дважды щелкните по нему. Это заполнит одно и то же имя во всех ячейках.
- Когда ячейки заполнены, в правом нижнем углу вы увидите значок «Параметры автозаполнения». Нажмите здесь.
- Выберите «Быстрое заполнение» из списка.
- Как только вы выберете Быстрое заполнение, вы заметите, что все ячейки обновляются и теперь для каждого имени отображается первое имя.
Как работает мгновенное заполнение?
Мгновенное заполнение ищет шаблоны в наборе данных и копирует шаблон.
Мгновенное заполнение — удивительно умная функция, которая в большинстве случаев работает так, как ожидалось. Но и он в некоторых случаях тоже терпит неудачу.
Например, если у меня есть список имен, в котором есть комбинация имен, причем у некоторых есть отчество, а у некоторых нет.
Если я извлеку отчество в таком случае, Flash Fill ошибочно вернет фамилию в случае отсутствия имени.
Честно говоря, это все еще хорошее приближение к тренду. Однако это не то, что я хотел.
Но это достаточно хороший инструмент, чтобы держать его в своем арсенале и использовать при необходимости.
Вот еще один пример, где блестяще работает Flash Fill.
У меня есть набор адресов, из которых я хочу быстро извлечь город.
Чтобы быстро получить город, введите название города для первого адреса (в этом примере введите Лондон в ячейке B2) и используйте автозаполнение, чтобы заполнить все ячейки. Теперь используйте Flash Fill и мгновенно выдаст вам название города с каждого адреса.
Точно так же вы можете разделить адрес и извлечь любую часть адреса.
Обратите внимание, что для этого потребуется, чтобы адрес был однородным набором данных с одним и тем же разделителем (в данном случае запятой).
Если вы попытаетесь использовать мгновенное заполнение, когда шаблона нет, появится сообщение об ошибке, как показано ниже:
В этом руководстве я рассмотрел три различных способа разделения ячеек в Excel на несколько столбцов ( с использованием текста в столбцы, формул и быстрой заливки)
Надеюсь, этот учебник по Excel был вам полезен.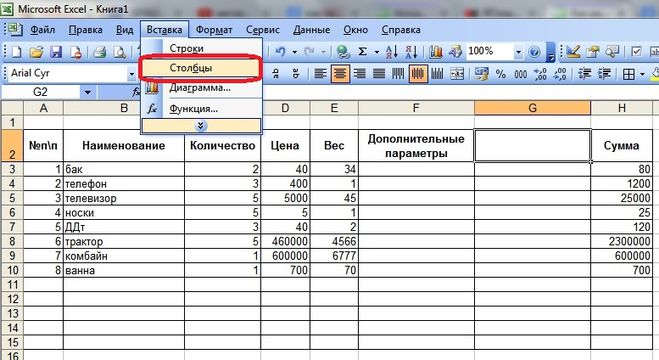
Вам также могут понравиться следующие учебники по Excel:
- Как быстро объединить ячейки в Excel.
- Как извлечь подстроку в Excel с помощью формул.
- Как подсчитать количество ячеек, содержащих текстовые строки.
- Извлечение имен пользователей из идентификаторов электронной почты в Excel [2 метода].
- Как разделить несколько строк в ячейке на отдельные ячейки/столбцы.
Текст в столбцы, мгновенное заполнение и формулы
Как разделить ячейку в Excel? С помощью функции «Текст в столбцы», «Быстрая заливка», формул или инструмента «Разделить текст». В этом руководстве описаны все варианты, которые помогут вам выбрать технику, наиболее подходящую для вашей конкретной задачи.
Как правило, вам может понадобиться разделить ячейки в Excel в двух случаях. Чаще всего, когда вы импортируете данные из какого-то внешнего источника, где вся информация находится в одном столбце, а вы хотите в отдельных столбцах. Или вы можете захотеть разделить ячейки в существующей таблице для лучшей фильтрации, сортировки или подробного анализа.
Или вы можете захотеть разделить ячейки в существующей таблице для лучшей фильтрации, сортировки или подробного анализа.
Как разделить ячейки в Excel с помощью функции «Текст в столбцы»
Функция «Текст в столбцы» очень удобна, когда вам нужно разделить содержимое ячейки на две или более ячеек. Он позволяет разделять текстовые строки с помощью определенного разделителя, такого как запятая, точка с запятой или пробел, а также разбивать строки фиксированной длины. Давайте посмотрим, как работает каждый сценарий.
Как разделить ячейки в Excel разделителем
Предположим, у вас есть список участников, в котором имя участника, страна и ожидаемая дата прибытия находятся в одном столбце:
Мы хотим разделить данные в одной ячейке на несколько ячеек, таких как Имя , Фамилия , Страна , Дата прибытия и Статус . Для этого выполните следующие шаги:
- Если вы хотите поместить результаты в середину таблицы, начните с вставки новых столбцов, чтобы избежать перезаписи существующих данных.
 В этом примере мы вставили 3 новых столбца, как показано на снимке экрана ниже:
В этом примере мы вставили 3 новых столбца, как показано на снимке экрана ниже:
Если у вас нет данных рядом со столбцом, который вы хотите отделить, пропустите этот шаг. - Выберите ячейки, которые вы хотите разделить, перейдите на вкладку Данные > группу Работа с данными и нажмите кнопку Текст в столбцы .
- На первом шаге мастера Преобразовать текст в столбцы вы выбираете, как разделить ячейки — по разделителю или по ширине. В нашем случае содержимое ячейки разделено пробелами и запятыми, поэтому мы выбираем Разделители и нажимаем Следующий .
- На следующем шаге вы указываете разделители и опционально текстовый квалификатор . Вы можете выбрать один или несколько предопределенных разделителей, а также ввести свой собственный в поле Другое . В этом примере мы выбираем Пробел и Запятая :
Советы:
- Рассматривать последовательные разделители как один .
 Обязательно выберите этот параметр, если ваши данные могут содержать два или более разделителя подряд, например. когда между словами есть несколько последовательных пробелов или данные разделены запятой и пробелом, например «Смит, Джон».
Обязательно выберите этот параметр, если ваши данные могут содержать два или более разделителя подряд, например. когда между словами есть несколько последовательных пробелов или данные разделены запятой и пробелом, например «Смит, Джон». - Указание квалификатора текста . Используйте этот параметр, если некоторый текст заключен в одинарные или двойные кавычки, и вы хотите, чтобы такие части текста были неразделимы. Например, если вы выберете запятую (,) в качестве разделителя и кавычки (") в качестве квалификатора текста, то любые слова, заключенные в двойные кавычки, например, "Калифорния, США" , будут помещены в одну ячейку как Калифорния, США . Если вы выберете {нет} в качестве квалификатора текста, тогда "Калифорния 9В одну ячейку распределится 0067 (вместе с открывающей кавычкой), а USA" в другую (вместе с закрывающей кавычкой).
- Предварительный просмотр данных . Прежде чем нажать кнопку Далее , имеет смысл прокрутить раздел Предварительный просмотр данных , чтобы убедиться, что Excel правильно разделил все содержимое ячеек.

- Рассматривать последовательные разделители как один .
- Вам осталось сделать еще две вещи - выбрать формат данных и указать, куда вы хотите вставить полученные значения:
- Формат данных . По умолчанию для всех столбцов установлен формат General , который хорошо работает в большинстве случаев. В нашем примере нам нужен формат Data для дат прибытия. Чтобы изменить формат данных для определенного столбца, щелкните этот столбец в разделе Предварительный просмотр данных , чтобы выбрать его, а затем выберите один из форматов в разделе Формат данных столбца (см. снимок экрана ниже).
- Пункт назначения . Чтобы сообщить Excel, куда вы хотите вывести разделенные данные, щелкните значок Свернуть диалоговое окно значок рядом с полем Назначение и выберите крайнюю левую ячейку диапазона назначения или введите ссылку на ячейку непосредственно в поле. Пожалуйста, будьте очень осторожны с этой опцией и убедитесь, что есть достаточно пустых столбцов прямо до целевой ячейки.

Примечания:
- Если вы не хотите импортировать какой-либо столбец, отображаемый в предварительном просмотре данных, выберите этот столбец и установите флажок Не импортировать столбец (пропустить) 9Переключатель 0067 под Формат данных столбца .
- Невозможно импортировать разделенные данные в другую электронную таблицу или книгу. Если вы попытаетесь сделать это, вы получите сообщение об ошибке недопустимого адресата.
- Наконец, нажмите кнопку Готово и готово! Как показано на скриншоте ниже, Excel идеально разместил содержимое одной ячейки в несколько ячеек:
Как разделить текст фиксированной ширины
В этом разделе объясняется, как разделить ячейку в Excel на основе указанного количества символов. Чтобы упростить понимание, рассмотрим следующий пример.
Предположим, у вас есть идентификаторы продуктов и названия продуктов в одном столбце, и вы хотите извлечь идентификаторы в отдельный столбец:
Поскольку все идентификаторы продуктов содержат 9 символов, вариант Фиксированная ширина идеально подходит для этой работы:
- Запустите мастер Преобразовать текст в столбцы , как описано в приведенном выше примере.
 На первом шаге мастера выберите Фиксированная ширина и нажмите Далее .
На первом шаге мастера выберите Фиксированная ширина и нажмите Далее . - Задайте ширину каждого столбца с помощью Раздел предварительного просмотра данных . Как показано на снимке экрана ниже, вертикальная линия представляет собой разрыв столбца, и для создания новой строки разрыва вы просто щелкаете в нужном месте (в нашем случае 9 символов):
Чтобы удалить разрыв, дважды щелкните строку; чтобы переместить разрыв в другую позицию, просто перетащите линию мышью. - На следующем шаге выберите формат данных и назначение для разделенных ячеек точно так же, как в предыдущем примере, и нажмите кнопку Готово , чтобы завершить разделение.
Разделение ячеек в Excel с помощью мгновенного заполнения
Начиная с Excel 2013, вы можете использовать функцию мгновенного заполнения, которая может не только автоматически заполнять ячейки данными, но и разделять содержимое ячеек.
Давайте возьмем столбец данных из нашего первого примера и посмотрим, как мгновенное заполнение Excel может помочь нам разделить ячейку пополам:
- Вставьте новый столбец рядом со столбцом с исходными данными и введите нужную часть текста.
 в первой ячейке (имя участника в этом примере).
в первой ячейке (имя участника в этом примере). - Введите текст еще в пару ячеек. Как только Excel обнаружит шаблон, он автоматически заполнит аналогичные данные в других ячейках. В нашем случае Excel потребовалось 3 ячейки, чтобы вычислить шаблон:
- Если вас устраивает то, что вы видите, нажмите клавишу Enter , и все имена будут скопированы в отдельный столбец сразу.
Как разделить ячейку в Excel с помощью формул
Какую бы разнообразную информацию ни содержали ваши ячейки, формула для разделения ячейки в Excel сводится к поиску положения разделителя (запятая, пробел и т. д.) и извлечению подстроки перед , после или между разделителями. Как правило, вы должны использовать функции SEARCH или FIND для определения местоположения разделителя и одну из функций Text (LEFT, RIGHT или MID) для получения подстроки.
Например, вы можете использовать следующие формулы для разделения данных в ячейке A2, разделенных запятой и пробелом (см. снимок экрана ниже):
снимок экрана ниже):
Чтобы извлечь имя в ячейке B2:
=ЛЕВО(A2 , ПОИСК(",",A2)-1)
Здесь функция ПОИСК определяет положение запятой в ячейке A2, и вы вычитаете из результата 1, поскольку сама запятая не ожидается в выводе. Функция LEFT извлекает это количество символов из начала строки.
Чтобы извлечь страну из C2:
=ПРАВО(A2, ДЛСТР(A2)-ПОИСК(",", A2)-1)
Здесь функция ДЛСТР вычисляет общую длину строки из который вы вычитаете позицию запятой, возвращаемой SEARCH. Кроме того, вы вычитаете пробел (-1). Разница относится к аргументу 2 и RIGHT, поэтому он извлекает столько символов из конца строки.
Результат будет выглядеть следующим образом:
Если ваш разделитель запятая с пробелом или без него , вы можете использовать следующую формулу для извлечения подстроки после нее (где 1000 — максимальное количество символов для извлечения):
=TRIM(MID(A2, SEARCH(",", A2 )+1, 1000))
Как видите, не существует универсальной формулы, которая могла бы работать со всеми типами строк.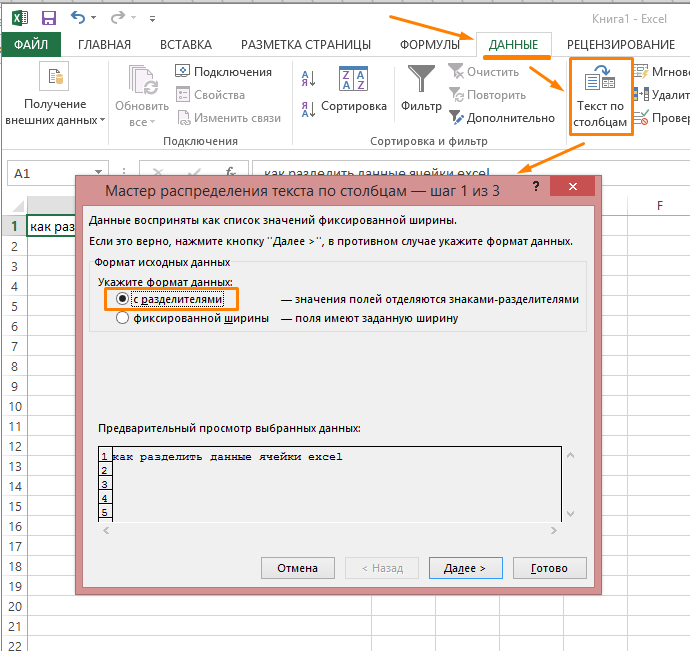 В каждом конкретном случае вам придется вырабатывать собственное решение.
В каждом конкретном случае вам придется вырабатывать собственное решение.
Хорошей новостью является то, что функции динамического массива, появившиеся в Excel 365, делают ненужным использование многих старых формул. Вместо этого вы можете использовать эти функции:
- TEXTSPLIT - разделить строки по любому указанному вами разделителю.
- TEXTBEFORE - извлечь текст перед определенным символом или подстрокой.
- TEXTAFTER - извлечь текст после определенного символа или слова.
Дополнительные примеры формул для разделения ячеек в Excel см. на следующих ресурсах:
- Извлечение текста перед определенным символом
- Получить подстроку после определенного символа
- Извлечь текст между двумя вхождениями символа
- Разделить ячейку запятой, двоеточием, косой чертой, тире или другим разделителем
- Разделить ячейки разрывом строки
- Отдельный текст и цифры
- Формулы для разделения имен в Excel
Разделение ячеек с помощью функции «Разделить текст»
Теперь, когда вы знакомы со встроенными функциями, позвольте мне показать вам альтернативный способ разделения ячеек в Excel.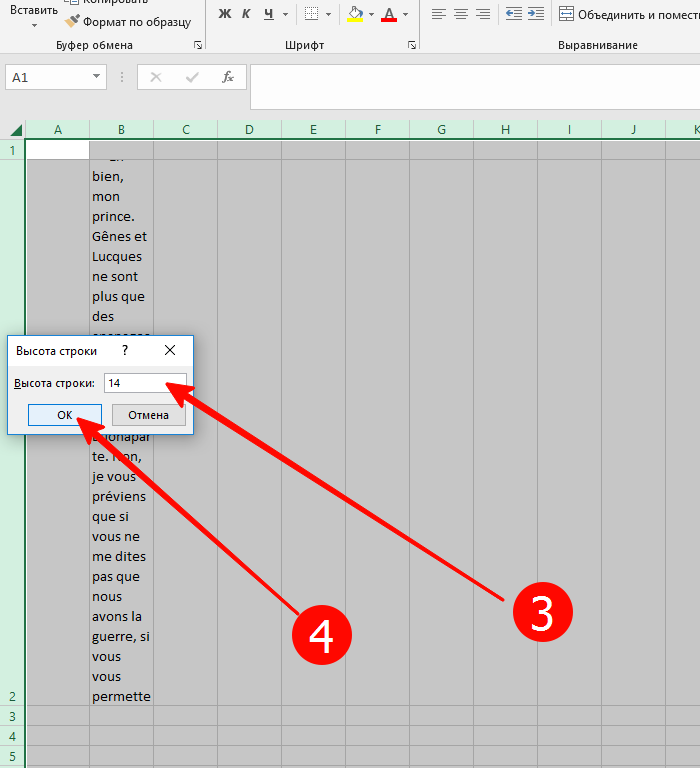 Я имею в виду инструмент «Разделить текст», входящий в состав Ultimate Suite for Excel. Он может выполнять следующие операции:
Я имею в виду инструмент «Разделить текст», входящий в состав Ultimate Suite for Excel. Он может выполнять следующие операции:
- Разделить ячейку по символу
- Разделить ячейку по строке
- Разделить ячейку по маске (шаблону)
Например, разделение сведений об участнике в одной ячейке на несколько ячеек можно выполнить за 2 быстрых шага:
- Выберите ячейки, которые вы хотите разделить, и щелкните значок Разделить текст на вкладке Ablebits Data , в группе Текст .
- На панели надстройки настройте следующие параметры:
- Выберите Запятая и Пробел в качестве разделителей.
- Установите флажок Рассматривать последовательные разделители как один .
- Выберите Разделить на столбцы .
- Нажмите кнопку Разделить .
Готово! Четыре новых столбца с разделенными данными вставляются между исходными столбцами, и вам нужно только дать этим столбцам соответствующие имена:
Совет.

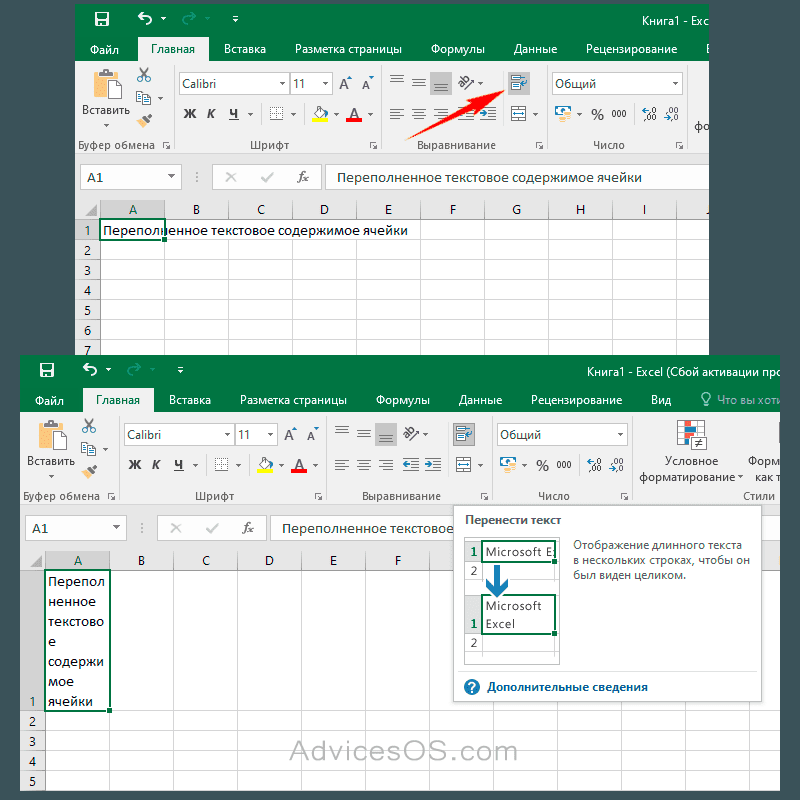 Теперь добавьте несколько пробелов перед заголовком «День», чтобы сдвинуть его немного вправо.
Теперь добавьте несколько пробелов перед заголовком «День», чтобы сдвинуть его немного вправо. Нажмите «Далее.
Нажмите «Далее.

 Учтите, что при выполнении такой работы ее содержимое заменит информацию из следующей ячейки. Следовательно, нужно освободить нужное количество места на листе.
Учтите, что при выполнении такой работы ее содержимое заменит информацию из следующей ячейки. Следовательно, нужно освободить нужное количество места на листе.
 Это позволит вам разделить имя и фамилию на основе указанного разделителя (в данном случае пробел).
Это позволит вам разделить имя и фамилию на основе указанного разделителя (в данном случае пробел).
 Если есть только 1 символ пробела, он просто возвращает весь текст справа от символа пробела.
Если есть только 1 символ пробела, он просто возвращает весь текст справа от символа пробела.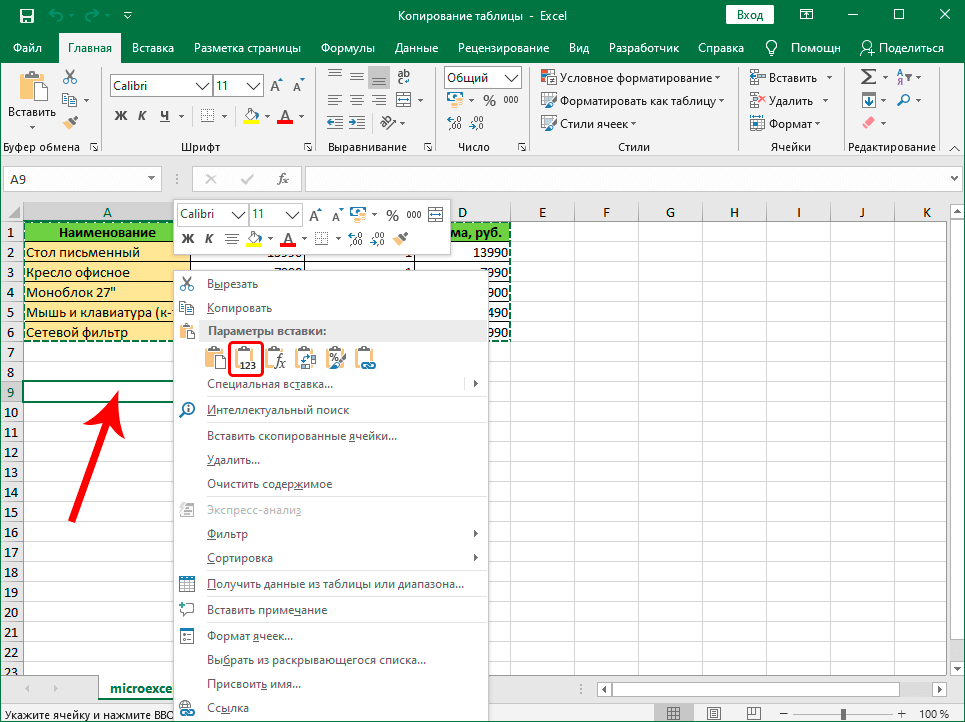 е. Брюс).
е. Брюс). В этом примере мы вставили 3 новых столбца, как показано на снимке экрана ниже:
В этом примере мы вставили 3 новых столбца, как показано на снимке экрана ниже: Обязательно выберите этот параметр, если ваши данные могут содержать два или более разделителя подряд, например. когда между словами есть несколько последовательных пробелов или данные разделены запятой и пробелом, например «Смит, Джон».
Обязательно выберите этот параметр, если ваши данные могут содержать два или более разделителя подряд, например. когда между словами есть несколько последовательных пробелов или данные разделены запятой и пробелом, например «Смит, Джон».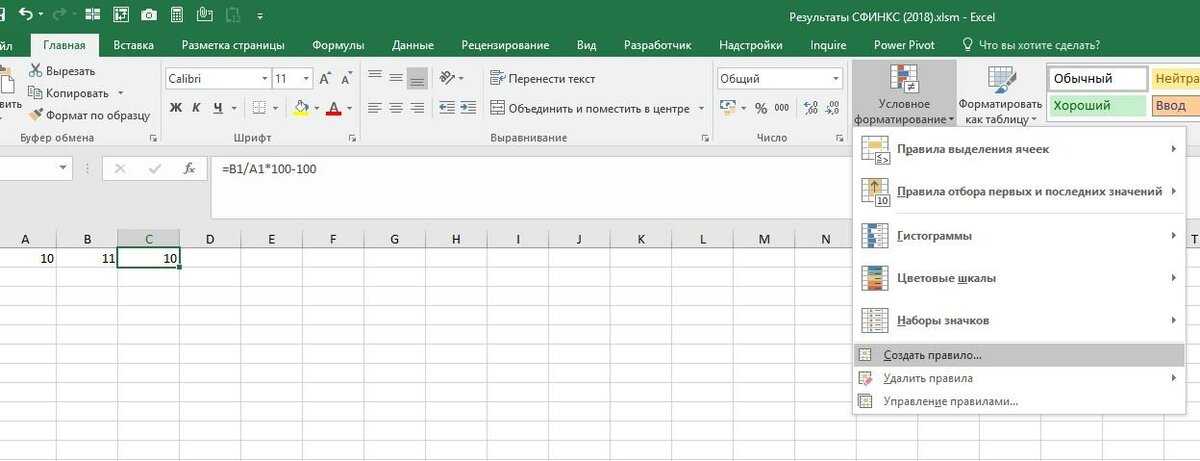

 На первом шаге мастера выберите Фиксированная ширина и нажмите Далее .
На первом шаге мастера выберите Фиксированная ширина и нажмите Далее . в первой ячейке (имя участника в этом примере).
в первой ячейке (имя участника в этом примере).