Что делать если клава не работает на ноутбуке: Что делать, если не работает клавиатура ноутбука?| ichip.ru
Содержание
Не работает клавиатура на компьютере: что делать
При работе на ПК или сразу после включения клавиатура устройства может перестать реагировать на нажатия. При этом она может быть проводной или беспроводной в случае стационарного ПК или встроенной, если это ноутбук. Что может сделать пользователь самостоятельно, чтобы исправить ситуацию?.
Первые действия, когда не работает клавиатура на компьютере
Для начала стоит выполне вполне очевидные действия, о которых пользователи часто забывают:
- Посмотрите, включена ли кнопка питания на клавиатуре, если она вообще имеется.
- Попытайтесь подключить клавиатуру к другим USB-слотам. При этом отсоедините по возможности все другие устройства (флешка, принтер и т. д.).
- Если клавиатура беспроводная, проверьте батарейки — возможно, они уже пустые или же неправильно вставлены. Если у девайса аккумулятор, убедитесь, что он достаточно заряжен.
- Переподключите беспроводную клавиатуру: выключите приёмник и устройство ввода, достаньте из разъёма приёмник, подождите хотя бы 10 – 15 секунд и подключите всё заново.
 Если у вас соединение по Bluetooth, обновите его. Убедитесь, что клавиатура находится в режиме видимости.
Если у вас соединение по Bluetooth, обновите его. Убедитесь, что клавиатура находится в режиме видимости.
Что делать далее
Если первоначальные действия не дали результата, переходим к другим. Эти методы подходят владельцам как стационарных ПК, так и ноутбуков.
Если на клавиатуру была вылита жидкость
Первым делом как можно скорее выключите ноутбук или достаньте штекер клавиатуры из стационарного ПК, чтобы её обесточить. Вся жидкость, которую обычно проливают юзеры, токопроводящая, поэтому приводит к замыканию — перегорают чувствительные электронные компоненты клавиатуры, а если это ноутбук — ещё и контроллеры портов на материнской плате.
Если вы пролили жидкость на нотбук, тут же выключите его
После обесточивания нужно просушить ПК либо само устройство ввода. Также необходима чистка, если была пролита не вода, а чай, кофе, суп и прочее. Если вы раньше разбирали ноутбуки либо клавиатуры, можете сделать это самостоятельно. Если вы никогда с таким не сталкивались, обратитесь в сервисный центр по ремонту ПК.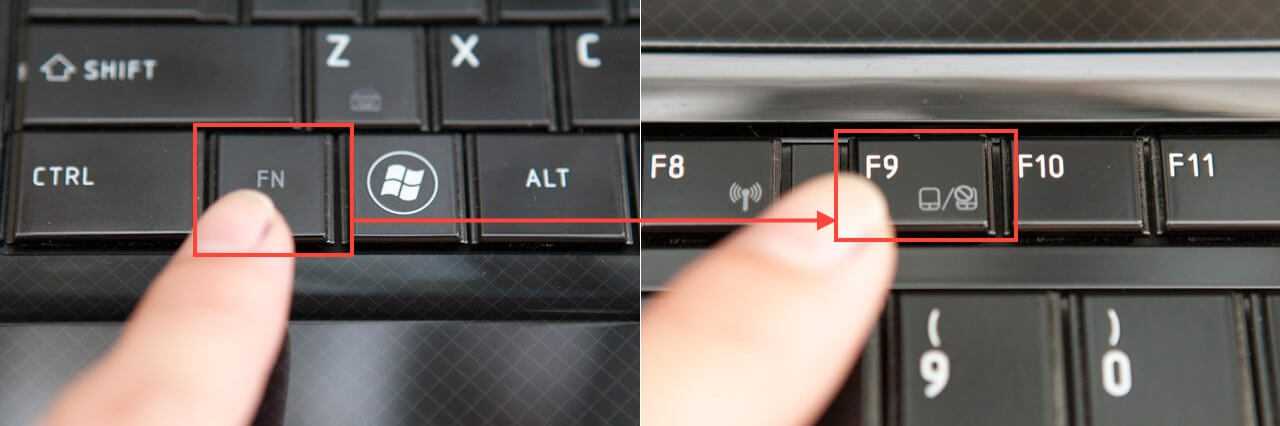 Специалист после «вскрытия» скажет, можно «оживить» девайс или нет.
Специалист после «вскрытия» скажет, можно «оживить» девайс или нет.
Перезагрузка компьютера
Возможно, причина в единичном сбое в работе системного ПО, которое отвечает за клавиатуру. Перезагрузите ПК: выключите его через меню «Пуск», полностью обесточьте (достаньте шнур из розетки), подождите 30 секунд, а затем снова включите.
Выключите устройство на 30 секунд и включите его вновь — проверьте, работает ли клавиатура
Также попробуйте следующий способ для ноутбуков: зажмите клавиши Fn и правый Shift — ПК должен издать звук, а клавиатура заработать.
Сбой в работе драйверов клавиатуры
Если перезапуск не дал результат, советуем обновить конфигурацию клавиатуры и в целом проверить состояние девайса для ввода текста. Как это сделать в системе Windows, расскажем:
- Если у вас «Виндовс» 7, кликните правой кнопкой по значку компьютера на Desktop («Рабочем столе») — в перечне нажмите на строчку, открывающую свойства компьютера и системы.
Щёлкните по ярлыку «Мой компьютер» правой клавишей и выберите «Свойства»
- В левой зоне окна будут ссылки — одна из них соответствует «Диспетчеру устройств».
 Перейдите по ней.
Перейдите по ней.В разделе «Система» откройте диспетчер
- Если у вас «восьмёрка» либо «десятка», просто щёлкните по значку меню «Пуск» правой клавишей и уже в контекстном меню запустите диспетчер.
В контекстном меню «Пуска» кликните по диспетчеру
- В интерфейсе менеджера раскройте меню «Клавиатуры». Если рядом со строчкой устройства стоит жёлтый треугольник с восклицательным знаком, значит, в работе оборудования или драйверов обнаружены проблемы.
Откройте перечень «Клавиатуры» в диспетчере
- Даже если значка нет, кликните правой клавишей мышки по своей клавиатуре в диспетчере и выберите удаление девайса.
Кликните по «Удалить устройство»
- Подтвердите удаление — щёлкните по «Да».
Подтвердите своё намерение удалить оборудование клавиатуры
- Когда девайс исчезнет из списка, перейдите в меню «Действие», а в нём нажмите на опцию обновления конфигурации всех устройств. ПК должен заново установить клавиатуру, но уже правильно.
Щёлкните по «Обновить конфигурацию оборудования» в меню «Действие»
Проверка ПК на наличие вирусов
Клавиатура может стать неработоспособной при наличии вредоносных кодов в ОС. Чтобы их выявить, используйте антивирус, который установлен у вас на ПК в данный момент. Это может быть встроенный в «Виндовс» «Защитник». Главное — проверить перед запуском сканирования актуальность баз данных антивируса и его версии. При необходимости загрузить и установить апдейт. Иначе утилита просто не сможет выявить и устранить серьёзную угрозу.
Чтобы их выявить, используйте антивирус, который установлен у вас на ПК в данный момент. Это может быть встроенный в «Виндовс» «Защитник». Главное — проверить перед запуском сканирования актуальность баз данных антивируса и его версии. При необходимости загрузить и установить апдейт. Иначе утилита просто не сможет выявить и устранить серьёзную угрозу.
Для проверки ПК на вирусы вы можете использовать «Защитник Windows» либо стороннюю программу — «Касперский», Avast, McAfee и другие
Если «родной» антивирус не нашёл проблему, воспользуйтесь дополнительным инструментом — портативной защитной программой, например, AVZ, Dr.Web CureIt! и другими.
Dr.Web CureIt! качественно сканирует систему и не конфликтует с антивирусом, стоящим на ПК, так как является портативной программой
После лечения ОС восстановите системные файлы с помощью команды sfc /scannow в консоли «Командная строка», запущенной с правами администратора.
В чёрном редакторе выполните команду sfc /scannow
Проверка USB-настроек в BIOS
Из-за сбоя в настройках BIOS порты USB могут быть отключены. Чтобы проверить это, сделайте следующее:
Чтобы проверить это, сделайте следующее:
- Включите компьютер.
- Нажимайте на клавиатуре кнопку DEL до тех пор, пока не отобразится окно настроек BIOS.
- В настройках BIOS найдите меню USB Keyboard Support или Legacy USB.
- Убедитесь, что настройка находится в состоянии Enabled («Включено»). Если написано Disabled, то переключите в Enabled.
Установите для параметра USB Keyboard Support значение Enabled
Видео: простой способ решения проблемы с неработающей клавиатурой
Отправка в сервисный центр
Если не помог ни один из указанных методов, возможно, у клавиатуры серьёзные физические повреждения. В этой ситуации ничего не остаётся, как отнести ноутбук или отдельно клавиатуру в центр по ремонту, где специалисты попытаются починить устройство ввода. Однако в данном случае велика вероятность, что вам придётся покупать новую «клаву».
Однако в данном случае велика вероятность, что вам придётся покупать новую «клаву».
Отдайте на диагностику свой ПК либо отдельно клавиатуру в сервисный центр — вам скажут, подлежит устройство ремонту либо нет
Если у вас перестала печатать клавиатура, выполните несколько простых действий перед её отправкой в сервисный центр: перезагрузите ПК; измените настройки BIOS, если они были сбиты; обновите конфигурацию устройства; проверьте ПК на наличие вирусов. Если у вас стационарный ПК, обновите проводное или беспроводное соединение ПК с клавиатурой. Если вы пролили жидкость, обесточьте клавиатуру и дайте ей просохнуть, а затем отправляйтесь в сервисный центр. Причиной неработоспособности может быть поломка внутренних комплектующих ПК либо самой «клавы». В этом случае вам помогут только специалисты.
- Автор: Екатерина Васильева
- Распечатать
Оцените статью:
(2 голоса, среднее: 5 из 5)
Поделитесь с друзьями!
Перестала работать клавиатура на ноутбуке.
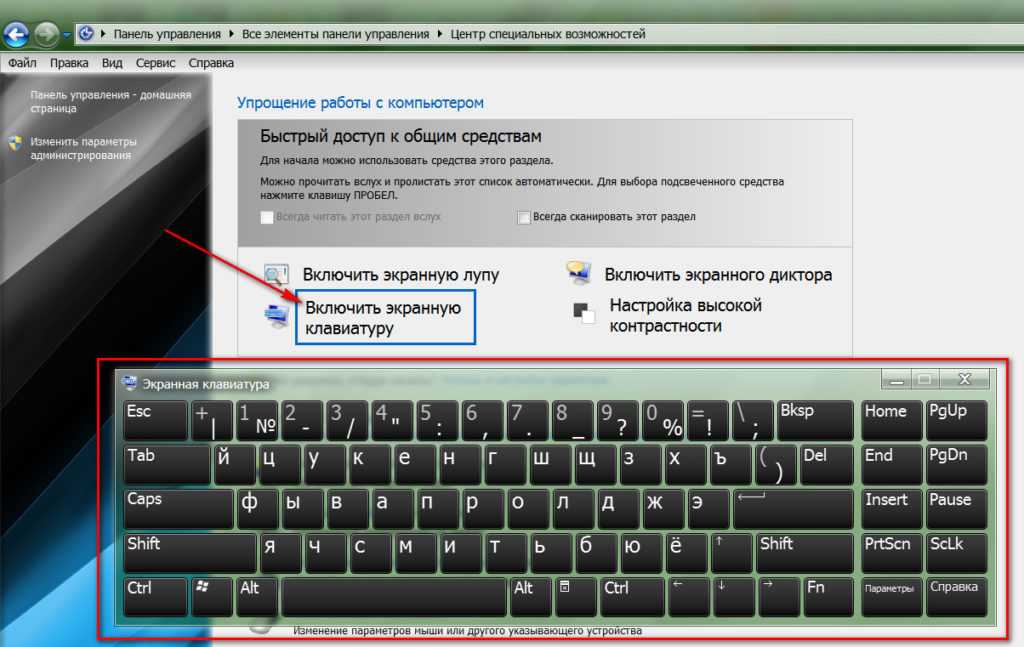 Способ решения.
Способ решения.
Работать за ноутбуком без клавиатуры очень сложно и неудобно, особенно при наборе текста. Она является основным средством ввода информации пользователем. Рассмотрим, что делать, если ваша клавиатура на ноутбуке перестала работать или не функционирует должным образом.
Выявление причин неисправности
Факторов, вызывающих проблему, очень много, они бывают как программными, так и аппаратными (преимущественно). В первую очередь выявляем источник неполадки. Для этого следует перезагрузить ноутбук и попытаться зайти в BIOS/UEFI, кликнув после его самотестирования по указанной на экране клавише. Если всё удалось, и в BIOS устройство исправно функционирует, значит виновны драйверы Windows. Практически во всех иных случаях проблема заключается в аппаратуре.
Переустановка драйвера
Когда в БИОС клавиатура работает исправно, а в операционной системе отказывается, вызовите «Диспетчер задач», разверните список «Клавиатуры» и удалите оттуда все девайсы через контекстное меню. Если есть неопознанные устройства, также избавитесь от них. После этого обновите конфигурацию оборудования соответствующей кнопкой в Диспетчере устройств.
Если есть неопознанные устройства, также избавитесь от них. После этого обновите конфигурацию оборудования соответствующей кнопкой в Диспетчере устройств.
Также может быть, что клавиатуры деактивирована, через её контекстное меню задействуйте девайс.
При наличии неполадки и после этого попробуйте откатить систему к состоянию, когда клавиатура работала. Вспомните, что предшествовало неполадке: установка какой-либо программы или драйвера, изменение настроек системы, ошибки с обнаружением устройства.
Проверка шлейфа
Никогда не проливали на ноутбук кофе, но устройство ввода перестало функционировать? Возможно виновен шлейф, посредством которого оно подключается к ноутбуку. Если тот не на гарантии, есть смысл разобрать его и проверить шлейф на наличие повреждений (перегибы) или его контакты на предмет окислений. Последние нужно аккуратно удалить при помощи ластика.
Людям, которые разборкой корпуса своего ПК никогда не занимались, лучше обратиться к знакомым, которые это делали, либо в сервисный центр.
Пролитая жидкость
Многие пьют чай, кофе и иные напитки за ноутбуком, и немало кто проливал жидкость на его клавиатуру. Вдруг такое случилось, и та перестала функционировать, отключайте устройство и вынимайте аккумулятор. Переверните девайс таким образом, чтобы оттуда вытекли остатки жидкости, затем разберите корпус и протрите сухой салфеткой места, где она была.
Не спешите включать компьютер, подождите после полной на первый взгляд просушки хотя бы несколько часов.
Не работает одна или несколько клавиш
В первую очередь нажмите Fn, особенно если отказываются работать клавиши, которые выполняют более одной функции, например, F1-F12. Возможно зажата какая-либо кнопка, особенно это касается Shift, Alt, Ctrl. Понажимайте их. Убедиться, что они не нажаты можно посредством теста клавиатуры, онлайн-сервисов для этого предостаточно. Они же покажут, клавиша не отвечает на нажатия только в определённой программе либо везде.
Клавишу можно изъять при помощи подходящего плоского предмета, но не металлического, чтобы не поцарапать пластик, и удалить под ней всю пыль, волосы и прочий мусор. Протрите резинку под неработающей кнопкой спиртом и дайте высохнуть. Если заметны окислы в месте контактов, где резинка соприкасается с платой, очистите их ластиком. Как варианты: заменить износившуюся резинку или подложить под неё тоненький кусочек фольги для улучшения контакта. Он может не замыкаться во время нажатия.
Протрите резинку под неработающей кнопкой спиртом и дайте высохнуть. Если заметны окислы в месте контактов, где резинка соприкасается с платой, очистите их ластиком. Как варианты: заменить износившуюся резинку или подложить под неё тоненький кусочек фольги для улучшения контакта. Он может не замыкаться во время нажатия.
Помогло? Отблагодари автора
Блог iFixOmaha — Ремонт электроники в Омахе — ifixomaha.com
Джейсон ДеУотер
Ой… вы пролили жидкость на свой компьютер? Читайте дальше, чтобы узнать, можно ли быстро починить поврежденную водой клавиатуру!
С тобой такое когда-нибудь случалось? Вы ложитесь спать поздно ночью, пытаясь закончить статью или отчет. Когда вы устали, вы стали пить кофе или газированные напитки, чтобы сохранять бодрость. Это ваш верный помощник на пути к следующему классу.
Это ваш верный помощник на пути к следующему классу.
Затем, потянувшись за чашкой с жидкой энергией, вы просчитались и опрокинули ее на клавиатуру. О, нет! Вы думаете про себя. Поврежденная водой клавиатура не годится!
Хорошие новости: в отличие от других аспектов повреждения компонентов компьютера водой, поврежденную водой клавиатуру можно починить. Эта статья поможет вам узнать, что можно и чего нельзя делать при уходе за клавиатурой, поврежденной водой.
Что нужно знать
Первое, что нужно знать, это то, что несчастные случаи случаются. Следующим является то, что любая жидкость, которую вы пили, без сомнения попала на механическую или мембранную часть вашей клавиатуры. Итак, вот что вы должны делать (и не делать), чтобы предотвратить мертвые клавиши или неработающую клавиатуру.
НЕЛЬЗЯ: используйте рис
Если вы когда-нибудь искали в Интернете, что делать, когда электроника контактирует с водой, вы, скорее всего, слышали совет положить ее в миску, полную риса.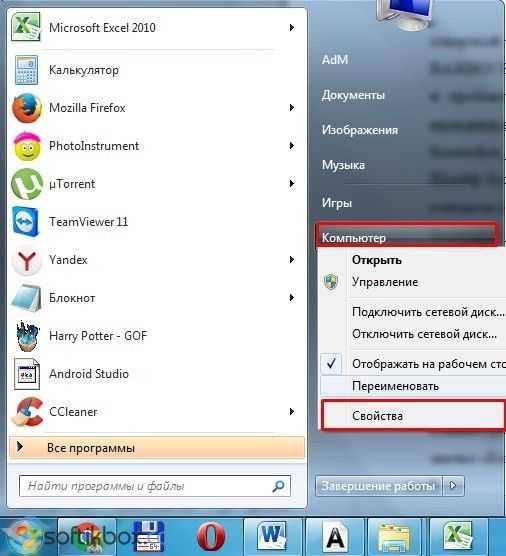
Хотя это распространенное мнение, мы не советуем использовать рис. Почему? В большинстве случаев использование риса просто поможет ввести в смесь влажные частицы крахмала. А этого никто не хочет!
СЛЕДУЕТ: Отключите клавиатуру от компьютера
Первое, что вам нужно сделать, это отключить клавиатуру от компьютера. Для этого просто отключите USB от компьютера. Если у вас есть беспроводная клавиатура, вам нужно будет вынуть батареи из клавиатуры.
Это может показаться очевидным решением. Но в запале легко запаниковать и не знать, что делать.
Отключение клавиатуры от компьютера гарантирует, что вода не попадет на другие компоненты вашего компьютера.
СЛЕДУЕТ: Переверните клавиатуру
Переверните клавиатуру на прилавке и дайте воде вытечь из щелей клавиатуры. Это поможет предотвратить впитывание клавиатурой лишней жидкости, которая может привести к ее неисправности.
Оставьте его перевернутым как минимум на 24 часа. Таким образом, у вас будет больше шансов, что вода успешно выйдет из клавиатуры. Вы хотите убедиться, что с клавиатуры полностью перестало капать, прежде чем вернуться в исходное положение.
Таким образом, у вас будет больше шансов, что вода успешно выйдет из клавиатуры. Вы хотите убедиться, что с клавиатуры полностью перестало капать, прежде чем вернуться в исходное положение.
ЗАПРЕЩАЕТСЯ: используйте бумажные полотенца
У вас может возникнуть соблазн сделать то, что вы делаете для всех разливов — возьмите несколько бумажных полотенец и начните вытирать ими влажные участки. Однако мы предостерегаем от этого. Причина этого в том, что использование бумажных полотенец, салфеток, туалетной бумаги или любого другого бумажного изделия, используемого для очистки мокрого пятна, приведет к попаданию пыли на клавиатуру.
Вы не хотите, чтобы пыль или другой мусор попадали на клавиатуру. Это также затруднит капание воды и нанесет вред вашей клавиатуре в долгосрочной перспективе.
Можно ли починить поврежденную водой клавиатуру?
Специалисты по обслуживанию iFixOmaha будут рады помочь вам восстановить работоспособность вашего компьютера.
НУЖНО: Используйте безворсовую ткань
Вместо бумажных полотенец, салфеток или других бумажных изделий используйте безворсовую ткань. Это позволит вам впитать лишнюю воду, не добавляя в смесь пыль или другой мусор.
Вы даже можете положить клавиатуру на безворсовую ткань, когда будете ее переворачивать. Если у вас нет такой под рукой, не беспокойтесь, просто переверните клавиатуру и отправляйтесь на поиски.
Самое главное — постараться высушить клавиатуру.
СЛЕДУЕТ: Снимите клавиши клавиатуры
После того, как клавиатура полностью высохнет, переверните ее обратно, а затем осторожно снимите клавиши клавиатуры. Некоторые клавиши могут быть липкими, если вы пролили что-то вроде кофе, газировки или других сладких напитков.
Поэтому важно удалить ключи, чтобы их можно было почистить. На этом этапе рекомендуется сфотографировать вашу клавиатуру, чтобы вы знали, где находятся все клавиши, когда вы их заменяете. Если вы забыли этот шаг, не беспокойтесь, вы всегда можете найти примеры клавиатур в Интернете.
Если вы забыли этот шаг, не беспокойтесь, вы всегда можете найти примеры клавиатур в Интернете.
Вы можете использовать съемник для клавиш, если он у вас есть. Если нет, просто будь нежным. После того, как вы сняли клавиши с клавиатуры, вы можете опустить их в теплую воду, чтобы очистить, или использовать тампон со спиртом.
Когда все они будут очищены, замените клавиши на клавиатуре в правильном порядке.
СЛЕДУЕТ: углубиться, если проблема с клавишами не исчезла
Если клавиатура по-прежнему не работает должным образом или вы заметили, что с некоторыми клавишами все еще возникают проблемы, вам может потребоваться отвинтить клавиатуру, чтобы высушить лишнюю влагу. Иногда влага может просачиваться глубже. В таких случаях важно убедиться, что влага высохла.
Если после всего этого ваша клавиатура по-прежнему не работает, вам может понадобиться помощь ремонтной мастерской.
СЛЕДУЕТ: Рассмотрите варианты водостойкости
Если клавиатуру невозможно починить, ее необходимо заменить.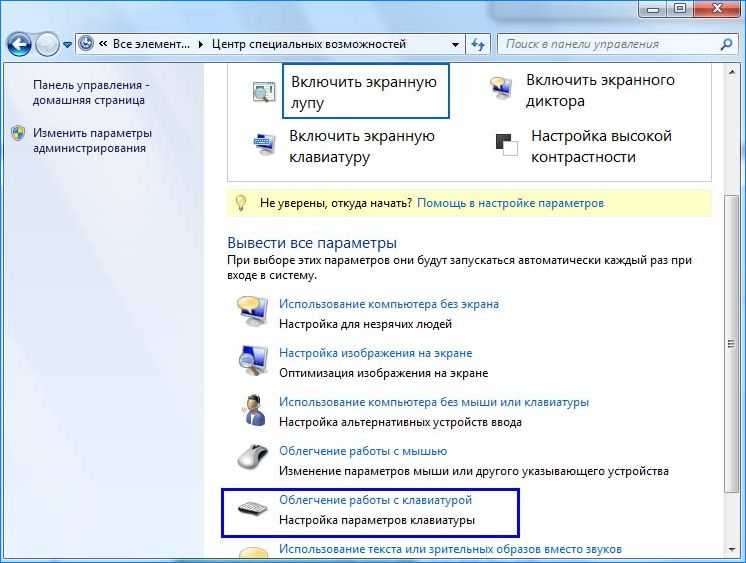 Но пока вы этим занимаетесь, вы можете подумать о водостойкой клавиатуре. Это может избавить вас от необходимости решать проблемы в будущем.
Но пока вы этим занимаетесь, вы можете подумать о водостойкой клавиатуре. Это может избавить вас от необходимости решать проблемы в будущем.
Исправить правильно: Клавиатуры, поврежденные водой, и многое другое!
Если у вас возникли проблемы с поврежденной водой клавиатурой или другими компонентами компьютера, обратитесь к специалисту. Специалисты по обслуживанию в iFixOmaha будут рады помочь вам восстановить работоспособность вашего компьютера.
Мы предлагаем услуги для смартфонов, компьютеров и т. д. Требуется обслуживание на месте по номеру ? Без проблем. Мы справляемся и с этим! Посетите наш веб-сайт, чтобы узнать больше или назначить встречу.
При ремонте компьютеров, Проблемы с ноутбуками, MacBook, Ремонт MacBook, Повреждение водой
Теги Замена клавиатуры, поврежденная водой клавиатура, Как починить поврежденную водой клавиатуру
клавиша ctrl застряла в windows 10
AlleVideosBilderShoppingMapsNewsBücher
suchoptionen
Восстановление: в большинстве случаев Ctrl + Alt + Del сбрасывает статус клавиши до нормального, если это происходит. (Затем нажмите Esc, чтобы выйти из системного экрана.) Другой метод: вы также можете нажать застрявшую клавишу: поэтому, если вы ясно видите, что застрял Ctrl, нажмите и отпустите левый и правый Ctrl .
(Затем нажмите Esc, чтобы выйти из системного экрана.) Другой метод: вы также можете нажать застрявшую клавишу: поэтому, если вы ясно видите, что застрял Ctrl, нажмите и отпустите левый и правый Ctrl .
27 апреля 2016 г.
Клавиша управления действует так, как будто она периодически застревает — Суперпользователь
superuser.com › вопросы › клавиша управления действует так, как будто она периодически застревает
Hervorgehobene Фрагменты
Клавиша CTRL действует так, как будто она застряла? — Microsoft Community
answer.microsoft.com › windows › forum › all › ct…
03.02.2018 · Привет! Я использую Windows 10, и уже несколько недель он ведет себя так, как будто клавиша CTRL зажата. Я заменил свою клавиатуру на несколько …
Компьютер ведет себя так, будто нажата клавиша CTRL, хотя это не так.
Клавиатура ведет себя так, как будто я удерживаю клавишу CTRL! — Сообщество Майкрософт
Клавиша CTRL заблокирована — Microsoft Community
Клавиша Ctrl застряла даже при отключенной клавиатуре
Добавить ответ на Answers.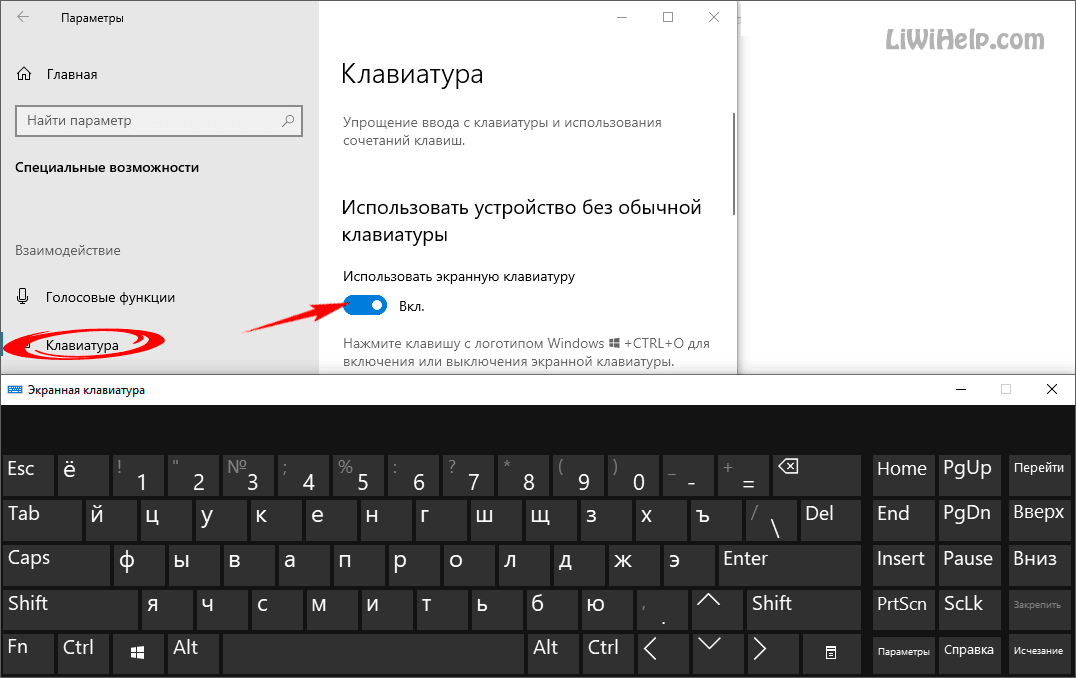 Microsoft.com
Microsoft.com
Ähnliche Fragen
Как снять блокировку Ctrl?
Как исправить клавишу Ctrl в Windows 10?
Почему мой компьютер считает, что я удерживаю клавишу Ctrl?
Клавиша Ctrl застряла! Лучшие 6 способов исправить это. — Tools Pond
toolspond.com › Ошибки
27.10.2021 · Клавиша Ctrl застряла! Лучшие 6 способов исправить это. · 1. Отключите залипание клавиш. · 2. Обновите драйверы в диспетчере устройств. · 3. Сбросьте настройки BIOS до …
Исправление: Клавиша Ctrl застряла · Отключите залипание клавиш · Клавиша Ctrl физически застряла…
[РЕШЕНО] — Клавиша Control застряла, но не физически
forums.tomshardware.com › threads › control-key -s…
Мне было интересно, сможет ли кто-нибудь мне помочь. У меня возникла проблема с моим ПК, когда он иногда ведет себя так, как будто я удерживаю управление, даже когда …
Мой компьютер считает, что нажата клавиша CTRL
Клавиша Ctrl застряла (из-за назначений кнопок мыши)
Сообщение от forums. tomshardware.com
tomshardware.com
CTRL KEY STUCK — Windows 10 Forums
www.windowsphoneinfo.com › threads › ctrl-key-st…
CTRL KEY STUCK ; Нажмите клавишу Windows + X, выберите. Панель управления. ; Измените вид с помощью параметра в правом верхнем углу на. Большие иконки. ; Нажмите …
Windows 10: клавиша Ctrl всегда включена.
www.windowsphoneinfo.com › темы › ctrl-key-is…
клавиша L ctrl и R ctrl и cv всегда залипают: клавиши ctrl и v и c залипают после того, как мой компьютер на минуту или …
Клавиша CTRL застряла. : r/Windows10 — Reddit
www.reddit.com › Windows10 › комментарии › smldwe
07.02.2022 · Кажется, мой ноутбук думает, что я нажимаю клавишу CTRL, хотя это не так. Простые вещи, такие как клики в Интернете, невозможны …
Клавиша CTRL случайным образом застревает в экранной клавиатуре — Reddit
www.reddit.com › комментарии › ctrl_key_getting_stu… Прошлой ночью я запустил обновление для Windows 10, и сегодня, когда я вошел в систему, я заметил некоторые проблемы.

 Если у вас соединение по Bluetooth, обновите его. Убедитесь, что клавиатура находится в режиме видимости.
Если у вас соединение по Bluetooth, обновите его. Убедитесь, что клавиатура находится в режиме видимости.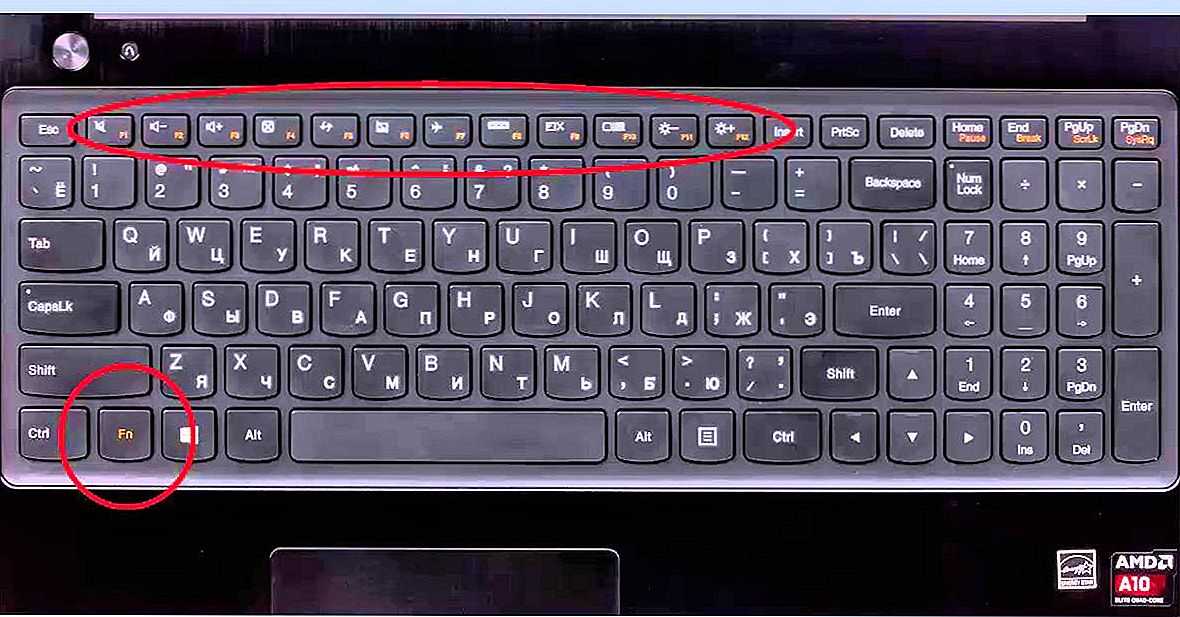 Перейдите по ней.
Перейдите по ней.